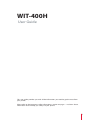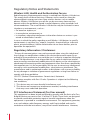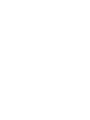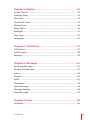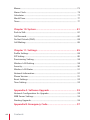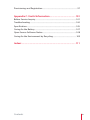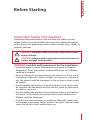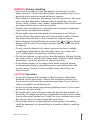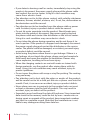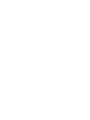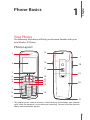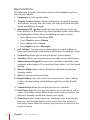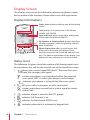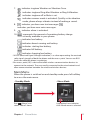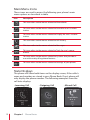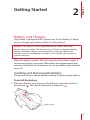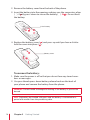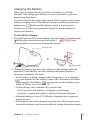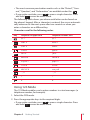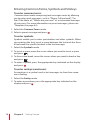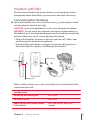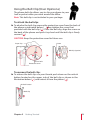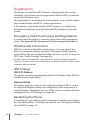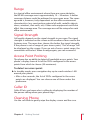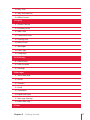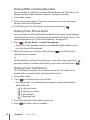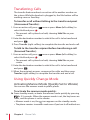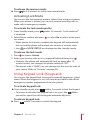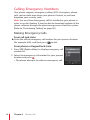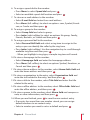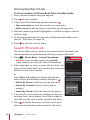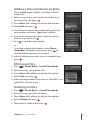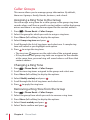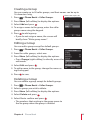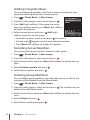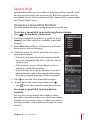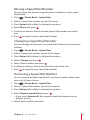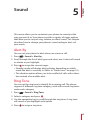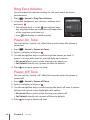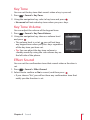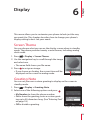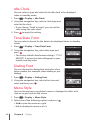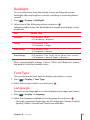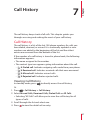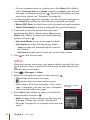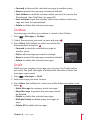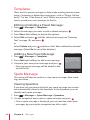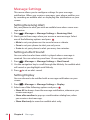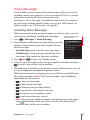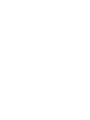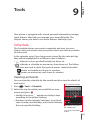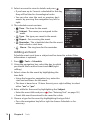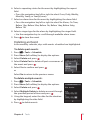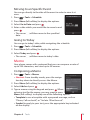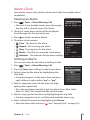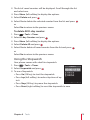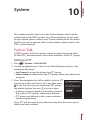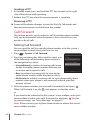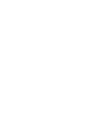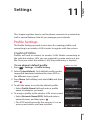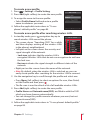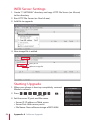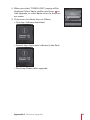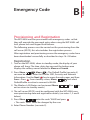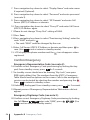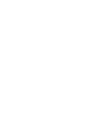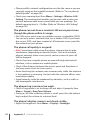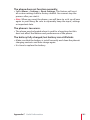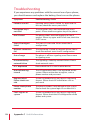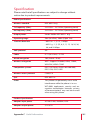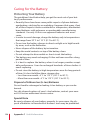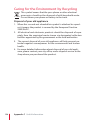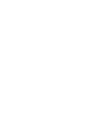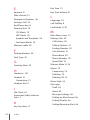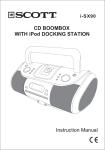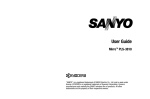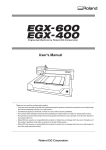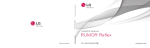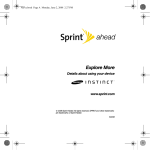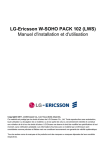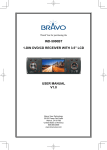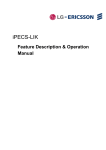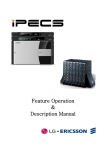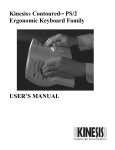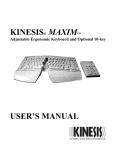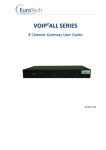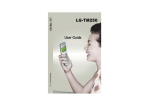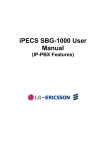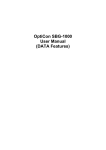Download WIT-400H
Transcript
WIT-400H User Guide This user guide provides you with all the information you need to get the most from your phone. Please refer to the important safety informations section on page 1 - 4 to learn about information that will help you safely use your phone. i Regulatory Notes and Statements Wireless LAN, Health and Authorization for use Radio frequency electromagnetic energy is emitted from Wireless LAN devices. This energy levels of these emissions, however, are far much less than the electromagnetic energy emissions from wireless devices such as mobile phones. Wireless LAN devices are safe for use by consumers because they operate within the guidelines found in radio frequency safety standards and recommendations. The use of Wireless LAN devices may be restricted in some situations or environments, such as : • On board an airplane, or • In an explosive environment, or • In situations where the interference risk to other devices or services is perceived or identified as harmful. In cases in which the policy regarding use of Wireless LAN devices in specific environments is not clear (e.g., airports, hospitals, chemical/oil/gas industrial plants, private buildings), obtain authorization to use these devices prior to operation the equipment. Regulatory Information / Disclaimers "Privacy of communications may not be ensured when using this telephone". Any changes or modifications made to this device that are not expressly approved by the manufacturer may void the user’s authority to operate the equipment. The Manufacturer is not responsible for any radio or television interference caused by unauthorized modification of this device, or the substitution or attachment of connecting cables and equipment other than those specified by the manufacturer. It is the responsibility for the user to correct any interference caused by such unauthorized modification, substitution or attachment. The manufacturer and its authorized resellers or distributors will assume no liability for any damage or violation of government regulations arising from failure to comply with these guideline. USA-FCC (Federal Communications Commission) Statement This device complies with Part 15 rules. Operation is subject to the following two conditions; 1. This device may not cause harmful interference, and 2. This device must accept any interference received, including interference that may cause undesired operation. FCC Interference Statement (for User manual) This equipment has been tested and found to comply with the limits of a Class B digital device, pursuant to Part 15 of the FCC Rules. These limits are designed to provide reasonable protection against harmful interference when the equipment is operated in a residential environment. This equipment generates, uses, and radiates radio frequency energy, and if not installed and used in accordance with the instructions, may cause harmful interference. However, ii there is no guarantee that interference will not occur. If this equipment does cause interference to radio or television reception, which can be determined by turning the equipment off and on, the user is encouraged to correct the interference by on of the following measure; 1. Reorient or relocate the receiving antenna. 2. Increase separation between the equipment and receiver. 3. Connect the equipment to an outlet on a circuit different from which the receiver is connected. 4. Consult the dealer or an experienced radio/TV technician. Compliance Statement for Canada This Class B digital apparatus meets all requirements of the Canadian InterfaceCausing Equipment Regulations. "Cet appareil de la classe B respecte toutes les exigences du Reglement sur le matereil brouiller du Canada." The device is certified to the requirements of RSS-210 for 2.4GHz spread spectrum devices. The use of this device in a system operating either partially or completely outdoors may require the user to obtain a license for the system according to the Canadian regulations. For further information contact your Local Industry Canada office. European Union Declarations of Conformity LG-Ericsson Co., Ltd. declares that the equipment specified in this document bearing the "CE" mark conforms to the European Union Radio and Telecommunications Terminal Equipment Directive(R&TTE 1999/5/EC), including the Electromagnetic Compatibility Directive(2004/108/EC) and Low Voltage Directive(2006/95/EC). Copies of these Declarations of Conformity (DoCs) can be obtained by contacting your local sales representative. The Products is CE marked. The product fulfills the essential requirements of the harmonized standards shown above. Product Safety Instructions This product complies with and conforms to the following international Product Safety standards as applicable: Safety of Information Technology Equipment, IEC 6095-1, including all relevant national deviations as listed in Compliance with IEC for Electrical Equipment (IECEE) Safety of Information Technology Equipment, CAN/CSA-C22.2 No. 60950-1/UL 60950-1 Specific absorption rate (SAR) , in Compliance with EN50360,2001, EN62209-1, FCC OET Bulletin 65 Supplement C, IEEE 1528 and ANSI/IEEE C95.1,C95.3 Hearing Aid Comparability and Volume Control, in Compliance with IC CS03 Part V Issue 9 iii Contents Before Starting .............................................................................1 Important Safety Informations ..........................................................................1 Inside the Package ..................................................................................................5 Chapter 1: Phone Basics .............................................................7 Your Phone.................................................................................................................7 Display Screen ....................................................................................................... 10 Chapter 2: Getting Started...................................................... 13 Battery and Charger ............................................................................................ 13 Turning Your Phone On and Off...................................................................... 16 Navigating Through Menus and Options .................................................. 17 Entering Text .......................................................................................................... 18 Headset with Mic ................................................................................................. 21 Phone Carrying ..................................................................................................... 22 Registration ............................................................................................................ 24 Range ........................................................................................................................ 25 Signal Strength...................................................................................................... 25 Access Point Probing........................................................................................... 25 Caller ID .................................................................................................................... 25 Cleaning Phone..................................................................................................... 25 Phone’s Menu ........................................................................................................ 26 v Chapter 3: Phone Calls ............................................................. 29 Making Calls ........................................................................................................... 29 Answering Calls..................................................................................................... 32 Missed Call Notification ..................................................................................... 33 In Call Options ....................................................................................................... 33 Transferring Calls .................................................................................................. 34 Using Quickly Change Mode ........................................................................... 34 Using Keypad Lock (Keyguard) ....................................................................... 35 Calling Emergency Numbers .......................................................................... 36 Chapter 4: Phone Book ............................................................ 37 About Phone Book (Contacts) ......................................................................... 37 Add New .................................................................................................................. 38 Search Phonebook............................................................................................... 40 Caller Groups.......................................................................................................... 42 Speed Dials ............................................................................................................. 45 Delete All ................................................................................................................. 47 My Number............................................................................................................. 47 Chapter 5: Sound ...................................................................... 49 Alert By ..................................................................................................................... 49 Ring Tone ................................................................................................................. 49 Ring Tone Volume ................................................................................................ 50 Power-On Tone...................................................................................................... 50 Power-Off Tone...................................................................................................... 50 Key Tone................................................................................................................... 51 Key Tone Volume .................................................................................................. 51 Effect Sound ........................................................................................................... 51 vi Contents Chapter 6: Display..................................................................... 53 Screen Theme ........................................................................................................ 53 Greeting Note ........................................................................................................ 53 Idle Clock ................................................................................................................. 54 Time/Date Form .................................................................................................... 54 Dialing Font ............................................................................................................ 54 Menu Style .............................................................................................................. 54 Backlight .................................................................................................................. 55 Font Type ................................................................................................................. 55 Language................................................................................................................. 55 Chapter 7: Call History ............................................................. 57 Call History .............................................................................................................. 57 Call Duration .......................................................................................................... 58 Settings .................................................................................................................... 59 Chapter 8: Messages ................................................................ 61 Receiving Message .............................................................................................. 61 Writing Text Message.......................................................................................... 61 Inbox ......................................................................................................................... 62 Outbox...................................................................................................................... 63 Draft........................................................................................................................... 63 Templates ................................................................................................................ 64 Spam Message ...................................................................................................... 64 Message Settings ................................................................................................. 66 Voice Message ....................................................................................................... 67 Chapter 9: Tools ......................................................................... 69 Schedule .................................................................................................................. 69 Contents vii Memo........................................................................................................................ 73 Alarm Clock............................................................................................................. 75 Calculator ................................................................................................................ 77 World Time .............................................................................................................. 77 Timer ......................................................................................................................... 77 Chapter 10: System................................................................... 81 Push to Talk ............................................................................................................. 81 Call Forward............................................................................................................ 82 Do Not Disturb (DND) ......................................................................................... 83 Call Waiting ............................................................................................................. 83 Chapter 11: Settings ................................................................. 85 Profile Settings ...................................................................................................... 85 SIP Setting ............................................................................................................... 89 Provisioning Setting ............................................................................................ 90 Wireless LAN Setting ........................................................................................... 90 Security..................................................................................................................... 90 Wireless LAN Status ............................................................................................. 91 Network Information .......................................................................................... 91 Phone Version ........................................................................................................ 91 Reset Settings ........................................................................................................ 92 Time Setting ........................................................................................................... 92 Appendix A: Software Upgrade ............................................. 93 Network Configuration for Upgrade............................................................. 93 WEB Server Settings ............................................................................................ 94 Starting Upgrade .................................................................................................. 94 Appendix B: Emergency Code................................................ 97 viii Contents Provisioning and Registration ......................................................................... 97 Appendix C: Useful Information .......................................... 101 Before Service Inquiry.......................................................................................101 Troubleshooting .................................................................................................104 Specification.........................................................................................................105 Caring for the Battery .......................................................................................107 Open Source Software Notice .......................................................................108 Caring for the Environment by Recycling .................................................109 Indexs ........................................................................................ 111 Contents ix Before Starting Before Starting Important Safety Informations Improtant safety informations that will help you safely use your phone. Failure to read and follow the important safety information in this phone user guide may result in serious bodily injury, death, or property damage. WARNING: Violation of the instructions may cause serious injury of death. CAUTION: Violation of the instructions may cause minor or serious damage to the product. WARNING: Location and Environment for the Installation • Install the product strictly following the user guide included in theproduct. If not, the product would not function or its lifetime could be shortened. • Avoid installing the product towards the direct ray of the sun or in locations exposed to direct sunlight, on carpets or cushions. If not, the phone could be damaged, or fire or electric shock could be caused. • Avoid installing the product in dusty locations. If not, sand could be intruded into the phone, and fire, electric shock or other product defects can occur. • Avoid installing the product in the locations where a strong vibration exists. If not, the product performance could decline or its lifetime could be shortened. • Do not place vase, cosmetics or containers filled with water, milk or beverage in proximity to the product. The liquid spilt out could cause fire, electric shock, malfunction, etc. 1 • Avoid installing the product near fire or in a small space with poorventilation. If not, fire or product defects could be caused. • Do not put the phone inside a washing machine or a microwave. It could cause explosion, problems, deformation or defects. • Avoid installing the product on a shelf or a slanted surface. If not, the product could fall, causing personal injuries or defects on the phone. • Avoid installing the product close to other electronic products such as TV, audio instruments, etc. It may cause some noises due to electromagnetic interference. Properly install the base away from such products. • Avoid installing or using the product near kitchen utensils such as cooking table, humidifier, rice-cooker, etc., or in locations exposed to rain and wind or such places as bathroom where water might be splashed. Electric shock, fire, deformation or product defects could be caused. WARNING: Power Supply • Remove dust from the power plug pin and insert the power plug tightly into power receptacle. If not, fire or electric shock could be caused. • Do not use a damaged or loosened plug, and do not modify or damage the power cord. Fire or electric shock could be caused. • Do not connect a multiple number of cords into a single power connector. Fire or electric shock could be caused. • Do not touch the power plug with wet hands and grasp the power supply plug when unplugging the power cord. Fire or electric shock could be caused. • Do not cover the power cord and the adaptor with a pad, and do not place them near heating instruments. Do not to let children or pets bite the phone or the power cable. Fire or electric shock could be caused. • Use the adaptor that was included in the product package (See the product specification). Check the rated voltage at home. Using other voltages may cause a fire. • Ensure that the external cords of the phone are disconnected before it is moved from the installation site. If not, fire or electric shock could be caused. • Do not bend the power cord reluctantly, and do not place a heavy instrument on the power cord. Fire or electric shock could be caused. 2 Before Starting WARNING: Battery Handling • Do not disassemble or revise the battery and do not use it for other purposes. Use the specified battery and adaptor only. Fire or personal injury may be caused by heat or rupture. • If the battery is damaged, the battery liquid may leak out. Take care not to contact the battery leakage. Keep it away from your eyes, skin or cloths. If there is any contact, immediately clean it with water and take medical care as soon as possible. • Dispose the used battery in a specified place. Improper treatment may cause an unexpected accident. • Do not apply impact on the battery by throwing it, and do not place it close to heating instruments (microwave, heater). The battery liquid may leak out, or fire or explosion may be caused. • Never damage the shield tube nor contact the and pins of t;he battery with a metal. Fire or physical injury may be caused by heat or rupture. • Do not store the battery in locations exposed to direct sunlight or with high temperature and humidity (store it in a room at 0°~ +40°). Deformation or explosion could be caused. • Do not let children or pets suck or bite the battery. Putting the battery into mouth is harmful for human body. Should a child swallow the battery, consult a physician as soon as possible. • If you detect smokes or a strange smell while using the phone or charging the battery, unplug the power cord and contact the service center. Using it in such condition may cause fire or an electric shock. CAUTION: Operation • Do not let anybody disassemble or alter the device other than qualified service personnel. Contact the distributor and the customer service center for the inspection and repair. Fire, an electric shock or problems could be caused. • Do not touch the power plug during lightning storms. It can cause an electric shock or death. • Be careful not to let any foreign materials get into the product. In particular, if a staple and pins are magnetized on the receiver, make sure to eliminate it before use. Using it in such condition may cause fire, electric shock, or injury especially on the face. • Do not drop objects or apply impact on the phone. The phone could be damaged, or personal injury or product defects could be caused. Before Starting 3 • If you detect a burning smell or smoke, immediately stop using the product, disconnect the power supply plug and the phone cable and contact the service center. Using it in such condition may cause fire or electric shock. • Pay attention not to let the phone contact with volatile substances (benzene, thinner, alcohol, acetone, etc.) If not, fire, deformation or decolorization could be caused. • Pay attention not to be stumbled over the phone cable or power cord. Accident, injury or product defects could be caused. • Do not let water penetrate into the product. Should water penetrate into the product, disconnect the power supply plug and the phone cable and contact the distributor or the service center. Using it in such condition may cause electric shock. • Do not drop the phone during operation and do not throw it toward a person. If the product is dropped and damaged, disconnect the power supply plug and contact the distributor or the service center. The phone could be damaged, or accident, personal injury or product defects could be caused. • Avoid using the phone where there is a gas leakage. If there is a gas leakage, do not touch the phone, phone cord and receptacle with hands and open the window for ventilation. Flames may cause explosion, resulting in fire or burn injury. • When the charging contacts are wet with water or stained with foreign materials, use the product after wiping them with dry towel. Using it in such condition may cause accident, injury or product problems. • Do not cover the phone with wrap or vinyl for packing. The coating may peel away. • Pay attention not to hurt with the edges or angles of the product, and be careful not to let a child put the mic or power cord into the mouth. If not, it can cause an accident, injury or product defects. • Never place your ears in proximity to the speaker hole, nor insert a driver or tweezers into the hole of product. This may result in accident, injury or defects of the product. • Separately record and keep the data of the phone. Since important data stored in the memory could be lost by user s carelessness or during repair or upgrade of the product, keep important numbers and texts in a separate record. Note that the manufacturer is not liable to any damage resulting from data loss. 4 Before Starting Inside the Package The following items are included in your phone package. Before using the phone, ensure that you have the following package contents. If something is missing or not functioning, contact your local distributor. WIT-400H Charger Connect the Travel Adapter to Charger, then plug it into the electrical outlet to charge the battery. Travel Adapter Use to charge the battery without Charger. Headset Use the built-in microphone to talk. Lithium Ion (LiIon) Battery (3.7V, 950mAh) Wrist Strap Attaches to carry your phone Quick Start Guide All you need to know to get going. Optional Belt Clip (Not included) CAUTION: Use only LG-Ericsson approved items with your phone. Failure to do this may damage the phone and invaliable your warranty. Note: The illustrations are used for explanation purposes, some of it may differ slightly from what shown. Before Starting 5 Chapter 1 Phone Basics Your Phone The following illustration will help you become familiar with your new Wireless IP Phone. Phone Layout 1 15 * 2 16 18 17 3 4 5 6 19 10 11 12 13 20 7 8 14 9 21 * This phone has an internal antenna. Avoid touching the antenna area unnecessarily while the antenna is transmitting or receiving. Contact with the antenna affects communication quality. 7 Key Functions The following list gives a brief description of all available key functions of your phone. 1. Earpiece lets you hear the caller. 2. Display Screen displays all the information needed to operate your phone, such as the call status, the date and time, and the signal and battery strength. 3. Navigation/OK ( ) Key scrolls through the phone’s menu options and acts as a shortcut key from standby mode*1 and selects the highlighted choice when navigating through a menu. • Press Up to access Searching SSID. • Press Down to access Memo. • Press Left to access Alarm. • Press Right to access Messages. 4. Left Softkey*2 lets you access menu tiems or select softkey actions corresponding to the bottom left line on the display screen. 5. System Key allows you to use qick access system menu. 6. Send key allows you to place or receive calls, or use call hisyorys. 7. Alphanumeric Keypad lets you enter numbers, characters, and navigate within menus. Press and hold keys from 1 to 9 for speed dialing. 8. Manner Mode allows you to ativate the vibration mode from standby mode. 9. Mic lets you transmit your voice. 10. Right Softkey*2 lets you access the contact list or select softkey actions corresponding to the bottom right line on the display screen. 11. Schedule Key allows you to use quick access chedule. 12. End/Power Key lets you turn the phone on or off, end a call, or return to standby mode. While in the main menu, it returns the phone to standby mode and cancels your input. 13. Clear Key deletes single spaces or characters with a quick tuch, but press and hold to delete entire words from the display in text entry mode. When in a menu, press this key to return to the previous menu. 8 Chapter 1 Phone Basics Keypad Lock allows you to lock the phone’s keypad immediately. 14. Lock Mode allows you to lock the phone from standby mode. 15. Strap Eyelet allows you to connect the wrist strap. 16. Push-to-Talk(PTT) allows you to invoke announcements to other numbers of the PTT group in standby mode. 17. Speaker lets you hear the different ringtones and sounds. 18. Side Volume Key allows you to adjust the key tone volume in standby mode or adjust the earpiece volume during a call.The side volume key can also be used to scroll up or down to navigate through the different menu options. 19. Headset Jack allows you to plug in a mono headset for convenient, hands-free conversations. 20. Battery Cover push the back cover downward to remove it. 21. Charger Jack allows you to plug in your travel adapter to your phone, first open the external charger jack cover. 1 A standby mode is whe the phone is ready for use. No menu is displayed and the phone is not performing any action. It is starting point for all of the instruction steps, the phone is in the standby mode. * 2 The roles of these soft keys vary according to the applications, each menu and option lets you view and alter the settings of a specific function use the left and right soft keys. * Chapter 1 Phone Basics 9 Display Screen The display screen provides information about your phone’s status and/or action of the functions shown after successful registration. Display Informations Status Icons display at the top area of the display screen. Time displays the system time in the format HH:MM with AM/PM. Date and Day display current date, and the day of the week in the format MM/DD. My Number or Greeting Note displays the phon number or displays when the greeting note has been predifined. Menu Display Area offers a set of menus that allow you to customize your phone. These functions are accessed via the left and right soft keys. The label on the bottom of the display (just above each key) indicates its current function. Status Icons The following list gives a brief description of all showig status icons of your phone. You will see this kind of icon at the top of the screen. 1. shows your current signal RSSI level.*1 The more lines you have, the stronger your signal. means your phone is not registered within the required acess point (AP)*2 or when your phone is out of range. indicates your phone is trying to find the access point. 2. tells you a call is in progress or call is connected. means your phone cannot find a system signal or cannot make a call. 10 3. indicates phone is joined to the PTT groups. 4. indicates Call Forward is set. 5. indicates Do Not Disturb (DND) is set. 6. indicates phone lock is activated or keypad lock. Chapter 1 Phone Basics 7. indicates ringtone Vibration or Vibration Once. indicates ringtone Ring after Vibration or Ring & Vibration. indicates ringtone off or Mute is set. indicates manner mode is activated. Quickly set to vibration mode, phone always vibrates instead of making a sound. 8. indicates you have new text messages. indicates you have new voice messages. 9. 10. indicates alarm is activated. represents the amount of remaining battery charge currently available in your phone. indicates low battery. indicates almost running out battery. indicates starting low battery. indicates full battery. indicates charging low battery. 1 A RSSI (Received Signal Strength Indication) is a value representing the received radio signal strength of both the phone and the access point. You can see RSSI level icon while the phone is operating. * 2 An access point (AP) is device that allow wireless communication devices to connect to the network. They are usually connected to the wired network and allow communication between the wired and wireless devices. * Main Menu When the phone is switched on and standby mode press left softkey to access the main menu. • Standby Mode • Menu Mode Pres [Menu] and select "Sound" menu. Highlighted icon indicates that Sound meun is selected. Chapter 1 Phone Basics 11 Main Menu Icons These icons are used to access the following your phone’s main menu options as described in table. Icon Description This icon refers to the menus related to Phone Book. This icon refers to the menus related to Sound for user’s customization. This icon refers to the menus related to Display for user’s customization. This icon refers to the menus related to Call History. This icon refers to the menus related to Messages. This icon refers to the menus related to Tools for user’s convenience. This icon refers to the menus related to Systems that provides a user with variety of keyphone features. This icon refers to the menus related to Settings of your phone. State Displays The phone will show both items on the display screen, if the caller’s name and number are stored in your Phone Book. If not, phone will only display the phone number. The following examples show the call state displays. • Incoming Call 12 Chapter 1 Phone Basics • Outgoing Call • Missed Call 2 Chapter Getting Started Battery and Charger Your phone is equipped with a Lithium Ion (Li-Ion) battery. It allows you to recharge your battery before it is fully drained. WARNING: Use only LG-Ericsson approved battery, charger, and Power Adapter with your phone. The failure to use a LG-Ericsson approved battery, charger, and Power Adapter may increase the risk that your phone will overheat, catch fire, or explode, resulting in serious bodily injury, death, or property damage. When the battery reaches 10% of its capacity, your phone makes a sound and displays a message. When there are approximately four minutes of talk time left, the phone sounds an audible alert and then turns off. Installing and Removing the Battery Always turn off your phone before installing or replacing the battery. To install the battery: 1. With your thumb, press down on the battery cover on the back of your phone ( ) and slide it downward to release it ( ). Battery cover 13 2. Remove the battery cover from the back of the phone. 3. Insert the battery into the opening, making sure the connectors align ( ). Gently press down to secure the battery ( ). Note: Do not force the battery. Li-Ion battery 4. Replace the battery cover ( ) and press up until you hear a click to lock the cover into place ( ). Battery cover To remove the battery: 1. Make sure the power is off so that you do not lose any stored numbers or messages. 2. Use your thumb press down battery release hook on the back of your phone and remove the battery from the phone. WARNING: Do not handle a damaged or leaking Li-Ion battery as you can be burned. Note: The battery has limited a lifespans and the battery is warranted for a period of 6 months from the purchasing date. 14 Chapter 2 Getting Started Charging the Battery When you use phone for the first time, the battery is not fully charged. Fully charge your battery as soon as possible so you can begin using the phone. An icon located in the upper right corner of the display screen shows battery charging status. If the battery charge is getting too low, the battery icon blinks and the phone sounds a warning tone. Always use a LG-Ericsson approved charger or power adapter to charge your battery. To install the charger: 1. Plug the flat end of the travel adapter into the chager’s charging jack ( ) and the other end into an electrical outlet ( ). CAUTION: Using incompatible accessory may damage the phone. Charging LED Connector jack Electrical outlet 2. Charge the battery by placing the phone on the charger. With the approved Li-Ion battery, you can recharge the battery before it becomes completely run down. • As the battery is being charged while the power is on, a charging icon appears on the display screen. After the battery has been fully charged, a full battery icon appears on the display screen. (Refer to "Status Icons" on page 10.) • On the charger color indicator LED measns that: - A red (●) means the battery is charging or recharging. - A green (●) means the battery is at least 99 percent charged. • Estimated battery (Li-Ion 3.7V 950mAh) charging time is approximately 5 hours. • If the battery cannot be charged correctly, turn off the power once, remove the battery, and then reinstall it to charge the battery again. Chapter 2 Getting Started 15 To install the travel adapter: ► Open the external charger jack cover ( ) of the phone. Plug the flat end of the travel charger into the phone’s charger jack ( ) and the other end into an electrical outlet ( ). Charger jack Cover Electrical outlet Replacing the Battery Rechargeable battery has a limited number of charge cycles and may eventually need to be replaced. • The charging time may differ depending on the condition of your battery, purchases a new battery when the battery run time gets shortened. • Use only the Li-Ion battery supplied with your phone. New batteries are available from LG-Ericsson. Turning Your Phone On and Off Turning Your Phone On ► Press and hold for approximately two seconds. After the powering on animation, the phone tries to lock the access point. As your phone connects to the access point, you see an Antenna and RSSI level icon on the display screen, it means all procedures for initial setup are completed. Your screen still remains icon, the phone searchs for and sends a registration message to system. If the phone receives Register Response, icon disappears from the display screen. Setup and registration is completed, your phone automatically goes to standby mode, you can make or receive any type of call. If not, see "Registration" on page 24. Turning Your Phone Off ► Press and hold for three seconds until you see the powering down animation on the display screen. 16 Chapter 2 Getting Started Navigating Through Menus and Options Your phone has a simple on screen menu to navigate. Each menu has a list of options. (See "Phone’s Menu" on page 26.) The navigation key on your phone lets you scroll through menus easily. Some of the items you selected has a vertical scroll bar at the right-hand side of the screen keeps track of your position in the menu at all times. Currently your phone’s menu view style is "List view", to change your phone's menu view see "Menu Style" on page 54. Selecting Menu Items When the phone is switched on and in standby mode: 1. Press to access the main menu. 2. Use the to highlight the menu you want and press . 3. When the menu item you want is displayed, press: • to select the highlighted option. • to go to the previous menu. • to scroll through the list of options. • to return to standby mode. Pressing the Corresponding Number You can quickly select a desired menu by pressing corresponding number instead of navigating through menus with navigationkey. When the phone is switched on and in standby mode: 1. Check the desired menu, referring to the "Phone’s Menu" on page 26. Phone’s Menu table shows the avilable menu structure and indicates the number assigned to each menu option. 2. Press to access the main menu. 3. Press the number assigned to menu. For example, if you want to select "Screen Theme" press the corresponding number on the phone’s keypad as below " , " to act the meun. 3 Display 3.1 Screen Theme 3.2 Greeting Note Chapter 2 Getting Started 17 Entering Text You can enter alphanumeric characters using the keypad of the phone. Selecting a Text Input Mode Your phone provides convenient ways to enter letters, puncuations, numbers, and symbols whenever you are prompted to enter text (for example, when adding a Phonebook or when composing text and memo). 1. From a screen where you can enter enter text, press to change the text input mode to: abc, ABC, or 123. • Shows the text input mode indicator in the bottom right line on the display screen. 2. Select one of the following options: • abc and ABC to cycle through the alpha characters associated with the letters on the keypad. - abc to enter lower case letters, - ABC to enter upper case only. • 123 to enter numbers by pressing the numbers on the keypad. 3. When you entering the text, press and choose one of the following options: • Common Terms to enter preprogrammed messages (see page 20). • Search Phonebook to find saved entries (see page 38). • Symbol to enter symbols (see page 20). • Smiley to enter "emoticons" (see page 20). • Cancel to cancel writing. Using ABC Mode Using keys 2 through 9, press the key labeled with the desired letter. Once for the first letter, twice for the second letter, and so on. 1. Select the abc mode. 2. Press the corresponding keys repeatedly until the desired letter appears. For example, to enter the word "good," press once, three times, three times again, and once. • If the next letter you want is located on the same key as the present one, wait until the cursor appear and enter the letter. 18 Chapter 2 Getting Started • The most common punctuation marks such as the "Period", "Comma", "Question", and "Exclamation" are available under the . • If you make a mistake, press to erase a single character. Press and hold to erase an entire word. The following table shows you where each letter can be found on the phone’s keypad. After a character is entered, the cursor automatically advances to the next space after two seconds or when you enter a character on a different key. Characters scroll in the following order: Key Sequence in upper case Sequence in lower case @:/ @:/ ABC2 abc2 DEF3 def3 GHI4 ghi4 JKL5 jkl5 MNO6 mno 6 PQRS7 pqrs7 TUV8 tuv8 WXYZ 9 wxyz9 .,?! .,?! * * # # Using 123 Mode The 123 Mode enables you to enter numbers in a text messages (a telephone number, for example). 1. Select the 123 mode. 2. Press the appropriate keys to the required digits. • If you make a mistake, press to erase a single character. Press and hold to erase an entire word. Chapter 2 Getting Started 19 Entering Common Terms, Symbols and Smileys To enter common terms: Common terms make composing text messages easier by allowing you to enter quick messages, such as "Please, Call me back!", "I’m late. I’ll be there at.", "Where are you now?" or a customized message of your own. (For more information on preset messages, please see "Templates"on page 64.) 1. Select the Common Terms mode. 2. Select a preset message and press . To enter symbols: Symbols enable you to enter punctuation and other symbols. When you entering the text, insert a space between the text and also force a line break at a specific location in the text message. 1. Select the Symbols mode. 2. To insert a space, move the cursor where you want to insert a space and press . 3. To force a line break, move the cursor where you want to break a line and press . 4. To enter a symbol, press the appropriate key indicated on the display and press . To enter smileys (emoticons): An emoticon is a symbol used in text messages to show how someone is feeling. 1. Select the Smiley mode. 2. To enter an emoticon, press the appropriate key indicated on the display and press . 20 Chapter 2 Getting Started Headset with Mic The headset included with phone features a microphone and an integrated button that allows you to answer and end calls easily. Connecting the Headsest ► Open the headset jack cover and flip it over ( ) and plug the headset into phone’s headset jack ( ). CAUTION: Using incompatible accessory may damage the phone. WARNING: Do not insert any external substance except headset in the headset jack. Inserting anything except for headset provided by general maker may cause severe damage the phone. • Plug in the headset to make or answer a phone call. Callers hear you through the headset microphone. • Even though the headset is plugged, incoming call ring tone is heard through the speaker, not through the headset. Headset plug Cover Mic button Headset jack Refer to below tables, press the mic button to control answer, hold, switch and end calls. Standby mode: Answering an incoming call Press once. Go to the Call List Press once. Redial call the most recent number in the Call List Press and hold for about two seconds. Chapter 2 Getting Started 21 During a call: Place the present call on hold or answering to an incoming call Press the mic button once, the present call is being on hold or the second incoming call is being answered (Only when the Call Waiting is activated). Release the call from being held or switching between second call Press once to switch back to the first call or to switch between secend call (Only when the Call Waiting is activated). End the current call Press and hold for about two seconds. Phone Carrying Using the Wrist Strap Carry your phone with the wrist strap that included in your package. This polyester carrying strap attaches easily to your phone. To connect the wrist strap: ► Thread the small loop of the wrist strap through the strap hole on the phone ( ) and pull the strap through the small loop until the strap is firmly secured ( ). Strap eyelet 22 Chapter 2 Getting Started Wrist strap Using the Belt Clip (User Opinions) The phone belt clip allows you to clip your phone to your belt or porket when you work around the office. Note: This belt clip is not included in your package. To attach the belt clip: ► To attache the belt clip remove the protective cover from the back of the phone as indicated below ( ) then tighten the screw that provided with the belt clip ( ). Place the belt clip, align the screw on the back of the phone and push it up hard until the belt clip is firmly secured ( ). CAUTION: Keep the protective cover for future use. Screw Paper clip Belt clip (option) Screw hole Protective cover To remove the belt clip: ► To release the belt clip use your thumb push down on the unlock button located on the upper side of the belt clip as shown in the illustration below ( ) and extract it from the phone ( ). Unlock button Belt clip Chapter 2 Getting Started 23 Registration The phone is one of the iPECS phones recognized by the system. Therefore, your phone must be registered with the iPECS system for successful call processing. The registration is accomplished in two phases: access point connection establishment and iPECS system registration. If the phone is registered with the iPECS system successfully, the unregistered indicator icon will automatically disappear from the screen. Emergency Code Provisioning and Registration It is important this phone is correctly provisioned with emergency codes. (See Appendix B for Emergency Code Provisioning & Registration.) Wireless LAN Connection SSID*1 is used as an identifier which means, "you are part of the 802.11b compliant wireless network". The phone should have the same SSID as the one configured within an access point. To setup an SSID. (See "Profile Settings" on page 85.) 1 An SSID (Service Set Identifier) is the name of a wireless local area network (WLAN). A wireless phone on a WLAN must use the same SSID in order to communicate with each other. * iPECS Setup iPECS IP Address The phone must be programmed with the IP address of the iPECS to initially request registration. Network Mask The phone may be used in Local or Remote mode on iPECS system. Its Local and Remote settings are configured in the same way as a wired IP phone. The phone can be a DHCP client or may be statically configured. (See "SIP Settings" on page 89.) Restarting the Phone If something is not working right, restarting or resetting your phone to solve the problem. To restart your phone, see "Turning Your Phone On and Off" on page 16. 24 Chapter 2 Getting Started Range In a typical office environment where there are some obstacles, the WLAN coverage area is approximately 15 ~ 30 meters. A better coverage distance could be achieved in more open areas. The coverage area is, however, truly dependent on the office environment characteristics (e.g. construction material of walls, metallic objects, doors, windows, stair-wells, etc). Other radio equipment could also affect the coverage area. The coverage area will be unique for each office environment.. Signal Strength Call quality depends on the signal strength in your area. The signal strength is indicated on the screen as the number of bars next to the Antenna icon. The more bars shown, the better the signal strength. If the phone is out of range of your access point, "Out of range" will be displayed on the screen. If you go out of access point range, the connection will be lost. When in range again, you can reconnect. Access Point Probing The phone has an ability to detect all reachable access points. Your phone's display shows a list of the SSIDs configured in the access points from which to choose (50 maximum). To detect an access point: ► In standby mode, press navigation key up to search wireless LAN around your phone. • After a few seconds, the list of SSIDs configured in the access points are displayed. You can choose one of them under this preference. Caller ID Caller ID lets you know who is calling by displaying the number of the person calling when your phone rings. Cleaning Phone Use the soft cloth to gently wipe the display screen and the case. Chapter 2 Getting Started 25 To clean the phone: ► Unplug all cables, such as headset, power adapter and turn off the phone (press and hold ). To clean the metallic part of phone, such as charging contacts of charger and battery wipe them with a pencil eraser or cotton swab. • Avoid getting moisture in openings. • Clean the phone with a damp (not wet) cloth, or an antistatic wipe. Never use a dry cloth as this may cause a static shock. • Do not use window cleaner household cleaners, household polish, aerosol sprays, solvents, alcohol, ammonia, benzene, thinner, or abrasives to clean the phone as this will damage the product. Phone’s Menu To view the Main Menu options, their respective submenus, refer to the follow table, it shows the avilable menu structure and indicates the number assigned to each menu option. For more information about using phone's menu see "Navigating Through Menus and Options" on page 17. 1 Phone Book 1.1 Add New 1.2 Search Phonebook 1.3 Caller Groups 1.4 Speed Dials 1.5 Delete All 1.6 My Number 2 Sound 2.1 Alert By 2.2 Ring Tone 2.3 Ring Tone Volume 2.4 Power-on Tone 2.5 Power-off Tone 26 Chapter 2 Getting Started 2.6 Key Tone 2.7 Key Tone Volume 2.8 Effect Sound 3 Display 3.1 Screen Theme 3.2 Greeting Note 3.3 Idle Clock 3.4 Time/Date Form 3.5 Dialing Font 3.6 Menu Style 3.7 Backlight 3.8 Font Type 3.9 Language 4 Call History 4.1 Call History 4.2 Call Duration 4.3 Settings 5 Messages 5.1 Write Message 5.2 Inbox 5.3 Outbox 5.4 Draft 5.5 Templates 5.6 Spam Message 5.7 Message Settings 5.8 Voice Message 6 Tools Chapter 2 Getting Started 27 6.1 Schedule 6.2 Memo 6.3 Alarm/Morning Call 6.4 Calculator 6.5 World Time 6.6 Timer 7 System 7.1 Push To Talk 7.2 Call Forward 7.3 DND 7.4 Call Waiting 8 Phone Setting 8.1 Profile Setting 8.2 SIP Setting 8.3 Provisioning Setting 8.4 Wireless LAN Setting 8.5 Security 8.6 Wireless LAN Status 8.7 Network Information 8.8 Phone Version 8.9 Reset Settings 8.10 Time Setting 28 Chapter 2 Getting Started 3 Chapter Phone Calls While the phone is operating, the Antenna and RSSI level icon at the top of the screen shows whether your are in range of the network area and can make and receive calls. The more RSSI levels mean the stronger signal and the call quality is good. Making Calls Dialing with a Phone Number You can make a call to an internal (another user in your system) or to an external party by entering the number and pressing . 1. In standby mode, 2. Enter a phone number to connect a call and press the . If you make a mistake while dialing, press to erase the numbers. • The phone icon is shown on the display screen while trying to connect. • During the conversation, press the side volume key on the left side of the phone to control the volume level. 3. Press when you are finished. The display screen birefly shows call duration time (HH:MM:SS). • To redial your last outgoing call, press and hold . • You can connect a provided headset to the phone. The headset has a microphone and mic button to answer a call, or end a phone call. (Refer to "Headset with Mic" on page 21 for more information.) WARNING: When you use the headset, your ability to hear outside sounds may be affected. Do not use the headset where it can endanger your safety. 29 Dialing With a Finding Number You can make a call after searching Phone Book and Call History for phone numbers that contain a specific string of numbers. 1. In standby mode, 2. Enter one or more digits. The more numbers you enter, the more specific the search becomes. 3. Scroll through a list of numbers to pick one and press . Dialing From Phone Book You can make a call from the Phone Book. If you have saved several numbers for an entry, select the desired number from the entry. (For more information see "Search Phonebook" on page 40.) 1. Press > Phone Book > Search Phonebook. • Shortcut: From standby mode, press Search (right softkey) to access the Search Phonebook. 2. Select the entry you want to call and press to dial the entry’s default phone number. or To dial another number from the entry, select the name and press and then select a number with which you wish to call and press Dialing From Call History The Call History contains the numbers of up to 100 of the most recent calls you have made, received and missed. 1. In standby mode, 2. Press to directly access the call list. • For phone calls, an additional icon appears giving information about the call. A call you made. A call you received. A missed call. A Rejected call. 3. Scroll through the call list and select one. 4. Press 30 to make a call its number. Chapter 3 Phone Calls , . Dialing With Speed Dial Each phone number stored in Phone Book is assigned a speed dial number, which you can use to call that number. 1. In standby mode, 2. Press and hold the speed dial number. The display confirms that the number has been dialed when it shows "Name and Number". • If you enter a number that is not associated to the speed dial, "No Speed Dial Num" message will display. To use one digits dialing for speed dial locations 1 – 9: ► Press and hold the appropriate key for approximately two seconds. To use two digits dialing for speed dial locations 10 – 99: ► Enter the first digit, and then press and hold the second digit for approximately two seconds. Redialing the Last Number This feature lets you redial the last number dialed from your phone. 1. In standby mode, 2. Press and hold . The last dialed number will automatically redial. • If the headset is plugged in, press and hold Mic button on the headset for about two seconds. Dialing Options When you enter numbers in standby mode, you will see a variety of dialing options displayed on the screen. To select an option, press the corresponding softkey. • Menu to display the options. • Save allows you to enter a number and save the phone number in your Phone Book. • Search allows you to enter a digit or string of digits to display Phone Book entries that contain the entered numbers. • Press to dial the displayed phone number or the selected phone number. Relevant numbers Chapter 3 Phone Calls 31 Answering Calls When the phone rings or vibrates, press . If the headset provided is plugged to the phone, you can also answer an incoming call by pressing the mic button on the headset when the ring sounds. 1. In standby mode, 2. Press , to answer an incoming call. Depending on your settings, you may also answer incoming calls by pressing any number key. • Your phone notifies you of incoming calls by any combination of ringing or vibrating, the backlight illuminating, or the screen displaying an incoming call message. • Caller Groups can be distinguished with a different ring type. • Note: If you get a call while the headset is plugged in, incoming call ring tone is heard through the speaker, not through the headset. If the incoming call is from a number stored in your Phone Book, the entry’s name is displayed. The caller’s phone number may also be displayed, if available. Answering Options When incoming a call is ringing, the following options are displayed on the screen. To select an option, press the corresponding softkey. • Menu to display the options. • Hold / Reject to mute the ring tone of an incoming call. / to ignore the call if it was muted earlier and you do not want to answer a call. Ending a Call When the conversation is over, press Name assigned to the number to end a call. Or 1. Press Menu (left softkey) to display the options. 2. Select End and press . • After you receive or make a call, the call duration is briefly displayed. You are then automatically taken to the call list. Press to access the call list and then select an entry. Press to save a number that is not in your Phone Book. 32 Chapter 3 Phone Calls Missed Call Notification When you do not answer an incoming call, you will see a Missed Call notification displaying on the screen to alert you to a missed call until you check it yourself. To view a missed call notification: In standby mode, press to access the call history and then select the entry and press . Or 1. Press > Call History > Call History. 2. Select Missed Calls and press . 3. Select the entry you wish to view and press . Number of missed calls 4. Press to dial the phone number. • You can also view the next or previous call history entry by pressing the navigation key left or right. In Call Options Press during a call to display a list of available. To select an option, highlight it and press . The following options may be available: • End to end a call. • Mute on or Mute off to mute your microphone, or to unmute the microphone if itwas muted earlier. The option "Mute" is used to prevent the other party from hearing your voice, but allows you to hear the other party. • Main menu to display the main menu of some of the phone, such as Phone Book or Call List. • Hold or Hold off to place the call on hold, or unhold it. The option "Hold" is used to put the current active call on hold and then make or receive another call. • Record On or Record Off to record the current conversation after beep, or to stop it. To listen to your messages, see "Voice Message" on page 67. Note: This option can be different depending on the system. And after system setting should be set in advance, this could be used. Chapter 3 Phone Calls 33 Transferring Calls The transfer feature redirects an active call to another number on the system. While the headset is plugged in, the Mic button will be working same as Send key. To transfer a call without talking to the transfer recipient (Unscreened Transfer): 1. From an active call, press once or press Menu (left softkey) to select Hold and press . • The present call is placed on hold, showing Hold On on your screen. 2. Enter the destination number to which the call is to be transferred and press . 3. Press Transfer (right softkey) to complete the transfer and end a call. To talk to the transfer recipient before transferring a call (Screened Transfer): 1. From an active call, press once or press Menu (left softkey) to select Hold and press . • The present call is placed on hold, showing Hold On on your screen. 2. Enter the destination number to which the call is to be transferred and press . 3. When the recipient answers, announce the caller and then press Transfer (right softkey) to complete the transfer and end a call. Using Quickly Change Mode Activating Manner Mode (Quickly Set to Vibrate) You can use the manner mode in public places. To activate the manner mode quickly: ► From standby mode, activate the manner mode quickly by pressing for 3.5 seconds. When the manner mode is set, the key tones are silent, and the phone is set to vibrate. • Manner mode is on, the icon appears on the standby mode. • The phone remains in manner mode even if you turn it off and back on. 34 Chapter 3 Phone Calls To release the manner mode: ► Press for 3.5 seconds to switch into normal mode. Activating Lock Mode You can use the lock mode to prevent others from using your phone. When your phone is locked, you can only receive incoming calls or make calls to emergency number. To activate the lock mode quickly: 1. From standby mode, press is displayed. within 3.5 seconds. "Lock mode on?" 2. Select Yes to confirm and press , or select No to return to the previous menu. • When phone lock mode is enabled, the keypad will automatically lock on and the phone will prompt you to enter a security code. • Icon and LOCK STATUS are displayed on the standby mode. To release the lock mode: 1. Press to choose Unlock. 2. Enter your security code as it is a required field and then press . • However, the phone will automatically lock up again after 10 seconds unless you change lock phone setting to "Off". • The preset code is "0000", you can change it to the security code of your choice. (Refer to "Security" on page 90.) Using Keypad Lock (Keyguard) You can use the keypad lock to prevent accidental keypresses, select menu. When the keyguard is on, calls may be possible to the official emergency number programmed into your phone. To activate keypad lock: ► From standby mode, press within 2 seconds to lock the keypad. • To answer a call when the keypad lack is on, press the . When you end or reject the call, the keypad automatically locks. To release keypad lock: ► Press within 2 seconds to unlock the keypad. Chapter 3 Phone Calls 35 Calling Emergency Numbers Your phone supports emergency calling (SOS). Emergency phone calls can be made even when your phone is locked, or you have forgotten your security code. Note: You must have Emergency call list installed to your phone in order to use this feature. It may be able to download updates of the phone software through the provisioning process from the system. (Refer to “Provisioning Setting” on page 90.) Making Emergency Calls From call lock state: ► Enter the official emergency call number for your present location (for example, 000), and then press to dial. From phone or Keypad lock state: 1. Press SOS (Right softkey) to display emergency call number list. 2. Select the emergency call number for your present location and press . • The phone attempts to make an emergency call. 36 Chapter 3 Phone Calls 4 Chapter Phone Book The Phone Book helps you stay in touch with the people by keeping track of all their contact information. This chapter explains how to use the Phone Book. About Phone Book (Contacts) This menu allows you to save and manage contact address information. The Phone Book option provides functions to add a new address, or to search saved contact addresses information by name, phone number and group. A contact entry contains: • Name - A name is required when you are storing a number to the entry. Typically, this is the name of the person whose contact addresses information is stored in the entry. • Personal Bell - You can assign a ring tone to each entry. This is the sound your phone makes when you receive phone calls or call notifications from any of the numbers stored in the entry of your Phone Book. • Number(1)~(5) - Each number must be assigned one of the following contact types to be used default number. After selecting a default to which you want to assign a number, the default number is used in direct dialing. Mobile - Mobile phone number for the entry. Home - Home phone number for the entry. Office - Office pnumber for the entry. General - General phone umber for the entry. Pager - Pager number for the entry. Fax - Fax number for the entry. 37 • You can enter or select an additional information for the entry, other information is optional: E-mail - E-mail address you assigned to the entry. Group - Group you assigned to the entry. Homepage - Hompage you assigned to the entry. Home Addr. - Home address you assigned to the entry. Organization - Organization you assigned to the entry. Title - Title you assigned to the entry. Office Addr. - Office address you assigned to the entry. Memo - Note, or other information that related to the entry. Add New This menu allows you to add a new contact address. You can enter contact address information that includes name, phone number, E-mail address, group information items, etc. A name, number, and a contacts type are required for all contact entries. Other information is optional. You may enter the information in any order by scrolling through the entry details. Creating a Contacts Entry 1. Press > Phone Book > Add New. 2. To assign the name to the new entry: • Select Name field and enter the name. - The name of an contact entry can contain up to 32 characters. - Your phone can store up to 500 contact entries which can store up to a total of 5 phone numbers. 3. To store a the number to the name: • Select Number field and enter the phone number being stored up to 32 digits. 4. To assign a contact type to the number: • Press Menu to select Select Type and press . • Press navigation key left or rignt to select a contact type Mobile, Home, Office, General, Pager, or Fax. 5. To assign more options to the number, proceed to steps 6 -15. Otherwise, skip to step 15. Scroll down to additional fields and enter or edit information as desired. 38 Chapter 4 Phone Book 6. To assign a speed dial to the number: • Press Menu to select Speed dial and press . • Select an available speed dial location and press . 7. To store an e-mail address to the number: • Select E-mail field and enter the e-mail address. • Press Menu (left softkey) to select an options .com, Symbol, Emoticon, or Cancle and then press . 8. To assign a group to the number: • Select Group field and select a group. • Press Index (right softkey) to select an options No group, Family, Friends, Business, or School and then press . 9. To assign a personal bell to the number: • Select Personal Bell field and select a ring tone to assign to the entry so you can identify the caller by the ring tone. • Press Index (right softkey). Use the navigation key to scroll through available ring tone and then press . - When you highlight a ring type, a sample ring tone will sound. 10.To store a homepage to the number: • Select Homepage field and enter the homepage address. • Press Menu (left softkey) to select an options Symbol, Emoticon, or Cancel and then press . 11.To store a home address to the number, select Home Addr. field and enter the home address and then press . 12.To store a organization to the entry, select Organization field and enter the text related to the entry, and then press . 13.To store a title to the number, select Title field and enter the title related to the entry. 14.To store a office address to the number, select Office Addr. field and enter the office address, and then press . 15.To store a memo to the number, select Memo field and compose a note, or other information, and then press . 16. When you are finished, press to save the new contact entry. • If an entry has more than one number stored, you can assign default numbers to an contact entry. • Select a number you want to set as a default and press . Chapter 4 Phone Book 39 Storing Numbers Faster To store numbers to Phone Book from standby mode: 1. Enter a phone number using the keypad. 2. Press to store number. 3. Select one of the following options and press . • Save new name to store the number to a new entry. • Add to name to add an entry to store it to an existing entry. 4. With the contact type field highlighted, scroll left or right to select a contacts type. 5. To add more information to the entry, follow the applicable instructions in " Add New" on page 38. 6. Press to save the contact entry. Search Phonebook This menu allows you to search your contact entries. Generally, the search operation is performed by entering a name in the field. 1. Press > Phone Book > Search Phonebook. • Shortcut: From standby mode, press Search (right softkey) to access the Search Phonebook. 2. Either highlight an entry or enter the first letter of a name in the Name field. You can find the name you entered or the nearest match. or Press Menu (left softkey) to display the options, select one of the following options and press . • Search by Name to find an entry by the name. • Search by Contact to find an entry by the number. • Search by Group to find an entry by the group. 3. If an entry has more than one number stored, contact type icons are displayed. Scroll left or right to view the icon for each number stored in the entry. 4. Press to display the entry, and then scroll up or down to view all information stored for the entry. 40 Chapter 4 Phone Book Adding a New Number to an Entry 1. Press Search (right softkey) to display a Phonebook entry. 2. Select an entry you wish to add a number to an existing entry and press . 3. Press Menu (left softkey) to display the options. 4. Select Edit and press . 5. Scroll down to the open number field, enter the new number and press Type (right softkey). 6. Press the navigation key left or right to select a contact type and press . 7. Press to save the new number. or To assign a speed dial number, select Menu > Speed dial. Complete the process, press to change default numbers to an entry. 8. Select a number you want to set as a default and press . Editing an Entry 1. Press > Phone Book > Search Phonebook. 2. Select an entry you wish to edit. 3. Press Menu (left softkey) to display the options. 4. Select Edit and press . 5. Follow the applicable instructions in "Add New" on page 38 to edit the entry. Deleting an Entry 1. Press > Phone Book > Search Phonebook. 2. Select an entry you wish to delete. 3. Press Menu (left softkey) to display the options. 4. Select Delete and press . 5. Select Yes to confirm and press Chapter 4 Phone Book . 41 Caller Groups This menu allows you to manage group information. By default, there are 4 groups: family, friends, business, and school. Assigning a Ring Tone to the Group You can assign a ring tone for a caller group so the group ring tone sounds when a call from a specific contact address within that group arrives and there is no ring tone assigned for the contact address. 1. Press > Phone Book > Caller Groups. 2. Select the group for which you wish to assign a ring tone. 3. Press Menu (left softkey) to display the options. 4. Select Group ring tone and press . 5. Scroll through the list of ring tones and select one. A sample ring tone will sound as you highlight each option. 6. Press to assign the ring tone. • The ring icon appears on the right side of the assigned group. • If the personal and group ring tone are assigned to the number at the same time, personal ring will sound when a call from that contact address. Changing a Ring Tone 1. Press > Phone Book > Caller Groups. 2. Scroll to view ring tones assigned to the group and select one. 3. Press Menu (left softkey) to display the options. 4. Select Modify melody and press . 5. Scroll through the list of ring tones and select one. 6. Press to apply the ring tone. Removing a Ring Tone from the Group 1. Press > Phone Book > Caller Groups. 2. Select the group from which you wish to remove a ring tone. 3. Press Menu (left softkey) to display the options. 42 4. Select Unset melody and press . 5. Select Yes to confirm and press . Chapter 4 Phone Book Creating a Group You can create up to 30 caller groups, and their names can be up to 16 characters long. Shows text input rate 1. Press > Phone Book > Caller Groups. 2. Press Menu (left softkey) to display the options. 3. Select Add and press . 4. To assign a name to the group, enter the caller group name using the keypad. 5. Press to add a group. • If you do not assign a name, the screen will briefly show "Write group name". Editing a Group You can edit a group except for default groups. 1. Press > Phone Book > Caller Groups. 2. From the caller groups, select one. 3. Press Menu (left softkey) to display the options. • Press Change (right softkey) to directly access the edit mode. 4. Select Edit and press . 5. To edit a name to the group, change the name using the keypad. 6. Press to save. Deleting a Group You can delete a group except for default groups. 1. Press > Phone Book > Caller Groups. 2. Select a group you wish to delete. 3. Press Menu (left softkey) to display the options. 4. Select Delete and press . 5. Select Yes to confirm and press . • The numbers that existing in the group move to the No group when the group is deleted. Chapter 4 Phone Book 43 Adding Group Members You can add group members that have a connect number to your group by selecting them from contact entries. 1. Press > Phone Book > Caller Groups. 2. From the caller groups, select one and press . 3. Press Add (right softkey). If the group has more than one number stored, press Menu (left softkey) to display the options. 4. Select desired entries and press Add (right softkey) again to save the group. • To deselect a entry, select it and press to unselect. • A check mark appears next to each selected member. • Press Menu (left softkey) to display the options. Excluding Group Members You can exclude group members from the caller group. 1. Press > Phone Book > Caller Groups. 2. From the caller groups, select one and press . 3. Select desired entry and press Menu (left softkey) to display the options. 4. Select Exclude member and press 5. Select Yes to confirm and press . . Deleting Group Members You can delete group members from the caller group, as well as the number will be deleted from the Phone Book. 1. Press > Phone Book > Caller Groups. 2. From the caller groups, select one and press deleted from the Phone book. . The number may be 3. Select desired entry and press Menu (left softkey) to display the options. 4. Select Delete and press . 5. Select Yes to confirm and press 44 Chapter 4 Phone Book . Speed Dials Speed dialing allows you to make an outgoing call at a specific number by pressing either one or two key(s). Both the number and the associated key are to be registered in the "Speed Dials" option under the "Phone Book" menu. Assigning a Speed Dial Number Up to 99 phone numbers can be assigned to speed keys. To assign a speed dial to an existing phone number: 1. Press > Phone Book > Speed Dials. 2. Press the navigation key down to scroll to the # [empty] and than select an available speed dial location. 3. Press Add (right softkey). A listing of your Phone Book entries will be displayed. 4. Select an entry for which you wish to assign a speed dial location. • If an entry has more than one number stored, press the navigation key left or right to select a contact type. • Only numbers in your Phone Book can be assigned as speed dial numbers. • If you attempt to assign an already associated phone number with a new speed dial location, "Already assigned" message will be displayed. 5. Press to save the new speed dial number. 6. To view about the saved speed dial, press . • Icon shows the assigned speed dial number. To assign a speed dial to a new phone number: You can also assign speed dial numbers when you add a new entry, when you add a new phone number to an existing entry, or when you edit an existing number. (See related each page for more details.) Chapter 4 Phone Book 45 Moving a Speed Dial Number You can move the already assigned phone number to a new speed dial location. 1. Press > Phone Book > Speed Dials. 2. Select a speed dial number you wish to move. 3. Press Option (left softkey) to display the options. 4. Select Move and press . 5. Scroll up or down to find an desired speed dial number and select one. 6. Press to apply the new speed dial number. Changing a Speed Dial Number You can change an already in use speed dial location to a new phone number. 1. Press > Phone Book > Speed Dials. 2. Select a speed dial number you wish to change. 3. Press Option (left softkey) to display the options. 4. Select Change and press . 5. Select Yes to confirm and press . 6. Scroll up or down to find an desired entry and select one. 7. Press to apply the new speed dial number. Removing a Speed Dial Number You can remove assighed speed dial to a phone number either each one or all of them at once. 1. Press > Phone Book > Speed Dials. 2. Select a speed dial number you wish to remove. 3. Press Option (left softkey) to display the options. 4. Select Remove speed dial and press . • If you select Remove all, all assigned speed dial number can be deleted at once. 5. Select Yes to confirm and press . Chapter 4 Phone Book 47 Delete All To delete all entries: 1. Press > Phone Book > Delete all. 2. Select Delete all and press . 3. Select Yes to delete all saved entries from Phone Book and press My Number 1. Press > Phone Book > My Number. 2. Your phone number will be displayed, read the giving information. 3. Press 46 to return to the previous menu. Chapter 4 Phone Book . Chapter 5 Sound This menu allows you to customize your phone to sound just the way you want it to. Your phone provides a variety of ringer options that allow you to set your ring, volume, or effect sound. This chapter describes how to change your phone’s sound setting to best suit your needs. Alert By You can set your phone to alert when you receive a call. 1. Press > Sound > Alert by. 2. Scroll through the list of alert types and select one. A alert will sound or vibrate as you highlight. 3. Press to assign the current ringer. • Standby mode will display alert indicator depending on which mode the alert is currently in. (Refer to "Status Icons" on page 10.) • The vibration option allows you to be notified of calls with a vibration instead of an audible alert. Ring Tone You can set the ring tone to identify for incoming call. The phone supports 5 different ring tone category, each with several ring tones under each category. 1. Press > Sound > Ring Tone. 2. Select a category and press . 3. Use the navigation key to scroll through the ring tone. A ring tone will sound as you highlight each option. 4. Press to assign a ring tone. 49 Ring Tone Volume You can adjust the volume settings to suit your needs and your environment. 1. Press > Sound > Ring Tone Volume. 2. Using the navigation key, choose a volume level and press . • The volume level is set at , you will not hear any ring tone when you receive a call regardless of the ring tone you have set. • Icon will display in standby mode. Power-On Tone You can set the "switch -on" effect that sounds when the phone is turned on. 1. Press > Sound > Power-on Tone. 2. Select a category and press . 3. Use the navigation key to scroll through the power-on tone. A power- on tone will sound as you highlight each option. • No sound allows you to mute turning your phone on. • Set Default directly set a power-on tone to default. 4. Press to assign a power-on tone. Power-Off Tone You can set the "switch -off" effect that sounds when the phone is turned off. 1. Press > Sound > Power-off Tone. 2. Select a category and press . 3. Use the navigation key to scroll through the powr-off tone. A poweroff tone will sound as you highlight each option. • No sound allows you to mute turning your phone off. • Set Default directly set a power-off tone to default. 4. Press to assign a power-off tone. 50 Chapter 5 Sound Key Tone You can set the key tone that sounds when a key is pressed. 1. Press > Sound > Key Tone. 2. Using the navigation key, select a key tone and press . • No sound will not make key tone when you press keys. Key Tone Volume You can adjust the volume of the keypad tone. 1. Press > Sound > Key Tone Volume. 2. Using the navigation key, choose a volume level and press . • The volume level is set at , you will not hear any keypad tone when you press keys regardless of the key tone you have set. • Tip: You can adjust the key tone volume in standby mode by using the side volume key on the left side of the phone. Effect Sound You can set the confirmation tone that sounds when a function is set. 1. Press > Sound > Effect Sound. 2. Select Yes to confirm or No to cancel, and then press . • If you choose "No", you will not hear any confirmation tone that notify you the function is set. Chapter 5 Sound 51 6 Chapter Display This menu allows you to customize your phone to look just the way you want it to. This chapter describes how to change your phone’s display setting to best suit your needs. Screen Theme You can choose what you see on the display screen when in standby mode. The phone provides twenty screen themes, Including analog clock mode. 1. Press > Display > Screen Theme. 2. Use the navigation key to scroll through the image and select one. • The name field shows you file name. 3. Press to assign an image. • If you choose an Analog, the current time will be displayed on the screen in analog mode. File name field Greeting Note You can set your own custom greeting to display on the screen in standby mode. 1. Press > Display > Greeting Note. 2. Select one of the following options and press . • My Number to show the phone number. • On to show the greeting, enter a custom greeting up to 50 characters long. (See "Entering Text" on page 18.) • Off to disable a greeting. Change text input mode 53 Idle Clock You can select a type and color for the idle clock to be displayed when in standby mode. 1. Press > Display > Idle Clock. 2. Using the navigation key, select a clock type and color for the clock. • If you choose "Small or Large", you can set the color using the color chart. 3. Press to apply the setting. Time/Date Form You can select a format for the date to be displayed when in standby mode. 1. Press > Display > Time/Data Form. 2. Using the navigation key, select date type and press . • The factory default date format setting is "YYYY/ MM/DD", it means the date will appear in year, month, and day order. Dialing Font You can choose the dialing font and color when enter number (for example, when dialing or predialing). 1. Press > Display > Dialing Font. 2. Using the navigation key, select a font size and color and then press . Menu Style You can choose how your phone’s menu is displayed in either a list style or an grid style on the screen. 1. Press > Display > Menu Style. 2. Select one of the following options and press • Grid to view the menu as a grid. • List to display the menu as a list. 54 Chapter 6 Display . Backlight You can select how long the display screen and keypad remain backlight after any keypress is made, including a screen brightness control. 1. Press > Display > Backlight. 2. Select one of the following options and press . Following table shows the backlight time length and display screen brightness. Item Default value Standard - LCD duration: 10 sec - LCD brightness: Brightest Saving - LCD duration: 5 sec - LCD brightness: Bright Ultra Saving - LCD duration: 5 sec - LCD brightness: Normal User Settings - LCD duration: 5 sec, 10 sec, 20 sec, 30 sec,1min, or 3min - LCD brightness: Normal, Bright, or Brightest Note: Long backlight settings, such as "3Min" and "Brightest" reduce the battery’s talk and standby times. Font Type You can choose the font type to display your phone's screen. 1. Press > Display > Font Type. 2. Select the font you want to use and press . Language You can set the language to use for displaying messages and menus. 1. Press > Display > Language. 2. Select the language available in the language list and press . • Currently supported languages are (6 Languages): Korean, English, Spanish, Italian, German and Turkish are available. Chapter 6 Display 55 Chapter 7 Call History The call history keeps track of all calls. This chapter guides you through accessing and making the most of your call history. Call History The call history is a list of the last 100 phone numbers for calls you have dialed, received, or missed. It is continually updated as new numbers are added to the beginning of the list and the oldest entries are removed from the bottom of the list. If the number of a call history is stored in phone book, the following information appears: • The name assigned to the number. • The contact type icon appears giving information about the call. A Dialed call: Indicates outgoing calls made from your phone. A Received call: Indicates received calls that were answered. A Missed call: Indicates missed calls. A Rejected call: Indicates rejected calls. Viewing Call History In standby mode, press to directly access the call history. Or 1. Press > Call History > Call History. 2. Select Missed Calls, Received Calls, Dialed Calls or All Calls. • Selecting "All Calls" will allow you to view the call history for all types of calls. 3. Scroll through the list and select one. 4. Press to view the details of an entry. 57 Call History Options Select an entry and press to display the date and time of the call, the phone number, and the caller’s name (if the number is already in your phonebook). Press Menu (left softkey) to display the following options: Not saved number Call’s detail information Number of received call • Save New Name to save the number to the phone book. (It could be visible if it is not already in your phone book.) • Add to Name to add the number to an existing phone book. • Delete to delete the entry. • DeleteAll to delete all calls entries. Tip: You can also view the next or previous call history entry by pressing the navigation key left or right. Making a Call From Call History If you need to make a call from the calls history. 1. Press > Call History > Call History. 2. Select an option and press . 3. Select an entry to make a call its number and press . Call Duration This menu allows you to view or reset the cumulative call time by time since start use. Viewing Call Duration 1. Press > Call History > Call Duration. 2. Select an option to view the cumulative call time. • When you select call option to view its details, you see all the length of cumulative time the calls. 58 Chapter 7 Call History Resetting Call Duration 1. You can also reset a call duration by pressing Reset (right softkey) after step 2 above. 2. If you are certain you want to erase the call duration, select Yes. • Enter your password as it is a required field and then press . • The preset code is "0000", you can change it to the password of your choice. (Refer to “Security” on page 90.) or Select No to cancel and return to the previous menu. Settings Answer Mode You can select how to answer incoming calls on the phone. 1. Press > Call History > Settings > Answer Mode. 2. Select one of the following options and press . • Send Key to require to be pressed to answer all incoming calls. • Any Key to allow an incoming call to be answered by pressing any key. Call Volume You can adjust the phone’s volume settings to suit your needs and your environment. 1. Press > Call History > Settings > Call Volume. 2. Using the navigation key, choose a volume level and press . • You can adjust the call volume (or the earpiece volume) during a call by using the side volume key on the left side of the phone. One Minute Alert Current volume level You can set the phone to alert you with an audible tone once a minute during a voice call. 1. Press > Call History > Settings > One Minutes Alert. 2. Select On to confirm or Off to cancel and then press Chapter 7 Call History . 59 8 Chapter Messages With Messages, you can send and receive short text messages between your phone and another phone that has been registered with in the iPECS system. This chapter explains how to use the Messages. Receiving Message When you receive a text message, it will be displayed automatically on your phone’s screen. After reading the message, select the one of following options you want: • Menu to display the options which are available in the message. (See "Inbox" on page 62.) • OK to go to the standby mode. • Delete to delete the current message. Message notification Writing Text Message Compose a text message you wish to send it A single text message can be up to 80 characters. 1. Press > Messages > Write Message. • Shortcut: From standby mode, press navigation key right to directly access the Messages. 2. Select Contact me field (It may already be highlighted.) and compose a message or use the common terms or smiley (emoticons) and press . • To type a message, use your keypad to enter your message. Use the right softkey to select a character input mode. (See “Entering Text”on page 18.) 61 • To use a common terms or a smiley, press the Menu (left softkey), select Common Terms or Smiley, and then highlight your desired message or emoticon and press . (For more information on common terms, please see "Templates"on page 64.) 3. Use the keypad to enter the number you wish to send a message or press Menu (left softkey) to select the entry method you prefer: • Recent SMS Num. to select from a list of recent message recipients. • Search Phonebook to select a recipient from your Phonebook. 4. If you wish to save the current message, press navigation key left or right to select Save or press Menu (left softkey) to select one of the following options and press . • Save to draftbox to save a message as a draft. • Save option to select the option you prefer: - Save message will automatically be saved in the Outbox. - Not save message was sent but not saved in the Outbox. 5. Press to send the message. Inbox When you receive a message, your phone notifies you with the icon at the top of your screen and it will remain on until there are no unread items in the Inbox. 1. Press > Messages > Inbox. 2. Select the message you want to view and press . • indicates unread text messages. • indicates that you have read messages. • Inbox shows all of your messages. Once a message is displayed, you can use your navigation key to view the other messages. 3. Press Menu (left softkey) to select one of the following options and press . • Reply to reply to the recipients on the selected message. (Follow steps under "Writing Text Message" on page 61 to complete and send your reply.) 62 Chapter 8 Messages Number of received messages • Forward to forward the selected message to another party. • Keep to protect the message cannot be deleted. • Save Address to add the number which you wish to save to the Phonebook. (See "Add New" on page 38.) • Save number to get the number which was written in text message and save it to phonebook. • Delete to delete the selected messages. Outbox Any message sent from your phone is stored in the Outbox. 1. Press > Messages > Outbox. 2. Select the message you want to view and press . 3. Press Menu (left softkey) to select one of the following options and press . • Forward to send the selected message to another party. • Edit to edit message you want to change. • Keep to protect the message cannot be deleted. • Delete to delete the selected messages. Draft While you are creating a message, you can save it in Drafts before you send. The draft messages are listed with the date of when the messages were saved. 1. Press > Messages > Draft. 2. Select message you want to view. 3. Press Menu (left softkey) to select one of the following options and press . • Write Message to compose a text message. • Keep Message to protect the message cannot be deleted. • Delete to delete the selected messages. • Multiple Delete to delete many messages at once. • Delete All to delete all messages. Chapter 8 Messages 63 Templates There are four preset messages to help make sending text messages easier. Customize or delete these messages, such as "Please, Call me back!", "I’m late. I’ll be there at.", and "Where are you now?"to suit your needs, or add your own messages to the list. Editing or Deleting a Preset Message: 1. Press > Messages > Templates. 2. Select the message you want to edit or delete and press . 3. Press Menu (left softkey) to display the options. 4. Select Edit and press , edit the selected message (see "Entering Text" on page 18), and press . or Select Delete and press , and then select Yes to delete the selected message. (Select No to cancel the deletion.) Adding a New Preset Message: 1. Press > Messages > Templates. 2. Press Add (right softkey) to add a new message. 3. Compose your own preset message and press . • Your new preset message will be added to the end of the list. Spam Message This menu will help you reduce or stop spam messages from reaching your Inbox. Viewing Spambox If you have set your phone to block, any spam message you receive are automatically stored in the Spambox. In the Spambox, you can identify each spam message. 1. Press > Messages > Spam Message > Spambox. 2. Use the navigation key to select a spam message and press . • Once a spam message is displayed, you can read the other spam messages by pressing the navigation key left or right. 64 Chapter 8 Messages 3. Press Menu (left softkey) to select one of the following options and press . • Reply to reply to the recipients on the selected message. • Forward to forward the selected message to any number of recipients. • Delete to delete the selected messages. • Restore to move the selected message to your Inbox. Registering Spam Number You can block spam messages receive from a specific number to which you wish to register. 1. Press > Messages > Spam Message > Register Spam Number. 2. Enter the number you want to block and press . • Your phone can save up to 20 Spam Number to be blocked. Each number can use up to 30 dights in length. Registering Spam Text You can block specific messages receive by registering texts that block text messages containing certain phrases. 1. Press > Messages > Spam Message > Register Spam Text. 2. Enter the text you want to block and press . • Your phone can save up to 10 Spam Text to be blocked. Each text can contain up to 32 characters in length. Setting Spam Cutout Set your phone to block spam message when you receive a message. 1. Press > Messages > Spam Message > Register Spam Text. 2. Select Yes to set or No to cancel, and then press . • If you choose "No", you may not be able to prevent a spam message from reaching your inbox, even though you have set the Spam Number or Spam Text. Chapter 8 Messages 65 Message Settings This menu allows you to configure settings for your message notification. When you receive a message, your phone notifies you by sounding an audible alert or displaying the notification on your screen. Setting Receiving Alert Set your phone to alert you with an audible tone when a new message arrive. 1. Press > Messages > Message Settings > Receiving Alert. 2. Alerts you in three ways when you receive a new message. Select one of the following options and press . • Mute to set your phone not to sound a tone or vibrate. • Once to set your phone to alert you only once. • 2 min to set your phone to alert you every two minutes. Setting an Alert Sound You can select an alert tone which is played when a message is received. You can select any one from 10 message alert tones. 1. Press > Messages > Message Settings > Alert Sound. 2. Use the navigation key to scroll through the Melody. An audible alert will sound as you highlight each Melody. 3. Press to set an alert sound. Setting Display You can choose to be notified with a message notification on your screen. 1. Press > Messages > Message Settings > Display. 2. Select one of the following options and press . • Show All to always show the message notification, whenever you receive messages. • Show after confirm to pop up a confirmation dialog box, when you receive a text message. • Show Alert only to sound an audible alert only. 66 Chapter 8 Messages Voice Message Voice mailbox records your incoming messages when you are not available, when your phone is in use or turned off. This is a secure feature for receiving all of your important calls. Receiving a voice message, forwarded number must be entered to your voice mailbox number when you set the call forward. For further details, see "Call Forward" on page 82. Listening Voice Message When you receive a new voice message, your phone alerts you to a message by displaying a notification message. Shows last message 1. Press > Messages > Voice Message. received time 2. Checking the notification message display on your phone’s screen which shows the number of new voice messages. • New Message: New received voice messages. • Old Message: Once you have played the voice messages and saved it to the voice mailbox. 3. Press and to return to standby mode. 4. Listen to your messages, enter the voice mailbox number and press to access the system's voice mailbox. 5. The following list outlines your phone’s voice mailbox menu, you can use your keypad to navigate through the menu. While announcement is playing, press one of the key and following the system prompts: (Note: The system prompts can be different depending on the system.) • to play new message. • to play stored message. • to change your personal setting. • to repeat this information message. • to leave the voice mailbox sytem. • to call to an attendant consol. • Note: If your voice mailbox contains any unheard voice messages, icon will display at the top of your screen until there are no unheard items in the voice mailbox. Chapter 8 Messages 67 9 Chapter Tools Your phone is equipped with several personal information management features that help you manage your time efficiently. This chapter shows you how to use these features that helps you. Schedule The Scheduler keeps your event convenient and easy to access. Simply store your events and your phone alerts you with a reminder of your event. In the calendar view, If you have events stored for the selected day, they will be highlighted in a different color as follows: • indicates a user specified holiday has been set. indicates a schedule or anniversary have been set. The follow• ing icons are used to show the types of events saved to the date. means a schedule and shows its number. means an anniversary and shows its number. - Viewing an Events You can view the schedule by the month and also view the details of each event. 1. Press > Tools > Schedule. 2. Select the day for which you would like to view events and press . • Initially, the cursor appears on today’s date according to the phone settings. • Numbers in blue indicate Saturdays, in red indicates Sundays and holidays, and scarlet indicate the user specified holiday. User specified holiday Schedule or Anniverary for selected day Days have scheduled events 69 3. Select an event to view its details and press . • If you have up to 2 events scheduled for the day, they will be listed in chronological order. • You can also view the next or previous day’s events by pressing the navigation key left or right. 4. The schedule event contains: • Time - The time for the event. • Subject - The name you assigned to the event. • Type - The type you saved in the event. • Repeat - For recurring the event. • Reminder - The scheduled alert for the event that include a start time. • Alarm - The ring tone for the reminder. Adding an Event Schedule event must have a subject and be stored to a date. Other information is optional. 1. Press > Tools > Schedule. 2. Using the navigation key, select the day to which you would like to add an event and Add (right softkey) 3. Select a time for the event by highlighting the time field. Current text input mode • Using the keypad or navigation key, enter the start and end times for the event • The time is based on a 12-hour format, press right softkey to select either "am" or "pm". 4. Enter a title for the event by highlighting the Subject. • Enter the event title and press . (See "Entering Text" on page 18.) • Event title must be entered to be saved to a date. 5. Choose a type for the event by highlighting the type field. • Press the navigation key left or right to choose Schedule or Anniversary. 70 Chapter 9 Tools 6. Select a repeating status for the event by highlighting the repeat field. • Press the navigation key left or right to select Once, Daily, Weekly, Monthly, Yearly, or Yearly(Lunar). 7. Select an alarm time for the event by highlighting the alarm field. • Press the navigation key left or right to select No Alarm, On Time, Before 15m, Before 30m, Before 1hr, Before 1day, Before 3day, Before 1W. 8. Select a ringer type for the alarm by highlighting the ringer field. • Use the navigation key to scroll through available alarm tones. 9. Press to store the event. Deleting an Event In the monthly calender, days with events scheduled are highlighted. To delete past events: 1. Press > Tools > Schedule. 2. Press Menu (left softkey) to display the options. 3. Select Delete and press . 4. Select Delete Past to delete all past occurrences of the event and press . 5. Select Yes to confirm and press . or Select No to return to the previous menu. To delete mutiple events: 1. Press > Tools > Schedule. 2. Press Menu (left softkey) to display the options. 3. Select Delete and press . 4. Select Multiple Delete to delete an event through the specified period of time and press . 5. Using the keypad, enter the date for the duration by highlighting the date field. 6. Press to delete events. Chapter 9 Tools 71 To delete all events: 1. Press > Tools > Schedule. 2. Press Menu (left softkey) to display the options. 3. Select Delete and press . 4. Select Delete All to delete all occurrences of the event and press 5. Select Yes to confirm and press ous menu. Setting your Holiday You can assign any of the days of the week to particular holiday. 1. Press > Tools > Schedule. 2. Using the navigation key, select the day to which you would like to assign a holiday. 3. Press Menu (left softkey) to display the options. 4. Select Holiday and press . 5. Select an holiday option and press . • Press the navigation key up or down to select On the day, Weekly, Monthly, Yearly, and Mutiple Settings. 6. If you select Mutiple Settings, enter a number for holiday by using the keypad and press . • The date corresponding to the assigned holiday is represented "in scarlet" in the monthly schedule management screen. Searching an Event You can find an event which you would like to view by entering the title of event. 1. Press > Tools > Schedule. 2. Press Menu (left softkey) to display the options. 3. Select Search and press . 4. Enter a title for searching and select a type of event and press . • Press the navigation key left or right to select Schedule, Anniversary, or All. 72 Chapter 9 Tools . , or select No to return to the previ- Moving to an Specific Event You can go directly to the date of the event in order to view it at once. 1. Press > Tools > Schedule. 2. Press Menu (left softkey) to display the options. 3. Select Go to Date and press . 4. Enter a date which you would like to move to and press . • The cursor will then move to the specified date. Going to Today You can go to today’s date, while navigating the schedule. 1. Press > Tools > Schedule. 2. Press Menu (left softkey) to display the options. 3. Select Today and press . • The cursor will then move to today’s date. Memo Your phone comes with a notepad that you can compose a note of up to 200 characters, and store up to 30 memos. Composing a Memo 1. Press > Tools > Memo. • Shortcut: From standby mode, press the navigation key down to directly access the Memo. 2. Press Menu (left softkey) to display the options. 3. Select Add and press . 4. Type a memo using the keypad and press . When entering text for the memo, you may want to press Menu (left softkey) to display one of the following options: • Template to use a template with a prepared message, such as "Please, Call me back!", or "I’m late. I’ll be there at.". • Symbol to apply to your text, press the appropriate key indicated on the display. Chapter 9 Tools 73 Reading a Saved Memo 1. Press > Tools > Memo. • Shortcut: From standby mode, press the navigation key down to directly access the Memo. 2. The list of saved memos will be displayed. Scroll through the list and select one. 3. Press to display a memo details. 4. While reading the memo if you want to read other one, press return to the previous menu and select a memo. Deleting a Memo 1. Press > Tools > Memo. 2. The list of saved memos will be displayed. Scroll through the list and select one. 3. Press Menu (left softkey) to display the options. 4. Select Delete and press . 5. Select Yes to delete the selected memo from the list and press . or Select No to return to the previous menu. Deleting All Memo 1. Press > Tools > Memo. 2. Press Menu (left softkey) to display the options. 3. Select Delete All and press . 4. Select Yes to delete all saved memo and press or Select No to return to the previous menu. 74 Chapter 9 Tools . Alarm Clock Your phone comes with a built-in alarm clock that has multiple alarm capabilities. Viewing an Alarm 1. Press > Tools > Alarm/Morning Call. • Shortcut: From standby mode, press the navigation key left to directly access the Alarm. 2. The list of saved alarm clocks will be displayed. Scroll through the list and select one. 3. Press to display an alarm details. 4. The alarm clock contains: • Time - The time for the alarm. • Repeat - For recurring the alarm. • Ring - The ring tone for the alarm. • Memo - The title you assigned to the alarm. • Indicator - The indicator for the alarm setting. Setting an Alarm You can set a time for the alarm including its title. 1. Press > Tools > Alarm/Morning Call. 2. Press the New (right softkey) to add a new alarm. 3. Select a time for the alarm by highlighting the time field. • Using the keypad, set the alarm time and press right softkey to select either "am" or "pm". 4. Select a repeating status for the alarm by highlighting the repeat field. • Press the navigation key left or right to select Once, Mon~Wed, Mon~Fri, Mon~Sat, Except holiday, and Everyday. 5. Select a ring type for the alarm by highlighting the ring field. • Use the navigation key to scroll through available alarm ring. 6. Enter a title for the alarm by highlighting the Memo. • Enter the alarm title and press . (See "Entering Text" on page 18.) Chapter 9 Tools 75 7. Turn the alarm on or off by highlighting the activation field. • Press the navigation key left or right to select On or Off. 8. Press to set the alarm. • Icon is displayed in standby mode indicates that alarm is set. • The alarm function does not work if the phone is turned Off. • During a voice call, the alarm works in vibration mode. Editing an Alarm 1. Press > Tools > Alarm/Morning Call. 2. The list of saved alarms will be displayed. Scroll through the list and select one. 3. Press Menu (left softkey) to display the options. 4. Select Edit and press . 5. Follow the applicable instructions in "Setting an Alarm" on page 75 to edit the alarm. Deleting an Alarm 1. Press > Tools > Alarm/Morning Call. 2. The list of saved alarms will be displayed. Scroll through the list and select one. 3. Press Menu (left softkey) to display the options. 4. Select Delete and press . 5. Select Yes to delete the selected alarm from the list and press or Select No to return to the previous menu. Deleting All Alarm 1. Press > Tools > Alarm/Morning Call. 2. Press Menu (left softkey) to display the options. 3. Select Delete All and press . 4. Select Yes to delete all saved alarm from the list and press or Select No to return to the previous menu. 76 Chapter 9 Tools . . Calculator Your phone comes with a built in calculator that has limited accuracy for simple calculations, such as add, substract, multiply, and divide. 1. Press > Tools > Calculator. 2. To make a calculation: • Enter the first number of the calculation, if you want to remove a number, press . - Press (left softkey) to enter decimal points. - Press to change the numeric value from positive to negative. • Select a mathematical functions (+, –, ×, or ÷). • Enter the second number and press for the total. World Time You can view the time in over 50 different locations. 1. Press > Tools > World Time. 2. Press Home (right softkey) to select a city to be assigned the home (the local area in which you live). 3. Press the navigation key left or right to scroll through different time zones. • The time zones will be shown a time difference between two cities based on your local area. Indicates your local area Timer The timer can be used for various calendrical calculations. Using the D-Day Finder You can calculate what date it will be in a number of days after a particular date. 1. Press > Tools > Timer. 2. Select D-day Finder and press . 3. Enter date from and add a number of days to calculate a future date and press to get the result. 4. Press Reset (left softkey) to set the finder back to zero. Chapter 9 Tools 77 Using the D-Day Counter You can use d-day counter to refer to the day that is chosen for the beginning of an important event. To set a D-day counter: 1. Press > Tools > Timer. 2. Select D-day Counter and press . 3. Press Add (right softkey). 4. Enter a title for an upcoming event by highlighting title field. • Enter the event counter title. (See "Entering Text" on page 18.) 5. Select a d-day for the event counter by highlighting the time field. 6. Press to save the counter. To view a D-day counter: 1. Press > Tools > Timer. 2. Select D-day Counter and press . 3. The list of saved counters will be displayed. Scroll through the list and select one. 4. Read the information about the counter. To edit a D-day counter: 1. Press > Tools > Timer. 2. Select D-day Counter and press . 3. The list of saved counters will be displayed. Scroll through the list and select one. 4. Press Menu (left softkey) to display the options. 5. Select Edit and press . 6. Follow the applicable instructions in "To set the D-day counter" to edit the D-day counter. To delete a D-day counter: 1. Press > Tools > Timer. 2. Select D-day Counter and press 78 Chapter 9 Tools . 3. The list of saved counters will be displayed. Scroll through the list and select one. 4. Press Menu (left softkey) to display the options. 5. Select Delete and press . 6. Select Yes to delete the selected counter from the list and press . or Select No to return to the previous menu. To delete All D-day counter: 1. Press > Tools > Timer. 2. Select D-day Counter and press . 3. Press Menu (left softkey) to display the options. 4. Select Delete All and press . 5. Select Yes to delete all saved counter from the list and press . or Select No to return to the previous menu. Using the Stopwatch Your phone comes with a built in stopwatch. 1. Press > Tools > Timer. 2. Select Stopwatch and press . 3. To use a Stopwatch: • Press Go (OK key) to start the stopwatch. • Press Lap (left softkey) to make a lap time of up to 6. • Press Stop (OK key) to pause the stopwatch. • Press Reset (right softkey) to reset the stopwatch to zero. Chapter 9 Tools 79 10 Chapter System This chapter explains how to use the System feature which can be synchronized with iPECS system. Any of these features do not work on your phone, please contact your System Administrator for details. And if necessary to operate other System feature, please refer to the iPECS system manual. Push to Talk In iPECS system, each your phone can be assigned to receive PushTo-Talk (PTT ) announcements from other members of the PTT group. Setting a PTT 1. Press > System > Push to Talk. 2. Use the navigation key to select one of the following and press the navigation key down. • Join Group to assign the phone to a PTT group. • Leave Group to release from the PTT group where your phone was assigned. 2. Press the navigation key left or right to select a PTT group you wish to join from 0 to 9, and then press to set. Any time you are joining the PPT group, the phone displays the icon on your screen. • A phone can be assigned as a member of one to the system's PPT groups, which were defined. • PTT groups are defined in the system’s administrative programming. Note: PTT will not work if your phone far way from the access point which you have installed. 81 Invoking a PTT: 1. In standby mode, press and hold the PTT key located on the right side of the phone while speaking, 2. Release the PTT key when the announcement is complete. Receiving a PTT: ► Screen of the phone changes to view the Push To Talk mode, and then announcement is emitted from the speaker. Call Forward This feature permits you to redirect a call to another phone number. Calls can be forwarded when the phone is busy, when there is no answer or for all calls Setting Call Forward You can send the call to a specific phone number or to the system's voice mailbox instead when your line is in use. 1. Press > System > Call Forward. 2. Press the navigation key left or right to select one of the following call forwarding types and press the navigation key down. • Unconditional to redirect incoming calls immediately to another phone number allowing you to receive and respond to calls. • Busy to redirect incoming calls to a pre-designated phone number while the phone is busy. • No Answer to redirect incoming calls to a pre-designated phone number when your phone is not answered within a specified amount of time. 3. Enter the phone number you want calls forwarded to and press . When Call Forward is on, the icon appears in standby mode. or If you want to be redirected to the system's voice mailbox, enter your voice mailbox number your calls forwarded to and press . To isten to your messages, see "Voice Message" on page 67 Note: Please contact your System Administrator to obtain the correct voice mailbox number. 82 Chapter 10 System Do Not Disturb (DND) This feature will ensure your phone does not ring when incoming calls are received. Depending on the system the caller will get the busy tone or voice announcement. 1. Press > System > DND. 2. Press the navigation key left or right to select On or Off and press . • On to set your phone does not ring. (If you choose On, the icon appears in standby mode.) • Off to disable DND. Call Waiting The Call Waiting feature alerts you with a beep if another caller tries to reach you when you are using your phone. Setting Call Waiting A beep will be heard in the earpiece and phone's screen will show the another incomming call information. 1. Press > System > Call Waiting. 2. Press the navigation key left or right to select On or Off and press . To disconnect from current caller and answer waiting call: 1. Hearing a beep in the earphone, press with the current caller. 2. When the bell rings, press to end your conversation to answer the waiting call. To place current caller on hold and answer waiting call: 1. Hearing a beep in the earphone, ask the current caller to wait and press to place your current call on hold. 2. You are automatically connected to the second caller. • You can alternate between the two calls by repeating these steps and each call is private. To continue with current call and ignore waiting call: ► Take no action, continue your conversation with the current caller. • The waiting caller continues to hear ringing until the first call hangs up or, if you have set voice mail, waiting call is transferred automatically to your voice mailbox. Chapter 10 System 83 11 Chapter Settings This chapter explains how to set the phone connects to a network as well as special features that let you manage your networks. Profile Settings The Profile Settings provide instructions for creating profiles and connecting to an wireless LAN in order to register with the system. Creating Profiles Profiles are used to connect to wireless LANs. Before connecting to the selected wireless LAN, you are required to create and use a profile. Once you select the wireless LAN, the profile entry is displays. To use phone’s default profile: 1. Press > Settings > Profile Setting. Profile entry field 2. Select SystemDefault. Only default profile can be supported handover between the same SSID in the different access point. 3. Press Menu (left softkey) and select Edit, and then press . 4. To edit the name to use for the default profile: • Select Profile Name field and enter a profile name to whatever you want. 5. To assign a profile to the wireless LAN access point: • Select Network Name(SSID) field and enter a network name, and then press . • This SSID must be exactly the same as it is in an access point which you have installed. 85 6. To set an encryption type to the default profile: • Select Security Setting field and press navigation key left or right to select an valid value NONE, WEP-OPEN, WEP-SHARED, WPA-PSK-TKIP, WPA-PSK-AES, WPA2-PSK-TKIP, or WPA2-PSK-AES, and then press . • The encryption method in use for this profile. An encryption type must be exactly the same as it is in an wireless LAN access point which you have installed. 7. To set authentication to the default profile: • Select 802.1X Authenication field and press navigation key left or right to select an valid value NONE, MD5, TTLS, PEAP, LEAP, or TLS and then press . 8. To set network to the default profile: • Select Network field and press navigation key left or right to select one of DHCP or STATIC, and then press . • IP Address must be within the same network area and all access point’s IP address are within it too for supporting handover. - DHCP (Dynamic Host Control Protocol) is client provides a mechanism for allocating IP addresses dynamically so that addresses can be reused when hosts no longer need them. - STATIC is a number that is assigned to a phone by an Internet service provider to be its permanent address on the Internet. You must configure a static IP Address, Subnet, Primary Gateway, Primary DNS, and Secondary DNS. IP Address: The IP address of this phone. Subnet: The subnet mask used for the network. Primary GW: The IP address of the gateway for the network. Primary DNS: The primary IP address of the Domain Name Server for this network. • Secondary DNS: The secondary IP address of the Domain Name Server for this network. • • • • 9. After setting IP address, the phone tries to register with the system if you select this profile. 86 Chapter 11 Settings To create a new profile: 1. Press > Settings > Profile Setting. 2. Press Add (right softkey) to create the new profile. 3. To assign the name to the new profile: • Select Profile Name field and enter a profile name to whatever you want. 4. Follow the applicable instructions in "To use phone’s default profile:" on page 85. To create a new profile after searching wireless LAN: 1. In standby mode, press navigation key up to search wireless LAN around the phone. • The screen shows "Searching SSID" for a while, and then displays existing all the wireless LANs in the phone’s neighborhood. • Left part on the screen shows the security and signal strength of the network. - Lock icon indicates that the wireless LAN is encrypted. Wireless LANs that do not use encryption do not have the lock icon. - Bar icon indicates the signal strength in different states of the network. • Right part on the screen shows the name of the network. • Note: By default, when the wireless LAN is switched on, you can easily create profile after searching for the wireless LAN to connect. 2. Use the navigation key to scroll through the profile and select one. • Press Menu (left softkey) to select an options Re-scan, View Datail, or Add Profile and then press . • The Re-scan is used to refresh a list of all available wireless LANs. 3. Press Add (right softkey) to create the new profile. • Profile Name and Network name(SSID) are filled in with the SSID which you have choosen automatically. • You can change this profile name to whatever you want, but not network name(SSID). 4. Follow the applicable instructions in "To use phone’s default profile:" on page 85. Chapter 11 Settings 87 Connecting a Profile You can connect to the selected wireless LAN. After creating a profile for connecting to the wireless LAN of your choice. 1. Press > Settings > Profile Setting. 2. Select a profile you wish to use and press . 3. After requesting the IP, the phone tries to register with the system. Please wait for the connection to be completed. • When the phone has finished connecting the wireless LAN, you can see an icon on the screen in standby mode. Shows the profile that you are currently using. Managing Profiles The Managing Profiles allows you to edit, delete, and change priority profiles. To edit an existing profile: 1. Press > Settings > Profile Setting. 2. Select a profile you wish to edit. 3. Press Menu (left softkey) to display the options. 4. Select Edit and press . 5. Involves the same steps as creating a new profile. Follow the applicable instructions in "To create a new profile" on page 87. To delete a profile: This menu allows you to remove the profile from the profile entry. 1. Press > Settings > Profile Setting. 2. Select a profile you wish to delete. • The system default profile can not deleted from the profile entry. 3. Press Menu (left softkey) to display the options. 4. Select Delete and press . 5. Select Yes to confirm and press , or select No to return to the previous menu without deleting the profile. 88 Chapter 11 Settings To change the priority of profile: This menu allow you to change the priority of a profile. Profiles higher in the list have higher priority and are attempted first. 1. Press > Settings > Profile Setting. 2. Select a profile of which you wish to change the priority. 3. Press Menu (left softkey) to display the options. 4. Select Change Priority and press . 5. To change the priority of a profile, select Priority Up or Priority Down and press . • Depending on the action chosen, the profile is moved up or down the entry list. SIP Setting The SIP (Session Initiation Protocol) is a signalling protocol used for establishing sessions in an IP network. 1. Press > Settings > SIP Setting. 2. Enter your security code and then press . • The preset code is "0000", use this you can access to the SIP setting menu any time. 3. Enter your registered phone number from iPECS system. 4. Enter a display name to be shown instead of your phone number. • Display name can be entered up to 12 characters long. (See "Entering Text" on page 18.) 5. Enter a password same as your registered phone password from iPECS system. 6. Enter a SIP domain (address of the iPECS system) in the form of domain name or dotted quad, for instance one that is used as ipecs. com or 150.150.131.71. • Press to enter a dot between the number. 7. Enter a proxy IP (address of the iPECS system) in the form of a dotted quad, for instance one that is used as the 150.150.131.71. 8. Enter a proxy port, for instance one that is used as the 5060 and then presss to apply the setting. Chapter 11 Settings 89 Provisioning Setting Provisioning is the process of equipping a software to update the phone with new features from the system. For more details, please contact your System Administrator. 1. Press > Settings > Provisioning Setting. 2. Enter your security code and press . 3. Enter a SIP domain in the form of a dotted quad and then press . • Press to enter a dot between the number. • Note: It is important this phone is correctly provisioned with emergency codes. (See Appendix B for Emergency Code Provisioning & Registration.) Wireless LAN Setting You can adjust a roaming level to find the best access point signal within close proximity to each other while moving around. 1. Press > Settings > Wireless LAN Setting. 2. Enter your security code and press . • The preset code is "0000", use this you can access to the wireless LAN setting menu any time. 3. Press the navigation key left or right to select a roaming level. • The higher the value of the roaming level can be found access point easily. You are in network coverage, your phone attempts to find a signal depending on the setting value. 4. Press to apply the setting. Security All of your phone’s security settings are available through the security menu which helps you to protect against unauthorized users. 1. Press > Settings > Security. 2. Enter your security code and press to display the security menu. • You must enter your security code to view the security menu. • The preset code is "0000", use this you can access to the security menu for the first time. 3. Security has 6 sub-menus and displayed , select one item from each of the following menus to set: 90 Chapter 11 Settings • Lock call to prevent your phone from making outgoing calls. • Lock phonebook to prevent unauthorized access to the PhoneBook. • Lock message to prevent unauthorized access to the Messages. • Lock call history to prevent unauthorized access to the Call History. • Lock phone to prevent access by unauthorized users. When your phone is locked, you can only answer calls. • Change codes to change your security code to whatever you like. (Enter and reenter your new security code, pressing after each.) Wireless LAN Status This menu allows you to view the specific information about the wireless LAN. 1. Press > Settings > Wireless LAN Status. 2. Displays the wireless LAN MAC, SSID, Signal, security, and channel. 3. Read the information provided on the phone’s display and press to return to the previous menu. Network Information This menu allows you to view the information on using the network configuration. 1. Press > Settings > Network Information. 2. Displays the IP address, netmask, gateway, DNS1, and DNS2. • The DNS2 property defines the secondary DNS address. 3. Read the information provided on the phone’s display and press to return to the previous menu. Phone Version This menu allows you to view the software version of your phone. 1. Press > Settings > Phone Version. 2. Displays the software version, MAC address, and serial number of your phone. 3. Read the information provided on the phone’s display and press to return to the previous menu. Chapter 11 Settings 91 Reset Settings This menu allows you to reset the phone to its original state. 1. Press > Settings > Reset Settings. 2. If you are certain you want to reset the phone, select Yes. • Enter your security code as it is a required field and then press • Note: Be careful when using this menu, after rebooting all your settings are initialized to their original values. or . Select No to cancel and return to the previous menu. Time Setting If the phone has been subscribed to system the date and time will be given automatically when the phone power is turned on. You will not need to set the date and time manually. Note: We recommend you to use this menu when displaying date and time is not correct. Before time setting we recommend that all setting should be reset back to its original value, because this may cause the time sorting problem such as call history, message and so on. And this menu could be shown depends on the system. To set date and time via NTP: NTP (Network Time Protocol) provides accurate and syncronised time across the Internet. 1. Press > Settings > Time Setting > NTP Setting. 2. Enter a NTP sever domain in the form of a dotted quad and then press . • Please contact your System Administrator for details. • Press to enter a dot between the number. To set date and time manually: 1. Press > Settings > Time Setting > Time Setting. 2. Use the navigation key to select each field to enter what you want for your time setting. 3. Press 92 to save the date and time. Chapter 11 Settings A Appendix Software Upgrade Users can often download software in order to update to the phone. This appendix describes how to upgrade your phone’s software with a newer version. Note: Depending on the system, phone can be updated with a new software through the provisioning process. (See "Provisioning Setting" on page 90.) Often the download is a patch, it does not contain the new version of the software in its entirety. Network Configuration for Upgrade Network upgrade configuration for your phone with a newer or better version of the software is as below picture. PC Wireless AP WIT-400H Ethernet cable Tip: Place your Wireless AP close enough to the computer so that the cables will reach. 1. Plug the Ethernet cable into the back of your computer and plug the other end into the "LAN" port at your Wireless AP. 2. Connect your phone to Wireless network. • The IP address of PC and your phone should be within same network. 93 WEB Server Settings 1. Create "C:\WIT400H" directory and copy HTTP File Server (ex. hfs.exe) to the directory. 2. Run HTTP File Server (ex. Run hfs.exe). 3. Add file to upgrade. 4. New image file is added. Sever port # Software image file Starting Upgrade 1. When your phone is boot up completely, connect Wireless network. 2. Press , , and key. , , , 3. Set the server IP, port and file name. • Server IP: IP address of Web server. • Server Port: Web server port #. • File Name: New software image of WIT-400H. 94 Appendix A Software Upgrade , 4. When you select "DOWN LOAD", popup will be displayed. Select Yes to confirm and press to start upgrade, or select No to return to the previous menu. 5. The process has three steps as follows. • First step: Software download. • Second step: Apply new software to the flash. • Third step: Reboot after upgrade. Appendix A Software Upgrade 95 Appendix B Emergency Code Provisioning and Registration The WIT-400H must be provisioned with emergency codes so that they will override the password entry when using the WIT-400H call lock, phone lock and keypad lock features. The following process must be carried out for provisioning from the call server (iPECS); this also includes the registration process. After registration and provisioning ensure the emergency codes have been downloaded successfully as described in steps 16~24 below. Registration 1. Turn on the WIT-400H, when in standby mode, the display of your phone will show: The time, date, day area and the bottom area displays the softkey menus labeled as Menu and Search. 2. Press Menu, , , Menu, > The Default Profile (see note 4) can now be edited: Enter the Profiles SSID, Security and Network Information. Use the Next ( ) key to move through pages and then Save > Press . From standby screen, Menu, , , and select DefaultProfile to active to connect to WLAN. 3. The Wireless LAN Status can be viewed: Menu, exit or return to standby mode.) , . (Use to 4. The call server (iPECS) must be configured with the WIT-400H common provisioning data and registration details, (see notes 1, 2 and 3 below). 5. Press Menu, , , enter the code "0000"and press • The code "0000" could be changed by the user. 6. Enter Phone Number (see note 3). . 97 7. Press navigation key down to select "Display Name" and enter name if required (Optional). 8. Press navigation key down to select "Password" and enter password (see note 3). 9. Press navigation key down to select "SIP Domain" and enter Call Server (iPECS) IP Address or domain. 10. Press navigation key down to select "Proxy IP" and enter Call Server (iPECS) IP Address again. 11.Please do not change "Proxy Port" setting of 5060. 12.Press Save. 13.Press navigation key down to select "Provisioning Setting", enter the code "0000" and press . • The code "0000" could be changed by the user. 14.Enter Call Server (iPECS) IP Address or domain and then press to save. (Use to exit or return to standby mode.) 15. LCD displays the phone number and the registered. icon disappears when Confirm Emergency Emergency Representative Code (see note 2): 16.Confirm correct Emergency Code provisioning by locking the keypad: From standby screen, press for 2 seconds. 17.In standby screen should now be showing "Key Lock", now press SOS (right softkey) Key. The numbers from the iPECS`s Emergency Table should now be options on the screen. Calls to the emergency services can be tested by selecting the number and pressing the . Press to return to standby screen. 18.Unlocking the keypad: From standby screen, press for 2 seconds. 19.Repeat process if Emergency Representative Table entries did not appear. Emergency Digitmap Code (see note 2): 20.Confirm correct Emergency Digitmap Code provisioning by locking the Call: Menu, , , enter code "0000", press , , . (Use to exit or return to standby mode.) 98 Appendix B Emergency Code 21.In standby screen, calls to the emergency services can be tested by dialing the emergency numbers which are matched to the Emergency Digitmap numbers. 22.Repeat process if the password code is asked. 23.Unlocking call lock: From standby screen press Menu, code "0000", , , . , , 24.Finish. Registration with iPECS-LIK Note 1: Where the iPECS system is used, references to Call Server means iPECS MFIM. Note 2: For the iPECS call server, the common provisioning file is made by entering SIP Data PGM212, selecting CONFTYPE WIT-400, SAVE (note the field will return to NONE), and VIEW to confirm that "sysconf_wit_400h.cfg" is shown. Digit Map(digitmap_emergency) means that call is made without entering password even if the call lock is set. Emergency Code(representative_emergency) means that SOS in the standby screen will be displayed when it’s phone lock or keypad lock state. Note 3: For the iPECS call server refer to PGM443. WIT-400H Phone Number should match PGM443 ID & Desired Number; The WIT-400H Password should match PGM443 Password. Note 4: The System Default Profile is the only profile that supports handover between different Access Points on the same SSID. Registration with iPECS-CM or iPECS-SBG Note 5: Where the iPECS system is used, references to Call Server means iPECS CM or SBG. Note 6: For the iPECS call server, the common provisioning file is made by entering web management system, selecting the menu "SIP Provisioning File Management". Please edit "sysconf_wit_400h. cfg" to set emergency number. "digitmap_emergency" means that call is made without entering password even if the call lock is set. "representative_emergency" means that SOS in the standby screen will be displayed when it’s phone lock or keypad lock state. The each emergency number should be divided by "|". Appendix B Emergency Code 99 C Appendix Useful Information Before Service Inquiry This appendix contains before service inquiry and troubleshooting information that will help you use your phone. Check the following checkpoints before contact the customer service center. If you have question or need assistance, please consult your local service center. Note: For the best care of your phone, only authorized personnel should service your phone. Failure to do so may be dangerous and void your warranty. The phone does not work at all. • Check if the travel adaptor for the charger is properly connected to the electrical outlet. (Refer to "To install the charger" on page 15.) • Check if the phone’s battery is sufficiently charged referring to battery charge level icon on the screen in standby mode. • If the phone does not work after power on, install the battery again and then restart your phone. (Refer to "Installing and Removing the Battery" on page 13.) • Press and hold for three seconds to turn on the phone. Check if the opening message is displayed and then Antenna and RSSI level icon are displayed on the screen. The Seamless Handover does not work in the same network configuration. • Make sure that the "SystemDefault" profile is selected with a check mark from Menu > Settings > Profile Setting. Only system default profile can be supported seamless handover between the same SSID in the different access point. 101 • Phone profile’s network configuration must be the same as you are currently using on the installed network. (Refer to "To use phone’s default profile" on page 85.) • Check your roaming level from Menu > Settings> Wireless LAN Setting. The roaming level enables you to roam with a voice connection between each access point while you are speaking. The default roaming level is -75 dBm. (Refer to "Wireless LAN Setting" on page 90.) The phone can not show a wireless LAN access point even though the phone within its range. • The LAN access point may use a hidden service set identifier (SSID). You can only access networks that use a hidden SSID if you know the correct SSID, and have created a LAN internet access point for the network on your phone. The phone call quality is no good. • Note: Some times while using the phone, suppose due to radio interference (depending on various factors, such as the mobile phone’s network, other access point) can be a cause of your call will be dropped. • Check if you are using the phone an area with high electronical interface, such as antenna or mobile phone. • Check if the distance between the access point and the phone is too long, move closer to access point. • Avoid touching the antenna area unnecessarily while the antenna is transmitting or receiving. Contact with the antenna affects communication quality. • Signal intensity could be weakened by obstacles, such as walls or electromagnetic interference. The phone ring is mute or too weak. • Check if ring mode is set to always off and adjust it properly from Menu > Sound > Ring Tone Volume. • During a call if the receiving volume is small, press the side volume key to adjust the volume to a desired level. The phone’s display screen is not clearly visible. • Adjust the brightness from Menu > Display > Backlight. 102 Appendix C Useful Information The phone does not function normally. • Select Menu > Settings > Reset Settings. This feature will reset all custom settings back to factory default. You cannot stop the process after you start it. • Note: When you reset the phone, you will have to set it up all over again to your liking. Be sure to separately keep the input, settings or important data. The phone is too warm. • The phone may be heated when it used for a long time but this dose not affect the lifetime and performance of the phone. The battery fully charged, but battery icon still blinks. • Make sure that the battery is install correctly and clean the phone’s charging contacts and then charge again. • It is time to replace the battery. Appendix C Useful Information 103 Troubleshooting If you experience any problems with the normal use of your phone, you should remove and replace the battery, then turn on the phone. 104 Symptoms Troubleshooting Guide Failed to scan AP Scanning access point is failed. Try again and if it fails too, check the access pont status. Encryption key is not valid The encryption key is not matched with access point’s. Please check encryption key of the phone. DHCP Failed The phone; didn’t received response for the IP request. Please try again and if it fails too, check the DHCP server. Static IP configure failed The static IP is not valid. Please check the IP configuration. Network connection fail The registering is failed by network failure. Please check the network status and IP configuration. Out of range The phone is off from signaling area. Please move to signaling area. Disconnected by network failure The signaling is failed by network failure. Please check network status. IP is duplicated Please check the IP is used in other device. User Info not registered The SIP registration data is not registered on the system. Please set the data to register, such as phone number and password. Register failed. Please check user info System responded error message on registering request. Please check SIP information such as password. Please check phone number The phone number is not defined on the system. Please check the system login IDs on Menu 443. Can't register to system System responded error message on registering request. Please check the SIP configuration of the phone and system. Appendix C Useful Information Specification Please note that all specifications are subject to change without notice due to product improvements. Radio Specification: Wireless standard IEEE 802.11b/g Tx Frequency (GHz): 2.412GHz ~ 2.472GHz (Operating band) Rx Frequency (GHz): 2.412GHz ~ 2.472GHz (Operating band) Output power Under 20dBm IEEE 802.11 b/g Operating range 50m (In office), 200m (Open site) Transmit data rate - 802.11b : 1, 2, 5.5, 11Mbps - 802.11g : 1, 2, 5,5, 6, 9, 11, 12, 18, 24, 36, 48, and 54 Mbps VoIP protocol SIP Codec G.711(A/U law) / G.729 Wired encryption TBD (future : IPsec) Wireless encryption WEP : Support Disabled, 64bit, 128bit, WPA-PSK, WPA2-CCMP Compatible systems iPECS-LIK Series All(50/100/300/600), iPECS-CM, iPECS-SBG Wireless access protocol CSMA/CA QoS IEEE 802.11e Other This phone can potentially occur radio interference while the phone is in use. WIT-400H implements security and encryption technologies however, privacy of communications may not be ensured when using this phone. Product Specification: Adaptor input power AC100~240V, 50/60Hz, 0.2A Adaptor output power 5.1V 0.7A Appendix C Useful Information 105 Operating voltage DC 3.7V 950mAh Operating temperature 0˚ C ~ 50˚ C Power consumption 1W Dimension,(±5mm) - WIT-400H - Charger 135 x 47 x 20mm (H x W x D) 78 x 88 x 92mm (H x W x D) Weight (±50g) - WIT-400H - Charger 100g (Battery inclusive) 73g Display Specification: Type 2 inches TFT Graphic LCD 65K colors Dot 176 x 220 dot matrix Battery Specification: Continuous standby time Approximately 50 hours Continuous talk time Approximately 3 hours Estimated charging time Approximately 5 hours Battery type Li-Ion (Lithium Ion) 3.7V 950mAh Other Note: Continuous standby time and continuous talk time depends on ambient wireless environment. For example, a used AP, DTIM period setting, battery status, other wireless device interference and so on. Above battery specification data is measured at the optimized wireless environment. Appendix C Useful Information 107 Caring for the Battery Protecting Your Battery The guidelines listed below help you get the most out of your battery’s performance. • Recently there have been some public reports of phone batteries overheating, catching fire or exploding. It appears that many, if not all, of these reports involve counterfeit or inexpensive, aftermarketbrand batteries with unknown or questionable manufacturing standards. Use only LG-Ericsson approved batteries and accessories. • In order to avoid damage, charge the battery only in temperatures that range from 32° F to 113° F (0° C to 40° C). • Do not use the battery charger in direct sunlight or in high humidity areas, such as the bathroom. • Never dispose of the battery by incineration. • Keep the metal contacts on top of the battery clean. • Do not attempt to disassemble or short-circuit the battery. • The battery may need recharging if it has not been used for a long period of time. • It is best to replace the battery when it no longer provides acceptable performance. It can be recharged hundreds of times before it needs replacing. • Do not store the battery in high temperature areas for long periods of time. It is best to follow these storage rules: - Less than one month: -4° F to 113° F (-20° C to 40° C). - More than one month: -4° F to 113° F (-20° C to 45° C). Disposal of Lithium Ion (Li-Ion) Batteries Do not handle a damaged or leaking Li-Ion battery as you can be burned. For safe disposal options of your Li-Ion batteries, contact your nearest LG-Ericsson authorized service center. Special Note Be sure to dispose of your battery properly. In some areas, the disposal of batteries in household or business trash may be prohibited. 106 Appendix C Useful Information Open Source Software Notice This following GPL (General Public License) software used in this product are subject to the GPL License Agreements. You can obtain a copy of the GPL licenses from LG-Ericsson Web Site (http://www.lgericsson.com). GPL License: • • • • • • • • • • • u-boot bash linux busybox glibc wpa supplicant udhcpc ortp jpglib wget wireless Tools LG-Ericsson offers to provide source code to you on CD-ROM for a charge covering the cost of performing such distribution, such as the cost of media, shipping and handling upon e-mail request to LG-Ericsson at. : [email protected]. This offer is valid for a period of three (3) years from the date of the distribution of this product by LG-Ericsson. Appendix C Useful Information 109 Caring for the Environment by Recycling This symbol means that the your phone or other electrical accessories should not be disposed of with household waste. Do not throw your phone or battery in the trash. Disposal of your old appliance 1. When this crossed-out wheeled bin symbol is attached to a product it means the product is covered by the European Directive 2002/96/EC. 2. All electrical and electronic products should be disposed of separately from the municipal waste stream via designated collection facilities appointed by the government or the local authorities. 3. The correct disposal of your old appliance will help prevent potential negative consequences for the environment and human health. 4. For more detailed information about disposal of your old appliance, please contact your city office, waste disposal service or the shop where you purchased the product. 108 Appendix C Useful Information A Access Point Probing 25 Alarm Clock 75 Deleting 76 Deleting All 76 Editing 76 Setting 75 Alert By 49 Alphanumeric Keypad 8 Answering Calls 32 Answering Options 32 Index Indexs Viewing 58 Caller ID 25 Call History 57 Making a Call 58 Options 58 Viewing 57 Call Options 33 Call Volume 59 Charger Jack 9 Charging 15 Cleaning Phone 25 B Clear Key 8 Battery 13 D Backlight 55 Charging 15 Installing 13 Battery Cover 9 Dialing Font 54 Display Screen 10 Display Informations 10 Main Menu 11 C Main Menu Icons 12 Calculator 77 State Displays 12 Call Duration 58 Status Icons 10 Resetting 59 111 E Key Tone 51 Earpiece 8 Key Tone Volume 51 Effect Sound 51 L Emergency Numbers 36 Ending a Call 32 End/Power Key 8 Entering Text 18 123 Mode 19 ABC Mode 18 Symbols and Templates 20 Text Input Mode 18 Ethernet cable 93 Lock Mode 9, 35 M Main Menu Icons 12 Making Calls 29 Call History 30 Dialing Options 31 Finding Number 30 F Finding Number 30 Font Type 55 G Greeting Note 53 H Handover 101 Headset 21 Connecting 21 Headset Jack 9 Last Number 31 Phone Book 30 Phone Number 29 Speed Dial 31 Manner Mode 8, 34 Memo 73 Composing 73 Deleting 74 Deleting All 74 Menu Style 54 Messages I Draft 63 Important Safety Informations 1 Message Settings 66 Idle Clock 54 K Key Functions 8 112 Language 55 Left Softkey 8 Index Inbox 62 Setting an Alert Sound 66 Setting Display 66 Setting Receiving Alert 66 Outbox 63 Receiving Message 61 Spam Message 64 Storing Numbers Faster 40 Phone Carrying 22 Belt Clip 23 Templates 64 Wrist Strap 22 Voice Message 67. See Call Forward Phone Layout 7 Listening Voice Message 67 Phone Off 16 Writing Text Message 61 Mic 8 Missed Call Notification 33 N Navigating Through Menus and Options 17 Phone On and Off 16 Phone On 16 Phone’s Menu 26 Phone Version 91 Power-On Tone 50 Profile Settings 85 Connecting a Profile 88 Corresponding Number 17 Creating Profiles 85 Menu Items 17 Managing Profiles 88 Navigation/OK Key 8 Network Information 91 Network Name 85. See SSID O One Minute Alert 59 Q Quickly Change Mode 34 Lock Mode 35 Manner Mode 34 Quickly Set to Vibrate 34 P R Package 5 Range 25 patch 93 Recycling 109 Phone Book (Contact) Registration 24 Adding 38 Caller Groups 42 iPECS Setup 24 Wireless LAN Connection 24 Deleting Entries 47 Reset Settings 92 Searching Entries 40 Restarting 24 Speed Dials 45 Right Softkey 8 Index 113 Ring Tone 49 Specification 105 Ring Tone Volume 50 Speed Dials 45 S Strap Eyelet 9 SSID 24. See Network Name Schedule 69 Adding 70 Deleting 71 Going to Today 73 Searching 72 Setting your Holiday 72 Specific Event 73 Viewing 69 Schedule Key 8 Screen Theme 53 Searching Entries 40 Security 90 Call Forward 82 Call Waiting 83 Do Not Disturb (DND) 83 Push to Talk 81 Invoking a PTT 82 Join Group 81 Leave Group 81 Receiving a PTT 82 T Talk key 8 Change codes 91 Time/Date Form 54 Lock call 91 Timer 77 Lock call history 91 D-Day Counter 78 Lock phone 91 D-Day Finder 77 Lock phonebook 91 Stopwatch 79 preset code 90 Settings 59 Answer Mode 59 Call Volume 59 One Minute Alert 59 Side Volume Key 9 Signal Strength 25 SIP Setting 89, 90 114 System 81 Transferring Calls 34 Screened Transfer 34 Unscreened Transfer 34 V Viewing My Number 47 W Wireless LAN Setting 90 Software Upgrade 93 Wireless LAN Status 91 Speaker 9 World Time 77 Index