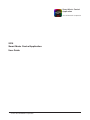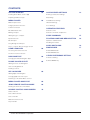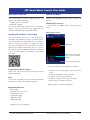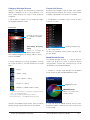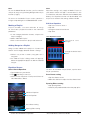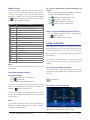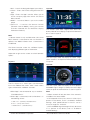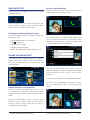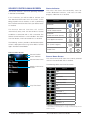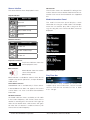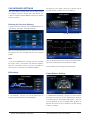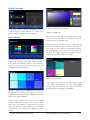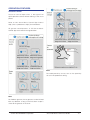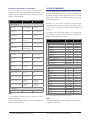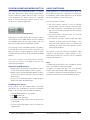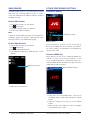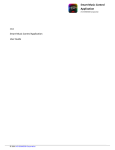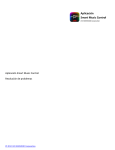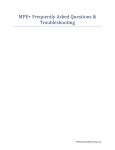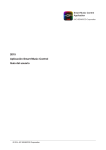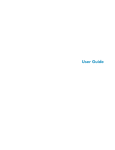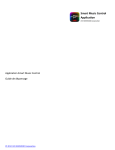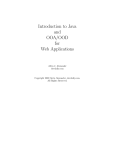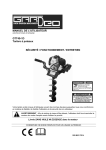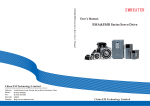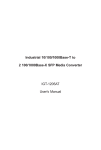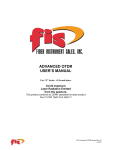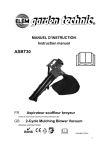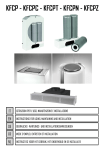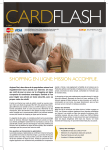Download 2015 Smart Music Control Application User Guide
Transcript
Smart Music Control Application JVC KENWOOD Corporation 2015 Smart Music Control Application User Guide © 2014 JVC KENWOOD Corporation CONTENTS GETTING STARTED 03 CAR RECEIVER SETTINGS Installing Smart Music Control App Entering Car Receiver Settings Preparing the Music Player EQ Settings MEDIA PLAYER 03 12 Fader/Balance Settings Media Player Screen HPF/LPF Settings Category Selection Screens Color Settings Current List Screen OPERATION FEATURES Mood Blender Screen Gesture Control Making a Playlist Gesture Commands in Operation Adding Songs to a Playlist VOICE COMMAND 15 Equalizer Screen FLOATING HOME AND MEDIA BUTTON 16 Mood Playlist Operation and Movement Song Background Analysis Disabling the Feature Play a song from Mood Category Screen AUDIO SWITCHING 16 SMS READER 17 HOME LAUNCHER 06 Accessing the Home Launcher 08 Changing the default Navigation App PHONE CALLER APPLET 08 Adding Contacts and Navigation Various Calling Methods Deleting Contacts APP LAUNCHER 09 Adding Apps and Navigation Changing App Launcher Layout Returning to JVC Smart Music Control MEDIA PLAYER SHORTCUT 09 JSMC REMOTE CONTROL MODE 09 Entering into Remote Control Mode SOURCE CONTROL MAIN SCREEN Status Indicator Source Name Screen Source Info Bar Media Information Panel Play Time Bar © 2014 JVC KENWOOD Corporation Enable SMS Reader Enable SMS Blacklist The Home Launcher Screen NAVI SHORTCUT 14 10 OTHER PREFERENCE SETTING Preference Setting Software MENU Key 17 JVC Smart Music Control User Guide GETTING STARTED MEDIA PLAYER J V C S m a r t M u s i c C o n t ro l A p p re q u i re s t h e following for proper operation: • Android OS 4.0 and above • Bluetooth support. The system requirement information as mentioned above is not a guarantee that the application will work on all Bluetooth® compatible devices. Media Player Mode playback songs saved in the device. Media Player Screen 1. Tap once on the Media Player screen to play the song. Media Player Screen Installing Smart Music Control App JVC Smart Music Control is a free application, available in the Google Play Store. This app enhances the user experience of compatible JVC car receivers. Search for “JVC Smart Music” in Google Play Store to locate and download the Smart Music Control App into your device. Alternatively, you can scan the QR code using your android device below to directly access the Smart Music Control App in the Google Play Store. Album Art Media Info (Song title, Artist Name, Album Name) Play Time Progress bar 2. You can control the song playback as follows: Preparing the Music Player Copy music files into the internal storage or the SD card of your device. Note If music files are stored in the SD card, do not remove or dismount the SD card while playing songs. • To pause or resume playback, tap once on the screen. • To skip to the previous song, swipe left. • To skip to the next song, swipe right. • To repeat all songs or one song, curve right. • To play songs at random, curve left. (Refer to page 14 for Gesture Controls) Supported audio files* • MP3 (.mp3) • AAC-LC/TLP (.m4a, .aac) • PCM/WAVE (.wav) • Ogg Vorbis (.ogg) • AMR-NB (.3gp) • AMR-WB (.3gp) *Depends on your smartphone © 2014 JVC KENWOOD Corporation JVC Smart Music Control User Guide 03 Category Selection Screens Current List Screen Songs in your device are automatically sorted into different categories for easy song selection. This list of screens displays the songs in their respective categories. Based on the category used to select the currently playing song, the lineup of all the songs in that chosen category is displayed in the Current List Screen. 1. Go to “Menu > Content List” or Swipe up to open the Category Selection screen. 1. Swipe down the Media Player screen to open Current List screen. List Screen Flick left or right to go to a different category screen. Currently playing song To u c h t o c h a n g e t o Media Player screen The available categories are: Songs, Albums, Artists, Playlist and Mood. 2. Swipe Left/Right to change categories, and tap on an item to select it. The item hierarchies are listed below: > Songs > Album > Song Currently playing song 2. Tap a song to play. To return to the Media Player screen, tap return key on your device. Mood Blender Screen The Mood Blender Screen is a special display screen that displays an active visualization during song playback, and the pre-analyzed songs can be selected by using the Mood Selector. 1. Perform a 2-finger swipe left/right on the Media Player Screen to open the Mood Blender screen. > Artist >Albums > Song > Playlists*1 > Song Mood Matrix Area > Moods*2 > Mood in detail > Song Mood Selector *1 To play a song in Playlists, create playlist and add your favorite songs. -> See PLAYLIST (page 5) *2 To play a song in Moods, Mood Analysis must be performed in advance. -> See MOOD PLAYLIST (page 6). To return to the Media Player Screen, tap the currently playing song or tap the return key on your device. © 2014 JVC KENWOOD Corporation Move it to adjust the current mood 2. Tap and drag the Mood selector circle to your preferred mood in mood matrix area to adjust the current mood. JVC Smart Music Control User Guide 04 Note Note To use the Mood Blender function, you first need to analyze all songs using the Song Background analysis function. (Page 6) Equalizer settings only apply to Media Player on your device. When the App is connected to a JVC Car Receiver and enters Remote Control Mode (See below), this Equalizer function will be disabled, and only the Car receiver’s EQ settings will be available. To return to the Media Player screen, perform a 2-finger swipe left/right on the Mood Blender screen. Edit User Equalizer Making a Playlist Playlists enables a custom selection of songs for continuous playback based on the individual preference. 1.In the Category Selection Screen, swipe to the Playlist category. 2.Select “Add New Playlist” 3.Enter a new name for this playlist and select OK. 1.Tap User 1/ User 2/ User 3. 2.Tap Edit. 3.Change the level of each band. 4.Tap Save. User Equalizer Screen Ta p h e re t o s a v e changes Adding Songs to a Playlist Songs can be added to the playlist in “Current List Screen” and “Category Selection Screen > Songs”. Change the level of each band 1.While in any of the 2 screens, long press on a song item. 2.An “Add to Playlist” dialog screen will pop up. Select the appropriate playlist to add the selected song to. Equalizer Screen Select Preset Equalizer 1.Tap the Menu on your device. 2.Tap [ Equalizer] in menu list. 3.Select Preset Equalizer Flat/Dynamic/Natural/ Vocal Boost/Bass Boost. To return to the Media Player Screen, tap the return key on your device. Bass Boost setting 1.Tap Bass Boost to ON. 2.Move the slide bar to adjust the Bass Boost level. Spacing Effect setting 1.Tap Spacing Effect. 2.Choose your preferred effect from the pop up list. Edit User Equalizer Preset Equalizer Bass Boost setting Spacing Effect setting © 2014 JVC KENWOOD Corporation JVC Smart Music Control User Guide 05 Mood Playlist JVC Smart Music Control analyzes the mood of songs using its Mood Analyzer Function. Once analysis is complete, songs are classified into the following 13 moods. The songs classified are added in [ Moods] automatically and you can enjoy songs by selecting the individual mood. Mode Acoustic Description Piano solo, Quiet classical music, etc. Simple Folk music, Music playing with a few instruments Smooth Mature Jazz Easy Slow Ballad Music with a feeling of rhythm Dynamic Big-beat Jazz playing by a big band Rockin Classic Rock Vivid Rock or Pop music with a good beat Stylistic Techno-Pop or Music playing with Electronic Instruments Cool Ambient Techno Urban Dance, Bossa nova Trance Trance, Drum'n'Bass High Energy 1.Exit the application by pressing HOME on the device. 2.Pull down the Android Notification Panel. 3.Tap to display the song analysis status. 4.Tap [ Analyzing …(song name)]. 5.Tap the Menu button on your device. 6.Tap [ Cancel analysis] and then [OK]. Gentle music comprising relatively weak tones Detailed Standard To cancel song analysis while analyzing all songs Energy, Energetic and Loud Active Rap, Hip-Hop Powerful Hard Rock Core Punk, Metal Unclassifiable Song that cannot be classified or analyzed Note The song cannot be analyzed if its time is shorter than 20 seconds. Song Background Analysis Analyze all songs 1.Tap the Menu button on your device. 2.Tap [ Preference]. 3.Check [Manual Song Mood Analysis]. All songs are analyzed while songs are playing. After analysis is completed, the songs will be classified and Moods] automatically. added in [ Play a song from Mood Category Screen 1.In the Category Selection Screen, swipe left/right to moods category. 2.Tap Mood > Mood in detail > Song. HOME LAUNCHER JVC Smart Music Control’s Launcher interface has been designed for easy one-touch operation while driving a vehicle. You can now use JVC Smart Music Control as a preferred operation interface while driving. The Home Launcher is the main screen where you can access the main features of JVC Smart Music Control. Accessing the Home Launcher The Home Launcher can be accessed at any time by tapping on the HOME icon in the top left corner of the app. HOME Icon The Home Launcher Screen The current progress of Song Mood Analysis can be found in the Android Notification Panel in the Android Home Screen. Note If the remaining battery capacity of your device falls below 20%, the background analysis will be stopped, in order to conserve battery. © 2014 JVC KENWOOD Corporation The Home Launcher screen enables you to select the following touch-friendly features of this app: JVC Smart Music Control User Guide 06 1.Navi – Launch the Navigation App of your choice. 2.Phone – Enters the Phone calling feature of this app. 3.App – Enters the App Launcher. Allows you to launch 3rd party apps from within JVC Smart Music Control. 4.Media – Launches/Returns you to the media player. 5.Source*1 – Launches the Source Control (Remote Control Mode), letting you control and view selected JVC Car Receivers display information wirelessly. Note *1 Source Control is only available when JVC Smart Music Control is connected to the Car Receiver. It replaces the “Media” Button when a connection is established. Layout B The second Layout adds a digital clock, date and a battery indicator to its display, on top of the information bar as seen in layout A. Layout C The Home Launcher screen has 4 different layouts, each displaying different types of information. Swipe left or right on the screen to switch between layouts. Layout A The third Layout adds the display of current song’s album artwork*1, on top of the information bar as seen in layout A. Layout D The First layout has a “ticker tape”-style information bar in the middle of the screen, which scrolls various types of information at different scenarios: 1.When App is not connected to any car receiver – “Title/Album/Artist” 2.When App is connected, and Car Receiver is in the following source: a. USB or CD – “(USB/CD) Title/Album/Artist” b. Tuner – “(Tuner) Station Name” c. AUX/BT/Others – “(AUX/BT/Others)” © 2014 JVC KENWOOD Corporation The final Layout adds the display of GPS speed*2, Wifi/Mobile signal strength*3, battery bar and a digital clock, on top of the information bar as seen in layout A. Note *1 Album artwork will only be shown if the artwork is available in the source media. *2 GPS Speed will only be shown if GPS chip is present in the device, and it is enabled in Android Settings. GPS speed indicator in the UI is set to a min-max range of 0- 240Km/h. *3 Wifi and Mobile Signal Strength will only be shown if it is present in the device, and it is enabled in Android Settings. JVC Smart Music Control User Guide 07 NAVI SHORTCUT The first feature accessible from the Home Launcher is the Navi Shortcut. Various Calling Methods Once the contact is saved in a box, tap on the contact to bring up the contact’s detail screen: You can now access your favourite navigation app from the Home Launcher. Simply tap on the NAVI button, and the navigation app will launch. Changing the default Navigation App You can change the default Navigation app in the Preferences menu. 1.Tap the MENU button on your device. 2.Tap [ Preference]. 3.Tap [Launcher Settings]. This screen shows the available calling methods that you can make to the contact. To add more calling methods or to edit contacts, tap on the settings icon in the top right corner of the dialog box. 4.Tap [Set Default Navi App]. 5.Select your preferred Navigation App and save. PHONE CALLER APPLET The Phone Caller Applet feature is a touchfriendly interface that allows you to make mobile or VOIP calls to selected contacts through large and accessible icons. Here you can edit contact names, numbers, and also add VoIP calling by ticking the appropriate checkbox and entering the contact’s details for that VoIP program. Once done, press SAVE to save all edited information. Adding Contacts and Navigation To make a call via mobile/VoIP to the contact, simply tap in the appropriate call icon in the contact details screen. To add a contact to the applet, tap on the “+” icon in an empty box. A selection screen will allow you to scroll through your contacts. Select a contact and tap “ADD”. The Phone Caller Applet is able to save up to 32 (8 pages of 4 contacts each) of your favourite contacts for quick access. Simply swipe left and right to navigate between the pages. © 2014 JVC KENWOOD Corporation JVC Smart Music Control User Guide 08 Deleting Contacts Returning to JVC Smart Music Control To delete a contact from a box, tap the MENU button on your device, and select “EDIT” to enter the edit mode. In order for easy access to JVC Smart Music Control interface while operating 3rd party apps, a feature called the Floating Home and Media Button has been implemented. The Floating Home and Media Button will always remain on top of any 3rd party app that is launched from within JVC Smart Music Control. An “X” will appear at the right side of every box. Tap on the “X” to delete that contact. Tap the BACK button on your device to exit the edit mode. APP LAUNCHER The App Launcher feature allows you to access any 3rd party app using a touch-friendly interface that supports multiple layout patterns. For more information on the Floating Home and Media Button, please refer to the section in this Guide, entitled “Floating Home and Media Button”. MEDIA PLAYER SHORTCUT The Media Player Shortcut will bring you back to the Media Player screen. For more information on Media Player operation, please refer to the section in this Guide, entitled “Media Player”. JSMC REMOTE CONTROL MODE JVC Smart Music Control is able to connect to a JVC Receiver, and functions like sending remote control commands, receiving data and other useful information from the receiver can be performed. Adding Apps and Navigation To add an App to the launcher, tap on the “+” icon in an empty box. A selection screen will allow you to scroll through your apps. Select a contact and tap “ADD”. The App launcher is able to save up to 24 of your favourite apps for quick access. Simply swipe left and right to navigate between the pages. Changing App Launcher Layout The App Launcher has included a total of 9 different layout designs, with varying sizes of app boxes, for you to choose. Tap on the settings icon in the top right corner of the screen, and select between the 9 possible layouts © 2014 JVC KENWOOD Corporation Entering into Remote Control Mode In order to access the Remote Control Mode function, the android device must first be paired with a compatible BT-enabled JVC Car Receiver present within 10m of the Android device. (Visit the JVC website [Link Here] for device compatibility.) 1. Perform a Bluetooth pairing between the Android device and the JVC Car Receiver. 2. Once pairing is successful, launch JVC Smart Music Control App on the Android device. 3. Go to “Menu > Connect” to initiate a connection between the app and the receiver. 4. Select the JVC receiver that was paired earlier in the dialog box that pops up. 5. Wait for further instructions to appear on the app screen. 6. The app is now connected to the receiver, and the app enters Remote Control Mode. JVC Smart Music Control User Guide 09 SOURCE CONTROL MAIN SCREEN Status Indicator The Source Control is the main operating interface in Remote Control Mode. The status area shows the connectivity status for various Bluetooth functions, and status of traffic program, radio timer in car receiver. In this interface, you will be able to retrieve and view detailed information from the current source being played in the car receiver, as well as performing basic remote control functions from your device to the car receiver. The Source Control interface will launch automatically every time JVC Smart Music Control establishes a connection with a JVC car receiver. The Source Control interface is also available in the Home Launcher Screen, when connected to a car receiver. The following sections provide a detailed description of items displayed while using Smart Music Control App in Remote Control Mode. Functions On Off Bluetooth Bluetooth Hands-freeconnection Bluetooth Audio connection (A2DP*) JVC Applink connection T/P (Traffic Program) Radio Timer Source Control Screen * Advanced Audio Distribution Profile (A2DP) Source Info Bar Status Indicator Source Name Panel Source Name Screen The source name panel shows the currently selected source in the connected JVC car receiver. The following table is the list of the source. Media Information Screen Icon Source USB SD iPod Mode iPod Head Mode iPod App Mode Play Time Panel CD Tuner HD Radio *1 Bluetooth Audio Aux-In Android Unknown *2 *1 Available for HD Radio Ready car receiver models only *2 Smart Music Control App does not support Satellite Radio, EXT IN and BT Pandora. © 2014 JVC KENWOOD Corporation JVC Smart Music Control User Guide 10 Source Info Bar EQ Indicator The source info bar shows the playback status. The EQ icon shows the selected EQ setting of the current source in the car receiver. Refer to the JVC car receiver user manual for more details on supported EQ. Repeat Indicator Icon Repeat Type Repeat Off 1 Repeat Once Repeat Folder/ Group Media Information Panel The media information panel displays some information of a song or a radio station. For example, when the car receiver plays MP3 song with ID3 tag, the song title, artist name and album name are displayed. Repeat All Random Indicator Icon Random Type Random Off Random Folder/Group When playing a song Random All Play/Pause Indicator Play/Pause indicator shows the current playback status. Mute Indicator Mute indicator shows the volume status of the receiver (Mute On/Off). When listening to the radio Play Time Bar Mute indicator is available for sources which do not support play/pause operations, except Bluetooth Audio source. Stereo/Mono Indicator Stereo/Mono icon is available only in Tuner source. If Stereo/Mono icon does not appear, the current station does not have available Stereo/Mono information. Play Time Bar is only available for sources that s u p p o r t p l a y t i m e i n d i c a t i o n , w h i c h i n c l u d e s o u rc e s l i k e C D - D A a n d M u s i c F i l e s i n U S B mass storage. HD Radio Indicator HD Radio indicator shows availability of HD radio in the current frequency. “HD” flashes when the car receiver is searching for a HD channel. “HD” lights up when the car receiver finds a HD channel. “HD” goes off when the car receiver is unable to find any HD channel in the current frequency. © 2014 JVC KENWOOD Corporation JVC Smart Music Control User Guide 11 CAR RECEIVER SETTINGS JVC Smart Music Control allows you to adjust certain car receiver settings*1 directly from your device. This is done in Remote Control Mode, through the Source Control interface. For User EQ, first select a User EQ, and then tap on the EDIT button to edit the User EQ Setting. Entering Car Receiver Settings In Source Control interface, tap the MENU button on your device, and select “Receiver Settings”. Tap here to edit User EQ. You will be presented with the receiver setting parameters that are available for your Car receiver model. Note *1 EQ and Fader/Balance settings are only available for certain Y2014 and newer Car Receiver models. HPF/LPF and Color settings are only available for certain Y2015 and newer Car Receiver models. You will be presented with the User EQ Edit Screen. Tap on the respective zones to edit that range. Press SAVE to send changes to the Receiver. EQ Settings Fader/Balance Settings In EQ Settings, tap on any Preset EQ button to change the Car Receiver’s EQ immediately. In Fader/Balance Settings, tap on any of the arrows to move the crosshair to the approximate position as indicated in the simulated cabin graphics. You can also tap directly on the simulated cabin graphics to position the crosshair. Press SAVE to save the settings to the car receiver. © 2014 JVC KENWOOD Corporation JVC Smart Music Control User Guide 12 HPF/LPF Settings 2 tabs are available in this screen. In HPF/LPF settings, tap on the respective arrows to adjust High Pass Filter and Low Pass Filter. Press SAVE to save the settings to the car receiver. Under the Palette tab: Color Settings Tap on the User Color tab to enter User Color setting. In this screen, a color palette is available for the user to choose from all available colors. Drag the slide bar to select the base color, and tap on the color sheet to select the color shade of the base color. The JVC receiver will automatically display the selected color as the user taps on the screen, but the color will not be saved on the receiver until the user selects the SAVE button on the right. In Color Settings, there are 2 submenu options: Preset Color and User Color. Both submenu options will change the respective color in JVC receiver in all zones. (Individual zone color changes are only available on the receiver itself.) Under the Previous tab: The last 8 previously saved user colors (when saved using JSMC) are available in this screen, and tagged by date and time automatically. Tap on the color square to retrieve a previously saved color. Touchez l’onglet Couleur prédéfinie pour entrer les préréglages de la couleur. Faites glisser l’écran vers la droite ou vers la gauche pour sélectionner d’autres options de couleur prédéfinie. Tap the Preset Color tab to enter preset color settings. Swipe right or left on the screen to select more preset color options. Tap directly on the color square to send and save the color to the JVC receiver simultaneously. Press BACK on the device to exit this screen. © 2014 JVC KENWOOD Corporation JVC Smart Music Control User Guide 13 OPERATION FEATURES Gesture Control Gesture control operation is designed for quick operation control without looking at the smart phone. Refer to JVC Smart Music Control App internal help (“menu->preference->help”) for more details. All gesture control patterns in JVC Smart Music Control App are showed in the figure below. Note To enable proximity sensor, turn on the proximity sensor in the preference setting. Note For freeform gestures, these gestures can be initiated from any direction as long as the final drawn shape is similar to the gestures in the chart. © 2014 JVC KENWOOD Corporation JVC Smart Music Control User Guide 14 Gesture Commands in Operation The same gesture controls performed in different sources will trigger different operations. The mapping of each gesture control to each source is listed in the table below. Gesture Remote Control Mode* Media Player Mode Direction Gesture Finger Click Play/Pause/Mute Play/Pause Long Click Voice command Voice command Swipe Right Next Song/Right Auto Next Track Scan Swipe Left Previous Song/Left Auto Scan Previous Track Swipe Up Folder Up/Group Up/ Up Preset Load Content List UI Swipe Down Folder Down/Group Down/Down Preset Load Current Playlist UI Freeform Gesture Curve Right Random Toggle/ HDUI*2 Curve Left Repeat Toggle/ HDUI*2 Repeat Toggle Curve Up Source Change None Curve Down EQ Toggle Random Toggle Toggle Preset EQ Multi Point Gesture 2 Finger Swipe Up Volume UP 2 Finger Swipe Down Volume Down 2 Finger Swipe Left 2 Finger Swipe Right Load Mood Selection Load Mood Selection None None Load Mood Selection*1 Load Mood Selection*1 Other Sensor Proximity sensor Voice Command Voice Command Note *1 In Bluetooth Audio source, control functions depend on phone. *2 HD AM/FM supports display of TEXT information of current streamed music. © 2014 JVC KENWOOD Corporation VOICE COMMAND JVC Smart Music Control App accepts voice command to control playback and music search. Besides the playback control, voice command can also control other actions while in Car Receiver mode (e.g. change source, tune preset). Before you start voice command, choose your preferred voice recognition engine language in “Voice music search language” located in the preference setting. To trigger voice command, perform a 2 finger tap or the proximity sensor gesture. Wait for “ready tone” before speaking your command. Car Receiver Mode Media Player Mode Next ◎ ○ Previous ◎ ○ Repeat off ◎ ○ Repeat all ◎ ○ Repeat track ◎ ○ Repeat group ◎ x Random off ◎ ○ Random all ◎ ○ Random group ◎ ○ Search song ○ *BT Only ○ Search artist ○ *BT Only ○ Search album ○ *BT Only ○ CD ○ x SD ○ x USB ○ x Bluetooth ○ x Auxiliary ○ x iPod ○ x iPhone ○ x FM ○ x AM ○ x HD Radio x x Android x x Preset 1 ○ *Tuner Only x Preset 2 ○ *Tuner Only x Preset 3 ○ *Tuner Only x Preset 4 ○ *Tuner Only x Preset 5 ○ *Tuner Only x Preset 6 ○ *Tuner Only x Voice Command Playback Control Command Music Search Command Car Receiver Mode Command X Not Support, ○ Full Support, ◎ Partial Support Note The Voice recognition engine requires internet access to process voice data. JVC Smart Music Control User Guide 15 FLOATING HOME AND MEDIA BUTTON AUDIO SWITCHING The Floating Home and Media Button is a feature that allows quick access back into JVC Smart Music Control, whenever another 3rd party app is running in the foreground. This feature consists of a movable button in the top layer of the screen, that always stays on top of any 3rd party application. Audio Switching is a special feature that allows 3rd party apps to signal the supported car receiver*1 to temporarily allow audio segments*2 to be played on the car speakers, for the user to hear. The Floating Home and Media Button Tapping on the Home button (on the left) will bring the user back to the JSMC Home Launcher. Tapping on the Media button (on the right) will bring the user back to the JSMC Source Control Main Screen. The Floating Home and Media Button will appear in the top left corner of the screen, whenever user goes to another 3rd party program, either through the App Launcher interface, or by the default Android buttons. Once user is back in JVC Smart Music Control, t h e F l o a t i n g H o m e a n d M e d i a B u t t o n w i l l automatically disappear. Operation and Movement 1.Simply tap on the Floating Home Button to return to JVC Smart Music Control’s Home Launcher. 2.Simply tap on the Floating Media Button to return to JVC Smart Music Control’s Source Control Main Screen. 3.If you want to move the button, simply drag the button to another desired location. This feature works as follows: 1.JVC Smart Music Control is firstly in Remote Control mode, and user launches a 3rd party app. 2.An audio segment*2 is played from the 3rd party app. JVC Smart Music Control sees the incoming audio segment. 3.JVC Smart Music Control sends an interrupt command to Car receiver. 4.Car Receiver will switch audio to allow the audio segment to be played over BT Audio*3, and after the audio segment ends, car receiver will automatically switch back to the previous source and continue playback. This feature is useful for listening to important audio segments like Navigation audio prompts, or any notification prompts that make use of the Android interrupt command set. Note *1 Audio Switching feature is only available for certain Y2014 and newer Car Receiver models. *2 Applies to audio interrupts that uses Android SHORT and LONG DUCK audio interrupts only. *3 A special interrupt text will be displayed on the Car Receiver to inform the user of the Audio Switching. Disabling the Feature Either buttons can be independently disabled. Should you wish to disable this feature, or individual buttons, you can do so in the Preferences Setting. 1. Tap the MENU button on your device. 2. Tap [ Preference]. 3. Tap [Application Settings]. 4. Uncheck [Floating Home Icon] to remove the Home button. 5. Uncheck [Floating Media Icon] to remove the Media button. © 2014 JVC KENWOOD Corporation JVC Smart Music Control User Guide 16 SMS READER OTHER PREFERENCE SETTING The SMS reader function in JVC Smart Music Control App reads out incoming SMS messages. It makes use of the Android Text-to-Speech engine to read out the SMS message. Preference Setting Enable SMS Reader 1.Tap the Menu button on your device. 2.Tap [ Preference]. 3.Tap [SMS Reader]. Option list appears. 4.Choose your reference option. Note Preference setting In order to read out SMS messages, the Android Textto-Speech engine first requires a download of voice data information in your preferred language. Menu Screen Enable SMS Blacklist 4.Tap the Menu button on your device. 5.Tap [ Preference]. 6.Check [Enable SMS Blacklist]. 7.Tap [SMS Read Blacklist]. SMS blacklist screen appears. Blacklisted contact Other preference settings can be accessed by pressing the MENU key on the device. Descriptions for various options are provided in the preferences setting screen itself. Software MENU Key Some devices do not have a hardware MENU key, and do not make use of the virtual buttons. In this case, the MENU operation is performed means of a software MENU button located on the right side of the HOME button (top left corner). Software MENU Button SMS Blacklist screen 8.Add contact into blacklist. 1.Long press on the HOME button, and wait till the MENU button slides down beside the HOME button. 2.Slide your finger to the right, on to the MENU button. 3.Release finger, and Preferences menu will appear at the bottom of the screen. © 2014 JVC KENWOOD Corporation JVC Smart Music Control User Guide 17