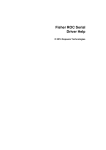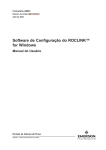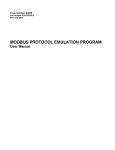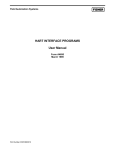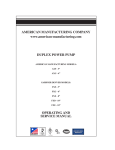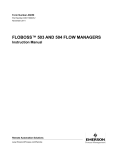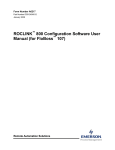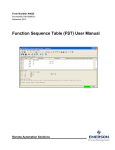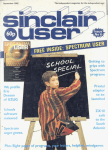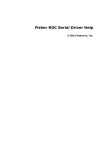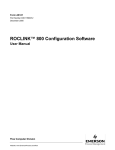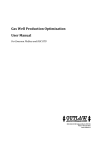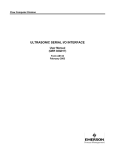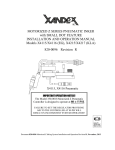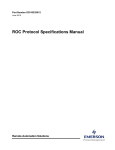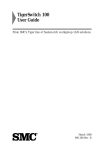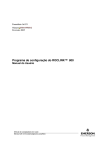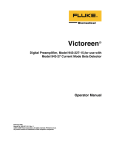Download ROCLINK for Windows User Manual - Welcome to Emerson Process
Transcript
Form A6091 Part Number D301138X012 May 2003 ROCLINK™ for Windows Configuration Software User Manual Flow Computer Division Website: www.EmersonProcess.com/flow ROCLINK 800 User Manual Revision Tracking Sheet May 2003 This manual is periodically altered to incorporate new or updated information. The date revision level of each page is indicated at the bottom of the page opposite the page number. A major change in the content of the manual also changes the date of the manual, which appears on the front cover. Listed below is the date revision level of each page. Page All Pages All Pages All Pages Revision 05/03 (Software version 1.20) 09/02 (Software version 1.10) 03/01 (Software version 1.01) ROCLINK is a mark of one of the Emerson Process Management companies. The Emerson logo is a trademark and service mark of Emerson Electric Co. All other marks are the property of their respective owners. This product may be covered under pending patent applications. © Fisher Controls International, LLC. 2001-2003. All rights reserved. Printed in the U.S.A. While this information is presented in good faith and believed to be accurate, Fisher Controls does not guarantee satisfactory results from reliance upon such information. Nothing contained herein is to be construed as a warranty or guarantee, express or implied, regarding the performance, merchantability, fitness or any other matter with respect to the products, nor as a recommendation to use any product or process in conflict with any patent. Fisher Controls reserves the right, without notice, to alter or improve the designs or specifications of the products described herein. ii Rev 04/03 ROCLINK for Windows User Manual TABLE OF CONTENTS Section 1 – Getting Started........................................................................................... 1-1 1.1 USER MANUAL OVERVIEW.......................................................................................................... 1-1 1.2 COMPUTER REQUIREMENTS ........................................................................................................ 1-2 1.3 ROCLINK FOR WINDOWS CONFIGURATION SOFTWARE ............................................................ 1-3 1.4 SOFTWARE INSTALLATION .......................................................................................................... 1-4 1.5 STARTING ROCLINK SOFTWARE ............................................................................................... 1-7 1.6 CONNECTING THE COMPUTER TO THE ROC OR FLOBOSS ........................................................... 1-8 1.7 USER INTERFACE ......................................................................................................................... 1-9 1.8 CONFIGURATION OVERVIEW ..................................................................................................... 1-17 Section 2 – ROC Directory........................................................................................... 2-1 2.1 ROC ROOT.................................................................................................................................. 2-2 Section 3 – Configuring System Parameters .............................................................. 3-1 3.1 SETTING THE ROC CLOCK .......................................................................................................... 3-1 3.2 CONFIGURING ROC SYSTEM FLAGS ........................................................................................... 3-2 3.3 CONFIGURING ROC INFORMATION ............................................................................................. 3-8 3.4 SECURITY .................................................................................................................................. 3-11 3.5 LCD USER LIST SETUP ............................................................................................................. 3-14 3.6 UPDATE FIRMWARE .................................................................................................................. 3-15 3.7 UPDATE HARDWARE ................................................................................................................. 3-17 3.8 UPGRADE TO FLASHPAC .......................................................................................................... 3-18 Section 4 – Configuring Basic I/O ............................................................................... 4-1 4.1 BASIC CONFIGURATION OVERVIEW ............................................................................................ 4-1 4.2 AI – ANALOG INPUT CONFIGURATION ........................................................................................ 4-5 4.3 AO – ANALOG OUTPUT CONFIGURATION ................................................................................... 4-7 4.4 DI – DISCRETE INPUT CONFIGURATION ...................................................................................... 4-9 4.5 DO – DISCRETE OUTPUT CONFIGURATION ............................................................................... 4-12 4.6 PI – PULSE INPUT CONFIGURATION .......................................................................................... 4-16 4.7 I/O MONITOR ............................................................................................................................ 4-19 Rev 05/03 Table of Contents iii ROCLINK for Windows User Manual Section 5 – Configuring the Meter Setup.................................................................... 5-1 5.1 METER SETUP ..............................................................................................................................5-1 5.2 CONFIGURING AGA PARAMETERS ..............................................................................................5-3 5.3 CALIBRATION AND AI CALIBRATION .........................................................................................5-22 5.4 PLATE CHANGE ..........................................................................................................................5-29 Section 6 – Extended Functions ................................................................................... 6-1 6.1 SOFT POINTS ................................................................................................................................6-1 6.2 TANK MEASUREMENTS ................................................................................................................6-1 6.3 OPCODE TABLE ............................................................................................................................6-3 6.4 MVS SENSOR ..............................................................................................................................6-4 6.5 TIMED DURATION OUTPUT (TDO) CONFIGURATION ...................................................................6-7 PID 6-10 6.7 RADIO POWER CONTROL ...........................................................................................................6-17 6.8 MODBUS CONFIGURATION .........................................................................................................6-21 6.9 MODBUS REGISTERS ..................................................................................................................6-30 6.10 DOWNLOAD USER PROGRAMS ...................................................................................................6-37 Section 7 – Configuring and Viewing History............................................................ 7-1 7.1 METER HISTORY ..........................................................................................................................7-1 7.2 GENERAL HISTORY ......................................................................................................................7-5 7.3 HISTORY, ALARM, EVENT, AND AUDIT LOG REPORTS ..............................................................7-10 Section 8 – Configuring Communications .................................................................. 8-1 8.1 COMMUNICATION PARAMETERS ON THE COMPUTER ...................................................................8-1 8.2 COMMUNICATION PORTS ON THE ROC OR FLOBOSS ...................................................................8-5 8.3 CONNECTING TO A ROC OR FLOBOSS .......................................................................................8-15 Section 9 – Saving / Retrieving Configurations.......................................................... 9-1 9.1 SAVE TO EEPROM AND INTERNAL CONFIGURATION MEMORY ..................................................9-1 9.2 COLLECT DATA............................................................................................................................9-2 9.3 VIEWING AND SAVING THE AUDIT LOG .......................................................................................9-3 9.4 SAVE ............................................................................................................................................9-4 9.5 OPEN ............................................................................................................................................9-4 iv Table of Contents Rev 05/03 ROCLINK for Windows User Manual 9.6 DOWNLOAD ................................................................................................................................ 9-4 9.7 CONVERT FILES ........................................................................................................................... 9-5 9.8 PRINT CONFIGURATION ............................................................................................................... 9-6 Appendix A – PID with TDO Control Example ....................................................... A-1 A.1 CONFIGURATION PROCEDURE .................................................................................................... A-1 A.2 PROCESS VARIABLE CONFIGURATION ........................................................................................ A-1 A.3 OPEN/FORWARD DISCRETE OUTPUT CONFIGURATION ............................................................... A-2 A.4 CLOSE/REVERSE DISCRETE OUTPUT CONFIGURATION ............................................................... A-4 A.5 PID PARAMETER CONFIGURATION ............................................................................................ A-4 Appendix B – FST Editor.............................................................................................B-1 B.1 FUNCTION SEQUENCE TABLE INTRODUCTION .............................................................................B-1 B.2 FST REGISTER PARAMETERS ......................................................................................................B-2 B.3 FST EDITOR ................................................................................................................................B-4 B.4 FUNCTION STRUCTURE ................................................................................................................B-6 B.5 BASIC RULES FOR CREATING FSTS .............................................................................................B-9 B.6 FSTS AND WRITING TO CONFIGURATION MEMORY ..................................................................B-10 B.7 WORKING WITH FSTS ...............................................................................................................B-10 B.8 VIEW MENU – FST....................................................................................................................B-13 B.9 MONITOR MENU – FST.............................................................................................................B-16 B.10 MONITORING AN FST................................................................................................................B-17 B.11 COMMAND LIBRARY – FST.......................................................................................................B-18 B.12 COMMAND EXAMPLES – FST....................................................................................................B-25 B.13 LOGICAL COMMANDS – FST.....................................................................................................B-27 B.14 COMPARISON COMMANDS – FST..............................................................................................B-29 B.15 TIME-RELATED COMMANDS – FST...........................................................................................B-30 B.16 CONTROL-RELATED COMMANDS – FST ....................................................................................B-31 B.17 DATABASE COMMANDS – FST..................................................................................................B-33 B.18 MISCELLANEOUS COMMANDS – FST ........................................................................................B-35 B.19 APPLICATION EXAMPLES – FST................................................................................................B-36 Appendix C – Custom Displays .................................................................................. C-1 Rev 05/03 Table of Contents v ROCLINK for Windows User Manual Index ................................................................................................................................I-1 vi Table of Contents Rev 05/03 ROCLINK for Windows User Manual SECTION 1 – GETTING STARTED This section provides a summary of ROCLINK™ for Windows Configuration Software, installation, hardware overview, basic software functions, user interface, and logging on to ROCLINK software. 1.1 User Manual Overview This manual describes how to use ROCLINK software to configure and monitor FloBoss™ 103 Flow Managers, FloBoss 500-Series Flow Managers, FloBoss 407 Flow Managers, ROC300-Series Remote Operations Controllers, and other devices. The software runs on a personal computer (such as a laptop or notebook style) that uses the Windows® operating system. This manual covers configuration, calibration, monitoring, database archiving, custom displays, and embedded utilities. NOTE: “ROC” is sometimes used in this manual and in ROCLINK for Windows software to stand for all ROC and FloBoss flow computer products. 1.1.1 Organization This manual is organized based on how configuration occurs. Use this manual in conjunction with ROCLINK software on-line help system. Appendices in this manual supply examples and cover related topics. The manual includes major sections: Section 2 – ROC Directory details the ROC Directory, which is the first screen that displays after logging on to ROCLINK for Windows software. Section 3 – Configuring System Parameters describes how to set system preferences within the ROC or FloBoss, such as the Clock, Security, System Information, and Flags. Section 4 – Configuring Basic I/O describes how to configure input and output options. Section 5 – Configuring the Meter Setup describes how to configure a FloBoss or ROC to perform the basic functions used in a meter run. Section 6 – Extended Functions describes how to configure a FloBoss or ROC to perform the extended functions used in a meter run. Section 7 – Configuring and Viewing History describes how to configure a FloBoss or ROC for history archival. History can be archived for specific meter runs and for individual points and parameters within the ROC or FloBoss. Section 8 – Configuring Communications describes how to Connect, Disconnect, and use Direct Connect to communicate to a ROC or FloBoss using ROCLINK for Windows software. Section 9 – Saving / Retrieving Configurations describes how to save and retrieve configurations to and from a ROC or FloBoss. Rev 05/03 Getting Started 1-1 ROCLINK for Windows User Manual Appendix A – PID with TDO Control describes the Proportional, Integral, and Derivative (PID) control algorithm configurable as a Discrete Output control device for motorized applications. Appendix B – FST Editor describes the Function Sequence Table (FST) capability provided by table-driven firmware that allows you to define actions to occur when a set of conditions exists. Appendix C – Custom Displays describes the custom Display that allows you to create customized displays and load a display from a disk file to monitor flow and I/O points. Index – alphabetically lists the items contained in this manual along with their page numbers. NOTE: In most cases, the FloBoss units and ROC300-Series units are identical in operation. The descriptions and procedures in this manual apply to all FloBoss and ROC types unless otherwise noted. NOTE: Refer to ROCLINK for Windows software on-line help for additional information. 1.2 Computer Requirements ROCLINK software runs on most IBM-compatible personal computers (PCs). The PC can be a desktop or a portable computer. In any case, the PC should meet the following minimum requirements: ♦ CD-ROM drive. ♦ Windows 95 (Service Pack B), 98, ME, 2000, XP, or Windows NT 4.0 or higher. ♦ IBM-compatible PC with Pentium class processor (233 MHz recommended). ♦ 32 MB RAM. ♦ SVGA Color monitor with a minimum resolution of 800 x 600 pixels. ♦ Small system fonts (large fonts not supported). ♦ 10 MB of available hard disk space. ♦ EIA-232 (RS-232) serial connection (COM1 or COM2 on most computers), or a dial-up modem connection if the ROC or FloBoss has dial-up communications card installed. 1-2 Getting Started Rev 05/03 ROCLINK for Windows User Manual 1.3 ROCLINK for Windows Configuration Software ROCLINK for Windows software provides the capability to monitor, configure, and calibrate the Remote Operations Controllers (ROC), and FloBoss Flow Managers Computers. The software and user documentation are supplied on a CD-ROM. ROCLINK ROCLINK Sampler ROCLINK for Windows Software Functions · Configure ROC/FloBoss operating parameters · Upload and download configurations · Download historical data · Download alarm and event logs · Download EFM reports · Examine configuration parameters · Monitor pressure, flow, and temperature · Perform ROC/FloBoss maintenance and housekeeping rlfunca.dsf Figure 1-1. Functions of ROCLINK for Windows Software ROCLINK for Windows software has the capability to access Audit Logs in ROC and FloBoss units approved for Measurement (Industry) Canada custody transfer. ROCLINK software is designed for ease of use. Drop-down menus simplify accessing the functions provided by the software. Dialog boxes and drop-down list boxes help to direct selections and data entry. You can perform actions with the keyboard or a pointing device, such as a mouse. Refer to Section 1.4 for a description of the user interface. Help screens are accessed either from the Help menu or using the <F1> button. This feature makes it easy to access on-line information for any ROCLINK software topic. You can build custom displays for the ROC or FloBoss that combine both graphic and dynamic data elements. The displays can monitor the operation of the ROC or FloBoss either locally or remotely. The software also provides multiple levels of security for controlling access to ROCLINK software functions, as well as the ROC or FloBoss database. Making changes to passwords or to the access level for personnel is accomplished through the ROC and Utilities menus, which are available only to an authorized person. NOTE: If you are using a serial mouse (typically plugs into serial port COM1), be sure to set up communications to the ROC/FloBoss through a port that does not share interrupts (typically COM2) or a conflict could occur, locking up your PC. Rev 05/03 Getting Started 1-3 ROCLINK for Windows User Manual 1.4 Software Installation To use ROCLINK for Windows software to configure a hardware device, you must have the ROC or FloBoss wiring properly connected to power and I/O. Refer to the appropriate hardware instruction manual. Initially, the ROC or FloBoss should also be physically connected to a personal computer (PC) using the Local Operator Interface (LOI) port running ROCLINK software. 1.4.1 Installing ROCLINK for Windows Software using AutoRun This sections details first time installation of ROCLINK software. If you already have a previous version of ROCLINK software installed, refer to Section 1.4.5, on page 1-6. To install ROCLINK software on a PC with AutoRun, perform the following steps: 1. Place the ROCLINK Software Installation CD-ROM into your drive. 2. When the Main Menu screen appears, select the Install a ROCLINK Product button. 3. From the Installation Menu screen, select the Install ROCLINK for Windows button. 4. From the Setup Type screen, choose either Install a Newer Version or Update or Uninstall ROCLINK for Windows, and click Next. 5. Click Next in the ROCLINK for Windows Welcome screen. 6. A dialog box will appear asking if you would like to read the installation notes. 7. Read the License Agreement and click Confirm. 8. Enter your Name and Company name, and click Next. 9. Select the path if you want to install the software in a directory other than the default, C:\Program Files\ROCLINK for Windows. The ROCLINK for Windows default directory is recommended. Click Next. 10. Enter a name if you want the Start Menu program folder to be named other than the default, ROCLINK for Windows. The default is recommended. Click Next and click Finish. 11. The Setup Complete screen will appear. If you have not yet read the readme file, leave it selected. Click the Finish button. Select View Manual or Exit on the Main Menu screen. 12. Once you have exited the Main Menu, remove the ROCLINK software installation CDROM. 1.4.2 Installing ROCLINK for Windows Software without AutoRun This section details first time installation of ROCLINK software. If you already have a previous version of ROCLINK software installed, refer to Section 1.4.5, on page 1-6. To install ROCLINK software on a personal computer, perform the following steps: 1. Place the ROCLINK for Windows Installation CD-ROM into your drive. 1-4 Getting Started Rev 05/03 ROCLINK for Windows User Manual 2. Click the Windows Start button. 3. Select Run. 4. Click the Browse button. 5. Navigate to and select the Setup.exe located on the ROCLINK for Windows CD-ROM. 6. Click OK in the Navigation window. 7. Click OK in the Run window. 8. Refer to the installation steps in Section 1.4.1, Installing ROCLINK for Windows Software using AutoRun. Rev 05/03 Getting Started 1-5 ROCLINK for Windows User Manual 1.4.3 Manually Creating a Desktop Shortcut ROCLINK for Windows software installation should automatically create a Desktop Shortcut on your computer. If for some reason you need to manually create the Desktop Shortcut: 1. Double-click the My Computer icon. 2. Navigate to the C:\Program Files\ROCLINK software For Windows\Bin folder or the folder where you installed ROCLINK for Windows software. 3. Select the ROCLINK.exe file. 4. Select Create Shortcut from the File menu. 5. Click and drag the file Shortcut to ROCLINK.exe to your Desktop. 6. Double-click the Shortcut to ROCLINK.exe icon on your desktop to launch ROCLINK software. 1.4.4 Launching ROCLINK for Windows Software during Startup This procedure launches ROCLINK software each time you start this computer. 1. Double-click the My Computer icon. 2. Navigate to the C:\Program Files\ROCLINK For Windows\Bin folder or the Bin folder inside the folder where you installed ROCLINK software. 3. Select the ROCLINK.exe file. 4. Select Create Shortcut from the File menu. 5. Double-click the My Computer icon if the directory is not already displayed. 6. Navigate to the C:\Windows\Start Menu\Programs\Startup folder. 7. Click and drag the file Shortcut to ROCLINK.exe to the C:\Windows\Start Menu\Programs\Startup folder. 1.4.5 Upgrade Procedure This section details upgrading ROCLINK software from a previous version. Insert the ROCLINK for Windows software upgrade CD. Install ROCLINK software using the procedure in Section 1.4.1, Installing ROCLINK for Windows Software using AutoRun, on Page 1-4. When the Setup Type screen appears, choose Install a Newer Version or Update, and click Next. 1.4.6 Un-Installing ROCLINK for Windows Software To remove ROCLINK software from a personal computer, perform the following steps. 1. Click the Windows Start button. 2. Select Settings > Control Panel. 3. Double-click the Add/Remove Programs icon. 4. Select ROCLINK for Windows. 1-6 Getting Started Rev 05/03 ROCLINK for Windows User Manual 5. Click the Add/Remove button. 6. Click OK. 7. Click Finish. 1.5 Starting ROCLINK Software This section details how to launch ROCLINK for Windows software. NOTE: To use ROCLINK for Windows software to configure a hardware device, you must have the ROC or FloBoss wiring properly connected to power and I/O. Refer to the appropriate hardware instruction manual. Initially, the ROC or FloBoss should also be physically connected to a personal computer (PC) using the Local Operator Interface (LOI) port running ROCLINK for Windows software. To run ROCLINK software, perform one of the following: ♦ Double-click the Desktop shortcut created in Section 1.4.3 on page 1-6. ♦ Double-click ROCLINK.exe located in C:\Program Files\ROCLINK For Windows\Bin (the default directory) or wherever you installed ROCLINK software. ♦ Select Start > Programs > ROCLINK for Windows > ROCLINK For Windows. The software loads and initializes. This may take a couple seconds or more, depending on the speed of your computer. NOTE: You can only run one version of ROCLINK software at a time. 1.5.1 Logging On To log on to ROCLINK for Windows software: 1. Connect the ROC or FloBoss to the Local Operator Interface (LOI) port and launch ROCLINK for Windows software. 2. Type in your assigned 3-character identifier in the Login field and press <Enter> or <Tab>. Your initials are typically your identifier. If identifiers have not yet been assigned, try using the default Level 1 identifier of AAA or the default Level 6 identifier of LOI. Identifiers are assigned by using the security features of ROCLINK software. Type in your assigned 4-digit Password and press <Enter> or click OK. For added security, the software displays an asterisk for each number that you type. If Passwords have not yet been assigned, try using the default password of 1000. ROCLINK software compares the entered identifier Login and Password to a list of valid ones. If the entries are valid, further access to the software is allowed. 3. If the log-on is not valid, a dialog box appears to tell you that the log-on is not valid. Rev 05/03 Getting Started 1-7 ROCLINK for Windows User Manual Press <Enter> and repeat steps 1 and 2. You can repeat the procedure as many times as needed until you successfully enter a valid Login and Password. If you want to exit from the log-on screen, press <Esc> or click Cancel. This aborts ROCLINK software and returns you to the point where you started ROCLINK software. Security can be enabled by Identifier and Password or by Access level of the user. If Access Level security is enabled, then your Login and Password must also be valid for the unit. Refer to Section 3.4, ROC Security. NOTE: You can only run one version of ROCLINK at a time. ROCLINK does not support multiple copies of ROCLINK running on the same computer at the same time. 1.6 Connecting the Computer to the ROC or FloBoss This section details how to connect the computer to the ROC or FloBoss. If the ports on both the computer and the ROC or FloBoss are configured properly, then a Connect command causes the computer to begin communicating with the FloBoss or ROC through Comm 1 or Comm 2. For connecting to a ROC or FloBoss locally using the Local Operator Interface (LOI) port, use the Direct Connect to establish communications. 1.6.1 Local Hardware Connection – LOI The PC running ROCLINK software physically connects to the ROC or FloBoss through a cable. For a local connection, this cable is typically a prefabricated operator interface (LOI) cable (available from the Flow Computer Division of Emerson Process Management). One end of the cable plugs into the ROC or FloBoss operator interface connector on the ROC or FloBoss enclosure. This connector is either a round, screw-cap-protected connector (Amphenol) for the FloBoss 407 or FloBoss 500-Series units or a 9-pin, D-shell, female connector for the ROC300-Series units. The other end of the cable plugs into a serial communications port on the PC running ROCLINK software. This connector is a 9-pin, D-shell, female connector. By default, the LOI Port is Comm Tag Local Port in the ROC menu’s Comm Port Settings screen. Use the Direct Connect command to connect using the LOI. The Direct Connect option in the ROC menu allows you to connect with the ROC or FloBoss quickly if the default communication parameters apply. For the Direct Connect option to work, security conditions must be met, and the IBM-compatible personal computer (PC) must be connected to the Local Operator (LOI) port of the ROC or FloBoss with communication settings of: ♦ 8 Data Bits. ♦ 1 Stop Bit. ♦ No Parity. 1-8 Getting Started Rev 05/03 ROCLINK for Windows User Manual The Direct Connect command causes ROCLINK software to initiate communications with the ROC or FloBoss by performing a search of the PC communication ports at various baud rates. Direct Connect then “locks on” to the first Comm Port and Baud Rate that are successful in communicating with a FloBoss or ROC unit. 1.6.2 Remote Hardware Connection – Comm 1 and Comm 2 To connect the computer to a remotely located ROC or FloBoss, a serial or dial-up modem communications line must be installed. This connection is typically made through the host port (Comm 1 or Comm 2) on the ROC or FloBoss. Use the Connect command to connect to a serial or dial-up modem. 1.6.3 Comm Port Configuration Whether the PC running ROCLINK software is connected locally or remotely, the communication ports on the computer and the ROC or FloBoss must be configured similarly. ♦ The computer’s communications port is configured using the ROC Directory. Refer to Section 2, ROC Directory. ♦ The ROC or FloBoss communication port (LOI, Comm 1, or Comm 2) is configured using the ROC > Comm Ports window. Refer to Section 8, Configuring Communications. 1.7 User Interface Users interact with ROCLINK software using various displays on the computer monitor and the computer keyboard and/or pointing device. The major components of ROCLINK software user interface are: ♦ Menu bar and menus (affected by the security system). ♦ Function screens. ♦ Dialog boxes. ♦ Keyboard and pointing devices. ♦ Help system, including the Status Line and message boxes. ROCLINK software employs a Graphical User Interface (GUI) with a standard Windows menu structure. After logging on to ROCLINK for Windows software, available functions display in a menu bar with drop-down menus. A Status Line at the bottom left of the display contains pertinent information about the highlighted item, such as a menu option or a parameter. Buttons display dialog boxes for further configuration details or perform a desired action, such as the Update button. To activate the button: ♦ Click the button with a mouse. ♦ When a button is active, press <Enter> or a function key. Refer to Section 1.7.2. Rev 05/03 Getting Started 1-9 ROCLINK for Windows User Manual Dialog boxes are areas that “pop up” inside the current screen to allow further selections or values to be entered. They can also provide messages or information that is more detailed. The menu structure displayed in Figure 1-2 lists choices from which you can select the desired function. Once a function is selected, the screen or dialog box for that function displays. This screen or dialog box provides the requested information and lets you enter the applicable configuration data. Refer to Figure 1-3. File Menu Edit Menu New Open Download Close Save Configuration Print Configuration Quick Setup Print Print Setup [List of recent files] Exit Undo Cut Copy Paste Meter Menu Utilities Menu Set Up Calibration Plate Change History Update Firmware Update Hardware Upgrade to FlashPAC Convert Files Download User Programs Security Calibration Values MVS Calibration FST Editor Debug Communications View Menu ROC Menu Configure Menu Direct Connect Disconnect/Connect Collect Data Clock ROC Security Comm Ports Memory Information Flags I/O Control History Soft Points LCD Tank Measurements Opcode Table MVS Sensor Radio Power Control MODBUS LCD User List Setup Hart Point Hart Device User Data [User Program Screen] Tools Menu Window Menu Help Menu Customize (Toolbar) Cascade Tile [List of open files] Help Topics About ROCLINK Directory EFM Report Calibration Report History Alarms Events Audit Log Display I/O Monitor Toolbar Figure 1-2. Configuration Menu Tree for the On-line ROCLINK for Windows Software 1-10 Getting Started Rev 05/03 ROCLINK for Windows User Manual 1.7.1 Menu Bar and Menus The menu bar appears on the screen after successfully logging on. Your security level may limit the menus available from the menu bar. Menu Bar ToolBar Buttons Station Name Configuration Tree Menu Status Line Figure 1-3. Sample ROCLINK for Windows Software Display From the menu bar, you can use either the keyboard or the mouse to activate a menu and then to select a function in that menu. You can also select functions using ToolBar Buttons or the Configuration Tree Menu. Rev 05/03 Getting Started 1-11 ROCLINK for Windows User Manual 1.7.2 Standard Buttons Several buttons appear on the majority of ROCLINK for Windows software screens. Minimize and hide windows. Maximize the size of the windows to fit in the screen area. Return to Original size of the window. Close a window. Expand options listed in the ROC Directory or Configuration Tree Menu. Hide options listed in the ROC Directory or Configuration Tree Menu. Copy contents of window to Clipboard. Paste contents of the Clipboard to the active window. Update contents of the active window. Approve and close the active window. A Confirm Save dialog box appears if there are unsaved changes. Cancel all changes and close the active window. Apply changes to the active window. Create New parameter. Save contents of the active window. Close the active window. A Confirm Save dialog box appears if there are unsaved changes. Delete current selection. 1-12 Getting Started Rev 05/03 ROCLINK for Windows User Manual 1.7.3 ToolBar Select Customize from the Tools menu to add, delete, or rearrange the buttons that display on the ToolBar. Drag and drop the desired buttons from the Customize screen to ROCLINK software screen to add or remove buttons. New file – Create a New Configuration File. Available configuration parameters can be specified using menu selections. Configure the file as if you were connected to the device. The main difference is that functions requiring a live connection are unavailable in this mode. Open a disk file – Open an existing configuration file. Configuration files are created using the New ROC and Save Configuration functions. Save file – Saves the current configuration of the connected ROC or FloBoss to a disk file. Use this feature when multiple ROC or FloBoss units require similar configurations are being configured for the first time, or when configuration changes need to be made offline. Once a backup configuration file is created, it can be loaded into a ROC or FloBoss with the Download function. Cut – Delete currently selected text and place it in the Clipboard. Copy – Duplicate currently selected text and place it in the Clipboard. Paste – Place text currently in the Clipboard to location of the cursor. AI Points – View the Analog Input window. AO Points – View the Analog Output window. DI Points – View the Discrete Input window. DO Points – View the Discrete Output window. PI Points – View the Pulse Input window. Display1 – View Display1 stored in ROC memory. FloBoss 407 and ROC 300-Series only. Display2 – View Display2 stored in ROC memory. FloBoss 407 and ROC 300-Series only. Rev 05/03 Getting Started 1-13 ROCLINK for Windows User Manual Clock – View the ROC Clock window. Comm Ports – View the Comm Ports Setting window. Direct Connect – Connect to a ROC or FloBoss locally using the Local Operator Interface (LOI) port, with default settings. Connect / Disconnect – Connect to or Disconnect from a ROC or FloBoss with a modem connection using Comm 1 or Comm 2. Flags – View the ROC Flags window. Meter Set up – View the Meter Set up window. Configure PID Control – View the PID Loop window. Plate Change – View the Plate Change window. Print – Print the configuration file. Launch FST Editor – Launch the Function Sequence Table Editor. Display Program Information – Display program information, version, creation date, and copyright of ROCLINK software. Help – Display ROCLINK for Windows software on-line help system. 1.7.4 Keystrokes If you are using the keyboard and the menu bar does not have one of its items (such as File) highlighted, use the Alt key plus the letter to activate the menu bar. For example: Press <Alt + F> to activate the File menu. Use the <Left Arrow> and <Right Arrow> keys to highlight the menu bar item (the help Status Line at the bottom of the screen provides a description of the menu) and press the letter. For example: Press <Alt + F> and press <O> to select the Open file dialog. With a menu displayed, you can highlight the desired item by using the <Down Arrow> and <Up Arrow> keys or the mouse. With the desired item highlighted, press the <Enter> key to activate the function. 1-14 Getting Started Rev 05/03 ROCLINK for Windows User Manual To leave a menu or submenu, press the <Esc> key. You can then select another menu. You can also access another menu simply by using the <Left Arrow> and <Right Arrow> key. The text scrolling keys are the <Page Up> and <Page Down> keys. To use the keyboard in configuration screens and dialog boxes, press the <Tab> key to move in a predetermined sequence from one parameter field or button to the next. The selected field or button becomes highlighted. Fields unavailable for changes are automatically skipped. When you <Tab> to the last field or button in the screen or dialog box, pressing the <Tab> key again jumps back to the first field or button. To go back to a previous field or button, press <Shift + Tab>. In an option field, the currently selected option is highlighted. To select one of the other options, use the <Up Arrow> and <Down Arrow> keys to highlight the desired option, and then press <Enter>. In a field that requires a text or numerical entry, type in the required characters or numbers from the keyboard. Use the <Backspace> or <Delete> keys to erase unwanted characters. Use the <Left Arrow> and <Right Arrow> to move the cursor one character at a time and the <Home> and <End> keys to place the cursor at the beginning and end of the field, respectively. Other keys or key combinations include: <F1> – Launches ROCLINK for Windows software on-line help. <Esc> – Cancels the current activity, closes the screen, and returns you to the last-used place in the menu structure, screen, or other place from which the dialog box originated. If a menu is active, <Esc> closes the last-opened menu, taking you up one level in the menu structure. If the menu bar is active, <Esc> de-selects all menu options. Press the <Alt> key or click with the mouse to reactivate the menu bar. <Ctrl + N> – Creates a new configuration file. <Ctrl + O> – Opens a configuration file. <Ctrl + S> – Saves the current configuration file. 1.7.5 Help System The Help menu provides detailed on-screen information about getting started with ROCLINK software, performing keyboard operations. It lists the Help topics and provides ROCLINK software version. The Status Line help serves two purposes: first, on the left side of the line, brief information about the currently highlighted menu item, configuration parameter, or button is provided; second, on the right side of the line, the communications port or file being used for configuration is indicated. Rev 05/03 Getting Started 1-15 ROCLINK for Windows User Manual 1.7.6 Basic Navigation When you initially connect to ROCLINK for Windows software, the ROC Root directory displays the Communication Directory Tree. Refer to Section 2, ROC Directory. After connecting to a ROC or FloBoss, the Configuration Tree Menu displays. Refer to Figure 1-4. Figure 1-4. Typical Configuration Tree Menu Use the + and – symbols to display or hide various options. Notice that valid points display. Double-click a point to display the associated parameter configuration screen. You can also use the menu options and buttons to display the associated parameter configuration screen. 1.7.7 Using Copy and Paste Use Copy and Paste to copy data from one configuration screen to another of the same type. 1. Configure the meter run, point, screen, or other configuration you desire to duplicate. 2. Click Apply. 3. Click Copy. 4. Select the next Point Number or go to the appropriate screen. 5. Click Copy. 6. Click Update. 1-16 Getting Started Rev 05/03 ROCLINK for Windows User Manual 1.7.8 TLP Box Selections Throughout ROCLINK software, the TLP Box is available for assigning specific inputs and outputs to parameters. ROCLINK software uses Point Type (T), Logical Number (L), and Parameter (P) to define point locations. Figure 1-5. TLP Box – Point Type Definition Interpret the information in the I/O Definition field (for example, AIN A 3, EU) in the following manner: ♦ The first part is a three-character mnemonic (in this example, “AIN” means Analog Input) that indicates the Point Type. ♦ The second part (such as “A 3”) indicates the Point Number. ♦ The third part is a mnemonic indicating the selected Parameter (such as EU for the Filtered Engineering Units Parameter). To use the TLP Box: 1. Select the Point Type to use. 2. Select the exact Logical Number. For example: An Analog Input Point Type that you might select is AIN A 2. 3. Select the specific Parameter to use. For example: An Analog Input is typically Filtered EUs. 1.8 Configuration Overview If you are performing an on-line configuration for a ROC 300-Series or FloBoss 407, you must use the on-line Full Configuration procedure to set up your hardware as described in Section 1.8.1. Configuration of a FloBoss 103 or FloBoss 500-Series unit can be performed off-line or on-line. Refer to Section 1.8.2. The advantage of off-line configuration is the ability to perform most of the configuration without connecting to the FloBoss. Off-line configuration is performed either by taking an existing configuration file, opening it, and making the desired changes (FloBoss 103 and 503/504) or by creating a new configuration file (FloBoss 503/504 only). Rev 05/03 Getting Started 1-17 ROCLINK for Windows User Manual 1.8.1 Full Configuration The full configuration procedure involves using the menu functions in roughly this order (some may not be required for your application or may not be available for your ROC/FloBoss): ♦ ROC menu > Security (logon) ♦ English or Metric Unit selection: • ROC300-Series and FloBoss 407: Meter menu > Setup > Advanced tab • FloBoss 103 and 500-Series: ROC menu > Information ♦ ROC menu > Clock ♦ ROC menu > Flags > Cold Start ♦ Meter menu > Set up ♦ Configure menu > I/O menu > AI, AO, DI, PI, and DO ♦ Configure menu > Control > PID ♦ Configure menu > History ♦ Configure menu > LCD User List Setup ♦ ROC Directory > Comm Ports – computer communication configurations ♦ ROC menu > Comm Ports – ROC and FloBoss communication configurations ♦ Configure menu > Radio Power Control ♦ Utilities menu > FST ♦ Utilities menu > Security (menu) ♦ ROC menu > Flags (for saving to internal configuration memory) ♦ View menu > Display > New or other ♦ Meter menu > Calibration 1.8.2 Quick Setup Configuration Quick Setup is available when you connect to a FloBoss 103 or FloBoss 500-Series unit. Select File > Quick Setup. This method makes many assumptions about the configuration. 1.8.3 Duplicating a Configuration Once you have completed the configuration and saved it to a disk file for one ROC or FloBoss, you can duplicate the configuration for a similar ROC or FloBoss by using these menu functions in the following order: 1. File > Save Configuration to save the configuration to a specified file. 2. File > Open is optionally used to modify configuration off-line. 3. ROC > Direct Connect (LOI) or Connect (modem) that physically connects the second unit, and then communicates using this function. 4. File > Download opens the configuration file and loads it to the unit. After you have loaded configuration data into the second ROC or FloBoss (Step 4 above) and changed it as needed, you can save the configuration to its own disk file by using Step 1. 1-18 Getting Started Rev 05/03 ROCLINK for Windows User Manual 1.8.4 Creating a New Configuration When connected (on-line) to a ROC 300-series or FloBoss 407 unit, new configurations are created by altering an existing configuration or the factory-set defaults. To create a new configuration file for a FloBoss 500-Series: 4. Connect to a FloBoss, if working on-line. 5. Select New from the File menu or press <Ctrl + N>. 6. Select FB503 Configuration or FB504 Configuration. 7. Select Yes if you have an I/O Card installed and No if not. 8. Enter the total Number of PIDs you wish to configure. 9. Click OK. 10. Enter the name of the new configuration in the File Name field. 11. Click Save. The new configuration file is saved to the default directory C:\Program Files\ROCLINK for Windows\Data unless you specify otherwise. The file has the extension *.FCF (Flash). Rev 05/03 Getting Started 1-19 ROCLINK for Windows User Manual 1-20 Getting Started Rev 05/03 ROCLINK for Windows User Manual SECTION 2 – ROC DIRECTORY This section details the ROC Directory, which is the first screen that displays after logging on to ROCLINK for Windows. The ROC Root directory provides a way to create and maintain communications setup files for a PC running ROCLINK software to communicate to individual ROC and FloBoss units. LOI, Radio, or Serial Group TCP/IP Modem or Dial-up Figure 2-1. ROC Directory (Communications Directory Tree) Example Use the + and – symbols to display or hide various options. NOTE: Double-click the desired communications link (Station Name) to connect to that ROC or FloBoss. You may also select the menu bar or Toolbar button Direct Connect or Connect commands. Refer to Section 8, Configuring Communications concerning how to configure communication ports on the ROC or FloBoss units. Rev 05/03 ROC Directory 2-1 ROCLINK for Windows User Manual 2.1 ROC Root The ROC Root directory is the top level of the organizational level in the Communications Directory Tree. The ROC Root directory provides a way to create and maintain individual communications setup files for ROC and FloBoss units. When you install ROCLINK for Windows, ROC COMM1, ROC COMM2, and Modem ROC display. You can use these communications setup files or you can create new files. The communications setup files allow ROCLINK software to communicate to an individual ROC or FloBoss unit. You may add, delete, or modify these communications setups and establish Groups of ROC or FloBoss units. The ROC Root directory files are used to set up personal computer (PC) communications ports (COM ports). Each icon represents a different type of communications connection: Local Communications Port, Serial Port, or Radio Connection. Modem Port or Dial-up Connection. TCP/IP Connection. NOTE: If you are in a Configuration Tree menu, select Window > ROC Directory or View > ROC Directory to view the ROC Root directory. Keep in mind that the ROC Root directory files are used to set up personal computer (PC) communications ports (COM ports). To set up communications for a specific ROC or FloBoss, use the Comm Ports and Information screens. Refer to Section 8, Configuring Communications concerning how to configure communication ports on the ROC / FloBoss units. For example: In Figure 2-2, if you select ROC COMM1 and Connect from the ROC menu, communications with the ROC or FloBoss begins by using the communication parameters configured in ROC COMM1. Figure 2-2. ROC Root 2-2 ROC Directory Rev 05/03 ROCLINK for Windows User Manual The ROC and FloBoss units can be categorized to form Groups. A ROC/FloBoss Group is typically several units in the same geographical area or a number of units with something else in common. ROC and FloBoss units can be configured for on-line communications using either the Local Operator Interface (LOI) port or a communication port, such as when using a modem. Each Group contains a list of all the ROC and FloBoss devices contained within that ROC Group. Each ROC or FloBoss has a Station Name (Tag) and unique ROC Address with which to differentiate each device. The physical ROC Station Name is setup in ROC Information. It is advised that you use the Station Name as the Tag. Each ROC and FloBoss is individually configured for communications. The computers running ROCLINK software can also be categorized to form ROCLINK Groups. If more than one computer running ROCLINK software will be communicating with a group of ROC devices, either by radio or by other multi-drop communications, the ROCLINK Address of each ROC Directory setup must be unique to avoid multiple responses. The ROCLINK Address must also be different from any other host system that may access the network. The ROC Group is the Group of similar ROC or FloBoss units and the ROC Address is the Address of the specific ROC or FloBoss with which you desire to communicate. If you are connected to a multidrop series of ROC or FloBoss units, enter the exact and unique ROC Address and ROC Group of that specific ROC or FloBoss to talk to that device. The Group and Address name are logged with the historical database for easy site identification. NOTE: Once you are connected, the Configuration Tree menu becomes the active screen. 2.1.1 Adding a Group To add a new Group under the ROC Root directory: 1. Select (highlight) the ROC Root directory icon. 2. Right mouse click. 3. Select Add a Group. 4. Type the name of the ROC or FloBoss Group in the New Groupxx field. Follow the instructions in Section 2.1.3 to add a ROC to this group. Rev 05/03 ROC Directory 2-3 ROCLINK for Windows User Manual Figure 2-3. New ROC in Group Notice that a Group can have a sub-Group under it. Refer to Figure 2-3. New Group2 has the subGroup New Group1. NOTE: Once a ROC or FloBoss within the Group is configured, simply double-click the ROC or FloBoss icon under the Group to connect to that device. Once you are connected, the Configuration Tree menu becomes the active screen. 2.1.2 Deleting a Group To delete a Group under the ROC Root directory: 1. Select a Group. 2. Right mouse click. 3. Select Delete Group. 4. Click Yes in the Confirm Delete Message dialog. 2.1.3 Adding a ROC Connection To add a new ROC under the ROC Root directory: 1. Select (highlight) the ROC Root directory icon. 2. Right mouse click. 3. Select Add a ROC. 4. Type the Station Name of the ROC or FloBoss in the New ROCxx field. 5. Press <Enter>. 6. Configure the ROC or FloBoss communication parameters. NOTE: You can nest a ROC connection under a Group by selecting the Group before adding the ROC Connection. 2-4 ROC Directory Rev 05/03 ROCLINK for Windows User Manual 2.1.4 Deleting a ROC Connection To delete a ROC under the ROC Root directory: 1. Select a ROC by highlighting the Station Name next to its icon. 2. Right mouse click on the Station Name. 3. Select Delete ROC. 4. Click Yes in the Confirm Delete Message dialog. 2.1.5 Deleting All ROC Connections To delete all ROC and FloBoss communication parameter configurations under the ROC Root directory: NOTE: This deletes all ROC or FloBoss units that you currently have configured. 1. Select (highlight) the ROC Root directory icon. 2. Right mouse click. 3. Select Delete All ROCs. 4. Click Yes in the Confirm Delete Message dialog. 2.1.6 Renaming a Group or ROC Connection To Rename a Group or ROC or FloBoss configuration parameter file: 1. Select (highlight) the ROC Station Name or Group label. 2. Right mouse click on the ROC Station Name or Group label. 3. Select Rename. 4. Type the new name of the Group label or ROC/FloBoss Station Name over the previous label or Station Name. 5. Press <Enter>. NOTE: You can also rename a group or connection by highlighting the ROC or Group and clicking a second time to enable the field for editing. Rev 05/03 ROC Directory 2-5 ROCLINK for Windows User Manual 2-6 ROC Directory Rev 05/03 ROCLINK for Windows User Manual SECTION 3 – CONFIGURING SYSTEM PARAMETERS This section describes how to set system preferences within the ROC or FloBoss, such as the Clock, Security, System Information, and Flags. 3.1 Setting the ROC Clock Immediately after connecting to a ROC or FloBoss for the first time, set the ROC Clock to ensure proper logging of history. The internal real-time clock provides time-stamping and control of the historical databases, Event Log, Alarm Log, Audit Log, and Contract Hour. NOTE: Make sure that the clock is correctly set before placing the ROC or FloBoss into service and beginning to log values, events, and alarms. The time stamp in the ROC reflects the time at the end of the period – not at the beginning. Data collected from 0800 to 0900 is thus time-stamped 0900. 2. Select ROC > Clock or click the Clock icon in the toolbar. Figure 3-1. Clock 3. Use the arrow buttons to select the correct Month and Year. You can also click the Month to select the exact month or the Year and use the arrows to select the desired Year. 4. Click on the desired day of the month. NOTE: The current date displays in the Today field. Click the Today field to synchronize the ROC or FloBoss with the same date and time as your computer. 5. Click on a time field and type in the desired value (type P or A for the AM/PM field) or use the arrows. You can also use the mouse to drag the hands on the clock to the desired position. 6. Click Apply and click OK. Rev 05/03 Configuring System Parameters 3-1 ROCLINK for Windows User Manual For a FloBoss 103 or 500-Series unit, the clock can automatically compensate for daylight savings time by enabling this feature in the ROC Information screen. Refer to Section 3.3.1. For a ROC300-Series or FloBoss 407 unit, the clock must be set manually or from a host computer to compensate. In the spring, the clock needs to be set ahead an hour to cause the historical log to skip an hourly log; in the fall, the clock needs to be set back one hour to cause a duplicate time-stamped hourly log to be entered. 3.2 Configuring ROC System Flags This step helps to establish several parameters that affect the overall operation of the ROC. From this routine, a configuration can be saved to EEPROM or Internal Configuration Memory and the ROC can be reinitialized if necessary. NOTE: Be very careful when using the ROC Flags. Certain Flags can cause data to be lost, parameter values to be changed, or configuration memory to be cleared. Be sure you understand the function of the Flags before changing them. 3.2.1 Performing a Cold Start It is advised that you perform a Cold Start directly after setting the ROC Clock and BEFORE setting any other parameters to ensure that the ROC or FloBoss unit’s memory is cleared before configuration begins. In a Cold Start, the ROC or FloBoss is initialized from the restart configuration saved in programmable ROM (internal configuration memory or Flash memory). If the configuration memory does not have a valid configuration written in it, the factory defaults in ROM are used. Use the Cold Start when a ROC or FloBoss is performing erratically, the memory appears to be corrupted, or when you desire to reset the unit to the last saved configuration. NOTE: Cold Start reloads all restart configuration data and may also clear logs, displays, and FSTs. In addition, it may cause output changes, load new accumulator values, and disable user program tasks and User Data Types. Generally, a Cold Start should not be used on a ROC or FloBoss that is actively gathering data and performing control. Save or document all required data and parameter values that could be affected before performing the Cold Start. The following may occur when performing a Cold Start: When using a ROC300-Series unit with a ROCPAC or a FloBoss 407, logs, ROC displays stored in ROC memory, and FSTs may be cleared. Any FSTs that exist must be manually started after the Cold Start by setting the FST Status parameter to “On” in the FST Parameters point. If FSTs were cleared, then they must be loaded from disk using the FST Editor utility. Clearing FSTs sets them to zero size, which can cause processor-loading problems if the FST is turned on. 3-2 Configuring System Parameters Rev 05/03 ROCLINK for Windows User Manual When using a ROC300-Series unit with a FlashPAC, logs, ROC displays, and FSTs may be cleared. If a Write to EEPROM (which includes the FST run status) had been performed before the Cold Start, the FSTs will be in the same state after the Cold Start as when the Write to EEPROM was done (such as running if the FST was running). FST registers are always cleared upon restart; therefore, use Softpoints to load initial values for the FST. When using a FloBoss 500-Series unit, logs and FSTs may be cleared. If a Write to Internal Config Memory (which includes the FST and FST point) had been performed before the Cold Start, the saved FST reloads in place of the one that was cleared. If an FST was running when the FST was saved, the FST runs when the FST is reloaded by the Cold Start. FST registers are always cleared upon restart; therefore, use Softpoints to load initial values for the FST. When using a FloBoss 103 unit, logs may be cleared. FSTs are not saved when a Write to Internal Config Memory is performed. 1. Select ROC > Flags. 2. Select the Cold Start checkbox in the Start Options field. 3. Click the Cold Start Options button. Figure 3-2. Cold Start Options 2. Select Restore Config & Clear All of the above for a new installation and click OK. 3. Click Apply. Other Cold Start options include: None – Perform a Cold Start without restoring configurations. Restore Config from Flash/defaults – Restore configuration from default values stored in Flash memory. Restore Config & Clear Alarm/Log events – Restore configuration from default values stored in Flash memory and clear the Alarm Log and the Event Log. Restore Config & Clear Roc Displays – Restore configuration from default values stored in Flash memory and clear the ROC Displays. Restore Config & Clear FSTs – Restore configuration from default values stored in Flash memory and clear all FSTs. Restore Config & Clear History – Restore configuration from default values stored in Flash memory and clear all History database files. Rev 05/03 Configuring System Parameters 3-3 ROCLINK for Windows User Manual Restore Config & Clear All of the above – Restore configuration from default values stored in Flash memory and clear all of the above. 3.2.2 Returning the ROC or FloBoss to the Factory Default Settings Sometimes it is necessary to return the ROC or FloBoss to the original factory default settings. The following procedure clears all saved restart configuration data contained in programmable ROM. Only factory defaults are retained. To return the ROC or FloBoss to the original factory default settings: 1. Select ROC > Flags. 2. Select Clear Internal Config Memory or Clear EEPROM and click Apply. 3. Perform a Cold Start using the Restore Config & Clear All of the above option. Refer to Section 3.2.1, Performing a Cold Start, on page 3-2. 3.2.3 Setting ROC Flags To set ROC Flags: 1. Select ROC > Flags. Refer to Figure 3-3 and Figure 3-4. Figure 3-3. ROC Flags – FloBoss 500-Series 3-4 Figure 3-4. ROC Flags – ROC300-Series with FlashPAC Configuring System Parameters Rev 05/03 ROCLINK for Windows User Manual Figure 3-5. ROC Flags – FloBoss 103 4. Select Cold Start or Warm Start to initialize the ROC / FloBoss from RAM if it is valid, which ensures databases and FSTs remain intact or if the RAM does not have a valid configuration, the configuration last saved to programmable ROM is used. This save is performed using Write to EEPROM or Write to Config Memory in the ROC Flags screen. 5. Select Enabled to perform a CRC Check (Cyclical Redundancy Check) on serial communications when using a FloBoss 500-Series. 6. Set RTS High for 30 secs for the operator interface port (LOI Port) or the COM port to activate the RTS (Request-to-Send) signal for that port when using a FloBoss 500-Series or FloBoss 103. 7. Select FST Display Clear to clear all FSTs and ROC Display 1 and 2 from RAM when using a ROC300-Series. 8. Select I/O Scanning Enabled to allow normal scanning mode when using a FloBoss 500- Series. When Disabled, all I/O scanning is stopped and the last values are used until the scanning is resumed. 9. Select a Pass Through Communications option to send Pass Through messages, when using a FloBoss 103. By using any of the FloBoss 103 communications ports, Pass Through allows data to be received by one unit and then passed through to other devices connected to any other communications port. For example, the host communicates via a radio on the LOI port. Other FloBoss 103 units can be connected to the EIA-485 (RS-485) port of the first unit, and all the FloBoss 103 units can use the same radio to communicate to the host. NOTE: COM2 may only use a Dial-up modem if it is receiving Pass Through messages. COM2 cannot transmit to other field devices via Dial-up modem. Rev 05/03 Configuring System Parameters 3-5 ROCLINK for Windows User Manual 10. Clear Internal Config Memory (FloBoss 103 and 500-series) – If selected and applied, all saved restart configuration data contained in programmable ROM clears upon clicking Apply; only factory defaults are retained. When the memory is cleared, the checkbox is automatically deselected. 11. Clear EEPROM (FloBoss 407 and ROC300-series) – If selected and applied, all saved restart configuration data contained in programmable ROM clears upon clicking Apply; only factory defaults are retained. When the memory is cleared, the checkbox is automatically deselected. 12. Write to Internal Config Memory (FloBoss 103 and 500-series) – If selected and applied, most configuration settings, including the current states of the ROC Flags and calibration values (for a FloBoss 500 only, the FST is also saved), load into programmable ROM as the new restart configuration. When the loading is complete, the Write Status indicator shows “Complete” and the checkbox is automatically deselected. All user Flags are maintained at their current status during this process. Writing to Configuration Memory causes all incoming communications to be temporarily suspended. If an FST is running, the FST is temporarily suspended, but restarts where it was suspended. 13. Write to EEPROM or Write to Config Memory (FloBoss 407 and ROC300-series) – If selected and applied, most configuration settings, including the current states of the ROC Flags and calibration values, loads into programmable ROM as the new restart configuration. Refer to the Cold Start parameter for more information. When the loading is complete, the Write Status indicator shows “Complete” and the checkbox parameter is automatically grayed out. The write process can take from a second to a minute or more for a large configuration. When a Write to EEPROM is performed, all user Flags are maintained at their current status during this process and all incoming communications are temporarily suspended. In addition, all FSTs in the FloBoss 407 or ROC300-series unit restart. 14. Select the User Program options to enable or disable different user programs: Op Port, COM1, COM2, Calc, and LCD User Program. 15. Perform a Warm Start or cycle power off/on to complete the activation 3.2.4 Advanced Features – ROC Flags When using a ROC300-Series or FloBoss 407, the Advanced Features tab is available in the ROC Flags screen. 1. Select ROC > Flags and click the Advanced Features tab. 3-6 Configuring System Parameters Rev 05/03 ROCLINK for Windows User Manual Figure 3-6. ROC Flags – Advanced Features ROC300-Series (ROCPAC) Figure 3-7. ROC Flags – Advanced Features FloBoss 407 2. Select CRC Check Enabled to perform CRC (Cyclical Redundancy Check) checking on serial communications. 3. Select I/O Scanning Enabled so I/O is in normal scan mode. When Disabled, all I/O scanning is stopped and the last values are used until scanning is resumed. 4. Specify the RTS Settings as the number of seconds (0-255) for the respective port (Op Port, COM 1, or COM 2) and then click Apply to activate the RTS (Request-to-Send) signal. The RTS signal turns on for the specified amount of time. ROC300-Series with FlashPAC or FloBoss 407 only. When using a ROC300-Series with ROCPAC or a FloBoss 500-Series select the respective port (Op Port, COM 1, or COM 2), click Apply to activate the RTS (Request-to-Send) signal. The RTS signal turns on for 30 seconds. 5. Select Read I/O to force the processor to read all the I/O types installed and compare them to the last saved configuration. If the I/O types are not the same, which could be caused by the installation of an additional I/O module, the database points found different are read. A new I/O module receives a default configuration. This Flag is normally used only by other ROC Flags. 16. Select the A4/A5 Function to determine whether the two built-in DI/PI channels in the ROC306 or ROC312 are configured. 17. Select the Auxiliary Outputs to turn Auxiliary Output #1 or Auxiliary Output #2 On or Off. On a ROC306 or ROC312 with a ROCPAC, these Flags need to be deselected to allow the auxiliary output to be used as a control output. Rev 05/03 Configuring System Parameters 3-7 ROCLINK for Windows User Manual 18. Select the Transmitter Power flag to turn the “+T” transmitter power on (selected) or off (deselected). For a FloBoss 407 that has a Rev C or D Termination Board, this Flag should not be selected. 3.3 Configuring ROC Information This step establishes the Station Name, Address, Group, and other global variables that differentiate each individual ROC or FloBoss. Other system variables set in the ROC Information screen must be established for a particular application. Refer to Figure 3-8. 1. Select ROC > Information. 2. Enter the Station Name to be logged with the historical database for easy site identification. Figure 3-8. ROC Information – FloBoss 500-Series 3. Enter a unique Address with which to differentiate each individual device among all units in a communications group. The Address can be assigned a value from 1 to 255. 240 is the System Default Address and should not be used. The host performs a search by looking at the Group and Address fields of every ROC or FloBoss on the network until it finds a match. 4. Enter a Group to identify a set of ROC or FloBoss units for communication purposes, typically to a host that polls the ROC. The station Group can be assigned a value from 1 to 255. All of the ROCs addressed as an area in the host have the same station Group. 240 is the system default Group and should not be used. 5. Set the Contract Hour time when values are totaled for a single day of production, accumulators are cleared, and data is logged to the Daily History database. The Contract Hour is based on a 24-hour clock with midnight as the “0” hour. 6. When using a FloBoss 500-Series or FloBoss 103, select either US (English/Imperial) or Metric Units for calculations. 3-8 Configuring System Parameters Rev 05/03 ROCLINK for Windows User Manual 7. Select Force End of Day and click Apply to cause the current day and its hourly values to be logged into memory for all historical data except station totals. Force End of Day resets the daily and hourly accumulators. 8. Select ROC Flags > Write to Internal Config Memory or Write to EEPROM. 3.3.1 Points – ROC Information The Points screen allows you to set other parameter options, such as the number of available PID, AGA, Tank (ROC300-Series with a ROCPAC), and History Points. You may change the number of certain points that you want to be active. 1. Select ROC > Information and click the Points tab. Figure 3-9. Points – FloBoss 500-Series Figure 3-10. Points – ROC300-Series 2. Enter the number of Active points, which must not exceed the amount available. To conserve resources, activate only the number of points you actually need. Refer to Table 3-1. Table 3-1. Maximum Number of Applications ROC306/ROC312 ROC364 FloBoss 103 FloBoss 407 FloBoss 500s Maximum PIDs 6* 16 1 4 3 Maximum AGAs 3 5 1 4 1 Maximum Tanks (ROCPAC only) 3 8 – – – Maximum FSTs 4 4 1 4 2 *Older versions of ROCPACs support four PID points. 3. Enter the number of History Points. The amount available displays for each of the three RAM areas. To reduce processor loading, the number of database points configured should be set to the number of points actually needed. Rev 05/03 Configuring System Parameters 3-9 ROCLINK for Windows User Manual 4. Enter the number of Base RAM database points contained in the Base RAM area. This field accepts a value from 0 to 30; however, only 15 points are available for FloBoss 500-Series units. In ROC300-Series units with ROCPACs, due to the amount of RAM available in the Base RAM, the number of days of hourly data that can be archived is dependent upon the number of database points configured. NOTE: Once the number of database points is defined and the ROC or FloBoss has been running, values are archived in the ROC database. Changing the number of database points in any RAM location re-initializes the history database, causing all previously archived values to be lost. 5. Enter the number of RAM1 database points contained in the first additional RAM area (in a ROC300-Series unit with a ROCPAC, 128K of an optional RAM module). This field accepts a value from 0 to 30; however, a maximum of 20 is actually available for a FloBoss 407, and none are available for a FloBoss 500-Series. Each database point contains 35 days of hourly data or 840 entries. NOTE: Although only 20 points are possible for a FloBoss 407, ROCLINK software may take values greater than 20, and the corresponding history points show up in database configuration. However, you cannot actually configure them. 6. Enter the number of RAM2 database points contained in the second additional RAM area in a ROC300-Series unit (for ROCs with ROCPACs, 128K of an optional RAM module). This field accepts a value from 0 to 30 when used with a ROCPAC and from 0 to 27 when used with a FlashPAC. Each database point contains 35 days of hourly data or 840 entries. Unavailable for a FloBoss 407 or FloBoss 500-Series units. 7. Enable Automatic Daylight Savings Time Set for a FloBoss 103 or 500-Series device to set the Clock and the associated time stamping of logs automatically to daylight savings time in the spring and back to standard time in the fall. This takes place on the first Sunday in April where the time increments from 1:59:59 am to 3:00:00 am and on the last Sunday in October when the time reverts from 1:59:59 am to 1:00:00 am. In the spring, the historical log skips an hour and in the fall, a duplicate time value is entered. 3.3.2 Other Information – ROC Information Select ROC > Information and click Other Information tab. This information is read-only. Customer Name – The name of the customer for which the ROM version was created. The customer name can be set at the factory at the time of ordering or in the field by a sales representative. Version Name – Displays the part number and version of the installed firmware. ID# – Identifies the creator of the firmware. Time Created – Date and time when the installed firmware was created. 3-10 Configuring System Parameters Rev 05/03 ROCLINK for Windows User Manual ROM Serial # – The serial number assigned by the factory to the read-only memory (ROM) installed in the ROC or FloBoss. MPU Loading – Displays the percentage of time that the processor was busy (not in the wait task) over the last minute. The data for this field is updated approximately every minute. Click the Update button to view the new value. This is not supported in the FloBoss 103. LCD Installed – For a ROC300-Series device, this tells whether the optional Local Display Panel (LDP) is detected as being installed. For other devices, this parameter does not apply. RAM Installed – Indicates the number of 128 KB RAM segments that are installed in this ROC or FloBoss. Eight, 128 KB segments or blocks make up the entire 1 MB address space of the microprocessor, and the seven bottom segment locations are listed. If memory is installed for a location, it is indicated by the word PRESENT. For a FloBoss 407, ROC300-Series with a FlashPAC, or a FloBoss 500-Series unit, RAM segments 00000, 20000, 40000, and 60000 should always be present. This is not supported in the FloBoss 103 units. 3.3.3 Revision Info – ROC Information When using a FloBoss 103 or 500-Series, the Revision Info tab is available in the ROC Information screen. The Revision Info screen always displays the FloBoss Firmware information first. Any other accessories that may be connected to the FloBoss display in the remaining five areas. This information is read-only. FB500/FB103 Firmware – Name of firmware or accessory installed in the FloBoss. This un-named field displays the name of an accessory if one is installed. For example: This field may say I/O Expansion Board or Turbine Interface. When the field displays Not Used, no additional accessories are installed. Part Number – Part number of the accessory or main firmware. Version – Version control number of the accessory or main firmware. 3.4 Security ROCLINK software has two types of security. ROCLINK Security – Enables who can access ROCLINK software and what menu items the user can access (Utilities > Security). ROC Security – Use ROC Security (ROC > ROC Security) to control who has access to the communications port, Liquid Crystal Display (LCD) or Local Display Panel (LDP) for a connected device. If you enable LCD User List Setup Security, you must also setup what parameters display on the LCD. Rev 05/03 Configuring System Parameters 3-11 ROCLINK for Windows User Manual NOTE: Refer to Comm Port Security in Section 8, Configuring Communications. 3.4.1 ROCLINK Security – Menu and Log On Use ROCLINK Security to control who can log on to ROCLINK software and the Access Level to control who is allowed access to menus and screens. ROCLINK Security screen allows you to specify of up to 21 different users. NOTE: After you initially access ROCLINK software and establish security parameters, delete the default Operator ID LOI and default Operator Password 1000 to prevent unauthorized users from accessing and changing parameters. 1. Select Utilities > Security. Refer to Figure 3-11. Figure 3-11. ROCLINK Security 2. Enter the three alphanumeric characters for the Operator ID, which is typically the initials of the person who operates the device. Each Operator ID must be unique. Default LOI. 3. Enter the four numeric characters between 0000 and 9999 to define the Operator Password. Users can have the same Password. Default 1000. 4. Enter the Access Level number from 0 to 5, where Level 0 is the lowest level. Access Level security determines which functions the user has access to AFTER they are connected to a ROC or FloBoss. ♦ Access Level 0 only allows access to several options in the File and Display menus, plus all options in the Help menu. ♦ Level 1 allows access to the menu options of Level 0 and several options in the View menu. ♦ Level 2 allows access the menu options of all lower level options, Collect Data, EFM reports, Quick Setup and the Meter menu. ♦ Level 3 allows access the menu options of all lower level options, several options in the ROC and File menu, and the Configuration menu. 3-12 Configuring System Parameters Rev 05/03 ROCLINK for Windows User Manual ♦ Level 4 allows access the menu options of all lower level options and several options in the Utilities menu. ♦ Level 5, the system administrator level, allows access to all menus and options. 3.4.2 ROC Security Depending upon the type of ROC or FloBoss that you are configuring, the ROC > ROC Security screen performs various functions. If a user is not set up in the ROC Security screen, the user cannot connect to the communication ports, Liquid Crystal Display (LCD) or Local Display Panel (LDP). Figure 3-12. ROC300 LCD Security Figure 3-13. FloBoss 407 Operator Security For all ROC/FloBoss units, enter the Operator ID (three characters) and Password (four numbers between 0000 and 9999) that must match one of the entries in ROCLINK Security screen. NOTE: Select Utilities > Security to edit ROCLINK log-on security and to set security for who may access specific menus once the user is logged to ROCLINK. The Access Level provides security for the ROC communication ports depending on the value of the Comm Port Security parameter as defined ROC Comm Ports screen. ♦ Disabled – All login requested accepted. Access Level is ignored. ♦ Enabled – Login requested accepted if the User ID and Password are setup in Utilities > Security. Upon successful login, full read and write access is allowed by the ROC or FloBoss. Access Level is ignored. ♦ Access Level Enabled – Security level for each user is stored in the ROC or FloBoss. This mode verifies the User ID and Password are valid and rejects a login request when the Access Level requested from ROCLINK is greater than the Access Level stored in the Utilities > Security screen. This ensures the user is limited to the Access Level configured in ROCLINK. Enter the Access Level number from 0 to 5, where Level 0 is the lowest level. Access Level security determines which functions the user has access to after they are connected to a ROC or FloBoss. Rev 05/03 Configuring System Parameters 3-13 ROCLINK for Windows User Manual For ROC300-Series, ROC Security determines how long the Liquid Crystal Display (LCD) panel will remain connected without input from the specified user. Enter the Logon Timeout for the amount of time in minutes allowed with no activity on the LCD before the current user is automatically logged off the LCD. Once the LCD panel times out, the user will have to log back in on the LCD. You can specify the Operator ID, Password, and the Logon Timeout for up to 10 different users. You must enter an Operator and Password for each user who may connect to a LCD. For FloBoss 407, ROC Security controls who has access to the Liquid Crystal Display (LCD) for a connected device. Select Operator ID sets each individual’s security for up to 32 users. Select Enabled to turn the LCD Display Always ON and leave it displayed, or select Disabled to allow the LCD Display to time out and turn itself off. If Enabled, the LCD remains on until the next user logs on who has the LCD Disabled. Enable if the user can access to the LCD custom User List 1, 2, and 3 of a connected FloBoss 407 for viewing, editing, or both. NOTE: If you enable User List security, you must also setup which parameters display on the LCD using Configure > LCD User List Setup. Enable if the user can access the Standard Lists of a connected FloBoss 407 for viewing, editing, or both. 3.5 LCD User List Setup LCD User List Setup lets you assign up to 16 parameters for viewing on the FloBoss front-panel display, which shows each parameter for two or three seconds before continuing on to the next one in the sequence. The LCD User List is supported by the FloBoss 407 and 500-Series and by the ROC300-Series. 1. Select Configure > LCD User List Setup. Figure 3-14. LCD User List Setup 3-14 Configuring System Parameters Rev 05/03 ROCLINK for Windows User Manual 2. Use the drop-down list box to select the LCD User List Number (List No) you desire to configure. Refer to Figure 3-14. 3. Define up to 16 Data Point definitions to display in the User List on the LCD at approximately three-second intervals. 4. Enter the 10-character Description of the parameter to be viewed on the LCD. 5. Click the Point Definition TLP button to define the point parameters you desire to view on the LCD display. “Undefined” indicates that no parameter has been specified. 3.5.1 LCD The LCD Setup is used to configure Liquid Crystal Display (LCD) for a ROC300-Series with a FlashPAC that has an optional Local Display Panel (LDP) connected to it. The configured parameters may also be changed from the LCD (a ROCPAC requires a user program). When setting up a LCD point, only the top three lines of the display area are configurable. The bottom line is reserved for the function key definition. The first 10 characters (columns) of each line are used for text identifiers of the data contained on the rest of the line. The specified data displays starting at character position (column) 12 in the format “n.nn”. As many as eight displays can be configured to display a variety of function and database parameters. 1. Select Configure > LCD. 2. Enter the Line Value data or parameter to display is selected by using windows to select the function, function number, and parameter. Because text characters cannot display in the Value field, select only parameters that return a numeric value. 3. Enter the Text (up to 10 characters) to appear on the Liquid Crystal Display. The Text should describe the Value selected for this line. 3.6 Update Firmware The Update Firmware feature updates the internal software (stored in Flash ROM) of a ROC or FloBoss by loading it from a file. You can also save internal data to be copied and used with a new ROC or FloBoss. This option does not update ROCLINK software. NOTE: The Update Firmware procedure clears the configuration of the FloBoss and reloads data when the Restore functions are selected. The Event Log, Alarm Log, Audit Log, and History logs are cleared. If you want to preserve the contents of the Event and Alarm Logs, be sure to save them to a file (Collect ROC Data) before starting. Note that the Event, Alarm, Audit and History Logs cannot be reloaded. 1. Create a backup of the log data using Collect Data – All. This backup should be to disk file. Rev 05/03 Configuring System Parameters 3-15 ROCLINK for Windows User Manual 2. Perform a Write to EEPROM or Write to Internal Config Memory on the ROC Flags screen. 3. The updated firmware files are typically supplied on a disk. It is recommended that you create a backup copy of the firmware update disk. 4. Read the README text file included with the firmware update. 5. Select Utilities > Update Firmware. 6. Click OK to start the Update Firmware process. 7. Click Yes in the Alarm and Event Log Warning dialog. 8. Click Yes or No to create a new backup of the FloBoss configuration or to use existing files. Typically, you select Yes. If the firmware download was not completed successfully the first time or you desire to use an existing backup, select No. When you select Yes, backup files containing the current FloBoss configuration, calibration and communication settings, and FSTs are created in the C:/Program Files/ROCLINK for Windows/Data directory. These backup files (named backup.fcf, backup.c_c, and backup.fsb, respectively) are automatically reloaded after the firmware is installed. 9. Select the Firmware File to download. This dialog displays the names of all files with the .BIN extension located in the default directory C:/Program Files/ROCLINK for Windows/Data. Navigate to the location of the firmware file, such as the A drive. 10. Highlight the desired File name in the Files list and click Open. The file begins loading, with the Status Line showing the progress in four categories: Segment, Address, Block Size, and Total Sent. While the flash memory is being modified, the I/O is not read, but is held at the last values. 11. Click Yes in the History Warning dialog. 12. Click OK. The loading process typically takes several minutes; do not disturb it during this time. When loading of the firmware is complete, the backup files are automatically loaded into the FloBoss and the actions are recorded in its Event Log. 13. When reloading of backups is complete, a message appears saying Update of ROC Firmware Completed Successfully. The action is recorded in the Event Log. Click OK to return to the menus. You can verify the upgrade by going to the Information screen available from the System menu and using the Revision Info tab. 14. Perform a basic Cold Start – None to reload the configuration from EEPROM or internal configuration memory. Check the configuration and FSTs; if not correct, reload them from the disk files created in Step 1. 3-16 Configuring System Parameters Rev 05/03 ROCLINK for Windows User Manual 3.7 Update Hardware When using a FloBoss 500-Series, use Update Hardware to make a major modification to the hardware, such as replacing the MPU board or replacing the flash chip, or any other modification in which you are concerned that the configuration will be lost. This option does not update ROCLINK software. NOTE: If the MPU board is being replaced, you lose the History, Event, and Alarm Logs. To preserve the contents of the logs, save them to a file using Collect ROC Data before starting. Note that the History, Event, and Alarm Logs cannot be loaded back in. To update your hardware: 1. Select Utilities > Update Hardware. 2. Click Yes to create a backup of your configuration files. The backup files containing the current FloBoss configuration, calibration and communication settings, and FST are created in the C:/Program Files/ROCLINK for Windows/Data directory. These backup files (named backup.fcf, backup.c_c, and backup.fsb, respectively) are automatically reloaded after the hardware is installed. NOTE: Do not select No unless you have already attempted the procedure once; otherwise, an error occurs and the hardware update procedure does not complete successfully. Typically, you select Yes. If the firmware download was not completed successfully the first time or you desire to use an existing backup, select No. 3. Click Start or press <Enter>. NOTE: Before removing and restoring power in the following steps, ensure that all input devices, output devices, and processes remain in a safe state. Be sure to observe all cautions and procedures given in the hardware documentation. 4. When prompted, remove power from the FloBoss and replace the hardware. 5. Reapply power to the FloBoss and click Continue or press <Enter>. 6. When reloading of backups is complete, Upgrade Complete displays indicating that the FloBoss has been successfully upgraded. The actions are recorded in the Event Log. Click OK or press <Enter> to return to ROCLINK software menus. Rev 05/03 Configuring System Parameters 3-17 ROCLINK for Windows User Manual 3.8 Upgrade to FlashPAC When using a ROC300-Series unit with a ROCPAC, use Upgrade to FlashPAC upgrade to a FlashPAC. NOTE: If you are using an Industry or Measurement Canada ROC with a ROCPAC, your configuration will not transfer to the FlashPAC. Print a hard copy of your current ROCPAC configuration using Print Configuration or the EFM Reports utility and then use that information to re-configure your ROC. If your current configuration includes Point Type 28 (Run parameter) or Point Type 29 (Extra Run parameter), the point type parameters are mapped to Point Type 41 (Run parameter) and Point Type 42 (Extra Run parameter). You must re-map any references to the old point types over to the new point types. Areas of concern include, but are not limited to: ♦ ♦ ♦ ♦ History Opcodes ROC Displays PID inputs. 1. Save History, the Event Log, and the Alarms Log using the File > Save Configuration. If you have an LCD Display, also save LCD and User List configuration. 2. Select Utilities > Upgrade to FlashPAC. 3. Click Start. 4. Click Yes. You can back up your History log, Events Log, and Alarms Log before upgrading. 5. Wait while the ROC saves your configuration. NOTE: Before removing and restoring power in the following steps, ensure that all input devices, output devices, and processes remain in a safe state. Be sure to observe all cautions and procedures given in the hardware documentation. 6. When prompted, remove power from the ROC by removing the power (+Bat / –Bat) terminal block. Leave the computer running. 7. Remove the memory module retainer by loosening the two thumbscrews and lifting it off. 8. Remove the ROCPAC by lifting up on the module and removing from the socket. 9. Remove the RAMPAC modules (if present) by lifting up on the module and removing it from the socket. 10. Install the FlashPAC making sure it is firmly seated by pressing firmly, but gently. 11. Re-install the memory module retainer by placing the retainer over the module and tightening the two thumbscrews. 3-18 Configuring System Parameters Rev 05/03 ROCLINK for Windows User Manual 12. Apply power to the ROC by replacing the power (+Bat / –Bat) terminal block. Click Continue. 13. If you have a Measurement Canada ROC and your Audit Log is full, click Yes to save your Audit Log to a disk file. You may enter a new name for the Audit Log or override an existing Audit Log. 14. Click No to continue or click Yes to install User Programs. Wait while the ROC reloads your configuration. 15. Click Close when the configuration files are loaded. Rev 05/03 Configuring System Parameters 3-19 ROCLINK for Windows User Manual 3-20 Configuring System Parameters Rev 05/03 ROCLINK for Windows User Manual SECTION 4 – CONFIGURING BASIC I/O In order to configure a ROC or FloBoss to perform basic functions, you must configure several ROC or FloBoss functions and parameters specific to input and output (I/O) points. 4.1 Basic Configuration Overview Configuring a ROC or FloBoss is a matter of establishing points and then configuring various parameters. Each input and output has a unique Point Number to identify the input or output. Each I/O point parameter must be individually configured. Refer to Table 4-1 concerning I/O Point Numbers. The Point Number typically indicates the location of the point (such as rack and module number or I/O Card) in the ROC or FloBoss. The Point Number is automatically assigned by the ROC and cannot be edited. Certain Point Numbers designate diagnostic inputs. For a FloBoss 500-Series, all Point Numbers designated with a “B” are located on the I/O Card. For ROC300-Series and FloBoss 407 units, the points are in the same order as the I/O modules installed in the slots, proceeding left to right in each rack and top to bottom. For example: Four points of this type in a ROC364 might have Point Numbers A7, A12, B3, and B5. Point Numbers designate with a “E” are diagnostic inputs NOTE: When configuring similar point types, use the Copy and Paste options to speed configuration. Each Point Number is given a Tag, which includes up to 10 characters to identify the Point Number being defined in the I/O screen. Any alphanumeric characters, including spaces, may be used. If necessary, the Unit of measurement is defined for the Tag. Units is a 10-character name for the engineering units assigned to the I/O. (For example: PSIG, MCF, degrees F, milliamps, or volts.) Table 4-1. Input and Output Point Numbers Device ROC306 and ROC312 Rev 05/03 Analog Input Analog Output Discrete Input Discrete Output Pulse Input A1 – AI#1 A4, A5 A6 – DO Default A4, A5 A2 – AI#2 (Switched E6 – Aux Out 1 (Switched A3 – AI#3 though the though the E1 – AI Spare Advanced Advanced E2 – Power In Features in Features in voltage ROC Flags) ROC Flags) E3 – AI Spare E4 – AI Spare E5 – Brd Temp ROC312 only – For modular I/O, the point number is indicated next to the I/O module installed in the slots and may be point number A7, A8, A9, A10, A11, or A12. Configuring Basic I/O 4-1 ROCLINK for Windows User Manual Device ROC364 Analog Input Analog Output Discrete Input Discrete Output Pulse Input E1 – Transmitter B9, B10 A1 to A12 E3 – Aux DO 1 A13 to A16 voltage (FlashPAC) E2 – Power In E4 – Aux DO 2 voltage (FlashPAC) E3 – Aux Pwr B11 to B16 Out 2 voltage (ROCPAC) E4 – Aux Pwr Out 1 voltage (ROCPAC) E5 – Brd Temp B1 to B8 For modular I/O, the order is the same as the I/O modules installed in the slots, proceeding left to right in each rack and top to bottom for multiple racks. Example: A7, A12, B3, B5. Point Numbers designated above with an “A” or “B” are located on the 32-point I/O Card (if installed). Point Numbers designated with an “E” are diagnostic inputs. B2 – AO Default B3 - DI B4 – DO Default N/A FloBoss 103 A1 – Diff Press A2 – Static Press A3 – RTD B1 – Aux AI E1 – Logic Voltage E2 – Bat Voltage E3 – Spare E4 – Spare E5 – Brd Temp FloBoss 407 A1 – Fixed AI#1 A7 (selected by A2 (selected by Jumper P4) Jumper P4) E1 – +T E2 – Power In E3 – AI Spare 1 E4 – AI Spare 2 E5 – Brd Temp MVS flow points For modular I/O, the order is the same as the I/O modules installed in the slots, proceeding left to right, and may be point number A3, A4, A5, or A6. MVS flow points are not configured from I/O Menu. 4-2 Configuring Basic I/O Rev 05/03 ROCLINK for Windows User Manual Device Analog Input Analog Output Discrete Input Discrete Output Pulse Input FloBoss 503 (Orifice) and FloBoss 553 (no I/O Card) B1 – AO Deflt 1 B7 – DI Deflt 1 A4 – DO Deflt 1 B11 – PI Deflt 1 A1 – Diff Pres B8 – DI Deflt 2 B5 – DO Deflt 2 B12 – PI Deflt 2 (Flow Sensor) B9 – DI Deflt 3 B6 – DO Deflt 3 A2 – Static (when (Flow Sensor) configured) A3 – RTD B10 – DI Deflt 4 B2 – AI Default (when B3 – AI Default configured) B4 – AI Default E1 – Battery voltage E2 – Charge In voltage E3 – Spare AI1 E4 – Spare AI2 E5 – Bat Temp All Point Numbers designated with a “B” are located on the 10-point I/O Card (if installed). Point Numbers designated with an “E” are diagnostic inputs. FloBoss 504 Turbine Interface Module B1– AO Deflt 1 B7 – DI Deflt 1 A4 – DO Deflt 1 A5 – PI Deflt 1 A1 – Aux Press B8 – DI Deflt 2 B5 – DO Deflt 2 (Pulse counts) A2 – Line Press B9 – DI Deflt 3 B6 – DO Deflt 3 A6 – PI Deflt 2 A3 – RTD (when (Auxiliary) B2 – AI Default configured) B11 – PI Deflt 3 B3 – AI Default B10 – DI Deflt 4 B12 – PI Deflt 4 B4 – AI Default (when E1 – Battery configured) voltage E2 – Charge In voltage E3 – Spare AI1 E4 – Spare AI2 E5 – Bat Temp All Point Numbers designated with a “B” are located on the I/O Card (when installed). Point Numbers designated with an “E” are diagnostic inputs. 4.1.1 Scanning Disabled versus Scanning Enabled The Scanning options enable or disable scanning for each Point Number. For the input or output to automatically process the field input or output, the I/O Scanning parameter must be set to Enabled (Automatic Mode). When Scanning is set to Disabled, it effectively places the input into Manual Mode. An alarm is generated when Scanning is set to Disabled. When Scanning is set to Disabled, you must be connected to the device, manually enter necessary values in the I/O screen, and click Apply to process the field input or output. NOTE: I/O Scanning must also be Enabled under ROC > Flags. Rev 05/03 Configuring Basic I/O 4-3 ROCLINK for Windows User Manual 4.1.2 Alarms You can either Enable or Disable limit Alarming for each Point Number on the General tab of the Meter > Setup screen. If you Enable Alarming, the limit alarms (four levels, Rate, and Deadband) are configured on the Alarms tab. Alarms are also logged to the Alarm Log. If you Disable Alarming, no limit alarms generate for this point, regardless of the Alarm configuration. NOTE: Discrete Output alarms cannot be configured. The Active Alarms field indicates any alarms that are active for this point. When Alarming is set to Enable, the limit alarms (such as Low Alarm and Rate Alarm) that are active appear. Even if Alarming is Disabled, the Point Fail (hardware reports a malfunction) alarm and Manual (Scanning Disabled) indicators can still appear. If Alarming is set to Enable, an alarm is generated when Scanning is disabled. To optimize processor time, alarms should be enabled only when necessary. Even if you do not plan to use all the alarms, check and adjust the value of each one so no false alarms generate. Alarm parameters include: Low Alarm – The limit value, in engineering units, to which the I/O must fall to generate a Low Alarm. High Alarm – The limit value, in engineering units, to which the I/O must rise to generate a High Alarm. LoLo Alarm – The limit value, in engineering units, to which the I/O must fall to generate a LowLow Alarm. The value is set lower than the Low Alarm. HiHi Alarm – The limit value, in engineering units, to which the I/O must rise to generate a HighHigh Alarm. The value is set higher than the High Alarm. Rate Alarm – The value, in engineering units, that represents the maximum amount of change allowed between updates. If the change is equal to, or greater than this value, an alarm is generated. To disable the Rate Alarm without disabling the other alarms, the Rate Alarm value must be set greater than the Span of the Analog Input or TDI. Alarm Deadband – The value, in engineering units, that is an inactive zone above the Low Alarm limits and below the High Alarm limits. The purpose of the Alarm Deadband is to prevent the alarm from being set and cleared continuously when the input value is oscillating around the alarm limit. This also prevents the Alarm Log from being over-filled with data. 4-4 Configuring Basic I/O Rev 05/03 ROCLINK for Windows User Manual 4.1.2.1 Spontaneous Report by Exception (SRBX) The Spontaneous Report by Exception (SRBX) or Report by Exception (RBX) alarming feature allows the ROC or FloBoss to call in to a host computer when an alarm occurs. All parameters must be configured correctly to prevent “nuisance” alarms from being reported to the host. If you desire dial-up RBX, then a modem must be present and appropriately configured. Enable the host computer to receive calls. Select a Spontaneous Report by Exception (RBX) option: Disabled – Select Disabled to turn RBX Alarming Off. On Alarm Set – When the point enters an alarm condition, the ROC generates a RBX message. On Alarm Clear – When the point leaves an alarm condition, the ROC generates a RBX message. On Alarm Set and Clear – In either condition, an RBX message generates. RBX Alarming requires the communications port to be properly configured. 4.2 AI – Analog Input Configuration Analog Inputs are analog signals generated by measurement devices, such as pressure and temperature transmitters, including RTD probes. NOTE: Multi-Variable Sensor points are setup under Configure > MVS Sensor. 1. Select Configure > I/O > AI Points. Refer to Figure 4-1. Figure 4-1. Analog Inputs 2. Select the Analog Input and Point Number. 3. Enter the Units value and a Tag identification name. 4. If Scanning is set to Disable, enter a Value to override the input. When Scanning is set to Enable, Value displays the last Analog Input scan in engineering unit. Rev 05/03 Configuring Basic I/O 4-5 ROCLINK for Windows User Manual 5. Enter the Scan Period as the amount of time between updates of the Filter value. Refer to AI Advanced on page 4-6. The default value is 1 second. All Analog Inputs are updated based on their individual Scan Periods. 6. Enter the Low Reading EU (engineering unit) corresponding to zero percent input. For example: If a temperature transmitter is connected to the Analog Input with a range of -40°F to 160°F, the Low Reading EU would be set to -40. 7. Enter the High Reading EU corresponding to 100 percent input. For example: If a temperature transmitter is connected to the Analog Input with a range of -40°F to 160°F, the High Reading EU would be set to 160. 8. After configuring a point and clicking Apply, use Write to Internal Config Memory or Write to EEPROM in the ROC Flags display to save I/O configuration to permanent memory in case you must perform a Cold Start. 4.2.1.1 AI Advanced The Analog Input Advanced tab enables you to configure features, such as filtering, A/D conversions, and clipping for the selected Analog Input. 1. Select Configure > I/O > AI Points > Advanced tab. Figure 4-2. Analog Inputs Advanced 2. Enter a Filter value, which is a weighted sample using a percentage of the last value plus a percentage of the new value. The entered data is the percentage of the last value used. The filter is calculated every Scan Period by the formula: (Last Value × Entered %) + (New Value × (100 - Entered %)) = Filtered Value 3. Enter the Adjusted A/D 0% calibrated analog-to-digital (A/D) reading corresponding to zero percent input. This value is used to convert the input to engineering units. In the Calibrate function, this value is altered to set the zero percent input exactly at the Low Reading EU value to eliminate transmitter and system errors. 4. Enter the Adjusted A/D 100% calibrated A/D reading corresponding to 100 percent input. This value is used to convert the input to engineering units. In the Calibrate function, this value is altered to set the 100 percent input exactly at the High Reading EU value. 4-6 Configuring Basic I/O Rev 05/03 ROCLINK for Windows User Manual 5. Raw A/D Input displays the current reading directly from the Analog-to-Digital (A/D) converter. 6. Actual Scan displays the actual amount of time in seconds that passes between scans. This number should be the same as shown for the Scan Period parameter if the system is not overloaded. 7. Enable Average Raw Values to average and calculate the raw readings during the Scan Period and use the outcome as the Raw A/D Input during EU calculations. For example: When Enabled, an Analog Input point configured with a Scan Period of 20 obtains a new value from the A/D every 50 milliseconds. During the Scan Period, 20 values are obtained from the A/D and summed together. At EU calculation, the values summed are divided by the Actual Scan Period display and are used as the Raw A/D Input. Disable this function to acquire instantaneous values. 8. When Clipping is Enabled, the software forces the Filtered EUs to stay within the range defined by the cut off limits. Set the cut off limits by using the LoLo Alarm and HiHi Alarm parameters. NOTE: Refer to Section 5, Configuring the Meter Setup, concerning AI Calibration. 4.3 AO – Analog Output Configuration Analog Outputs are analog signals generated by the ROC or FloBoss to regulate equipment, such as control valves or any device requiring proportional control. 1. Select Configure > I/O > AO Points. Refer to Figure 4-3. Figure 4-3. Analog Outputs 2. Select the Analog Output and Point Number. 3. Enter the Units value and a Tag identification name. 4. If Scanning is set to Disable, enter a Value to override the output. When Scanning is set to Enable, Value displays the last Analog Output scan in engineering unit. Rev 05/03 Configuring Basic I/O 4-7 ROCLINK for Windows User Manual 5. Enter the Low Reading EU (engineering units value) corresponding to a zero percent output (the low end of the EU range). Based on the EU range determined in part by this parameter, the EU Value is converted to a corresponding analog signal. 6. Enter the High Reading EU value corresponding to a 100 percent output (the high end of the EU range). Based on the EU range determined in part by this parameter, the EU Value is converted to a corresponding analog signal. 4.3.1.1 AO Advanced Advanced Analog Outputs enables you to configure features, such as resetting and RBX Alarming for the Analog Output. 1. Select Configure > I/O > AO Points > Advanced tab. Figure 4-4. Analog Outputs Advanced 2. Enter the Raw D/A Output current reading (in counts) directly from the Digital-to-Analog converter. The D/A value sent to the AO is the Raw D/A Output. 3. Enter the Adjusted D/A 0% count used by the digital-to-analog converter for zero percent output. This value is also used to scale the output to engineering units. 4. Enter the Adjusted D/A 100% count decoded by the digital-to-analog converter for 100 percent output. This value is also used to scale the output to engineering units. 5. Enter the Value on Power Reset. When Low EU is selected, the Value parameter is cleared upon a reset of the ROC, such as a power restart or a Warm Start and the Low Reading EU is used as the new Value. If Retain Last Value is selected, the last output value is used after a reset. If the AO Scanning is set to Disabled, no changes occur unless manually entered. 6. Select an RBX Alarming option to generate a Spontaneous Report By Exception message. 4-8 Configuring Basic I/O Rev 05/03 ROCLINK for Windows User Manual 4.4 DI – Discrete Input Configuration Discrete Inputs come from relays, switches, and other devices, which generate an on/off, open/close, or high/low signal. 1. Select Configure > I/O > DI Points. Refer to Figure 4-5. Figure 4-5. Discrete Inputs 2. Select the Discrete Input and Point Number. 3. Enter the Tag identification name. 4. Select the DIN Type to determine how this Discrete Input functions. ♦ Select Standard if you want the Discrete Input status to follow the actual field input. ♦ Select Latched if you want the Discrete Input status, on an active transition of the input (from Off to On), to change to On and remain in that state until it is cleared. To be cleared, the Status parameter must be changed to the Off state, either by the software or manually. If the DI has the Input Inverted field set, the field input is inverted in the Status field (On becomes Off and vice-versa). ♦ When using a ROC300-Series or FloBoss 407 unit, select Time Duration (TDI) if you want the Discrete Input to function as a TDI. For TDIs, the time that the DI is active versus the time it is inactive is converted into a quantitative value, similar to an AI. When TDI mode is Enabled, the TDI Parameters tab becomes available. This provides additional parameters to specify scaling and engineering unit conversion. In addition, when the TDI mode is Enabled, the information that appears when you use the Alarms tab becomes expanded with additional parameters to specify alarm limits. Status is both an indicator and a control. As an indicator, it shows the state of the Discrete Input: Off normally indicates that the input is Off or that a switch is open; On normally indicates that the input is On or that a switch is closed. When Scanning is set to Disable, Status can be changed by using the Status On/Off radio buttons and then clicking Apply. The state of the Input is reversed by selecting Inverted in the DI Advanced tab. Rev 05/03 Configuring Basic I/O 4-9 ROCLINK for Windows User Manual 4.4.1.1 DI Advanced Advanced Discrete Inputs lets you configure features, such as filtering, input inversion, and counter values for the Discrete Input. 1. Select Configure > I/O > DI Points > Advanced tab. Figure 4-6. Discrete Inputs Advanced 2. Enter the Filter Interval and Filter to determine the amount of time that the Discrete Input must remain in the On (high) state before it is recognized as such. The Filter time is entered as a number from 0 to 255, and the Filter Interval selection determines the time basis. The Discrete Input returns to the Off state immediately upon detection of the On to Off transition; there is no filtering for this transition. At a 0.25 Seconds Filter Interval, Filter is defined as the number of 250-millisecond (50millisecond for built-in DIs on a ROC306/312 with ROCPAC; 100-millisecond for FloBoss 103 and 500-Series units) intervals before the input is recognized. At a 15.0 Seconds Filter Interval, the Filter is defined as the number of 15-second (3-second for built-in DIs on a ROC306/312 with ROCPAC; 5-second for FloBoss 500-Series units) intervals before the input is recognized. 3. Select Normal for the Input going high (contact closure) to produce an On Status. Select Inverted to cause the field Input to be inverted in the Status parameter field. If the DI has the Inverted option set, the field input is inverted in the Status field (On becomes Off and viceversa). An open circuit in the field would then be indicated as On in the Status parameter, and closed contacts would be indicated as Off in the Status. 4. Enter the Accumulated Value as the number of times the Discrete Input goes from Off to On. The accumulator is a 32-bit number with a maximum count of 4,294,967,295. The accumulator can be preset by entering the desired value or can be cleared by entering “0”. 5. Enter the On Counter to count the number of 50-millisecond periods when the Status parameter is in the On state. The On Counter, which does not operate if Scanning is set to Disabled, is a 32-bit number that automatically rolls over when it reaches its maximum value. The On Counter can be preset by entering the desired value or cleared by setting the Status parameter to Off. 4-10 Configuring Basic I/O Rev 05/03 ROCLINK for Windows User Manual 6. Enter the Off Counter to count the number of 50-millisecond periods when the Status parameter is in the Off state. The Off Counter, which does not operate if Scanning is set to Disabled, is a 32-bit number that automatically rolls over when it reaches its maximum value. The Off Counter can be preset by entering the desired value or cleared by setting the Status parameter to On. 4.4.1.2 TDI Parameters For a ROC300-Series or FloBoss 407 unit, TDI Parameters lets you configure the scaling parameters and other features unique to Timed Duration Inputs (TDI). The DIN Type must be set to Timed Duration (TD) for this feature to be available. When a DI is configured to operate in the TDI mode, the time the discrete input is active versus the time it is inactive is converted into a quantitative value. 1. Select Configure > I/O > DI Points > TDI Parameters tab. 2. Enter the Scan Period TDI calculation period as the amount of time between EU Value updates as specified in seconds for the Scan Periods. The default value is “1” second. 3. Click the TDI Parameters tab. Figure 4-7. Timed Duration Input Parameters 2. Enter the 0% Pulse Width to reflect the width of a zero percent input pulse in seconds. 3. Enter the 100% Pulse Width to reflect the width of a 100 percent input pulse in seconds. 4. Enter the Max Time Between Pulses as the number of seconds within which the input must make a transition to the ON state. If a new signal is not received in the number of seconds entered in this field, the value of the Actual Pulse Width parameter is set to 0. The Max Time Between Pulses function is disabled by entering a 0. 5. Enter the Actual Pulse Width of the input signal as measured in seconds. The pulse width is the time that the input signal is in the ON state. This parameter can be affected by the Max Time Between Pulses parameter as described above. 6. Enter the Zero EU (engineering units) value corresponding to the 0% Pulse Width. This is the low reading EU. 7. Enter the Span EU value corresponding to the 100% Pulse Width. This is the high reading EU. Rev 05/03 Configuring Basic I/O 4-11 ROCLINK for Windows User Manual 8. Enter the EU Value. At intervals determined by the Scan Period parameter, the EU Value is calculated using the 0% Pulse Width, 100% Pulse Width, Low Reading EU, High Reading EU, and Actual Pulse Width parameters. If Scanning is set to Disabled, the normal TDI calculation is suspended, and a value can be manually entered. 9. Enter the Units as a 10-character name for the engineering units assigned to the TDI input. For example: MCF or CFM. 4.5 DO – Discrete Output Configuration A Discrete Output may be set to send a pulse to a specified device. DOs are high/low outputs used to turn equipment On and Off. For a FloBoss 103 or 500-Series, the built-in DO is often used in the TDO mode for sending pulses to a sampler or odorizer. A Discrete Output can be configured in one of several different modes: Latched, Momentary, Toggle, Timed Duration Output (TDO), and TDO Toggle. 1. Select Configure > I/O > DO Points. Refer to Figure 4-8. Figure 4-8. Discrete Outputs 2. Set the Status. Status is both an indicator and a control. As an indicator, Status shows the state of the Discrete Output: Off normally indicates that the output is Off, that a switch is open; On normally indicates that the output is On, or that a switch is closed. When Scanning is set to Disable and in the Off state, the Status can be changed by setting Status radio button to On and clicking Apply. 3. Set the Momentary parameter. When set to On, the Discrete Output (regardless of its configured DO Type) is placed into the one-shot Momentary mode. Immediately after setting On and clicking Apply, the Discrete Output is activated for the amount of time defined in the Time On parameter. The Momentary radio button automatically resets to Off. 4-12 Configuring Basic I/O Rev 05/03 ROCLINK for Windows User Manual 4. Select the DOUT Type for how you want this Discrete Output to function: ♦ Select Latched if you want the Discrete Output status, on an active transition of the output (from Off to On), to change to On and remain in that state until it is cleared. To be cleared, the Status parameter must be changed to the Off state, either by the software or manually. ♦ When the TDO mode is enabled, select Time Duration and the TDO Parameters tab provides additional parameters to specify scaling and engineering unit conversion. For a TDO, the quantitative value calculated by a PID loop is converted into a time that the Discrete Output is active versus the time it is inactive, similar to an Analog Output. Refer to TDO Parameters on page 4-15. ♦ Select Toggle if you want the Discrete Output to enter the Toggle mode. Toggle mode enables a square-wave output for which: 1. Both the Time On and Time Off are defined by the Time On parameter. 2. Time On and Time Off are equal. ♦ Select TDO Toggle if you want the Discrete Output to enter the TDO Toggle mode. In the TDO Toggle mode, the DO continuously repeats in a cycle defined by the Cycle Time parameter with the on-time duration being controlled by the EU Value parameter. When the TDO mode is enabled, the TDO Parameters tab becomes available. Select TDO Parameters tab to set the Cycle Time and EU Value parameters. Refer to TDO Parameters in Section 4.5.1.2 on page 4-15. 5. Enter the Time On value. The Time On default value is 1 second. Time On indicates the following: ♦ In Momentary mode, this is the amount of time (in seconds) that the momentary contact is energized. ♦ In the Toggle mode, this value is the time (in seconds) between switching On or Off. ♦ In the TDO and TDO Toggle modes, this value is just an indicator of the on-time of the output (EU Value) pulse width. 6. After configuring a point, click Apply. Use Write to Internal Config Memory or Write to EEPROM in the ROC Flags display to save I/O configuration to permanent memory in case you must perform a Cold Start. Rev 05/03 Configuring Basic I/O 4-13 ROCLINK for Windows User Manual 4.5.1.1 DO Advanced 1. Select Configure > I/O > DO Points > Advanced tab. Figure 4-9. Discrete Outputs Advanced 2. Enter the Accumulated Value as the number of On to Off transitions of the Discrete Output. The accumulator is a 32-bit number with a maximum count of 4,294,967,295. The accumulator can be preset by entering the desired value or cleared by entering zero. 3. Select the Status on Power Reset parameter. When set to Off, the Status parameter is cleared and set to Off upon a reset of the ROC, such as a power restart or a Warm Start. When set to Retain Last Status, the last output value is used after a Warm Start or a power restart for the Status. 4. Click Apply. 5. After configuring a point, click Apply. Use Write to Internal Config Memory or Write to EEPROM in the ROC Flags display to save I/O configuration to permanent memory, in case you must perform a Cold Start. 4-14 Configuring Basic I/O Rev 05/03 ROCLINK for Windows User Manual 4.5.1.2 TDO Parameters The TDO Parameters tab only becomes accessible when one of the DOUT Types Timed Duration or TDO Toggle is selected in the Discrete Outputs screen. Refer to Appendix A, PID with TDO Control. 1. Configure > I/O > DO Points > TDO Parameters tab. Figure 4-10. TDO Parameters 2. Enter the Cycle Time when using TDO Toggle mode. Cycle Time defines the total time of one cycle (the sum of the On time and Off time) in seconds. After a cycle has been completed, a new cycle is initiated. The default is 15 seconds. 3. Enter the 0% Count in seconds that represents a zero percent output pulse width. The default is 3 seconds. This is the minimum amount of time that the TDO can be energized to move the motor. Set the 0% Count to a value that allows movement, but also provides good resolution of control. 4. Enter the 100% Count in seconds that represents a 100 percent output pulse width. The default is 12 seconds. 100% Count is the maximum amount of time that the TDO can be energized to move the motor. Normally, this is the amount of time it takes for the actuator to move the valve from fully open to fully closed. 5. Enter the Low Reading EU (engineering units) value corresponding to the 0% Count. 6. Enter the High Reading EU value corresponding to the 100% Count. 7. Enter the EU Value when using TDO or TDO Toggle mode. When a value is saved, the Discrete Output is activated according to the magnitude of the value. The amount of on-time that a given value represents is determined by the scaling from 0% Count, 100% Count, Low Reading EU, and High Reading EU. 8. Enter the Units as a10-character name for the engineering units assigned to the TDO output. For example: MCF or CFM. Rev 05/03 Configuring Basic I/O 4-15 ROCLINK for Windows User Manual 4.6 PI – Pulse Input Configuration Pulse Inputs (PI) are pulse trains (square wave signals) generated by measurement devices, such as turbine meters. The Pulse Input accepts digital level On/Off signals from an external device and accumulates the changes over a configured period of time. The PI can also determine a rate from the accumulated pulses over a configured period of time. NOTE: Pulse Inputs are not available with the FloBoss 103. 1. Select Configure > I/O > PI Points. Figure 4-11. Pulse Inputs – FloBoss 500-Series Figure 4-12. Pulse Inputs – FloBoss 407 and ROC300-Series with FlashPAC 2. Enter the EU Value that is dependent on how the EU Options are set in the PI Advanced tab. ♦ If the PI is set up for a Rate (Max Rollover), then the Current Rate is the EU Value. ♦ If the PI is set up for an accumulator using Today’s Total (Max Rollover), then Today’s Total is the EU Value. ♦ If the PI is set up for accumulator using Running Total (Entered Rollover), the EU Value corresponds to the accumulated pulses for the contract day times the Conversion. The EU Value is compared to the value entered for the rollover maximum. If it is greater than or equal to this entered value, the EU Value here is reset to zero. Refer to PI Advanced in Section 4.6.1.1 on page 4-18. 3. Enter the Scan Period as the amount of time between scans of the EU Value in second intervals. The default value is 5 seconds. The rate calculation is performed based on the number of pulses counted during the scan interval divided by the time interval. To avoid highly fluctuating calculation results, there should typically be at least 10 pulses occurring between scans at low flow conditions (more than 10 is a minimum for slow pulses). In addition, longer Scan Periods reduce the loading on the processor. For example: If a flow meter produces one pulse per second at low flow, then the Scan Period should be set to a minimum of 10 seconds. 4-16 Configuring Basic I/O Rev 05/03 ROCLINK for Windows User Manual For a Pulse Input implemented in a PI module, the input signal must be scanned often enough such that rollover in the module’s 16-bit counter, which occurs at 65535, is not missed. For example: A 10 kHz input signal must be scanned at least every 6.5 seconds to register the value before rollover occurs. Once the Scan Period is reached, the Accum’d Pulses, Pulses Today, Today’s Total, Yesterday’s Total, and Current Rate values update. 4. Enter the Accum’d Pulses as the value of the raw counts (accumulated pulses) stored in an accumulated value counter that resides in the firmware. For each Scan Period, the ROC determines the number of raw counts that have occurred since the last Scan Period and adds them to the accumulated value counter. The accumulated value rolls over to zero after reaching 8,388,607 for a ROC300-Series or FloBoss 407 unit and 16,000,000 for a FloBoss 500-Series unit. 5. Enter Today’s Total to reflect the total EUs accumulated since the most recent Contract Hour. Today’s Total is reset to zero at Contract Hour. Yesterday’s Total reflects the total EUs accumulated since the most recent 24-hour period prior to the Contract Hour. Yesterday’s Total is the previous day’s total at Contract Hour. Uncorrected Accum reflects the total EUs accumulated during the most recent 24-hour period prior to the Contract Hour. This field’s value is the previous day’s total at Contract Hour. Current Rate is the value of the calculated rate as of the most recent scan expressed in EUs per unit of time. Time units are the same as selected by the Rate Period parameter. The Current Rate stores the calculated rate of the pulses, which is determined by using the Conversion, the Rate Period, the Scan Period, and the accumulated pulses. The Conversion parameter is interpreted as a pulse weight multiplier in terms of pulses/EU or in terms of EUs/pulse. The Rate Period can be one of three possibilities: EU/minute, EU/hour, or EU/day. The following shows the calculation of the Current Rate in two different ways: 1. If Conversion Mode = EUs ÷ pulse, and Rate Period = EU ÷ minutes, then Current Rate = (accumulated pulses × Conversion) ÷ (Scan Period × conversion from seconds to minutes) 2. If Conversion Mode = pulses ÷ EU, and Rate Period = EU ÷ hour, then Current Rate = (accumulated pulses ÷ Conversion) ÷ (Scan Period × conversion from seconds to hours) 6. Enter the Conversion. This value is multiplied by the number of pulses to determine the Units as configured. This parameter is sometimes referred to as the “meter factor” for turbine meters. When the Pulse Input is being used for a FloBoss 500-Series device performing an AGA7 calculation, this conversion should be set up to produce units of 1000 cubic feet per day. 7. Enter the Pulses Today (FloBoss 500-Series) to accumulate raw pulses until Force End of Day or Contract Hour, and then it zeros and starts over only if being totalized in History. Rev 05/03 Configuring Basic I/O 4-17 ROCLINK for Windows User Manual 4.6.1.1 PI Advanced Advanced Pulse Inputs lets you configure features, such as EU Options, Rate Period, and Conversion for the Pulse Input. 1. Select Configure > I/O > PI Points > Advanced tab. Figure 4-13. Pulse Inputs Advanced 2. Select the type of EU Option: ♦ Rate (Max Rollover) – PI Value in EUs corresponds to the pulses per scan with the Rate Period and the Conversion factor applied. PI Value in EUs is cleared at Contract Hour. Today’s Total specifies the total EUs accumulated today. At Contract Hour, this value is transferred to Yesterday’s Total, and Today’s Total is cleared. ♦ Today’s Total (Max Rollover) – PI Value in EUs corresponds to the accumulated pulses today times the Conversion factor. Today’s Total specifies the total EUs accumulated today. At Contract Hour, this value is transferred to Yesterday’s Total, and Today’s Total is cleared. ♦ Running Total (Entered Rollover) – The PI Value in EUs corresponds to the accumulated pulses today times the Conversion factor. If the PI Value in EUs exceeds the rollover EU value, it is cleared. The PI Value in EUs is not cleared at Contract Hour. Today’s Total specifies the total EUs accumulated today. At Contract Hour, this value is transferred to Yesterday’s Total, and Today’s Total is cleared. 3. Enter the Rollover Value (EUs) when Running Total (Entered Rollover) is selected in the EU Options field, enter a number in EUs (not pulses) to specify when the rollover should occur. 4. Enter the Rate Period if Rate was selected under EU Options. Three time bases or periods can be selected to perform the rate calculation. These periods are minutes, hours, or days. ♦ EU/Min – Calculation based on EU minute totals. ♦ EU/Hour – Calculation based on EU hourly totals. ♦ EU/Day – Calculation based on EU day totals. 4-18 Configuring Basic I/O Rev 05/03 ROCLINK for Windows User Manual 5. Select the Conversion if Rate was selected under EU Options, this parameter specifies how the number entered in the Conversion field on the main PI screen is used: ♦ EUs/Pulse – The specified number of engineering units (typically fractional parts, such as 0.01) are registered for each pulse. ♦ Pulses/EU – This is the inverse of EUs/Pulse. Here, the specified number of pulses (such as 100) is counted to register as one engineering unit. 4.7 I/O Monitor I/O Monitor displays all installed and active I/O points, flow calculations, and PID Loops that provide information about the ROC or FloBoss and its operating environment. 1. Select View > I/O Monitor. Figure 4-14. Monitoring Options 2. Select one of the What do you want to Monitor? checkboxes. ♦ Select All – Selects all checkboxes. ♦ Deselect All – Deselects all checkboxes. ♦ Select I/O – Selects only the inputs or outputs. 3. Click OK. The I/O Monitor screen shows the requested point information, such as field I/O values or calculated flow values. These on-screen values are automatically updated by ROCLINK software. Rev 05/03 Configuring Basic I/O 4-19 ROCLINK for Windows User Manual 4-20 Configuring Basic I/O Rev 05/03 ROCLINK for Windows User Manual SECTION 5 – CONFIGURING THE METER SETUP This section describes how to configure a FloBoss or ROC to perform the basic functions used in a meter run. The Meter menu contains the functions directly associated with measuring and logging flow, including setup of American Gas Association (AGA) calculation configuration parameters, calibrating the meter, monitoring calculated values, and building reports. 5.1 Meter Setup The Meter Setup screens allow you to configure an AGA calculation point for the connected ROC or FloBoss. The Meter Setup screens are used to configure the computation of gas flow through a meter (Orifice AGA3, Turbine AGA7, and ISO 9951). NOTE: To view the results of an AGA flow calculation once it is configured, use the I/O Monitor option in the View menu. Figure 5-1. Meter Configuration Tree Use the + and – symbols to display or hide various options. Double-click the desired Meter to view the associated configuration screen. 5.1.1 Meter Setup Basics Each meter run must be uniquely identified to ensure proper configuration and the ability for a host to acquire the required data. If more than one AGA point is available in the ROC or FloBoss, use the drop-down list box to select the desired Point Number. Each AGA point meter run has a unique Point Number and is individually configured. Each meter run’s Point Number is given a unique Meter ID of up to 10 characters to label the meter run for which this flow calculation is performed. Use the Meter Description field to enter up to 30 characters to further identify this meter run, or to provide information about the run. Rev 05/03 Configuring the Meter Setup 5-1 ROCLINK for Windows User Manual 5.1.2 Calculation Methods Once the meter run is identified, use the Calc Type parameter the select the AGA calculation type that is to be used for calculations. There are several ways to calculate flow in a meter run depending on the type of ROC or FloBoss being configured. Calculation types include: ♦ AGA3 for 1985 – Orifice metering. For new installations, use 1992. ♦ AGA3 for 1992 – Orifice metering. ♦ AGA7 for 1985 – Turbine, Positive Displacement (PD), or other linear meters. For new installations, use 1992. ♦ AGA7 for 1992 – Turbine, Positive Displacement (PD), or other linear meters. ♦ ISO for 1992 – Turbine, Positive Displacement (PD), or other linear meters. The Calc Type indicates whether Orifice or Turbine flow calculation is being used. ♦ For the 1985 calculations, either the NX19 or AGA8 method of determining the compressibility factor may be used. ♦ For the 1992 calculations, only the AGA8 compressibility method is used. The NX19 method uses an empirical method of evaluating compressibility factors for normal natural gas mixtures. The AGA8 method calculates the compressibility factor based on the physical chemistry of the gasses at specified temperatures and pressures. The AGA8 method provides extended capabilities for accurate computation of compressibility factors beyond the temperature, pressure, and composition ranges of NX19. The AGA 7 calculation method differs from the AGA 3 calculation in that the uncorrected flow rate is determined by converting pulses from the meter to engineering units (CFH). The uncorrected flow is then corrected for flowing pressure and temperature, compressibility, and specific gravity. If necessary, the flow is also corrected to the contract pressure and temperature terms. NOTE: A FloBoss 407 (with Version 1.06 or greater firmware) supports either the 1985 or the 1992 calculation version, depending on which Flash ROM is installed, but not both. NOTE: Two additional Flash ROM chips are available for Measurement/Industry Canada versions 1985 and 1992. NOTE: A ROCPAC only supports the 1985 calculation type. NOTE: FloBoss 103 and FloBoss 500-Series units only support the 1992 calculation method. 5.1.2.1 Alarms You can either enable or disable alarming for each meter run point. If you enable alarms, the alarms can be configured using the Alarms tab in the Meter Set up screen and are logged to the Alarm Log. To optimize processor time, alarms should be enabled only when necessary. If you disable alarms, no alarm generates for this point, regardless of the Alarm configuration. Alarm conditions display in the Active Alarms fields located in the Meter Set up screen Alarms tab. 5-2 Configuring the Meter Setup Rev 05/03 ROCLINK for Windows User Manual 5.2 Configuring AGA Parameters Each meter run must be individually configured and each AGA calculation type (Calc Type) has parameters specific to that type of installation. To configure AGA parameters for a meter run: 1. Select Meter > Setup. Figure 5-2. 1992 Orifice AGA – FloBoss 103 and 500-Series Figure 5-3. ISO 9951 Meter Setup – FloBoss 500-Series 2. Select the meter run’s Point Number and enter the Meter ID, Meter Description, and select a Calc Type. 3. For a ROC300-Series or FloBoss 407 units, enter the Calc Speed as the frequency of calculation in seconds. Rev 05/03 Configuring the Meter Setup 5-3 ROCLINK for Windows User Manual 4. Enter the imp or bmp. For a FloBoss 103 or 500-Series (Orifice) unit, enter the Integral Multiplier Period (imp) to indicate the frequency of calculation in minutes of the Integral Multiplier Value (IMV) in the flow equation, as described in the API measurement standard Chapter 21, Section 1. The Integral Value (IV) portion of the flow equation is calculated once per second. This value must be an integer divider of 60, such as 1, 2, 3, 5, 6, 10, 12, 20, 30, or 60. For a FloBoss 103 or 500-Series (Turbine) unit, enter the Base Multiplier Period (bmp) to indicate the frequency of calculations in units. The Base Multiplier Period (bmp) is the amount of time in minutes between calculations of the combined correctional factors, called the Base Multiplier Value (BMV) in the API measurement standard Chapter 21, Section 1. The BMV is multiplied by the actual (uncorrected) volume to arrive at the quantity accumulated for the period. To determine if flow was occurring over the Base Multiplier Period, the number of counts over the period is viewed. If there is an absence of counts or the bmp is set shorter than the normal time it takes to get a pulse, the following occurs: ♦ Meter run is defined in a No Flow condition. ♦ Accumulated flow is stored as zero for historical data over that time period. ♦ Energy is stored as zero for historical data over that time period. For example: The Base Multiplier Period is set to 2 minutes, but a pulse only occurs once every 5 minutes. If there are counts, then the accumulated flow and energy are calculated and accumulated for historical data over that time period. To ensure the History can provide a proper recalculation, the Base Multiplier Period should be greater than the normal time it takes to get a pulse. For example: If a pulse only occurs once every 5 minutes, set the base multiplier period to 5 minutes or greater. The Base Multiplier Period should always be equal to or greater than the Scan Period of the Pulse Input of the turbine meter input to eliminate the No Flow condition. The BMP should be no more than 60 minutes in length; the default is 1 minute. 5. Enter the K Factor for the Turbine linear meter constant in counts/pulses per unit volume, such as 4 pulses per cubic foot or 235 pulses/ft3. The English measurement is in ft3 and the Metric is in m3. The K factor is used in AGA 7 calculations and may be specified by the user for various low/high flow conditions, as received from a specified input. The K Factor cannot be less than zero. If the Variable K Factor is disabled, a static factor will be used. 6. Enter the inside Pipe Diameter (Orifice) of the pipe near the orifice in this meter run. The English (US) units are inches, and the Metric units are millimeters. 7. Enter the Orifice Diameter (Orifice) of the orifice in this meter run. The English (US) units are inches, and the Metric units are millimeters. 5-4 Configuring the Meter Setup Rev 05/03 ROCLINK for Windows User Manual 8. Enter the Low Flow Cutoff (Orifice) when the differential pressure value of the metering device is less than the Low Flow Cutoff value, the calculated flow is set equal to zero. No Flow is recorded in the Alarm Log if Alarming is Enabled. For the Orifice AGA3 calculation method, this value is in terms of inches of water column (kPa if Metric units are selected). 9. Select Flow Alarming Enabled to allow the flow alarms to display in the Active Flow Alarms line and sent to the Alarm Log. The Alarms tab allows further configuration. 10. When Flow Alarming is enabled, Active Flow Alarms indicates current flow alarms, as specified in the Flow Alarms dialog. The alarms that can appear here are: Low Flow, High Flow, and No Flow. 11. During normal operation, make sure that this Sensor Alarming is Enabled (the default setting). Sensor Alarming function applies only to Levels A through C. The alarms generated display in the Active Sensor Alarms line and sent to the Alarm Log. The Alarms tab allows further configuration. 12. When Sensor Alarming is enabled, Active Sensor Alarms is used to indicate current sensor alarms, which can generate for Levels A through C. The alarms that can appear here are: Chan A (PI #1 - A5), Chan B (PI #2 - A6), Freq., Synch., Phase, and Sequence. For more information, refer to Table 5-1 and Section 5.2.7, Flow and Sensor Alarms, on page 5-21. 5.2.1 AGA Meter Inputs This displays the Inputs screen that lets you define the field inputs, such as differential and static pressure to be used in the flow calculation. Refer to Figure 5-4. To set up the meter inputs used in the flow calculation: 1. Select Meter > Setup > Inputs tab. Figure 5-4. Orifice Inputs – FloBoss 503 Example Rev 05/03 Configuring the Meter Setup 5-5 ROCLINK for Windows User Manual 2. Click the Differential Pressure TLP button to assign the input that senses the differential pressure (high differential pressure, if Stacked Dp is Enabled). The units assumed for the input are inches of water column (In H20) or kPa is the default value if Metric conversion is enabled. If Manual appears, the Values field can be used to enter an engineering units value for the meter input. Otherwise, the Values field indicates the current input value. NOTE: If Manual appears, the Values field can be used to enter an engineering units value for the meter input. 3. Click the Static Pressure TLP button to assign the input that senses the static pressure. The units assumed for the input are PSIG or PSIA and kPa if Metric conversion is enabled. If Manual appears, the Values field can be used to enter an engineering units value for the meter input. Otherwise, the Values field indicates the current input value. 4. Click the Temperature TLP button to assign the input that senses the temperature of the flowing gas. The units assumed for the input are degrees Fahrenheit or degrees Celsius if Metric conversion is enabled. If Manual appears, the Values field can be used to enter an engineering units value for the meter input. Otherwise, the Values field indicates the current input value. 5. Click the Linear Meter Input (Turbine and ISO) TLP button to assigns the input that senses the input from a turbine meter (typically pulses). The units assumed for the input are MCF per day (1000 ft3/day), or 1000 cubic meters per day (kM3/day) if the Metric conversion is enabled. When an input is selected, the Values field indicates the uncorrected flow rate in unit volume/day. NOTE: For Level A pulse integrity, a “phantom” input PIN A 7 (corrected pulse train) automatically appears here; do not change this input, or Level A integrity will not function. NOTE: For Levels B and C pulse integrity, input PIN A 5 (Channel A pulse train from Sensor Module) automatically appears. This may be changed if desired to PIN A 6. 6. Click the UnCorrected Volume TLP button to assign the input that senses the input from a turbine meter (typically pulses). The units assumed for the input are MCF per day (1000 ft3/day) or 1000 cubic meters per day (kM3/day) if the Metric conversion is enabled. If Manual appears, the Values field can be used to enter an engineering units value for the meter input. Otherwise, the Values field indicates the current input value, based on non-adjusted pulses from the turbine meter. 7. Select Stacked DP Enabled when using a FloBoss 407 or ROC300-Series to use stacked differential pressure transmitters used for low and high pressure ranges. 8. Select Averaging Techniques when using a FloBoss 500-Series. Refer to Section 5.2.1.1. 9. Click the Low DP Input TLP button to assign the input for monitoring low differential pressure when using a FloBoss 407 or ROC300-Series. The Stacked DP parameter must be Enabled for this input to be used. This input may be left in Manual mode. 10. Enter the Low DP SetPoint to determine when switchover to the low differential pressure input occurs when using a FloBoss 407 or ROC300-Series. The units assumed for the input are inches of water column (InH20) or kPa if Metric conversion is enabled. 5-6 Configuring the Meter Setup Rev 05/03 ROCLINK for Windows User Manual 11. Enter the High DP SetPoint to determine when switchover to the high differential pressure input occurs when using a FloBoss 407 or ROC300-Series. The units assumed for the input are inches of water column (InH20) or kPa if Metric conversion is enabled. 5.2.1.1 Averaging Techniques Averaging techniques appear here and during History Setup. When using a FloBoss 103 or a FloBoss 500-Series, averaging techniques are set up for the meter run. When using a FloBoss 407 or ROC300Series with a FlashPAC, averaging techniques are set up on a point-by-point basis using the History Setup screen. NOTE: Averaging Techniques are detailed in API Chapter 21, Section 1, Appendix B. Flow Dependant Linear – This is the simplest and most commonly used method. This method discards samples for periods when there is no measurable flow, and performs a straightforward (linear) average of the remaining samples to compute the minute and hour values. The value specified in the Low Flow Cutoff of the Meter setup determines the values. When no flow occurs, all values are sampled. Flow Dependant Formulaic – This method discards samples for periods when there is no flow. However, in calculating the average, this method typically takes the square root of each sample before averaging the samples together, and then squares the result. This formulaic method produces a slightly lower value than the linear method. Flow Weighted Linear – This method does not discard any samples; instead, it “weights” each sample by multiplying it by a flow value (square root of the differential pressure measured during the sample period). Next, a linear average is calculated by dividing the sum of the flow-weighted sample by the sum of the flow values. This method’s results include minute and hourly values that are more reflective of short periods of high flow. Flow Weighted Formulaic – This method combines the flow-weighting action with the formulaic averaging technique, both of which were described previously. Rev 05/03 Configuring the Meter Setup 5-7 ROCLINK for Windows User Manual 5.2.2 Gas Quality Gas Quality defines the mole percentages of twenty gas components, as well as the Heating Value Basis, the Heating Value, and the Specific Gravity. If the ROC or FloBoss has multiple meter runs, use Copy and Paste to create Gas Quality configurations for meter runs with similar characteristics. 1. Select Meter > Setup > Gas Quality tab. Refer to Figure 5-5. Figure 5-5. Gas Quality 2. Enter the mole percent of each Gas Component, or use the default values of 96% methane, 3% ethane, and 1% nitrogen. The Total Mole % should equal 100%. NOTE: When using a 1992 Detail or 1985 AGA8 form of calculation, the Methane component automatically adjusts up or down to compensate for the difference if the total does not equal 100%. 3. Select Log Methane Adjust Enabled if the percentages are automatically adjusted to total 100 and you would like to log this adjustment (all units except ROC units with a ROCPAC). 4. Select between Dry, Wet (water droplets present), or As Delivered for the Heating Value Basis. If you select Dry or Wet, you should also select Calculate for the Heating Value parameter. Likewise, if you select As Delivered, you should also select Enter for the Heating Value parameter and provide the value (all units except ROC units with a ROCPAC). NOTE: For a ROC300-Series with a FlashPAC (version 2.12 or earlier), a FloBoss 407 (version 1.08 or earlier) or a FloBoss 503/504 (version 2.30 or earlier), the heating value calculation is always performed on a Dry basis. As a result, the heating value basis parameter is only an indicator that can be used for accounting purposes. More recent versions of these products will calculate the amount of water present and adjust the calculated heating value and specific gravity accordingly, per the GPA 2172-96 standard, when the Wet Gas option is selected. 5-8 Configuring the Meter Setup Rev 05/03 ROCLINK for Windows User Manual 5. Select either Calculate or Enter for the capacity Heating Value of a specified quantity of gas. If you choose Calculate, then the Heating Value is calculated from the gas composition data. If you choose Enter, the value entered will be used in the heating value calculation. Use the units button to toggle between volume or mass measurement of English units represented as BTU/Cf or BTU/Lb and the metric unit values as MJ/m3 or MJ/Kg. 6. Select either Calculate or Enter for the Spec Gravity for the ratio of the molar mass of the gas to the molar mass of air. If you select Calculate, the specific gravity is calculated from the gas composition data at standard conditions of 14.73 PSIA and 60° F. If you select Enter, the value entered for standard conditions is used in the flow calculation. When using a FloBoss 500-Series, the Specific Gravity value cannot be less than 0.07 if Enter is selected. 7. Gas Quality – The FloBoss calculates gas flow through an orifice meter (AGA3 calculation) when used in a FloBoss 503 or 553, and through a turbine meter (AGA7 calculation) when used in a FloBoss 504. The composition of the gas can be constant (entered) or live (provided by a host) values. Three parameters are constant or live: Gas Quality, Heating Value and Specific Gravity. 5.2.3 Advanced Meter Set Up Advanced tab Meter Set up contains a number of additional parameters that affect the flow calculation. 1. Select Meter > Setup > Advanced tab. Figure 5-6. Orifice 1992 AGA Advanced – ROC300-Series (FlashPAC) or FloBoss 407 Rev 05/03 Configuring the Meter Setup 5-9 ROCLINK for Windows User Manual Figure 5-7. 1992 Turbine ISO Advanced – FloBoss 500-Series 2. For 1992 version, select FPV Method of Detailed, Gross I, and Gross II methods of calculating the compressibility factor under the 1992 AGA scheme. For 1985 version, select either the NX19 or AGA8 method of calculating the compressibility factor under the AGA7 scheme. If the Calc Type parameter is set to 1992 flow calculation, the FPV Method can be set to Detailed, Gross I, and Gross II methods of calculating the compressibility factor. If the Calc Type parameter is set to ISO 9951 flow calculation, this parameter displays ISO 12213-4 parameters. The Detailed method provides the highest accuracy in a broader range of measurement conditions; however, one of the Gross methods can be used when: ♦ Temperature is between 0 and 54°C (32 and 130°F). ♦ Pressure is between 0 and 1200 PSIA. ♦ Gas composition is within the normal range as defined in the 1992 AGA8 report. Briefly, the three methods are: ♦ Detailed – The Detailed method requires the natural gas composition in mole percent to be entered. Refer to the information on the Gas Quality in Section 5.2.2 on page 5-8. ♦ Gross I – Gross Method I uses the density of the natural gas, its heating value, and the quantity of non-hydrocarbon components as follows: 1. Specific Gravity 2. Real gas gross heating value per unit volume 3. The mole % of CO2 ♦ Gross II – Gross Method II uses the density of the natural gas as well as the quantity of non-hydrocarbon components as follows: 1. Specific Gravity 2. The mole % of CO2 3. The mole % of N2 5-10 Configuring the Meter Setup Rev 05/03 ROCLINK for Windows User Manual NOTE: If either Gross Method is chosen, manually enter the Specific Gravity and Heating Value in the Gas Quality screen. For Gross Method II, the heating value is required only for calculating the gas energy flow. If the Calc Type parameter is set to 1985 Turbine AGA7 flow calculation, you can select between the NX19 and the AGA8 methods of calculating the compressibility factor. ♦ NX19 – Uses an empirical method of evaluating compressibility factors for normal natural gas mixtures. The AGA8 method calculates the compressibility factor based on the physical chemistry of the gases at specified temperatures and pressures. ♦ AGA8 – Provides extended capabilities for accurate computation of compressibility factors beyond the temperature, pressure, and composition ranges of NX19. NOTE: Be sure to enter the Specific Gravity and Heating Value in the Gas Quality screen. 3. Select either US (English) Units or Metric units for calculations when using a ROC300-Series or FloBoss 407. If Metric units are selected, then the AGA calculation expects all inputs to be in the indicated units (such as kPa for the static pressure input); keep in mind that any existing entered values are not converted. To see the new nomenclature appear on the screen, click Update, save the meter setup (Apply), and return to the Advanced screen. For a FloBoss 103 or 500-Series unit, refer to the ROC Information screen to select either US or Metric. 4. Select either Calculate or Enter Atmospheric Pressure for the value of the atmospheric pressure (absolute) at the metering location. If Calculate is selected, the value is calculated from other parameters. If Enter is selected, type a value for the pressure. The units of measurement are in PSIA or kPa for Metric. If entered, the value must be greater than zero. For ROCs with ROCPACs, this parameter does not appear, because it is always calculated (based on elevation). 5. Select either Calculate or Enter Gravitational Acceleration for the value of the Gravitational Acceleration at the metering location. If Calculate is selected, the value is calculated from other parameters. If Enter is selected, type a value for the acceleration. The units of measurement are in ft/sec2 or M/sec2 for Metric. If entered, the value must be greater than zero. 6. Enter the flow measurement Base Pressure specified in the gas contract. The pressure units are in PSIA, or kPa for Metric. 7. Enter the flow measurement Base Temperature specified in the gas contract. The temperature units are in degrees Fahrenheit, or degrees Celsius for Metric. 8. Enter the Elevation or altitude of the metering location. The units are in feet or meters when Metric is selected. 9. Enter the geographic Latitude of the metering location. The units are in degrees and minutes, separated by a decimal point. For example: 46.15. 10. Enter the dynamic Viscosity of the flowing gas either in terms of Lbm/ft-sec or cP (centipoise) when Metric is selected. The FloBoss 103 and 500-Series expects the viscosity to be in cP for both English and Metric. Rev 05/03 Configuring the Meter Setup 5-11 ROCLINK for Windows User Manual 11. Enter the Sp Heat Ratio of the specific heat at constant pressure to the specific heat at constant volume at flowing conditions. A value of 1.3 is used for the expansion factor tables in report AGA3 - ANSI2530. If entered, the value must be greater than zero. 12. Enter the Gravity Correction factor as desired when using a ROC300-Series or FloBoss 407. This need not be limited to gravitational adjustments. For a FloBoss 500-Series unit, refer to the User Correction Factor in the Instrument Calibration dialog box. 13. Select the Orifice Material as Stainless Steel, Monel, or Carbon steel to indicate the material of which the orifice plate is made. 14. Enter the Reference Temp of the orifice plate when the orifice diameter was measured. If Metric is selected, the units of measurement are in degrees Fahrenheit, or degrees Celsius. 15. Select the Pipe Material (1992 version) as Stainless Steel, Monel, or Carbon steel to indicate the material of which the pipe in the meter run is made. 16. Select Force Recalculation and click Apply (for a FloBoss 500-Series unit) to cause a full recalculation of the flow without waiting for the next normal recalculation. Normal recalculation periods are established in Meter Set up screen using the Integral Multiplier Period or the Base Multiplier Period. Upon forcing a recalculation, the accumulations are zeroed and the flow value is logged as a new entry. The Force Recalculation parameter is automatically set to Clear after the recalculation. 17. Select the Pressure Tap or Static Press used in this meter run. ♦ Select Gauge or Absolute as the way of measuring pressure at the static pressure tap. This choice must match the way the static pressure input is actually measured by the sensor. The MVS (Multi-Variable Sensor) and DVS (Dual-Variable Sensor) can be ordered (with a FloBoss) to provide either absolute or gauge measurements. ♦ Select Upstream or Downstream to indicate the location of the static pressure tap in relation to the orifice and normal flow. The MVS and DVS sensors normally use an upstream location. For Downstream operation, refer to Section 5.2.3.1. ♦ Select Flange or Pipe to indicate the type of pressure taps in this meter run. For a 1992 AGA calculation, select Flange. For 1985, select either Pipe or Flange. 18. Select the API 5-5 for the 1992 Turbine ISO Calc Type, the API 5-5 choices for pulse fidelity checking (also called integrity or security) are the same: Level A through Level E. 19. Select Static Press as Gauge or Absolute as the way of measuring pressure at the static pressure tap. This choice must match the way the static pressure input is actually measured. The MVS and DVS can be ordered with a FloBoss to provide either absolute or gauge measurements. 5.2.3.1 Downstream and Bi-Directional Flow The following details downstream pressure and bi-directional flow connection, configuration, and calibration guidelines for various FloBoss and ROC products. In all FloBoss and ROC products, the value of the static pressure input (as displayed on the Input tab of the Meter > Setup screen) is the value that is archived in history. 5-12 Configuring the Meter Setup Rev 05/03 ROCLINK for Windows User Manual While the Dual-Variable Sensor (DVS) and the Multi-Variable Sensor (MVS) are intended to measure and report upstream, absolute static pressure, options are described in the following sections for setting up these devices to report a downstream pressure as the value of the static pressure input. This is required by users who need to archive the downstream pressure value to meet the needs of their gas accounting system or for bi-directional flow. The value of the upstream, absolute pressure will always be used in the calculation of flow, as required by the AGA 3 standard. The selections, made in ROCLINK software, for absolute/gauge and upstream/downstream tell the unit what, if any, conversions must be done to the input value to calculate the upstream, absolute pressure for the flow equation. In the case of the FloBoss 503 or FloBoss 553 (version 2.30 and higher) and the FloBoss 103 (version 1.10 and higher), the firmware assumes the DVS is installed with the static pressure tap upstream. The upstream/downstream selection causes the firmware to convert the raw input to a downstream value for display and archiving and then converts the value back to upstream for the flow equation. In all other units, the upstream/downstream selection indicates the input is already a downstream pressure and causes the value to be converted to upstream for the flow equation. To configure ROCLINK for Windows to archive downstream pressure for FloBoss 500-Series: 1. Connect ROCLINK for Windows to the FloBoss 500-Series unit. 2. Select Meter > Setup and click the Advanced tab. Refer to Figure 5-8. Downstream Figure 5-8. Meter Setup – Advanced Downstream 3. Select the Downstream Pressure Tap radio button and click OK. 4. Select Meter > Calibrate and select the desired Meter ID. ♦ For FloBoss 503 and 553 (firmware version 2.30 or greater), calibrate the differential pressure (Diff Pressure) in the same manner as you would for an upstream application. Refer to the ROC/FloBoss Accessories Instruction Manual (Form A4637) for detailed calibration instructions. Downstream pressure is calculated (Stat Pressure minus Diff Pressure) for display. Data archived to history indicates the downstream pressure. Upstream pressure is used in flow calculations as required by the AGA 3 (1992) standard. Rev 05/03 Configuring the Meter Setup 5-13 ROCLINK for Windows User Manual ♦ For FloBoss 503 and 553 (firmware version 2.23 or older), calibrate the differential pressure (Diff Pressure) as a positive value on the low (L) side of the sensor. The Live Reading appears as a negative value. Calibrate the static pressure (Stat Pressure) the same as for upstream. Refer to the appropriate hardware manual for detailed calibration instructions. Data archived to history indicates the downstream pressure. Upstream pressure is used in the flow calculations as required by the AGA 3 (1992) standard. To configure ROCLINK for Windows to archive downstream pressure for FloBoss 407 or ROC300-Series with FlashPAC: 1. Connect ROCLINK for Windows to the FloBoss 407 or ROC300-Series with a FlashPAC. 2. Select Meter menu > Set Up. 3. Click the Advanced tab. Refer to Figure 5-9. Downstream Figure 5-9. Meter Setup – Advanced Downstream 4. Select Downstream under the Pressure Tap option and click OK. 5. Select Configure > MVS Sensor. 6. Select the Downstream Pressure Tap Location radio button. Refer to Figure 5-10. 5-14 Configuring the Meter Setup Rev 05/03 ROCLINK for Windows User Manual Downstream Figure 5-10. Multi-Variable Sensor – Downstream 7. Click OK. 8. Select Meter > Calibrate. 9. Select the desired Meter ID. 10. Calibrate the differential pressure (Diff Pressure) as a positive value on the high (H) side in the same manner as you would for an upstream application. Refer to the ROC/FloBoss Accessories Instruction Manual (Form A4637) for detailed calibration instructions. Downstream pressure is calculated by the sensor interface (Stat Pressure minus Diff Pressure) for display. Data archived to history indicates the downstream pressure. Upstream pressure is used in the flow calculations as required by the AGA 3 (1992) standard. The Electronic Flow Measurement (EFM) can be configured for bi-directional flow when using a FloBoss 407 or ROC300-series with a FlashPAC and a remote Multi-Variable Sensor (MVS) interface version 1.04 or greater. To perform bi-directional flow, configure one AGA meter run to use a downstream pressure tap and a second AGA meter run to use an upstream pressure tap. The MVS uses an upstream pressure tap and Reverse DP to compensate for the negative differential pressure reading in reverse flow mode. To configure ROCLINK for Windows to archive bi-directional flow: 1. Connect ROCLINK for Windows to the FloBoss 407 or ROC300-Series with a FlashPAC. 2. Select Meter > Setup. 3. Select a meter run (to be configured for archiving reverse flow) from the Point Number drop- down list box. Refer to Figure 5-11. Rev 05/03 Configuring the Meter Setup 5-15 ROCLINK for Windows User Manual Point Number Figure 5-11. Meter Setup – General 4. Enter a Meter Description name for the reverse flow. 5. Click the Advanced tab. Refer to Figure 5-12. Downstream Figure 5-12. Meter Setup – Advanced Downstream 6. Select the Downstream Pressure Tap radio button. 7. Click the Inputs tab. 8. In the Differential Pressure I/O Definition field, select MVS Interface, DP Reverse Flow. 9. Click Apply. 10. Select a meter run (to be configured for archiving forward flow) from the Point Number drop- down list box. Refer to Figure 5-11. 11. Enter a Meter Description name for the forward flow. 12. Click the Advanced tab. Refer to Figure 5-13. 5-16 Configuring the Meter Setup Rev 05/03 ROCLINK for Windows User Manual Upstream Figure 5-13. Meter Setup – Advanced Upstream 13. Select the Upstream Pressure Tap radio button. 14. Click the Inputs tab. 15. In the Differential Pressure I/O Definition field, select MVS Interface, DP Diff Reading and click Apply. 16. Select Configure > MVS Sensor. 17. Select the desired MVS from the MVS Sensor drop-down list box. 18. Select the Upstream Pressure Tap Location radio button and click OK. Refer to Figure 5-14. Upstream Figure 5-14. Multi-Variable Sensor – Upstream with Reverse DP 19. Select Meter > Calibrate. 20. Select the desired Meter ID. 21. Calibrate the differential pressure (Diff Pressure) as a negative value on the low (L) side of the sensor, and calibrate as a positive value on the high (H) side. Refer to the appropriate hardware manual for detailed calibration instructions. Rev 05/03 Configuring the Meter Setup 5-17 ROCLINK for Windows User Manual 5.2.4 Sampler The FloBoss 103 and FloBoss 500-Series units use the Sampler tab to set up a Discrete Output (DO) of the FloBoss to send a pulse output to another device, such as an odorizer, and control a gas sampler for a meter run. 1. Select Meter > Setup > Sampler tab. Refer to Figure 5-15. Figure 5-15. Meter Set up Sampler – FloBoss 500-Series 2. Select Enabled under Sampler Control. When Enabled, the sampler overrides the built-in DO located at Point Number A4. 3. Type the Sampler Volume Accum (number of cubic feet) of gas to be metered between pulses. For example: If an odorizer needs to track every 100 cubic feet of gas being metered, enter 100. The units are Ft3 for US or M3 for Metric. The Sampler Volume Accum value is based upon the instantaneous flowrate. 4. Type Sampler Duration for how long (in seconds) the pulse to the device needs to be. This is how long it stays ON. The Discrete Output is turned on for the amount of time set in the Sampler Duration every time the Sampler Volume Accum value is exceeded. 5-18 Configuring the Meter Setup Rev 05/03 ROCLINK for Windows User Manual 5.2.5 Instrument Calibration The FloBoss 103 and FloBoss 500-Series Instrument Calibration options are instrument-specific parameters that can affect calibration of the meter inputs. The options allow you to set calibration parameters for the Analog Inputs for this flow calculation. 1. Select Meter > Set up > Instrument Calib tab. Figure 5-16. Instrument Calibration (Orifice) – FloBoss 500-Series 2. Select the respective Yes option for the Dead Weight Calibration if a deadweight tester is used to calibrate the differential pressure (Orifice only) or the static pressure. 3. Enter the Calibrated Grav. Accel. if the gravitational acceleration calibrated for the tester is different from the value indicated, enter the calibrated value. The units assumed for the input are Ft/Sec2 in US units or m/Sec2 if the Metric conversion is enabled. 4. Select Yes for Mercury Manometer Instrument if a mercury manometer is used (Orifice). 5. Enter the Ambient Hg Temp if the Ambient or Calibrated temperature of the mercury is different from the indicated values, enter the correct values. The default is 60°F or 60°C, if the Metric conversion is enabled (Orifice). 6. Enter the Calibrated Hg Temp if the Ambient or Calibrated temperature of the mercury is different from the indicated values, enter the correct values. The default is 60°F, or 60°C if the Metric conversion is enabled (Orifice). 7. Select Yes for Water Manometer Calibration if a water manometer is used to calibrate the differential pressure (Orifice). 8. Enter the Calibrated H2O Temp if the calibrated temperature of the water is different from the indicated values, enter the correct values. The default is 60°F, or 60°C if the Metric conversion is enabled (Orifice). 9. Enter the Calibrated Air Temp if the calibrated temperature of the air is different from the indicated values, enter the correct values. The default is 60°F, or 60°C if the Metric conversion is enabled (Orifice). 10. Enter the User Correction Factor to adjust all calculated flows by the same amount. If you use the default value of 1, no correction is applied. Rev 05/03 Configuring the Meter Setup 5-19 ROCLINK for Windows User Manual 5.2.6 Meter Setup Alarms Meter Set up Alarms allows you to set alarm limits, configure RBX Alarming, and view active alarms for the selected meter run. 1. Select Meter > Set up. 2. Set Alarming to Enabled in the General tab and click the Alarms tab. Refer to Figure 5-17. Figure 5-17. AGA Alarms 3. Enter the Low Alarm limit value, in engineering units, to which the calculated flow value must fall to generate a Low Alarm. The units assumed for the input are MCF per day (1000 ft3/day), or cubic meters per day (m3/day) if Metric conversion is enabled. 4. Enter the High Alarm limit value, in engineering units, to which the calculated flow value must rise to generate a High Alarm. The units assumed for the input are MCF per day (1000 ft3/day), or cubic meters per day (m3/day) if Metric conversion is enabled. 5. Select the RBX Alarming option to configure Spontaneous Report By Exception (SRBX) alarming for this point. ♦ Disabled – The RBX Alarming is turned OFF. ♦ On Alarm Set – The point enters an alarm condition, the ROC generates a Spontaneous Report By Exception message to the host. ♦ On Alarm Clear – The point leaves an alarm condition, the ROC generates a Spontaneous Report By Exception message to the host. ♦ On Alarm Set and Clear – In either condition, an RBX message generates to the host. NOTE: RBX Alarming requires the communications port to be properly configured. The Active Alarms field on the General tab indicates any alarm currently activated. For example, Low indicates that the calculated flow is below the Low Alarm limit. 5-20 Configuring the Meter Setup Rev 05/03 ROCLINK for Windows User Manual 5.2.7 Flow and Sensor Alarms When using a FloBoss 500-Series, use the Alarms tab to configure the flow and sensor alarms for this point. You can set alarm limits, configure RBX Alarming, and view active alarms. For the 1992 Turbine ISO Calc Type, the API 5-5 choices (Meter > Set up > Advanced) for pulse fidelity checking (also called integrity or security) are the same: Level A through Level E. These levels are: ♦ Level A – This level of fidelity checking requires a dual pulse train. Both pulse inputs on the Sensor Module (SM) of the FloBoss 504 must be used. Level A is the most secure method, performing not only continuous detection, but also correction of errors as it compares the pulse trains against each other on a pulse-to-pulse basis. With this method, the FloBoss generates a pseudo pulse input (PIN A7), which is the corrected pulse train. If the frequency of the pulses falls below 101 Hz, the SM defaults to a simulated Level C until the frequency increases above 111 Hz. Sensor alarms are produced and logged as indicated in Table 5-1. ♦ Level B – This level of fidelity checking requires a dual pulse train. Both pulse inputs on the SM of the FloBoss 504 must be used. Level B performs continuous detection and warning of errors, as it compares one pulse train against the other. If the frequency of the pulses falls below 101 Hz, the SM defaults to a simulated Level C until the frequency increases above 111 Hz. Sensor alarms are produced and logged as indicated in Table 5-1. ♦ Level C – This level of fidelity checking requires a dual pulse train. Both pulse inputs on the SM of the FloBoss 504 must be used. Level C allows automatic detection and warning of errors, as it compares one pulse train against the other at approximately one-second intervals. Sensor alarms are produced and logged as indicated in Table 5-1. ♦ Level D – This level of fidelity checking uses only a single pulse train. Only one pulse input on the SM of the FloBoss 504 is used. Level D allows manual detection of errors, as the results of the pulse train calculations are compared by an operator against a mechanical readout (user supplied) at specified intervals. ♦ Level E – This level of fidelity checking uses only a single pulse train. Only one pulse input on the SM of the FloBoss 504 is used. The pulses are counted, but no comparison is performed for error detection; integrity depends solely on the quality of the equipment. Table 5-1. Sensor Alarms Alarm Name Description Sequence Out of Order Error (Sequence) Received a pulse on the same channel as the last pulse. Level A or B Phase Discrepancy Error (Phase) The phase between pulse streams was incorrect. Level A or B Pulse Synchronization Error (Synch.) Inconsistent pulse count; may need to re-synch. Level A, B, or C Frequency Discrepancy (Freq.) Undetermined frequency. Level A only Channel A Failure (Chan A) No pulses on Channel A when Channel B had pulses. Level A, B, or C Channel B Failure (Chan B) No pulses on Channel B when Channel A had pulses. Level A, B, or C Rev 05/03 Configuring the Meter Setup Can Occur in: 5-21 ROCLINK for Windows User Manual 1. Select Meter > Set up > Advanced tab. 2. Select the API 5-5 option. 3. Click the Alarms tab. Refer to Figure 5-18. Figure 5-18. Flow and Sensor Alarms 4. Enter the value at which you want a Low Alarm to generate. 5. Enter the value at which you want a High Alarm to generate. 6. Select the type of RBX Alarming you want for this Flow Alarm: Disabled (none), On Alarm Set, On Alarm Clear, or On Alarm Set & Clear. 7. Enter the Alarm Dead Time value (in seconds) that must pass after a sensor alarm is cleared and before it can be re-triggered to generate another alarm (turbine). 8. Select the type of RBX Alarming you want for this Sensor Alarm: Disabled (none), On Alarm Set, On Alarm Clear, or On Alarm Set & Clear. 5.3 Calibration and AI Calibration The Calibration routine provides Verify, Calibrate, and Zero Shift functions for each input of the meter run as applicable. You can calibrate Differential Pressure (orifice metering only; may be High or Low Differential Pressure, depending on the device), Static Pressure, or Temperature. Calibration parameters include Set Zero, Set Span, and Set Midpoint 1, 2, and 3. This allows you to specify the low calibration point between the Zero and Span endpoints. The Zero and Span endpoints are used in setting the Midpoints. Midpoints 1, 2, and 3 are values set between the Zero and Span values. All new calibration values are automatically logged in the Event Log. NOTE: When calibrating Stacked Differential Pressure, you may calibrate either the low differential pressure (Low DP) input or the high differential pressure (Diff Pressure) input. 5-22 Configuring the Meter Setup Rev 05/03 ROCLINK for Windows User Manual NOTE: Click Cancel to exit the calibration without saving the changes. The previous calibration settings are retained. NOTE: During calibration, the ROC or FloBoss time-outs and disconnects if it is left idle for an extended period. You lose calibration values and must reconnect to start calibration from the beginning. If you have an older ROC300-Series or FloBoss 407 unit, you can lengthen this time-out by increasing the Scan Period for the input(s) being calibrated. If you have a FloBoss 503, refer to the Sensor Calibration section in the FloBoss 503 Flow Manager Instruction Manual (Form A6050) for the recommended way to remove/restore the DVS from/to working pressure during calibration. Failure to follow recommendations may cause sensor damage. NOTE: If you have a FloBoss 407, you can also perform MVS calibration from its keypad. Refer to the FloBoss 407 Instruction Manual (Form A6013) or the ROC/FloBoss Accessories Instruction Manual (Form A4637). Perform the following steps to calibrate a meter run: 1. Select Meter > Calibration or the AI Calibration tab in the Analog Inputs screen. 2. Select a specific meter run (Meter ID) to verify and calibrate. The FloBoss 103 and 500- Series have one meter run, so the Meter ID selection is unavailable. The Meter Tag identifies the meter run. Figure 5-19. Initial Meter Calibration Dialog Box (Typical Device, AGA3 Shown) 3. Click Freeze to stop the values of the Differential Pressure, Low Differential Pressure (labeled Low DP), Static Pressure, and Temperature from being updated during verification or calibration. This effectively “freezes” the values used in ongoing processing, such as history logging, while calibration is being performed. This effectively “freezes” the values (Freeze Values) used in ongoing processing, such as history logging, while calibration is being performed. Rev 05/03 Configuring the Meter Setup 5-23 ROCLINK for Windows User Manual 4. If desired, select and specify a Calibration Report File. Select Yes to create a report text file containing calibration and verification details. Select No to continue without creating a report. If you select Yes, another dialog box appears. 5. Type the name of the Calibration Report File in the File name field and use the extension .cal to represent calibration. The Calibration Report File is created in the default directory C:/Program Files/ROCLINK for Windows/Data, unless you specify otherwise another Directory/Drive before you click Save. The report can be viewed using a text editor. 6. Click Save. Figure 5-20. Calibration Dialog after Freeze 7. If the run has been calibrated before, verify the calibration at a point in the operating range, such as at 0, 25, 50, 75, or 100 percent and set up the input with the desired test value. (This can also be done immediately after performing calibration). Click Verify to proceed with verification of an input’s calibration. If you do not need to verify the input, begin calibration. Figure 5-21. Verify Calibration Logging 8. Enter the Dead Weight/Tester Value (in engineering units). This is the input desired for the test value and is the actual value expected by the test equipment being calibrated against. For example, when calibrating temperature for an RTD input, enter the degree value associated with the resistance set up in the decade box. Compare this value with the Live Reading. If the value is too far out of tolerance, be sure to perform calibration for the input. For each point in the range that you want a record of the verification to be placed in the Event Log, click the Log Verify button. 5-24 Configuring the Meter Setup Rev 05/03 ROCLINK for Windows User Manual 9. Click the Calibrate button for the desired input. 10. Calibrate the zero value (0% of range) for Differential Pressure (orifice only), Static Pressure, or Temperature. This should correspond with the 0% Count and is the low value for the meter run. Enter the Dead Weight/Tester Value (in engineering units). This should be a 0 (zero) value. The dialog box shown in Figure 5-22 appears. Figure 5-22. Set Zero NOTE: The % Difference (Live - Act.) / Span is the percentage of difference of the Live Reading divided by the Span. 11. Click the Set Zero button. 12. Calibrate the span value (100% of range) for Differential Pressure (orifice only), Static Pressure, or Temperature. Enter the Dead Weight/Tester Value (in engineering units). This should correspond with the 100% Count and is the high value to the input (the top end of the expected operating range). Refer to Figure 5-23. For Diff Pressure or Low DP input, if the sensor is configured for Downstream operation, be sure to apply the calibrator pressure to the low (labeled “L”) side of the sensor. Enter the value as positive, even though the Live Reading is a negative value. The software automatically compensates. Static Pressure for Downstream is calibrated the same as for Upstream. 13. For Static Pressure on an absolute-pressure device, remember to add in the actual atmospheric pressure, such as 300 + 14.73. Figure 5-23. Set Span NOTE: % Difference (Live - Act.) / Span is the percentage of difference of the Live Reading divided by the Span. 14. Click Set Span. Rev 05/03 Configuring the Meter Setup 5-25 ROCLINK for Windows User Manual 15. If desired, calibrate Midpoint 1 (such as 25% of range) for the Differential Pressure (orifice only), Static Pressure, or Temperature. Enter the Dead Weight/Tester Value (in engineering units). Refer to Figure 5-24. Midpoint 1 allows you to specify the low calibration point between the Zero and Span endpoints. The Zero and Span endpoints you recently established are used in setting the Midpoints. Midpoints 1, 2, and 3 are values set between the Zero and Span values. 16. Midpoint 1 should have the lowest value of the three midpoints and should be between the Zero and Span values. Midpoints should be entered in order from smallest to largest or vice versa. Figure 5-24. Set Midpoint (1 Shown) 17. Click the Set Mid 1 button. Click Done if that is the only midpoint you wish to set. 18. If desired, calibrate Midpoint 2 (such as 50% of range) for the Differential Pressure (orifice only), Static Pressure, or Temperature. Set Midpoint 2 allows you to specify the middle calibration point between the Zero and Span endpoints. The Zero and Span endpoints you recently established are used in setting the midpoints. Midpoint 2 should be the middle value (magnitude) between Midpoint 1 and Midpoint 3. Enter the Dead Weight/Tester Value (in engineering units). 19. Click the Set Mid 2 button. Click Done if that is the only midpoint you wish to set. 20. If desired, calibrate Midpoint 3 (such as 75% of range) for the Differential Pressure (orifice only), Static Pressure, or Temperature. Set Midpoint 3 allows you to specify the high calibration point between the Zero and Span endpoints. The Zero and Span endpoints you recently established are used in setting the midpoints. Midpoint 3 should be the high value (magnitude) above Midpoint 1 and Midpoint 2. Enter the Dead Weight/Tester Value (in engineering units). 21. Click the Set Mid 3 button. 22. If you have calibrated Differential Pressure, click Set Zero Shift to zero the static pressure effect for the Differential Pressure input. Refer to Figure 5-25. 5-26 Configuring the Meter Setup Rev 05/03 ROCLINK for Windows User Manual Figure 5-25. Zero Shift Dialog Box 23. Click the Done button when you are finished with Zero Shift. 24. Click the OK button to close the main calibration window and unfreeze the associated inputs. To calibrate the inputs for another meter run (if available), return to Step 1. 5.3.1 Calibration Report The Calibration Report details which parameters were set during calibration. 1. Select View > Calibration Report. 2. Select the Calibration Report you desire to view. The file has the extension *.cal and is located in the default directory C:/Program Files/ROCLINK for Windows/Data directory unless you changed the directory location when you created the Calibration Report. 3. Click Open. 5.3.2 Calibration Values Select Utilities > Calibration Values to view all the calibration values for a specific analog input point, such as the Diff Pres (differential pressure). Point – Use the drop-down list box to select the AI Point you desire to view. Tag – Up to 10 characters that identify the point being viewed. NOTE: Not all of the following parameters apply to each point. Raw Value 1 to 5 – The five values read directly from the Analog-to-Digital (A/D) converter. Raw Value 1 is the Zero value, Raw Value 5 is the Span value, and the rest are Midpoint values. EU Value 1 to 5 – The five calibration settings in Engineering Units values, converted from the Raw Values, based on the 0 and 100 percent of EU span defined for the point. EU Value 1 is the Zero value, EU Value 5 is the Span value, and the rest are Midpoint values. Press Effect – Zero Shift adjustment value (applies only to points configured as the Differential Pressure input to a Meter Run). Set EU Value – The Tester Value specified for the last calibration value that was set. Manual EU – The Live Reading for the last calibration value that was set. Rev 05/03 Configuring the Meter Setup 5-27 ROCLINK for Windows User Manual Timer – This field shows the last inactivity count-down in seconds (typically starting from 3600 seconds) that occurred during the last calibration session. Had the countdown reached 0, time-out would have taken place, causing the calibration mode to be automatically ended. Mode – Calibration mode: 0 = Run (not in calibration mode), 1 = Setup (old values being saved), 2 = Calibrate (value being set), 3 = Cal Run (inactive, but still in calibration), 4 = Restore (old calibration values being restored), and 5 = End Cal (calibration being ended). Type – Indicates which calibration value is currently being set: 0 = Inactive (no value), 1 = Zero, 2 = Span, 3 = Midpoint 1, 4 = Midpoint 2, 5 = Midpoint 3, 6 = Zero Shift. 5.3.3 MVS Calibration When using a FloBoss 407 or a ROC300-Series with a Remote MVS Interface, select Utilities > MVS Calibration to view all the calibration values for MVS points. Click the Set To Factory Defaults button to return the values to their original values and reset the MVS. 5-28 Configuring the Meter Setup Rev 05/03 ROCLINK for Windows User Manual 5.4 Plate Change The Plate Change option allows you to change the size of an orifice plate. 1. Select Plate Change from the Meter menu to record an orifice plate change. 2. Select the correct Meter ID for the meter run you are changing. FloBoss 103 and FloBoss 500-series units have only one meter run and do not require this step. 3. Select Yes if the plate change occurs during flowing conditions. Click No for non-flowing conditions. 4. After selecting the appropriate Meter ID, click Freeze. If you are performing the Plate Change under flowing conditions, the dialog box shows you the Freeze Value of each meter input (for purposes of data logging) while the change is being made. All I/O values are held in Manual mode at the current value. The values are returned to an active state after clicking OK in the Plate Change dialog box. Refer to Figure 5-26. Figure 5-26. Meter Plate Change under Flowing Conditions 5. Enter the new exact size for the Orifice Diameter (Inches or Millimeters) in the new plate. 6. Click Apply to record the change creating a record in the Event Log and restarts the flow calculation using the new orifice size data. 7. Click OK. Rev 05/03 Configuring the Meter Setup 5-29 ROCLINK for Windows User Manual 5-30 Configuring the Meter Setup Rev 05/03 ROCLINK for Windows User Manual SECTION 6 – EXTENDED FUNCTIONS This section describes how to configure a FloBoss or ROC to perform the extended functions used in a meter run. 6.1 Soft Points Softpoints are storage areas for data or are used to pass configuration information to an FST and a user program. For example, a Softpoint may be used to store the results of a specified calculation by an FST or to store an intermediate result of a specified value acquired by an FST. Softpoints consist of a Tag identifier, one integer value, and twenty floating values. Thirty-two Softpoints are available. 1. Select Configure > Soft Points. 2. Use the drop-down list box to select the Softpoint you desire to configure. 3. Enter the Tag as a 10-character identification name for the Softpoint. 4. Enter the Integer Flag as a 16-bit unsigned integer value. This value is typically used as a flag to denote the validity of the floating point data or as a counter. The value may be under the control of an FST or user program. 5. Enter the Data #1 to #20 data fields formatted for floating point data. The values in the fields are under the control of, or used by, FSTs and user programs. For example, an FST may write an intermediate result of a value it acquired, and the Modbus host program may poll the ROC for that information 6. Click Apply. 7. Save Soft Point configuration to programmable ROM. Select Write to Config Memory or Write to EEPROM Flag in the ROC Flag display and click Apply. 6.2 Tank Measurements When using a ROC300-Series unit with a ROCPAC, Tank Monitoring uses one Analog Input (Tank Level Input), which is typically connected to a differential pressure transmitter, and one Pulse Input (Tank Outlet Input), which is typically connected to a turbine flowmeter to track liquid volume changes within a tank. The Tank Level Input does not have to be an Analog Input, but could possibly be a calculated input instead. If the Meter Output is used, the Tank Level Input is required to be a Pulse Input. In a typical application, the differential pressure transmitter is installed near the bottom of the tank where it measures the pressure differential between the weight of the liquid in the tank and atmospheric pressure. As the liquid level varies, so do the pressure differential and the corresponding signal output from the transmitter. Atmospheric pressure variation affects both sides of the transmitter equally and, therefore, produces no net effect. Rev 05/03 Extended Functions 6-1 ROCLINK for Windows User Manual The turbine flowmeter is normally connected to the output of the tank. As liquid is discharged, the flowmeter produces a pulse output proportional to the flow rate. The firmware uses both pressure and output flow readings to calculate tank volume changes. The method of calculating volume changes takes into account the change in tank level as measured by the differential pressure transmitter, the total volume pumped as measured by the turbine meter, and the total volume manually removed as entered by the operator. These values are all measured over a 24-hour period based upon Contract Hour. The Analog and Pulse Inputs are scanned at a configurable rate. If the drop during a single scan period exceeds a configurable number, an alarm is generated. Volume data can be archived as part of the ROC database. 1. Select Configure > Tank Measurements. Figure 6-1. Tank Monitoring 2. Use the drop-down list box to select the Tank Point you desire to configure. 3. Enter the 10-character name Tag identifying the tank Point Number. 4. Current Level displays the current liquid level in the tank measured in engineering units divided by the specific gravity. 5. Enter the Scan Period as the number of periods, in seconds, between calculations of tank volume. 6. Enter the Rate Alarm as the maximum drop in level between input scans before an alarm generates. 7. Enter the Units as a 10-character name for the engineering units assigned to the tank level, such as barrels or gallons. 8. Alarms indicate any alarms that are active for this point. 9. Enter the Tank Level Input, normally from a differential pressure transmitter, used to measure the level of the liquid in the tank. 10. Enter the Tank Outlet Input used to measure liquid flowing out of the tank. The input can be a Pulse Input (normally from a turbine flowmeter) or it can be left unused. 6-2 Extended Functions Rev 05/03 ROCLINK for Windows User Manual 11. Enter the Strapping Value as a factor for equating 1-inch of water column to the volumetric quantity of the tank. 12. Enter the Specific Gravity of the liquid stored in the tank (water = 1.000). 13. Enter the Level Deadband as the amount of change in level required before the Rate Alarm clears. 14. Enter the Manual Entry as the amount of liquid removed manually from the tank. The operator must enter this value for the daily volume (Today’s Volume) to be accurately counted. Total Units Hauled displays the sum of the values entered under Manual Entry. Contract Hour Level displays the tank level recorded at Contract Hour. This value is used as the starting point in determining the net gain or loss of volume for the day (Today’s Volume). Units Discharged displays the volume, in engineering units, of liquid discharged through the turbine flow meter since Contract Hour. Today’s Volume displays the calculated tank volume net gain or loss since Contract Hour. Yesterday’s Volume displays the calculated tank volume net gain or loss for the previous 24hour period. 6.3 Opcode Table The Configurable Opcode utility is used by certain host computers to group data for more efficient communications. The data for the Opcode is normally configured by the host through the communications channel. This utility is used for checking and editing Opcode configuration. Care must be taken to assure that any changes do not corrupt data for the host. A host device uses Opcodes to request information from the ROC or FloBoss. If the request requires a response, a value or information may then be sent back to a host device. When the host device desires to know a specified value or parameter stored in the ROC, an Opcode value is sent to the ROC specifying the value or parameter required by the host. The Opcode value may be a command that causes the ROC to perform a desired action, such as changing the Tag for an Analog Input Point Number A3 or using Opcode 8 to request the ROC to set the Time parameter in the Clock. In this case, the ROC performs the action but does not return a value to the host. The Opcode value may also be a command that causes the ROC to perform an action or a set of actions, such as collecting the current Pulse Input values and then sending the data back to the host device. 1. Select Configure > Opcode Table. Rev 05/03 Extended Functions 6-3 ROCLINK for Windows User Manual Figure 6-2. Opcode Table Settings 2. Select the Table No. for the Opcode screen. Table Number is a number between 1 and 4. Access other Opcode tables by using the drop-down list box. 3. Enter the Version No. for the data configured in the Opcode screen. If the configuration is changed, then the Version Number should be updated. This location can also be used as a sequence number by the host computer to make sure that read/write communications are operating properly. The Version Number is a floating point number. 4. Enter the Data Points #1 to #44 data fields to select the Point Type, Point/Logical Number, and Parameter of the data for this position in the Transmit or Receive Buffer. The TLP button, which is initially Undefined, is used as an aid for the configuration of the Data Points fields. Opcode 10 is used by the host to specify a specific Data Points field and request the information contained in that Data Points field. 5. Select the Value using the TLP button to select the desired input or output assigned to the Opcode Data Points. 6.4 MVS Sensor The Multi-Variable Sensor (MVS) contains electronics that interface between the ROC or FloBoss Remote MVS Interface and the MVS body. This interface controls communications with the sensor body, performs scaling of process variables, helps to perform calibration, provides storage of operating parameters, does protocol conversion, and responds to requests from the ROC or FloBoss. A special point type, called the MVS Interface, allows configuration of the interface electronics. The point type is used primarily for specifying the Address of each connected MVS. The MVS returns the Differential and Static Pressure. The raw Analog-to-Digital (A/D) signal is acquired from the MVS and is stored to the Analog Input point. The AI engineering value is then calculated from the Calibration values set for the AI. 1. Select the I/O > MVS Sensor. Refer to Figure 6-3. 6-4 Extended Functions Rev 05/03 ROCLINK for Windows User Manual Figure 6-3. Multi-Variable Sensor 2. Select the MVS Sensor to configure. Each MVS has a unique Sensor Number to differentiate it from the other MVS units. 3. Enter the ten-character Tag that resides in the MVS Interface. This name Tag can be changed by entering a new name in the Tag field and clicking Apply. 4. Enter the Address of the MVS Interface. This field is used with the device communications protocol. The default Address is 240. If the MVS is used in the multi-drop mode, each MVS must have a unique Address. The Voltage input to the sensor reading is taken at a point after the internal protection circuitry. The Voltage reads lower than what is actually present at the power terminals of the MVS Interface. The Voltage level must be above 7.0 volts for proper operation. 5. Enter the scaled Differential Pressure (Diff Pressure) reading from the sensor. The units display as either Inches of Water or kPa, depending upon the sensor configuration. 6. Enter the scaled Differential Pressure (Reverse DP) reading from the sensor multiplied by -1 for flow in the reverse direction. The units display as either Inches of Water or kPa, depending upon the sensor configuration. 7. Enter the scaled Absolute Pressure (static pressure) reading from the sensor. The units are in either PSI or kPa, depending upon the sensor configuration. 8. Enter the scaled Process Temperature reading from the sensor. The units are in either degrees Fahrenheit or degrees Celsius, depending upon the sensor configuration. 9. Enable Scanning for the input to receive and process the field input. When Scanning is Disabled, it effectively places the input into Manual Mode. An alarm is generated when Scanning is Disabled. When Scanning fails, Failed displays in the field. 10. Select either US (English) Units or Metric units for calculations. If Metric units are selected, then the AGA calculation expects all inputs to be in the indicated units (such as kPa for the static pressure input). 11. Enable or Disable Sensor Alarms. Rev 05/03 Extended Functions 6-5 ROCLINK for Windows User Manual 12. Status displays the alarm conditions of the sensor or any alarms that are active for this point. When Sensor Alarms, Diff Pressure Alarms, Pressure Alarms, or Temperature Alarms are Enabled, the limit alarms (such as Low Alarm and Rate Alarm) that are active appear. Even if all alarms are Disabled, the Point Fail alarm and Manual (Scanning Disabled) indicators can still appear. If Sensor Alarms is Enabled, an alarm is generated when Scanning is Disabled. 13. Click Write under Sensor Config to update the sensor with the current values on the screen or click Read to read the sensor’s current values. 14. Select the Pressure Tap Location as Upstream or Downstream. 15. Select the Action on Failure to set the sensor to retain the last values (Hold Last Value) at which the sensor was at before the failure or you can set the sensor to return to the default values (Set To Fault Value) when the sensor fails. 16. Select to Enable or Disable Diff Pressure Alarms. If Enabled, the alarms can be configured using the DP Alarms dialog box accessed by clicking Modify Limits. Alarms are also logged to the Alarm Log. To optimize processor time, alarms should be Enabled only when necessary. If you disable alarms, no alarm generates for this point, regardless of the alarm configuration. The status of the alarm is indicated in the read-only Status field. Refer to Section 6.4.1, DP Alarms, Pressure Alarms, and Temp Alarms, on page 6-7. 17. Select to Enable or Disable Pressure Alarms. If Enabled, the alarms can be configured using the Press Alarms dialog box accessed by clicking Modify Limits. Alarms are also logged to the Alarm Log. To optimize processor time, alarms should be Enabled only when necessary. If you disable alarms, no alarm generates for this point, regardless of the alarm configuration. The status of the alarm is indicated in the read-only Status field. 18. Select to Enable or Disable Temperature Alarms. If Enabled, the alarms can be configured using the Temp Alarms dialog box accessed by clicking Modify Limits. Alarms are also logged to the Alarm Log. To optimize processor time, alarms should be Enabled only when necessary. If you disable alarms, no alarm generates for this point, regardless of the alarm configuration. The status of the alarm is indicated in the read-only Status field. 19. Select the RBX Alarming option: ♦ Disabled – Select Disabled to turn RBX Alarming Off. ♦ On Alarm Set – When the point enters an alarm condition, the ROC generates a Spontaneous Report By Exception message. ♦ On Alarm Clear – When the point leaves an alarm condition, the ROC generates a Spontaneous Report By Exception message. ♦ On Alarm Set and Clear – In either condition, a Spontaneous RBX message generates. Note that RBX Alarming also requires the communications port to be properly configured. After configuring a point and clicking Apply, use Write to Internal Config Memory or Write to EEPROM in the ROC Flags display to save I/O configuration to permanent memory in case you must perform a Cold Start. 6-6 Extended Functions Rev 05/03 ROCLINK for Windows User Manual 6.4.1 DP Alarms, Pressure Alarms, and Temp Alarms If you have enabled alarms for Differential Pressure, Pressure, or Temperature, click Modify Limits in the Multi-Variable Sensor screen to alter alarm values. Figure 6-4. MVS Differential Pressure Alarms Low Alarm – The limit value, in engineering units, to which the calculated Differential Pressure, Pressure, or Temperature value must fall to generate a Low Alarm. High Alarm – The limit value, in engineering units, to which the calculated Differential Pressure, Pressure, or Temperature value must rise to generate a High Alarm. Alarm Deadband – The value, in engineering units, that is an inactive zone above the Low Alarm limits and below the High Alarm limits. The purpose of the Alarm Deadband is to prevent the alarm from being set and cleared continuously when the input value is oscillating around the alarm limit. This also prevents the Alarm Log from being over-filled with data. Fault Value – If the point fails, the differential pressure is set to the number entered in the Fault Value field and used for calculations. 6.5 Timed Duration Output (TDO) Configuration This section details how to configure TDO. 6.5.1 TDO – Defining the Output Pulse To define the TDO Output Pulse: 1. Select the I/O > MVS Sensor. Refer to Figure 6-3. 2. Select Configure > I/O > DO Points. 3. Select a DOUT Type of Timed Duration or TDO Toggle in the Discrete Outputs dialog. ♦ Timed Duration – The single-pulse output can be triggered by writing to the Status or the EU Value parameter of the DO point. This can be accomplished directly, by a PID point, or by an FST. ♦ TDO Toggle – A continuous pulse is generated with the pulse length being controlled by writing to the Cycle Time parameter in the DO point. This can be accomplished directly or by an FST. 4. Click the TDO Parameters tab. Rev 05/03 Extended Functions 6-7 ROCLINK for Windows User Manual Figure 6-5. Timed Duration Output Parameters The output pulse from the TDO function must be defined for proper engineering unit (EU) conversion. The minimum pulse width (0% Count) and the maximum pulse width (100% Count) define the minimum and maximum ON time of the output pulse. The values entered in the 0% Count and 100% Count are the number of seconds the output is ON. Example: A TDO is used to emulate a field instrument measuring flow. The TDO outputs a pulse width of 3 seconds for no flow and a pulse width of 12 seconds for 1000 MCF per day flow. 0% Count = 3 seconds 100% Count = 12 seconds 6.5.2 TDO – Defining the Engineering Units The engineering units (EUs) are defined by entering range values that correspond to the 0% Count and the 100% Count. These values are entered in the Low Reading EU and High Reading EU fields. Example: A TDO is used to emulate a field instrument measuring flow. The TDO outputs a pulse width of 3 seconds for no flow and a pulse width of 12 seconds for 1000 MCF per day flow. 0% Count = 3 seconds 100% Count = 12 seconds Low Reading EU = 0 High Reading EU = 1000 6.5.3 TDO – Accuracy / Resolution The accuracy of the output depends upon the sample rate of the ROC or FloBoss (typically 50 ms) and the width of the maximum pulse. For the preceding example, the accuracy (in percent) is: accuracy = 6-8 sample rate maximum pulse width × 100 = Extended Functions 50 ms 12 sec × 100 = 0.42 percent Rev 05/03 ROCLINK for Windows User Manual 6.5.4 TDO – Time On The Time On field is located in the main Discrete Outputs screen. The Time On field is calculated from the entered EU Value and the previous definitions of 0% Count, 100% Count, Low Reading EU, and High Reading EU entered in the TDO Parameters screen. The calculation formulas are: EU Span = High Reading EU Value - Low Reading EU Count Span = 100% Count - 0% Count On Time = Entered EU Value × Count Span EU Span + 0% Count 6.5.5 TDO Toggle – Cycle Time Cycle Time is defined in the TDO Parameters screen for TDO Toggle configurations. The Cycle Time entry is used to define the OFF time in the TDO Toggle mode. The OFF time is calculated by the formula: Off Time = Cycle Time - On Time Example: A TDO is used to emulate a field instrument measuring flow. The TDO outputs a pulse width of 3 seconds for no flow and a pulse width of 12 seconds for 100 MCF per day flow. The output is repeated every 15 seconds. If the Cycle Time is less than, or equal to the On Time, the OFF time is set to one. Care must be taken in configuration (including other places, such as FSTs) to make sure that the Cycle Time remains greater than the calculated On Time for proper operation. Rev 05/03 Extended Functions 6-9 ROCLINK for Windows User Manual 6.6 PID Closed-loop Proportional, Integral, and Derivative (PID) control is used to provide smooth and stable operation of the feedback control loops employing a regulating device, such as a control valve. The typical use for PID parameters is to control a process variable to a Setpoint. NOTE: To enable PIDs, select ROC > Information > Points. Enter the number of PIDs you desire in the Point PIDs Active field and click Apply. In a given PID Loop point, either Single or Override control can be accomplished. The PID control loop can use either an Analog Output or a pair of Discrete Outputs to control the regulating device. For ROC300-Series and FloBoss 407 units, the PID Override control algorithm has two interdependent PID loops, each of which can have its own Analog Output, but not at the same time. The Override algorithm operates when the Process Variable input exceeds a predetermined switchover Setpoint, the Override (secondary) loop takes over control of the regulating device. When the Process Variable input no longer exceeds the switchover Setpoint, the Single primary loop regains control. One application of Override PID control in a ROC300-Series or FloBoss 407 unit is allowing pressure control to override flow control when the pressure exceeds a Setpoint value. For example: The Single primary flow control loop could be active until the pressure input reaches the Primary Setpoint of 700 psig. At this point, switchover to the Override pressure control loop would occur. Control would return to the Single primary flow control loop when the pressure falls to the Override Setpoint of 630 psig. For FloBoss 103 and 500-Series units, the PID function acquires the current configured input and calculates the change in output required to maintain the Setpoint for both the Single primary and the Override (secondary) loops. The calculation result that is applied to the output depends upon whether the High or Low Override Type Select is chosen (Section 6.6.4). The PID Parameters screen lists the user-configurable parameters associated with PID control loops. Note that the type of PID control, Single primary or Override, is determined by the Control Type parameter. Override can be disabled, leaving only the Single primary PID function active. Up to three PID configurations can be saved and active in the FloBoss 500-Series unit. An I/O card must be installed in the FloBoss 500-Series unit to produce a control output. One PID configuration can be saved and active in the FloBoss 500-Series unit. The FloBoss 103 must have the optional I/O points installed on the termination board. The current state of the PID algorithm displays in the Loop Status field as Disabled, Primary, or Override. The status of an enabled Single control loop will always be Primary. For an enabled Override loop, the status indicates which loop is currently active: Primary or Override. Refer to: ♦ Section 6.6.1, Single PID Loop, on page 6-11. ♦ Section 6.6.2, Primary PID Loop in Override Control, on page 6-12. ♦ Section 6.6.3, Override PID Loop in Override Control, on page 6-14. ♦ Section 6.6.4, Tuning PID Parameters, on page 6-14. 6-10 Extended Functions Rev 05/03 ROCLINK for Windows User Manual 6.6.1 Single PID Loop To use a Single PID Loop: 1. Select Configure > Control > PID. Figure 6-6. PID Loop – Single AI Figure 6-7. PID Loop – Single DO 2. Select the PID control loop point you desire to configure. 3. Enter the Tag as a 10-character name used to identify the PID control loop. 4. Select the Control Type: ♦ Single – Analog: single-loop control with an Analog Output. ♦ Single – Discrete: single-loop control with a Discrete Output pair. 5. Set Scanning to Enabled or Disabled to control the ON and OFF status for scanning the PID loop. 6. Set Mode to Auto or Manual. PID control is effectively disabled by placing the point in Manual Mode. In Manual Mode, the value applied to the output is taken from the Output parameter. 7. Enter the Calc Time to indicate the actual period of time (in seconds) between executions of the PID algorithm. This is the amount of time measured between executions from the beginning of one execution to the beginning of the next. 8. Enter the Setpoint around which the Primary Process Variable is controlled. 9. When in Manual Mode, enter a Process Variable value to be in line with the Setpoint so there is not a harsh bump at startup. When in Auto Mode, the current value of the Process Variable is determined by the input definition. The value is used for comparison to the Setpoint. When in Auto Mode, this is the current value Output of the Primary output from the PID control, expressed in engineering units. When in Manual Mode, enter the value desired for the Primary output from the PID control in engineering units. Rev 05/03 Extended Functions 6-11 ROCLINK for Windows User Manual 10. Select the Primary PV input point defined as the Process Variable for the Primary loop of the PID algorithm. 11. If Control Type is set to Analog, select the Primary Output Analog Output point to be assigned as the control output for the Primary loop of the PID algorithm. 12. If Control Type is set to Discrete, select the DO Open Pt desired Discrete Output point to open the valve or other device. 13. If Control Type is set to Discrete, select the DO Close Pt desired Discrete Output point to close the valve or other device. 14. Refer to Section 6.6.4, Tuning PID Parameters, on page 6-14. 6.6.2 Primary PID Loop in Override Control To use Primary PID Loop in Override Control: 1. Select Configure > Control > PID. Refer to Figure 6-8 and Figure 6-9. Figure 6-8. PID Loop – AI Override Figure 6-9. PID Loop – DO Override 2. Select the PID control loop point you desire to configure. 3. Enter the Tag as a 10-character name used to identify the PID control loop. 4. Select the Control Type: ♦ Override – Analog: Dual-loop control with Analog Output(s). ♦ Override – Discrete (FloBoss 103 and FloBoss 500-Series): Dual-loop control with Discrete Outputs. 5. Set Scanning to Enabled or Disabled to control the ON and OFF status for scanning the PID loop. 6-12 Extended Functions Rev 05/03 ROCLINK for Windows User Manual 6. Set Mode to Auto or Manual. PID control is effectively disabled by placing the point in Manual Mode. In Manual Mode, the value applied to the output is taken from the Output parameter. Note that for ROC300-Series and FloBoss 407 units, the value for the output is taken from the Override loop, regardless of which loop was in control when the PID point was placed in Manual Mode. 7. Enter the Calc Time to indicate the actual period of time (in seconds) between executions of the PID algorithm. This is the amount of time measured between executions from the beginning of one execution to the beginning of the next. 8. When the Calc Type is set to Discrete, enter the Loop Period as the amount of time in seconds between PID calculations. This interval is typically set equal to, or greater than, the process variable Scan Period to ensure that an updated Primary Process Variable is received for each PID calculation. 9. Enter the Setpoint around which the Primary Process Variable is controlled. 10. When in Manual Mode, enter a Process Variable value to be in line with the Setpoint so there is not a harsh bump at startup. When in Auto Mode, the current value of the Process Variable is determined by the input definition. The value is used for comparison to the Setpoint. 11. When in Auto Mode, this is the current value Output of the Primary output from the PID control, expressed in engineering units. When in Manual Mode, enter the value desired for the Primary output from the PID control in engineering units. 12. Select the Primary PV input point defined as the Process Variable for the Primary loop of the PID algorithm. 13. Select the Primary Switch PV input point assigned for comparison with the Primary Switch Setpoint. This value determines when switchover to the Override control loop occurs. 14. If Control Type is set to Analog, select the Primary Output Analog Output point to be assigned as the control output for the Primary loop of the PID algorithm. 15. If Control Type is set to Discrete, select the DO Open Pt desired Discrete Output point to open the valve or other device. 16. If Control Type is set to Discrete, select the DO Close Pt desired Discrete Output point to close the valve or other device. 17. Specify Switch to Override if the value of the Switch Setpoint to be compared with the assigned input (Primary Switch PV) to determine when switchover to the Override control loop occurs. The type of comparison is: (>) greater than or (<) less than (FloBoss 407 or ROC300-Series). 18. Specify the Switch to Primary if the value of the Switch Setpoint to be compared with the assigned input (Override Switch PV) to determine when switchover to the Primary control loop will occur. The type of comparison: (>) greater than or (<) less than (FloBoss 407 or ROC300-Series). 19. Section 6.6.3, Override PID Loop in Override Control, on page 6-14 to setup your Override Loop parameters. Rev 05/03 Extended Functions 6-13 ROCLINK for Windows User Manual 6.6.3 Override PID Loop in Override Control If the Control Type is Override, then the parameters that appear affect the operation of the Override (secondary) loop. Control is automatically switched to the Override loop when the control algorithm determines that the conditions have been met for switchover. To use Override PID Loop in Override Control: 1. Select Configure > Control > PID. Refer to Figure 6-8 and Figure 6-9. 2. Enter the Primary PID Loop values. Refer to Section 6.6.2, Primary PID Loop in Override Control, on page 6-12. 3. Enter the Setpoint around which the Override Process Variable is controlled. 4. Enter the current value of the Process Variable, which is determined by the input definition. The value is used for comparison to the Setpoint. When in Manual mode, you may enter a value to be in line with the Setpoint so there is not a harsh bump at startup. 5. When in Auto Mode, enter the Output for the current value of the Primary output from the PID control, expressed in engineering units. When in Manual Mode, the value desired for the Primary output from the PID control, expressed in engineering units. 6. Select the Override PV input point defined as the process variable for the Override loop of the PID algorithm. 7. Specify the DO Closed Pt desired for the Discrete Output point to close the valve or other device. 8. Select the Override PV input point defined as the process variable for the Override loop of the PID algorithm. 9. Select the Override Output Analog Output point to be assigned as the control output for the Override loop of the PID algorithm. 10. Select the Override Switch PV input point assigned for comparison with the Override Switch Setpoint. This value determines when switchover to the Primary control loop occurs. 11. Refer to Section 6.6.4, Tuning PID Parameters, on page 6-14. 6.6.4 Tuning PID Parameters Configure the Primary Loop and the Override Loop independently. 1. Select Configure > Control > PID. 2. Configure the PID. 3. Click Tuning in the PID Loop screen. Refer to Figure 6-10. 6-14 Extended Functions Rev 05/03 ROCLINK for Windows User Manual Figure 6-10. PID Loop Tuning Example 4. When using Override control, enter the Min Control Time as the minimum amount of time that the Primary or Override control loop must maintain control before switching occurs back to the other control loop (FloBoss 407 or ROC300-Series with a FlashPAC). 5. If you set Manual Tracking to Enabled, the loop Setpoint tracks the Process Variable when the loop is in Manual mode. This is typically used to eliminate a “bump” when transferring back to the Automatic mode. NOTE: For a FloBoss 103 or a FloBoss 500-Series unit, manual tracking is available on the Primary Loop only. 6. Set Halt PID On Reset to Enabled and the PID control loop shuts down upon a reset of the ROC, such as a power restart or a Warm Start. 7. Set Override Type Select to Low or High. Use Low Select when the Primary change in output is less than or equal to the Override change in output. Use the High Select when the Primary change is output is greater than or equal to the Override change in output (FloBoss 500-Series). 6.6.4.1 Primary Loop Tuning When you use the Tuning button in the PID Parameters screen shown in Figure 6-8, a dialog box appears that lets you configure the Primary loop. Refer to Figure 6-10. 1. Enter the Loop Period as the amount of time between PID calculations second intervals for the Primary loop. This is typically set to 1.5 seconds to ensure that an updated Primary Process Variable is received for each PID calculation (FloBoss 407 or ROC300-Series). 2. Enter the Proportional Gain as the ratio of the change in output to the change in input (the Primary Process Variable), based on control action in which there is a continuous linear relationship between the output and input. An initial proportional Gain setting of 0.2 is recommended to avoid loop instability. Rev 05/03 Extended Functions 6-15 ROCLINK for Windows User Manual 3. Enter the Reset (Integral Gain) as the ratio of the change in output to the change in input (the Primary Process Variable), based on control action in which the output is proportional to the time integral of the input. An initial Reset setting of 3 is recommended to avoid loop instability. This value is in terms of repeats per minute. 4. Enter the Rate (Derivative Gain) as the ratio of the change in output to the change in input (the Primary Process Variable), based on control action in which the output is proportional to the rate of change of the input. An initial Rate setting of 0 is recommended to avoid loop instability. 5. Enter the Scale Factor number representing the ratio of the output span to input (Primary Process Variable) span. The sign of the number specifies the action of the loop: negative for reverse action (the default), or positive for direct action. Reverse action causes the PID loop point to produce a “decrease” in output (to close a valve, for example) when the Process Variable exceeds the Setpoint. 6. Enter the Integral Deadband as a “window” around the Primary Setpoint. When the Primary Process Variable is within this window, the integral action (Reset) is disabled. If Discrete Output Control Type is enabled, no output pulses are produced. For example, if you enter 5, there is a region of 5 units above and 5 units below the Setpoint in which the Process Variable can move without affecting the output. 7. Enter the SP Ramp Rate as the maximum rate (per minute) at which the Setpoint (and thus the Primary Process Variable) is allowed to ramp to a new value. 8. After configuring a point and clicking Apply, use Write to Internal Config Memory or Write to EEPROM in the ROC Flags display to save I/O configuration to permanent memory in case you must perform a Cold Start. 9. Refer to Section 6.6.4.2, Override Loop Tuning, on page 6-16. 6.6.4.2 Override Loop Tuning When you use the Tuning button in the PID Parameters screen shown in Figure 6-8, a dialog box appears that lets you configure the Override loop. Refer to Figure 6-10. 1. Enter the Loop Period as the amount of time between PID calculations in second intervals. This is typically set to 1.5 seconds to ensure that an updated Primary Process Variable is received for each PID calculation (FloBoss 407 or ROC300-Series). 2. Enter the Proportional Gain as the ratio of the change in output to the change in input (Override Process Variable), based on control action in which there is a continuous linear relationship between the output and input. An initial proportional Gain setting of 0.2 is recommended to avoid loop instability. 3. Enter the Reset (Integral Gain) as the ratio of the change in output to the change in input (Override Process Variable), based on control action in which the output is proportional to the time integral of the input. An initial Reset setting of 3 is recommended to avoid loop instability. This value is in terms of repeats per minute. 6-16 Extended Functions Rev 05/03 ROCLINK for Windows User Manual 4. Enter the Rate (Derivative Gain) as the ratio of the change in output to the change in input (Override Process Variable), based on control action in which the output is proportional to the rate of change of the input. An initial Rate setting of 0 is recommended to avoid loop instability. 5. Enter the Scale Factor as a number representing the ratio of the output span to input (Process Variable) span. The sign of the number specifies the action of the loop: negative for reverse action (the default), or positive for direct action. Reverse action means that the PID loop point produces a “decrease” output (to close a valve, for example) when the Process Variable exceeds the Setpoint. 6. Enter the Integral Deadband as a “window” around the Override Setpoint. When the Override Process Variable is within this window, the integral action (Reset) is disabled. If Discrete Output Control Type is enabled, no output pulses are produced. For example, if you enter 5, there is a region of 5 units above and 5 units below the Setpoint in which the Process Variable can move without affecting the output. 7. Enter the SP Ramp Rate as the maximum rate (per minute) at which the Setpoint (and thus the Override Process Variable) is allowed to ramp to a new value. 8. After configuring a point and clicking Apply, use Write to Internal Config Memory or Write to EEPROM in the ROC Flags display to save I/O configuration to permanent memory in case you must perform a Cold Start. 6.7 Radio Power Control Radio Power Control allows you to conserve battery power by cycling power to the radio or cellular telephone only when power is required. When using a FloBoss 407 or a ROC with a FlashPAC, the radio power is controlled either by the Data Terminal Ready (DTR) signal (through COM2 for the FloBoss 407) or by a Discrete Output. Radio power cycling can be configured differently for COM1 and COM2. ROC306 and ROC312 units do not have COM2. When using a FloBoss 500-Series unit, radio power is controlled by the DTR signal through the COM1 port on an EIA-232 (RS-232) communications card; DO power control is not available. When using a FloBoss 103 unit, the Radio Power Control is used for making the COM1 (EIA-485 (RS-485) port active. The Time Zone portion of the screen is not used. Two modes of Power Control are possible: Seconds and Minutes. In Seconds mode, the time base for the timers is in 0.1 second increments, primarily used with radios. In Minutes mode, the time base for the timers is in one-minute increments, primarily used with cellular telephones. Rev 05/03 Extended Functions 6-17 ROCLINK for Windows User Manual Figure 6-11. Radio Power Control Example For each Radio Control point, the power cycling can be configured to automatically change three times a day. During each of these three periods, called Zone 1, Zone 2, and Zone 3, the ON and OFF times can be set up to operate at various intervals to conserve battery power. Figure 6-12 is a graphical depiction of how the power control operates within each time “zone.” Host Communication Detected On Time Off Time On Time Hold Time Off Time Figure 6-12. Radio Power Control Timing During the ON time: ♦ Receive interrupts are enabled on the COM port. ♦ The power output is switched to ON. ♦ Communications may occur. During the OFF time: ♦ Receive interrupts are disabled on the COM port. ♦ The power output is set to OFF. ♦ Communications may not occur. If communications occur during the ON time, the ON time is extended by the Hold Time. The power output remains ON and receive interrupts remain enabled for the duration of the Hold Time. When the Radio Power Control parameter is Enabled, radio power cycling is activated. The Low Battery Shutoff parameter allows power cycling to be automatically disabled whenever the input voltage to the ROC falls below the specified threshold. To use Radio Power Control: 6-18 Extended Functions Rev 05/03 ROCLINK for Windows User Manual 1. Select Configure > Radio Power Control. 2. Select the Radio Power Control point you desire to configure. 3. Enter the Tag as a 10-character name to identify this point with its respective communications port. 4. The Radio Power Status indicates the current status of the Power Control function of ON, OFF, or RBX. 5. The Active Zone indicates which zone is currently activated for determining the Start Time, On Time, and Off Time. 6. Select Radio Power Control Enabled to activate the Radio Power Control function. 7. Select the Time Units as Seconds or Minutes. In Seconds mode, the time base for the timers is in 0.1 second increments, primarily used with radios. In Minutes mode, the time base for the timers is in 1-minute increments, primarily used with cellular telephones. 8. Enter the Zone parameters to indicate when Radio Power Control is active and inactive for various Zones. ♦ Start Time in hours and minutes (HHMM) that the respective Zone begins. Time is expressed in local time, 24-hour clock. For example: “1500” under Zone 2 means that the associated On Time and Off Time are used beginning at 3:00 p.m. ♦ On Time during a power cycle when the output is in the ON state (in seconds, unless the Minutes mode has been enabled for a FloBoss 103, FloBoss 500-Series or a ROC300-Series) for the respective zone. Note that the time is accurate to 0.2 seconds, rounded down. For example: “6.5” under Zone 1 means that the power is on for 6.4 seconds during each cycle that occurs in Zone 1. ♦ Off Time during a power cycle that the output is in the OFF state (in seconds, unless the Minutes mode has been enabled for a FloBoss 103, FloBoss 500-Series or a ROC300-Series) for the respective zone. Note that the time is accurate to 0.2 seconds, rounded down. For example: “18.5” under Zone 1 means that the power is off for 18.4 seconds during each cycle that occurs in Zone 1. 9. Enter the Hold Time that the output remains ON after detection of communications activity (in seconds, unless the Minutes mode has been enabled for a FloBoss 500-Series or a ROC300-Series). This value applies to all zones. Note that the time is accurate to 0.2 seconds, rounded down. When communications occur during the On Time, the On Time is extended by the Hold Time. The DTR signal remains ON, the Receive Interrupts remain enabled, and the Discrete Output (if used) remains in the ON state. 10. Enter a Low Battery Shutoff value that specifies the voltage at which Power Control is automatically disabled. The voltage being sensed is the Power In or Battery voltage (diagnostic input E1 or E2). The Low Battery Shutoff parameter allows power cycling to be automatically disabled whenever the input voltage to the ROC or FloBoss falls below the specified threshold. For a ROC300-Series or FloBoss 407, the default value is 11 volts. For a FloBoss 500-Series, the default value is 11.5 volts. For a FloBoss 103, the default value is 6.2 volts. Rev 05/03 Extended Functions 6-19 ROCLINK for Windows User Manual 11. The Power Timer counts down the amount of time (On Time, Off Time, or Hold Time) that the Radio Control is currently using. The value is the number of seconds or minutes remaining, as indicated. Note that the time is accurate to ± 0.2 seconds. 12. The On Counter value indicates the cumulative time that the Power Control has been in the ON state. 13. The Off Counter value indicates the cumulative time that the Power Control has been in the OFF state. 14. Select the Output Definition (ROC300-Series with newer FlashPAC or FloBoss 407) – Refer to Section 6.7.1. For a FloBoss 103 or FloBoss 500-Series unit, the output cannot be defined; however, it is available as a DO style of control when an EIA-232 (RS-232) serial communications card is installed. Make sure that if a Spontaneous Report By Exception (RBX) message needs to be sent to the host computer, the radio power is turned on accordingly. The radio power should stay on long enough to allow the ROC to receive a response back from the host. At least three requests should be present during the On Time that a radio is active. Some of the On Time is also used by the radio during power-up initialization of the receiver, causing part of the On Time to be unavailable for receiving requests. Refer to Table 6-1 for a typical configuration of the Radio Control feature for a ROC/FloBoss and a Host with a 25% duty cycle. Table 6-1. Typical Power Control and Host Configuration ROC300-Series or FloBoss 407/ 500 On Time = 2 seconds Radio Power Control Enabled (Seconds mode, if applicable) Off Time = 6 seconds Host Key-on Delay = 250 milliseconds Key-off Delay = 10 milliseconds Number of retries = 13 Time between retries = 350 milliseconds After configuring the Radio Control points, click Apply. Save the configuration to programmable memory using the Write to Internal Config Memory or Write to EEPROM ROC Flag. 6.7.1 Output Definition The radio power is controlled either by means of the DTR signal or by a Discrete Output. On the FloBoss 407, the DTR signal is available only through the COM2 port. Because COM1 and COM2 have separate Radio Control points, radio power cycling for COM1 can be configured differently from that for COM2, including independent timer values and separate output controls using the Output Definitions options. 6-20 Extended Functions Rev 05/03 ROCLINK for Windows User Manual The DTR signal is always activated regardless if a DO point is defined or not. An external relay for radio power is required when using the DTR signal without a DO point defined. When using a DO, the DO is wired directly to the radio to provide source power. 1. Select Configure > Radio Power Control > Output Definition. Figure 6-13. Output Definition 2. Select the DO Assignment to assign the DO channel to be used by the Radio Power Control function. 3. Set the DO Type as Normal or as Inverted. If you select Inverted, the ON state is the low signal (0) instead of a high signal (1). The FloBoss 407 may read the ON and OFF state in reverse. Check the output to make sure you are receiving the results you desire. 6.8 Modbus Configuration The Modbus Protocol Emulation Program is designed to allow the FloBoss 103 or FloBoss 500-Series unit to emulate the communications protocol used by Modbus devices. This makes it possible to integrate the FloBoss and Modbus devices into the same Host/Slave system. The FloBoss 500-Series acts as a Slave device located on COM1. The Modbus protocol is built into the FloBoss 500-Series firmware and uses COM1, which automatically determines if the incoming communication request is in ROC protocol or Modbus protocol. The FloBoss responds using the same protocol. The FloBoss 103 has the built-in capability of determining a ROC protocol or Modbus protocol message on any communications port. This built-in protocol feature is for Modbus Slave operation only. If Modbus Host is required, then a user program can be loaded into the unit to allow Host functionality. Refer to the Modbus User Program Manual (Form A4606) for further details. NOTE: This section only describes the Modbus function available for the FloBoss 103 and FloBoss 500-Series units. The Modbus protocol can also be used by a FloBoss 407 and ROC300-Series device, but it must be manually loaded as a User Program. When the Modbus program is loaded as a User Program, it is configured from the User Data function in the Configure menu and not from the Modbus function in the Configure menu. Refer to the Modbus Protocol Emulation Program User Manual (Form A4606). Rev 05/03 Extended Functions 6-21 ROCLINK for Windows User Manual Modbus functions are configured by Point Type and Parameter. The FloBoss uses physical addressing of the I/O, while Modbus applications use logical I/O addressing to retain compatibility with Modbus. NOTE: A FloBoss 500-Series unit can act only as a Slave device communicating through the host port at COM1. User-Defined Points (UDP) are used to make this data available to ROCLINK software. COM1 port reserves UDP 53, UDP 54, and UDP 55 for configuration data. The Modbus Protocol Emulation User Program Function Codes are 1, 2, 3, 4, 5, 6, 15, and 16 which use the same command and response format as the functions listed in the Gould Modbus Protocol Reference Guide (January 1985), form PI-MBUS-300 Rev B (Modicon Modbus Protocol). Depending upon the Parameter configured (such as Byte, Word, Double Word, Floating Point, or 10 character string), Function Codes 3, 4, and 6 can contain more data bytes than the other functions. Function Codes 15 and 16 can contain up to 240 data bytes. The data byte upper limit is 240 bytes. FloBoss point types and parameters for Modbus Function Codes 1, 2, 3, 4, 5, 6, 15, and 16 are configured using ROCLINK software. Any supported FloBoss 500-Series Point Type and Parameter can be selected for Function Codes 3, 4, 6, and 16. With one exception (described in the next paragraph), Function Codes 1, 2, 5, and 15 are restricted to input and output status point types. Table 6-2 provides details of the Modbus Function Codes supported by the FloBoss. Function Code 5 can be used to acknowledge an alarm or event request sent by the Host. When the FloBoss is polled for the Alarm and Event Logs using Function Code 3 for Register 32, the FloBoss begins to collect twelve points at a time starting where the last poll left off. The FloBoss sends the information back to the Host, which in return replies with Function Code 5, indicating that the points have been received and the Host is ready for the next twelve points. Table 6-2. FloBoss-Supported Modbus Function Codes Code Meaning Action 01 Read Logic Coil Status Obtain current status (ON/OFF) of a group of logic coils (outputs). 02 Read Discrete Input Status Obtain current status (ON/OFF) of a group of Discrete Inputs. 03 Read Output Registers (Holding) Obtain current binary value in one or more holding registers. 04 Read Input Registers Obtain current binary value in one or more input registers. 05 Force Single Logic Coil Force logic coil to a state of ON or OFF. Acknowledge Alarm or Event request. 06 Preset Single Holding Register Place a specific binary value into a holding register. 15 Force Multiple Logic Coils Force a series of consecutive logic output coils to defined ON or OFF states. 16 Preset Multiple Holding Registers Place specific binary values into a series of consecutive holding registers. 6-22 Extended Functions Rev 05/03 ROCLINK for Windows User Manual 1. Select Configure > Modbus > Configuration. Refer to Figure 6-14. Figure 6-14. Modbus Configuration 2. Select the Modbus Type. The Modbus protocol supports two modes of transmission: ASCII and RTU. All devices in the same communications network must be configured with the same mode of transmission. The data link between the host device and the FloBoss requires one of the following communications cards: ♦ EIA-232 (RS-232) Serial Communications Card. ♦ EIA-485 (RS-485) Serial Communications Card. ♦ Dial-up Modem Communications Card. The data link can operate in the RTU (Remote Terminal Unit) mode or the ASCII (American Standard Code for Information Interchange) mode. ASCII mode allows additional time intervals of up to one second to occur between characters without causing an error. This allows the messages to be read with the use of a dumb terminal. Each character is divided into two 4-bit parts that are represented by their hexadecimal equivalent. The ASCII mode uses twice as many characters as the RTU mode. Each character sent is composed of a Start bit, 8 or 7 Data bits, and one or two Stop bits with Even, Odd, or No parity. ASCII mode uses Longitudinal Redundancy Checking (LRC) error checking. RTU mode allows for greater character density and better data throughput than ASCII for the same baud rate. Each message is transmitted in a continuous stream. Data is sent in 8-bit binary characters. In the ASCII mode, each RTU character is divided into two 4-bit parts that are represented by their hexadecimal equivalent. RTU mode uses Cyclic Redundancy Check (CRC) error checking. By default, RTU is enabled. Rev 05/03 Extended Functions 6-23 ROCLINK for Windows User Manual In either mode, ASCII or RTU, a Modbus message is placed by the transmitting device into a frame that has a known beginning and ending point. Refer to Table 6-3 and Table 6-4. Table 6-3. ASCII Message Frame Begin of Frame : Address 2 Characters Function 2 Characters Data N Characters LRC Error Check 2 Characters End CRLF Table 6-4. RTU Message Frame Begin of Frame T1-T2-T3-T4 Address 1 Byte Function 1 Byte Data N * 1 Byte LRC Error Check 2 Bytes End T1-T2-T3-T4 3. Select Log Modbus Events Enabled to log all Modbus parameter changes to the Event Log or select Disabled to allow Modbus parameter changes to occur without being logged. By default, Log Modbus Events is Enabled. 4. Select the Byte Order of data bytes in a transmission or request can be reversed by the selection made in these check boxes. This only affects the Data field of a Modbus message and has no effect on the data for Function Codes 01, 02, and 05. ♦ Least Significant Byte First – Selecting this check box places the Least Significant Byte first. This is the default value. ♦ Most Significant Byte First – Selecting this check box places the Most Significant Byte first. 5. Select Enron Modbus Enable to use an implementation of Modbus protocol with EFM extensions. This causes the Hourly (Periodic) and Daily indices to be returned as floating point values instead of the standard integer and character values. In addition, the history index is adjusted to accommodate a one-based index (1 to 840), and the date stamp (MMDDYY) is returned before the time stamp (HHMM), which does not include seconds. 6-24 Extended Functions Rev 05/03 ROCLINK for Windows User Manual 6.8.1 Scale Values By default, all Scale Values are set to zero. Refer to Figure 6-15. 1. Select Configure > Modbus > Configuration > Scale Values tab. Figure 6-15. Scale Values 2. Enter the Integer Scale values. In the FloBoss, the endpoints of the Analog Inputs and the Analog Outputs are used to scale or calibrate the range of the input or output signal. Because each I/O point can have different scaling, the raw values from the Analog I/O points are normalized to the values defined by the Integer Scale Low Value and Integer Scale High Value fields. 3. Enter the Low Value that contains the 0% value for all analog data (Type 3, Parameter 17 and Type 4, Parameter 9) registers. 4. Enter the High Value that contains the 100% value for all analog data (Type 3, Parameter 17 and Type 4, Parameter 9) registers. The High Value and Low Value fields are signed integers, so they can range from zero to 32767. These data fields can also be used to scale the Analog I/O to integer values with an implied decimal point. For example: All Analog I/O Raw values can be transmitted with 0 to 1000 values (0 to 100.0, decimal point implied) by setting the values in this field to 0 for the Integer Scale Low Value and 1000 for the Integer Scale High Value. The scaling is used only on Analog I/O specified by I/O type 3 (AIN), parameter 17 (Raw A/D Input), and I/O type 4 (AO), parameter 9 (Raw D/A Output). 5. Enter the Float Scale # in the Low Value Float Scale and High Value Float Scale fields used when the Host is not able to process floating point numbers. Rev 05/03 Extended Functions 6-25 ROCLINK for Windows User Manual In Host systems that do not accept floating point numbers, eight sets of floating point ranges for values can be specified. This allows floating point values, such as PID Setpoints, to be read and set by the Host as integer values. The FloBoss floating point values are converted to integers by configuring a register or range of registers with the Conversion field set in the Modbus Registers Definition configuration. The equations used to convert floating point values to integer values to enable the reading of floating point values are: Float Range = High Value Float Scale - Low Value Float Scale Integer Range = High Value Integer Scale - Low Value Integer Scale Adjusted Reading = Float Reading - Low Value Float Scale Integer = Integer Range × Adjusted Reading + Low Value Integer Scale Float Range The equations used to convert integers to floating point values are: Float Range = High Value Float Scale - Low Value Float Scale Integer Range = High Value Integer Scale - Low Value Integer Scale Adjusted Integer = Integer Sent - Low Value Integer Scale Float Value = Adjusted Integer × Float Range + Low Value Float Scale Integer Range 6-26 Extended Functions Rev 05/03 ROCLINK for Windows User Manual 6.8.2 Modbus History Access Registers The History Archive Register is a single register that can contain one or more history points for retrieval of the Event Log, Alarm Log, and Historical Archives. Historical data is contained in Point Type 55 for the FloBoss 103 and FloBoss 500-series. The FloBoss 103 and FloBoss 500-series can store up to 35 days of hourly data for each of its history points. Figure 6-16 displays the default values for all fields. 1. Select Configure > Modbus > Configuration > History Access Registers tab. Figure 6-16. History Access Registers 2. Specify the Modbus Register Number used to acquire the Daily Index values. 3. Specify the Modbus Register Number used to acquire the Hourly Index values. 4. Specify the Modbus Register Number used to acquire the Events \ Alarms logs. Refer to Section 6.8.2.1, Modbus – Events / Alarms Functionality, on page 6-28. 5. Specify the Modbus Register Number used to acquire the group of history points defined in the Starting History Point and Ending History Point fields without having to define each history point separately. 6. Specify the Starting History Point to acquire a group of history points without having to define each history point separately, enter values in the Starting History Point and Ending History Point fields. The Starting History Point and Ending History Point values must be different, with the Starting History Point value being the smaller of the two. The group of history points is specified by the Modbus register value set in the Register Number field. The Starting History Point value is the first history point to be retrieved. Rev 05/03 Extended Functions 6-27 ROCLINK for Windows User Manual 7. Specify the Ending History Point to acquire a group of history points without having to define each history point separately, enter values in the Starting History Point and Ending History Point fields. The Starting History Point and Ending History Point values must be different with the Starting History Point value being the smaller of the two. The group of history points is specified by the Modbus register value set in the Register Number field. The Ending History Point is the last history point to be retrieved. 8. Select the Archive Type to archive either Hourly or Daily values. 9. Select the Conversion field to specify the type of conversion required, if any, on the data before it is sent to the Host or before it is written to the FloBoss. The conversions are used to allow integer values instead of floating point values to be transmitted and received. Table 6-9 on page 6-33 lists the Convert Codes used with the Modbus Protocol Emulation program. Table 6-5 summarizes the applicable function calls and their associated register and data fields. Table 6-5. Modbus History, Event, and Alarm Functionality – FloBoss 103 and FloBoss 500-Series Function Code Register Field Data Field Description 3 7160 – Daily Index Ignored Response contains current daily index. 3 7161 – Hourly Index Ignored Response contains current hourly index. 3 32 – Event/Alarm Register Ignored Response contains Event and Alarm records. Maximum number of bytes returned is 240 (12 records of 20 bytes each). Events are returned before Alarms are returned. The format is displayed in Table 6-6. 5 32 – Event/Alarm Register Ignored After Events and Alarms have been returned, there must be an acknowledgment made so that the same Events and Alarms are not returned on the next request. 3 703 – Daily History History Archive Register (0 to 34) Response contains two floating point values for the time and date stamp of the history archive (time stamp = HHMMSS and date stamp = MMDDYY) and floating point values for each of the defined history points for that History Archive Register. 3 704 – Hourly History History Archive Register (0 to 839) Response contains two floating point values for the time and date stamp of the history archive (time stamp = HHMMSS and date stamp = MMDDYY) and floating point values for each of the defined history points for that History Archive Register. 6.8.2.1 Modbus – Events / Alarms Functionality The record formats for the Event log and Alarm log are the same size and have similar contents. The first word in a record is a bit map in which bit 9 indicates if the log record is an Event (1) or an Alarm (0). The meanings of the other bits are specific to either the event or the alarm log records. The Event and Alarm log record consists of the bytes shown in Table 6-6. A breakdown of the bit map in the first byte is given in the table immediately after the record table. Reading Events / Alarms Register 6-28 Extended Functions Rev 05/03 ROCLINK for Windows User Manual The Modbus request to read the Event/Alarm log uses the standard read Function Code 03 and the Event/Alarm Register (parameter #0) in the Modbus Special Function Table (point type 39). In this request, the number of registers is included to maintain format compatibility but is ignored by the receiving FloBoss 500-Series unit. For the date stamp in the events and alarms returned, the year (YY) is really the number of years since 1980 (for example, the current year is 1997, so the year (YY) for the date stamp would be 17). Acknowledging Events / Alarms The Modbus request to acknowledge the event/alarm log uses Function Code 05 and the Event/Alarm Register (parameter #0) in the Modbus Special Function Table (point type 39). In this request, the number of registers is always one (1). Table 6-6. Modbus Events and Alarms Log Contents Byte Contents of Event Log Record 5-8 9-12 Operator change bit map (16-bit integer) – Refer to Table 6-7. Modbus register number of variable (16-bit integer) Time Stamp (HHMMSS; 32-bit floating point) Date Stamp (MMDDYY; 32-bit floating point) 13-16 Previous value of variable (32-bit floating point) 17-20 Current (New) value of variable (32-bit floating point) 1-2 3-4 Contents of Alarm Log Record Alarm change bit map (16-bit integer) – Refer to Table 6-7. Modbus register number of variable (16-bit integer) Time Stamp (HHMMSS; 32-bit floating point) Date Stamp (MMDDYY; 32-bit floating point) Current (alarmed) value of variable (32-bit floating point) Unused at the current time (zero filled when transmitted to the master) Table 6-7. Operator/Alarm Change Bit Map Contents Bit 0 1 2 3 4 5 6 7 8 9 10 11 12 13 14 15 Operator Change Bit Map Fixed value - change to an EU value on an I/O point in Manual Mode Zero scale - change to the 0% Adjusted on an AO or AI Full scale - change to the 100% Adjusted on an AO or AI Operator entry work value - change to any parameter other than those described Boolean fixed bit - change to Status in DO or DI Fixed/variable flag - change to Manual Mode for an I/O point Table entry change - change to Modbus Function Tables System command change - events logged by system (Power up) Not Used Operator change event identifier bit Low Low Limit - change to Low Low Alarm parameter Low Limit - change to Low Alarm parameter High Limit - change to High Alarm parameter High High Limit - change to High High Alarm parameter Rate of Change Limit - change to Rate Alarm parameter Not Used Rev 05/03 Extended Functions Alarm Change Bit Map Not Used Not Used Not Used Not Used Not Used Manual alarm Status Change alarm No Flow alarm Point Fail alarm Operator change event identifier bit Low Low alarm Low alarm High alarm High High alarm Rate alarm Set/clear alarm (1 = set, 0 = clear) 6-29 ROCLINK for Windows User Manual 6.8.3 Modbus – History Collection The FloBoss 103 and FloBoss 500-Series units allow the Modbus protocol to send the Hourly (periodic) and Daily History. Refer to Section 6.8.2, Modbus History Access Registers, on page 6-27. Each record contains a time and date stamp and all of the history archives for which the Register Number is configured. The Modbus Function Code 03 and the History Archive Register are used to collect the archived data. Two Modbus registers indicate the current Hourly and Daily history index as selected in the Archive Type field. These can be configured in the Hourly History Index Register and the Daily History Index Register. These indexes identify the current history archive at which data was last logged. To collect the Hourly and Daily history a standard Modbus Function Code 03 is used. The Register Number field is used to address the individual History Archive Register. The Daily Index, Hourly Index, and Event/Alarm data fields are used to address a history index number. The response message contains two floating point values for the time and date stamp of the history archive (time stamp = HHMMSS and date stamp = MMDDYY) and floating point values for each of the defined history points for that History Archive Register. The date stamp for history uses the current year and does not figure the number of years since 1980. NOTE: When in Modbus with EFM extensions mode, the time stamp is in the HHMM format. In addition, the date time stamp is returned before the time stamp. 6.8.3.1 Modbus – Detailed Point / Parameter Information The Modbus Special Function Table (point type 39) returns the Event Log, Alarm Log, and the Historical Archives. The Event/Alarm Register (parameter #0), Hourly (periodic) History Index Register (parameter #1), and the Daily History Index Register (parameter #2) can be configured to the desired Register Number. The History Archive Register is a single register, which can contain one or more history points for retrieval. The Starting History Pt field contains the Starting History Point for the History Archive Register, while the Ending History Pt is the last history point to be included in the History Archive Register. All history points in between the Starting History Pt and the Ending History Pt are included in the History Archive Register. The Type of History Archive can only be one of two choices: Hourly or Daily. The Conversion Code can be used to convert the history values. However, the Conversion Code does not affect the time and date stamp. 6.9 Modbus Registers The function configuration tables are used to associate Modbus register numbers with FloBoss (ROC) point data. When a Modbus request is received, the Modbus user program searches the function configuration table for the Modbus function requested, starting with the first table entry down to the last. If a register number match is found, it builds a response based on the ROC point type and parameter configured in the table. If no register number match is located, an error message is returned. The user program locates a register as long as it matches the Starting Register number, the Ending Register number, or any number in between for that particular entry in the table. 6-30 Extended Functions Rev 05/03 ROCLINK for Windows User Manual When configuring the table, register numbers should be unique. Registers may be duplicated as long as they are located in a separate Modbus function configuration table. If a register number is duplicated within the same Modbus function table, the first occurrence is used. In addition, it is best to number the table from the smallest register number to the largest register number, especially when using two table entries to configure a continuous group of registers. Up to fifteen different lines can be configured for Modbus Functions 4 and 16. Up to thirty different lines can be configured for Modbus Function 3, split into tables 3A and 3B. By making the registers continuous, meaning the Starting Register address of a new line is one greater than the Ending Register address of the previous line, a continuous data table can be created up for Modbus Function 3, 4, or 16 up to the limit of 240 bytes. This type of data table allows access to all its data with one request. Up to fifteen different lines can also be configured for Modbus Function Codes 1, 2, 5, 6, and 15. For Function Codes 1, 2, 5, and 15, the parameter specified should be a single-byte parameter type, preferably a status parameter (only bit 0 is used), because this function packs the data into a binary format for transmission. Each address span must be unique within the function for proper operation. If not, the first valid address is used. 1. Select Configure > Modbus > Modbus Registers. Figure 6-17. Modbus Register Definition Refer to Table 6-8 concerning Modbus Register Definition defaults. Table 6-8. Modbus Register Definition Defaults Function Code 1 2 3 4 5 6 Rev 05/03 Row Starting Register Ending Register ROC/FloBoss Parameter Indexing Conversion 1 1 1 2 3 4 5 1 1 1 2 1070 0 7052 7100 7103 7108 7262 0 1070 7052 7100 1070 0 7059 7102 7107 7127 7288 0 1070 7059 7102 2, 3, 3 0, 0, 0 3, 0, 14 46, 128, 51 47, 128, 0 47, 128, 36 46, 128, 15 0, 0, 0 2, 3, 3 3, 0, 14 46, 128, 51 Point Point Point Param Param Param Param Point Point Point Param 0 0 0 0 0 0 0 0 0 0 0 Extended Functions 6-31 ROCLINK for Windows User Manual Function Code 15 16 Row Starting Register Ending Register ROC/FloBoss Parameter Indexing Conversion 3 4 5 1 1 2 7103 7108 7262 0 8000 8054 7107 7127 7288 0 8053 8063 47, 128, 0 47, 128, 36 46, 128, 15 0, 0, 0 46, 128, 0 45, 128, 0 Param Param Param Point Param Param 0 0 0 0 0 0 2. Select the Function Number to distinguish between the different tables, such as Function Number 1 displayed in Figure 6-17. 3. Select the Serial Number to view and alter all available Modbus Register Definitions. 4. Enter a Function Name up to 20 characters to distinguish between the different Modbus Register tables. 5. Enter a Starting Register to represent the first data register in the address span. In certain Modbus Host devices, the register 40101 is actually transmitted as “100.” The value “100” should be placed in the Start address field because the FloBoss uses the actual number sent by the Host. A Starting Register of 0 is a valid address. Any number from 0 to 65535 is valid. Register numbers can be duplicated as long as they are in separate Modbus Function configuration tables. The tables should be numbered from smallest to largest. For example, the Host device requests the Starting Register 500 through Ending Register 700. The Starting Register is 400 and the Ending Register is 700. All register numbers requested by the Host (500 through 700) are valid and would be responded to because the requested register numbers match or fall in between the Start Register and Ending Register numbers (400 through 700). 6. Specify that the Ending Register address is a number representing the last location of a point’s data. The value for this number is computed by: Ending Register address = (Starting Register address + Number of Functions) - 1 7. Specify the type of Conversion required, if any, on the data before it is sent to the host or before it is written to the FloBoss. The conversions are used to allow integer values to be transmitted and received instead of floating point values. Table 6-9 lists the Convert Codes used with the Modbus Protocol Emulation program. Conversion codes affect Function Codes 3, 4, 6, 8, and 16. 6-32 Extended Functions Rev 05/03 ROCLINK for Windows User Manual Table 6-9. Modbus Function Convert Codes Convert Code Description Slave Function 0 1 2 3 4 5 6 7 8 9 to 16 17 18 19 20 21 22 23 24 25 No Conversion Float to integer, Float Scale 1 Float to integer, Float Scale 2 Float to integer, Float Scale 3 Float to integer, Float Scale 4 Float to integer, Float Scale 5 Float to integer, Float Scale 6 Float to integer, Float Scale 7 Float to integer, Float Scale 8 No Conversion Integer to Float, Float Scale 1 Integer to Float, Float Scale 2 Integer to Float, Float Scale 3 Integer to Float, Float Scale 4 Integer to Float, Float Scale 5 Integer to Float, Float Scale 6 Integer to Float, Float Scale 7 Integer to Float, Float Scale 8 Integer to Float, No Scaling 26 to 32 33 No Conversion Character to Integer – 3,4 34 Integer to Character 6,16 35 Long to Integer 3,4 36 Integer to Long 6,16 39 Float to Integer, No Scaling 3,4 40 Integer to Float, No Scaling 3,4,6,16 41 Float to Byte, No Scaling 3,4 42 Byte to Float, No Scaling 3,4,6,16 Rev 05/03 – 3,4 3,4 3,4 3,4 3,4 3,4 3,4 3,4 6,16 6,16 6,16 6,16 6,16 6,16 6,16 6,16 6,16 3,4,6,16 Definition The Float to Integer conversion changes FloBoss floating point data to an integer for transmission to the host. The number of the Convert Code specifies which floating point scaling value is to be used for the conversion. The Integer to Float conversion changes a transmitted integer value to a floating point value for the FloBoss. The number of the Convert Code specifies which floating point scaling value is to be used for the conversion. If no fractional part is coming through on conversion from integer to float, use a float conversion that more closely fits the range of integer to be converted, such as float range 0 to 10 instead of 0 to 1000. When using Function Code 3 or 4, this conversion changes any data type (unsigned or signed Character, Integer, or Long) in the FloBoss to a floating point value for transmission to the Host. When using function code 6 or 16, this conversion changes a transmitted floating point value to the correct data type for the FloBoss TLP. The Character to Integer conversion changes a FloBoss character data type to an integer for transmission to the host. The Integer to Character conversion changes a transmitted integer value to a character data type for the FloBoss. The Long to Integer conversion changes a FloBoss long data type to an integer for transmission to the host. The Integer to Long conversion changes a transmitted integer value to a long data type for the FloBoss. The Float to Integer conversion changes a FloBoss floating point data type to an integer for transmission to the Host. The Integer to Float conversion changes a transmitted integer value to a floating point data type for the FloBoss. The Float to Byte conversion changes a FloBoss floating point data type to a byte for transmission to the Host. The Byte to Float conversion changes a transmitted byte value to floating point data type for the FloBoss. Extended Functions 6-33 ROCLINK for Windows User Manual Convert Code Description Slave Function 43 Float to Long, No Scaling 3,4 44 Long to Float, No Scaling 3,4,6,16 45 Float to Byte 6,16 46 Float to Unsigned Integer 6,16 47 Float to Unsigned Long 6,16 48 57 to 64 65-72 No Conversion No Conversion IEEE Floating Point Number – – 3,4,16 Definition The Float to Long conversion changes a FloBoss floating point data type to a Long Integer for transmission to the Host. The Long to Float conversion changes a transmitted Long Integer value to a floating point data type for the FloBoss. The Float to Byte Unsigned Character conversion changes a transmitted floating point value to an unsigned character data type for the FloBoss. The Float to Unsigned Integer conversion changes a transmitted floating point value to an unsigned integer data type for the FloBoss. The Float to Unsigned Long conversion changes a transmitted floating point value to an unsigned long data type for the FloBoss. Convert Codes 65 to 72 allow a four-byte IEEE formatted floating point number to be sent or received in two Modbus registers with the byte orders configurable and listed next. Because these conversions require two registers, Modbus Function Code 6 is not supported. A check is made to ensure that an even number of registers is requested, that the Starting Register number does not begin in the middle of a register pair, and that the number of registers does not exceed the number of registers configured. Byte 0 seee eeee Byte 1 emmm mmmm Byte 2 mmmm mmmm Byte 3 mmmm mmmm Where s = Sign Bit e = Exponent Bit m = Matissa Bit 6-34 65 IEEE Floating Point Number 3,4,16 66 IEEE Floating Point Number 3,4,16 67 68 IEEE Floating Point Number IEEE Floating Point Number 3,4,16 3,4,16 Code 65 places byte 0 and byte 1 in register xxxxx; byte 2 and byte 3 are placed in register xxxxx + 1. This places a 4-byte floating point value into two, 2byte registers to allow integer values to be transmitted. Code 66 does the same as Code 65 regardless of the Byte Order field in the Modbus Configuration screen. Register xxxxx byte 0, byte 1 Register xxxxx + 1 byte 2, byte 3 Code 67 reverses byte 0 and byte 1 order in register xxxxx; reverses byte 2 and byte 3 order in register xxxxx + 1. This places a 4-byte floating point value into two, 2-byte registers to allow integer values to be transmitted. Code 68 does the same as Code 67 regardless of the Byte Order field in the Modbus Configuration screen. Register xxxxx byte 1, byte 0 Register xxxxx + 1 byte 3, byte 2 Extended Functions Rev 05/03 ROCLINK for Windows User Manual Convert Code Slave Function Description Definition 69 70 IEEE Floating Point Number IEEE Floating Point Number 3,4,16 3,4,16 Code 69 places byte 2 and byte 3 in register xxxxx; byte 0 and byte 1 are placed in register xxxxx + 1. This places a 4-byte floating point value into two, 2-byte registers to allow integer values to be transmitted. Code 70 does the same as Code 69 regardless of the Byte Order field in the Modbus Configuration screen. Register xxxxx byte 2, byte 3 Register xxxxx + 1 byte 0, byte 1 71 IEEE Floating Point Number 3,4,16 72 73 74 IEEE Floating Point Number IEEE Floating Point Number IEEE Floating Point Number 3,4,16 3,4.6,16 3,4,6,16 Code 71 reverses byte 2 and byte 3 order in register xxxxx; reverses byte 0 and byte 1 order in register xxxxx + 1. This places a 4-byte floating point value into two, 2-byte registers to allow integer values to be transmitted. Code 72 does the same as Code 71 regardless of the Byte Order field in the Modbus Configuration screen. Register xxxxx byte 3, byte 2 Register xxxxx + 1 byte 1, byte 0 75 to 255 No Conversion Convert Codes 73 and 74 send the IEEE formatted floating point number as four bytes with a single register request. These conversions can be used with Modbus Function Code 6 in addition to Modbus Functions 3, 4, and 16. Only the byte order is changed: Function Code 73 loads register xxxxx in byte 2, byte 3, byte 0, byte 1 order. Function Code 74 does the same as Function Code 73 regardless of the Byte Order field in the Modbus Configuration screen. – 8. Select the type of Indexing to define the block of Register values for the Point Types or the Parameters without having to define each separately. The Starting Register and Ending Register values must be different, with the Starting Register value being the smaller of the two. 9. Select Point to define the Register values as Point Types. If multiple Registers are used (Starting Register and Ending Register values are different), each successive Register increments to the next logical point number of the same Point Type. For example, Point Indexing the configuration of: Starting Register: 100 Ending Register: 106 Type: 3 Param: 17 Conv: 0 Specifies seven values (100, 101, 102, 103, 104, 105, and 106) for Parameter 17 of Analog Inputs (Type 3) starting at the first Analog Input. So register 100 = Parameter 17 of AI Point Number 1, register 101 = Parameter 17 of AI Point Number 2, … and register 106 = Parameter 17 of AI Point Number 7. Another example of Point Indexing the configuration of: Starting Register: 120 Rev 05/03 Ending Register: 120 Extended Functions Type: 17 Param: 5 Conv: 0 6-35 ROCLINK for Windows User Manual Specifies one value (Starting Register 120 through Ending Register 120) for Parameter 5 of a Soft Point (Type 17) starting at the fifteenth Soft Point. So register 120 = Parameter 5 of Soft Point #15. 10. Select Param to define the Register values as Parameters. If multiple Registers are used (Starting and Ending Register values are different), each successive Register increments to the next logical Parameter number. For example, Param Indexing the configuration of: Starting Register: 109 Ending Register: 114 Type: 16 Param: 2 Conv: 1 Specifies six parameters (109 through 114) for FST number 1 starting at Parameter 2. So register 109 = Parameter 2 of FST Point Number 1, register 110 = Parameter 3 of FST Point Number 1, register 111 = Parameter 4 of FST Point Number 1, and register 114 = Parameter 7 of FST Point Number 1. Conversion (Conv 1) Code 1 (Float to Integer, Float Scale 1) is used to convert the floating point value to an integer before the response message is returned to the Host. For another example of Param Indexing, the configuration of: Starting Register: 57428 Ending Register: 57437 Type: 17 Param: 2 Conv: 0 Specifies ten (57428 through 57437) parameters for Soft Point number 10 starting at Parameter #2. So register 57428 = Parameter 2 of Soft Point #10, register 57429 = Parameter 3 of Soft Point #10, .... and register 57437 = Parameter 11 of Soft Point #10. 11. Select the TLP ROC Parameter to specify the parameter of the Point Types you desire to set or acquire data. Be aware of the different data types (Character, Integer, Long, Float) and the size of the data types. Use the TLP button to select parameters. The ROC Parameter field denotes the type of data associated with an address (Starting Register through Ending Register). When the Host requests a valid range of register numbers, the Function Code tells the Slave what to do and between which registers (Starting Register through Ending Register). The ROC Parameter defines what data is collected or which parameter is set. 6-36 Extended Functions Rev 05/03 ROCLINK for Windows User Manual 6.10 Download User Programs This option loads ROC User Programs from a disk file into ROC or FloBoss user memory. When you select User Programs, you can also view the Unused Memory Blocks. 1. Select Utilities > Download User Programs. 2. Determine the Unused Memory Blocks. The memory location must be available for the specific User Program that you are loading. Refer to the User Program documentation for details concerning which memory location is required for that User Program. 3. Select the User Program Files to Download using the Choose Files button. This display lists the names of all the files that have the .H00 extension and are located in the default directory C:/Program Files/ROCLINK for Windows/Data unless you specify otherwise. Select the User Program file you desire to load and click Open. 4. Select the User Program in the User Programs Installed in ROC field and click Turn On. This automatically enables the program run Flags and performs a Warm Start. Note that the Status field displays ON or OFF indicating the status of the User Program. If you want to ensure that the program automatically restarts after a Cold Start, also perform a Write to EEPROM or Write to Internal Config Memory in the ROC Flags screen. To perform configuration for a User Program that has just been loaded, use the screens that are typically located under the Configure menu in the User Data option. 6.10.1 User Data Options that display under Configure > User Data list user program configuration screens for a ROC of FloBoss that has one or more user programs loaded. These User Data screens are used to configure the parameters needed for each user program. After you install a user program, the User Data dropdown menu then lists the menu options associated with the program. Refer to the user manual supplied with your user program for details concerning these configuration screens. After you select a user program option from the User Data drop-down menu, the screen associated with that option displays. You can then proceed to configure the parameters. Refer to the user manual for the user program (such as the Modbus Protocol User Program Form A4606) for detailed information about the parameters. Rev 05/03 Extended Functions 6-37 ROCLINK for Windows User Manual 6-38 Extended Functions Rev 05/03 ROCLINK for Windows User Manual SECTION 7 – CONFIGURING AND VIEWING HISTORY This section describes how to configure a FloBoss or ROC for history archival. History can be archived for specific meter runs and for individual points and parameters within the ROC or FloBoss. The historical database is a configurable, time-stamped database that logs required values. In natural gas applications, a primary function of the database is to log hourly values of parameters, such as pressure, temperature, volumetric flow rates, and accumulated flows. When requested, the ROC can send the contents of the database to the host. Alternately, you can save the database to disk and the database information can be downloaded to another computer. By default, minute, hourly, and daily values are stored for each point configured in the database. Sixty minute values, 840 hourly values, and 35 daily values are stored for each point. The minute, hourly, and daily databases are circular; the oldest value is written over at each logging interval (start of an hour, start of day). NOTE: The time stamp used for standard logging of historical values reflects the time at the end of the period, not at the beginning. For example: Data collected from 8:00 to 9:00 is timestamped 9:00. NOTE: The FloBoss 103 units also maintain a 10-minute historical database. Refer to the FloBoss 103 Flow Manager Instruction Manual (Form A6114). The historical database can be configured to log only the values that need to be logged. The values are logged in the standard (minute-hourly-daily) time base of the ROC or FloBoss unless FST control is used. By using the FST Editor utility, the period in which the data is logged can be placed under program control. Configuration of the historical database occurs in 2 distinct ways. The required points for meterspecific AGA flow calculations are discussed in Section 7.1, Meter History. The points for all other historical data (gas quality, inputs, outputs, etc.) are discussed in Section 7.2, General History. The first eight points in the historical database are intended for use as Meter History, do not attempt to use them as General History. 7.1 Meter History History points associated with an AGA calculation should be archived for each individual meter run. History points are sampled every second unless they are configured for FST Time or FST Data. For an AGA3 meter run, the first eight history points are configured as follows: 1. Accumulate Flowing Minutes. 2. Average Differential Pressure. 3. Average Static Pressure. 4. Average Temperature. 5. C´ (C Prime). 6. hwPf Pressure Extension 7. Accumulate Flow. 8. Accumulate Energy. Rev 05/03 Configuring and Viewing History 7-1 ROCLINK for Windows User Manual For an AGA7 meter run, the first eight history points are configured as follows: 1. Accumulate Flowing Minutes. 2. Counts from Pulse Input Primary Device. 3. Average Static Pressure or Line Pressure. 4. Average Temperature. 5. C´(C Prime). 6. Accumulated Uncorrected Flow. 7. Accumulated Flow. 8. Accumulated Energy. Table 7-1. Required History Configuration per Meter Run AGA3 AGA7 History Point Description 2 Point Type1 ERN FLW FLW FLW FLW FLW FLW FLW PIN PIN Parameter MINTDY CURDP CURFP CURTMP CPRIME HPWF FLOW ENERGY ACCUM TDYTOT Archive Type FlowMinAccum Average Average Average Average Average Accumulate Accumulate Totalize Totalize Yes Yes Minutes Today (Flowing Minutes) Yes No Meter Input (Differential Pressure) Yes Yes Static Pressure Yes Yes Temperature Yes Yes C Prime (C´) (IMV or BMV) Yes No hwPf (Pressure Extension) Yes Yes Instantaneous Flow Yes Yes Instantaneous Energy No Yes3 Accumulated Value (Raw Pulses) 3 No Yes Today’s Total (Uncorrected Flow) 1. ERN stands for the Extra Run Parameters point type; FLW stands for the Flow Calculation point type; PIN stands for Pulse Input Point. 2. For a ROC300-Series unit with a ROCPAC, the point type is FLW, the parameter is FLWMIN, and the archive type is Accumulate. 3. This point is set in General History on the Configure > History screen. All others are set in the Meter History on the Meter > History screen. 7.1.1 Meter History for FloBoss 103, FloBoss 500-Series and ROC300-Series with ROCPAC The Meter History feature is not configurable for a ROC300-Series unit with a ROCPAC, a FloBoss 103, or A FloBoss 500-Series unit. For a FloBoss 103 or 500-Series unit, meter history points are factory configured and cannot be changed. Do not attempt to change the configuration of the first eight points. ROC300-Series units with a ROCPAC are void of default values. An AGA user program is required to configure the history points for AGA calculations. 7-2 Configuring and Viewing History Rev 05/03 ROCLINK for Windows User Manual 7.1.2 Meter History for ROC300-Series with FlashPAC and FloBoss 407 Up to 10 history points may be configured for each meter run in a FloBoss 407. Up to 16 history points may be configured for each meter run in a ROC300-Series unit with a FlashPAC. The first eight history points of the first flow run are pre-configured with default values used in EFM Reporting for an AGA3 orifice meter run. Do not change these values except for the averaging type or accumulation basis, or your EFM Reporting may be incorrect. If the first flow run is an AGA7 turbine meter run, delete the meter history points for differential pressure and pressure extension. NOTE: History points set up in the Meter > History screen override history points set up in the Configure > History Setup window. Make sure to only configure a history point in one location. NOTE: A history point can not be re-defined in history for another meter run. NOTE: For AGA7 calculations, configuration of Totalize Archive Type points must be done in the General History on the Configure > History screen. See note 3 in Table 7-1. Required History Configuration per Meter Run. 1. Select Meter > History. Figure 7-1. History Points 2. Select the Meter ID from the drop-down list box. Meter IDs will reflect the number of active meters. The Meter Tag identification name of the meter run will be displayed. 3. Select the History Point to configure. The History Point identifies which of the general historical database points will be used to store the meter history. This number must NOT be repeated from meter run to meter run. Undefined points display as Undefined in the Value to Archive field. If a number appears in the History Point field, it has been assigned. The first eight history points of the first flow run are pre-configured with default values used in EFM Reporting for an AGA3 orifice meter run. Do not change these values except for the averaging type or accumulation basis, or your EFM Reporting may be incorrect. If the first flow run is an AGA7 turbine meter run, delete the meter history points for differential pressure and pressure extension. Rev 05/03 Configuring and Viewing History 7-3 ROCLINK for Windows User Manual If a 0 (zero) appears, specify the history database point (1 to 50 for a FloBoss 407, or 1 to 87 for a ROC with FlashPAC) that you want to assign to this history point. Make sure not to assign the same number already assigned in another meter run. To page between the 10 (FloBoss 407) or 16 (ROC300-Series with FlashPAC) points for each meter run, select another history point from the list. 4. Click the Value to Archive TLP button to specify a Point Type, Logical Number, and Parameter to be archived. 5. Select an Archive Type radio button to specify the exact Archive Type of the history point. The Archive Type affects how the logged value is calculated. ♦ Flow Dep - Linear Average – Flow Dependent Linear Average is the default method for calculating the average for the flow input. It is the simplest and most commonly used method. This method discards samples for periods when there is no measurable flow, and performs a straightforward (linear) average of the remaining samples to compute the minute, hourly and daily values. The value specified in the Low Flow Cutoff of the Meter setup determines whether there is flow or no flow. When no flow occurs during an entire logging interval, all values are sampled. ♦ Flow Dep - Formulaic Average – Like the Flow-Dependent Average method, this method discards samples for periods when there is no flow. However, in calculating the average, this method typically takes the square root of each sample before averaging the samples together, and then squares the result. This formulaic method produces a slightly lower value than the linear method. ♦ Flow Wgt - Linear Average – Flow Weighted Linear Average method does not discard any samples; instead, it “weights” each sample by multiplying it by a flow value (square root of the differential pressure measured during the sample period), and then performs a linear average by dividing the sum of the flow-weighted sample by the sum of the flow values. This results in minute and hourly values that are more reflective of short periods of high flow. ♦ Flow Wgt - Formulaic Average – Flow Weighted Formulaic Average method combines the flow-weighting action with the formulaic averaging technique, both of which are described previously. ♦ Flow Accumulation – Flow minute values are summed to compute based on the value set in the Accum Time Basis field. ♦ Flow Minute Accum – Flow minute values are summed (totalized) to compute the minute value. 6. When using a Formulaic Average, you must enter an exponent for non-linear flows Exponent (Formulaic Only). This value should be 0.5 for differential pressure, static pressure, and temperature. 7. When using Flow Accumulation, you must select the rate of accumulation in the Accum Time Basis (Flow Accum Only) field. Options include second, minute, hour and day. For example, if you are archiving accumulated flow for a parameter with units of ft3/hr, then an Accum Time Basis of Hour should be selected. 8. Click Apply. 7-4 Configuring and Viewing History Rev 05/03 ROCLINK for Windows User Manual 7.2 General History The Configure > History option allows data values and calculated variables to be stored in the historical database. Hourly and daily values are stored for up to 35 days. The historical database can be configured to log only the values that need to be logged. NOTE: History points set up in the Meter > History screen overrides history points set up in the Configure > History screen. Make sure when configuring history points that the point is not already defined in Meter History. 1. Select Configure > History. Figure 7-2. History Setup – FloBoss 500-Series 2. Select the history point you desire to configure in Select History Point. The parameter currently configured (if any) for this history point appears in the Value to Archive field. Note that, in the FloBoss 103 and 503, the first eight history points are reserved for use as Meter History; begin selecting history points with History Pt. #9. 3. Click TLP Value to Archive label to specify a Point Type and Parameter to be archived. 4. Select the Point Type to archive. To prevent this history point from logging values, select Undefined as the Point Type. 5. Select the Logical Number. For example, you could select Analog Input AIN A 2. 6. Select the specific Parameter to log. 7. Click OK. 8. Choose the Select Archive Type to specify the exact archive type of the history point. The archive type affects how the logged value is calculated. ♦ Disabled – Point not configured. ♦ Average – Values are accumulated as a standard linear average, unless the point is configured through Meter history. Rev 05/03 Configuring and Viewing History 7-5 ROCLINK for Windows User Manual ♦ Accumulate – For FloBoss 103 and 500-Series, values are summed over a specified time period to compute the value, based on what is selected in the Select Accumulation Time Basis. Options include second, minute, hour and day. For example, if you are archiving accumulated flow for a parameter with units of ft3/hr, then an Accum Time Basis of Hour should be selected. For ROC300-Series and FloBoss 407, values are always accumulated on a daily basis. ♦ Current Value – Current sampled value at the end of the logging interval is used for the value. ♦ Totalize – The difference between the current value and last hour’s current value is used for point values. This accumulation technique is used to acquire accurate total values for parameters incremented over time. ♦ FST Time (Min) – This allows the FST to archive the time it placed a value in another history point. The Function Sequence Table controlled time stamp is stored as MonthDay, Hour: Minute. ♦ FST Time (Sec) – This allows the FST to archive the time it placed a value in another history point. The Function Sequence Table controlled time stamp is stored as Day, Hour:Minute:Second. ♦ FST Data – This allows the FST to store a value to the historical database. Function Sequence Table controls archiving of data to a history point based on criteria you establish. The FST must be written to write to the appropriate index in the historical archive. 9. Select Accumulation Time Basis (FloBoss 103 and FloBoss 500-Series) – When the selected Archive Type is Accumulate, this list appears at the bottom of the screen. Choose one of the following options to determine how the accumulated values are computed: per second, per minute, per hour, or per day. Select the time period of the rate being accumulated. ♦ Per Sec – Values summed, given the rate in quantity/second. ♦ Per Min – Values summed, given the rate in quantity/minute. ♦ Per Hour – Values summed, given the rate in quantity/hour. ♦ Per Day – Values summed, given the rate in quantity/day. 7.2.1 Configuring History for EFM Reporting In order for the EFM Reports utility to work, the historical database in the ROC or FloBoss must be configured so that certain flow calculation values can be retrieved from memory by the utility. Table 7-1 shows how the history points must be configured for each meter run, depending on whether it is AGA3 or AGA7 metered. Table 7-2 shows additional history points that may also be configured as needed for detailed EFM Reports (applies to ROC300-Series and FloBoss 407 units only and typically used for gas chromatographs). The order or database number of these history points is not critical; the EFM Reports utility will search for them. For a ROC300-Series units with a ROCPAC, it is necessary to have all the required history points for a meter run located in the same RAM location, such as Base RAM. 7-6 Configuring and Viewing History Rev 05/03 ROCLINK for Windows User Manual FloBoss 103 and FloBoss 500-Series units have all the required flow parameters factory-configured into History Points 1 through 8; these history points cannot be changed by the user. ROC300-Series with FlashPAC units and FloBoss 407 units have the required flow parameters factory-configured into the first 8 history points for Meter Run #1 only; however, these points can be changed if needed. A ROC300-Series with a FlashPAC always defaults to AGA3. ROC300-Series units with a ROCPAC are void of default values. An AGA user program is required to configure the history points for AGA calculations. NOTE: The default values in a FloBoss 500-Series change according to whether Orifice AGA3 or Turbine AGA7 is selected in the Meter Setup screen. AGA7 looks at the pulse input for History Point 2, which varies depending on whether a sensor module or an I/O card is being used. Even though the AGA7 defaults do not match Table 7-1 exactly, the EFM reports work correctly. Table 7-2. Optional History Configuration per Meter Run Description Specific Gravity Heating Value N2 Nitrogen CO2 Car. Diox H2S Hyd Sf H2O Water He Helium CH4 Methane Parameter SPGR GASHV NITROG CARBDI HYDSUL WATER HELIUM METHAN Description C2H6 Ethane C3H8 Propane C4H10 n-Butane C4H10 i-Butane C5H12 n-Pentane C5H12 i-Pentane C6H14 n-Hexane Parameter ETHANE PROPAN NBUTAN IBUTAN NPENTA IPENTA NHEXAN Description C7H16 n-Heptane C8H18 n-Octane C9H20 n-Nonane C10H22 n-Decane O2 Oxygen CO Car Monoxide H2 Hydrogen Parameter NHEPTA NOCTAN NNONAN NDECAN OXYGEN CARBMO HYDROG *All points in this table are for both AGA3 and AGA7, AGA Flow Parameters type, and Average archive type. 7.2.1.1 EFM Reports EFM Reports generate printed and on-screen reports of the historical flow data for a meter point. Selecting View > EFM Reports opens the initial screen as shown in Figure 7-3. This section describes how to use the EFM (Electronic Flow Measurement) Reports utility. This utility program is used in conjunction with the AGA flow calculation capabilities of the ROC or FloBoss to display or print previously collected flow data. This flow data is contained in an EFM Report file, which includes the operational characteristics of all the meter runs configured in the ROC or FloBoss. The operational characteristics consist of Configuration Parameters, Hourly and Daily History, Events, and Alarms associated with each measured meter run. For a Canadian custody transfer ROC or FloBoss, the Audit Log events are also included. To create the EFM Report disk file, use ROC > Collect Data while the ROC or FloBoss is connected and communicating. Once the disk file is created, a report can be generated anytime thereafter (such as in the office) and connection/communication with the ROC is no longer necessary. The EFM Reports utility formats this report for a single meter run covering a specified period of time. You can choose to view the report or print the report. Rev 05/03 Configuring and Viewing History 7-7 ROCLINK for Windows User Manual NOTE: In order for the EFM Reports utility to work, the historical database in the ROC or FloBoss must be configured so that certain flow calculation values can be retrieved from memory. As mentioned, the EFM Reports utility uses the flow data that was gathered using either the “EFM Report Data” or the “All” option under Collect Data in the ROC menu. The “All” function retrieves ROC data including the EFM Report Data and stores it in disk files identified with various extensions. The “EFM Report” function retrieves just the detailed flow data needed for an EFM report and stores it in disk files with either an .AGA or a .DET extension. ♦ .AGA files are created for FloBoss 103 and 500-Series devices and contain only the eight standard history points for the meter run. ♦ .DET files are created for ROC300-Series and FloBoss 407 devices and are formatted to contain gas composition, specific gravity (relative density), and heating value averages. 1. Select View > EFM Reports. Refer to Figure 7-3. Figure 7-3. EFM Report Data Selection – Screen 1 2. Click the EFM Report File button to display a lists the names of all the files that have the .AGA or .DET extension previously created by using the Collect Data function. The configuration file is located to the default directory C:/Program Files/ROCLINK for Windows/Data, unless you specify otherwise. 3. Select the desired file and click Open. 4. Use the Enter meter run drop-down list box to select the meter run for which to create a report. 5. Enter the Start date and End date. Alarm, events, hourly history, and daily history records from between these dates, inclusively, will be included in the report. Click Next. 6. Select the Data files to include in the report under the Available sections list. Refer to Figure 7-4. Use the arrows to scroll through your selections. 7-8 Configuring and Viewing History Rev 05/03 ROCLINK for Windows User Manual Figure 7-4. EFM Report Data Selection – Screen 2 7. Click Next. 8. Select the Available Subsections to include in the report. Refer to Figure 7-5. Use the arrows to scroll through your selections. Figure 7-5. EFM Report Data Selection – Screen 3 9. Click Next. 10. Select the Point Types and Fields to include in the report. Refer to Figure 7-6. Figure 7-6. EFM Report Data Selection – Screen 4 11. Click Finish. The EFM Report displays. Rev 05/03 Configuring and Viewing History 7-9 ROCLINK for Windows User Manual 7.3 History, Alarm, Event, and Audit Log Reports History, Alarm, Event, and Audit Log can be viewed from the View menu. You can view history from an on-line ROC or FloBoss or from a disk file. History and log files work in a circular fashion; the newest data overrides the oldest data when the log is full. Table 7-3. History and Log Data Archival Types Log Name Alarm Event Audit Minute 10-Minute Hourly (Periodic) Daily Min / Max Data Logged Last 240 alarms. Last 240 events Last 240 occurrences of parameters changes affection the audit trail for the AGA flow measurement calculation Last 60 minutes in one-minute increments from the current minute for 15 points. 60 days of 10-minute data for 4 points (FloBoss 103 only). 35 days of hourly data for 15 points with 840 hourly log entries 35 days of daily data for 15 points with 840 daily log entries. Minimum / Maximum historical data for today and yesterday. Extension .alm .evt .log .mdb .edb .pdb .day View-only ROCLINK for Windows can display 240 historical records. ROCLINK software requests the first 60 values read from the ROC or FloBoss. To view the remaining historical values: Display first record. Display previous page of records. Load previous 60 records. Display previous records one file at a time. Load previous 60 records when you reach 60. Display next records one file at a time. Load next 60 records when you reach 60. Display next page of records. Load next 60 records. Display last record. Load all records. 7.3.1 From ROC A report is generated based on your Search Criteria from the currently connected ROC or FloBoss. 1. Select View > History, Alarm, Event, or Audit Log > From ROC. 2. If you select Alarm, Event, or Audit Log, the ROC or FloBoss unit on-line will produce a report and the log screen will open. From this screen, you can save, print, invert data, or close the log report. 3. If you select History, the Select History Points to be Shown screen will open. This will produce a complete History report from the on-line ROC or FloBoss. To create a report between specific dates, refer to Section Error! Reference source not found.. 7-10 Configuring and Viewing History Rev 05/03 ROCLINK for Windows User Manual 4. Select the History Points in the Search Criteria field. Select, Deselect All, and Select All allow you to mass select or deselect History Points. The Search Criteria selections change depending on the Frequency. 5. Select the Frequency of values to view. You can view Minute, Hourly (Hour), Daily (Day), or Minimum and Maximum (Min/Max) values. ♦ The Minute History database option displays the values for history points (other than FST controlled) logged in the ROC or FloBoss for the last 60 minutes in one-minute increments from the current minute. The values are always displayed with the most recent value first. ♦ The Hour History (sometimes called historical or periodical) database option displays the values for history points (other than FST controlled) logged in the ROC or FloBoss at hourly intervals for the past 35 days. The Hour log contains up to 840 entries and is archived at the top of every hour at the latest. The values always display with the most recent value first. ♦ The Day History (Daily History) database option displays the values for history points (other than FST controlled) logged in the ROC or FloBoss on a daily basis for the past 35 entries. The daily log entry is created at the end of the Contract Hour, except when Force End of Day (refer to System Information screen) is used. The values are always displayed with the most recent value first. ♦ The Min/Max database option displays the minimum and maximum values for history points logged in the ROC or FloBoss over a 24-hour period. The minimum and maximum values are determined and stored at the end of each day, based on the contract hour. 6. Click Upload to open the history log screen. From this screen, you can save, print, select a new log, or close the log report. Figure 7-7. Select History Points to be Shown 7.3.2 From File A report is generated based on your Search Criteria from a disk file. 1. Select View menu > History, Alarm, Event, or Audit Log > From File. 2. Select the file and click Open. 3. Perform one of the following: ♦ Select New – Return to the Select History points to be shown screen and perform a new search. Rev 05/03 Configuring and Viewing History 7-11 ROCLINK for Windows User Manual ♦ Invert – View the log in reverse order (default is newest to oldest). This changes the time order of the Alarm, Event, or Audit Log. ♦ Save – Save the report to a file. ♦ Print – Print the report. ♦ Close – Close the screen. 7-12 Configuring and Viewing History Rev 05/03 ROCLINK for Windows User Manual SECTION 8 – CONFIGURING COMMUNICATIONS This section describes how to Connect, Disconnect, and use Direct Connect to communicate to a ROC or FloBoss using ROCLINK for Windows software. Before attempting to connect to a ROC or FloBoss, configure communication parameters in two places: ♦ ROC Communication Parameter Setup – Use the ROC Directory files to set up communication ports on the computer running ROCLINK software. Refer to Section 2, ROC Directory. ♦ Comm Ports – Use the ROC Comm Ports to set up communication ports available for incoming or outgoing communications with the ROC or FloBoss. 8.1 Communication Parameters on the Computer The ROC Root directory within ROCLINK for Windows provides a way to create and maintain individual communications setup files for ROC and FloBoss units. When you install ROCLINK for Windows, ROC COMM1, ROC COMM2, and Modem ROC display, you can use these communications setup files or you can create new files. Refer to Section 2, ROC Directory. The computer communications setup files allow ROCLINK for Windows to communicate to an individual ROC or FloBoss unit. You may also add, delete, or modify these communications setups and establish Groups of ROC or FloBoss units. The ROC Root directory communications setup files are used for setting communications parameters for a computer. The ROC Root directory files are used to set up personal computer (PC) communications ports (COM ports). In order for ROCLINK software to communicate with a ROC or FloBoss, ROCLINK software must know with which device it is communicating. Each ROC within a Group is given a unique ROC Address. This allows ROCLINK software to differentiate between ROC installations. The ROC Group is the Group in which the ROC or FloBoss is associated and the ROC Address is the Address of the specific ROC or FloBoss with which you desire to communicate. If you are connected to a multi-drop series of ROC or FloBoss units, enter the exact and unique ROC Address and ROC Group of that specific ROC or FloBoss to talk to that device. NOTE: If the PC running ROCLINK software is connected directly to the operator interface (LOI) port on the device, a ROC Group of 240 and a ROC Address of 240 (the default values) allows access to the ROC or FloBoss, no matter what ROC Address and ROC Group are configured in the ROC or FloBoss. NOTE: For a host port (COM Port) on the ROC or FloBoss, the configured ROC Address and ROC Group used by ROCLINK software must match the Address and Group configured in the ROC Information screen. Refer to Section 3, Configuring System Parameters. Rev 05/03 Configuring Communications 8-1 ROCLINK for Windows User Manual The ROCLINK Address at the PC has a default value of 3. If more than one computer running ROCLINK software will be communicating with a group of ROC devices, either by radio or by other multi-drop communications, the ROCLINK Address of each ROC directory setup must be unique to avoid multiple responses. The ROCLINK Address must also be different from any other host system that may access the network. Addresses 0-255 are available with the following exceptions: Address 0 Address 240 Reserved for broadcast within group. DO NOT USE. Reserved for direct connection. DO NOT USE. The ROCLINK Group address at the PC has a default value of 1. In the assignment of the ROCLINK Group addresses, addresses 0-255 are available with the following exceptions: Group 0 Reserved. DO NOT USE. Group 240 Reserved for direct connection. DO NOT USE. 8.1.1 Configuring the Computer Communications Parameters The Open option displays the ROC Communication Parameter Setup screen, which allows you to change your communications port, time-out settings, and other variables, used by ROCLINK software when establishing a connection to a flow computer. To set the computer communication parameters: 1. Select (highlight) the label by the ROC icon under the ROC Root directory. Refer to Section 2, ROC Directory. Local Communications Port, Serial Port, or Radio Connection. Modem Port or Dial-up Connection. TCP/IP Connection. 2. Right mouse click on the label. 3. Select Open. 4. Enter the Station Name in the Tag field. Refer to Figure 8-1. 5. Enter the appropriate ROC Address, ROC Group, ROCLINK Address, and ROCLINK Group parameters. 8-2 Configuring Communications Rev 05/03 ROCLINK for Windows User Manual Figure 8-1. ROC Communication Parameter Setup – General 6. Enter the Baud Rate set in the PC and used by ROCLINK software to communicate with the ROC or FloBoss through a serial port (COM port). For successful communications, the Baud Rate set up in the ROC and the Baud Rate set here for the PC must match. If you are having difficulties communicating to your ROC or FloBoss, set the Baud Rate in both the ROC Comm Ports screen and the computer to 9600. 7. Select the Comm Port on the computer to be used by ROCLINK software for this setup. The ROC can communicate through Comm #1 through #9 of the PC. Typically, Comm #1 or Comm #2 is used with the LOI port. Before selecting this parameter, check to see which Communications Ports are assigned in the PC. 8. Select the Connection Type if necessary. Modem – Enter the Phone No of the ROC to be dialed by ROCLINK. Use the Select Modem drop-down list box to choose your modem. Only the modems set up from the Modems dialog box in the Window’s Control Panel on your PC display. Ensure that the selected modem is properly setup. TCP/IP – Enter the IP Address of the ROC to be accessed by ROCLINK. Enter the Port Number of the ROC to be accessed by ROCLINK software. 9. Click the Advanced tab. Refer to Figure 8-2. Rev 05/03 Configuring Communications 8-3 ROCLINK for Windows User Manual Figure 8-2. ROC Communication Parameter Setup – Advanced 10. Set the Number of Retries (from 0 to 25) parameter (default is 5) to control the number of times after the initial try that ROCLINK software attempts to establish communications with the specified ROC or FloBoss before reporting a timeout error. Adjust the amount of time between retries using the Time Out parameter. 11. Set the Tx Delay (default is 0.05 seconds) to enable the RTS line for the amount of delay specified before transmitting data. Tx Delay is typically used to allow a radio to fully enable the transmit mode before data is applied to transmit. 12. Set the Time Out parameter to the actual amount of time that ROCLINK software waits between retries when attempting to communicate through a Comm Port with a ROC or FloBoss. The default Time Out is 0.25 seconds, but this can be increased if you are having difficulties communicating with a ROC or FloBoss. Do not enter 0 (zero) in the Time Out field. 13. Set the Key Off Delay (default is 0 seconds) to define the amount of time to delay when done transmitting a message before turning the RTS signal off. 14. Click OK. NOTE: Do not forget to set up the Comm Ports parameters. Refer to Section 8.2, Communication Ports, on page 8-5. 15. Click Connect to establish a connection to the ROC or FloBoss using the setup currently selected or click Apply to save the changes. 16. If this is the first time that you have connected to the ROC or FloBoss, continue to Section 3, Setting the Clock. 8-4 Configuring Communications Rev 05/03 ROCLINK for Windows User Manual 8.2 Communication Ports on the ROC or FloBoss Select ROC > Comm Ports to set up communications ports available for incoming and outgoing communications with the ROC or FloBoss and not the personal computer (PC). PC communication ports are set up using the ROC Directory function in Section 8.1, Communication Parameters, on page 8-1. Each communications port has a unique screen with a set of parameters. The communication ports located on the ROC or FloBoss provide a data link to ROCLINK software, other ROC or FloBoss units, and host systems. Depending on the type of ROC or FloBoss you are using (refer to Table 8-1), the following types of communications are possible: ♦ ♦ ♦ ♦ ♦ ♦ ♦ EIA-232 (RS-232) serial communications. EIA-422 (RS-422) serial communications. EIA-485 (RS-485) multi-point serial communications. Radio modem communications. Leased-line modem communications. Dial-up modem communications. TCP/IP communications. Table 8-1. Communication Ports Communications Port ROC/FloBoss Type FloBoss 103 ROC306 and ROC312 Local Operator Interface (LOI) – Port 1 EIA-232 (RS-232) for use with ROCLINK software EIA-232 (RS-232) for use ROCLINK software ROC364 EIA-232 (RS-232) for use with ROCLINK software FloBoss 407 EIA-232 (RS-232) for use with ROCLINK software FloBoss 500-Series EIA-232 (RS-232) for use with ROCLINK software COM1 – Port 2 EIA-485 (RS-485) EIA-232 (RS-232), EIA422/485 (RS-422/485), TCP/IP, Radio Modem, Dial-up Modem, or Leased-line Modem EIA-232 (RS-232), EIA422/485 (RS-422/485), TCP/IP, Radio Modem, Dial-up Modem, or Leased-line Modem Built-in serial port EIA-232 (RS-232) EIA-232 (RS-232), EIA485 (RS-485), TCP/IP, or Dial-up Modem COM2 – Port 3 EIA-232 (RS-232) or Dialup Modem N/A EIA-232 (RS-232), EIA-422/485 (RS422/485), Radio Modem, Dial-up Modem, or Leased-line Modem EIA-232 (RS-232), EIA422/485 (RS-422/485), TCP/IP, Radio Modem, Dial-up Modem, or Leased-line Modem N/A The communication ports of the ROC or FloBoss provide a link to computers, such as a PC running ROCLINK software or a host computer. Ports are ROC or FloBoss specific. Host devices may have up to nine communication ports and ROC or FloBoss units can have up to three communication ports. Rev 05/03 Configuring Communications 8-5 ROCLINK for Windows User Manual The Communications Ports include: ♦ The LOI Port 1 (labeled Local Port) is standard on every ROC or FloBoss and displays when you first select Comm Ports from the ROC menu. ♦ Port 2 (Comm 1) requires activation by the installation of an optional plug-in communications card, except on FloBoss 407. ♦ Port 3 (Comm 2) requires activation by the installation of an optional plug-in communications card. Comm 2 is not possible on the ROC306 or ROC312. ♦ Comm 3 (Port 4) through Comm 9 (Port 10) always refer to the communications port used by the PC. Therefore, if the ROC or FloBoss is transmitting out of Comm 1, Comm 2, or the LOI port, the ROC or FloBoss can communicate to the PC using the PC Comm 1 through Comm 9 Port. Refer to Figure 8-3 and Figure 8-4. Comm 1, Port 2 Local Port, Port 1 Comm 1-9 Modem Host PC Running ROCLINK Any Comm Port Figure 8-3. Communication Ports Example 1 8-6 Configuring Communications Rev 05/03 ROCLINK for Windows User Manual Comm 2, Port 3 ROC364 Comm 1-9 Modem Comm 4, Port 5 Host Comm 1-9 Figure 8-4. Communication Ports Example 2 NOTE: The ROC Comm Ports screen varies depending on the type of FloBoss or ROC and whether a ROCPAC or FlashPAC is used. The configuration of all communications ports is saved to programmable ROM when Write to Internal Config Memory or Write to EEPROM is activated from the ROC Flags display. Rev 05/03 Configuring Communications 8-7 ROCLINK for Windows User Manual 8.2.1 Configuring Communications Ports on the ROC or FloBoss Each communications port has a unique screen with a set of parameters. The ROC Comm Ports screen is used to set up communications ports available for incoming and outgoing communications with the ROC or FloBoss and not the personal computer (PC). PC communication ports are set up using the ROC Directory function in Section 8.1, Communication Parameters, on page 8-1. 1. Select ROC > Comm Ports to set up communications ports available for the ROC or FloBoss. Figure 8-5. Comm Ports – FloBoss 500-Series 2. Select the Communications Port on the ROC with which the ROC is using to communicate. This can be: ♦ Local Port – (LOI) Port 1. ♦ Comm 1 – Port 2. ♦ Comm 2 – Port 3. 3. Enter the 10-character Comm Tag name for identification of the communications port. 4. Enter the transmit and receive data Baud Rate in bits per second. 5. Select Even or Odd if Parity checks are to be performed by the communications controller. 6. Select the number of Data Bits contained in a character. 7. Select the number of Stop Bits contained in a character. 8. To use RBX Alarming (alarm call-in), select RBX Mode Enabled and use the RBX Features tab (Section 8.2.3) to configure the Comm Port to support RBX activity. 8-8 Configuring Communications Rev 05/03 ROCLINK for Windows User Manual 9. Select the Comm Port Security parameter. ♦ Disabled – All login requested accepted. Access Level is ignored. ♦ Enabled – Login requested accepted if the User ID and Password are setup in Utilities > Security. Upon successful login, full read and write access is allowed by the ROC or FloBoss. Access Level is ignored. ♦ Access Level Enabled – Security level for each user is stored in the ROC or FloBoss. This mode verifies the User ID and Password are valid and rejects a login request when the Access Level requested from ROCLINK is greater than the Access Level stored in the Utilities > Security screen. This ensures the user is limited to the Access Level configured in ROCLINK. Enter the Access Level number from 0 to 5, where Level 0 is the lowest level. Access Level security determines which functions the user has access to after they are connected to a ROC or FloBoss. 10. Enter the Key On Delay to define the number of seconds to delay after turning the RTS signal on and before beginning transmission. For ROCs with a ROCPAC or FloBoss 103, this parameter also functions as a turnaround delay. For some older radios, the Key On Delay may need to be set as high as 0.2 seconds. For newer radios designed for data transmission, no more than 0.02 seconds should be required. 11. Enter the Key Off Delay to define the period to delay before turning the RTS signal off once a valid message has been sent. The default of 0.01 seconds should be sufficient for most radios. This feature is not available for a ROC300-Series with a ROCPAC or FloBoss 103. 12. Enter the Valid Receive Ctr to log the number of valid Opcodes received by the ROC or FloBoss on this communication port. This counter can be preset to a value or cleared. 13. Enter the maximum number of Idle Characters in a received message that will be permitted before the FloBoss interprets the pause in transmission as end of transmission. This field accepts integers between 0 and 65535. Applies only to the FloBoss 500-Series. 14. Select to enable RTS/CTS handshaking. Applies to FloBoss 103, 407, and 500-Series. 15. Select the Store and Forward Port to define the transmitting communications port. Select Same Port to transmit using the communications port that receives the RBX messages, or select Opposite Port to transmit using an alternate communications port. For example, you can transmit out of Comm 1 and receive into Comm 2. NOTE: Store and Forward communications are not available for the ROC 300-Series with ROCPAC. 8.2.2 Configuring Modem and Dial-up Connections on the ROC/FloBoss Each communications port has a unique screen with a set of parameters. Refer to Figure 8-6. NOTE: If you have a ROC300-Series with ROCPAC or a FloBoss 407 Version 1.04 or earlier, you require a special program called the Communications Enhancement User Program loaded in the ROC or FloBoss to allow you to use a dial-up modem. 1. Select ROC > Comm Ports. 2. Select the host Port (Comm1 or Comm2) and click the Modem tab. Rev 05/03 Configuring Communications 8-9 ROCLINK for Windows User Manual Figure 8-6. Modem Configuration 3. 4. 5. 6. 7. NOTE: Even if you are not using the RBX alarming function, configure the Modem Type and the Inactivity Time to permit proper use of the modem. Select the Modem Type. ♦ None – Serial link to the host. ♦ External – Modem that is external to the ROC/FloBoss. ♦ Internal – ROC/FloBoss modem communications card. Set the Connect Time parameter to determine the amount of time that the ROC or FloBoss waits after initiating a call to receive a connect message from a device (typically the host) before it terminates the call. If a successful connection is made, the Disconnect Time begins. Set the Disconnect Time parameter to determine the amount of time that the ROC or FloBoss waits for further activity on the line before it hangs up. This timer resets and starts counting down after each valid receive signal. Set the Inactivity Time parameter to determine the amount of time that the ROC or FloBoss waits for a valid receive signal before it resets the modem after an invalid signal is sensed. This parameter is useful for resetting the modem when the modem has connected at a baud rate that the ROC or FloBoss itself does not recognize. Enter the Config Command characters required to initialize the modem for reset if the Inactivity Time expires. For external modems, refer to the manufacturer’s literature. For an internal modem, use the default, or the modem card may not work. The default Config Command modem strings are: ♦ FloBoss 407 and ROC300-Series: 2400 Dial-up Modem Card (W38079X0012) – ATEØVØQØHØXØ&D2&C&S1SØ=1S7=255 9600 Dial-up Modem Card (W38169X0012 & W38169X0022) – AT&FØEØVØHØXØ&KØ&S1SØ=1S7=255S24=6Ø ♦ FloBoss 500-Series – ATEØHØVØX1QØ&C1&D2&SØ&LØSØ=1S7=6Ø 8. Enter the Hayes-style Connect Command required to contact the host. Typically, this is the command ATDT followed by the telephone number. This parameter is required only for dialout operations, such as for RBX Alarming. 8-10 Configuring Communications Rev 05/03 ROCLINK for Windows User Manual ATDT<number> For example, ATDT5155551212 8.2.3 Configuring Modbus Host Parameters on the ROC or FloBoss When using a ROC300-Series or FloBoss 407 unit, the Modbus Host Parameters tab available in the ROC Comm Ports screen allows you to set parameters that typically require the Modbus Host emulation user program to be loaded in order to function. 1. Select ROC > Comm Ports. 2. Select the host Port (Comm1 or Comm2) and click the Modbus Host Parameters tab. Figure 8-7. Modbus Host Parameters – FloBoss 407 and ROC300-Series 3. Select the Start Transmission Active radio button to enable Modbus transmission. 4. Enable Continuous Polling to continuously poll for Modbus messages. 5. Enter the Starting Host Request line number entry in the host table where you desire the poll to begin. The poll request continues through each line, starting at the value entered in this field, until it reads a 0 in the Modbus host table. 6. Enter the Host Poll Delay to specify the amount of time in seconds to wait between poll transmissions. The Transmission Status displays the current status of the Modbus program. Rev 05/03 Configuring Communications 8-11 ROCLINK for Windows User Manual 8.2.4 Configuring RBX Alarming on the ROC or FloBoss The SRBX (Spontaneous Report By Exception) alarming feature is available for the host communication ports (not the Local Port). This feature allows the ROC or FloBoss to call in to a host computer when an alarm occurs. All parameters must be configured correctly to prevent “nuisance” alarms from being reported to the host. If you desire dial-up RBX, then a modem must be present and appropriately configured. NOTE: To perform RBX through a dial-up modem in a ROC300-Series unit with a ROCPAC, you must have the Communications Enhancement User Program installed. To perform dial-up SRBX in a FloBoss 407, upgrade its firmware to Version 1.05 or greater. 1. Select ROC > Comm Ports. 2. Select the host Port (Comm1 or Comm2) and select RBX Mode Enabled. 3. Ensure that all parameters on the Comm Ports General tab are correctly configured. 4. If a modem link is being used, ensure that all parameters on the Comm Ports Modem tab are correctly configured. Pay special attention to the dial-out parameters for the Connect Command and the Connect Time. 5. Click the RBX Features tab. Refer to Figure 8-8. Figure 8-8. RBX Features 6. Set the Retry Counts to the number of retry times a message is repeated if a valid response is not obtained on the first attempt. Note that the three Retry Count parameters each have an associated Delay parameter. This allows you to set up different length delays for successive retries. Selecting Fixed Num allows you to enter a value for how many times a message is retried after the first unsuccessful attempt. Note that a “0” entry causes no retries. Selecting Continuous (255) causes continuous retries that can only be stopped when the host clears the RBX alarm. 8-12 Configuring Communications Rev 05/03 ROCLINK for Windows User Manual For example: If you set Retry Count #1 to “2”, Delay #1 to “10”, Retry Count #2 to “1” and Delay #2 to “20”, then after the first unsuccessful attempt to communicate with the host, the RBX Features would try two more times after waiting 10 seconds each time, and once more after waiting 20 seconds. 7. Set the Delay to define the time in seconds between attempts to transmit an RBX message. Note that a Delay parameter is associated with each Retry Count parameter. 8. Enable Extra Key On (ROC300-Series with ROCPAC) to add an additional amount of time to delay transmitting an RBX message after turning the RTS signal on. The amount of time is fixed. This parameter is used for radio communications. 9. Enter the No. Of Retries (ROC300-Series with ROCPAC). A message is repeated if a valid response is not obtained on the first attempt. Note that a 0 or 255 entry causes continuous retries that can only be stopped when the host clears the RBX alarm. The time between each retry is set by the Retry Time parameter. 10. Enter the Retry Time (ROC300-Series with ROCPAC) to define the extra key-on delay in seconds used for each attempt to transmit an RBX message. 11. Enter the Extra Key On Delay (ROC300-Series with FlashPAC and FloBoss 407 Version 1.05 or greater) to define an additional amount of time to delay transmitting an RBX message after turning the RTS signal on. Enable the parameter, and then specify the number of seconds (for ROC with ROCPAC, the amount of time is fixed). This parameter is used for radio communications. 12. Enter the Store and Forward Path Address and Group numbers of the ROC or FloBoss devices that need to receive this RBX message and forward it on to the next device to extend the communications path. You may also specify addresses for other devices that support the ROC protocol. The device specified by the last non-zero Address/Group then sends the message to the host specified by the previous parameter. 13. Enter the Host Address and Host Group number of the host to which the RBX feature is communicating. The defaults of 1 and 0 are used by most host driver software. This Host Address is also the destination address when Store and Forward is used. 14. Enter the Receive Ctr Copy (ROC300-Series with ROCPAC) to check the activity of the receive buffer before transmitting an RBX sequence. 15. Enter the Retry Counter (ROC300-Series with ROCPAC) to indicate the number of times an attempt has been made to transmit a message in the current sequence. 16. Enable and configure the Alarms for each point that you want to monitor through RBX Alarming. Refer to Configuring Basic RBX Alarming Parameters to page 8-14. The RBX Alarm Index indicates alarms currently being reported through RBX. The RBX Status parameter indicates the status of RBX messaging, either Active or Inactive. Active indicates that an RBX alarm is being processed. Rev 05/03 Configuring Communications 8-13 ROCLINK for Windows User Manual 8.2.4.1 Configuring Basic RBX Alarming Parameters When using RBX Alarming, you must ensure that the alarms are Enabled and configured for each point that you want to monitor through RBX Alarming. Configure the alarm parameters so that an alarm occurs only when desired. For example, assume you want to monitor the meter differential pressure for RBX Alarming. The following is an example of how to configure basic RBX alarming parameters: 1. Select Configure > I/O > AI Points, and Enable the Alarming parameter. Figure 8-9. Enabling Alarming 2. Click the Alarms tab, and ensure that the limits on the various alarms are set where you want them. Configure the Low Alarm, High Alarm, LoLo Alarm, HiHi Alarm, and Rate Alarm limits as well as the Alarm Deadband accordingly such that an alarm occurs only when desired. Refer to Figure 8-10. Figure 8-10. Analog Input – RBX Alarming 8-14 Configuring Communications Rev 05/03 ROCLINK for Windows User Manual 3. Select the type of RBX Alarming desired for each RBX alarm monitored. Before you do this, you may want to make sure that each point to be monitored for RBX Alarming is not currently in alarm state; otherwise, the ROC or FloBoss will immediately attempt to contact the host. ♦ Disabled – Select Disabled under RBX Alarming to turn this option OFF. ♦ On Alarm Set – When the point enters an alarm condition, the ROC generates a Spontaneous Report By Exception message and sends it to the receiving host device. ♦ On Alarm Clear – When the point leaves an alarm condition, the ROC generates a Spontaneous Report By Exception message and sends it to the receiving host device. ♦ On Alarm Set and Clear – In either condition, a Spontaneous Report By Exception message generates and sends it to the receiving host device. After configuring RBX functions, use Write to Internal Config Memory or Write to EEPROM in the ROC Flags display to save the I/O configuration to programmable ROM in case you must perform a Cold Start. 8.3 Connecting to a ROC or FloBoss Once communication parameters are configured, you can connect to the ROC or FloBoss. You can connect in several ways: ♦ Direct Connect – Connect to the ROC or FloBoss using the Local Port (LOI) if the default communication parameters apply. Refer to Section 8.3.1, Direct Connect, on page 8-15. ♦ ROC Root Directory Connect – Double-click the Station Name to connect to the ROC or FloBoss using the parameters currently set for that ROC or FloBoss. Refer to Section 2, ROC Directory. ♦ Connect – Connect to the ROC or FloBoss Station Name currently selected in the Action List. Refer to Section 8.3.2, Connect / Disconnect, on page 8-16. 8.3.1 Direct Connect The Direct Connect option in the ROC menu allows you to connect with the ROC or FloBoss quickly if the default communication parameters apply. For the Direct Connect option to work, security conditions must be met, and the IBM-compatible personal computer (PC) must be connected to the Local Operator (LOI) Port 1 of the ROC or FloBoss with communication settings of: ♦ 8 Data Bits ♦ 1 Stop Bit ♦ No Parity Refer to Section 3, Configuring System Parameters, for instructions on setting the Security options. Select Direct Connect to establish a connection through the LOI port of the ROC or FloBoss currently attached to the PC. After your initial connection, you may set up other communication parameters. Rev 05/03 Configuring Communications 8-15 ROCLINK for Windows User Manual NOTE: An LOI cable may be purchased as an accessory from Emerson Process Management, Flow Computer Division. To use Direct Connect: 1. Physically connect the ROC or FloBoss to the Local Port 1 using an LOI cable. 2. Launch and log into ROCLINK for Windows. 3. Do one of the following: ♦ Click the Direct Connect button. ♦ Select Direct Connect from the ROC menu. ♦ Right mouse click on the Station Name in the ROC Root Directory and select Connect. 4. If this is the first time that you have connected to the ROC or FloBoss, continue to Section 3, Setting the Clock. After selecting Direct Connect from the ROC menu, ROCLINK software attempts to establish communications through COM1 of the PC at one of the following baud rates: 9600, 4800, 2400, 600, and 300. If this is unsuccessful, the program then attempts to establish communications through COM2, COM3, and COM4…, successively, until it receives a valid reply. If the link is established with the ROC or FloBoss, ROCLINK software menu bar is then updated in keeping with the available functions. NOTE: Refer to Section 8.3.3, Successful Login, on page 8-17 and Section 8.3.4, Troubleshooting Connection Errors, on page 8-18. 8.3.2 Connect / Disconnect When off-line, the ROC menu displays Connect. When on-line, the ROC menu displays DisConnect. ♦ Select ROC > DisConnect to close all on-line communications. ♦ Select ROC > Connect from the ROC menu to connect to the communications file (Station Name) currently selected in the ROC Root directory. If a ROC communications file is not currently selected, you receive the error “No ROC is Currently Selected.” Select a ROC in the ROC Directory and click Connect again. If this occurs: 1. Click OK. 2. Select a ROC communications file from the ROC Directory. Local Communications Port, Serial Port, or Radio Connection. Modem Port or Dial-up Connection. TCP/IP Connection. 8-16 Configuring Communications Rev 05/03 ROCLINK for Windows User Manual 3. Select Connect from the ROC menu. 4. If this is the first time that you have connected to the ROC or FloBoss, continue to Section 3, Setting the Clock. NOTE: Refer to Section 8.3.3, Successful Login, on page 8-17 and Section 8.3.4, Troubleshooting Connection Errors, on page 8-18. 8.3.3 Successful Login A successful log in produces an on-line connection, displaying the Configuration Tree menu, as shown in Figure 8-11. Figure 8-11. Configuration Tree Menu NOTE: Once you are on-line, you can use the + and – symbols to display or hide various options. The following views and options are available: I/O – Lists all available inputs and outputs by type. NOTE: Double-click the desired function to display the associated screen. Double-clicking an icon is the same as selecting the menu bar or Toolbar button option. Control – Displays the FST, PID, and Radio Control options enabled in ROC Information. Meter – Lists all available AGA calculations enabled in ROC Information. System – Displays ROC Information system folders: Comm Port, ROC Flags, and Opcode Table. History – Displays all available history points. If this is the first time that you have connected to the ROC or FloBoss, continue to Section 3, Setting the Clock. Rev 05/03 Configuring Communications 8-17 ROCLINK for Windows User Manual 8.3.4 Troubleshooting Connection Errors Several events can occur when connection fails: ♦ If the Direct Connect communication link fails, use the Connect / Disconnect feature to establish a connection to your ROC. Refer to Connect / Disconnect in Section 8.3.2. The ROC Directory option allows you to change your communications port, time-out settings, and other variables used by the ROC or FloBoss when establishing a communications link to your computer. Refer to Section 2, ROC Directory. ♦ A communications failure can also occur if ROCLINK software stands idle for too long and exceeds the timeout value for a device. In this case, simply log back into ROCLINK software using Direct Connect or the ROC Directory feature. Refer to Section 2, ROC Directory. ♦ You must enter an Operator and Password for each user who can connect to a ROC or FloBoss in the ROC Security or FloBoss Security options located under the ROC menu. NOTE: The Operator ID and Operator Password in the Utilities > Security screen must match the user’s connection Operator ID and Password set up in the ROC > ROC Security screen. The Access Level security set up in ROCLINK Security screen determines the user’s security authority level when they are connected to a ROC or FloBoss. Refer to Section 3, Configuring System Parameters. 8.3.4.1 Communication Problems Occasionally, you may need to alter your ROC Directory options when you are having problems communicating with your ROC or FloBoss. 1. Select ROC Directory from the View or Window menu. 2. Select the desired Station Name of the FloBoss or ROC device. It may be located within a Group. 3. Right mouse click and select Open. 4. Make sure you have specified the correct ROC Address and ROC Group of the FloBoss or ROC with which you trying to communicate. If you are communicating through the LOI port of the device, set the ROC Address to 240 and Group Address to 240, which is the universal address. 5. Click the Advanced tab. 6. Try increasing the Time Out and Tx Delay. Generally, the Time Out should be longer than the Key On Delay in the ROC or FloBoss. 7. Click Apply, and then OK. 8. Click the General tab, and click Connect. 9. If you are still having trouble communicating, try increasing the Number of Retries field in the Advanced tab screen. 8-18 Configuring Communications Rev 05/03 ROCLINK for Windows User Manual SECTION 9 – SAVING / RETRIEVING CONFIGURATIONS This section describes how to save and retrieve a configuration to and from a ROC or FloBoss. 9.1 Save to EEPROM and Internal Configuration Memory This procedure describes how to save configuration settings to the internal memory. Using Write to EEPROM and Write to Internal Config Memory in ROC Flags, you can back up the working configuration from SRAM to flash memory. In the event of operating problems, the working configuration can be restored by performing a Cold Start. When using a FloBoss 500-Series or FloBoss 103, most configuration settings are stored, including calibration values, and are loaded into programmable ROM as the new restart configuration. All user Flags are maintained at their current status during this process. Writing to Configuration Memory causes all incoming communications to be temporarily suspended. If an FST is running, the FST is temporarily suspended, but restarts where it was suspended. When using a FloBoss 407 or ROC300-Series, most configuration settings are stored, including the calibration values, and are loaded into programmable ROM as the new restart configuration. All user Flags are maintained at their current status during this process and all incoming communications are temporarily suspended. In addition, all FSTs in the FloBoss 407 or ROC300-Series unit restart. To save the current configuration to memory: 1. Select ROC > Flags. Refer to Figure 9-1. Figure 9-1. ROC Flags – ROC300-Series with FlashPAC 2. Select Write to EEPROM or Write to Internal Config memory and click Apply. Rev 05/03 Saving / Retrieving 9-1 ROCLINK for Windows User Manual 9.2 Collect Data Use ROC > Collect Data to save various ROC data to disk files. After selecting Collect ROC Data, select the data you want to save. Refer to Figure 9-2. Figure 9-2. Collect ROC Data Use the button to display the Save As dialog box. You can either accept the default File name or enter a new File name. The files are saved in the default directory C:/Program Files/ROCLINK for Windows/Data unless you change the directory. The files have the following default extensions: ♦ EFM (Electronic Flow Measurement) Report Data – Collectdata.aga or Collectdata.det ♦ Event – Collectdata.evt ♦ Alarm – Collectdata.alm ♦ Minute – Collectdata.mdb ♦ 10-Minute – Collectdata.edb ♦ Daily History – Collectdata.day ♦ Hourly (Periodic) History – Collectdata.pdb The EFM Report Data function retrieves detailed flow data and stores it in API Chapter 21 compliant disk files that have either an .AGA or a .DET extension. The .AGA files are created for FloBoss 103 and 500-Series units and are based on eight flow-related history points. The .DET files are created for ROC300-Series and FloBoss 407 units, and they can include an additional 22 history points (required for a gas chromatograph). When you select EFM Report Data, all Flow Configuration, History, Event Logs, Alarm Logs, and Audit Logs associated with all meter runs in the ROC or FloBoss are saved. NOTE: You can view the EFM Report Data by selecting View > EFM Report. When you select Event or Alarm, the ROC > Collect ROC Data function saves all 240 events and 240 alarms. NOTE: You can view the Event Log or Alarm Log by selecting View > Alarms or Events. 9-2 Saving / Retrieving Rev 05/03 ROCLINK for Windows User Manual When you select Daily or Hourly History, the ROC > Collect Data function saves Hourly and Daily Historical data for all parameters configured in the history database: ♦ Up to 15 for a FloBoss 103 or FloBoss 500-Series. ♦ Up to 50 for a FloBoss 407. ♦ Up to 90 for a ROC300-Series. NOTE: You can view the history logs by selecting View > History. Selecting All collects data for all options in the ROC > Collect Data screen. Refer to Figure 9-2. 9.3 Viewing and Saving the Audit Log The Audit Log is available if the ROC or FloBoss is a Canadian Custody Transfer unit. To view and save the Audit Log: 1. Select View> Audit Log > From ROC. You can also display a Audit Log that has been saved to a disk file. The Audit Log has the .log extension. 2. Click Save and either accept the default File name or enter a new File name. The files are saved in the default directory C:/Program Files/ROCLINK for Windows/Data unless you change the directory.. 3. Click Save. NOTE: You can also save the Audit Log using the EFM Report Data function in the ROC > Collect Data screen. Rev 05/03 Saving / Retrieving 9-3 ROCLINK for Windows User Manual 9.4 Save The Save option saves the current configuration of a connected ROC or FloBoss to a disk file. In addition to backup, this feature is useful when multiple ROCs requiring similar configurations are being configured for the first time, or when configuration changes need to be made offline. Once a backup configuration file is created, it can be loaded into a ROC or FloBoss by using the DownLoad function. 1. Select File > Save. The Save As dialog box appears. 2. Type the desired File name of the backup file, or use the default. 3. Click Save. The file is saved in the default directory C:/Program Files/ROCLINK for Windows/Data unless you had changed the directory. The extension .DCF is used for a ROC300-Series unit with a ROCPAC. ROC300-Series units with a FlashPAC and all FloBoss units have the extension .FCF. 9.5 Open The Open option allows you to open an existing configuration file. Configuration files are created using the Save Configuration function. To open a configuration file: 1. Select File > Open. 2. Select the configuration File name. The extension .DCF is used for a ROC300-Series unit with a ROCPAC. ROC300-Series units with a FlashPAC and all FloBoss units have the extension .FCF. 3. Click Open. Once the configuration file is opened, it automatically becomes active and you may edit the file Off Line. The configuration file may also be loaded into a FloBoss or ROC by using the DownLoad function. Refer to Section 9.6, DownLoad, on page 9-4. 9.6 DownLoad Use DownLoad in the File menu to download a previously saved configuration to a ROC or FloBoss. Configuration files are created using the Save Configuration function. To download a previously saved configuration: 1. Connect to the ROC or FloBoss. 2. Select File > DownLoad. 3. Select the configuration File name with the extension .FCF (FloBoss/FlashPAC) or .DCF (ROCPAC). 4. Click Open. 5. Select the Point Types you desire to download. Use Select All or DeSelect All to change multiple Point Types. Select or DeSelect individual Point Types by selecting the configuration Point Type in the left hand column and selecting specific Point Types in the right hand column. 9-4 Saving / Retrieving Rev 05/03 ROCLINK for Windows User Manual NOTE: The Configuration Points screen changes depending on the type of device that you have connected. 6. Select only the Configuration Points you desire to download. 7. Click Download. The Configuration Points automatically begin to download. 8. Click OK when the download is complete. 9.7 Convert Files The Convert Files option converts the existing ROC history files to a spreadsheet format file for easy file exportation. Convert Files is located under the Utilities menu. The following categories of data logs can be converted into a spreadsheet format: ♦ Minute History File – extension .MDB ♦ Hourly History File – extension .PDB ♦ Daily History File – extension .DAY 1. Select Utilities > Convert Files. 2. Click the button to select the File to Convert. All applicable history files found in the default C:/Program Files/ROCLINK for Windows/Data directory display. These files must have been created either by using the Collect Data function or by using the Save function while viewing a history log. Select the desired log file. 3. Specify the file name of the spreadsheet file and its intended directory location in the Convert As field. Use the DOS naming conventions when naming your files. You may specify a file name with up to eight characters before the period and an extension with three characters after the period, for example, Convert2.txt or History2.txt. 4. Select a conversion file format. ♦ Tab delimited spreadsheet – ASCII text. ♦ Comma delimited spreadsheet – ASCII text. ♦ Space delimited spreadsheet – ASCII text. 5. Click Start Converting. 6. Select Yes to create a new file or click No to use the existing file name. 7. Click OK in the Source and Target file dialog. Rev 05/03 Saving / Retrieving 9-5 ROCLINK for Windows User Manual 9.8 Print Configuration The Print Configuration option allows you to specify the Point Types that you desire to Print. 1. Select File > Print Configuration. 2. Select the Point Types you desire to print. Use Select All or DeSelect All to change multiple Point Types. Select or DeSelect individual Point Types by selecting the configuration Point Type in the left hand column and selecting specific Point Types in the right hand column. 3. Click OK. 4. Click Print. The Point Types you selected print to your Default Windows Printer or to the Printer you have selected under Print Setup in the File menu. The ROC Group, ROC Address, Station Name, Field, and Value information displays in the Print Configuration results window. 9-6 Saving / Retrieving Rev 05/03 ROCLINK for Windows User Manual APPENDIX A – PID WITH TDO CONTROL EXAMPLE The PID (Proportional, Integral, and Derivative) control algorithm in a ROC or FloBoss is configurable as a Discrete Output control device for motorized applications. Two Discrete Outputs are required, one for open/forward control, and the other for close/reverse control. In addition, feedback (process variable) required for the loop is configured as an Analog Input. The correction calculated by the PID algorithm is sent to one of the two Discrete Outputs, each of which is configured as a TDO (Timed Duration Output). The magnitude of the correction determines the amount of time that a DO is energized. If the correction is positive, it is routed to the open/forward DO. If the correction is negative, it is sent to the close/reverse DO. A.1 Configuration Procedure The steps in configuring the system for Discrete Output control are: 1. Configure the process variable, which is the Analog Input – Refer to page A-1. 2. Configure the open/forward Discrete Output – Refer to page A-2. 3. Configure the close/reverse Discrete Output – Refer to page A-4. 4. Configure the PID control – Refer to page A-4. The following configuration example controls a motorized actuator on a valve and uses the valve stem position as feedback (process variable) for the control loop. A.2 Process Variable Configuration In this example, the Primary Process Variable (Primary PV), which is the feedback signal, is obtained from a valve position transmitter that is connected to an Analog Input. The associated Analog Input point is configured to convert the 4 to 20 milliAmp signal to percent. 1. Select Configuration > I/O > AI Points. Refer to Figure A-1. Figure A-1. Analog Input Configuration 2. Set the Scan Period to the same or smaller value (in seconds) as the Calc Time in the PID Loop screen to provide an updated process variable each time a calculation is executed. If the flow computer has a Loop Period parameter available in the PID Loop screen, set the Scan Period based on Loop Period, instead of on the Calc Time. Rev 05/03 PID with TDO Control A-1 ROCLINK for Windows User Manual 3. Enable Scanning for the input to receive and process the field Process Variable. A.3 Open/Forward Discrete Output Configuration The open/forward Discrete Output is configured using the Timed Duration Output (TDO) mode of operation. If the correction is positive, it is routed to the open/forward DO. If the correction is negative, it is sent to the close/reverse DO. Refer to Figure A-2 and Figure A-3 for the configuration examples. 1. Select Configuration > I/O > DO Points. Figure A-2. Open Discrete Output 2. Select Time Duration to enable the TDO function. For Timed Duration Output, the quantitative value calculated by the PID loop is converted into a time that the Discrete Output is active versus the time it is inactive. When the Timed Duration mode is enabled, the TDO Parameters tab becomes available. The TDO Parameters tab provides a dialog box of additional parameters to specify scaling and engineering unit conversion. 3. Enable Scanning for the output to process the field output. The Status field is both an indicator and a control. As an indicator, it shows the state of the Discrete Output: Off normally indicates that the output is Off, that a switch is open; On normally indicates that the output is On, or that a switch is closed. While Scanning is Enabled, the Status field indicates the output state. When Scanning is Disabled, the Status field becomes a control for determining the state of the output from the ROC or FloBoss, overriding the field output and effectively placing the output into manual mode. If Alarming is Enabled, an alarm is generated when Scanning is Disabled. 4. Set the Time On value. In Timed Duration mode, this value is an indicator of the on-time of the output (EU Value) pulse width. The default is 1 second. A-2 PID with TDO Control Rev 05/03 ROCLINK for Windows User Manual A.3.1 TDO Parameters The TDO Parameters tab becomes accessible when the DOUT Type Timed Duration (TDO) field is selected in the Discrete Outputs screen. Refer to Figure A-3. 1. Select Configuration > I/O > DO Points. 2. Select Timed Duration in the DOUT Type field. Figure A-3. Timed Duration Output Parameters 3. Set the Cycle Time to define the total time of one cycle (the sum of the ON time and OFF time) in seconds. After a cycle has been completed, a new cycle is initiated. The default is 15 seconds. The Cycle Time should be set to a value higher than the value contained in the 100% Count field. The Cycle Time is the period elapsed before the TDO is repeated. 4. Set the 0% Count in seconds that represents a zero percent output pulse width. The default is 3 seconds. This is the minimum amount of time that the TDO can be energized to move the motor. Set the 0% Count to a value that allows movement, but also provides good resolution of control. 5. Set the 100% Count in seconds that represents a 100 percent output pulse width. The default is 12 seconds. 100% Count is the maximum amount of time that the TDO can be energized to move the motor. Normally, this is the amount of time it takes for the actuator to move the valve from fully open to fully closed. 6. Set the Low Reading EU in engineering units value corresponding to the 0% Count. In this example, the EUs are scaled from 0 to 100 percent, the same as the Analog Input used for the Process Variable. This results in the PID scale factor remaining at unity. 7. Set the High Reading EU in engineering units value corresponding to the 100% Count. In this example, the EUs are scaled from 0 to 100 percent, the same as the Analog Input used for the Process Variable. This results in the PID scale factor remaining at unity. Rev 05/03 PID with TDO Control A-3 ROCLINK for Windows User Manual 8. Set the EU Value applied to a Discrete Output configured in the TDO. When a value is saved (written) to this parameter, the Discrete Output is activated according to the magnitude of the EU Value. The amount of on-time that a given EU Value represents is determined by the scaling from 0% Count, 100% Count, Low Reading EU, and High Reading EU. Set the EU Value to 0. The PID control writes to this field to change the amount of time that the TDO is energized. 9. Define the Units as a 10-character name for the engineering units assigned to the TDO output: for example, MCF or CFM. A.4 Close/Reverse Discrete Output Configuration The configuration for the close/reverse Discrete Output is the same as the open/forward Discrete Output. Refer to Figure A-3 for the close/reverse Discrete Output configuration. If the correction is positive, it is routed to the open/forward DO. If the correction is negative, it is sent to the close/reverse DO. A.5 PID Parameter Configuration The Proportional, Integral, and Derivative (PID) parameters are configured using the DO control mode of operation. Refer to Figure A-4 for the configuration examples. NOTE: To enable PIDs, select Information from the System menu, and click the Advanced Features tab. Enter the number of PIDs you desire (cannot exceed the number available) in the PIDs Active field. Closed-loop PID control is used to provide smooth and stable operation of the feedback control loops employing a regulating device, such as a control valve. The typical use for PID parameters is to control a process variable to a setpoint. Refer to Figure A-4. 1. Select Configure > Control > PID. A-4 PID with TDO Control Rev 05/03 ROCLINK for Windows User Manual Figure A-4. Primary PID Parameters – FloBoss 500-Series 2. Set Scanning to Enabled. Loop Status displays the current state of the PID algorithm. 3. Set the Mode to Auto. 4. Select Control Type to Single and Discrete in the Control Type lists. 5. Set the Loop Period as the amount of time between PID calculations in second intervals for the Primary loop. To provide the best timing, this parameter is typically set to one-fourth of the time required for the actuator to move the valve from fully open to fully closed. In this example, it takes 60 seconds to move the valve over its range, so the Loop Period is set to 15 seconds. 6. Set the Primary PID parameters to control a Process Variable to a Setpoint. ♦ Set the Setpoint around which the Primary Process Variable is controlled. Initially set to 0. After the loop is totally configured, set to the desired control Setpoint value. ♦ Set the Process Variable current value as measured by the input definition, used for comparison to the Setpoint. When in Manual Mode, you may enter a value to be in line with the Setpoint so there is not a harsh jump at startup. Rev 05/03 PID with TDO Control A-5 ROCLINK for Windows User Manual 7. Set the Discrete I/O Definitions when Single Loop Discrete is selected in the Control Type field of the PID Parameters screen, the PID expects both outputs to be Discrete Outputs. The Discrete Output Control Type for the PID decides which Discrete Output changes to the calculated output. Ramping can be used if the Primary / Override Setpoint change maximum is set to allow for a slower change in the output. ♦ Select the Primary PV correct point type defined for the Primary loop. This is the input assigned as the primary input (Process Variable) for the PID algorithm. When in Manual Mode, you may enter a value to be in line with the Setpoint so there is not a harsh jump at startup. This is the Analog Input that you set up previously. ♦ Specify the DO Open Pt for the desired Discrete Output point to open the valve. This is the Discrete Output that you set up previously. ♦ Set the DO Closed Pt for the desired Discrete Output point to close the valve. This is the Discrete Output that you set up previously. A.5.1 Tuning Primary PID Parameters The Primary Loop and the Override Loop are configured independently. 1. Select Configure >Control > PID. 2. Click the Tuning button in the PID Parameters screen, as displayed in Figure A-4, to display the Tuning dialog. 3. Set Halt PID on Reset to Enabled. The PID control loop shuts down upon a reset of the ROC or FloBoss, such as a power restart or a Warm Start. Figure A-5. PID Loop Tuning A-6 PID with TDO Control Rev 05/03 ROCLINK for Windows User Manual 4. Set the Loop Period as the amount of time between PID calculations second intervals for the Primary loop. To provide the best timing, this parameter is typically set to one-fourth of the time required for the actuator to move the valve from fully open to fully closed. In this example, it takes 60 seconds to move the valve over its range, so the Loop Period is set to 15 seconds. 5. Set the Gain (Proportional Gain) as the ratio of the change in output to the change in input (the Primary Process Variable), based on control action in which there is a continuous linear relationship between the output and input. An initial proportional Gain setting of 0.2 is recommended to avoid loop instability. Initially set to these values and change later if tuning is required. 6. Set the Reset (Integral Gain) as the ratio of the change in output to the change in input (the Primary Process Variable), based on control action in which the output is proportional to the time integral of the input. An initial Reset setting of 3 is recommended to avoid loop instability. This value is in terms of repeats per minute. Initially set to these values and change later if tuning is required. 7. Set the Rate (Derivative Gain) as the ratio of the change in output to the change in input (the Primary Process Variable), based on control action in which the output is proportional to the rate of change of the input. An initial Rate setting of 0 is recommended to avoid loop instability. 8. Set the Scale Factor as a number representing the ratio of the output span to input (Primary Process Variable) span. The sign of the number specifies the action of the loop: negative for reverse action (the default), or positive for direct action. Reverse action causes the PID loop point to produce a “decrease” in output (to close a valve, for example) when the Process Variable exceeds the Setpoint. Used to set direction and match the input/output scaling. 9. Set the Integral Deadband as a window around the Primary Setpoint. When the Primary Process Variable is within this window, the integral action (Reset) is disabled. If Discrete Output Control Type is enabled, no output pulses will be produced. For example, if you enter 5, there will be a region of 5 units above and 5 units below the Setpoint in which the Process Variable can move without affecting the output. Set the Integral Deadband to a value that is practical for the control loop, to eliminate constant cycling. If the Process Variable is within the Integral Deadband value of the Setpoint, no output corrections are sent to the TDOs. 10. Set the SP Ramp Rate as the Setpoint ramp is the maximum rate (per minute) at which the Setpoint and the Primary Process Variable are allowed to ramp to a new value. 11. When Manual Tracking is set to Enabled, the loop Setpoint tracks the Process Variable when the loop is in Manual mode. This is typically used to eliminate a “bump” when transferring back to the Automatic mode. Rev 05/03 PID with TDO Control A-7 ROCLINK for Windows User Manual A-8 PID with TDO Control Rev 05/03 ROCLINK for Windows User Manual APPENDIX B – FST EDITOR B.1 Function Sequence Table Introduction The Function Sequence Table (FST) capability allows you to define actions to be taken when a set of conditions exists. For example, an FST could be used for emergency shutdown control or in any similar application that requires logic sequencing capability. FSTs are configured by using the FST Editor. An FST defines the input-to-output relationships in the ROC or FloBoss through a set of user-selected instructions, called functions. These functions, which define the specific actions to be performed, are executed in their specified sequence. The functions are normally executed in top-to-bottom order; however, the sequence may be altered by certain decision-making functions. The number of FSTs available and their maximum length varies, depending on the type of ROC or FloBoss: ♦ ROC300-Series or FloBoss 407 – Up to four FSTs with up to 300 separate steps each. ♦ FloBoss 103 – One FST with up to 3000 bytes (typically 300 separate steps). ♦ FloBoss 500-Series – Up to two FSTs with up to 4000 bytes each (typically 200-300 separate steps). Each FST may consist of as many functions as can fit into the memory reserved for the FSTs. Reserved memory is pre-determined by the ROC or FloBoss. An FST is built from a library of commands (Table B-5) that provide mathematical and logical operations, database access operations, testing, and branching operations, and control-related operations. For ROC300-Series and FloBoss 407 units, the operating system allocates the FST firmware 10 milliseconds of execution time out of every 100-milliseconds of the operating system task cycle. If the FST task executes in less than 10 milliseconds, the remaining time can be used by the operating system to perform other tasks. For the FloBoss 103, the FST will execute 20 functions per second. If the FST task executes in less than the 20 functions per second, the remaining time can be used by the operating system to perform other tasks. For all devices, when a task completes, another task is given the opportunity to execute. If the FST task does not complete in the allotted time, the FST task uses whatever time is left over from other tasks to attempt to complete the sequence of functions. As the sequence of functions executes, two memory locations store intermediate results from one function to the next. ♦ One location, called the Results Register (RR), stores a floating-point or analog value referred to as the Signal Value Analog (SVA). ♦ The other location, called the Compare Flag (CF), stores a discrete value called the Signal Value Discrete (SVD). Rev 05/03 FST Editor B-1 ROCLINK for Windows User Manual Depending on the function, the Results Register (RR) and the Compare Flag (CF) may be loaded, stored, tested, modified, or left unchanged. Refer to Section B.10, Monitoring an FST, on page B-17 for information on monitoring these values. B.2 FST Register Parameters The FST Register creates or monitors a Function Sequence Table Register point. FSTs allow you to define and perform a set of specific actions to be taken when a set of conditions exists. FSTs can be written specifically for applications that require special control features, such as logic sequencing capability. For example, an FST may be written that is used as an emergency shutdown control when dangerous flow occurs. An FST defines the input-to-output relationships in the ROC or FloBoss through a set of user-selected instructions, called functions. These functions, which define the specific actions to be performed, are executed in their specified sequence. The normal top-to-bottom sequence may be altered by certain decision-making functions, such as if/then statements, loops, or comparison values that you establish. Each FST may consist of as many functions as can fit into the memory reserved for the FSTs. Reserved memory is pre-determined by the ROC or FloBoss. An FST is built from a library of commands that provide mathematical and logical operations, database access operations, testing, and branching operations, and control-related operations. Each FST contains ten Registers. By default, FSTs automatically write and read all results to and from the Results Register (RR) unless you manually tell the FST in the Argument fields to store or acquire the value from FST Registers R1 to R10. The Registers can store calculated or manuallyentered values and can pass data from one table to another. That is, the FST can write values to the FST Register and the FST can also read the values stored in the FST Register storage points. These Registers may be read from, or written to, any FST configured for the ROC or FloBoss and are referred to as Register R1 through Register R10. The FST Registers can be used to store temporary values acquired from a calculated process that was polled by the ROC or FloBoss. You may also enter a static value in a FST Register and read that value into an FST to set a process to a specific value. 1. Select Configure > Control > FST Register. Refer to Figure B-1. Figure B-1. FST Parameters 2. Use the FST drop-down list box to select the FST Register point you desire to configure. B-2 FST Editor Rev 05/03 ROCLINK for Windows User Manual 3. Enter the Tag as a 10-character name identifying the FST Register point. 4. Select FST Status Enabled for the FST associated with this FST Registers point. You can turn the associated FST on or off by selecting or deselecting the correct checkbox and clicking Apply. 5. Enter the Register R1 to R10 ten floating-point registers are used for storage among all FSTs in the ROC and FloBoss. The FST Registers can store calculated or manually-entered values and can pass data from one table to another. These Registers may be read from, or written to, by any FST and are referred to as Register R1 to Register R10. B.2.1 FST Advanced Use FST Advanced options to expand FST capabilities. 1. Select Configure > Control > FST Register. 2. Click the Advanced tab. Refer to Figure B-2. Figure B-2. FST Parameter Advanced 3. 4. 5. 6. The Timer #1 to #4 values are determined by the FST. These four timers, when set greater than “0,” decrement by 1 every 100 milliseconds. For the FloBoss 103 , the timers are decremented once every second. When the timer reaches “0,” the FST branches to the label specified in the Timer function. The sequence of functions is executed at the frequency defined in the Timer parameter fields. Set the Misc #1 to #4 unsigned integers (8-bit bytes with valid decimal values of 0 to 255) that are used for global storage by the FST. Set the Exec Delay between the execution of successive FST command steps. The default is 0 seconds; the minimum delay you can specify is 0.1 seconds (1.0 seconds in the FloBoss 103). Set the Result Reg as the Results Register. The Results Register is a floating point value that is passed between functions. As the sequence of functions executes, two memory locations store intermediate results from one function to the next. The Results Register (RR), stores a floating-point or analog value, called the Signal Value Analog (SVA). Depending on the function, the Results Register and the Compare Flag (CF) may be loaded, stored, tested, modified, or left unchanged. Set the Compare Flag (CF) as an 8-bit integer representing the numbers 0 through 255. The Compare Flag stores a discrete value called the Signal Value Discrete (SVD). Depending on Rev 05/03 FST Editor B-3 ROCLINK for Windows User Manual the function, the Results Register and the Compare Flag may be loaded, stored, tested, modified, or left unchanged. 7. Set the Mesg #1 and Mesg #2 30-character field for storing a message. The message can display on the Local Display Panel. 8. Set the Code Size as the number of bytes used by the FST, equivalent to the end pointer position minus the start pointer position. The maximum value for a FloBoss 500-Series is 4000; maximum for a FloBoss 103 is 3000. Bytes indicates the size of the next function to be executed. Code Pointer Byte is the location in ROC memory of the next function to be executed. There are 0 to 7999 storage locations for functions in the ROC. One storage location is used for each byte that makes up the function. NOTE: Use Monitor functions within the FST Editor to monitor these options. B.3 FST Editor Using the FST Editor, FSTs are created, compiled, and downloaded to the ROC or FloBoss. The FST Editor consists primarily of a Workspace and menus similar in structure to “spreadsheet” programs used with personal computers. The FST Editor also allows monitoring and tracing of an FST while it is running. Select Utilities > FST Editor or click the FST Editor button. The FST Editor opens a new window, such as shown in Figure B-3. Title Bar FST Menu Bar FST Button Bar Function Structure Header Line Cell Workspace Output (Compiled FST) Figure B-3. FST Editor B-4 FST Editor Rev 05/03 ROCLINK for Windows User Manual The FST Editor provides a Workspace, Menus, and Buttons for creating a Function Sequence Table. Figure B-3 shows the FST Editor Workspace display. The Title Bar at the top of the Workspace window identifies the FST being created or edited. In Figure B-3, the Title Bar shows “Function Sequence Table 1 (50dd.fst): On Line.” The Workspace area is divided into rows and columns. The intersection of each row and column is called a “Cell.” Cells are denoted by a box containing the cursor and a dark black line around the cell. Use <Tab> and the arrow keys to move between cells, or go directly to a cell by clicking on it with the mouse. Not all rows are available for viewing at one time. You can scroll through an entire FST of up to 300 (0-299) Steps. The Header Line of the Workspace contains the Function Structure column names. The STEP column contains the numbers 0 through 299, which correspond to the number of rows or steps available in the Workspace. The LABEL, CMD, ARGUMENT1, and ARGUMENT2 columns correspond to the structure of the functions. Table B-1. Workspace and Output Keystrokes Key F1 F5 F9 F10 → ← ↑ ↓ Page Up Page Down Ctrl + Home Ctrl + End Ctrl + Tab Enter Tab Backspace Esc Delete Home End Alt + Ctrl + C Alt + Ctrl + P Alt + Ctrl + T Alt + 1 Ctrl + W Rev 05/03 Action Help. Go to line number you enter. View Commands and Tags. View Commands and Parameters. Move cursor to the right cell. Move cursor to the left cell. Move cursor to the cell above it. Move cursor to the cell below it. Display previous page of Workspace. Display next page of Workspace. Display beginning of Workspace. Display last entry in Workspace. Return to the ROCLINK for Window On Line view. Process saves contents of cell entry and moves to the next cell. Move to the next cell. Delete the previous character. Cancel entry and display original or prior contents of the cell. Delete character in front of the cursor position. Move cursor to the left-most position within the cell. Move cursor to the right-most position within the cell. View Commands. View Parameters. View Tags. View Output. View Workspace. FST Editor B-5 ROCLINK for Windows User Manual B.4 Function Structure Each function consists of a STEP number, a LABEL, a command (CMD), and up to two Arguments (ARGUMENT1 and ARGUMENT2) as shown in Figure B-4. STEP 0 LABEL CMD ARGUMENT 1 ARGUMENT 2 Figure B-4. FST Function Structure The FST program provides the STEP numbers (0-299) for each FST. You complete the other fields in the structure to build a function. NOTE: Do not skip any STEPs. The FST program treats a blank STEP as the END of a program and will not compile correctly. B.4.1 Label The LABEL field allows you to uniquely identify a function and consists of up to six alphanumeric characters in any combination. A LABEL identifies the action being performed by the function. For example: The LABEL “PUMPON” describes a function that activates a pump. LABELs enable referencing of one function to another, called branching. For example, after completion of a given program STEP, a GO command that has a LABEL provided in ARGUMENT1 directs the program to advance to the branch identified by the LABEL and to perform the functions defined there. STEP 0 1 LABEL PUMPON PMPOFF CMD GO ARGUMENT 1 PMPOFF ARGUMENT 2 In the example above, the program is instructed to GO to the LABEL PMPOFF as established by ARGUMENT 1 in STEP 0. STEP 0 jumps to STEP 1, where the LABEL PMPOFF is located. B.4.2 Command – CMD The FST command (CMD) field specifies the action to be taken by a function and is identified by a one, two, or three-character mnemonic. Table B-4 shows the function commands and provides a brief description of how they operate on the RR, CF, and Argument values. Section B.11, Command Library, on page B-18 describes the command set in detail. STEP 0 LABEL CMD GO ARGUMENT 1 ARGUMENT 2 In this example, the command (CMD) GO is present. B-6 FST Editor Rev 05/03 ROCLINK for Windows User Manual B.4.3 Arguments Arguments can be numerical constants, ASCII characters, or data read from or written to applications you develop or embed in the firmware (software). Table B-2 on page B-7 lists mnemonics and their descriptions for the pre-defined point types used with FST programs. The @ symbol in each mnemonic indicates the point type has been pre-defined in the FST software and must be included in any reference to point types. STEP 0 LABEL CMD ARGUMENT 1 @IOA1,Tag Name, EU ARGUMENT 2 100 After pressing F9 to select the ARGUMENT Point Type and Point Number (@IOA1,Tag Name), press F10 to select the corresponding Parameter (EU) that you desire to monitor, read, store, or alter (write). In the previous example, @IOA1 is the Point Type, Point Number, and Tag Name, and EU is the Parameter. Table B-2. Pre-defined Point Type Mnemonics Mnemonic @AGA @CLK @COM @FLG @FLW @FST @IO @MVS @PID @PWR @RUN @SFP @SMP @SYS @TNK @XRN Description American Gas Association Flow Calculation Real-time Clock Communication Ports ROC Flags Meter Flow (FloBoss 103 and FloBoss 500-Series) Function Sequence Table Registers Physical I/O Multi-variable Sensor (FloBoss 407 only) Proportional/Integral/Derivative Control Power Control Tag (FloBoss 103 and FloBoss 500-Series) Meter Run Softpoints Meter Calibration and Sampler (FloBoss 103 and FloBoss 500-Series) System Parameters Tank Management (ROC300-Series with ROCPAC only) Extra Meter Run In the following example, the argument @IOB9, Tank Level, EU, used with the VAL command, returns to the Results Register (RR) the real-time Value of a Tank Level in scaled engineering units (EU). The parts of this argument are as follows: The argument structure begins with the mnemonic @IO, followed by the slot Point Number location of the physical input within the ROC or FloBoss. The Point Number indicates the location of the point (such as rack and module number) in the ROC or FloBoss. The Point Number is automatically assigned by the ROC and cannot be edited. Each input or output has a unique Point Number to identify the I/O. The Point Tag for the physical input comes next. Tank Level is the user-assigned Tag for Point Number B9. The Point Tag is assigned in the I/O parameter screens of ROCLINK software. Rev 05/03 FST Editor B-7 ROCLINK for Windows User Manual Last comes the desired Parameter of the Point Type. In this example, EU is the Parameter. This Parameter specifies the current process value for input B9 scaled in engineering units. User-defined Tags are created by entering and configuring points in ROCLINK software I/O point displays. For example: “@IOB9, Tank Level, EU” is the Discrete Input located at Point Number B9 with a Tag name of Tank Level. NOTE: The Tag must be unique for the ROC or FloBoss to use it for the shorthand notation feature. If there are duplicate Tag names, the FST Editor selects the first one in the list. B.4.4 Function Examples In the example shown in Figure B-5, the @IO point type is combined with a LABEL (CKHIAL) and CMD (VAL) to create a function. The function writes the current process value (VAL) of the Tank Level, in EUs, to the Results Register, RR. STEP 1 compares the RR value from STEP 0 with the HIAL (high alarm) value configured for the Tank Level point. If the RR value is greater than or equal to (>=) HIAL, the program branches to the PUMPON LABEL. The LABEL CKHIAL (check high alarm) allows another function to branch to this function. For example, the ARGUMENT2 PUMPON indicates that the FST branches to the Step labeled PUMPON. STEP LABEL CMD ARGUMENT1 0 CKHIAL VAL @IOB9, TANK LEVEL, EU (DI) 1 >= @IOB9, TANK LEVEL, HIAL (DI) ARGUMENT2 PUMPON (LABEL) Figure B-5. Branch Function Example In Figure B-5, when the value RR from the first command equals or exceeds (>=) the high alarm value (HIAL condition is met), the FST branches to the PUMPON function to turn the pump on. Figure B-6 shows a function that activates a process output. Point @IOA5 is a Discrete Output with a Tag Name PUMP1. The STATUS parameter for a Discrete Output represents the two states of the output; on or off, closed or open, 1 or 0, and such. The DO command tells the FST to set the value of the function to ARGUMENT2. The PUMPON function latches Discrete Output number @IOA5 to the closed, or “1” position and the PMPOFF function latches the Discrete Output number @IOA5 to the open, or “0” position. When the LOAL (low alarm) condition is met, the FST branches to the PMPOFF function to set the DO to the open or off position and stops the pump. LABEL PUMPON CKLOAL PMPOFF CMD DO VAL <= DO END ARGUMENT1 @IOA5, PUMP1, STATUS @IOB9, Tank Level, EU @IOB9, Tank Level, LOAL @IOA5, PUMP1, STATUS ARGUMENT2 1 (UC) PMPOFF 0 (LABEL) (UC) Figure B-6. DO Function Example B-8 FST Editor Rev 05/03 ROCLINK for Windows User Manual B.5 Basic Rules for Creating FSTs Several rules should be followed when creating FSTs. ♦ An END command is required at the end of every FST. The END command tells the FST to return to the top of the first FST STEP and begin to run the FST from the first line at STEP 0. ♦ At the end of an FST, never have the FST return to the first line (STEP 0 or the beginning STEP) of the FST. The FST automatically restarts at the beginning STEP when it reaches the END command (CMD). ♦ The first blank line found in an FST is automatically converted to the END command. Any commands following a blank line are lost. ♦ Only one END command can be present in an FST. ♦ It is in your best interest not to turn one FST off or on by using another FST, as you may not know the current state of the FST. ♦ Use wait states (WT command) to suspend operation of the FST whenever possible to reduce MPU processor overload. ♦ It is in your best interest to refrain from using loops if possible. Use END commands in place of loops. ♦ The two most typical errors that occur when creating FSTs are: 1. The FST is configured to acquire data from an undefined I/O Parameter. All I/O Parameters and Point Types must be defined in ROCLINK software before they can be referenced by an FST. 2. The FST is configured to go to (GO command) a LABEL that does not exist. When using the GO command, ensure that you have defined the LABEL that you are referencing with the GO command. ♦ To use Multi-Variable Sensor (MVS) parameters (static pressure, differential pressure, or temperature) in an FST, the parameters must first be assigned to an AGA flow point. Once this is done, the MVS parameters can be referenced in the FST by specifying the current value of the AGA point (CURDP, CURFP, or CURTMP parameter). NOTE: Before upgrading from a ROCPAC module to a FlashPAC or newer ROCPAC (ROC300-Series only), all FSTs should be saved to disk (Write FST). After the new FlashPAC module is installed, the FSTs should be loaded (Read FST and Compile) back into the ROC. Failure to do so can result in improper or unexpected operation upon restart. Rev 05/03 FST Editor B-9 ROCLINK for Windows User Manual B.6 FSTs and Writing to Configuration Memory When using Write to EEPROM or Write to Internal Config Memory, FSTs may or may not be saved to memory. ♦ When using a ROC300-Series with a ROCPAC or a FloBoss 407 version 1.03 or less, FSTs are NOT saved to memory and must be saved to a disk file. If an FST is saved to memory and is active (running) when a Cold Start, Warm Start, or other type of restart occurs, you must manually restart all FSTs. ♦ When using a FloBoss 500-Series, a ROC300-Series with a FlashPAC, or a FloBoss 407 version 1.04 or greater, FSTs are permanently saved to memory. If an FST is saved to memory and is active (running) when a Cold Start, Warm Start, or other type of restart occurs, all FSTs automatically restart at the beginning STEP 0. ♦ When using a FloBoss 103, FSTs are not saved to memory. B.7 Working with FSTs B.7.1 Creating an FST An FST can be created directly from a ROC, a FloBoss, or from a disk file. Depending on whether you select to create an FST from the ROC or from a disk file, the process of creating an FST is somewhat different. You can also Read an FST from a computer disk file or from the ROC/FloBoss Memory. If invalid points exist in the FST, you receive an error indicating which Point Number is missing. Use the following steps to create an FST using an active on-line ROC or FloBoss: 1. Connect the ROC or FloBoss to the computer running ROCLINK software. 2. Select Utilities > FST Editor. 3. Select the FST 1, FST 2, FST 3, or FST 4 from the Select option in the FST File menu. This is the FST that you create. A FloBoss 103 only has one FST, and a FloBoss 500-Series has two FSTs. 4. Fill in each STEP with the appropriate values. The LABEL fields are optional and are generally only used when the STEP branches to another STEP using the GO command. 5. Select a command (CMD) using F9. 6. Select ARGUMENT1 using F9. The Tag automatically displays. 7. Select the Parameter using F10. 8. Select ARGUMENT2 using F9. The Tag automatically displays. 9. Select the Parameter using F10. 10. Enter the END command at the end of your FST. 11. Select Build > Compile. The contents of the Workspace are encoded into the proper format for use by the ROC or FloBoss and downloaded to ROC memory. B-10 FST Editor Rev 05/03 ROCLINK for Windows User Manual The compiled file displays in the Output compiled FST field. The Output compiled FST field displays errors in the FST so that the error can be corrected before the FST is downloaded. 12. Click Yes to download the FST. 13. Enter the Version number and Description of the FST and click OK. 14. After the FST is compiled, select Output from the FST View menu to view the FST. If compilation completes without detecting any errors, the FST is downloaded to the ROC or FloBoss. B.7.1.1 Creating an FST Using a Disk File Use the following steps to create an FST using a disk file: 1. Connect the ROC or FloBoss to the PC running ROCLINK software. 2. Select Utilities > FST Editor. 3. Select File > Read FST. 4. Select From File. 5. Open an existing FST file with the .FST extension. 6. Fill in each STEP with the appropriate values. The LABEL fields are optional and are generally only used when the STEP branches to another STEP using the GO command. 7. Select a command (CMD) using F9. 8. Select ARGUMENT1 using F9. The Tag automatically displays. 9. Select the Parameter using F10. 10. Select ARGUMENT2 using F9. The Tag automatically displays. 11. Select the Parameter using F10. 12. Enter the END command at the end of your FST. 13. Select Write from the FST File menu. 14. Type a File name and click Save. NOTE: You can also create a new FST on-line and then save the FST to a disk file. B.7.1.2 Using an ASCII Text Editor It is possible to copy an FST file and edit it using an ASCII text editor before loading into a ROC or FloBoss: 1. Open an existing FST file with the .FST extension in an ASCII text editor. Note that the text editor must not convert or add any characters, such as converting tab characters to spaces. 2. When adding new lines (functions) to the FST, use line copy to make sure all lines have the correct length. Any other editing should be done in an overstrike mode to keep lines the correct length. 3. Save the text file as a pure ASCII file with the extension *.FST. 4. Start the FST Editor. Rev 05/03 FST Editor B-11 ROCLINK for Windows User Manual 5. Select From File from the Read option in the FST File menu. 6. Select the File name and click Open. B.7.2 Starting the FST Once an FST is compiled without errors and is downloaded to the ROC or FloBoss, the FST must be started in order to run. 1. Select Configure > Control > FST Register. 2. Select the desired FST from the drop-down list box. 3. Select the FST Status checkbox. 4. Click Apply. 5. Click OK. B.7.3 Printing an FST You can print an FST in two ways: ♦ Use FST > Print Step to print the Workspace contents and includes STEP numbers. ♦ Use FST > Print IP to print the Workspace contents and includes Instruction Pointers (used in Trace mode). The Instruction Pointer (IP) indicates the location in ROC or FloBoss memory of the next function to be executed. An IP listing is often used with the Trace mode to assist in debugging an FST. A printed FST can help you in troubleshooting. B.7.4 Altering an FST The FST Edit menu is used to manipulate data within the Workspace cells. Select Edit > Insert places a blank line in the Workspace before the current line. Allows a function to be added to the FST between two existing functions. Select Edit > Delete to delete the current line from the Workspace. Select Edit > Erase to erase the contents of the current Workspace. Select Edit > Goto to go to the STEP specified. This is a quick way of moving from one place to another and is especially useful in long FSTs. Select Edit > Listing to list the FST number, Name, Size, Date, Time, Version Number, and Operator ID of the FSTs contained in the ROC or FloBoss. The Listing option displays information detailing each FST loaded in ROC memory. Refer to Figure B-7. B-12 FST Editor Rev 05/03 ROCLINK for Windows User Manual Figure B-7. FST Listing B.7.5 Stopping the FST To stop the execution of an FST, go to the Configure > FST Registers screen and set its Status to Disable. Use FST > Kill and select the desired FST to permanently delete an FST. B.7.6 Execution Error An execution error occurs when the FST references a Point Number that has been removed or changed. Execution errors are indicated when the Status is set to Off and execution of the FST is halted. In Trace mode, you can view at which Instruction Pointer (IP) the FST failed. Use the Print function to print the FST for troubleshooting. B.8 View Menu – FST The FST View menu lists options for selecting the view, Tags, Parameters, and Commands used to develop FSTs. B.8.1 Workspace – FST Activates the Workspace window. The Workspace view is populated with the actual FST data when a *.FST file is opened or when ROC/FloBoss memory is read. The Workspace shortcut is <Ctrl + W>. B.8.2 Output – FST Activates the Output window. The Output view is populated with data when a Compile operation is performed or when an FST is read from the ROC or FloBoss. The Output shortcut is <Alt +1>. Rev 05/03 FST Editor B-13 ROCLINK for Windows User Manual B.8.3 Tags – FST The Tags option provides a list of the Tag names, as shown in Figure B-8 and Figure B-9, for each point configured in the ROC or FloBoss. Refer to Table B-2. You can select Tags in the following ways: ♦ Select View > Tags. ♦ Click the Tags button. ♦ Press the Tags shortcut <Alt + Ctrl + T>. ♦ Press <Shift + @> while in an Argument field. ♦ Click the F9 button. ♦ Press <F9>. Figure B-8. Tags Pop-up Figure B-9. Tags Menu Listing The cursor keys provide movement within the list and <Esc> removes the list from the Workspace. In the pop-up (Figure B-8), double-click on an item to choose it and place it in the active cell in the Workspace. In the menu listing (Figure B-9), double-click on an item to choose it and place it in the active cell in the Workspace or drag and drop the item onto the active cell. When you drag and drop a Tag, the Parameter dialog automatically displays. Click the X to close the listing. B.8.4 Parameters – FST The Parameters menu, shown in Figure B-10 and Figure B-11 provides a list of the Parameters available for each of the ROC point types listed. ROC point Parameters are used in Command Arguments to further define the action to be taken. For each point type, a different list of Parameters displays. You can select Parameters in the following ways: ♦ Select View > Parameters. ♦ Click the Parameters button. ♦ Click the F10 button while in an Argument field. ♦ Press the Parameters shortcut <Alt + Ctrl + P>. ♦ Press <F10>. B-14 FST Editor Rev 05/03 ROCLINK for Windows User Manual Figure B-10. Parameters Pop-up Figure B-11. Parameters Menu Listing The cursor keys provide movement within the list and <Esc> removes the list from the Workspace. In the pop-up (Figure B-10), double-click on an item to choose it and place it in the active cell in the Workspace. In the menu listing (Figure B-11), double-click on an item to choose it and place it in the active cell in the Workspace or drag and drop the item onto the active cell. Click the X to close the listing. B.8.5 Commands – FST The FST Commands menu, shown in Figure B-12 and Figure B-13 provides a list of the commands (for the CMD cells) used in creating functions. The list shows the command mnemonic and action for each command. Refer to Section B.11, Command Library, on page B-18 for a detailed description of each command. You can select commands in the following ways: ♦ Select View > Commands. ♦ Click the Command button. ♦ Press the Commands shortcut <Alt + Ctrl + C>. ♦ Double-click lick the CMD tab in the Listing dialog. ♦ Click the F9 or F10 button. ♦ Press <F9> or <F10>. Rev 05/03 FST Editor B-15 ROCLINK for Windows User Manual Figure B-12. Command Pop-up Figure B-13. Commands Menu Listing The cursor keys provide movement within the list and <Esc> removes the list from the Workspace. In the pop-up (Figure B-12), double-click on an item to choose it and place it in the active cell in the Workspace. In the menu listing (Figure B-13), double-click on an item to choose it and place it in the active cell in the Workspace or drag and drop the item onto the active cell. Click the X to close the listing. NOTE: Select Options > Auto Parameter Info to allow the ARGUMENT1 and ARGUMENT2 cells additional functionality. When in an ARGUMENT cell, press <Shift + @> to display the Tags pop-up. B.9 Monitor Menu – FST Two other modes of operation are available for the FST Editor: Monitor and Trace. Monitor mode allows for continual viewing of the present contents of the FST structure in the ROC or FloBoss as it is modified. Refer to Section B.10, Monitoring an FST, on page B-17 for more information. Trace mode allows you to examine execution of an FST one STEP at a time for debugging purposes. Table B-3 displays the keystrokes used in Monitor and Trace mode. Table B-3. Monitor and Trace Mode Keystrokes Key → ← ↑ ↓ Ctrl + End Ctrl + Home Ctrl + I Ctrl + M Ctrl + O B-16 Action Move cursor to the right cell. Move cursor to the left cell. Move cursor to the cell above it. Move cursor to the cell below it. Display last entry in Workspace. Display beginning of Workspace. View Timer. View Messages. View General. Key Ctrl + R Ctrl + S End F1 F6 Home Page Down Page Up Tab FST Editor Action View Registers. View Miscellaneous Registers. Move cursor to the right-most cell. Help. Execute current FST command. Move cursor to the left-most cell. Display next page of Workspace. Display previous page of Workspace. Move to the next cell. Rev 05/03 ROCLINK for Windows User Manual B.10 Monitoring an FST Use the Monitor menu in FST Monitor mode to select which FST to Monitor, turn Trace mode on and off, Close the FST, monitor Registers, monitor Timers, monitor Miscellaneous Registers, monitor Messages, monitor Compare Flag options, and Pause or Resume an FST. To start the Monitor mode to display the selected FST, select the desired FST from the Monitor menu in the On Line FST menu. Refer to Figure B-14. Table B-3 lists the keys and subsequent actions for the Monitor mode. NOTE: You cannot edit fields while in Monitor mode. Use the FST Registers General and Advanced tab in the FST Parameters screen to edit necessary fields. Figure B-14. FST Monitor Display Notice that the Help Status Line at the top of the Monitor display indicates that Monitor mode is ON and Trace mode is OFF. Refer to Figure B-14. The Misc. Reg, Messages, and the Registers windows reflect values from the on-line Configure > Control > FST Register screens. B.10.1 Trace On – Monitor FST The FST Editor uses a trace mechanism that provides the ability to debug an FST (Monitor > Trace On). Trace executes the FST command indicated by the Instruction Pointer (IP), moves the Instruction Pointer to the next FST command to be executed, and then stops. You are given the opportunity to examine the results of the FST command and determine the next FST command to be executed. The location of the action depends on the nature of the command. The action may be traced to the history log, I/O value or Point Numbers, Softpoint, and so on. The command executed is determined by comparing the Instruction Pointer (IP) shown on the Monitor screen to a printout of all Instruction Pointers and their corresponding commands. Trace thereby verifies proper execution and sequencing of commands. Rev 05/03 FST Editor B-17 ROCLINK for Windows User Manual NOTE: Before entering Trace mode, print out an Instruction Pointer listing of the FST. Press <F6> to execute the next command. Entering Trace mode from a newly compiled FST starts at the first STEP. Entering Trace mode from an executing FST, starts at the STEP being executed. A value can be entered into the Instruction Pointer (IP) field to manually jump to another STEP. NOTE: When you attempt to trace an FST that contains WT, BRK, ST, or CT commands, a pause in the sequencing can occur until the command conditions are met. B.11 Command Library – FST Commands are identified by a name that consists of one or more characters or mathematical symbols. Table B-4 shows the conventions used throughout this section. Table B-4. Command Library Conventions Convention RR(in) Description The value or contents of the Results Register (RR), Signal Value Analog (SVA) prior to execution of the function (command). RR(out) Output value from Results Register. SVD(in) The value or contents of the Signal Value Discrete (SVD) or Compare Flag prior to execution of a function (command). SVD(out) The contents of the RR (SVA) following execution of the function (command). Each command name is given along with a brief description (Action), the Arguments (ARGUMENT1 or ARGUMENT2) required, and the effect each operation has on the RR and SVD. In the explanation of the operation, if RR or SVD is not mentioned, then the current content is not affected and remains unchanged. In general, the SVD is affected only by logical commands. Table B-5 provides a summary of the available FST commands. There are 8000 bytes available for FSTs in the ROC300-Series or FloBoss 407 units. There are 4000 bytes available in the FloBoss 500-Series units. Table B-5 lists the byte count for each command used in functions. NOTE: ARG1 indicates ARGUMENT1 and ARG2 indicates ARGUMENT2. B-18 FST Editor Rev 05/03 ROCLINK for Windows User Manual Table B-5. FST Command Summary Command Action != * ** + – / < <= == > >= ABS ALM AND AO BRK CT DO DWK END EVT EXP GO INT LN LOG MND MSG NOT OR P3 RDB SAV SQR ST If RR <> ARGUMENT1, go to ARGUMENT2 LABEL RR = RR * ARGUMENT1 (multiply) RR = RR raised to power of ARGUMENT1 RR = RR + ARGUMENT1 (add) RR = RR:ARGUMENT1 (subtract) RR = RR / ARGUMENT1 (divide) If RR < ARGUMENT1, go to ARGUMENT2 LABEL If RR <= ARGUMENT1, go to ARGUMENT2 LABEL If RR = ARGUMENT1, go to ARGUMENT2 LABEL If RR > ARGUMENT1, go to ARGUMENT2 LABEL If RR >= ARGUMENT1, go to ARGUMENT2 LABEL RR = Absolute value of RR Log 10-character message and a current value SVD = SVD AND ARGUMENT1 Set AO# ARGUMENT1 output = ARGUMENT2 EUs Delay ARGUMENT1 100 msec intervals If Timer # ARGUMENT1 > 0, go to LABEL ARGUMENT2 Set DO# ARGUMENT1 status = ARGUMENT2 RR = Day of Week (1=Sunday, 7=Saturday) End of FST...restart at beginning Log 10-character message and a current value RR = “e” (2.71828) raised to power of RR Jump to STEP pointed to by ARGUMENT1 LABEL RR = Integer value of RR RR = Natural Log of RR RR = Log (base 10) of RR RR = Minutes since midnight Write ARGUMENT1 to the FST message area SVD = NOT SVD SVD = SVD OR ARGUMENT1 RR = 3rd-order polynomial (R1, R2, R3, R4) Read History Value into RR Write RR to variable specified in ARGUMENT1 RR = Square root of RR Set Timer # ARGUMENT1 to ARGUMENT2 100 msec intervals TDO Force Discrete Output Recalculation TSK Not Implemented VAL RR = Value specified in ARGUMENT1 WDB Write RR Value to History WT Suspend FST execution for ARGUMENT1 secs WTM Write Current Time to History XOR SVD = SVD XOR ARGUMENT1 Note (1): Number of bytes for ARGUMENT1 = 3 + message length Rev 05/03 FST Editor Number of Bytes Used CMD ARG1 ARG2 1 1 1 1 1 1 1 1 1 1 1 1 1 1 1 1 1 1 1 1 1 1 1 1 1 1 1 1 1 1 1 1 1 5 5 5 5 5 5 5 5 5 5 5 (1) 5 5 (1) 5 5 1 (1) 9 9 9 9 9 9 5 5 5 5 5 9 1 (1) 5 5 5 5 5 5 1 5 1 1 1 1 1 5 5 5 5 5 5 5 B-19 ROCLINK for Windows User Manual B.11.1 Mathematical Commands – FST The mathematical commands provide simple arithmetic or mathematical operations. Such operations include addition, subtraction, multiplication, division, raise to power, absolute value, “e” raised to a power, truncate to integer, base 10 logarithm, natural logarithm, square root, and 3rd-order polynomial. Name Description Arguments Results + Add value to RR(in) 1. Database or Constant Value - Subtract value from RR(in) 1. Database or Constant Value * Multiply RR(in) by value 1. Database or Constant Value / Divide RR(in) by value 1. Database or Constant Value ** Raise RR(in) to a power 1. Database or Constant Value Absolute Value of RR(in) “e” to the power of RR(in) Integer part of RR(in) Logarithm (base 10) of RR(in) None None None None Natural Logarithm of RR(in) None Square Root of RR(in) None RR(out) = RR(in) + ARG1 SVD(out) = SVD(in) RR(out) = RR(in):ARG1 SVD(out) = SVD(in) RR(out) = RR(in) * ARG1 SVD(out) = SVD(in) If parm1 = 0.0: RR(out) = RR(in), SVD(out) = SVD(in) Otherwise: RR(out) = RR(in) / ARG1 If RR(in) = 0.0: RR(out) = RR(in) If RR(in) < 0.0: temp1 = (int) ARG1 If RR(in) > 0.0: temp1 = ARG1, where temp1 is a temp storage value. If temp1 > 0.0: RR(out) = RR(in) ** temp1 If temp1 ≤ 0.0: RR(out) = RR(in) In all cases: SVD(out) = SVD(in) RR(out) = |RR(in)|, SVD(out) = SVD(in) RR(out) = e ** RR(in), SVD(out) = SVD(in) RR(out) = (int) RR(in), SVD(out) = SVD(in) If RR(in) > 0.0: RR(out) = LOG(RR(in)), SVD(out) = SVD(in) Otherwise: RR(out) = RR(in), SVD(out) = SVD(in) If RR(in) > 0.0: RR(out) = LN(RR(in)) SVD(out) = SVD(in) Otherwise: RR(out) = RR(in), SVD(out) = SVD(in) If RR(in) >= 0.0: RR(out) = SQRT(RR(in)) SVD(out) = SVD(in) Otherwise: RR(out) = RR(in), SVD(out) = SVD(in) ABS EXP INT LOG LN SQR B-20 FST Editor Rev 05/03 ROCLINK for Windows User Manual Name P3 Description Arguments Results 3rd-Order Polynomial None RR(out) = [reg1 * (RR(in) ** 3)] + [reg2 * (RR(in) ** 2)] + [reg3 * (RR(in) ** 1)] + reg4 where reg1 through reg4 are the current constant values of Register1 through Register4 of the respective FST SVD(out) = SVD(in) B.11.2 Logical Commands – FST You can store a discrete value called the Signal Value Discrete (SVD) in the Compare Flag (CF) parameter. The SVD is stored as an 8-bit byte. The SVD is true whenever non-zero and the SVD is false when zero. Name Description Arguments Results NOT Logical NOT of SVD(in) None AND Logical AND ARG1 with SVD(in) 1. Database or Constant Value Logical OR ARG1 with SVD(in) 1. Database or Constant Value Logical XOR ARG1 with SVD(in) 1. Database or Constant Value If SVD(in) > 0, SVD(out) = 0 RR(out) = RR(in) Otherwise: SVD(out) = 1 RR(out) = RR(in), SVD(out) = [SVD(in) AND ARG1] RR(out) = RR(in), SVD(out) = [SVD(in) OR ARG1] RR(out) = RR(in), SVD(out) = [SVD(in) XOR ARG1] OR XOR Rev 05/03 FST Editor B-21 ROCLINK for Windows User Manual B.11.3 Comparison Commands – FST Use comparison command to compare values. Name Description == Test If RR(in) equals ARG1. Note that this command performs in a bit-wise fashion, so two floating Point Numbers may not match. Arguments Results 1. Database or Constant Value 2. LABEL If RR(in) = ARG1, Goto ARG2 Otherwise: continue to next command RR(out) = RR(in) SVD(out) = SVD(in) If RR(in) != ARG1, Goto ARG2 Otherwise: continue to next command RR(out) = RR(in), SVD(out) = SVD(in) If RR(in) < ARG1, Go to ARG2 Otherwise: continue to next command RR(out) = RR(in) SVD(out) = SVD(in) If RR(in) <= ARG1, Go to ARG2 Otherwise: continue to next command RR(out) = RR(in) SVD(out) = SVD(in) If RR(in) > ARG1, Go to ARG2 Otherwise: continue to next command RR(out) = RR(in) SVD(out) = SVD(in) If RR(in) >= ARG1, go to ARG2 Otherwise: continue to next command RR(out) = RR(in) SVD(out) = SVD(in) != Test If RR(in) Not Equal to ARG1. 1. Database or Constant Value 2. LABEL < Test If RR(in) less than ARG1. 1. Database or Constant Value 2. LABEL <= Test If RR(in) less than or equal to ARG1. 1. Database or Constant Value 2. LABEL > Test If RR(in) greater than ARG1. 1. Database or Constant Value 2. LABEL >= Test if RR(in) greater than or equal to ARG1. 1. Database or Constant Value 2. LABEL B.11.4 Time-Related Commands – FST Use time-related commands with the FST Timers. Name Description Arguments Results ST Set Timer for specified FST with value in 100 msec intervals. 1 second for FloBoss 103. 1. FST Point Database Value 2. Database or Constant Value CT Check Timer for specified FST with value in 100 msec intervals. 1 second for FloBoss 103. 1. FST Point Database Value FST Timer (ARG1) = ARG2 RR(out) = RR(in) SVD(out) = SVD(in) If FST Timer (ARG1) = 0, continue to next command. WT DWK MND B-22 Wait–suspend FST until specified number of seconds (ARG1) have elapsed. The number of seconds can be from 0.1 to 999,999 Day of Week–sets RR (out) to the day of the week (1=Sunday, 7=Saturday). 2. LABEL 1. Database or Constant Value Otherwise, Goto ARG2. RR(out) = RR(in), SVD(out) = SVD(in) Delay ARG1 seconds RR(out) = RR(in) SVD(out) = SVD(in) None RR(out) = Day of Week SVD(out) = SVD(in) NOTE: The DWK function requires that the real-time clock be set correctly. None RR(out) = Minutes Minutes Since Midnight – sets RR (out) to the number of minutes past SVD(out) = SVD(in) midnight. FST Editor Rev 05/03 ROCLINK for Windows User Manual B.11.5 Control-Related Commands – FST Use control-related commands to control outputs. Name AO DO TDO Description Arguments Analog Output–sets the Analog Output point EUs to the argument value. If the Analog Output is in Manual, no output is sent. 1. AO Point Database Value 2. Database or Constant Value Discrete Output–sets the Discrete Output point status to the argument value. If the Discrete Output is in Manual, no output is sent. 1. DO Point Database Value 2. Database or Constant Value Timed Duration Output – activates a DO point configured as a TDO or TDO Toggle. This command requires that you write a value to the EU Value parameter prior to TDO command. 1. DO Point Database Value Results AO Output(ARG1) = ARG2 RR(out) = RR(in) SVD(out) = SVD(in) DO Output(ARG1) = ARG2 RR(out) = RR(in) SVD(out) = SVD(in) DO Output(ARG1) RR(out) = RR(in) SVD(out) = SVD(in) NOTE: The ROC or FloBoss I/O task has no mechanism to monitor output EUs and determine parameter changes when they are altered by an FST. In order to trigger outputs, you must use the corresponding output command (see table above). These commands trigger the mechanism that changes the output value. B.11.6 Database Commands – FST Use database commands to read, load, and store values from ROCLINK software historical databases. Name Description Arguments Results VAL Load RR–set the RR(out) to the argument value. 1. Database or Constant Value RR(out) = ARG1 SAV RDB SVD(out) = SVD(in) ARG1 = RR(in) RR(out) = RR(in) SVD(out) = SVD(in) NOTE: Do not use the SAV command with the CLK point to set the real-time clock. For FST History Point: Read Historical Database–set the RR(out) to the 1. Database or historical database value of the specified database Constant Value RR(out) = History point (ARGUMENT1) and the specified pointer 2. Database or Value(ARG1,ARG2) (ARGUMENT2) to the historical database value. Constant Value Applies to historical database points defined for the For floating database value FST only. Specify historical database points as: ARG2: base RAM = 1:30 If ARG1 >= No. of archived expansion RAM1 = 31:60 periods (ARG1), then expansion RAM2 = 61:90. ARG2 = 0. If ARGUMENT2 is a floating database value (For Otherwise, ARG2 = ARG2 + 1. example: @FST1, FST SEQ# 1, R8) the command For all other cases: increments ARGUMENT2 to the next historical RR(out) = RR(in) database value and sets it to 0 when the number of SVD(out) = SVD(in) archived historical periods are exceeded. Otherwise, no effect occurs to ARGUMENT2. Store RR–set the argument to the RR(in). Rev 05/03 1. Database Value FST Editor B-23 ROCLINK for Windows User Manual Name Description Arguments Results WDB Write To Historical Database–set the RR(in) to the value of the database point (ARGUMENT1) and the pointer (ARGUMENT2). Applies to historical database points defined for the FST only. Specify historical database points as: base RAM = 1:30 expansion RAM1 = 31:60 expansion RAM2 = 61:90. If ARGUMENT2 is a floating database value (For example: @FST1, FST SEQ# 1, R8) the command increments ARGUMENT2 to the next historical database value and sets it to 0 when the number of archived historical periods are exceeded. Otherwise, no effect occurs to ARGUMENT2. Write Time To Historical Database: sets the value of the database point (ARGUMENT1) and the pointer (ARGUMENT2) to the historical database time string with either minutes or seconds resolution. The time format for minutes resolution is [min,hr,day,mon] and for seconds resolution is [sec,min,hr,day]. Applies to historical database points defined for the FST only. Specify historical database points as: base RAM = 1:30 expansion RAM1 = 31:60 expansion RAM2 = 61:90. If ARGUMENT2 is a floating database value (For example: @FST1, FST SEQ# 1, R8) the command increments ARGUMENT2 to the next historical database value and sets it to 0 when the number of archived historical periods are exceeded. Otherwise, no effect occurs to ARGUMENT2. 1. Database or Constant Value 2. Database or Constant Value For FST History Point: History Value(ARG1,ARG2) = RR(in) For floating database value ARG2: If ARG2 >= No. of archived periods (ARG1), then ARG2 = 0. Otherwise, ARG2 = ARG2 + 1. For all other cases: RR(out) = RR(in) SVD(out) = SVD(in) 1. Database or Constant Value 2. Database or Constant Value For FST History Point: If minute resolution, then History Value (ARG1,ARG2 = minute format. Otherwise: History Value (ARG1,ARG2) = second format. For floating database value ARG2: If ARG2 >= number of archived periods (ARG1), then ARG2 = 0. Otherwise: ARG2 = ARG2 + 1. For all other cases: RR(out) = RR(in) SVD(out) = SVD(in) WTM B.11.7 Miscellaneous Commands – FST Use the miscellaneous commands to move around FSTs, end FSTs, record messages, and send messages to the LCD. Name GO Description Go to specified LABEL Arguments 1. LABEL BRK Break–delay execution of each command after this one for the number of 100 millisecond intervals defined by ARGUMENT1. End of FST–return to first command. 1. Database or Constant Value END B-24 None FST Editor Results Goto ARG1 RR(out) = RR(in) SVD(out) = SVD(in) FST break time = ARG1 RR(out) = RR(in) SVD(out) = SVD(in) Execute FST starting with first command. RR(out) = RR(in) SVD(out) = SVD(in) Rev 05/03 ROCLINK for Windows User Manual Name MSG Description LCD Message–send message (ARGUMENT1) and value (ARGUMENT2) to local display panel. One 30 character message can be sent by each FST as shown next: Arguments 1. Message 2. Database or Constant Value Results FST Message String(ARG1) FST Message Value(ARG2) RR(out) = RR(in) SVD(out) = SVD(in) xxxxxxxxxxxxxxxxxx xxxxxxxx Arg2 val yyyyyyyy zzzzz.zz SCAN NEXT PREV MENU xxxx ...message yyyy ...FST Tag name zzzz ...ARGUMENT2 value ALM Log Alarm–record message 1. Message Log Alarm(ARG1, ARG2) (ARGUMENT1) and value 2. Database or Constant Value RR(out) = RR(in) (ARGUMENT2) in the alarm log. Only SVD(out) = SVD(in) the first 10 characters of the 30character message are used. EVT Log Event–record message 1. Message Log Event(ARG1,ARG2) (ARGUMENT1) and value 2. Database or Constant Value RR(out) = RR(in) (ARGUMENT2) in the event log. Only SVD(out) = SVD(in) the first 10 characters of the 30 character message are used. NOTE: The ALM and EVT functions can quickly overfill the allotted log space of 240 alarms and 240 events. It is important to assure that these two functions do not operate continuously. B.12 Command Examples – FST This section provides examples of how specific commands can be implemented in an FST. Refer to Section B.19, Application Examples, on page B-36 for application-oriented examples. B.12.1 Mathematical Commands – FST B.12.1.1 Add, Subtract, Multiply, and Divide – FST This example demonstrates the use of the add (+) command, but also applies to the subtract (-), multiply (*), and divide (/) commands. 1. STEP 0 – VAL loads 5 into the Results Register. 2. STEP 1 – The value 10 is added (+) to the Results Register. 3. STEP 2 – The result is 15, the summation of 5 and 10. The Results Register is saved (SAV) to Register R1 for viewing. 4. STEP 3 – Execution of the FST has completed (END). After a 100-millisecond delay, execution restarts with STEP 0. NOTE: For the divide command (/), no operation occurs if ARGUMENT1 is zero. Rev 05/03 FST Editor B-25 ROCLINK for Windows User Manual B.12.2 Power and Exponent – FST This example demonstrates the use of the power (**) command. 1. STEP 0 – VAL loads Register R1 into the Results Register. 2. STEP 1 – The value in the Results Register is raised to the power (**) of ARGUMENT1, which is 10. 3. STEP 2 – The value in the Results Register is saved (SAV) to Register R2 for viewing. 4. STEP 3 – Execution of the FST has completed (END). After a 100-millisecond delay, execution restarts with STEP 0. NOTE: For the power command, no operation occurs if the incoming Results Register value equals zero (0), or if ARGUMENT1 is less than or equal to zero (0). This example demonstrates the use of the exponent (EXP) command. 1. STEP 0 – VAL loads the Register R1 into the Results Register. 2. STEP 1 – EXP updates the Results Register with the value of “e” (2.718) raised to the power of the incoming Results Register value. 3. STEP 2 – SAV stores the Results Register to Register R2 for viewing. 4. STEP 3 – Execution of the FST has completed (END). After a 100-millisecond delay, execution restarts with STEP 0. B.12.3 Absolute Value, Integer, Logarithm, and Square Root – FST This example demonstrates the use of the absolute value (ABS) command, but also applies to the integer (INT), base 10 logarithm (LOG), natural logarithm (LN), and square root (SQR) commands. NOTE: No operation occurs with the LOG, LN, and SQR commands if the Results Register is less than or equal to zero. 1. STEP 0 – VAL loads Register R1 into the Results Register. B-26 FST Editor Rev 05/03 ROCLINK for Windows User Manual 2. STEP 1 – The Results Register is updated with the absolute value (ABS). 3. STEP 2 – SAV stores the Results Register to Register R2 for viewing. 4. STEP 3 – Execution of the FST has completed (END). After a 100-millisecond delay, execution restarts with STEP 0. B.12.4 Polynomial – FST This example demonstrates the use of the polynomial (P3) command. This command performs a 3rdorder polynomial calculation of the following form: Where: Y = AX3 + BX2 + CX + D X = Results Register before the polynomial calculation. Y = Results Register after the polynomial calculation. A, B, C, and D = Coefficients for the polynomial calculation. In this example, the 3rd-order polynomial calculates the decimal equivalent of a 4-bit binary number. The coefficients from the above equation (A, B, C, and D) represent the individual bit values (0 or 1) of the 4-bit binary number. The coefficients are entered manually as either 0 or 1 into FST Registers R1 through R4. The decimal equivalent of the 4-bit binary number is displayed in FST Register R5. 1. STEP 0 – VAL loads 2 into the Results Register. 2. STEP 1 – Calculate the 3rd-order polynomial (P3). Enter the values 1, 0, 1, and 0 in Registers R1, R2, R3, and R4, respectively. The result is the number 10. 3. STEP 2 – SAV stores the result to Register 5 for viewing. 4. STEP 3 – Execution of the FST has completed (END). After a 100-millisecond delay, execution restarts with STEP 0. B.13 Logical Commands – FST Logical commands operate upon the Signal Value Discrete (SVD), stored in the Compare Flag (Parameter CMPFLG). Prior to execution of a logical command, the SVD must be loaded with an 8bit value by using the SAV command. The bit-wise logical commands (AND, OR, NOT, and XOR) apply Boolean operations on two 8-bit integers, bit-by-bit. The two 8-bit integers are the SVD (CMPFLG) and the value defined by ARGUMENT1 of the logical command. Note that this value is entered as an integer between 0 and 255, which is then converted by the software into a binary number 8 bits long as described next. Each bit is weighted as a power of two, and the bit position determines which power of two. The bit, either 0 or 1, is multiplied by the respective bit weight. The resulting binary number is read from right to left, with the right-most bit representing bit 0, and the left-most bit representing bit 7. Rev 05/03 FST Editor B-27 ROCLINK for Windows User Manual For example: The integer 42 is equivalent to the binary number 00101010 as shown next, where bit 0 is the right-most bit: bit 0: bit 1: bit 2: bit 3: bit 4: bit 5: bit 6: bit 7: 0 1 0 1 0 1 0 0 x x x x x x x x 1 2 4 8 16 32 64 128 Total = = = = = = = = 0 2 0 8 0 32 0 0 42 The following table summarizes the bit-wise AND operation. AND | 0 1 –|–––– 0| 0 0 1| 0 1 The following example ANDs the two integers 37 and 42, giving a result of 32. 37 00100101 AND 42 00101010 –––––––––––––––––– 32 00100000 The following table summarizes the bit-wise Inclusive OR operation. OR | 0 1 –|–––– 0| 0 1 1| 1 1 The following example ORs the two integers 37 and 42, giving a result of 47. 37 00100101 OR 42 00101010 –––––––––––––––––– 47 00101111 The following table summarizes the bit-wise Exclusive OR operation. XOR | 0 1 –|–––– 0| 0 1 1| 1 0 The following example Exclusive ORs the two integers 37 and 42, giving a result of 15. 37 00100101 XOR 42 00101010 ––––––––––––––––– 15 00001111 The following example demonstrates the use of the OR command to set the Auto/Manual Mode bit of a PID point to Auto, but the principles apply to the other logical commands. 1. STEP 0 – VAL loads the Results Register (SVA) with the value of the CONTRL parameter from PID Point Number with the Tag named FLOWCNTL. 2. STEP 1 – SAV copies the CONTRL parameter value (now contained in the Results Register) into the Compare Flag parameter of FST #1. The Results Register and Compare Flag contents are now the same. Because there is no single command to load a value into the Compare Flag directly, the two commands VAL and SAV are used (STEP 0 and STEP 1); likewise, it takes both commands to save a value from the Compare Flag (STEP 3 and STEP 4). B-28 FST Editor Rev 05/03 ROCLINK for Windows User Manual 3. STEP 2 – OR takes the logical “OR” between the Compare Flag and the value of the integer “1” (binary 0001). The result is written into the Compare Flag, overwriting the contents (previous CONTRL value). Thus, the OR operation effectively sets the right-most bit (Bit 0) to a logical “1”, leaving the other bits unaffected. Because the Auto/Manual Mode is controlled by Bit 0 of the CONTRL Parameter, only this bit is set to “1”, which is interpreted as the Auto Mode. 4. STEP 3 – VAL loads the contents of the Compare Flag back into the Results Register. 5. STEP 4 – SAV copies the Results Register into the CONTRL parameter of the FLOWCNTL point with the Auto/Manual Mode now set to Auto. 6. STEP 5 – Execution of the FST is complete (END). After a 100-millisecond delay, execution resumes. B.14 Comparison Commands – FST Comparison commands conditionally compare two values, and branch to a different sequence of commands if the comparison is determined to be true. If the comparison is determined to be false, no branching occurs and the next command in sequence is executed. Comparison commands test values for equivalence, non-equivalence, less than, less than or equal to, greater than, and greater than or equal to. The equal to (==) command compares the contents of the Results Register to ARGUMENT1, and branches conditionally if they are equal. The equal to (==) command only works if the comparison is between integers ranging from 0 to 255. It does not work if ARGUMENT1 is greater than 255 or if it is a number other than an integer. This example demonstrates the use of the equal command, but also applies to the not equal (!=), less than (<), less than or equal to (<=), greater than (>), and greater than or equal to (>=) commands. The example compares a user-entered value R1 to the value 10 and the logical result true (1) or false (0) is reflected in R5. 1. STEP 0 – VAL reads the contents of Register R1 and loads the value into the Results Register. 2. STEP 1 – Compare (==) the value in the Results Register to the value 10. If the Results Register is equal to 10, then branch to the LABEL indicated in ARGUMENT2. In this case, the LABEL is TRUE and the branch would go to STEP 4 and continue execution. If the Results Register is not equal to 10, then continue execution with STEP 2. 3. STEP 2 – If the comparison in STEP 1 is FALSE, VAL loads the Results Register with the value 0 (FALSE) to be saved STEP 5. 4. STEP 3 – GO to the STEP with the LABEL SAVE (STEP 5). This STEP branches around STEP 4, which is executed only for TRUE comparisons. Rev 05/03 FST Editor B-29 ROCLINK for Windows User Manual 5. STEP 4 – If the comparison in STEP 1 is TRUE, VAL loads the Results Register with the value 1 (TRUE) to be saved in STEP 5. 6. STEP 5 – SAV stores the value in the Results Register to Register R5. 7. STEP 6 – The FST is complete (END). Delay 100-milliseconds and begin execution at STEP 0. B.15 Time-Related Commands – FST Use time-related commands to implement simple time-related operations, such as setting Timers, checking Timers, determining if Timers have elapsed, wait time before continuing, and imposing a delay upon each command executed. Timers are used to stop the execution of the FST for a specified period of time following an action. If the desired reaction does not occur, an alarm or another action may be required to stop the process. Up to four Timers are available for use in an FST and each Timer has a resolution of 100milliseconds. Each FST Timer decrements by 1 count every 100-milliseconds if the Timer contents are greater than 0. Set Timer – The ST command sets any one of the four available Timers for any of the available FSTs. ARGUMENT1 specifies the number of the Timer to set and ARGUMENT2 specifies the number of 100-millisecond intervals to which the Timer is set. The Timers decrement every 100milliseconds. Check Timer – When executing a loop repeatedly in an FST, it is recommended a delay (CT) be included so the loop executes only once every 100 msec. This prevents the loop from executing several times within the allotted task period, eliminating unnecessary calculations that could deprive time from other tasks. Wait – The Wait (WT) command imposes a delay, entered in seconds and tenths of seconds, before executing the next command. For example: Entering a value of 0.1 implies a 100-millisecond delay and a value of 1.0 implies a one second delay. The following example demonstrates the use of Timers. This example opens a valve allowing a fluid to flow. After a period of time has elapsed, the valve is closed when the flow falls below a predetermined level. NOTE: Tag names have been removed from the I/O. B-30 FST Editor Rev 05/03 ROCLINK for Windows User Manual 1. STEP 0 – AO opens the control valve to 100 percent flow. 2. STEP 1 – Set Timer 1 (ST) for a period of 1 minute (600 x 100 millisecond). The flow rate should be at least 25 percent of maximum after 1 minute. 3. STEP 2 – Wait (WT) 5 seconds. This delay helps control the rate of execution of the FST, freeing time for the execution of other tasks. Not using a delay can cause unnecessary repetitive executions. 4. STEP 3 – VAL reads the instantaneous substance flow rate as measured by Analog Input Point Number 2. 5. STEP 4 – Compare (>) the measured flow rate to 25 percent. 6. STEP 5 – The flow is expected to be at least 25 percent after 1 minute. If the Timer (CT) has not expired and flow is less than 25 percent, remain in the loop until the flow reaches 25 percent or the Timer expires. If the 1-minute Timer has expired, and the flow is not at least 25 percent, then the control valve is closed. 7. STEP 6 – AO closes the control valve to 0 percent flow. 8. STEP 7 – After the control valve is closed, set another Timer (WT) for 1 hour (3600 sec) before attempting to open the valve again. 9. STEP 8 – GO restarts the FST at STEP 0. The FST Timer is an unsigned long data type (32 bit integer). ROCLINK software can handle timer numbers up to 4,294,967,295. However, when writing an FST that sets the Timer as shown in the following example, attempt to restrict the number to no larger than 8,388,608. Any number larger than this value can lose significance when it is converted to a single precision number. B.16 Control-related Commands – FST This section shows examples of Analog Output, Discrete Output, and Timed Duration Output control commands. Rev 05/03 FST Editor B-31 ROCLINK for Windows User Manual B.16.1 Analog Output Control Command This is an example of an Analog Output control command in an FST. 1. STEP 0 – VAL loads the Results Register with the value 100. 2. STEP 1 – GO jumps to the STEP with the LABEL “OUTPUT.” 3. STEP 2 – VAL loads the Results Register with the value 0. 4. STEP 3 – GO jumps to the STEP with the LABEL “OUTPUT.” 5. STEP 4 – AO operates the control (or equivalent device) to value dictated by ARGUMENT2 (in this example, the value of the Results Register). 6. STEP 5 – Execution of the FST has completed (END). After a 100-millisecond delay, execution resumes with STEP 0. The Analog Output (AO) command sends the analog value specified in ARGUMENT2 to the analog Point Number specified in ARGUMENT1. The analog value is not sent if the analog Point Number is in Manual Mode. The check for Manual Mode is included as a safety feature and permits the FST to continue operation if the device connected to the Analog Output is being serviced. If a PID loop is controlling the Analog Output, placing the PID loop into Manual Mode allows the FST to send a value to the output parameter of the PID. Sending the value to the EU parameter of an Analog Output changes the parameter’s contents, but does not initiate a new raw output. B.16.2 Discrete Output Control Command – FST This is an example of a Discrete Output control command in an FST. 1. STEP 0 – DO activates output to the “ON” state or equivalent state. 2. STEP 3 – DO activates output to the “OFF” state or equivalent state. 3. STEP 7 – DO activates output to “ON” state. 4. STEP 8 – Wait (WT) 2 seconds. This delay allows the output to be on for a minimum of 2 seconds. B-32 FST Editor Rev 05/03 ROCLINK for Windows User Manual 5. STEP 9 – DO activates output to “OFF” state. Steps 7, 8, and 9 are equivalent to a Timed Duration Output pulse for a duration of 2 seconds. B.16.3 Timed Duration Output Control Command – FST This is an example of a Discrete Output control command in an FST. 1. STEP 0 – VAL loads the Results Register with the value 2 (percent or seconds output). 2. STEP 1 – SAV stores the value in the Results Register to the EU parameter for the desired Discrete Output Point Number. 3. STEP 2 – TDO pulses the Discrete Output Point Number 2 percent or 2 seconds. 4. STEP 3 – Execution of the FST has completed (END). After a 100-millisecond delay, execution resumes with STEP 0. B.17 Database Commands – FST Database commands provide access to the ROC or FloBoss configuration and historical databases. Operations include reading and writing configuration parameters, and reading, writing, and time stamping values to a History Point. VAL – The VAL command loads the Results Register (RR) with the value defined in ARGUMENT1. ARGUMENT1 can be a constant or any database parameter available to the FST. The value defined in ARGUMENT1 is converted to floating point notation and written to the Results Register. These examples demonstrate the use of the value (VAL) command. SAV – The SAV command writes the Results Register (RR) value to any database parameter available to the FST. This example demonstrates the use of the save (SAV) command. Rev 05/03 FST Editor B-33 ROCLINK for Windows User Manual WDB, WTM, and RDB – The historical database commands Write to Historical Database (WDB), Write Time to Historical Database (WTM), and Read Historical Database (RDB) allow you to establish a non-periodic history database (one that has no specific time interval), a periodic history database (one that has a specific time interval), or a storage array for data (similar to a Softpoint). Refer to Section B.19.1, Example 1 – Writing Data to a History Point, on page B-37. In order for the FST historical database commands to work, a History Point has to be configured correctly. The database commands are as follows: ♦ FST Time (Min) archive type. ♦ FST Time (Sec) archive type. ♦ FST Data archive type. When defining history database points, define at least one History Point as an FST Time type (minute or second) to provide a time stamp for the values logged. You may also use these time values to create minute or second logs instead of the standard hourly log. The time stamps represent what time each portion of the accumulated data was logged. To define an FST History Point: 1. Select History from the Configure menu. 2. Select the desired History Point. 3. Select the Archive Type: ♦ FST Time (Min). ♦ FST Time (Sec). ♦ FST Data. 4. Click the Value to Archive TLP button. 5. Select the Point Type FST Registers. 6. Select the Logical Number, such as FST# 1. 7. Select the Parameter, such as Register #2 to contain the data or time stamp. 8. Click OK. 9. Click Apply. 10. Click OK. The FST for a History Point uses one of the historical database commands and two Arguments. ARGUMENT1 contains the history database Point Number. ARGUMENT1 can be a constant between 0 and 89 or a parameter with a value between 0 and 89. ARGUMENT2 for the historical database commands is the index or pointer to the history storage array. The history storage array consists of 24 history (floating point) values per history day for the History Point. The maximum number of history days is 35, which provides a total of 840 periods. History Values = 35 history days x 24 values per history day = 840 periods B-34 FST Editor Rev 05/03 ROCLINK for Windows User Manual This is the number of archived periods per history database point for a given RAM area. In a ROC300-Series unit with a ROCPAC, Base RAM can have a maximum of 11 points configured for 35 days of 24 values, and RAM1 and RAM2 can have 30 points each configured for 35 days. If more than 11 points (maximum of 30) are configured in base RAM, the number of days of data stored in base RAM is reduced for each point in base RAM. In a ROC300 unit with a FlashPAC, 87 points are available; each with 35 days of 24 values. In a FloBoss 407, 50 points are available; each with 35 days of 24 values. In a FloBoss 103 or 500-Series unit, there is a maximum of 15 points; each with 35 days of 24 values. ARGUMENT2 can be a constant or a database parameter. If ARGUMENT2 is a floating-point database parameter, the historical database commands check for rollover by comparing the pointer against the number of archived periods per history database point. Following the write or read, the floating point database parameter is incremented by 1 and then compared against the number of archived periods. If the floating point database parameter is equal to or greater than the number of archived periods, the floating point database parameter is set to “0” and the data writes over the stored data. The following example shows the RR and R1 values before execution of the WDB command and after the execution. Refer to Section B.19.1 for a more complete example of using the database commands. Before execution: RR = 50.00, R1= 25 After execution: History database point 1 (base RAM) location 25 is set to 50.00; R1 = 26. NOTE: The RDB, WDB, and WTM commands are operational only when the History Point number is 0 to 89, when the History Point archival type is defined as either FST Time (Min), FST Data, or FST Time (Sec) and when the RAM for the History Point is present. B.18 Miscellaneous Commands – FST Miscellaneous commands provide operations, such as an unconditional go to, message to local display panel, alarms and event generation, return day of week, and number of minutes elapsed since midnight. GO – The GO command executes an unconditional branch to the LABEL in ARGUMENT1. Branching can be in either a forward or a backward direction. This example demonstrates the use of the GO command. 1. STEP 10 – GO unconditionally branches to STEP 23 with the FINISH LABEL. Rev 05/03 FST Editor B-35 ROCLINK for Windows User Manual 2. STEP 23 – Execution of the FST has completed (END). After a 100-millisecond delay, execution restarts with STEP 0. Message – The Message (MSG) command provides a 30-character message and value for viewing on the local display panel. ARGUMENT2 should be a value that does not change frequently; therefore, the Results Register should not be used. This example demonstrates the use of the Message (MSG) command. Enter a value in Register R1 that is compared to the value 10. Depending upon the result of the comparison, a message is sent to the display panel indicating that the value in R1 is either less than, greater than, or equal to 10. The value of R1 also displays. 1. STEP 0 – VAL reads the value of R1 and loads the value into the Results Register. 2. STEP 1 – If the Results Register is equal to (==) 10, branch to STEP 5 (EQUAL LABEL); otherwise, continue with STEP 2. 3. STEP 2 – If the Results Register is less than (<) 10, branch to STEP 7 (LESS LABEL); otherwise, continue with STEP 3. 4. STEP 3 – If the Results Register is greater than (>) 10, send the message (MSG) in ARGUMENT1 and the value (R1) in ARGUMENT2 to the local display panel. 5. STEP 4 – GO jumps to STEP 8 to bypass printing the other messages. 6. STEP 5 – If the Results Register is equal to 10, send the message (MSG) in ARGUMENT1 and the value in ARGUMENT2 to the local display panel. 7. STEP 7 – If the Results Register is less than 10, send the message (MSG) in ARGUMENT1 and the value in ARGUMENT2 to the local display panel. 8. STEP 8 – Execution of the FST has completed (END). After a 100-millisecond delay, execution restarts with STEP 0. Break – The BRK command imposes a delay (break period), in 100-millisecond intervals, before executing the next command. Once the break period is set to a value other than zero, a delay in 100-millisecond intervals occurs between the execution of each subsequent command. End – The END command completes execution of the FST and causes a 100-millisecond delay before returning to the first STEP of the FST. The END command can only be used once in an FST. B.19 Application Examples – FST This section consists of several application-oriented FST examples. These examples were taken from actual customer applications and are typical of the types of applications suitable for implementation through FSTs. B-36 FST Editor Rev 05/03 ROCLINK for Windows User Manual B.19.1 Example 1 – Writing Data to a History Point using an FST In this example, two historical database points are defined to demonstrate using an FST to create a minute-based “history log.” The standard history log displays database values using an hourly basis. Select History from the Configure menu to enter the following values. Define historical database History Point 9 as: Archival Type – FST Data. Point Type – FST Registers. Point – FST #1. Parameter – R1. Define historical database History Point 10 as: Archival Type – FST Time (Min). Point Type – FST Registers. Point – FST #1. Parameter – R2. A history database History Point must be defined as an FST Time (Min), an FST Data, or an FST Time (Sec) archival type to allow the WDB, WTM, and RDB commands to work. A History Point number is required as ARGUMENT1 for these commands. Although History Points 9 and 10 are used in this example, any of the available history database points could be used. The Point Type, Point Number, and Parameter definitions for the History Point are used solely to provide descriptive text when selecting History Points for viewing through ROCLINK software. The following example increments a counter and writes its value to History Point 9 every 60 seconds. History Point 10 is used to store the time (as a time stamp) that the counter value was written to History Point 9. Register R5 is used as the counter. Registers R1, R2, and R5 are initialized to “0” when the FST is loaded into the ROC or FloBoss. This can be confirmed before setting the Run Flag to start the FST. R1 is the pointer for History Point 9, and R2 is the pointer for History Point 10. 1. STEP 0 to 2 – VAL increments the counter (R5) by 1 and the new value is stored to the Results Register. 2. STEP 3 – WDB writes the contents of the Results Register to History Point 9, location R1. Because R1 is a floating-point parameter, the contents of R1 are compared against the number of archived periods and set to zero, or incremented by 1. Rev 05/03 FST Editor B-37 ROCLINK for Windows User Manual 3. STEP 4 – Same as for STEP 3, except that a time stamp (WTM) is written instead of the contents of the Results Register. The format of the time stamp is month-day, hour:minute. Because R2 is a floating-point parameter, the contents of R2 are compared against the number of archived periods and set to zero or incremented by “1”. 4. STEP 5 – WT delays 60 seconds before continuing. 5. STEP 6 – The END command completes the FST and imposes a delay of 100-milliseconds before transferring to STEP 0. B.19.2 Example 2 – Stopping an FST This example demonstrates how the FST Run Flag is set to 0 in order to stop the FST from executing after it has completed a desired task. 1. STEP 0 – VAL loads the Results Register with the value 0. 2. STEP 1 – SAV stores the value in the Results Register to the FST Run Flag. 3. STEP 2 – The END command completes the FST. In this case, the FST will not restart, because STEP 1 shuts off execution of the FST. B.19.3 Example 3 – Cycling an FST On a Periodic Basis In this example, an FST is set to run on a 10-second cycle. A Timer is used to determine how much, if any, of the 10 seconds remain after the FST executes. The Timer indicates the amount of time required to wait before the cycle is repeated. 1. STEP 0 – Set Timer (ST) indicated in ARGUMENT1 to the number of 100-millisecond intervals indicated in ARGUMENT2. 2. STEP 1 to 3 – These are the steps to be cycled every 10 seconds. 3. STEP 4 to 6 – Read the Timer to see if any time from the cycle remains. The value read is used to calculate the amount of time that must be delayed before the cycle can be repeated. If the Timer has expired (0), then the FST did not complete within 10 seconds. If the Timer has not expired, then a delay is required before the FST can repeat the cycle. To calculate the necessary delay in seconds, multiply the Timer by 0.1. B-38 FST Editor Rev 05/03 ROCLINK for Windows User Manual B.19.4 Example 4 – Calculate Approximate Execution Rate using a FST This example determines the average time it takes to execute an FST. A Timer is used to determine the number of 100-millisecond intervals that have elapsed while a sequence of functions executes. It is important to note that the operating system can interweave the FST execution with other tasks, thus lengthening the execution time. 1. STEP 0 – The ST command sets the timer in ARGUMENT1 to the number of 100-millisecond intervals indicated in ARGUMENT2. 2. STEP 1 to 3 – Any function sequence. 3. STEP 4 – VAL reads the Timer to establish the reference time for the beginning of the sequence. 4. STEP 5 – SAV stores the value of the Timer to Register R6. 5. STEP 6 to 8 – The sequence of FST commands for which the rate of execution is being determined. 6. STEP 9 – The sequence of commands has completed executing. VAL reads the Timer to determine the time of execution. 7. STEP 10 – SAV stores the value of the timer to Register R7. Take the difference between the two Register values R7 and R6 and multiply by 0.1 to arrive at an execution rate in seconds (rounded to the nearest 100-milliseconds). Another way of determining the execution rate is to utilize the alarm functionality of the ROC or FloBoss. For example, determining the execution rate of an instantaneous flow calculation of a meter run can be accomplished by enabling alarms for the meter run and changing the inputs forcing the flow rate into and out of alarm conditions. The Alarm Log can then be examined to determine execution rate of the instantaneous flow calculation to the nearest second. B.19.5 Example 5 – Daily Accumulation by FST This example presents the setup, configuration, and operation of an FST that calculates daily accumulation. Daily accumulation requires storage parameters for current and intermediate calculated values. For this example, FST Registers are used as the storage parameters. R1 – Current rate (EUs/Day). R2 – Current day accumulation (current value or totalization). R3 – Yesterday accumulation. R4 – Unused. Rev 05/03 FST Editor B-39 ROCLINK for Windows User Manual R5 – Current minute summation. R6 – Current minute counter. R7 – Save last minute for comparison to determine minute rollover. R8 – Contract minute (contract minute = contract hour * 60 Minutes/Hour. For example, if contract hour is 8, then contract minute = 8 * 60 = 480). The FST mirrors the way in which the history accumulation is performed by the ROC or FloBoss operating system. 1. STEPS 0:1 – On power-up, the FST sets the last minute (R7) to the current minute past midnight. This is to avoid unwanted accumulation during the first pass through the FST immediately after power-up. The first pass determines that minute rollover has occurred, calculates a minute average, and adds the minute average to the current day accumulation (R2). An extra delay (WT) may also provide enough time for the current rate (R1) to stabilize. 2. STEP 2 – Wait (WT) 3 seconds. This delay helps control the rate of execution of the FST, freeing time for the execution of other tasks. Failure to use a delay can cause unnecessary repetitive executions. 3. STEPS 3:9 – The current rate (R1) can be any value, but this example requires the value to have units of EUs/Day. Often, the value is the end product of several calculations. Other times the value is read directly from any one of the parameters the FST has access to, such as the scaled engineering units of an Analog Input module. B-40 FST Editor Rev 05/03 ROCLINK for Windows User Manual The FST reads the current rate (R1) every 3 seconds, adds the current rate (R1) to the current minute summation Register (R5), and increments the current minute counter (R6) by 1. In Steps 18 through 22, a minute average is calculated by dividing the current minute summation Register (R5) by the current minute counter (R6). 4. STEPS 10:13 – The current minute past midnight is compared to the last minute (R7) saved to determine if minute rollover has occurred. If minute rollover has not occurred, after a 3 second delay, Steps 3 through 9 are repeated for a new current rate (R1). 5. STEPS 14:15 – Upon detection of minute rollover, save the current minute past midnight to the last minute (R7) saved for use in subsequent minute comparisons. 6. STEPS 16:17 – Check for division by zero. 7. STEPS 18:22 – Calculate the current minute average by dividing the current minute summation Register (R5) value by the current minute counter (R6), and add the minute average to the current day accumulation (R2). An extra division by 1440 converts the calculated minute average from EUs per Day to EUs per Minute. If the current rate (R1) has units of EUs per Hour, then divide by 60. 8. STEPS 23:25 – Zero the current minute summation Register (R5) and the current minute counter (R6) for the new minute. 9. STEPS 26:27 – Check for the end of the contract day by comparing the current minute past midnight to the contract minute (R8). 10. STEPS 28:31 – End of contract day detected. Copy current day accumulation (R2) to yesterday accumulation (R3) and zero the current day accumulation (R2) for the new day. The current day accumulation can be historically archived as either the current value (CUR) or totalized value (TTL). Each provides up to 35 days of hourly and daily history. B.19.6 Example 6 – FST Tank Pumpdown Control The FST allows you to assemble sequences of functions to define process I/O relationships that produce the desired control actions. This is best illustrated using a simple process control example. Using only five different commands (an END command is always required) and nine functions, an FST can be created to automate the emptying of the tank shown in Figure B-15. One Analog Input is used to measure the fluid head, or level, in inches and one Discrete Output is used to control a pump and a fill valve. The three functions previously discussed, CKHIAL, PUMPON, and PMPOFF, are used in this example. The control scheme uses the level transmitter, LT1, to measure the instantaneous fluid level in the tank. LT1 is wired to Analog Input B9 in the ROC. A high alarm, HIAL, and a low alarm, LOAL, are configured. LT1 is spanned to read from 0 (MINEU=0) inches to 180 (MAXEU=180) inches of H2O. HIAL is set equal to 150 inches H2O, and LOAL is set equal to 10 inches of H2O. A Discrete Output, A5, is connected to an interposing relay, R1, which starts or stops Pump1 and is also interlocked to fill control valve, FCV1. Rev 05/03 FST Editor B-41 ROCLINK for Windows User Manual M FCV1 TANK 2 HIAL ROC B9 R1 ROC A5 LOAL LT1 TANK 1 PUMP 1 Figure B-15. Tank Pump-Down Schematic When Pump1 is started, FCV1 diverts the inlet flow to Tank2. When Pump1 is stopped, FCV1 diverts the inlet flow back to Tank1. Thus, a pre-metered amount of fluid is delivered downstream of Pump1 on a cyclical basis. HIAL is used to start Pump1, and LOAL is used to stop Pump1. The amount delivered during each pump-down cycle is easily adjusted by changing HIAL and/or LOAL according to the expression: Volume (bbls) = (HIAL:LOAL)*(STRAP)*(S.G.) where: HIAL-LOAL = Change in fluid level due to pump-down. STRAP = Tank strapping value in bbls/in. S.G. = Specific gravity of fluid compared to H2O. B-42 FST Editor Rev 05/03 ROCLINK for Windows User Manual APPENDIX C – CUSTOM DISPLAYS This section describes the custom Display option in ROCLINK software. The Display option allows you to create customized displays, load a display from a disk file, and monitor flow and I/O points. Display options are located under the View menu. ROC300-Series devices and FloBoss 407 units can have two displays stored in memory. FloBoss 103 and 500-Series devices store displays to disk. C.1.1 New Display Select View > Display > New to create a display. Refer to Figure C-1. The new ROC display must be created while connected to the ROC or FloBoss, and then saved either to a disk file or to display memory in the ROC or FloBoss. The display can incorporate “live” data, as well as other information you may wish to convey. One example is a graphical representation of the application that a ROC or FloBoss is monitoring and controlling. Another example is a display that monitors the ROC and adjusts commonly used parameters from a single screen. Figure C-1. ROC Display NOTE: Use the mouse or <Alt+F6> keys to move between the buttons. Update – Use this button to update all TLP (live data) information with the current reading from the On Line ROC or FloBoss. The message “Reading Data” appears in the Status Line. Autoscan – Provides an automatic update on intervals lasting one to three seconds. Stop Scan – Stops Autoscan. Edit Display – Change currently selected display. Character Set – Show the Character Set currently selected for building the display. This button toggles between viewing and not viewing Character Sets. Eight different character sets are supported: two for upper and lower case alphabetical characters, and six for various types of graphical characters. Rev 05/03 Custom Displays C-1 ROCLINK for Windows User Manual TLP Box – Enter live data from the ROC or FloBoss. To use the TLP Box, first determine the Point Type to use as a flow input by highlighting it. Next, select the exact Logical Number. For example, an Analog Input Point Type that you might select is AIN A 2. Finally, select the specific Parameter to use. For example, an Analog Input is typically Filtered EUs. Save – If the display is new, this pushbutton saves the current display to a disk file located on the computer. If the display already exists, this saves the display back to where it had been saved before. The extension .DSP (display) is added to the specified file name. Refer to Section C.1.2, Save Displays, on page C-2. Save As – Saves the current display to a disk file under a different name to a file or to internal Display1 or Display2. The extension .DSP (display) is applied to the name of the file. Close – Close the currently selected display screen. NOTE: Cut, Copy, and Paste can also be used when creating custom Displays. C.1.2 Save Displays After creating a display, you can store the current display to: ♦ A disk file located on the computer or floppy drive. ♦ Display1. ♦ Display2 (if available in the device). To save a Display: 1. Click Save and proceed to Step 4. Click Save As to save either to a file or to display memory. 2. Click To ROC or To File. 3. If you selected To ROC, select Display1 or Display2. 4. If you selected To File, enter the desired File name of the disk file, or use the default. The .DSP extension will automatically be added. C-2 Custom Displays Rev 05/03 ROCLINK for Windows User Manual C.1.3 Display1 and Display2 When using a ROC300-Series or FloBoss 407, select Display from the View menu and then choose Display1 or Display2. The ROC Display1 and Display2 options read a display (21 lines) from the ROC, translate the data fields, and perform an initial update on the data. If this display was not saved from the build display function as Display1 or Display2, the screen appears blank, and you may create a new custom display. Refer to Figure C-1. C.1.4 Creating a Display – Example The following is an example for setting up a display that monitors Analog Inputs for specific points in a FloBoss or ROC. 1. Select New from the Display option under the View menu. 2. Click the Character Set button. 3. Use the Character drop-down list box to display Character Set 2. 4. Place the cursor in the top left corner of the screen as shown in Figure C-2. Figure C-2. New Display Example 1 5. Type A. 6. Use the Character drop-down list box to display Character Set 1. 7. Place the cursor to the right of the “A” you typed previously and type “nalog”. 8. Use the Character drop-down list box to display Character Set 2. 9. Place your cursor to the right of the “g” in Analog and type I. Leave a space between the “g” and the “I”. 10. Use the Character drop-down list box to display Character Set 1. 11. Place your cursor to the right of the “I” and type “nputs” and press <Enter>. Your screen should look like Figure C-3. NOTE: To save time, you can create custom displays using all upper or lower case letters. From this point on, this example uses all upper case characters. Rev 05/03 Custom Displays C-3 ROCLINK for Windows User Manual Figure C-3. New Display Example 2 12. Select Character Set 4. 13. With your cursor on the line below Analog Inputs, type “a” repeatedly to create a double horizontal line. Refer to Figure C-4. Figure C-4. New Display Example 3 14. Change to Character Set 2 and add the rest of the text to the screen shown in Figure C-5. Figure C-5. New Display Example 4 15. Click Save. 16. Click To File. The Save As dialog box appears. 17. Type the File name and click Save. C.1.4.1 Adding Live Data to a Display The following is an example of adding live data to a display for a ROC or FloBoss. 1. Place your cursor to the right of the “g” in Point Tag. 2. Click TLP Box. The value description window displays. 3. Select Analog Inputs, AIN A 1, and Point Tag Id. and click OK. C-4 Custom Displays Rev 05/03 ROCLINK for Windows User Manual 4. Click No when the Change Data Verification dialog appears. Selecting Yes in the Change Data Verification dialog allows users to manually change values while using the custom display. 5. Place your cursor next to the High EU, Low EU, and Units fields and enter live values for each of these fields using the TLP Box function. Refer to Figure C-6. Figure C-6. Displaying Live Data 6. Click Save. C.1.4.2 Copying Display Data It is usually quicker to copy data within a custom display than to re-create the work. 1. Place your cursor at the top left corner of the words Analog Inputs. 2. Click and drag your cursor to the bottom of the last live output value in the Unit live value field. Refer to Figure C-7. Figure C-7. Copying Custom Display Data 3. Click the Copy button. 4. Place your cursor to the right of the current values and click Paste. Refer to Figure C-8. Rev 05/03 Custom Displays C-5 ROCLINK for Windows User Manual Figure C-8. Pasting Custom Display Data You can now change the live data values to display other Point Types. Make minor alterations to the data you copied to create the custom display. You can type over existing characters, or you can delete them by using the Backspace or Delete key. 5. Highlight the live data values and click TLP Box to make changes to the Point Type, Logical Number, and Parameter. The example uses Analog Input Point Number 2. 6. Click OK. 7. Complete changes to the rest of the fields as necessary. In the right-hand column of this example, Analog Input AIN 1 has been copied to the other Analog Input location AIN 2, and the data values have been altered to reflect second AIN 2 data. 8. Click Save and click Close. C.1.5 From File – Display Select Display from the View menu and then choose From File. The From File option reads a display from a previously saved .DSP file, translates the data fields, and updates the data. 1. Select From File. 2. Select the display File name. Display files have the .DSP extension and are located in the default directory C:\Program Files\ROCLINK for Windows\Data unless you stored the file elsewhere. 3. Click Open. 4. Click Update to display the data fields with the current values. Refer to Figure C-9. C-6 Custom Displays Rev 05/03 ROCLINK for Windows User Manual Figure C-9. Display from Disk Rev 05/03 Custom Displays C-7 ROCLINK for Windows User Manual C-8 Custom Displays Rev 05/03 ROCLINK for Windows User Manual GLOSSARY OF TERMS A A/D – Analog to Digital. ADC – Analog to Digital Converter. AGA – American Gas Association. AWG – American Wire Gauge. AI – Analog Input. Also referred to as AIN. AO – Analog Output. Also referred to as AOU. Analog – Analog data is represented by a continuous variable, such as an electrical current signal. AP – Absolute Pressure. API – American Petroleum Institute. ASCII – American Standard Code for Information Interchange. Attribute – A parameter that provides information about an aspect of a database point. For example, the alarm attribute is an attribute that uniquely identifies the configured value of an alarm. B BPS – Bits Per Second. BTU – British Thermal Unit, a measure of heat energy. C COL – Ethernet Packet Collision. COM – Communications port on the Personal Computer (PC). COMM – Communications port on the ROC or FloBoss. Configuration – Refers either to the process of setting up the software for a given system or the result of performing this process. The configuration activity includes editing the database, building schematic displays and reports, and defining user calculations. Typically, the software setup of a device that can often be defined and changed. Can also mean the hardware assembly scheme. CPU – Central Processing Unit. CRC – Cyclical Redundancy Check. Crosstalk – The amount of signal that crosses over between the receive and transmit pairs, and signal attenuation, which is the amount of signal loss encountered on the Ethernet segment. CSA – Canadian Standards Association. CSMA/CD – Carrier Sense Multiple Access with Collision Detection. CTS – Clear to Send modem communications signal. D D/A – Digital to Analog. DB – Database. dB – Decibel. A unit for expressing the ratio of the magnitudes of two electric signals on a logarithmic scale. DCD – Data Carrier Detect modem communications signal. Also, Discrete Control Device – A discrete control device energizes a set of discrete outputs for a given setpoint and matches the desired result against a set of discrete inputs. DCE – Data Communication Equipment. Rev 05/03 Glossary of Terms G-1 ROCLINK for Windows User Manual Deadband – A value that is an inactive zone above the low limits and below the high limits. The purpose of the deadband is to prevent a value such as an alarm from being set and cleared continuously when the input value is oscillating around the specified limit. This also prevents the logs or data storage location from being over-filled with data. DI – Discrete Input. Also referred to as DIN Discrete – Input or output that is non-continuous, typically representing two levels such as on/off. DO – Discrete Output. Also referred to as DOU. DP – Differential Pressure. DSR – Data Set Ready modem communications signal. DTE – Data Terminal Equipment. DTR – Data Terminal Ready modem communications signal. Duty Cycle – Proportion of time during a cycle that a device is activated. A short duty cycle conserves power for I/O channels, radios, and such. DVS – Dual-Variable Sensor that provides static and differential pressure inputs to a FloBoss 503. E EEPROM – Electrically Erasable Programmable Read Only Memory, a form of permanent memory. EFM – Electronic Flow Metering or Measurement. EIA-232 (RS-232) – Serial Communications Protocol using three or more signal lines, intended for short distances. Concerning RS232D and RS232C, the letters C or D refer to the physical connector type. D specifies the RJ-11 connector where a C specifies a DB25 stype connector. EIA-422 (RS-422) – Serial Communications Protocol using four signal lines. EIA-485 (RS-485) – Serial Communications Protocol requiring only two signal lines. Can allow up to 32 devices to be connected together in a daisy-chained fashion. EMF – Electro-motive force. EMI – Electro-magnetic interference. ESD – Electrostatic Discharge. EU – Engineering Units. Units of measure, such as MCF/DAY. F Firmware – Internal software that is factory-loaded into a form of ROM. In the ROC809, the firmware supplies the software used for gathering input data, converting raw input data values, storing values, and providing control signals. FlashPAC – ROM and RAM module that contains the operating system, applications firmware, and communications protocol in a ROC300-Series unit. Flash ROM – A type of read-only memory that can be electrically re-programmed. It is a form of permanent memory (requires no backup power). Also called Flash memory. FloBoss – A specialized Remote Operations Controller (ROC), a microprocessor-based unit that provides remote monitoring and control. FPV – Compressibility Factor. FST – Function Sequence Table, a type of program that can be written by the user in a high-level language. Ft – Foot or feet. G GFA – Ground Fault Analysis. G-2 Glossary of Terms Rev 05/03 ROCLINK for Windows User Manual GND – Electrical ground, such as used by the ROC power supply. GP – Gauge Pressure. H HART – Highway Addressable Remote Transducer. Holding Register – Analog output number value to be read. Hw – Differential pressure. Hz – Hertz. I, J IC – Industry Canada. ID – Identification. IEC – Industrial Electrical Code. IEEE – Institute of Electrical and Electronic Engineers. The Open System Interconnection (OSI) reference model and an international standard for the organization of local area networks (LANs) established by the International Standards Organization (ISO) and the IEEE. IMS – Internet Measurement Services, part of the eFlow package. IMV – Integral Multiplier Value. Input – Digital input, a bit to be read. Input Register – Input numeric value to be read. I/O – Input/Output. I/O Module – Module that plugs into an I/O slot on a ROC to provide an I/O channel. IRQ – Interrupt Request. Hardware address oriented. ISO – Organisation international de normalization (Internationl Statands Organization). IV – Integral Value. K KB – Kilobytes. KHz – Kilohertz. L LCD – Liquid Crystal Display. LED – Light-emitting diode. LNK – Ethernet has linked. LOI – Local Operator Interface. Refers to the serial EAI-232 (RS-232) port on the ROC or FloBoss through which local communications are established, typically for configuration software running on a PC. LRC – Longitudinal Redundancy Checking error checking. M m – Meter. mA – Milliamp(s); one thousandth of an ampere. Manual Mode – Scanning is Disabled. MAU – Medium Attachment Unit. Modbus – A popular device communications protocol developed by Gould-Modicon. mm – Millimeter. MMBTU – Million British Thermal Units. Rev 05/03 Glossary of Terms G-3 ROCLINK for Windows User Manual msec – millisecond. MVS – Multi-Variable Sensor. The MVS provides differential pressure, static pressure, and temperature inputs to the ROC809 for orifice flow calculation. mV – Millivolts, or 0.001 volt. mW – Milliwatts, or 0.001 watt. N NEC – National Electrical Code. NEMA – National Electrical Manufacturer’s Association. O OH – Off-Hook modem communications signal. Off-line – Accomplished while the target device is not connected (by a communications link). For example, off-line configuration is configuring a ROC809 in a electronic file that is later loaded into the ROC ROC809 Ohms – Units of electrical resistance. On-line – Accomplished while connected (by a communications link) to the target device. For example, on-line configuration is configuring a ROC809 while connected to it, so that current parameter values are viewed and new values can be loaded immediately. OP – Operator Port; see LOI. Opcode – Type of message protocol used by the ROC809 to communicate with the configuration software, as well as host computers with ROC driver software. P, Q Parameter – A property of a point that typically can be configured or set. For example, the Point Tag ID is a parameter of an Analog Input point. Parameters are normally edited by using configuration software running on a PC. Pf – Flowing pressure. PC – Personal Computer. P/DP – Pressure /Differential Pressure. PI – Pulse Input. Also referred to as PIN. PID – Proportional, Integral, and Derivative control feedback action. PIT – Periodic Timer Interrupt. Point – Software-oriented term for an I/O channel or some other function, such as a flow calculation. Points are defined by a collection of parameters. Point Number – The location of an I/O point as installed in the ROC system. Point Type –Defines the database point to be a specifice type of point available to the system. The point type determines the basic functions of a point. Preset – Number value previously determined for an register. PRI – Primary PID control loop. PSTN – Public switched telephone network. PT – Process Temperature. PTT – Push-to-talk signal. Pulse – Transient variation of a signal whose value is normally constant. PV – Process variable or process value. G-4 Glossary of Terms Rev 05/03 ROCLINK for Windows User Manual R RAM – Random Access Memory. In a ROC809, it is used to store history, data, most user programs, and additional configuration data. RBX – Report-by-exception. In a ROC809, it always refers to Spontaneous RBX in which the ROC contacts the host to report an alarm condition. RFI – Radio Frequency Interference. RI – Ring Indicator modem communications signal. ROC – Remote Operations Controller microprocessor-based unit that provides remote monitoring and control. ROCLINK – Configuration software used to configure ROC and FloBoss units to gather data, as well as most other functions. ROM – Read-only memory. Typically used to store firmware. Flash memory. RTC – Real-time clock. RTD – Resistance Temperature Detector. RTS – Ready to Send modem communications signal. RTU – Remote Terminal Unit. RX or RXD – Received data communications signal. S Script – A uncompiled text file (such as keystrokes for a macro) that is interpreted by a program to perform certain functions. Typically, scripts can be easily created or edited by the end-user to customize the software. Soft Points – A type of ROC point with generic parameters that can be configured to hold data as desired by the user. SP – Setpoint, or Static Pressure. SPI – Slow Pulse Input. SRAM – Static Random Access Memory. Stores data as long as power is applied; typically backed up by a lithium battery or supercapacitor. SRBX – Spontaneous Report-By-Exception. See RBX. SVA – Signal Value Analog. SVD – Signal Value Discrete. T-U T/C – Thermocouple Input. TDI –Time Duration Input. TDO – Time Duration Output. Tf – Flowing temperature. TLP – Type (of point), Logical (or point) number, and Parameter number. TX or TXD – Transmitted data communications signal. V-Z V – Volts. Rev 05/03 Glossary of Terms G-5 ROCLINK for Windows User Manual G-6 Glossary of Terms Rev 05/03 ROCLINK for Windows User Manual INDEX Set Span ............................................................... 5-25 TDO..................................................................... 4-15 100% Pulse Width TDI ...................................................................... 4-11 1985 AGA3 - Orifice ...................................................... 5-2 AGA7 - Turbine..................................................... 5-2 1992 AGA3 - Orifice ...................................................... 5-2 AGA7 - Turbine..................................................... 5-2 ISO - Turbine......................................................... 5-2 Abbreviations - Subtraction ................................................. B-19, B-20 != Not Equal to ............................................. B-19, B-22 % Difference (Live - Act.) / Span............................. 5-25 * Multiply........................................................ B-19, B-20 ** Raised Power........................................... B-19, B-20 .AGA ................................................................... 7-8, 9-2 .BIN .......................................................................... 3-16 .DAY .......................................................................... 9-5 .DCF ........................................................................... 9-4 .DET .................................................................... 7-8, 9-2 .DSP............................................................................C-2 .FCF............................................................................ 9-4 .MDB.......................................................................... 9-5 .PDB ........................................................................... 9-5 / Divide or Invoke ......................................... B-19, B-20 @ FST ........................................................................B-7 @AGA........................................................................B-7 @CLK ........................................................................B-7 @COM .......................................................................B-7 @FLG.........................................................................B-7 @FLW........................................................................B-7 @FST .........................................................................B-7 @IO ............................................................................B-7 @MVS........................................................................B-7 @PID..........................................................................B-7 @PWR........................................................................B-7 @RUN........................................................................B-7 @SFP..........................................................................B-7 @SMP ........................................................................B-7 @SYS.........................................................................B-7 @TNK ........................................................................B-7 @XRN........................................................................B-7 + Addition ...................................................... B-19, B-20 < Less than ................................................... B-19, B-22 <= Less than or Equal to............................. B-19, B-22 <Ctrl + N> ................................................................ 1-15 <Ctrl + O> ................................................................ 1-15 <Ctrl + S>................................................................. 1-15 == Equal to ................................................... B-19, B-22 > Greater than .............................................. B-19, B-22 >= Greater than or Equal to ....................... B-19, B-22 A A4/A5 Function.......................................................... 3-7 ABS Absolute Value .............................. B-19, B-20, B-26 Absolute ................................................................... 5-12 Access Level.............................................3-12, 3-13, 8-9 Accessories............................................................... 8-16 Accumulate.......................................................... 7-4, 7-6 Energy............................................................. 7-1, 7-2 Flow................................................................ 7-1, 7-2 Flowing Minute .............................................. 7-1, 7-2 Time Basis ...................................................... 7-4, 7-6 Uncorrected Flow .................................................. 7-2 Action on Failure........................................................ 6-6 Active Alarms ................................................................... 4-4 Flow Alarms .......................................................... 5-5 Sensor Alarms........................................................ 5-5 Zone..................................................................... 6-19 Adding Group..................................................................... 2-3 ROC....................................................................... 2-4 Address MVS ...................................................................... 6-5 ROC.........................................................2-3, 3-8, 8-1 ROCLINK ...................................................... 2-3, 8-2 Advanced AI........................................................................... 4-6 AO ......................................................................... 4-8 Computer Communications ................................... 8-4 DI......................................................................... 4-10 DO ....................................................................... 4-14 Meter...................................................................... 5-9 PI.......................................................................... 4-18 AGA ........................................................................... 5-1 Calculation Methods.............................................. 5-2 Meter Alarms....................................................... 5-20 Parameters ............................................................. 5-3 Setup ...................................................................... 5-1 AGA3 Numerical 0% Count....................................................................A-3 Set Zero ............................................................... 5-25 TDO..................................................................... 4-15 0% Pulse Width TDI ...................................................................... 4-11 100% Count................................................................A-3 Rev 05/03 Index I-1 ROCLINK for Windows User Manual Inputs ..................................................................... 5-5 AGA7........................................................................ 5-11 AGA8....................................................... 5-2, 5-10, 5-11 Method ................................................................... 5-2 AI Actual Scan ............................................................ 4-7 Adjusted A/D 0%................................................... 4-6 Adjusted A/D 100%............................................... 4-6 Advanced ............................................................... 4-6 Analog Inputs......................................................... 4-5 Average Raw Values.............................................. 4-7 Calibration ........................................................... 5-22 Clipping ................................................................. 4-7 Configuration ......................................................... 4-5 Filter....................................................................... 4-6 High Reading EU................................................... 4-6 Low Reading EU.................................................... 4-6 Point Number ......................................................... 4-5 Points ............................................................1-13, 4-5 Raw A/D Input....................................................... 4-7 Scan Period ............................................................ 4-6 Tag ......................................................................... 4-5 Units....................................................................... 4-5 Value...................................................................... 4-5 Alarm Log Reports ................................................................. 7-10 Alarms .......................................................4-4, 9-2, B-41 Active..................................................................... 4-4 Dead Time............................................................ 5-22 Deadband ............................................................... 4-4 Flow and Sensor................................................... 5-21 Meter.............................................................5-2, 5-20 MVS....................................................................... 6-5 MVS Deadband...................................................... 6-7 MVS Differential Pressure..................................... 6-7 MVS Pressure ........................................................ 6-7 MVS Temp ............................................................ 6-7 RBX ..................................................................... 5-20 RBX Alarms .................................................4-5, 8-12 Reports ................................................................. 7-10 Sensor............................................................5-5, 5-21 ALM Alarm ......................................................... B-19, B-25 Alt + 1........................................................................ B-5 Alt + Ctrl + C............................................................. B-5 Alt + Ctrl + P ............................................................. B-5 Alt + Ctrl + T ............................................................. B-5 Ambient Hg Temp .................................................... 5-19 Analog Inputs See AI .................................................................... 4-5 Analog Outputs See AO................................................................... 4-7 AND................................................................ B-19, B-21 AO .............................................. B-19, B-23, B-31, B-32 Adjusted D/A 0%................................................... 4-8 Adjusted D/A 100%............................................... 4-8 Advanced ............................................................... 4-8 I-2 Analog Output........................................................ 4-7 High Reading EU................................................... 4-8 Low Reading EU.................................................... 4-8 Points ................................................................... 1-13 Raw D/A Output .................................................... 4-8 RBX Alarming ....................................................... 4-8 Tag ......................................................................... 4-7 Units....................................................................... 4-7 Value...................................................................... 4-7 Value on Power Reset ............................................ 4-8 API 5-5 ............................................................5-12, 5-21 Apply ........................................................................ 1-12 Archive Point.............................................................. 7-4 Archive Type .............................................................. 7-4 Modbus ................................................................ 6-28 ARGUMENT1........................................................... B-5 ARGUMENT2........................................................... B-5 Arguments ................................................................. B-7 Arrow Keys............................................................... 1-14 → .................................................................B-5, B-16 As Delivered ............................................................... 5-8 ASCII.................................................................6-23, 9-5 Atmospheric Pressure ............................................... 5-11 Audit Log.................................................................... 9-3 Report................................................................... 7-10 Automatic Daylight Savings Time Set .................................. 3-10 Scanning................................................................. 4-3 AutoRun...................................................................... 1-4 Autoscan .................................................................... C-1 Auxiliary Outputs ....................................................... 3-7 Average....................................................................... 7-5 Differential Pressure .......................................7-1, 7-2 Static Pressure.................................................7-1, 7-2 Temperature ....................................................7-1, 7-2 Averaging Techniques .........................................5-6, 5-7 B Backspace .................................................................. B-5 Base Multiplier Period.................................................... 5-4 Multiplier Value..................................................... 5-4 Pressure................................................................ 5-11 RAM .................................................................... 3-10 Temperature ......................................................... 5-11 Basic I/O Configuring............................................................ 4-1 Battery Power Controlling ........................................................... 6-17 Baud Rate ............................................................8-3, 8-8 Bi-directional Flow..........................................5-12, 5-15 BMP............................................................................ 5-4 BMV ........................................................................... 5-4 BRK Break ............................................... B-19, B-24, B-36 Buttons...............................................................1-12, 2-2 Index Rev 05/03 ROCLINK for Windows User Manual FST ......................................................................B-15 Communications Computer Parameters............................................. 8-2 Configuring............................................................ 8-1 Parameters ...................................................... 2-2, 8-1 Ports....................................................................... 8-5 Problems .............................................................. 8-18 ROC and FloBoss Set up Parameters..................... 8-5 Types ..................................................................... 8-5 Compare Flag .....................................................B-2, B-3 CF ................................................................B-1, B-21 Compile FST ......................................................................B-10 Computer Communications Parameters ................................. 8-2 Requirements ......................................................... 1-2 Config Command ..................................................... 8-10 Configuration Duplicating .......................................................... 1-18 History ................................................................... 7-1 Memory ................................................................. 3-2 Menu Tree............................................................ 1-10 New Files............................................................. 1-13 Off Line ............................................................... 1-13 Overview ............................................................. 1-17 Points ..................................................................... 9-5 Print ....................................................................... 9-6 Saving / Retrieving ................................................ 9-1 Configure Menu Control...........................................................A-4, B-2 Control PID........................................6-11, 6-12, 6-14 History ............................................................ 7-1, 7-5 I/O..........................................................................A-1 LCD ..................................................................... 3-15 LCD User List Setup ........................................... 3-14 Modbus ................................................................ 6-21 MVS Sensor........................................................... 6-4 Opcode Table......................................................... 6-3 Radio Power Control ........................................... 6-19 Soft Points.............................................................. 6-1 Tank Measurements............................................... 6-1 User Data ............................................................. 6-37 User List Setup .................................................... 3-14 Configuring Basic I/O ................................................................ 4-1 Communications.................................................... 8-1 History ................................................................... 7-6 Meter Setup............................................................ 5-1 PID Control.......................................................... 1-14 ROC Information................................................... 3-8 System Parameters................................................. 3-1 Connect.................................... 1-9, 1-14, 8-4, 8-15, 8-16 Direct ............................................................ 1-8, 8-15 Connecting Command............................................................. 8-11 Connect.................................................................. 8-4 Local Communications (LOI)................................ 1-8 Byte Order ................................................................ 6-24 Bytes...........................................................................B-4 C C Prime................................................................ 7-1, 7-2 Calc Speed ..................................................................... 5-3 Type................................................................ 5-2, 5-3 User Program......................................................... 3-6 Calculation Methods................................................... 5-2 Calibrated Air Temp ............................................................. 5-19 Grav. Accel.......................................................... 5-19 H2O Temp ........................................................... 5-19 Hg Temp .............................................................. 5-19 Calibration ................................................................ 5-22 AI......................................................................... 5-22 Calibrate Button................................................... 5-25 MVS .................................................................... 5-28 Report ......................................................... 5-24, 5-27 Values .................................................................. 5-27 Cancel....................................................................... 1-12 Carbon ...................................................................... 5-12 Change Data Verification ...........................................C-5 Changing Display Data...............................................C-6 Channel A Failure .............................................................. 5-21 B Failure .............................................................. 5-21 Character Set ..............................................................C-1 CKHIAL.....................................................................B-8 Clipping...................................................................... 4-7 Clock ................................................................. 1-14, 3-1 Close......................................................................... 1-12 CMD.................................................................B-5, B-15 Code Pointer Byte ...........................................................B-4 Size ........................................................................B-4 Cold Start......................................................3-2, 3-3, 3-5 Collect ROC Data....................................................... 9-2 All .......................................................................... 9-3 COM1 User Program......................................................... 3-6 COM2 User Program......................................................... 3-6 Comm 1 ...................................................................... 8-8 Comm 2 ...................................................................... 8-8 Comm Ports........................................ 1-14, 8-3, 8-8, 8-9 Configuration......................................................... 1-9 Modem................................................................. 8-11 RBX..................................................................... 8-12 Security.................................................................. 8-9 Comma Delimited Spreadsheet .................................. 9-5 Command CMD ......................................................................B-6 Library .................................................................B-18 Commands Menu Rev 05/03 Index I-3 ROCLINK for Windows User Manual Point..................................................................... 3-15 Points #1 to #44 ..................................................... 6-4 Database Configuring Historical ........................................... 7-6 Daylight Savings Time ......................................3-2, 3-10 Dead Weight/Tester Value........................................ 5-24 Deadband .................................................................... 4-4 Deadweight Calibration ............................................ 5-19 Default Directory .........................................................9-2, 9-3 Factory Settings ..................................................... 3-4 Delay......................................................................... 8-13 Delete................................................................ 1-12, B-5 All ROCs................................................................ 2-5 FST ..................................................................... B-12 Group ..................................................................... 2-4 ROC ....................................................................... 2-5 Derivative Gain........................................6-16, 6-17, A-7 Deselect All ................................................................ 9-6 Monitor I/O .......................................................... 4-19 Desktop Shortcut ........................................................ 1-6 Detailed..................................................................... 5-10 AGA Calc Type ................................................... 5-10 DI Accumulated Value.............................................. 4-10 Advanced ............................................................. 4-10 Configuration ......................................................... 4-9 Discrete Inputs ....................................................... 4-9 Filter..................................................................... 4-10 Filter Interval ....................................................... 4-10 Input ..................................................................... 4-10 Latched................................................................... 4-9 Off Counter .......................................................... 4-11 On Counter........................................................... 4-10 Point Number ......................................................... 4-9 Points ................................................................... 1-13 Standard ................................................................. 4-9 Status...................................................................... 4-9 Tag ......................................................................... 4-9 TDI Parameters .................................................... 4-11 Time Duration........................................................ 4-9 Dial-up Modem........................................................... 8-5 Configuring............................................................ 8-9 Connection ............................................................. 2-2 Differential Pressure ........................... 5-6, 5-19, 7-1, 7-2 MVS Alarms .......................................................... 6-7 DIN Type.................................................................... 4-9 Direct Connect ......................................... 1-8, 1-14, 8-15 Directory ROC ....................................................................... 2-1 Disabled ...................................................................... 7-5 MVS RBX.............................................................. 6-6 RBX ..............................................................4-5, 8-15 Disconnect .......................................................1-14, 8-16 Time (Modem) ..................................................... 8-10 Discrete Inputs See DI .................................................................... 4-9 Remote Communications....................................... 1-9 Time ..................................................................... 8-10 To the FloBoss or ROC.................................1-8, 8-15 Connection Errors Troubleshooting ................................................... 8-18 Continuous................................................................ 8-12 Polling for Modbus .............................................. 8-11 Contract Hour ............................................................. 3-8 Control Configure PID...................................................... 1-14 FST Related Commands ..................................... B-31 Override PID Loop .............................................. 6-14 PID..............................................................6-11, 6-14 Primary PID Loop................................................ 6-12 Type .......................................... 6-11, 6-12, 6-14, A-5 Conversion................................................................ 6-32 Modbus ................................................................ 6-28 Convert Codes Modbus ................................................................ 6-33 Convert Files............................................................... 9-5 Copy ...................................................... 1-12, 1-13, 1-16 Display Data ......................................................... C-5 Corrected Pulse Train ................................................. 5-6 Correction Factor ...................................................... 5-19 CRC Check ..........................................................3-5, 3-7 Creating Display Example................................................... C-3 FST ..................................................................... B-10 CT Check Timer................................... B-19, B-22, B-30 Ctrl + End ........................................................ B-5, B-16 Ctrl + Home ..................................................... B-5, B-16 Ctrl + I ..................................................................... B-16 Ctrl + M ................................................................... B-16 Ctrl + O ................................................................... B-16 Ctrl + R.................................................................... B-16 Ctrl + S.................................................................... B-16 Ctrl + W ..................................................................... B-5 CTS RTS ........................................................................ 8-9 Current Value ............................................................. 7-6 Custom Displays........................................................ C-1 Customer Name ........................................................ 3-10 Cut ............................................................................ 1-13 Cycle Time ................................................................. 6-9 Cycling an FST ........................................................ B-38 D Daily History ................................................................... 9-3 Index .................................................................... 6-27 Data #1 to #20 ................................................................ 6-1 Bits ......................................................................... 8-8 Field ..................................................................... 1-11 Link...................................................................... 6-23 I-4 Index Rev 05/03 ROCLINK for Windows User Manual EEPROM and Internal Configuration Memory Save to ................................................................... 9-1 EFM Report......................................................... 7-7, 9-2 Configuring History............................................... 7-6 Data........................................................................ 9-2 EIA-232 Serial Communications.......................................... 8-5 EIA-422 Serial Communications.......................................... 8-5 EIA-485 Multi-point Serial Communications ...................... 8-5 Electronic Flow Measurement.................................... 9-2 Elevation................................................................... 5-11 END....................................B-9, B-16, B-19, B-24, B-36 End of Day.................................................................. 3-9 Ending History Point for Modbus .................................... 6-28 Register................................................................ 6-32 Energy ................................................................. 7-1, 7-2 English............................................................... 3-8, 5-11 Enron Modbus .......................................................... 6-24 Enter ...........................................................................B-5 Equal to ....................................................................B-29 Erase FST ......................................................................B-12 Error FST ......................................................................B-13 Esc .................................................................... 1-15, B-5 EU Engineering Units ..................................................B-7 Values 1 to 5 ........................................................ 5-27 Event and Alarm......................................................... 9-2 Modbus ................................................................ 6-27 Event Log Reports................................................................. 7-10 EVT Event.......................................................... B-19, B-25 Examples Display...................................................................C-3 FST Control Related ............................................B-31 FST Function .........................................................B-8 FSTs.....................................................................B-36 Mathematical FST ...............................................B-25 Exec Delay .................................................................B-3 Execution Error FST ......................................................................B-13 Execution Rate Calculation ......................................B-39 EXP Exponent ........................................ B-19, B-20, B-26 Expand...................................................................... 1-12 Exponent..................................................................... 7-4 Extended Functions .................................................... 6-1 Extensions .................................. 7-8, 7-10, 9-2, 9-5, C-2 External .................................................................... 8-10 Extra Key On............................................................ 8-13 Extra Key On Delay ................................................. 8-13 Discrete Outputs See DO................................................................. 4-12 Disk File ...................................................................B-10 FST ......................................................................B-11 Display Adding Live Data ..................................................C-4 Changing Data .......................................................C-6 Copying Data.........................................................C-5 Display1....................................................... 1-13, C-3 Display2....................................................... 1-13, C-3 Example .................................................................C-3 LCD User List Setup ........................................... 3-14 New........................................................................C-1 Overview ............................................................. 1-11 Paste Data ..............................................................C-5 Program Information ........................................... 1-14 Save .......................................................................C-2 DO .................................... B-19, B-23, B-31, B-32, B-33 Accumulated Val ................................................. 4-14 Advanced ............................................................. 4-14 Assignment .......................................................... 6-21 Close Pt....................................................... 6-12, 6-13 Closed Pt...................................................... 6-14, A-6 Configuration....................................................... 4-12 Discrete Outputs .................................................. 4-12 DOUT Type......................................................... 4-13 Latched ................................................................ 4-13 Momentary........................................................... 4-12 Open Pt ...............................................6-12, 6-13, A-6 Points ................................................................... 1-13 Sampler................................................................ 5-18 Scanning ................................................................A-2 Status ................................................................... 4-12 Status on Power Reset ......................................... 4-14 TDO Parameters .......................................... 4-15, A-3 TDO Toggle......................................................... 4-13 Toggle.................................................................. 4-13 Type..................................................................... 6-21 DOUT Type.............................................................. 4-13 Download ............................................................ 9-4, 9-5 Save Configuration ....................................... 1-13, 9-4 User Programs ..................................................... 6-37 Downstream.............................................................. 5-12 MVS ...................................................................... 6-6 DP Alarms MVS ...................................................................... 6-7 Dry.............................................................................. 5-8 Duplicating Configuration........................................ 1-18 DVS.......................................................................... 5-12 DWK Day of Week ............................................ B-19, B-22 E Edit Display................................................................C-1 Edit Menu FST ......................................................................B-12 Rev 05/03 Index I-5 ROCLINK for Windows User Manual Figure 5-12. Meter Setup – Advanced Downstream 5-16 Figure 5-13. Meter Setup – Advanced Upstream..... 5-17 Figure 5-14. Multi-Variable Sensor – Upstream with Reverse DP.............................................................. 5-17 Figure 5-15. Meter Set up Sampler – FloBoss 500Series....................................................................... 5-18 Figure 5-16. Instrument Calibration (Orifice) – FloBoss 500-Series ............................................................... 5-19 Figure 5-17. AGA Alarms ....................................... 5-20 Figure 5-18. Flow and Sensor Alarms ..................... 5-22 Figure 5-19. Initial Meter Calibration Dialog Box (Typical Device, AGA3 Shown)............................. 5-23 Figure 5-2. 1992 Orifice AGA – FloBoss 103 and 500Series......................................................................... 5-3 Figure 5-20. Calibration Dialog after Freeze ........... 5-24 Figure 5-21. Verify Calibration Logging................. 5-24 Figure 5-22. Set Zero............................................... 5-25 Figure 5-23. Set Span .............................................. 5-25 Figure 5-24. Set Midpoint (1 Shown) ...................... 5-26 Figure 5-25. Zero Shift Dialog Box......................... 5-27 Figure 5-26. Meter Plate Change under Flowing Conditions ............................................................... 5-29 Figure 5-3. ISO 9951 Meter Setup – FloBoss 500-Series .................................................................................. 5-3 Figure 5-4. Orifice Inputs – FloBoss 503 .................. 5-5 Figure 5-5. Gas Quality ............................................. 5-8 Figure 5-6. Orifice 1992 AGA Advanced – ROC300Series (FlashPAC) or FloBoss 407 ........................... 5-9 Figure 5-7. 1992 Turbine ISO Advanced – FloBoss 500-Series ............................................................... 5-10 Figure 5-8. Meter Setup – Advanced Downstream.. 5-13 Figure 5-9. Meter Setup – Advanced Downstream.. 5-14 Figure 6-1. Tank Monitoring ..................................... 6-2 Figure 6-10. PID Loop Tuning Example ................. 6-15 Figure 6-11. Radio Power Control Example............ 6-18 Figure 6-12. Radio Power Control Timing .............. 6-18 Figure 6-13. Output Definition ................................ 6-21 Figure 6-14. Modbus Configuration ........................ 6-23 Figure 6-15. Scale Values........................................ 6-25 Figure 6-16. History Access Registers..................... 6-27 Figure 6-17. Modbus Register Definition ................ 6-31 Figure 6-2. Opcode Table Settings ............................ 6-4 Figure 6-3. Multi-Variable Sensor............................. 6-5 Figure 6-4. MVS Differential Pressure Alarms ......... 6-7 Figure 6-5. Timed Duration Output Parameters ........ 6-8 Figure 6-6. PID Loop – Single AI ........................... 6-11 Figure 6-7. PID Loop – Single DO.......................... 6-11 Figure 6-8. PID Loop – AI Override ....................... 6-12 Figure 6-9. PID Loop – DO Override...................... 6-12 Figure 7-1. History Points.......................................... 7-3 Figure 7-2. History Setup – FloBoss 500-Series........ 7-5 Figure 7-3. EFM Report Data Selection – Screen 1... 7-8 Figure 7-4. EFM Report Data Selection – Screen 2... 7-9 Figure 7-5. EFM Report Data Selection – Screen 3... 7-9 Figure 7-6. EFM Report Data Selection – Screen 4... 7-9 Figure 7-7. Select History Points to be Shown ........ 7-11 F F1............................................................1-15, B-5, B-16 F10............................................................................. B-5 F5..................................................................... B-5, B-16 F9............................................................................... B-5 Factory Default Settings ............................................. 3-4 Fault Value ................................................................. 6-7 MVS....................................................................... 6-6 FB103/FB500 Firmware ........................................... 3-11 Figure 1-1. Functions of ROCLINK for Windows Software .................................................................... 1-3 Figure 1-2. Configuration Menu Tree for the On-line ROCLINK for Windows Software.......................... 1-10 Figure 1-3. Sample ROCLINK for Windows Software Display .................................................................... 1-11 Figure 1-4. Typical Configuration Tree Menu......... 1-16 Figure 1-5. TLP Box – Point Type Definition ......... 1-17 Figure 2-1. ROC Directory (Communications Directory Tree) Example........................................................... 2-1 Figure 2-2. ROC Root................................................ 2-2 Figure 2-3. New ROC in Group................................. 2-4 Figure 3-1. Clock ....................................................... 3-1 Figure 3-10. Points – ROC300-Series ....................... 3-9 Figure 3-11. ROCLINK Security............................. 3-12 Figure 3-12. ROC300 LCD Security ....................... 3-13 Figure 3-13. FloBoss 407 Operator Security ........... 3-13 Figure 3-14. LCD User List..................................... 3-14 Figure 3-2. Cold Start Options................................... 3-3 Figure 3-3. ROC Flags – FloBoss 500-Series............ 3-4 Figure 3-4. ROC Flags – ROC300-Series with FlashPAC .................................................................. 3-4 Figure 3-5. ROC Flags – FloBoss 103....................... 3-5 Figure 3-6. ROC Flags – Advanced Features ROC300Series (ROCPAC) ..................................................... 3-7 Figure 3-7. ROC Flags – Advanced Features FloBoss 407 ............................................................................ 3-7 Figure 3-8. ROC Information – FloBoss 500-Series . 3-8 Figure 3-9. Points – FloBoss 500-Series.................... 3-9 Figure 4-1. Analog Inputs.......................................... 4-5 Figure 4-10. TDO Parameters.................................. 4-15 Figure 4-11. Pulse Inputs – FloBoss 500-Series ...... 4-16 Figure 4-12. Pulse Inputs – FloBoss 407 and ROC300Series with FlashPAC ............................................. 4-16 Figure 4-13. Pulse Inputs Advanced........................ 4-18 Figure 4-14. Monitoring Options............................. 4-19 Figure 4-2. Analog Inputs Advanced......................... 4-6 Figure 4-3. Analog Outputs ....................................... 4-7 Figure 4-4. Analog Outputs Advanced ...................... 4-8 Figure 4-5. Discrete Inputs ........................................ 4-9 Figure 4-6. Discrete Inputs Advanced ..................... 4-10 Figure 4-7. Timed Duration Input Parameters ......... 4-11 Figure 4-8. Discrete Outputs.................................... 4-12 Figure 4-9. Discrete Outputs Advanced................... 4-14 Figure 5-1. Meter Configuration Tree ....................... 5-1 Figure 5-10. Multi-Variable Sensor – Downstream. 5-15 Figure 5-11. Meter Setup – General ........................ 5-16 I-6 Index Rev 05/03 ROCLINK for Windows User Manual Firmware Update.................................................................. 3-15 Fixed Num................................................................ 8-12 Flags ...........................................................1-14, 3-2, 3-4 Advanced Features................................................. 3-6 Flange ....................................................................... 5-12 FlashPAC Upgrading to ........................................................ 3-18 Float Scale ....................................................... 6-25, 6-36 Float to Integer ......................................................... 6-36 FloBoss Communications Port Setup .................................. 8-5 Flow..................................................................... 7-1, 7-2 Accumulation......................................................... 7-4 Accumulation Minute Value.................................. 7-4 Accumulation Time Basis...................................... 7-4 Alarming................................................................ 5-5 Alarms ................................................................. 5-21 Dependant Formulaic...................................... 5-7, 7-4 Dependant Linear............................................ 5-7, 7-4 Minute Accum ....................................................... 7-4 Weighted Formulaic ....................................... 5-7, 7-4 Weighted Linear ............................................. 5-7, 7-4 Flowing Minutes ........................................................... 7-1, 7-2 Force End of Day............................................................. 3-9 Recalculation ....................................................... 5-12 FPV Method ............................................................. 5-10 Freeze ....................................................................... 5-23 Value.................................................................... 5-23 Frequency Discrepancy ............................................ 5-21 From File .................................................................. 7-11 Display...................................................................C-6 From ROC ................................................................ 7-10 FST .............................................................................B-2 Advanced ...............................................................B-3 Application Examples..........................................B-36 Arguments .............................................................B-7 ASCII Text Editor................................................B-11 CMD ......................................................................B-6 Command Examples............................................B-25 Command Library................................................B-18 Commands Menu.................................................B-15 Compare Flag (CF) ................................................B-1 Comparison Commands.............................B-22, B-29 Compile ...............................................................B-10 Control-Related Commands ................................B-23 Creating ...............................................................B-10 Cycling ................................................................B-38 Daily Accumulation.............................................B-39 Data........................................................................ 7-6 Database Commands .................................B-23, B-33 Delete...................................................................B-12 Display Clear ......................................................... 3-5 Edit Menu ............................................................B-12 Editor .....................................................................B-1 Figure 8-1. ROC Communication Parameter Setup – General...................................................................... 8-3 Figure 8-10. Analog Input – RBX Alarming........... 8-14 Figure 8-11. Configuration Tree Menu ................... 8-17 Figure 8-2. ROC Communication Parameter Setup – Advanced .................................................................. 8-4 Figure 8-3. Communication Ports Example 1 ........... 8-6 Figure 8-4. Communication Ports Example 2 ........... 8-7 Figure 8-5. Comm Ports – FloBoss 500-Series ......... 8-8 Figure 8-6. Modem Configuration........................... 8-10 Figure 8-7. Modbus Host Parameters – FloBoss 407 and ROC300-Series ....................................................... 8-11 Figure 8-8. RBX Features........................................ 8-12 Figure 8-9. Enabling Alarming................................ 8-14 Figure 9-1. ROC Flags – ROC300-Series with FlashPAC.................................................................. 9-1 Figure 9-2. Collect ROC Data ................................... 9-2 Figure A-1. Analog Input Configuration ...................A-1 Figure A-2. Open Discrete Output ............................A-2 Figure A-3. Timed Duration Output Parameters .......A-3 Figure A-4. Primary PID Parameters – FloBoss 500Series ........................................................................A-5 Figure A-5. PID Loop Tuning ...................................A-6 Figure B-1. FST Parameters ......................................B-2 Figure B-10. Parameters Pop-up .............................B-15 Figure B-11. Parameters Menu Listing ...................B-15 Figure B-12. Command Pop-up...............................B-16 Figure B-13. Commands Menu Listing ...................B-16 Figure B-14. FST Monitor Display .........................B-17 Figure B-15. Tank Pump-Down Schematic.............B-42 Figure B-2. FST Parameter Advanced.......................B-3 Figure B-3. FST Editor..............................................B-4 Figure B-4. FST Function Structure ........................... B-6 Figure B-5. Branch Function Example......................B-8 Figure B-6. DO Function Example............................. B-8 Figure B-7. FST Listing ..........................................B-13 Figure B-8. Tags Pop-up .........................................B-14 Figure B-9. Tags Menu Listing ...............................B-14 Figure C-1. ROC Display ..........................................C-1 Figure C-2. New Display Example 1.........................C-3 Figure C-3. New Display Example 2.........................C-4 Figure C-4. New Display Example 3.........................C-4 Figure C-5. New Display Example 4.........................C-4 Figure C-6. Displaying Live Data .............................C-5 Figure C-7. Copying Custom Display Data...............C-5 Figure C-8. Pasting Custom Display Data.................C-6 Figure C-9. Display from Disk ..................................C-7 File Extension........................................................... 7-10 File Menu Direct Connect.............................................. 1-8, 8-15 DownLoad ............................................................. 9-4 Open ...................................................................... 9-4 Print Configuration ................................................ 9-6 Quick Setup ........................................................... 5-1 Save Configuration ................................................ 9-4 Files Configuration....................................................... 1-13 Rev 05/03 Index I-7 ROCLINK for Windows User Manual Number ................................................................ 6-32 Function Sequence Table See FST................................................................. B-1 END ...................................................................... B-9 Equal to ............................................................... B-29 Erase.................................................................... B-12 Examples............................................................... B-8 Execution Error................................................... B-13 Function Examples................................................ B-8 Function Structure................................................. B-6 GO......................................................................... B-6 Goto .................................................................... B-12 HIAL..................................................................... B-8 Insert ................................................................... B-12 Kill ...................................................................... B-13 LABEL.................................................................. B-6 Listing ................................................................. B-12 Logical Commands ....................................B-21, B-27 Loops .................................................................... B-9 Mathematical Commands ................................... B-20 Mathematical Examples...................................... B-25 Miscellaneous Commands .........................B-24, B-35 Monitor ............................................................... B-17 Monitor Menu ..................................................... B-16 Output ................................................................. B-13 Parameter Menu .................................................. B-14 Polynomial .......................................................... B-27 Power Command................................................. B-26 Print IP ................................................................ B-12 Read .................................................................... B-10 Register ................................................................. B-2 Results Register (RR)............................................ B-1 Rules ..................................................................... B-9 Signal Value Analog (SVA) ................................. B-1 Signal Value Discrete (SVD) ................................ B-1 Starting................................................................ B-12 Status..................................................................... B-3 STEP ..................................................................... B-6 Stop ..................................................................... B-38 Stopping .............................................................. B-13 Store to Memory ................................................. B-10 Tags..................................................................... B-14 Tank Pumpdown Control .................................... B-41 Time (Min)............................................................. 7-6 Time (Sec).............................................................. 7-6 Time-Related Commands ..........................B-22, B-30 Trace ................................................................... B-12 Trace On ............................................................. B-17 Troubleshooting ...........................................B-9, B-13 VAL ...................................................................... B-7 View Menu ......................................................... B-13 Workspace ...................................................B-5, B-13 WT ........................................................................ B-9 FST Editor ................................................ 1-14, B-1, B-4 Starting.................................................................. B-4 Function Codes ................................................................... 6-22 FST Examples....................................................... B-8 FST Structure ........................................................ B-6 Name.................................................................... 6-32 I-8 G Gain ........................................................................... A-7 Derivative............................................................. 6-16 Gas Components ........................................................... 5-8 Mixtures ................................................................. 5-2 Quality ................................................................... 5-8 Gauge........................................................................ 5-12 GO ........................................ B-6, B-9, B-19, B-24, B-35 Goto FST ..................................................................... B-12 Gravitational Acceleration........................................ 5-11 Gravity Correction .................................................... 5-12 Greater than ............................................................. B-29 Greater than or equal to ........................................... B-29 Gross I ............................................................................ 5-10 II........................................................................... 5-10 Group Add ........................................................................ 2-3 Delete ..................................................................... 2-4 Rename .................................................................. 2-5 ROC ........................................................ 2-3, 3-8, 8-1 ROCLINK.......................................................2-3, 8-2 H Halt PID on Reset ............................................. 6-15, A-6 Hardware Update.................................................................. 3-17 Heating Value...................................................................... 5-9 Value Basis ............................................................ 5-8 Help Status Line ........................................................... 1-15 Help Menu Help Topics.......................................................... 1-15 HIAL.......................................................................... B-8 High Alarm EU ................................................... B-41 Hide .......................................................................... 1-12 High Alarm ..................................................................... 4-4 DP Setpoint ............................................................ 5-7 Flow and Sensor Alarm........................................ 5-22 High High Alarm ................................................... 4-4 Meter Alarm......................................................... 5-20 Modbus Scale Value ............................................ 6-25 MVS Alarm............................................................ 6-7 Reading EU............................................................ 4-6 Historical Database FST ..................................................................... B-37 History ......................................................... 7-1, 7-3, 7-5 Archive Type ......................................................... 7-4 Index Rev 05/03 ROCLINK for Windows User Manual Integer Flag ........................................................................ 6-1 Scale .................................................................... 6-25 Integral Deadband ............................................6-16, 6-17, A-7 Gain ............................................................. 6-16, A-7 Multiplier Period.................................................... 5-4 Multiplier Value .................................................... 5-4 Value...................................................................... 5-4 Internal ..................................................................... 8-10 Save to Configuration Memory ............................. 9-1 Invert ........................................................................ 7-12 IP Address .................................................................. 8-3 ISO ............................................................................. 5-6 12213-4................................................................ 5-10 9951 ..................................................................... 5-10 IV................................................................................ 5-4 Audit Log............................................................... 9-3 Configuring for EFM Reports................................ 7-6 Daily and Hourly ................................................... 9-3 Modbus Access Registers .................................... 6-27 Modbus Collection............................................... 6-30 Point and Parameter............................................... 7-5 Points .............................................................. 3-9, 7-3 Reports................................................................. 7-10 Value to Archive.................................................... 7-4 Hold Last Value.............................................................. 6-6 Time............................................................ 6-18, 6-19 Home ............................................................... B-5, B-16 Host Address ................................................................ 8-13 Group................................................................... 8-13 Modbus Parameters ............................................. 8-11 Poll Delay ............................................................ 8-11 Hourly History............................................................ 9-3 Hourly Index............................................................. 6-27 K K Factor...................................................................... 5-4 Key Off Delay ..................................................... 8-4, 8-9 Key On Delay............................................................. 8-9 Keyboard .................................................................. 1-14 Keys Commonly Used......................................... 1-15 Keystrokes ................................................................ 1-14 Kill FST....................................................................B-13 I I/O Configuring Basic.................................................. 4-1 Definition............................................................. 1-17 Monitor ................................................................ 4-19 Point Numbers ....................................................... 4-1 Read....................................................................... 3-7 Scanning ......................................................... 3-5, 3-7 I/O Menu .................................................................... 4-1 AI........................................................................... 4-5 AO ......................................................................... 4-7 DI........................................................................... 4-9 DO ....................................................................... 4-12 PI.......................................................................... 4-16 Icons ........................................................................... 2-2 ID#............................................................................ 3-10 Idle Characters............................................................ 8-9 IMP............................................................................. 5-4 IMV ............................................................................ 5-4 Inactivity Time ......................................................... 8-10 Indexing.................................................................... 6-35 Information ROC....................................................................... 3-8 Inperial ..................................................................... 5-11 Inputs.......................................................................... 5-5 AGA Meter ............................................................ 5-5 Analog ................................................................... 4-5 Discrete.................................................................. 4-9 Pulse .................................................................... 4-16 Insert FST ......................................................................B-12 Install Program .................................................... 1-4, 1-6 Instrument Calibration.............................................. 5-19 INT Integer Value ................................. B-19, B-20, B-26 Rev 05/03 L LABEL ...............................................................B-5, B-6 Latitude..................................................................... 5-11 Launching FST Editor ................................................... 1-14, B-4 ROCLINK ............................................................. 1-7 ROCLINK during Startup...................................... 1-6 LCD Installed ............................................................... 3-11 Message ............................................................. B-25 Setup .................................................................... 3-15 User List .............................................................. 3-14 User List Display Configuration.......................... 3-14 User List Security ................................................ 3-11 User List Setup .................................................... 3-14 User Program......................................................... 3-6 Leased-line Modem Communications........................ 8-5 Least Significant Byte First ...................................... 6-24 Less than...................................................................B-29 Less than or equal to.................................................B-29 Level Transmitter .....................................................B-41 Levels A ................................................................... 5-6, 5-21 B ................................................................... 5-6, 5-21 C ................................................................... 5-6, 5-21 D .......................................................................... 5-21 E........................................................................... 5-21 Line Pressure .............................................................. 7-2 Line Value ................................................................ 3-15 Index I-9 ROCLINK for Windows User Manual Menus ....................................................................... 1-11 Mercury Manometer Instrument ............................... 5-19 Message #1 and Message #2...................................... B-4 Meter Advanced ............................................................... 5-9 Alarms...........................................................5-2, 5-20 Description............................................................. 5-1 Factor ................................................................... 4-17 ID ....................................................................5-1, 7-3 Plate Change ........................................................ 5-29 Set up ............................................................1-14, 5-1 Tag ......................................................................... 7-3 Meter Menu Calibration ........................................................... 5-22 History ................................................................... 7-1 Plate Change ........................................................ 5-29 Set up ..............................................................5-1, 5-3 Meter Set up See Meter ............................................................... 5-1 Methane Adjust........................................................... 5-8 Metric.................................................................3-8, 5-11 Midpoint 1 ........................................................................... 5-26 2 ........................................................................... 5-26 3 ........................................................................... 5-26 MINEU Low Reading EU................................................. B-41 Minimize................................................................... 1-12 Minimum Control Time........................................................ 6-15 Misc #1 to #4 ................................................................. B-3 MND Minutes Since Midnight .......................... B-19, B-22 Modbus Byte Order............................................................ 6-24 Configuration ........................... 6-21, 6-23, 6-25, 6-27 Convert Codes...................................................... 6-33 Detailed Point and Parameter Information........... 6-30 EFM Extensions................................................... 6-24 Enron.................................................................... 6-24 Events and Alarms Functionality ......................... 6-28 Function Codes .................................................... 6-22 History Access Registers ..................................... 6-27 History Collection................................................ 6-30 Host Parameters ................................................... 8-11 Log Modbus Events ............................................. 6-24 Registers......................................................6-30, 6-31 Scale Values......................................................... 6-25 Type ..................................................................... 6-23 Mode................................................................. 5-28, A-5 Modem.................................................................8-3, 8-9 Communications .................................................... 8-5 Port......................................................................... 2-2 Type ..................................................................... 8-10 Monel........................................................................ 5-12 Monitor Linear Meter Input...................................................... 5-6 List No ...................................................................... 3-15 Listing FST ..................................................................... B-12 Live Reading............................................................. 5-24 LN Natural Logarithm.......................... B-19, B-20, B-26 LOAL Low Alarm EU.................................................... B-41 Local Communications Port ....................................... 2-2 Local Display Panel LDP................................................... 3-11, 3-13, 3-15 See LCD............................................................... 3-15 Local Port ................................................................... 8-8 Log Alarm ................................................................... B-25 Event ................................................................... B-25 Methane Adjust...................................................... 5-8 Modbus Events..................................................... 6-24 Verify ................................................................... 5-24 LOG Logarithm........................................ B-19, B-20, B-26 Logging On................................................................. 1-7 Logical Number ......................................................... C-2 Login........................................................................... 1-7 LOI ............................................................................. 1-8 Cable .................................................................... 8-16 Loop Period ........................... 6-13, 6-15, 6-16, A-5, A-7 Loop Status ....................................................... 6-10, A-5 Loops ......................................................................... B-9 Low Alarm ..................................................................... 4-4 Battery Shutoff..................................................... 6-19 DP Input................................................................. 5-6 DP Setpoint ............................................................ 5-6 Flow and Sensor Alarm........................................ 5-22 Flow Cutoff............................................................ 5-5 Low Low Alarm..................................................... 4-4 Meter Alarm......................................................... 5-20 Modbus Scale Value ............................................ 6-25 MVS Alarm............................................................ 6-7 Reading EU............................................................ 4-6 LT1 Level Transmitter................................................ B-41 M Making an FST ........................................................ B-10 Manual EU................................................................ 5-27 Manual Mode.................................... 4-3, 6-5, 6-11, 6-13 Manual Tracking............................................... 6-15, A-7 MAXEU High Reading EU................................................ B-41 Maximize .................................................................. 1-12 Maximum Number of Applications ............................ 3-9 Memory ................................................................... B-10 Menu Bar .................................................................. 1-11 I-10 Index Rev 05/03 ROCLINK for Windows User Manual FST ............................................................B-16, B-17 I/O........................................................................ 4-19 Month ......................................................................... 3-1 Most Significant Byte First ...................................... 6-24 MPU Loading ........................................................... 3-11 MSG Message ......................................... B-19, B-25, B-36 Multi-Variable Sensor See MVS................................................................ 6-4 MVS ......................................................................... 5-12 Action on Failure ................................................... 6-6 Address .................................................................. 6-5 Alarm Fault Value ................................................. 6-7 Alarms ................................................................... 6-7 Calibration Values ............................................... 5-28 Diff Pressure .......................................................... 6-5 Diff Pressure Alarms ............................................. 6-6 DP Alarms ............................................................. 6-7 Fault Value ............................................................ 6-6 Interface ................................................................. 6-4 Multi-Variable Sensor ........................................... 6-4 Pressure.................................................................. 6-5 Pressure Alarms ..................................................... 6-6 Pressure Tap Location ........................................... 6-6 RBX Alarming....................................................... 6-6 Reverse DP ............................................................ 6-5 Scanning ................................................................ 6-5 Sensor Alarms........................................................ 6-5 Sensor Config ........................................................ 6-6 Sensor Configuration ............................................. 6-4 Status ..................................................................... 6-6 Tag......................................................................... 6-5 Temperature........................................................... 6-5 Temperature Alarms .............................................. 6-6 Units ...................................................................... 6-5 Voltage .................................................................. 6-5 On Counter ............................................................... 6-20 On Time.................................................................... 6-19 Radio.................................................................... 6-18 Opcode Setup ...................................................................... 6-3 Table ...................................................................... 6-3 Open ........................................................................... 9-4 Disk File .............................................................. 1-13 Operator ID............................................................... 3-12 Operator Interface Port See LOI.................................................................. 1-8 Operator Password ................................................... 3-12 OR.................................................................. B-19, B-21 Orifice.................................................................. 5-2, 5-4 Diameter ................................................................ 5-4 Material................................................................ 5-12 Original..................................................................... 1-12 Other Information..................................................... 3-10 Output Analog ................................................................... 4-7 Definition............................................................. 6-20 Discrete................................................................ 4-12 FST ......................................................................B-13 PID.............................................................. 6-11, 6-13 Override Loop ................................................. 6-12, 6-14 Gain ..................................................................... 6-16 Integral Deadband................................................ 6-17 Loop Period ......................................................... 6-16 PV ........................................................................ 6-14 Rate...................................................................... 6-17 Scale Factor ......................................................... 6-17 SP Ramp Rate...................................................... 6-17 Switch PV ............................................................ 6-14 Tuning.................................................................. 6-16 Tuning PID Parameters................................ 6-14, A-6 Type Select .......................................................... 6-15 Overview of User Interface ........................................ 1-9 N P New .......................................................................... 1-12 Display...................................................................C-1 File....................................................................... 1-13 No. Of Retries........................................................... 8-13 None Cold Start............................................................... 3-3 NOT ............................................................... B-19, B-21 Not equal ..................................................................B-29 Number of Retries ...................................................... 8-4 NX19 Method...........................................5-2, 5-10, 5-11 P3 3rd Order Polynomial.................... B-19, B-21, B-27 Page Down ...................................................... B-5, B-16 Page Up ........................................................... B-5, B-16 Param........................................................................ 6-36 Parameter.................................................................. 1-17 Parameters ..................................................................C-2 AGA ...................................................................... 5-3 Configuring System ............................................... 3-1 History ................................................................... 7-5 Parity .......................................................................... 8-8 Part Number ............................................................. 3-11 Pass Through Communications .................................. 3-5 Password..................................................................... 1-7 Operator ............................................................... 3-12 Paste .......................................................1-12, 1-13, 1-16 Display Data ..........................................................C-5 O Off Counter............................................................... 6-20 Off Time ................................................................... 6-19 Radio.................................................................... 6-18 On Alarm Clear ................................ 4-5, 5-20, 6-6, 8-15 On Alarm Set.................................... 4-5, 5-20, 6-6, 8-15 On Alarm Set and Clear ................... 4-5, 5-20, 6-6, 8-15 Rev 05/03 Index I-11 ROCLINK for Windows User Manual Scale Factor.................................................6-16, 6-17 Scanning......................................................6-11, 6-12 Setpoint .......................................................6-13, 6-14 SP Ramp Rate .............................................6-16, 6-17 Switch to Override ............................................... 6-13 Switch to Primary ................................................ 6-13 TDO Control ......................................................... A-1 Tuning....................................... 6-14, 6-15, 6-16, A-6 Pipe ........................................................................... 5-12 Diameter................................................................. 5-4 Material................................................................ 5-12 Plate Change ....................................................1-14, 5-29 Meter.................................................................... 5-29 Point.................................................................5-27, 6-35 Available and Active.............................................. 3-9 Definition ....................................................1-17, 3-15 History ................................................................... 7-5 Number ................................................. 1-17, 4-1, 5-1 ROC Information ................................................... 3-9 Types...........................................1-17, 9-6, B-14, C-2 Port Number ............................................................... 8-3 Ports Communications .................................................... 8-5 Host........................................................................ 1-9 Operator Interface (LOI)........................................ 1-8 Positive Displacement ................................................ 5-2 Power Battery.................................................................. 6-20 Radio Control..............................................6-17, 6-19 Timer.................................................................... 6-20 Pressure Effect.................................................................... 5-27 Line ........................................................................ 7-2 MVS Alarms .......................................................... 6-7 Tap ....................................................................... 5-12 Tap Location .......................................................... 6-6 Primary Loop Integral Deadband........................................ 6-16, A-7 Loop Period..........................................6-13, A-5, A-7 Output .........................................................6-12, 6-13 PID........................................................................ A-5 Proportional Gain......................................... 6-15, A-7 PV .............................................. 6-12, 6-13, A-1, A-6 Rate ....................................................................... A-7 Reset............................................................. 6-16, A-7 Scale Factor.................................................. 6-16, A-7 SP Ramp Rate .............................................. 6-16, A-7 Switch PV ............................................................ 6-13 Tuning.......................................................... 6-15, A-6 Tuning PID Parameters................................ 6-14, A-6 Print .......................................................................... 1-14 Audit Log............................................................... 9-3 Configuration ......................................................... 9-6 IP......................................................................... B-12 Step ..................................................................... B-12 Problems Communication.................................................... 8-18 Per............................................................................... 7-6 Hour ....................................................................... 7-6 Min......................................................................... 7-6 Sec.......................................................................... 7-6 Phase Discrepancy Error........................................... 5-21 PI............................................................................... 4-16 Accumulated Pulses ............................................. 4-17 Advanced ............................................................. 4-18 Conversion ..................................................4-17, 4-19 Current Rate ......................................................... 4-17 EU Option ............................................................ 4-18 EU Value.............................................................. 4-16 EU/Day ................................................................ 4-18 EU/Hour............................................................... 4-18 EU/Min ................................................................ 4-18 EUs/Pulse............................................................. 4-19 Points ................................................................... 1-13 Primary Device ...................................................... 7-2 Pulses/EU............................................................. 4-19 Rate (Max Rollover) ...................................4-16, 4-18 Rate Period........................................................... 4-18 Rollover Value (EUs) .......................................... 4-18 Running Total (Entered Rollover) ..............4-16, 4-18 Scan Period .......................................................... 4-16 Today’s Total ....................................................... 4-17 Today’s Total (Max Rollover) ....................4-16, 4-18 Uncorrected Accum ............................................. 4-17 PID................................................. 1-14, 6-11, 6-12, A-1 Calc Time....................................................6-11, 6-13 Control .......................................................... A-4, A-6 Control Loop........................................................ 6-10 Control Type ..................................... 6-11, 6-12, 6-14 Deadband ............................................................. 6-17 DO Close Pt ................................................6-12, 6-13 DO Closed Pt ....................................................... 6-14 DO Open Pt.................................................6-12, 6-13 Gain.............................................................6-15, 6-16 Halt PID On Reset ............................................... 6-15 Integral Deadband................................................ 6-16 Loop Period....................................... 6-13, 6-15, 6-16 Manual Tracking.................................................. 6-15 Min Control Time ................................................ 6-15 Output ............................................... 6-11, 6-13, 6-14 Override Output ................................................... 6-14 Override PID Loop .............................................. 6-14 Override PV ......................................................... 6-14 Override Switch PV ............................................. 6-14 Override Type Select ........................................... 6-15 Parameters.................................. 6-11, 6-14, A-4, A-6 Primary Loop Tuning................................... 6-15, A-6 Primary Output............................................6-12, 6-13 Primary PID Loop................................................ 6-12 Primary PV .................................................6-12, 6-13 Primary Switch PV .............................................. 6-13 Process Variable................................ 6-11, 6-13, 6-14 Rate .............................................................6-16, 6-17 Reset..................................................................... 6-16 I-12 Index Rev 05/03 ROCLINK for Windows User Manual I/O.......................................................................... 3-7 Rebooting Default Factory Settings ........................................ 3-4 Receive Ctr Copy ..................................................... 8-13 Reference Temp ....................................................... 5-12 Register.......................................................................B-3 Modbus Number ................................. 6-27, 6-31, B-2 R1 to R10...............................................................B-3 Remote Hardware Connection.................................... 1-9 Rename Group or ROC ....................................................... 2-5 Report-By-Exception See RBX ....................................................... 4-5, 8-12 Reports Alarm Log............................................................ 7-10 Audit Log...................................................... 7-10, 9-3 Calibration .................................................. 5-24, 5-27 Creation ................................................................. 7-8 EFM.........................................................7-6, 7-7, 9-2 Event Log ............................................................ 7-10 History ................................................................. 7-10 Requirements System ................................................................... 1-2 Reset ................................................................. 6-16, A-7 Default Factory Settings ........................................ 3-4 Restart.......................................................................B-10 Restore Config & Clear Alarm/Log events......................... 3-3 Config & Clear All of the above..................... 3-3, 3-4 Config & Clear FSTs ............................................. 3-3 Config & Clear History ......................................... 3-3 Config & Clear ROC Displays .............................. 3-3 Config from Flash/defaults .................................... 3-3 Results Register..................................................B-2, B-3 RR..........................................................................B-1 Retain Last Status ..................................................... 4-14 Retries......................................................................... 8-4 Retrieve Configuration......................................................... 9-1 Retrieving Configurations .......................................... 9-1 Retry Counter ................................................................ 8-13 Time..................................................................... 8-13 Retry Counts............................................................. 8-12 Revision Info ............................................................ 3-11 ROC Adding ................................................................... 2-4 Address ....................................................2-3, 3-8, 8-1 Clock............................................................. 1-14, 3-1 Comm Ports ........................................................... 8-8 Communication Parameters................................... 2-2 Communications Port Setup .................................. 8-5 Delete All ROCs .................................................... 2-5 Deleting ................................................................. 2-5 Flags ...................................................................... 3-4 Group.......................................................2-3, 3-8, 8-1 Information ............................................................ 3-8 Process Variable .............................................. 6-11, 6-13 Programs Download User .................................................... 6-37 Proportional Gain ....................................6-15, 6-16, A-7 Proportional, Integral, and Derivative See PID................................................................ 6-10 Pulse Inputs See PI................................................................... 4-16 Pulse Synchronization Error..................................... 5-21 Pulse Train Corrected ............................................................... 5-6 Q Quick Setup ....................................................... 1-18, 5-1 R R1 through R10 ........................................................B-39 Radio Connection............................................................. 2-2 Modem Communications....................................... 8-5 Radio Power Control ....................................... 6-17, 6-19 Active Zone ......................................................... 6-19 DO Assignment ................................................... 6-21 DO Type .............................................................. 6-21 Hold Time............................................................ 6-19 Low Battery Shutoff ............................................ 6-19 Off Counter.......................................................... 6-20 Off Time .............................................................. 6-19 On Counter .......................................................... 6-20 On Time............................................................... 6-19 Output Definition................................................. 6-20 Power Timer ........................................................ 6-20 Start Time ............................................................ 6-19 Status ................................................................... 6-19 Zone..................................................................... 6-19 RAM Installed .......................................................... 3-11 RAM1....................................................................... 3-10 RAM2....................................................................... 3-10 Rate..........................................................6-16, 6-17, A-7 Alarm..................................................................... 4-4 Max Rollover....................................................... 4-16 Raw D/A Output ............................................................ 4-8 Values 1 to 5 ........................................................ 5-27 RBX................................................................... 4-5, 6-20 Alarm Index......................................................... 8-13 Alarming........................................ 4-5, 4-8, 5-20, 6-6 Configuring RBX Alarming Parameters..... 8-14, 8-15 Features................................................................ 8-12 Flow and Sensor Alarms...................................... 5-22 Mode...................................................................... 8-8 Status ................................................................... 8-13 RDB Read Historical Database ................................ B-19 Read FST ......................................................................B-10 Rev 05/03 Index I-13 ROCLINK for Windows User Manual Factor ..................................................6-16, 6-17, A-7 Values .................................................................. 6-25 Scan Period ................................................................ A-1 TDI....................................................................... 4-11 Scanning ............................................................ A-2, A-5 Automatic vs Manual Mode................................... 4-3 I/O .......................................................................... 3-5 MVS....................................................................... 6-5 PID....................................................................... 6-11 Starting and Stopping All................................3-5, 3-7 Security..................................................................... 3-11 Comm Port............................................................. 8-9 ROC ..................................................................... 3-13 ROCLINK............................................................ 3-12 Select Accumulation Time Basis...................................... 7-6 All .......................................................................... 9-6 All - Monitor I/O.................................................. 4-19 Archive Type ......................................................... 7-5 History Point .......................................................... 7-5 Monitor I/O .......................................................... 4-19 User Program Files to Download......................... 6-37 Sensor Alarming ................................................................ 5-5 Alarms...........................................................5-21, 6-5 Sequence................................................................... 5-21 Serial Communications .................................................... 8-5 Number ................................................................ 6-32 Port......................................................................... 2-2 Set EU Value.............................................................. 5-27 Midpoint............................................................... 5-22 Midpoint 1............................................................ 5-26 Midpoint 2............................................................ 5-26 Midpoint 3............................................................ 5-26 MVS to Factory Defaults ..................................... 5-28 RTS High for 30 secs ............................................. 3-5 Span ............................................................5-22, 5-25 To Fault Value ....................................................... 6-6 Zero.............................................................5-22, 5-25 Zero Shift ............................................................. 5-26 Set up Meter Run .......................................................5-1, 5-3 Setpoint............................................................6-11, 6-13 Shift + @ ................................................................. B-16 Shift+Tab .................................................................. 1-15 Shortcut Desktop .................................................................. 1-6 Soft Points..........................................................6-1, 6-36 Software Installation............................................1-4, 1-6 SP Heat Ratio............................................................ 5-12 SP Ramp Rate ..........................................6-16, 6-17, A-7 Specific Gravity .......................................................... 5-9 Spreadsheet................................................................. 9-5 SQR Square Root ................................... B-19, B-20, B-26 Memory............................................................... B-10 Parameter ............................................................. 6-36 Rename .................................................................. 2-5 ROC Security ....................................................... 3-11 Root........................................................................ 2-2 Security .......................................................3-11, 3-13 ROC Directory............................................................ 2-1 Computer Communicaions Setup .......................... 8-2 Displaying.............................................................. 2-2 ROC Flags .........................................................1-14, 3-4 Advanced Features................................................. 3-6 ROC Information Points ..................................................................... 3-9 ROC Menu Clock...................................................................... 3-1 Collect Data ........................................................... 9-2 Comm Ports ..........................8-5, 8-8, 8-9, 8-11, 8-12 Comm Ports - Modbus ......................................... 8-11 Connect ................................................................ 8-16 Direct Connect ....................................................... 1-8 Disconnect ........................................................... 8-16 Flags................................................................3-2, 9-1 Information ............................................................ 3-8 ROC Security ....................................................... 3-13 ROC Root ................................................................... 2-1 Computer Communicaions Setup .......................... 8-2 Displaying.............................................................. 2-2 ROCLINK Address ...........................................................2-3, 8-2 Group ..............................................................2-3, 8-2 Security .......................................................3-11, 3-12 ROM Serial #............................................................ 3-11 RR Results Register ............................................... B-18 RTS CTS ........................................................................ 8-9 High for 30 secs ..................................................... 3-5 Settings................................................................... 3-7 RTU .......................................................................... 6-23 Rules FST ....................................................................... B-9 Running Total (Entered Rollover) ............................ 4-16 S Sampler..................................................................... 5-18 Control ................................................................. 5-18 Duration ............................................................... 5-18 Volume Accum .................................................... 5-18 SAV Save ................................................ B-19, B-23, B-33 Save .......................................................................... 1-12 Configuration ........................................ 1-13, 9-1, 9-4 Displays ................................................................ C-2 EEPROM and Internal Configuration Memory ..... 9-1 File ....................................................................... 1-13 Scale I-14 Index Rev 05/03 ROCLINK for Windows User Manual Table 6-5. Modbus History, Event, and Alarm Functionality – FloBoss 103 and FloBoss 500-Series 628 Table 6-6. Modbus Events and Alarms Log Contents. 629 Table 6-7. Operator/Alarm Change Bit Map Contents 629 Table 6-8. Modbus Register Definition Defaults..... 6-31 Table 6-9. Modbus Function Convert Codes........... 6-33 Table 7-1. Required History Configuration per Meter Run ........................................................................... 7-2 Table 7-2. Optional History Configuration per Meter Run ........................................................................... 7-7 Table 7-3. History and Log Data Archival Types ... 7-10 Table 8-1. Communication Ports............................... 8-5 Table B-1. Workspace and Output Keystrokes .........B-5 Table B-2. Pre-defined Point Type Mnemonics ........B-7 Table B-3. Monitor and Trace Mode Keystrokes ....B-16 Table B-4. Command Library Conventions ............B-18 Table B-5. FST Command Summary ......................B-19 Table No. .................................................................... 6-4 Tag..........................4-1, 5-27, 6-1, 6-11, 6-12, 6-19, B-3 FST ......................................................................B-14 Tank Alarms ................................................................... 6-2 Contract Hour Level .............................................. 6-3 Current Level......................................................... 6-2 Level Deadband ..................................................... 6-3 Level Input............................................................. 6-2 Manual Entry ......................................................... 6-3 Measurements........................................................ 6-1 Monitoring ............................................................. 6-2 Outlet Input............................................................ 6-2 Points ..................................................................... 6-2 Rate Alarm............................................................. 6-2 Scan Period ............................................................ 6-2 Specific Gravity ..................................................... 6-3 Strapping Value ..................................................... 6-3 Today’s Volume .................................................... 6-3 Total Units Hauled................................................. 6-3 Units ...................................................................... 6-2 Units Discharged ................................................... 6-3 Yesterday’s Volume .............................................. 6-3 TCP/IP..........................................................2-2, 8-3, 8-5 TDI ............................................................................. 4-9 0% Pulse Width ................................................... 4-11 100% Pulse Width ............................................... 4-11 Actual Pulse Width .............................................. 4-11 EU Value ............................................................. 4-12 Input Parameters .................................................. 4-11 Max Time Between Pulses .................................. 4-11 Parameters ........................................................... 4-11 Scan Period .......................................................... 4-11 Span EU............................................................... 4-11 Units .................................................................... 4-12 Zero EU ............................................................... 4-11 TDO..........................................................................B-31 SRBX Alarming See RBX .............................................................. 5-20 ST Set Timer........................................ B-19, B-22, B-30 Stacked Dp ................................................................. 5-6 Stainless Steel........................................................... 5-12 Start ..........................................................................B-10 Time for Radio Power Control ............................ 6-19 Transmission for Modbus .................................... 8-11 Starting FST ......................................................................B-12 FST Editor .............................................................B-4 History Point for Modbus .................................... 6-27 Host Request for Modbus .................................... 8-11 Register for Modbus ............................................ 6-32 ROCLINK Software ....................................... 1-6, 1-7 Static Pressure .................................. 5-6, 5-12, 5-19, 7-1 Line........................................................................ 7-2 Tap....................................................................... 5-12 Station Name ....................................................... 2-3, 3-8 Status ..........................................................................B-3 Status Line................................................................ 1-15 Status on Power Reset DO ....................................................................... 4-14 STEP...................................................................B-5, B-6 Print .....................................................................B-12 Stop Bits......................................................................... 8-8 FST ......................................................................B-13 Scan (FST).............................................................C-1 Store and Forward Path ............................................ 8-13 Store and Forward Port............................................... 8-9 SVA Signal Value Analog........................... B-1, B-3, B-18 SVD Signal Value Discrete ............... B-1, B-3, B-18, B-21 Switch to Override.................................................... 6-13 Switch to Primary..................................................... 6-13 Synchronization Error .............................................. 5-21 System Parameters Configuring............................................................ 3-1 System Requirements ................................................. 1-2 T Tab................................................................... B-5, B-16 Tab Delimited Spreadsheet......................................... 9-5 Table 3-1. Maximum Number of Applications ......... 3-9 Table 4-1. Input and Output Point Numbers ............. 4-1 Table 6-1. Typical Power Control and Host Configuration.......................................................... 6-20 Table 6-2. FloBoss-Supported Modbus Function Codes ................................................................................ 6-22 Table 6-3. ASCII Message Frame ........................... 6-24 Table 6-4. RTU Message Frame.............................. 6-24 Rev 05/03 Index I-15 ROCLINK for Windows User Manual 0% Count ..................................................... 4-15, A-3 100% Count ................................................. 4-15, A-3 Accuracy and Resolution ....................................... 6-8 Configuration ......................................................... 6-7 Cycle Time........................................................... 4-15 Defining the Engineering Units ............................. 6-8 EU Value...................................................... 4-15, A-4 High Reading EU......................................... 4-15, A-3 Low Reading EU.......................................... 4-15, A-3 Parameters.................................................... 4-15, A-3 Scanning................................................................ A-2 Time On ................................................4-13, 6-9, A-2 Timed Duration Output ........................... B-19, B-23 Toggle .................................................................... 6-7 Toggle Cycle Time ................................................ 6-9 Units............................................................. 4-15, A-4 Temperature................................................. 5-6, 7-1, 7-2 Tempurature Alarms – MVS ....................................................... 6-7 Text........................................................................... 3-15 Time Created ................................................................. 3-10 On (TDO)............................................................. 4-13 Units for Radio Power Control ............................ 6-19 Timed Duration........................................................... 6-7 Output (FST)....................................................... B-33 See TDI ................................................................ 4-11 See TDO .....................................................4-13, 4-15 Timeout....................................................................... 8-4 Timer ...................................................... 5-28, B-3, B-31 TLP Box ....................................................1-17, 7-4, C-2 TLP ROC Parameter................................................. 6-36 Today’s Total (Max Rollover) .................................. 4-16 ToolBar..................................................................... 1-13 Total Mole % .............................................................. 5-8 Totalize ....................................................................... 7-6 Trace ...............................................................B-12, B-16 On ....................................................................... B-17 Transmission Status .................................................. 8-11 Transmitter Power (+T) .............................................. 3-8 Troubleshooting Communication.................................................... 8-18 Connection Errors ................................................ 8-18 FST ....................................................................... B-9 Sensor Alarms...................................................... 5-21 Tuning Override Loop...................................................... 6-16 PID Parameters ............................................ 6-14, A-6 Primary Loop ....................................................... 6-15 Turbine......................................................... 5-2, 5-4, 5-6 Turn On User Program ....................................................... 6-37 Tx Delay ..................................................................... 8-4 Type .......................................................................... 5-28 I-16 U UDP .......................................................................... 6-22 UnCorrected Volume.................................................. 5-6 Uninstalling ROCLINK.............................................. 1-6 Units .......................................................... 3-8, 4-1, 5-11 MVS....................................................................... 6-5 Unused Memory Blocks ........................................... 6-37 Update............................................................... 1-12, C-1 Firmware.............................................................. 3-15 Hardware.............................................................. 3-17 Upgrade to FlashPAC ............................................... 3-18 Upgrading ROCLINK .........................................1-4, 1-6 Upstream................................................................... 5-12 MVS....................................................................... 6-6 US ............................................................................. 5-11 User Correction Factor ................................................. 5-19 Data...................................................................... 6-37 Programs .......................................................3-6, 6-37 User Interface.............................................................. 1-9 Menu Bar and Menus........................................... 1-11 Overview................................................................ 1-9 Utilities Menu Calibration Values ............................................... 5-27 Convert Files.......................................................... 9-5 FST Editor............................................................. B-4 MVS Calibration Values...................................... 5-28 Security (ROCLINK)........................................... 3-12 Update Firmware ................................................. 3-15 Update Hardware ................................................. 3-17 Upgrade to FlashPAC .......................................... 3-18 User Programs...................................................... 6-37 V VAL....................................................................B-7, B-8 Value ............................................... B-19, B-23, B-33 Valid Receive Ctr ....................................................... 8-9 Value to Archive......................................................... 7-4 Verify........................................................................ 5-24 Version...................................................................... 3-11 Name.................................................................... 3-10 No. ......................................................................... 6-4 View Display ........................................................... 1-2, C-1 View Menu Alarms.................................................................. 7-10 Audit Log......................................................7-10, 9-3 Calibration Report................................................ 5-27 Display .................................................................. C-1 EFM Report ........................................................... 7-7 Events................................................................... 7-10 FST ..................................................................... B-13 History ................................................................. 7-10 I/O Monitor .......................................................... 4-19 ROC Directory ....................................................... 2-2 Viscosity ................................................................... 5-11 Index Rev 05/03 ROCLINK for Windows User Manual WTM Write Time to History Database ............ B-19, B-24 Voltage ....................................................................... 6-5 W X Warm Start ................................................................. 3-5 Water Manometer Calibration .................................. 5-19 WDB Write to History Database...................... B-19, B-24 Wet ............................................................................. 5-8 Window Menu ROC Directory....................................................... 2-2 Workspace ........................................................B-5, B-13 Write to EEPROM....................................................B-10 Write to Internal Config Memory.............................B-10 WT..............................................................................B-9 Wait ....................................... B-19, B-22, B-30, B-31 Rev 05/03 XOR ............................................................... B-19, B-21 Y Year ............................................................................ 3-1 Z Zero Shift.................................................................. 5-26 Zone.......................................................................... 6-19 Index I-17 ROCLINK for Windows User Manual If you have comments or questions regarding this manual, please direct them to your local sales representative or contact: Emerson Process Management Flow Computer Division Marshalltown, IA 50158 U.S.A. Houston, TX 77065 U.S.A. Pickering, North Yorkshire UK Y018 7JA Website: www.EmersonProcess.com/flow I-18 Index Rev 05/03