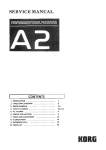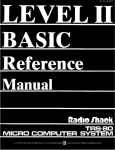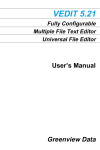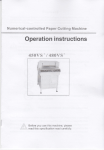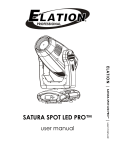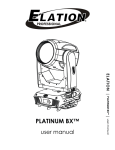Download P& T VEDIT USER`S MANUAL
Transcript
P&T VEDIT USER'S MANUAL
PBcT VEDIT USER'S
MANUAL
PH VEDIT USER'S ·MANUAL
Copyright c 1980, 1981, 1983 Theodore Green, author
Published by
Pickles & Trout
P.O. Box 1206
Goleta, California, 93116
All rights reserved. No part of this publication may be reproduced, transmitted,
transcribed, stored in a retrieval system, or translated into any language, in any
form or by any means, electronic, magnetic, optical, chemical, manual, or otherwise,
without the prior written permission of the publisher. Printed in the United States
of America.
10987654
Pickles & Trout is a registered trademark of Pickles & Trout
CP/M is a registered trademark of Digital Research, Inc.
MP/M is a trademark of Digital Research, Inc.
cnos is a trademark of Cromemco, Inc.
TRS-80 is a trademark of Tandy Corp.
The publisher and author have made a reasonable effort to insure that the computer
programs described herein are correct and operate properly and that the information
presented in this publication is accurate; however they are sold without warranties
either expressed or implied, including, but not limited to, the implied warranties of
merchantibility and fitness for a particular purpose. The publisher and author are
not liable for consequential damages resulting from the use of this product either
individually or in concert with other computer programs. Further, the publisher and
author reserve the right to revise this publication and the programs described herein
and to make changes from time to time in the contents thereof without obligation
of the publisher or author to notify any person or organization of such revision or
changes.
Table of Contents
Section
I.)
Page
3
Introduction to VEDIT
II.) Getting Started
4
5
Sample "First" Edit Session •
1.)
Overall DescriPtion
9
9
9
11
Introduction
Basic Editing Concepts
Visual Mode •
• • • •
Command Mode • • • • • •
Which Mode to use for What
Word Processing with VEDIT
The Text Register • • • •
Automatic Disk Buffering
Forward Disk Buffering
Backward Disk Buffering •
2.)
12
14
15
16
16
17
18
20
Visual and Command Modes Task Tutorial.
Invoking VEDIT
Keyboard Characters & Edit Functions
Cursor Movement
Page Movement • • • • • • • •
Adding New Text •
Visual Functions
Deleting Text • •
Correcting Mistakes Made to a Line
Repeating Operations
Indenting Text • • • • •
Moving and Copying Blocks of Text
Emptying a Text Register • • • •
Sending Text to the Printer • • •
•
Entering Control Character~ in the Text •
Switching Between Visual and Command Mode
Searching and Substituting • • • •
Saving Already Edited Text
Begin Editing New File • • • •
Making More Memory Space •• • • •
•
Inserting a Line Range of Another File •
Concatenating Two Files • • • • • • • • •
Splitting a File into Two or More Files •
Recovery from Full Disk Errors
•
Ending the Edit Session • • • • • • • • •
20
22
23
24
25
26
26
28
28
29
• • •
•
30
32
32
33
33
34
35
35
• • •
• • •
36
37
38
39
• • •
40
41
Page 2
3.)
Visual Mode
• • • • • • • • • • • • • • • • • • ••
Entering New Text • • • •
Performing Edit Functions •
The Repeat Function
The Tab Character •
Displaying Line and Column Numbers
The Text Register • • • • • •
Printing Text • • • • • • • •
Inserting Control Characters
Indent and Undent Functions • •
Lower to Upper Case Conversion
Disk Buffering in Visual Mode •
Details of the End of Lines • •
Edit Functions (Cursor Movement)
Edit Functions (Visual Functions) •
4.)
5.)
42
43
44
44
45
46
46
47
47
48
49
49
50
52
54
Command Mode
Command Mode Notation • • • • • • • • •
Editing a Second File • • • • • • • • •
Search Options and Special Characters •
Iteration Macros
• • • •
Text Register • • •
Printing Text • • •
Disk Buffering in Command Mode
Disk Write Error Recovery
Command Line Editing
• • • •
Brief Command Description • • • • • •
Detailed Command Description
42
55
55
. '. .
55
57
60
60
60
62
64
65
69
Appendices
A -
Customizing VEDIT • • • • • • • • • • • • • ••
What is Customization • • • • • •
When is Customization Necessary
How to Perform Customization • • •
Customization Notes
VEDIT Checksum • • • • • • •
Keyboard Layout • • • • •
A Word About The Keyboard • • • •
Memory Size Parameters
B
C
D
E
96
96
96
97
107
107
• • 107
• • 109
109
110
Command Reference
Error Messages • • •
• • 112
114
VEDIT notes
• • • • • • • •
Preconfigured Keyboard Layout (P&T CP/M 2)
115
Page 3
VEDIT - Visual Editor
Introduction
Introduction to VEDIT
VEDIT is an editor designed to take full advantage of a CRT
display to make editing of a file as fast and easy as possible. The
main feature of VEDIT is its visual mode editing which continuously
displays a region of the user's file on the screen and allows any
changes made to the screen display to become the changes in the file.
The screen display is changed by moving the displayed cursor to any
place in the file and making necessary changes by typing in new text
or pressing
a function
key. These insertions,
deletions and
corrections are immediately seen on the screen and become the changes
to the file.
It is very easy to send any portion of the text to the line
printer. One scratchpad buffer may be accessed for "cut and paste"
operations. Other features, such as automatic indenting for structured
programming languages, simplify and
enhance program development
editing.
VEDIT also provides a very flexible and powerful command mode for
performing search
and
replace
operations,
repetitive editing
operations using several types of macros and much more. Blocks of
text may be copied or moved within the current file and 'other files in
an almost unlimited manner. The extensive file handling allows
multiple files to be edited, split and merged and includes the ability
to insert'a specified line range of another file at the edit position.
The powerful command macro capability allows complex editing tasks to
be performed automatically. Example of such tasks include numerous
search/replace operations
on
multiple
files
and
source code
translations.
The sophisticated disk buffering in
VEDIT is designed to
automatically perform the read/write operations necessary for editing
files larger than can fit in the main memory at one time. This applies
mostly to the visual mode and allows the editing in visual mode to be
done with little concern over the size of the file being edited. The
user can also recover from common disk write errors, such as running
out of disk space, by deleting files or inserting another disk.
Since so many hardware configurations, different keyboards,
editing applications and personal preferences exist in the world,
VEDIT is supplied with a customization (installation) program in order
to let users create versions of VEDIT which are most suitable to their
hardware, keyboard, applications and preferences.
VEDIT - Visual Editor
Getting Started
Page 4
Getting Started
This manual is organized into five main sections. The first
section describes some basic editing concepts and then introduces the
main features of VEDIT and the modes of operation. The second section
is a tutorial on the use of VEDIT, including how to invoke arid exit
it, and perform the most common editing operations. It also covers
some of the file handling, including splitting and merging files and
what to do if you accidentally run out of disk space. Given an
editing operation you wish to perform, this section describes which
function keys or commands to use to perform the operation. The third
section describes the visual mode in detail, while the fourth section
is devoted to a detailed description of the command mode. The last
section contains appendices of the customization process, a reference
guide of the commands and a description of the error messages.
Most users will want to perform the customization after gaining
some familiarity with VEDIT. While many parameters can be customized,
the menu driven operation allows you to limit your attention to a
subset of these parameters. You may customize VEDIT as many times as
you wish.
As you gain experience with VEDIT you will probably
perform the customization several times until you get everything just
right. You may also create several versions of VEDIT with different
configurations.
This introductory section includes a "first" sample edit session
with VEDIT to familiarize you with the most basic aspects of using the
editor. After performing this sample edit session you are best off to
at least skim the "Overall Description" section in order to get an
overview of the capabilities of VEDIT. Trying out the editor while
reading the tutorial section is the best way to gain a working
familiarity with most features. The visual (full screen) mode is easy
enough to use that it can be learned by experimenting with the various
function keys, as long as no important files are accidentally altered.
Once you have had some practice with the visual mode of VEDIT,
you will then want to tryout the command mode. The command mode is
definitely not as easy to use as the visual mode and more references
to this manual will be necessary. However, most basic editing can be
done entirely in the visual mode, and the command mode can be learned
gradually as the need arises.
While you will typically spend 99% of your time in the visual
mode and only 1% in the command mode, this manual deals extensively
with the command mode. This is appropriate, because the visual mode
is exceptionally easy to learn and use. The command mode, because of
its powerful capabilities, is more complex, and more difficult to
learn. The most complex aspect of the command mode are the "macros"
which can perform repetitive editing operations •.
Page 5
VEDIT - Visual Editor
Getting Started
Sample "First" Edit Session
This sample edit session assumes that you are
came with your Pickles & Trout CP/M.
using VEDIT as it
In this edit session you will create a short file with the name
of "FIRST.TRY", which you can subsequently type out from the operating
system.
To create this sample file invoke VEDIT with the command:
A>VEDIT FIRST.TRY <enter>
After a short pause in which
briefly display the message:
VEDIT
is
loaded
from
disk, it will
NEW FILE
This is an indication that a new file is being created and not an
existing one being edited. VEDIT will then clear the screen and
position the "cursor" in the upper left hand corner of the screen. A
row of dashes, called the "Status Line" will appear at the bottom of
the screen. On the status line should be displayed the line and
column number for the cursor, in this case "LINE: 1 - COL: 1".
Having the status line on the bottom screen line is an indication that
you are in the "Visual Mode" of VEDIT, in which you can perform full
screen editing.
You can now begin to type some text which will appear on the
screen and will eventually be made into a file. Type in the following
text by typing the <enter> key at the end of each line.
Bach simply awed the professional musicians
who met or just observed him. Their descriptions
indicate that Bach, at the head of an orchestra,
was a conductor very much like the great
conductors of today.
While typing in the text you can make corrections by using the
BACKSPACE key which will move the cursor left and delete the character
there. The most important aspect of VEDIT is, of course, that you can
easily edit text after it has been typed in. The first step in
editing is to position the cursor at the text which needs changing.
Although VEDIT has many cursor movement keys, you can get by for now
using just the four basic movements UP, DOWN, RIGHT and LEFT (using
the arrow keys) As you use these keys you will notice that you can
only position the cursor at real characters in the text and at the
ends of lines. You cannot position' it on the screen where there is no
text.
Page 6
VEDIT - Visual Editor
Getting Started
With the cursor positioned correctly, you are ready to make your
changes. The three basic types of changes are over-typing existing
text, deleting text and inserting text. To over-type any text, simply
position the cursor at the first character to be over-typed and type
in the new text. This is the easiest way to correct mis-typed
letters. """" indicates the cursor in the following example:
Bach simply wade the professional musicians
After typing the word "awed" the new line will appear as:
Bach simply awed the
profeR~iona1
musicians
Often you need to insert new text into the middle of a line. For
this you use the "Insert Mode" of VEDIT. Look / over your keyboard
layout and find the key which performs the function [SWITCH INSERT
MODE] or [ENTER INSERT MODE]. Press the key (or control sequence) and
the message "INSERT" should appear on the status line. In Insert Mode,
text typed in the middle of a line will not over-type any existing
text but will shift the text right in order to make room for the new
text. Consider the following line:
Bach simply awed the professional musicians
After typing the word " all" in Insert Mode, the line will appear as:
Bach simply awed all the professional musicians
Deletions are also an important part of editing. VEDIT's two
most used deletion functions are [BACKSPACE] and [DELETE]. (Check how
your keyboard layout has assigned these functions.) [Backspace]
deletes the character to the left of the cursor, i.e. the character
you may have just typed in. [DELETE] deletes the character at the
cursor position. The line always closes up after any type of
deletion. Consider the following line:
Bach simply aweded the professional musicians
After typing the [DELETE] function twice, the line will be:
Bach simply awed the professional musicians
Position the cursor in the first line as follows:
Bach simply awed the professional musicians
VEDIT - Visual Editor
Getting Started
Page 7
Type the <enter> key and the line will be split into two lines:
Bach simply awed the
professional musicians
Now position the cursor at the end of the first line and type the
[DELETE] function. This will append the second line to the end of the
first, giving you your original line back.
Continue making edit changes
satisfaction.
until the text
is modified to your
At this point you are ready to save your text on disk and return
to the operating system. For this you must exit Visual Mode and enter
the "Command Mode". This is done by the [VISUAL ESCAPE] function
which corresponds to typing the ESC key twice. Try it. The screen
should scroll up and the cursor will be on the bottom line following
the command mode "*" prompt. There is one very important thing to
remember about the command mode:
All commands are ended by typing the ESC key twice!
One common command is to go back into the visual mode. The command is:
V$$
where "$" indicates typing the ESC key.
This will put you back into visual mode with the status line on the
bottom line. The cursor will be positioned at the same place in the
text, although not necessarily on the screen, as it was when you
exited visual mode before. Go back to command mode. If necessary,
repeat switching between command and visual mode until you can clearly
identify which mode you are in.
If you have a printer connected to your computer you may want to
print the text you have just created. This can be done from either
the visual mode or the command mode. To print the entire text from
command mode give the command:
BIIEO$$
where "$" indicates typing the ESC key.
Before giving the command, make
connected and "ON LINE".
sure that
your printer
is properly
Finally, while in command mode you can give the command to save
your text on disk and leave VEDIT. The command is:
EX$$
where "$" indicates typing the ESC key.
You should now be back in the operating system with its "A>" prompt.
You can check that your file is on disk with the directory command
Page 8
VEDIT - Visual Editor
Getting Started
"DIR", and can type it out with the "TYPE" command, i.e.:
TYPE FIRST.TRY
You should see whatever you last saw
of VEDIT.
on the screen in the visual mode
This has introduced you to only a small list of VEDIT's
capabilities. However you have experimented with the basics which
make up 90% of any editing task, and have tried one of the ways of
invoking VEDIT and saving the text on disk. The next section gives an
overview of more of VEDIT's capabilities, and the following tutorial
gives a hands-on introduction to almost all of the visual mode and
more of the command mode. Good luck.
Notes: If after invoking VEDIT you end up in the command mode (a "*"
prompt and no status line), this indicates that you either did
not specify a filename after "A>VEDIT", or customized VEDIT to
begin in command mode (See customization Task 4.3). All of our
ready to run versions will start in visual mode when a filename
is specified.
VEDIT - Visual Editor
Overall Description
Page 9
Section I - Overall Description
Introduction
VEDIT is a full screen, or "visual" editor which currently runs
under the CP/M, CP/M-86 and MSDOS operating systems and their
derivatives, including MP/M, MP/M-86, CDOS and CROMIX. It allows any
text file to be created or edited in a visual manner on systems with
most types of CRT displays. It has two operating modes: visual mode
and command mode. The typical user will spend 99% of the time in the
visual mode, the primary editing mode. Here, the screen continuously
displays the region of the file being edited, a status line and
cursor. Changes are made by first moving the cursor to the text to be
changed. You can then overtype, insert any amount of new text and use
function keys to perform all changes, which are immediately shown on
the screen and become the changes to the file. One text register
(scratchpad buffers) allow sections of text to be copied and moved
for extensive "cut and paste" type operations. Any portion of the
text may be sent to the line printer.
The main purpose of the command mode is for performing repetitive
editing tasks, explicit file handling and accessing the additional
text register operations. The command mode allows the execution of
common line and character
oriented editing commands, including
searching, altering, inserting and much more. Single commands and
groups of commands may be repeated any desired number of times. A
powerful aspect of the command mode are macros, which allow groups of
commands to be executed repetitively. The file handling commands
allow explicit disk read/write operations, and files to be opened and
closed. A specified line range of another file can also be inserted
at any place in the text being edited. Finally, the "EX" command is
given to exit VEDIT, saving the edited file on disk.
Basic Editing Concepts
The purpose of editing is to create or modify a file on disk so
that it may be saved for future use and processed by another program,
such as a word processor (text formatter), a compiler, or simply be
printed out. When a file is first created, the initial text of the
file is entered with the editor, corrections are made, and the text is
then saved on disk. When a file edited, the existing copy of the file
is read from the disk into the computer's "main memory", the changes
are made with the use of the editor, and the modified text is then
saved as a new file on disk.
Each file on disk has a name, and when a file is created with the
editor, the user assigns the file its name. It is helpful to choose
names which are meaningful and easy to remember. The name LETTERI is
VEDIT - Visual Editor
Overall Description
Page 10
thus better than JV%8-GSF.'The CP/M operating systems has file names
which consist of two parts, the "filename" and the "filetype" or
"extension". A "." separates the two parts and the filename may be up
to 8 characters long and the extension up to 3 characters long. When
a file is to be edited, its name must be specified in order for it to
be read from disk. The modified file may be written to disk with a new
file name or with the original name. The normal way of invoking and
exiting VEDIT will cause it to write it with its original name. One
question in this case is: "What happens to the original text file?"
VEDIT leaves the original file on disk too, but since you cannot have
two files on disk with the same name, the name of the original file is
changed to have an extension of ".BAK". This is referred to as the
"backup" of the file. Any previous backup of the file on disk will be
deleted by this process.
When a file is read from disk, its contents are stored in the
"main memory" of the computer. The portion of main memory used for
saving the file is referred' to as the "text buffer". All changes made
to the file are made in the text buffer. When the editing is complete,
the file is saved again on disk. This process of reading a file from
disk (or creating a new file), making changes to the file and saving
it on disk, is referred to as an "edit session". Therefore, two files
are being processed while editing. The file being read is called the
"input" file and the file being written is called the "output" file.
Specifying to the editor which file is to be used for input or output
is referred to as "opening" the file. The way VEDIT is normally
invoked, i.e. "VEDIT FILE. TXT", the specified file is opened for
input, and another file is opened for output which will have the same
name as the original input file when the edit session is over. At
that time the original input file will still exist, but will have been
renamed to a backup file, i.e. "FILE.BAK".
In some cases the file to be edited is too large for all of it to
be stored in the text buffer at one time. VEDIT handles such a file
by reading the first part of the file into the text buffer, in which
you can make any desired changes. After this first part is edited,
VEDIT will write the early lines of the text buffer to the output file
and read in more unedited lines from the input file. This is repeated
until the entire file is edited. If desired, VEDIT can also read
edited text back from the output file for further editing. VEDIT can
perform this read/ write process automatically and almost invisibly to
the user. In particular, when the user reaches the end of the text
buffer in visual mode, the beginning of the text buffer is written out
to disk (to the output file) and more of the file being edited (the
input file) is read or "appended" to the end of the text buffer. This
process, when done automatically, is referred to as "auto-buffering".
Another automatic process done in both visual and command mode is
called "auto-read" which consists of reading the input file until it
is all read in, or until the main memory space is almost full.
VEDIT - Visual Editor
Overall Description
Page 11
Visual Mode
In visual mode, the screen continuously displays the current
contents of the file in the region you are editing and a cursor. The
bottom line of the screen is used for status information and is
normally filled with the "-" character. The changes made to the screen
display by typing in new text or using control functions become the
changes to the file. The characters typed while in visual mode fall
into two categories: Displayable characters and Control characters.
The displayable characters are displayed on the screen at the cursor
position and cause the cursor to move to the right. The user
customized keyboard layout determines which edit function each control
character or escape sequence performs.
The edit functions fall into two subcategories - cursor movement
and visual functions. The cursor movement operations cause no change
to the file, but rather move the cursor forward and backward by a
character, a line, or a screen at a time. Additional cursor movements
allow movement to the next tab position and the beginning or end of
the text buffer. The cursor can only be positioned at real characters
in the text and at the end of lines. It never points to "space", i.e.
a screen position where there is no text. VEDIT can optionally display
the cursor's line number and column position on the status line.
VEDIT has two modes for inserting new text: "Insert" mode and
"Normal" mode. In normal mode, the new text will overwrite the
existing text. In insert mode, the existing text is not overwritten,
but rather is squeezed to the right as the new text is typed. New
lines are started by simply typing the <enter> key. Typing the
<enter> key in the middle of a line splits it into two lines.
Text can be deleted on a character, line or block basis. One can
delete the character to the left or at the cursor position, an entire
line, or only the portion to the right of the cursor.
A useful feature is the ability to move or copy a section of text
to any other position in the file. ("Copy" implies that the original
text is not deleted, while "move" implies that the original text is
deleted.) This is done by first copying, moving or appending the text
to the text register (scratch pad buffer), and then inserting the text
register at any place or places in the file. (It may also be inserted
in another file). Blocks of text are deleted by moving the block to
the text register and emptying the text register, or just "forgetting"
about it. Any portion of the text can easily be printed on the line
printer and special printer control characters can be imbedded in the
text.
Several options are available for dealing with the Tab character.
Normally when the "Tab" key on the keyboard is typed, a tab character
is placed into the text. A tab character is displayed as spaces to
the next tab position. The tab positions may be set as desired; they
VEDIT - Visual Editor
Overall Description
Page 12
are normally at every 8th position. Optionally, typing the "Tab" key
can have VEDIT insert spaces to the next tab position into the text.
VEDIT has several unique built in aids for program development.
One is automatic indentation for use with structured languages such as
Pascal, PL/I and C. When "Indenting" is set, the editor will
automatically insert tabs and spaces following each [Carriage Return]
to the current indent position. The indent position can be moved
right and left by an adjustable indent increment. Many assembly
language programmers prefer their program code to be in upper case
letters with comments in upper and lower case. VEDIT can accept all
text in lower case and automatically convert the labels, opcodes and
operands to upper case while leaving the comments in lower case. It
does this by searching on the line being entered or edited for a
special character such as ";". To the left of the ";" lower case
letters are converted, to the right of the ";" they are not converted.
This is referred to as "Conditional Lower to Upper Case Conversion".
The visual mode can handle text lines which are up to 260
characters (256 plus CR LF and two spare) long. Text lines longer
than a screen line (usually about 80 columns) are handled by
displaying them on multiple screen lines and indicating in the first
reserved column those screen lines that are "continuation lines".
This indication is usually in the form of the up arrow character which
can be displayed in reverse video. These continuation lines are
created as necessary while you type.
Note:
If you are just beginning to use VEDIT, you may wish to skip to
the "Visual Mode Task Tutorial" at this point.
Command Mode
In command mode, the user enters command lines which consist of
single commands, concatenated commands or iteration macros. Each
command line, whether it consists of one command or multiple commands
is ended with an <ESC> <ESC>; there is no <enter>.
Each command consists of a single letter or two letters if the
first letter is "E" (Extended commands). Some commands may be preceded
by a number to signify that the command is to be repeated, or
"iterated". If no number is given, a "1" is used as the default.
Wherever a number is allowed, you can also use the "II" character to
represent the maximum positive number 32767. Several commands are
followed by additional arguments such as text strings or file names.
Multiple commands may be typed one after another on a command line.
They are always executed left to right. Their effect is the same as
if each command had been typed' on its own command line.
A group of commands,
executed multiple times as
called an iteration macro, may also be
a group by enclosing the group within "["
VEDIT - Visual Editor
Overall Description
Page 13
and "]", and preceding the "[" with the iteration number for the
entire group. (Note: The characters for enclosing iteration macros are
printed as "[" and "]" in this manual. Some users may be more
familiar with angle brackets "<" and ">" and can choose either set
during customization.) The effect is to execute the first command of
the group through the last command of the group and then start over
again with the first command. The group is executed the number of
times specified by the iteration macro. If no explicit number is
specified, it defaults to "II" which signifies "forever" or "all". For
example, the command "4T" types out four lines. The command "5[4T]"
displays the same four lines five times for a total of 20 displayed
lines. The "[" and "]" may also occur within each other ("be nested")
for more complicated commands. For example, the command "3[5[4T]4L]"
will display the same four lines five times, then move to the next
four lines and display them five times and last, move to the next four
lines and display them five times. The leftmost "3" determines that
everything inside the outside "[" and "]" will be executed three
times. This may seem a little complicated at first, but it becomes
useful with practice for performing repetitive editing operations.
Many of the commands make a change to the text buffer at the
position determined by the "edit pointer". The edit pointer is very
much like the cursor in visual mode, it is just not as readily seen.
Commands exist to move the edit pointer a character at a time, a line
at a time or to the beginning or the end of the text buffer. The
number of lines or characters the edit pointer moves is determined by
the iteration number for the command. Negative iteration numbers mean
backward movement, towards the beginning of the text buffer. One
command types out a given number of lines before or after the edit
pointer to display the contents of the file and "show" the user where
the edit pointer is.
The commands which alter the text all operate from the position of
the edit pointer. One deletes characters, one deletes lines, one
inserts new text and another searches for a string of characters and
changes them to another. Other commands only perform searching without
alteration. Two commands are available for dealing with the text
register. Three commands are used to change the various switches,
parameters and tab positions which VEDIT uses in both command and
visual modes. One command puts the editor into visual mode. The last
two groups of commands deal with the reading and writing of files and
with the opening and closing of input and output files.
VEDIT - Visual Editor
Overall Description
Page 14
The commands fall into nine overlapping categories:
Edit pointer movement
Display text
Print text
Alter text
Search
Text Register
Disk Buffering
File Handling
Switch and Tab Set
B,
T
EO
D,
F,
G,
A,
EB,
EP,
L,
C,
Z
I,
K,
S
S,
N,
EI
P
N,
W, EA, EQ, EX, EY
EC, ED, EF, EG, EK, ER, EW
ES, ET
Additionally the "V" command enters the
command prints three memory usage numbers.
visual mode, and the "U"
Which Mode to Use for What
The visual mode is designed to satisfy the majority of all
editing needs. The bulk of editing consists of inserting new text,
correcting typos, and making revisions, which includes moving blocks
of text around. These are all readily handled in visual mode and are
best done in that mode. There is probably a three to one time savings
in inserting new text and correcting the typos in visual mode over
command mode. There is probably a ten to one time savings in making
the revisions in visual mode, compared to command mode, even assuming
you are very practiced with the commands!
Any edit operation which can be performed in visual mode can also
be
performed
in
command
mode. However,
straight
forward
modifications, insertions and deletions are much easier done in the
visual mode. Unless they are part of iteration macros, the equivalent
of the "L", "C", "T", "D", and "I" commands are best done in visual
mode.
Command mode is most useful in searching for text in the file,
performing repetitive edit changes using macros and for extensive file
handling. Searching is used to directly access a particular word or
string in the file. Most macros center around searching for a string
and then performing some edit changes in that region of the file.
Command mode is also used to change the various VEDIT switches,
parameters and tab positions. The edit pointer in command mode and
the cursor in visual mode both serve a similar purpose. When entering
visual mode, the cursor takes on the position in the text buffer of
the edit pointer in command mode. When exiting visual mode to command
mode, the edit pointer takes on the last position of the cursor.
VEDIT - Visual Editor
Overall Description
Page 15
Searching is often used in conjunction with the visual mode
command in iteration macros for finding all occurrences of a string in
the file and then editing that region of the file in visual mode. The
examples in the tutorial section and the command mode section should
be followed.
Command mode is also used when the edit session involves more
than just making changes to a single file. The file handling commands
allow several files to be merged into one file or a file to be split
into several smaller ones. Combined with the text register commands
in either visual or command mode, portions of one file can be found
and copied into the middle of another file. Other possibilities exist
and some examples are given in the "Detailed Command Description" of
this manual.
Word Processing with VEDIT
VEDIT can be used for two types of word processing. One is stand
alone word processing in which the text is composed entirely with
VEDIT and then printed out with either VEDIT or a simple print
program. In this case the text will have to be formatted with VEDIT
exactly the way it is to be printed out. This would include any page
headings, page splits, centering of lines, and other details which
VEDIT does not perform automatically.
The second type of word processing uses a "Text Output Processor"
which takes care of page headings, centering of lines, justification
and many other details. In this case VEDIT is used to create a file
which contains the text and short command lines to the text output
processor, which does the final printing. Most text output processors
take commands which begin with a period "." in the first column of a
line. All files created by VEDIT are standard text files and are
therefore compatible with most text output processors.
Text formatters come with a wide range of capabilities and
prices. Many cost under $100, but can still handle almost all word
processing functions. Fancier ones cost around $200 and can handle
mailing lists, create tables of contents, perform proportional spacing
and automatic footnoting. Combining VEDIT with one of the better text
output processors will give you more word processing capabilities than
found on most of the stand alone word processors. For short documents
such as letters, memos and short reports, a stand alone word processor
is probably easier to use than the combination of VEDIT and a text
output processor. However, as text documents become longer, most
stand alone word processors become increasingly inefficient, because
they can only edit a very small portion of the text at one time. Some
even have an upper limit to the size of text they can handle. With
longer documents, such as manuscripts, using VEDIT with a text output
processor will get the job done faster and with less effort.
Page 16
VEDIT - Visual Editor
Overall Description
The Text Register
The purpose of the text register
which are to be moved or copied to
currently being edited.
is to
other
hold sections of text
positions in the file
The text register is empty when VEDIT is first invoked. The
register is loaded by copying, moving or appending a portion of the
main text to the register. This may be done in either command or
visual mode, although it is usually easier in visual mode. The
contents of the register may then be inserted at the cursor position
in visual mode or at the edit pointer in command mode. The text
register is not changed by any disk read/write operations. It can
therefore be used to extract a section of text from one file and
insert it anywhere in another file. Inserting a text register does not
destroy or change the register. It
may therefore be inserted
repeatedly at different locations in the file.
The register acts as a scratch pad buffer in that it holds a
temporary copy of text which is independent of the main text buffer.
This is for the purpose of copying or moving sections or "blocks" of
text from one area of the file to another, commonly referred to as
"cut and paste" operations. Three operations are possible. One is to
simply copy a section of the main text buffer to the register. The
second is to move'a section of text to the register, in which the
section of text is also deleted from the main text buffer. Third, the
register contents can be inserted anywhere within the main text
buffer.
Automatic Disk Buffering
Auto Disk Buffering refers to any disk file reading or writing
which VEDIT performs automatically, without the user having given
explicit read or write commands. (See also "Basic Editing Concepts"
above). The simplest auto disk buffering (called "Auto-Read") involves
reading the input file into the text buffer when the editor is invoked
in the normal way, and writing the output file when the editor is
exited. VEDIT can also perform more sophisticated disk buffering when
editing very large files. This can be done in either the forward
direction, "Forward Disk Buffering", or in the backward direction,
"Backward Disk Buffering". The following headings describe these two
types of auto-buffering.
If the text buffer fills up in visual mode while the user is
typing in more text, VEDIT will attempt to write out 1K byte sections
from the beginning of the text buffer to the output file. This is
referred to as "Auto-Write". If the 1K section of text cannot be
written out, either because auto buffering is disabled, or because the
cursor is positioned within it, VEDIT will display the message "FULL"
VEDIT - Visual Editor
Overall Description
Page 17
on the status line. No more text can then be inserted, until the user
explicitly writes some text to disk or allows VEDIT to automatically
write it out.
While it is most convenient to normally have auto-buffering
enabled, there are times when an experienced user will want to disable
it. This can be done from command mode with the "ES" command.
Generally, when explicit file reading and writing commands are being
given, it is best to disable auto-buffering, which might read or write
a file unexpectantly.
Forward Disk Buffering
When VEDIT edits a file it reads text from the Input file into
the Text Buffer, where it is edited, and writes the edited text to the
Output file. For a small text file, the operation is quite simple.
The entire Input file is initially read into the text buffer for
editing. When editing is complete, the text buffer is written to the
Output file. In order to edit files which are too large to fit into
memory all at one time (i.e. files which are larger than 42 Kbytes in
a 64K system), the procedure becomes more complicated. Only a portion
of the Input file is initially read into the text buffer for editing.
In order to edit the rest of the file, some of the text buffer must be
written to the Output file, and then more of the Input file read in
for editing. This must be repeated until the entire file has been
edited.
Conceptually, it might help to consider the displayed screen a
"window" into the text buffer. This "window" may be readily moved
anywhere within the text buffer with the [PAGE UP], [PAGE DOWN] and
other cursor movement functions. Furthermore, the text buffer may be
considered a "window" into the file. Moving this text buffer window
toward the end of the file is referred to as "forward disk buffering",
and moving it back toward the beginning of the file as "backward disk
buffering".
VEDIT's automatic forward disk buffering greatly simplifies the
editing of these larger files. Forward disk buffering is usually
performed automatically in visual mode and is almost invisible to the
user (except for disk access time). The forward disk buffering takes
place in visual mode when the user moves the cursor to the last page
of the text buffer (by [PAGE DOWN], [ZEND], etc.), and all of the
Input file has not been read. VEDIT will then attempt to read in more
of the Input file and if necessary write text to the Output file. The
minimum amount to be read from the Input file is determined by the
user in Task 6.2 of the customization. This is referred to as
"Minimum Transfer Kbytes". If this much free memory is available, the
Input file is read until the memory is "nearly" full. "Nearly" is
defined as leaving the number of bytes free that you specified in Task
6.1 of the customization. If this much free memory is not available,
VEDIT - Visual Editor
Overall Description
Page 18
'~inimum Transfer Kbytes" will be written from the beginning of the
text buffer to the Output file, before more of the Input file is read.
See also Appendix A, "Memory Size Dependent Parameters".
Forward disk buffering is only done automatically in visual mode
if it was enabled during customization or with the "ES" command (the
command is liES 2 1$$", where "$" is the [ESC] key). It should
normally be enabled. The disk buffering may also be controlled
manually in the command mode with the "A" and "w" commands. Knowledge
of these commands is not necessary for most applications, since the
automatic disk buffering accommodates most needs.
Auto-buffering is only performed in command mode for the "N"
command, since it might otherwise interfere with special editing
applications. The auto-buffering allows the "Nil command to search for
a string throughout the entire file.
Backward Disk Buffering
VEDIT's backward disk buffering
augments the forward disk
buffering to further simplify the editing of large files. It can also
be performed automatically in visual mode in such a way as to be
almost invisible to the user (except for disk access time). However,
for best results, it must be used with some care, because you are more
likely to run out of disk space. Although VEDIT always lets you
recover from running out of disk space, it is more complicated if you
are using backward disk buffering.
Occasionally, you may want to edit some text which has already
passed through the text buffer and has been written to the Output
file. Without backward disk buffering, you would have to restart the
edit session from the beginning (with the "EA" command). The backward
disk buffering, however, lets VEDIT read text from the Output file
back into the beginning of the text buffer for further editing.
However, before reading text back from the Output file, VEDIT needs to
make space free in the text buffer. VEDIT does this by writing text
from the end of the text buffer out to a temporary disk file. (The
file name is VEDIT.REV. The text within the file is stored in reverse
order, since the file is written from the end of the text buffer
forward.)
Backward disk buffering uses additional disk space to hold the
temporary VEDIT.REV file. As the Output file is written, disk space
is also used up. Reading from the Input file does not free up any
disk space, nor does reading back from the Output file. Without
backward disk buffering, the maximum file size which may be edited is
therefore 1/2 a disk, unless the Input and Output files are on
different drives, in which case the maximum fiie size is a full disk.
With backward disk buffering, the maximum file size is reduced to 1/3
a disk if everything is on the same drive, or else 1/2 a disk if the
Page 19
VEDIT - Visual Editor
Overall Description
Output file is on another drive. The VEDIT.REV file is always on the
default drive. (With a 3 drive system you could safely edit a file
one disk in length, by making the default, the Input and Output drives
all different.) These file size limitations arise because in the
worst case, VEDIT will need to create a VEDIT.REV file which is nearly
as large as the Output file, which is generally as large as the Input
file.
If you do use backward disk buffering and run out of disk space,
you can still recover without loosing any edited text. The procedure
is described below. To be on the safe side, we recommend that you
customize VEDIT with backward disk buffering turned OFF and forward
disk buffering turned ON. If while editing you decide you would like
backward disk buffering, and are confident you have the disk space,
you can turn it on the command mode command:
ES 2 2$$
where "$" is the [ESC] key
To calculate if you have enough disk space for backward disk
buffering, perform a "STAT *.*" on the disk. If the amount of free
space is twice the size of the file you wish to edit, you are usually
safe (unless the Output file will be significantly larger than the
Input file). You can include any ".BAK" version of the file to be
edited in the amount of free space available. If the amount of free
space is not at least equal to the size of the file being edited, you
will encounter a disk full error even without backward disk buffering.
It is always best be to sure that there is enough free disk space
before editing a file.
If you are at least two-thirds through a large file and wish to
begin editing from the beginning again, it will generally be faster to
restart the edit session (with the ilEA" command), rather than using
backward disk buffering.
Before you decide
that backward disk
buffering is never
worthwhile, let us say that it is very useful with large capacity disk
systems such as 8" double density or Hard disks where there is usually
plenty of free disk space.
VEDIT - Visual Editor
Visual Mode Task Tutorial
Page 20
Section 2 - Visual and Command Modes Task Tutorial
This section is a tutorial on the baslc editing capabilities of
VEDIT. It is task oriented and gives the commands necessary to
perform simple editing operations such as inserting text, aridmore
complex tasks such as moving' text and concatenating files. As a
"Hands-On" tutorial, it is meant to be followed while actually running
VEDIT. Later, as a reference, it explains how to combine commands in
order to perform a desired task.
Not every possible text editing situation or sequence of commands
is included here. However, we have tried to include a comprehensive
list of editing tasks
some elementary, others with many steps_
Tasks are presented so that you should rarely have to look forward in
this section to learn s9mething necessary for the completion of the
current task. For example, moving the cursor is the first task
discussed; it is used in almost every following task.
The labeled boxes in this section represent visual control
functions, such as "CURSOR UP" and "INDENT". The actual keys you type
to perform the functions are chosen in the VEDIT customization
procedure. If you are using the preconfigured VEDIT, refer to the
keyboard layout sheet in Appendix E. Most layouts use both control
characters and escape sequences. Control characters such as <CTRL-Q>
are typed by holding down the CONTROL key while typing the "Q".
Escape sequences such as ESC-R are typed by first pressing the "ESC"
key and then the "R".
The "ESC" key is also used in all command mode commands (two are
needed at the end of each command). It is represented in all examples
in this manual as an "$", which is alsowhat VEDIT displays on the
screen when an ESC is typed.
Invoking VEDIT
To use VEDIT it has to be invoked from CP/M with the proper
command. The next page describes all the ways of invoking VEDIT, but
the most common is just to type "VEDIT" followed by the name of the
file to be edited or created. For example: (The A>" is the prompt
given by CP/M)
A>VEDIT LETTER.TXT<enter>
VEDIT will' then read' in the 'file "LETTER. TXT" , or if you are
creating the file, briefly display the message "NEW FILE". It will
then normally go into the "Visual Mode" which displays the beginning
of the file on the screen. The bottom line will contain the "Status
Line" which consists mostly of dashes "-", and optionally the line and
column numbers. Also visible will be the "Cursor" which indicates at
VEDIT - Visual Editor
Visual Mode Task Tutorial
Page 21
what position on the screen you are editing. It will initially be in
the upper left hand corner. At this point you are ready to begin
editing.
For the purposes of this tutorial it will be best if you begin by
editing a file which already exists, instead of creating a new one.
If you don't have any such files available, use a copy of the
SAMPLE. TXT file on your master diskette.
INVOKING VEDIT
VEDIT FILENAME.EXT
You will land in Visual Mode
(status line will appear at
the top or bottom of screen)
OR
Command Mode ("*" prompt),
depending on the parameter set
by command ES. See "Command Mode
Detailed Command Description".
VEDIT
Begin in Command Mode. Choose
a file to edit with an
EBfilename$$ or perform any
other Command Mode command.
VEDIT INFILE.EXT OUTFILE.EXT
"INFILE.EXT" will be read in and
not altered, while "OUTFILE.EXT"
will be created. If "OUTFILE.EXT"
already exists, it will be
renamed to "OUTFILE.BAK".
This form is equivalent to invoking
VEDIT without any filenames (second
form) and then issuing the command:
ERinfile.ext$EWoutfile.ext$$.
Use this form if the edited file is
more than half a disk long. In this
case, INFILE.EXT is the file to be
edited and OUTFILE.EXT is specified
to be on another disk drive with
a nearly blank disk.
VEDIT - Visual Editor
Visual Mode Task Tutorial
Page 22
Keyboard Characters
When in the visual mode, you edit the file by performing two
basic types of operations: entering new text, or performing edit
functions by typing control codes. All the letters, numbers and other
normal characters on your keyboard can be directly entered as new
text. Go ahead and try typing a few words in right now. Notice that as
each character is typed, it appears at the cursor position and the
cursor then moves to the right. If there already were characters on
the line, you have just overwritten them. You will soon see that it
is just as easy to insert characters without overwriting. The control
codes are used to perform the various editing functions. The keyboard
layout that you have customized determines which editing function each
control code performs. Control codes can be control characters, such
as <CTRL-S> , escape sequences such as ESC-P, or a function key on your
keyboard.
Editing Functions
The editing functions in the visual mode break down into two
categories. One type are the "Cursor movement" functions which only
move the cursor around on the screen and scroll the screen to display
different parts of the file, but do not change the file in any way.
Look at the keyboard layout you are using and try typing the control
codes for some of the cursor movement functions such as [UP] [DOWN]
[RIGHT] and [LEFT]. The following pages describe all of the cursor
movements, and you are advised· to briefly try them all out. Don't be
concerned about remembering them all now. Some are more important
than others, and you will get along quite well knowing only [UP],
[DOWN], [RIGHT], [LEFT], [ZIP], [PAGE UP] and [PAGE DOWN].
Page 23
VEDIT - Visual Editor
Visual Mode Task Tutorial
CURSOR MOVEMENT
Operation
Command Sequence
Move cursor right
CURSOR
RIGHT
Move cursor left
CURSOR
LEFT
Move cursor up
Move cursor down
~
~
CURSOR
DOWN
First character of
current line
~
~
Move cursor to next
tab position
~
~
Last character of
current line
First and last character
of current line
First character of
next line
LINE
TOGGLE
~
~
Page 24
VEDIT - Visual Editor
Visual Mode Task Tutorial
Operation
Command Sequence
Top and bottom
screen lines
Move cursor up
by scrolling
Move cursor down
by scrolling
SCREEN
TOGGLE
~.OLL
~
SCROLL
DOWN
PAGE MOVEMENT
Purpose:
To rapidly access other regions
displayed on the screen.
Operation
Previous Page of
text
Next Page of text
First Page of text
(First character)
Last Page of text
(Last character)
Command Sequence
~
~
~
~
EJ
EJ
of the
file not currently
Page 25
VEDIT - Visual Editor
Visual Mode Task Tutorial
Adding New Text
The three functions relating to the "Insert Mode" give you two
choices for switching between the "Insert" and "Normal" modes. You
started in Normal mode, and the displayable characters you typed
overwrote any existing characters. When you switch to Insert mode you
will see the word "INSERT" on the status line and any character at the
cursor position will be squeezed to the right when you type in new
characters. Try it to see the difference between the two modes.
You may be wondering about how to insert entire lines into the
text. To start a new line you simply type the <enter> key. If the
cursor is at the end of a line, this opens up a blank line on the
screen on which you can enter text. If you enter a lot of new lines,
one after another, the screen will automatically scroll to keep up
with you. If the cursor is in the middle of a line when you type
<enter>, the line is split into two lines, with the character at the
cursor position and all following characters moving to the new line.
With the [DELETE] function, explained in a few pages, you can also
concatenate lines together.
Operation
Command Sequence
Entering text into the
text buffer --- beginning
an empty file or continuing at the end of a file.
NONE - Move cursor wherever
you like and begin typing.
What you see is what you get.
Overtyping (typing over
existing text)
1.) Position cursor over first
character to be overtyped.
2.) Retype.
- ---------- --------Watch for "Insert"
prompt on status
line
Inserting new characters
in between existing
characters
, 2.) Type new text
"Insert" disappears
(or leave INSERT on.)
VEDIT - Visual Editor
Visual Mode Task Tutorial
Page 26
Visual Functions
The second category of editing functions are called the "Visual
Functions" which perform such operations as deleting characters or
lines, indenting on the left side and moving sections of text to other
parts of the file. The following pages describe each of these
functions.
Deleting Text
VEDIT has functions to delete the previous character, and the
character at the cursor position Two functions will delete partial or
entire lines. These are described on the next page. Go ahead and try
out the [DELETE], [BACKSPACE], [EREOL], and [ERLINE] functions.
Notice that the [UNDO] function will bring back the original text on
the line unless you erased the entire line with the [ERLINE].
You can delete an entire line with the [ERLINE] function. You
can also concatenate two lines by moving the cursor to the end of the
first line and typing [DELETE]. Go ahead and try all of this,
especially splitting lines with a <enter> and concatenating lines with
a [DELETE].
Paragraphs or blocks of text are deleting by
text register and then emptying the text register.
moving them to the
VEDIT - Visual Editor
Visual Mode Task Tutorial
Page 27
DELETING TEXT
Operation
Command Sequence
BACK
SPACE
Deleting characters
backwards
EJ
EJ
EJ
Deleting characters
forwards
Erase from cursor to
end of line
Erase entire line cursor
is on
Delete paragraphs and
blocks of text
1.) Position cursor over first
character in the paragraph to be
deleted.
2.)
MOVE TO
TEXT
REGISTER
3. ) Position cursor past last
character in paragraph to be deleted.
4. )
MOVE TO
TEXT
REGISTER
5.)
MOVE TO
TEXT
REGISTER
7.)
MOVE TO
TEXT
REGISTER
Page 28
VEDIT - Visual Editor
Visual Mode Task Tutorial
CORRECTING MISTAKES MADE TO A LINE
EJ
This command returns the
line the cursor is on to
its appearance before the
cursor was most recently
moved to that line.
This does not mean that,
by putting the cursor on a
previous line you changed,
UNDO will give you the
original line. It only
affects the line that is
currently being edited.
REPEATING OPERATIONS
Purpose:
It is often necessary to repeat an edit operation such as
inserting the same character, deleting many lines, or moving
the cursor many "pages" forwards or backwards. By using the
[REPEAT] function key, it is possible to perform these
repeated operations without having to type the same key over
and over again. Pressing the [REPEAT] key once gives a
repeat value of "4" (see status line). Pressing it again
multiplies the value to "16", and finally "64". Any other
value may be selected by typing in a number between 00 and
255. Once the repeat value is correct, simply type the
desired key or control sequence which is to be repeated.
Operation
Command Sequence
Delete four lines
of text
Page forward by
16 pages
BBI;~:
Delete 30
characters
B
3
o
I
Page 29
VEDIT - Visual Editor
Visual Mode Task Tutorial
Insert 20
blank lines
Insert 40 "*"
characters
B
B
2
a
<enter>
4
a
*
Note: The number displayed on the status line will be blank for a
repeat value of 00. Type in 000, and any character, if you
decide that you don't want to repeat any operation after all.
Indenting Text
If you don't want your text to begin in the first column, you can
let VEDIT automatically indent your text with the [INDENT] and
[UNDENT] functions. The section "Visual Mode
Indent and Undent"
explains these functions, but it is easier to understand them through
experimentation. Type a <enter> to start a new blank line, then press
[INDENT]. Notice that the cursor has moved right by 4 spaces to
column 5 (unless you have changed this parameter). Type a few words
and another <enter>. This time the cursor will begin immediately in
column 5. You have set the "Indentation Position" to column 5, and it
will stay there until you increase it with another [INDENT] or move it
back with [UNDENT]. VEDIT inserts the most Tabs and fewest spaces
needed for the indent position. You can confirm this by moving the
cursor over these leading Tabs and spaces. VEDIT only creates this
indentation when you type <enter>.
INDENTING TEXT BLOCKS
Operation
Increase the amount of
Indentation. (Move left
margin to the right)
Decrease the amount of
Indentation. (Move left
margin to the left)
Command Sequence
EJ
VEDIT - Visual Editor
Visual Mode Task Tutorial
Page 30
To change Indent/Undent
increment:
1.)
Enter command mode
VISUAL
ESCAPE
2.)
Issue command, where
n= # of columns indented
each time. EX: EP 3 4$$
will indent to 5th column,
9th column, etc.
EP 3 n$$
3.)
Enter visual mode again
V$$
Moving and Copying Blocks of Text
A useful facility in VEDIT is the ability to move blocks of text
to other regions in the file, to duplicate blocks of text and to
delete blocks of text. These are done through the use of the "Text
Register" and the functions [COpy TO TEXT REGISTER], [MOVE TO TEXT
REGISTER] and [INSERT TEXT REGISTER]. The text register is simply a
region in memory in which VEDIT can store text which is independent of
the main text you are editing. A block of text is any amount of text
from one character to an entire file. You can COpy a block of text to
the text register, in which case your main text is unaltered, or you
can MOVE a block of text to the text register, in which case it is
also deleted from your main text. At any time you can insert the text
register into your main text, which does not alter the text register.
The following page describes the steps to copy a block of text
from one area of the file to another. Note that at step 3.), the
cursor must be positioned just AFTER the block of text. If you wish
to include the end of a line, this would be the first column of the
following line. You could of course position the cursor at the end of
the line, but in this case the carriage return which ends the line
would not be included in the text move.
If you wanted to move the paragraph, you would use the same
procedure, except use the [MOVE TO TEXT REGISTER] function instead of
[COPY TO TEXT REGISTER]. In this case the text will also be deleted
from your main text and from the screen.
If you type [COPY TO TEXT REGISTER] or [MOVE TO TEXT REGISTER]
twice at the same location, the text register will be emptied and the
"TEXT" message will disappear from the status line. You can therefore
delete a block of text by moving it to the text register and then
emptying the text register.
VEDIT - Visual Editor
Visual Mode Task Tutorial
Page 31
MOVING TEXT WITHIN THE FILE
1.) Position cursor over first
character in block to be
moved.
2.)
MOVE TO
TEXT
REGISTER
Message "1 END" on status line
3.) Position cursor past last
character in block to be
moved.
4. )
MOVE TO
TEXT
REGISTER
Message "TEXT" on status line
5.) Position cursor at position
to insert the text.
6.)
INSERT
TEXT
REGISTER
NOTES:
1.) If you get a "FULL" message at step 4, there is insufficient
memory for the Text Register to contain the entire text block.
Nothing was inserted into the Text Register.
2.) Following the text insert in step 5, the cursor is positioned at
either the beginning or end of the inserted test depending upon ES
command's switch 4.
3.) In step 3, in order to include the CR-LF of the line, position the
cursor at the beginning of the next line.
4.) Alternately you may reverse steps 1)
the block may be set first.
and 3), i.e.
either end of
Page 32
VEDIT - Visual Editor
Visual Mode Task Tutorial
EMPTYING A TEXT REGISTER
Purpose:
It is best to empty the text register when its contents are
no
longer needed. This frees up more memory space too.
1.)
MOVE TO
TEXT
REGISTER
2.)
MOVE TO
TEXT
REGISTER
Type command key twice with
cursor at same position to
empty the register.
SENDING TEXT TO THE PRINTER
1.) Be certain you printer is on, and
the "on line" or "select" function
on the printer is enabled.
(See your printer manual).
2.) Position cursor at beginning
of text block.
PRINT
TEXT
Will get "1 End" message on
status line.
4.) Position cursor at end of
text block.
5.)
PRINT
TEXT
6.) <CTRL-C>
Printer should start now.
To stop the printing.
Page 33
VEDIT - Visual Editor
Visual Mode Task Tutorial
ENTERING CONTROL CHARACTERS INTO THE TEXT
1.)
This will enter the next
character into the text, even
a control character. You
probably want to be in INSERT
mode before this command.
NEXT
CHAR
LITERAL
2.) Type a control character
which will be entered into
the text at the cursor
position.
ENTERING COMMAND MODE
Besides the "Visual Mode" in which all editing is done on the
screen at the cursor position, VEDIT has a command mode, where all
editing is done by typing in commands which are always ended by typing
the <ESC> key twice. The command mode is definitely not as easy to use
as the visual mode, but fortunately you don't need to know very much
of it in order to use VEDIT very successfully. One thing you do have
to know is how to enter command mode in order to end the edit session.
This is done by typing the control code for [VISUAL ESCAPE]. Go ahead
and try it. The screen will scroll up one line and the command mode
prompt "*" will appear below the status line. The command to enter
visual mode is "V" and since all commands end in <ESC><ESC>, you
should type the "V" and the <ESC> or Escape key twice to get back into
visual mode. Notice that the cursor is at the same position in the
text (but not necessarily on the screen) as it was when you exited
visual mode.
SWITCHING FROM VISUAL MODE TO COMMAND MODE
Function to exit visual mode
into command mode. "Edit
Pointer" takes on last
position of cursor.
VISUAL
ESCAPE
Same as above, but does
not abort any command,
such as a global search.
VISUAL
EXIT
VEDIT - Visual Editor
Visual Mode Task Tutorial
Page 34
SWITCHING FROM COMMAND MODE TO VISUAL MODE
Command to enter visual V$$
mode. The text register is
preserved. Cursor takes on
last position of command
mode "Edit pointer".
"$" denotes the [ESC] key
SEARCHING AND SUBSTITUTING
Enter the following commands while in Command Mode. Since <ESC>
is echoed with a "$", type <ESC> in the command sequence wherever "$"
appears.
Move cursor to beginning of
Text Buffer (not necessarily
the beginning of the file) and
find 1st occurrence of ''word''.
BFword$$
Do same as BFword$$ except
enter Visual Mode after word
is found.
BFword$V$$
Find next occurrence of "word"
and enter Visual Mode. Make
changes in Visual Mode and
return to Command Mode using
[VISUAL EXIT]. This command
will repeat until the end of
the text buffer is reached.
[Fword$V]$$
Search through the entire
text for 1st occurrence of
"word" and substitute
"newword".
Sword$newword$$
Replace "word" with "newword"
throughout file.
#Sword$newword$$
VEDIT - Visual Editor
Command Mode Task Tutorial
Page 35
SAVE ALREADY EDITED TEXT AND CONTINUE
Purpose: You should make it a habit to regularly save your text on
disk during a long edit session. This way you will lose less
work in case of a power, hardware or software failure, or if
someone accidentally turns off the computer. Saving the text
every hour and whenever you leave the computer is suggested.
1.)
VISUAL
ESCAPE
If in visual mode,
enter command mode.
Write file to disk; same file
will be used to continue edit
session.
2.) EA$$
BEGIN EDITING NEW FILE
Purpose:
1.)
It is not necessary to exit VEDIT and invoke VEDIT again
from the operating system in order to edit another file.
Since the contents of the text register is not lost when you
begin editing another file from within VEDIT, it is very
easy to copy or move a portion of one file to another.
VISUAL
ESCAPE
If in visual mode,
enter command mode.
2.) EY$$
Save current file on disk and
empty the text buffer.
3.) EBnewfile.ext$$
Begin editing the file
"newfile.ext", which may be an
existing file, or a file to be
created.
4.) V$$
Enter visual mode for full
screen editing of the file.
Page 36
VEDIT - Visual Editor
Command Mode Task Tutorial
MAKING MORE MEMORY SPACE
Purpose:
When using the text register extensively, you may run out of
memory space for performing the desired operations. This is
usually indicated by a *BREAK* in command-mode, or a "FULL"
in visual mode. You should first try and empty out the text
register. If this does not give you enough room, you can
write out the first part of the text if it is already
edited.
1.) Position cursor past end
of text which does not
need changing (it's been
corrected already).
2.)
VISUAL
ESCAPE
Enter command mode.
3.) OW$$
Write this text out to disk.
More room is now available.
4.) V$$
Enter visual mode for full
screen editing of the file.
Page 37
VEDIT - Visual Editor
Command Mode Task Tutorial
INSERT A LINE RANGE OF FILE 1 INTO FILE 2
Note:
Both files must be on sam~ disk.
1.) VEDIT filel
Line number appears on status
line; note upper and lower
range of lines you want copied by positioning cursor
on those lines. See ES command
if line number does not appear
on status line.
2.) EQ$$
Exit VEDIT without writing
the file to disk.
3.) VEDIT file2
Edit the file in which you
want the lines inserted.
4.) Position cursor where the
lines should be inserted.
5. )
VISUAL
ESCAPE
6.) EGfilel[a,n)
If you get a *BREAK*
insert the entire text, and
more space for other files,
or writing the first part
earlier.
Enter Command Mode.
Lines a -> n will be copied
from filel to file2 beginning
at edit pointer (cursor)
position. To copy an entire
file, leave off the "[a,n)".
message there was insufficient memory to
as much as possible was inserted. To make
text, etc., try emptying the text register
of the text out to disk, as described
VEDIT - Visual Editor
Command Mode Task Tutorial
Page 38
CONCATENATING TWO FILES
Purpose: It is sometimes desirable to append one file to the end of
another. This is readily done with VEDIT. In this example
the text in file "file2" is appended to the end of the text
in "file!" and the combined text is written to the file
"file3". The three files can be on different disks.
Note: This assumes that the entire file 'file!' fits into memory.
1.) VEDIT
Invoke VEDIT without a filename.
VEDIT will come up in command mode.
2.) ERfile!$OA$$
Setup the first input file for
reading, and read it in. This
assumes that the entire 'file!'
fits into memory.
3.) (optional)
Only needs to be done if the disk
with 'file2' is not in one of the
drives. After the EC$$, make sure
that the disk with 'file2' and the
disk to hold 'file3' are in the
drives.
EC$$
4.) EWfile3$$
Setup the output file which will
hold the combined text.
5.) ERfile2$Oa$$
Read the second input file. All of
it does not need to fit into
memory.
6.) EX$$
This writes out the complete file
'file3' and exits VEDIT.
Page 39
VEDIT - Visual Editor
Command Mode Task Tutorial
SPLITTING A FILE INTO TWO OR MORE FILES
Purpose: VEDIT allows you to split a large file into several smaller
ones. This example assumes that the splits are simple -- the
front, middle and end sections of a large file are copied to
their own files. In this example 'filel' is split into
'file2', 'file3' and file4'.
1.) VEDIT
Invoke VEDIT without a filename.
VEDIT will come up in command mode.
2.) ERfilel$OA$$
Setup the large input file for
reading, and read it in. The entire
'filel' need not fit into memory.
3.) EWfile2$$
Setup first output file.
4.) V$$
In visual mode position the cursor
at the first character of the
second part of the large file.
Return to command mode.
5.) OWEF$$
OA$$
EWfile3$$
Write the first part of the large
file to 'file2' and close it. OA
will read in more of 'file if
necessary. Setup the second output
file.
6.) V$$
See step 4. Not needed if only
splitting into two parts.
7.) (optional)
Not needed if splitting into two
parts. Write the 2nd part of large
file to 'file3' and close it. OA
will read in more of 'filel' if
necessary. Setup the third output
file.
OWEF$$
OA$$
EWfile3$$
8.) EX$$
Write the rest of the large file to
the last output file and exit VEDIT.
VEDIT- Visual Editor
Command Mode Task Tutorial
Page 40
RECOVERY FROM FULL DISK ERRORS
Purpose:
If you attempt .to write more text to disk than the disk can
hold, you will get a "NO DISK SPACE" error and a return to
command mode. Occasionally you may get a "NO DIR SPACE"
error which means the disk has insufficient directory space
to hold the rest of the file. You can recover from both of
these errors by deleting old files on the disk, or by
writing the rest of the file to another disk. Note: you
might want to keep a fairly recent directory or STAT listing
handy to det.ermine which files can be deleted.
1.) EX$$
NO DISK SPACE
You attempt to finish the edit
session, but you get the disk full
error.
*BREAK*
2.) EKoldfile$$
Delete one or more old files on the
disk. Don't delete any ".$$$"
files or the "VEDIT.REV" file.
3.) EX$$
Cont.inue finishing the edit session.
-- OR --
2.) EF$$
Save whatever was already
written to disk. We
will call this Part 1.
3.) EWa:part2$$
Setup to write the rest of the text
to the file 'part2' on another
disk drive, in this case drive
"A:" •
4.) EX$$
Write the rest of the text out to
'a:part2', and exit VEDIT.
You will now have to concatenate the two parts on the two disks back
into one file. See "Concatenating Two Files" a few pages back.
Note: See the section "Disk Write Error Recovery" if you do not have
enough space on any drive to save all of the file. The
procedure becomes more complicated, but you can still save all
of your changes and additions to the file.
VEDIT - Visual Editor
Command Mode Task Tutorial
Page 41
Ending the Edit Session
To end the edit session and exit VEDIT, you must be ~the
command mode and issue one of the commands "EX" or "EQ".
There is a
world of difference between these two commands. "EX" is the normal
command to end an edit session, and the text you were editing will be
written out to disk. The "EQ" command on the other hand aborts the
edit session and DOES NOT write the text out to disk. You won't use
"EQ" very often. Since this is just a practice session with VEDIT,
the text you are currently editing is probably all butchered up and
you don't want it written out to disk. Therefore the "EQ" command is
the appropriate way to exit VEDIT now. Of course, if you would like
to preserve your current text, you should exit with the normal "EX"
command. If you give
the "EQ"
command, VEDIT
will ask for
verification before it actually aborts the edit session.
EXIT VEDIT TO CP/JM:
1.) Exit Visual mode to
Command mode.
VISUAL
ESCAPE
2.) Exit Command mode to
CP/M.
EX$$
File closed and written
out to disk.
-- OR
EQ$$
Abort - This does not write
out file to disk.
VEDIT - Visual Editor
Visual Mode - Properties
Page 42
Section 3 - Visual Mode
Properties
In visual mode the screen continuously displays the region of the
file being edited and a cursor. The left most column does not contain
text, but rather is reserved for the line continuation indicator.
(The character used for the line continuation indicator can be set by
the user during customization. An up arrow is the default.) The
bottom screen line is used for status information consisting of
messages. (Some CRT displays allow the messages to appear in reverse
video.) This status line can also optionally indicate what line number
in the file and what column the cursor is on. Characters typed while
in visual mode take effect immediately when typed. The user can
perform two basic kinds of
operations: entering new text, or
performing edit functions by typing control codes. New text which is
entered simply appears on the screen at the cursor position and is
either inserted or overwrites the existing text. Control codes
consist of either ASCII control characters, characters with the high
order bit (Bit 8) set, or escape sequences. The customization process
determines which edit function the control codes perform. Unused
control codes are ignored in visual mode. It is possible to also
insert any control character into the text. The edit functions either
move the cursor or perform a visual function.
VEDIT's interruptable screen updating allows the screen to be
updated in the fastest way possible when you are performing rapid
screen changes. You do not have to wait for the screen to finish
updating before you continue editing. Operations such as [PAGE DOWN]
require the entire screen to be updated. If you type another [PAGE
DOWN] while the screen is being updated, VEDIT will interrupt the
unwanted update and restart to display the most current screen.
VEDIT, therefore, does not necessarily update the screen in the order
in which you perform edit changes. It will skip the intermediate
screen displays and go directly the current screen display.
Entering New Text
When a normal text character is typed, it appears on the screen
at the current cursor position and the cursor then moves to its right.
VEDIT has two modes for inserting new text, NORMAL and INSERT mode.
When a text character is typed in NORMAL mode it appears at the cursor
position and any character which was there is simply overwritten. In
INSERT mode, no character is ever overwritten, but rather is squeezed
to the right when a new character is typed at its position. In either
mode, a new screen line, called a continuation line, is begun if the
the text line becomes longer than the screen line. Visual functions
exist to enter Insert Mode, revert to Normal mode, or to switch
VEDIT - Visual Editor
Visual Mode - Properties
Page 43
between the modes. The mode which the editor starts in is set during
customization and is a matter of personal preference.
Two convenient exceptions to the operation of Normal and Insert
mode pertain to the ends of lines and the <enter> key. Text typed at
the end of a line is always inserted before the (invisible) <CR> <LF>
pair, which ends each text line. Also, typing the <enter> key does not
overwrite any character, but rather moves the rest of the line
beginning with the character at the cursor position to a new text
line.
The keyboard characters
<enter> and TAB
are normal text
characters, but have special properties. The <enter> key causes a <CR>
and line feed <LF> pair to be inserted into the text and a new line to
be displayed on the screen. If it is typed while the cursor is
pointing within a text line, that line is effectively split into two
lines.
The [TAB CHARACTER] key causes insertion of a tab character, or
optionally, spaces to the next tab position. The tab character itself
is displayed with spaces on the screen to the next tab position, even
though the spaces do not exist in the text buffer.
Any control characters, other than <CR>, <LF> and <TAB> which are
in the text, are displayed in the common CP/M format by preceding the
letter with an "Up Arrow". The control function "[NEXT CHAR LITERAL]"
allows any control character except <CTRL-Z> (which is not allowed by
CP/M) to be inserted into the text. Alternately, the command mode
"EI" command can be used to insert control and special characters
which cannot be produced by the keyboard.
Performing Edit Functions
The edit functions fall into two categories: Cursor Movements and
Visual Functions. The cursor movement keys only move the cursor to
some other position in the text and do not actually change the text.
The cursor may be moved forward and backward by a character, a line,
or a screen at a time. One position in the text may be "remembered"
with an invisible marker which allows the cursor to be directly moved
back to this position. These and other movements are individually
described later in this section.
Some of the visual functions perform delete operations, while
others change the Insert mode, change the indentation, manipulate the
text register, and print text. Provided that the cursor has not been
moved from the current line, the line can usually be restored to its
original form (before any deletions or insertions were made) by using
the [UNDO] function.
VEDIT - Visual Editor
Visual Mode - Properties
Page 44
The Repeat Function
Often it is desirable to repeat a typed character such as "*" or
when preparing tables, or to repeat an edit function such as
[PAGE DOWN] in order to move quickly through the file. These can be
performed by the the [REPEAT] function.
,,_It
When the [REPEAT] key is pressed, a "4" will appear in the left
side of the status line. This is the repeat value. Pressing [REPEAT]
again will increase the value to 16, and pressing it again a value of
64. If you want any other repeat value, you can simply type it in,
i.e. "70". Allowable values are between 00 and 255. (The number will
be blank for a value of 00). Once the repeat value is correct, simply
type the displayable character or the edit function which is to be
repeated. For example, to create the top of a box consisting of SO
"*", "type [REPEAT] , "SO" and n*". Or to delete 16 lines type
[REPEAT], [REPEAT], [ERASE LINE].
With VEDIT's interruptable screen updating, only the final screen
will be shown when using the [REPEAT] key. Since some operations such
as deleting a line may take a second to perform on a very large file,
you may notice some delay when using the "Repeat" function. (If you
are deleting more tha~ 20 lines, it may be quicker to use the "K"
command in command mode.) While the repeated function is being
executed, the cursor will remain on the status line. If for some
reason you want to abort the repeated function, you can do so by
typing [ESC] and the "Space" key. This is not customizable.
The Tab Character
One displayable character which acts a little different is the
[TAB CHARACTER], which is normally assigned to the Tab Key or
<CTRL-I>. When the Tab key is typed, it inserts the tab character into
the text, which is displayed with spaces to the next tab position.
The tab positions are variable, but are normally set to every 8
positions. You can tell the difference between the tab character and
spaces by the way the cursor moves over them. The cursor moves over
each space individually, but moves over the Tab as a unit, i.e. a
single [CURSOR RIGHT] might move you from column 1 to column 9. This
reflects the fact that the Tab is a single character and should be
treated as such. When the cursor is at the Tab character, it is
displayed at the left side of the displayed spaces. If you wish to
insert other characters before the Tab and leave the Tab in the file,
you must be in the Insert mode. Otherwise the first character you
type will overwrite the Tab and shift the rest of line left. The Tab
character is commonly used when writing programs and aligning tabular
data. Text paragraphs are best not indented by using a Tab, but rather
typing four or five spaces.
VEDIT - Visual Editor
Visual Mode - Properties
Page 45
The [TAB CHARACTER] and the [TAB CURSOR] functions must not be
confused. The latter is strictly a cursor movement function and has
nothing to do with Tab characters. It only moves the cursor right to
the character at the next tab position. It is very similar to typing
[CURSOR RIGHT] repeatedly, except that it does not move the cursor
past the end of the line. If you notice that you have customized the
Tab key to be [TAB CURSOR] you are advised to change the Tab key to be
[TAB CHARACTER] as it should be.
Optionally, the [TAB CHARACTER] function can insert spaces to
the next tab position. This is equivalent to you typing in the
spaces. While this uses up more disk space and is not normally
recommended, it is useful in some applications. This option may be
changed with the "ES" command (the command is "ES 1 1$$"). Although
the screen display for these two options is identical, they are
actually very different, especially to programs other than VEDIT.
If you set the tab positions in VEDIT to anything other than the
default, you may find that other programs will display your text
unlike what you wanted.
This is due to your VEDIT tab positions
being incompatible with the tab positions of the other programs, which
usually have fixed tabs at every 8 positions. If you send text files
with tab characters to a large mainframe computer, you may find that
the tabs are lost in the transfer. (Many mainframes do not have tab
characters internally.) These two cases are good candidates for
allowing the Tab key to insert spaces to the next tab position.
Displaying Line and Column Numbers
If desired, VEDIT can display the line number in the file that
the cursor is on and/or the cursor's column position on the status
line at the bottom of the screen. The display of these two numbers is
controlled by a parameter
which is initially
set during the
customization, but may be changed from command mode with the "EP"
command. (The example customization sets the parameter to display
both numbers). The cursor's column position is simply the horizontal
position on the current text line. The line number in the file is a
count of the current number of preceding lines in the file, including
any which have already been written out to disk. The line number is
the same as would be printed by the CP/M PIP program with the "N"
switch. The line number for a particular line will therefore decrease
if some of the preceding lines are deleted, and will increase if lines
are inserted into the preceding text. These numbers are not updated
immediately following every cursor movement, but only after the user
pauses typing for about 1/2 of a second.
VEDIT - Visual Editor
Visual Mode - Properties
Page 46
The Text Register
The most straight forward use of the text register is for cut and
paste type operations. It call hold a section, which has been "cut"
and needs to be "pasted" elsewhere.
The visual functions [COpy TO TEXT REGISTER] and [MOVE TO TEXT
REGISTER] are used to copy or move text from the main text buffer to
the text register. The function [INSERT TEXT REGISTER] is then used
to insert the contents of a text register at the cursor position.
These functions are usually used to move or copy text from one area in
the file to another. The text registers used are the same as used in
command mode, thus the text registers may be set in command mode and
inserted in visual mode or vice versa.
The text to be copied or moved is specified by first moving the
cursor to the beginning of the text and marking it by typing the
appropriate function key. The message "1 END" will appear on the
status line. The cursor is then moved just past the last character of
the text and the function key typed again. After typing the function
key, the status line message will change to "TEXT". In the case of
[COpy TO TEXT REGISTER], the main text buffer will be unchanged.
However, in the case of [MOVE TO TEXT REGISTER] the text will be
deleted from the main text buffer. Typing [INSERT TEXT REGISTER] will
insert the register at the cursor position. Depending upon the "Point
past register insert" switch (see ES command), the cursor will be
positioned either at the beginning or the end of the inserted text.
Whether the beginning or the end of the text is first marked is
actually unimportant. It is also immaterial whether you type [COpy TO
TEXT REGISTER], [MOVE TO TEXT REGISTER] or even [PRINT TEXT] when you
mark the first end of the text. Only when you mark the second end
must the correct key be typed. You can abort the operation by typing
the <ct1-minus> key in response to the status line prompt for a digit.
If there is insufficient memory space for the text register, or to
insert the register, the message "FULL" will appear on the status line
and no text will have been moved or copied.
Printing Text
VEDIT can print out any portion of the text which is currently
in the main text buffer. This can be done from both the visual and
the command modes of the editor. It is easiest to do in visual mode
and is similar to the method of moving text to the text register.
First the cursor is positioned at one end of the text to be printed
and the [PRINT TEXT] function key pressed. (This is ESC - P in the
example keyboard layout). Next, the cursor is positioned at the other
end of the text to be printed and the [PRINT TEXT] pressed again,
which causes the text to be printed. To print the entire text move
VEDIT - Visual Editor
Visual Mode - Properties
Page 47
the cursor to the beginning and end of the text with the [HOME] and
[ZEND] functions, and type [PRINT TEXT] at each end. The printing can
be aborted by typing a CTRL-C). Many printers use control characters
or escape sequences to control such things as character size, font
style and overstrike. These special control sequences can be imbedded
directly into the text using the [NEXT CHAR LITERAL] function or the
"EI" command.
Inserting Control Characters
VEDIT can insert control characters into the text. These may be
special printer control characters, the [ESC] character, or control
characters for other purposes. Only CTRL-Z cannot be inserted because
it is used by CP/M to mark the end of a file. The [NEXT CHAR LITERAL]
function places the next character typed on the keyboard into the
text. Any control character which can be generated from the keyboard
can be placed into the text. In case a character must be inserted
which cannot be generated from the keyboard, the command mode "EI"
command can be used. This command can insert any character with a
decimal value between 00 and 255 (except CTRL-Z, decimal 26) into the
text.
Indent and Undent Functions
As an aid in word processing and writing programs in structured
languages such as Pascal, PL/I and C, the visual mode has the [INDENT]
and [UNDENT] functions.
These functions
allow the
editor to
automatically pad up to the "Indent position" with tabs and spaces,
when a new line is started with the <enter> key. The [INDENT] key
moves the Indent position to the right by the "Indent increment", and
the [UNDENT] key moves the Indent position back to the left. If the
cursor is on a new line, or before any text on the line, when the
[INDENT] or [UNDENT] is pressed, the cursor and any following text
will also move to the new Indent position.
Normally the "Indent position" is zero and when a <enter> is
typed, a <CR> <LF> pair is inserted into the text, and the cursor
moves to column 1 of the next line. After the [INDENT] key is pressed
once and a <enter> typed, the cursor will be positioned not in column
1, but rather at the first indent position, i.e., column 5 if the
"Indent increment" is set to four. Pressing the [INDENT] key again
will position the cursor still farther to the right after each
<enter>, i.e., to column 9. Each time the the [UNDENT] key is
pressed, the indent position moves back toward the left until it is
back at zero.
The exact number of tabs and spaces inserted into the text
buffer, to pad up to the "Indent position", is related to the
VEDIT - Visual Editor
Visual Mode - Properties
Page 48
currently set tab positions and the "Indent Increment". The padding
will consist of the most tabs and fewest spaces in order to save
memory and disk space. For example, assume that the "Indent increment"
is set to the common value of four (4) and the tab positions at every
eight (8). When the "Indent position" is eight, the padding will
consist of one tab; when the "Indent position" is twenty, the padding
will consist of two tabs and four spaces. On the other hand, if the
tab positions were set to every four, only tabs would be used in the
padding. Note that if the "Expand Tab with spaces" switch is set, only
spaces will be used for padding. This will use up lots of memory and
disk space.
Lower to Upper Case Conversion
Several modes are available for converting between
upper case letters as they are being typed on the keyboard.
three options for converting from lower to upper case:
1.)
2.)
3.)
lower and
There are
No conversion is made.
All lower case letters are converted to upper case.
Conditional conversion of lower case to upper case for assembly
language programming and other special applications.
The second option is similar to the "Caps Lock" on a keyboard, the 26
lower case letters are converted to upper case. The third option is
specifically designed for assembly language programming. In this mode
lower case letters are converted to upper case if they occur to the
left of a special character, typically";". To the right of the ";"
they are not converted. In this manner an assembly language program
can be entered or edited with all lower case letters and VEDIT will
automatically convert the labels, opcodes and operands to upper case,
while leaving the comment fields alone. This can also be used for
Fortran programs and other special applications. These options and
the special character are set with the "EP" command.
Upper and lower case letters can also be reversed, i.e., lower
case converted to upper case and upper case converted to lower case.
This reversal is done immediately when a keyboard character is
received and before any resulting lower case letter is converted to
upper case as described above. The letters are also reversed for the
command mode. This feature may be handy when most text is to be
entered in upper case, but where an occasional lower case character is
also needed. This mode is selected with the "ES" command.
VEDIT - Visual Editor
Visual Mode - Properties
Page 49
Disk Buffering in Visual Mode
In visual mode, the disk buffering can perform automatic Read and
Write to handle files which are larger than the size of available main
memory. Specifically, if the current screen display reaches the end
of the text buffer, and the entire input file has not yet been read,
Forward Disk Buffering is performed.
Auto-buffering in the backward direction is performed when the
cursor is at the beginning of the text and you type [HOME].
Therefore, typing [HOME] [HOME] from anywhere in the text will perform
backward disk buffering, reading back text which has already been
written to the Output file. Nothing will happen if there is no text
to read back in, or if backward disk buffering was not enabled during
customization or with the "ES" command. The amount that VEDIT will
buffer backwards is set by Task 6.2 during the customization. This is
generally between 4 and 14 Kbytes. To move back further in the file,
just repeat the [HOME] function.
VEDIT will also begin to write out the text buffer (auto-write)
if the memory becomes full while the user is typing in more text. At
this point VEDIT will attempt to write the first 1K text bytes to the
output file. If no output file is open, or the cursor is within the
first 1K of the text buffer, no writing occurs and the "FULL" message
appears on the status line. Both the auto-buffering and the autowrite may be disabled by the "Auto Buffering in Visual Mode" switch.
The command "ES 2 0" will turn off all auto buffering. The command "ES
2 1" will enable forward auto buffering. The command "ES 2 2" will
enable both forward and reverse auto buffering.
Details of the End of Lines
Each text line is assumed to end in a <CR> <LF> pair as is
required for other CP/M programs, and the <LF> is the true delimiter
of text lines. Typing the <enter> (or <CR» key inserts a <CR> <LF>
pair at the cursor position. Deleting the end of a line, will delete
both the <CR> and the <LF>. Although VEDIT, in visual mode, will never
create a line ending in just a <CR> or <LF>, such lines are handled in
visual mode, although displayed differently. (Such lines can be
created in command mode). If a line ends in only a <LF> , the next line
will be displayed with a starting position directly below the end of
the previous line. If a line contains a <CR> not followed by a <LF>,
the character following the <CR> will be displayed in the reserved
column of the same screen line and the rest of the characters will
overwrite previous characters. (This is not very eloquent, but is also
what most terminals will do.) Such lines may be corrected by deleting
the offending lone <CR> or <LF> with the [DEL] key and then inserting
the <CR> <LF> pair with the <enter> key.
VEDIT - Visual Editor
Visual Mode - Edit Functions
Page 50
(Cursor Movement)
[HOME]
Move the cursor to
text buffer.
[ZEND]
Move the cursor
text buffer.
[CURSOR UP]
Move the cursor up one line, to the same horizontal
position if possible. If the position is beyond the
end of the line, move to the end of the line, if the
position is in the middle of a tab, move to the end
of the tab. If there is no line, it won't move.
[CURSOR DOWN]
Move the cursor
down one line,
horizontal position if possible. The
for [CURSOR UP] apply.
[CURSOR RIGHT]
Move the cursor to the next character in the text.
If currently at end of line, move to beginning of
next line. If there is no line, don't move.
[CURSOR LEFT]
Move the cursor to the previous character in the
text. If currently at beginning of line, move to end
of previous line. If there is no line, don't move.
[BACK TAB]
Move the cursor to the first position in the current
screen line. If cursor is already at the first
position, move to beginning of previous screen line.
[TAB CURSOR]
Move the cursor to the character at the next tab
position. If cursor is at the end of a line, don't
move. Note that this only moves the cursor, use the
[TAB] key to insert a Tab character.
[ZIP]
Move the cursor to the end of the text line the
cursor is on. If it already is at the end of a line,
it moves to the end of the next text line.
[LINE TOGGLE]
Is a combination of [ZIP] and [BACK TAB]. First
moves the cursor to the end of the text line. If it
already is at the end of a line, it moves to the
beginning of the screen line.
[NEXTLINE]
Move the cursor to the beginning of next text line.
[SCROLL UP]
Similar to [CURSOR UP], except that the cursor
remains on the same screen line and the screen moves
down instead.
[SCROLL DOWN]
Similar to [CURSOR DOWN], except that the cursor
remains on the same screen line and the screen moves
up instead.
the very first
to the
very last
character in the
character in the
to the same
same rules as
VEDIT - Visual Editor
Visual Mode - Edit Functions
Page 51
(Cursor Movement)
[PAGE UP]
This scrolls the screen to give a similar effect
to typing [CURSOR UP] for 3/4 screen lines.
[PAGE DOWN]
This scrolls the screen to give a similar effect
to typing [CURSOR DOWN] for 3/4 screen lines.
[SCREEN TOGGLE]
Move the cursor first to the last allowed screen
line, or if already there, to the first allowed
screen line.
VEDIT - Visual Editor
Visual Mode - Edit Functions
Page 52
(Visual Function)
[SET INSERT MODEl
Change the mode to INSERT if not already there.
[RESET INS MODE]
Change the mode to NORMAL if not already there.
[SWITCH INS MODE]
Switch the mode to
the opposite. Note that
normally either [SET INS MODE] and [RESET INS
MODE] or [SWITCH INS MODE] would be implemented
during the VEDIT Customization process.
[DELETE]
Delete the character at the cursor position. The
cursor doesn't move. A lone <CR> or <LF> will
also be deleted, but a <CR> <LF> pair will both be
deleted as one.
[BACKSPACE]
Move the cursor left and delete the character at
that position. Does not delete a <CR> <LF>.
[EREOL]
This deletes all characters
from the cursor
position to the end of the text line but not the
final <CR><LF> pair unless the text line only
consists of the <CR><LF>, in which case the
<CR><LF> is deleted. For example, the following
sequence will delete an entire line:
[BACK TAB] [EREOL] [EREOL].
[ERLINE]
This deletes the
entire text
line. Use of
[BACK TAB] [EREOL] is actually preferable, since
the latter does not close up the screen line and
frequently allows the [UNDO]
to restore the
original line.
[UNDO]
This rewrites the screen and ignores the changes
made to the text line the cursor is on.
[NEXT CHAR LITERAL] The
next
character,
whether
a displayable
character, a control character, or a character
with its high order bit set, will be placed into
the text buffer.
[REPEAT]
The next text character or edit function is
repeated. This is either a multiple of 4 or a
number typed in. Type "000" and any character to
abort.
[INDENT]
This increases the "Indent
Position" by the
then
will
editor
"Indent
Increment". The
automatically pad with tabs and spaces to the
following
each <enter>. The
Indent position
padding will also take place on the current line
if the cursor is before any text on the line.
VEDIT - Visual Editor
Visual Mode - Edit Functions
Page 53
(Visual Function)
[UNDENT]
This decreases the
"Indent Increment",
[UNDENT]
therefore
[INDENT] •
[COPY TO TEXT REG]
The first time this key is hit, the position of
the cursor is saved, and the message "1 END" is
displayed on the status line. When the key is hit
while the "1 END" is set, the text block between
the first cursor position and the current cursor
position is copied to the text register. Assuming
there is enough memory space for this "copy", the
message "TEXT" is then displayed on the status
line. If insufficient memory space exists no copy
is made and the "FULL" message appears on the
status line. Hitting this key twice at the same
cursor position will empty the text register. Note
that either the beginning or the end of the text
block may beset first.
[MOVE TO TEXT REG]
This is similar to [COpy TO TEXT REG], except that
the text block is deleted from the text buffer
after it is moved to the text register.
[INSERT TEXT REG]
The text register's contents are inserted at the
current cursor position. The register itself is
not changed. If there is insufficient memory
space for the entire "copy", nothing is inserted
and the "FULL" message will appear on the status
line. Moving the cursor to another line will
clear the "FULL" message.
[PRINT TEXT]
This is activated similar to the [COPY TO TEXT
REG]. The block of text is printed on the CP/M
listing device. A CTRL-C will abort the printing.
[VISUAL EXIT]
Visual Mode is exited
to Command Mode. The
current cursor position in the text buffer will
become the command mode edit pointer position.
The text register is preserved. Depending upon
the value of the "Clear screen on visual exit"
switch, the command prompt will appear either on a
clear screen or just below the status line.
[VISUAL ESCAPE]
This is identical to the [VISUAL EXIT], except
that any current iteration macro is aborted.
[RESTART]
The text buffer and any unappended portion of the
input file is written to the output file. The
output file is closed and then reopened as the
Input and Output file. The file is then read into
the text buffer again.
"Indent
Position" by
until
it
is zero.
effectively
cancels
the
One
one
VEDIT - Visual Editor
Command Mode
Page 54
Section 4 - Command Mode
Properties
In command mode the user enters command lines, which consist of
single commands, concatenated commands or iteration macros. Each
command line is ended by typing the ESC key twice, at which point the
command line is executed. The ESC is also used to delimit search
strings and file names. In the event that your keyboard does not have
an <ESC> key, you may customize the command mode escape character to
be any other control character.
Each character typed is echoed by VEDIT and none are processed by
CP/M. Thus a <CTRL-C> has a different meaning in VEDIT and does not
cause a return to CP/M. The ESC key is echoed with a "$", which is
also used in the examples in this manual to signify the ESC key. The
RETURN or <CR> key is echoed with a <CR> <LF> pair, and the pair is
also entered into the command line. Although this causes a new line
to be printed, it is still part of the command line and DOES NOT end
the command line.
The user is prompted for a new command line by the "*" character.
If, while typing, the command line should exhaust the amount of memory
space available to it, (the text buffer, text register and command
line all share the same memory space) VEDIT will send the "Bell"
character to the console and neither accept nor echo any more
characters. The user will then have to edit the current command line
in order to end it and then rectify the full memory situation. Even
when the memory is full, (see "U" command) up to ten characters may be
typed on the command line.
Before the command line is ended and begins executing, the line
may be edited with most common line editing characters. They are
described in detail below under "Line Editing". Once execution begins,
it may often be aborted by typing <CTRL-C>. This causes a *BREAK* and
a new command prompt "*" to be displayed. VEDIT checks for the
<CTRL-C> before any new command is executed, during the execution of
the "A", "F", "N", and "T" commands, and in a few other situations.
See the section "Getting Started" for
between visual and command modes.
the procedure
to switch
Page 55
VEDIT - Visual Editor
Command Mode
Command Mode Notation
$
denotes the <ESC> control character. Wherever
in a command mode example, type the <ESC> key.
<TAB>
represents the TAB character.
<CR>
represents the carriage return charater «enter».
"$" appears
<ESC>
represents the ESC key or alternate command mode escape
customization. Other control
<CTRL- > character selected during
characters produced by holding the CTRL key and typing a
letter are represented by "<CTRL-Ietter>".
[
]
The bracket characters used for iteration macros are printed
as "[" and "]" in this manual. Some users may be more
familiar with the angle ·brackets "<" and ">". You can
choose which characters to use during the customization
process.
Editing a Second File
When you are done editing one file and need to edit another file,
it is not necessary to exit VEDIT and then re-invoke VEDIT for the
second file. The "EY" command makes it easy to write out the file
being .edited and close it, in preparation for editing another file.
It performs the equivalent of the "EX" command without leaving VEDIT.
The command to finish editing a file and begin editing another file
(NEWFILE.TXT) is:
EY$EBnewfile.txt$$
Search Options and Special Characters
There are two search
options which are
useful for some
applications. One allows strings to be delimited without using the
<ESC> character. The second allows search error messages to be
suppressed. Two special characters have significance in strings being
searched. The first is the wildcard character "I", which will match
any character in the text being searched. The second is <CTRL-Q>,
which allows the following control character to appear literally in
the string.
The commands "F", "N", "s" and "I" are followed by a text string,
which is normally delimited with an <ESC>. An option allows an
explicit delimiting character to begin and end the text string. With
Page 56.
VEDIT - Visual Editor
Command Mode
this option, the character immediately following the "F", "N", "s" or
"I" command is the delimiter. Any character can be the delimiter, but
"/" is a good choice. Note that the text string itself cannot contain
the delimiting character. This option can be invoked by preceding the
command with a "@". For examples, the commands on the left side are
equivalent to those on the right.
Fspeled$V$
@F/speled/V$$
Sspeled$spelled$v$$
@S/speled/spelled/V$$
4Fpoint$V$$
4@F:point:$$
Ia new line$$
@I/a new line/$$
This explicit delimiter option can also be made the default by
setting it with the "ES" command, or during customization. With the
option ON, the "@" character is no longer needed. Although using this
option requires more characters to be typed, many users find that it
makes the commands more understandable. It also allows the <ESC>
character to be searched, which is useful when editing macros. For
example, the following command searches for the string "h<ESC> <ESC>":
@F/h<ESC><ESC>/V$$
Note that the <ESC> <ESC> does not end a command if it appears
between explicit delimiters. Since it is easy to forget the second
delimiter and type <ESC> <ESC>, the command mode prompt changes from
its normal "*" to "_,, indicating that the command has not yet ended.
The command "F$$" will always search for the last used string,
even if the explicit delimiter was used for the origi~al string or is
currently in effect.
F$$
Search for last used string.
Search error messages can be suppressed by preceding the "F", "N"
or "s" command with a ":". Alternately the suppression may be turned
ON with the "ES" command or during customization. This is primarily
useful with macros which contain many "s" commands, and where the
macro should not terminate if some of the strings are not found.
A useful feature for some search .operations is the special "I"
character. Each "I" in the string being searched will match any
character in the text. The search string "CIN" will match "CAN",
"ClN", tIC N" and others. Similarly, "CI IE" will match "CONE", tIC NE"
and others.
The literal character <CTRL-Q> operates similar to the [NEXT CHAR
LITERAL] in visual mode, in that the next character is treated
VEDIT - Visual Editor
Command Mode
Page 57
literally and not interpreted. This is the only way to search for
characters such as <CTRL-R>, <CTRL-U> and <CTRL-H> which are also used
for line editing. It is also an alternate way to search for the <ESC>
character. For example, the following examples insert text containing
a <CTRL-H> and search for the same text:
Iword<CTRL-Q><CTRL-H>$$
Fword<CTRL-Q><CTRL-H>$$
These two commands both search for the string "h<ESC>":
@F/h<ESC>/$$
Fh<CTRL-Q><ESC>$$
CP/M and VEDIT both require that lines end in a <CR> <LF> pair.
However, when files are transferred from mainframe computers, the
lines often end in a <CR> without the <LF>. These lone <CR> must be
changed to <CR> <LF> pairs. One cannot simply search for a <CR> by
typing the <enter> key because it is expanded into <CR> <LF>, unless
the <enter> is preceded with a "<CTRL-Q>. Therefore, the command to
change all lone <CR> to <CR> <LF> pairs is:
b#S<CTRL-Q><CR>$<CR>$$
Iteration Macros
An iteration macro allows a group of commands to be repeated with
or without user intervention as many times as desired. They are most
useful in searching and replace tasks (changing all instances of a
misspelled word, for example).
An iteration macro's general construction is: a group of commands
enclosed by brackets "[" and "]", preceded by an iteration count which
tells VEDIT how many times to iterate, and ended with <ESC> <ESC>. The
following example changes the first three occurrences (i£ found) of
" teith" to " teeth".
Example:
3[S teith$ teeth$]$$
The iteration macro operates by executing the first command of
the group through the last command, and then starting over again with
the first command. The entire group will be executed the number of
times specified by the iteration count. If no explicit iteration
count is given, it defaults to "#" (32767) which signifies "forever"
or "all".
It is very important to observe the placement of any necessary
<ESC> to terminate strings and filenames when using iteration macros.
For example, "BF word$$" needs no "$" between the "B" command and the
VEDIT - Visual Editor
Command Mode
Page 58
"F" command, but in "S nameS smith$V$$", the "$"s are necessary after
" name" and after "smith". The following example changes the first
occurrence of " teith" to " teeth]", which is not the intention.
Wrong:
3[S teith$ teeth]$$
If desired, each command may be ended with one <ESC>, in which
case you won't have to remember whether the command must be ended in
an <ESC> or not.
Iteration Counts:
Besides any integer, the iteration macro can be preceded with a
This is used when the iteration is to continue as long as
possible. "II" represents the maximum positive number 32767. If no
prefix is given, "II" is assumed. The following example changes all
occurrences of " teith" to " teeth".
"II".
Example:
II[S teith$ teeth$]$$
It is normal to get the error message "CANNOT FIND ••• " when
performing a search or replace command for all occurrences of a
string, because the
command is literally
searching for 32767
occurrences. However, the error will not occur for the "liS" command.
Using Visual Mode in Iteration Macros:
Search and replace operations are often used in conjunction with
the visual mode in order to edit the region, or to confirm that the
replacement was done correctly. For example, the following command
will search for all occurrences of the word "temporary" and let those
regions of the text be edited in visual mode.
[Ftemporary$V]$$
The following command could be used in a form letter to change
the string "-name-" to the desired name, check that it was done
correctly in visual mode, and if necessary make any edit changes.
[S-name-$Mr. Jones$V]$$
The Visual Mode has two ways of exiting back to Command Mode in
order to help in using iteration macros. The [VISUAL EXIT] simply
exits and lets any iteration macro continue. The second, [VISUAL
ESCAPE] exits to Command Mode, but also aborts any iteration macro.
The latter is used when the user realizes that the iteration macro is
VEDIT - Visual Editor
Command Mode
Page 59
not doing what was intended and does not want the macro to further
foul things up. For example, in order to change all occurrences of
the word "and" to "or", the following command may have been given:
Wrong:
[Sand$or$v] $$
The user might then see in Visual Mode that the word "sand" was
changed to "sor", which was not the intention. The [VISUAL ESCAPE]
would stop the command and the following correct command could then be
given:
Right:
[S and$ or$v] $$
If it is unnecessary or undesirable to view each substitution in
Visual Mode, the previous replace operation could take the simpler
form:
lis and$ or$$
Note that this is not an iteration macro, but rather just a form
of the "s" command. Because it
executes much quicker, it is
preferable to the equivalent command:
Slow:
[S and$ or$] $$
The commands "I" for Insert and "T" for Type are useful in
iteration macros. The "T" can be used to type out the lines that are
changed in an iteration macro without going into Visual Mode. The "I"
command is useful when the same text is to be inserted into the text
buffer many times. For example, to begin creating a table of 60 lines,
where each line begins with a <TAB> and " ••••• ", the following command
can be used before the rest of the table is filled in Visual Mode:
60[I<TAB> ••••• <CR>$]$$
The <CR> will be expanded into a <CR> <LF> pair.
Iteration macros only work from the edit pointer position
forward, unless a particular command has a negative prefix. Therefore
be sure to place the edit pointer at the beginning of the text buffer,
file, or other area you're working in so that all occurrences are
found.
An iteration will continue until its iteration count is exhausted
or until an error occurs. A common error is an unsuccessful search
operations. In fact, many iterations will normally stop with an
unsuccessful search error message. A special situation concerns using
search commands ("F" and "S") in iteration macros where search error
suppression is enabled. In this case, when a search is unsuccessful,
Page 60
VEDIT - Visual Editor
Command Mode
no error is given, but the iteration is stopped, and execution
continues with the command following the iteration. This may be an
outer level iteration. Recall that the commands "lis" and "IIF" are
only unsuccessful if no occurrences are found.
Text Register
mode.
Two commands are available for using the text register in command
Lines of text may be copied to a register with the "p" command:
35P$$
Copy the next 35 lines to the register.
-6P$$
Copy the previous 6 lines to the register.
OP$$
Empty out the register.
The "G" command inserts
pointer:
G$$
the
contents
of
the
register
at the edit
Insert the register at edit pointer.
Printing Text
Text can be printed from command mode with the "EO" command.
This command takes a numeric argument similar to the "T~' command to
specify how many lines before or after the edit pointer are to be
printed. For example, "40EO" will print the following 40 lines, while
"-5EO" will print the preceding 5 lines. Additionally, the command
"OEO" will print all lines from the beginning of the text buffer to
the current edit pointer. (The edit pointer is the same as the cursor
position when you change from visual to command mode). Therefore, the
command to print the entire text is:
ZOEO
Print entire text on line printer.
Disk Buffering in Command Mode
While the disk buffering can be fully automatic in visual mode,
it is not done automatically in command mode because it would almost
surely interfere with the explicit file handling often done in command
mode. VEDIT has a full set of commands for reading and writing files.
Commands must be issued in order to read a file, write a file and
perform forward disk buffering. In some cases it will be easier to
switch into visual mode and allow it to perform the disk buffering
automatically.
VEDIT - Visual Editor
Command Mode
Page 61
The "ER" command opens a file for reading, but does not actually
read anything in. The file can be read with the "nA" command.
Similarly, the "EW" command opens a file for writing, but does not
write anything out. Text can be written out with the "nW" command.
Forward disk buffering in command mode, therefore, requires successive
"W" and "A" commands.
Some commands perform automatic reading/writing when invoked.
The "EB" command performs an auto-read which reads in the entire file
from disk or until the text buffer is nearly full. The "EY" command
performs all the reading and writing to finish editing and saving a
file without leaving the editor. The "N" command can perform forward
disk buffering to find occurrences of a string anywhere in the file.
These commands operate regardless of the setting of the "Auto
Buffering in Visual Mode" switch.
As described earlier, backward disk buffering is accomplished by
writing text from the end of the text buffer to the temporary
"VEDIT.REV" file, and reading back text already written to the Output
file. VEDIT can perform this disk buffering automatically in visual
mode. Commands are also provided for you to do this manually in
command mode. Because of the complexity of these commands, we suggest
you not use them until you are thoroughly familiar with all other
aspects of VEDIT's file handling.
The "-nA" and "-OA" commands allow text which has already been
written to the Output file to be read back into the text buffer.
"_nA" will read "n" lines back from the output file, or until the text
buffer is full, or the output file is empty. "-OA" will read lines
back until the text buffer is "nearly" full or the output file is
empty.
The "-OW" command will write text from the current edit pointer
(cursor position) to the end of the text buffer out to the temporary
VEDIT.REV file. The "-OW" command will also open the VEDIT.REV file
if necessary. Its only purpose is to make more memory space available
for performing the "-nA" command, or any other time you need more
memory space. Note that there is no "-nW" command.
Whenever an "A" colllIlUind is issued or VEDIT performs auto disk
buffering, VEDIT will always read the contents of the VEDIT.REV file
back into the text buffer, before reading any more from the Input
file. You, therefore, do not need to explicitly remember whether or
not there is any text in the VEDIT.REV file.
Page 62
VEDIT - Visual Editor
Command Mode
Disk Write Error Recovery
Since most CP/M systems run with floppy disks which have limited
storage capacity, the typical user will occasionally encounter a "Full
Disk" error condition. This is caused by either running out of disk
space, leading to the error message "NO DISK SPACE", or running out of
directory space, leading to the error message "NO DIR SPACE".
Fortunately, VEDIT allows you to recover from these errors using one
of two recovery procedures. One is to delete files from the disk
using the "EK" command until enough space exists to write the rest of
file out. The second is to use the "EC" command to allow removing the
full disk and inserting another disk on which to complete the
operation. The following paragraphs describe these procedures in some
detail, and an example is given in the Tutorial.
The best policy is to avoid "Full Disk" errors by making sure
that there is enough space before your begin editing. If you are
editing files more than 1/3 disk in length, it is best to read the
Input file from one drive and write the Output file on another drive.
For example, if the Input file and VEDIT are on drive A and the disk
in drive B is blank, give the command:
VEDIT infile.ext b:outfile.ext
The simplest and most common recovery is to delete files from the
disk which is full. If you keep your disks fairly full, you might
find it useful to keep a recent DIRectory or STAT listing handy to
check for files that may be deleted. If you find files which you can
delete, you are all set. You can then re-issue the command which led
to the full disk error. Any ".BAK" files can usually be deleted. You
can also consider deleting any files which you know are backed-up on
other disks. Never delete the ".$$$" and "VEDIT.REV" files from
within VEDIT. (You can delete them from the operating system, in the
unlikely event they appear on the directory there.)
If you are still reading this in order to learn more about VEDIT,
STOP. You are very unlikely to ever require the following procedures.
They are described here for completeness only.
There may be times when you cannot delete enough files to finish
the edit session. You then have several alternatives. One is to
close the current output file (with the "EF" command) and create a
second output file on another drive. An example is:
EF$$
EWA:PART2$$
EX$$
Close the current output file.
Create an output file on another drive.
Exit the edit session.
You can then use VEDIT or PIP to merge the two partial output files
back into one file. (See the Tutorial for merging files.)
Page 63
VEDIT - Visual Editor
Command Mode
If all the disks in the drives are full, you will have to either
change disks using the "EC" command or delete the Input file. In
either case you want to read as much of the Input file and hope that
there is enough room to read all of it. Begin by issuing the command:
IIA$$
Then look at the end of the text buffer to see if all of the file was
read in. If not, the recovery will be more complicated. If all of the
Input file has been read, it is often simplest to delete this Input
file from disk with the "EK" command. This will make enough space
available for the rest of the Output file. If you delete the Input
file, there will be no ".BAK" backup file when you exit VEDIT. For
example, if the file you are editing is "LETTER. TXT" , you could give
the following commands:
EK1etter.txt$$
EX$$
Delete the Input file.
End the edit session.
Alternately, if you need to keep the original Input file, you can
use the "EC" command to change disks and write the second part of the
Output file to an empty disk. First issue the "EF" command to close
the current Output file. The "EC" command will allow you to insert
another (empty) disk into any drive. Example commands are:
EF$$
EC$$
<enter>
EWPART2$$
EX$$
Close the current output file.
Create a second output file.
End the edit session.
You will then have to use VEDIT or PIP to merge your two Output files
back into
one
file. This
procedure
has
several
potential
shortcomings. If you were using backward disk buffering, you may get
the error message "REV FILE OPEN", in which case you cannot change any
disks. You will then have to make more space on the existing disks by
deleting files, possibly the Input file.
If you were unable to read the entire Input file into the text
buffer, the procedure becomes still more complicated. (Try again to
make more space free on the existing disks!) If you have a copy of
your Input file on a backup disk, delete the Input file, which should
free enough disk space to end the edit session. All text which you
just edited or entered will be in the Output file, but the Output file
will be missing the last portion of the Input file which was never
read in. You must examine the Output file to see how much is missing.
Then copy your backup of the original Input file to a blank disk.
Edit this file by deleting the entire front portion up to the text
which is missing from the partial Output file. Exit VEDIT. Then use
VEDIT or PIP to merge the Output file and the unread portion of the
original Input file back together. This is a complicated procedure,
but at least none of your edited text is lost.
VEDIT - Visual Editor
Command Mode
Page 64
If in the previous paragraph you know that you don't have a
backup copy of the Input file, you will have to use the "EC" command
procedure to write a second Output file to a blank diskette. However,
by using the "EC" command, VEDIT will not be able to continue reading
any unread portion of the Input file. You will therefore have to
merge the Output file from the original disk with the second Output
file, with the unread portion of the Input file.
If you cannot change disks because you were using backward disk
buffering, you will have to make more space free on the existing disks
by deleting files. If you want to avoid the complexities of deleting
the Input file, you can delete any ".COM" or ".CMD" files, including
VEDIT, which you can probably restore from a backup disk.
Command Line Editing
Several common control characters are
as line editing characters. They are:
recognized in command mode
<CTRL-H> or <BACKSPACE> Delete the last character
<CTRL-H> to the console.
typed
and echo a
<RUBOUT> or <DELETE>
Delete the last character typed and echo the
deleted character to the console.
<CTRL-R>
Doesn't change the command line, but echoes
the entire command line back to the console.
<CTRL-U>
Delete the entire command line
to the console.
<CTRL-X>
Identical to <CTRL-U>.
and send a "II"
If you wish to search for one of these characters in the text, or
use one within any other string, you must precede it with a <CTRL-Q>.
<CTRL-Q> causes the following character to be taken literally, and not
be interpreted as a line editing character, a <CR> or any other
special character.
VEDIT - Visual Editor
Brief Command Description
Page 65
denotes a positive number. (# represents 32767)
denotes a number which may be negative to denote backwards in
the text buffer.
'string', 'sl', 's2' and 'text' denote strings which may include the
<enter> key in them. May use explicit terminators, or else
must end in <ESC>.
'file' is a disk file name in normal CP/M (MSDOS) format with optional
disk drive and extension. Any leading spaces are ignored.
Must be ended with an <ESC>.
'n'
'm'
nA
Append 'n' lines from the input file to the end of
the text buffer. "OA" performs an auto-read.
-nA
Read back 'n' lines from the Output file. "-OA"
reads back until the text buffer is nearly full.
B
Move the edit
buffer.
mC
Move the edit pointer by 'm' positions.
mD
Delete 'm' characters from the text.
E
First letter of extended two letter commands.
nFstring<ESC>
Search for the 'n'th occurrence of 'string' in the
current text buffer and position the edit pointer
after it. Only the first 32 characters of 'string'
are searched.
G
Insert the contents of the
pointer.
Itext<ESC>
Insert the 'text' into the text buffer at the edit
pointer. The edit pointer is moved past 'text'.
mK
Kill (delete) 'm' lines.
mL
Move the edit pointer by 'm' lines
beginning of that line.
nNstring<ESC>
Search for the 'n'th occurrence of 'string' and
perform auto-disk buffering to read more of the file
from disk
if
necessary. The
edit
pointer is
positioned after last 'string' if found, else not
moved or left at the beginning of the text buffer.
mP
Put 'm' lines of text into
empties the text register.
pointer to
the beginning
of the text
text register at the edit
and leave at the
the text register.
"OP"
VEDIT - Visual Editor
Brief Command Description
Page 66
Ssl<ESC>s2<ESC>
Search for the next occurrence of 'sl' within the
text buffer, and if found, change to 's2'.
mT
Print (type)
u
Print II of free bytes remaining /
buffer / II bytes in text register.
v
Go into visual mode.
current edit pointer.
nW
Write 'n' lines to the disk from the beginning of the
text buffer and delete from the text buffer. OW
writes out the text buffer up to the current line.
-OW
Write all lines from the edit pointer to end of text
buffer to the "VEDIT.REV" file. This makes more
memory space free.
z
Move the edit pointer past
text buffer.
'm' lines.
Set
cursor
II bytes
in text
position
from
the last character in the
SPECIAL CHARACTERS
The search wildcard character. Each "I" will match
any character in the text being searched. For "F",
"N" and "s" commands.
<CTRL-Q>
Literal character. Next character, usually a control
character, is taken literally and not interpreted.
Allows searching and inserting of control characters
including line editing characters, <CR> and <ESC>.
@
Immediately precedes "F", "I", "N" or "S" to indicate
that explicit terminating characters are being used.
Immediately precedes "F", N" or "S" to indicate that
search error messages are to be suppressed.
II
Represents the maximum positive number 32767. It is
used to signify "forever" or "all occurrences of".
VEDIT - Visual Editor
Brief Command Description
Page 67
EXTENDED COMMANDS
EA
Saves the file being edited on disk and then edits
the file again from its beginning. Similar to "EY"
followed by "EB" command.
EBfile
Open the file "file" for both Read and Write and
then perform an auto-read if the input file exists.
If the file does not exist, "NEW FILE" is printed.
Gives error if an output file is still open.
EC
Allow user to change disks. Used for write error
recovery, or just to edit files on other disks.
EF
Close the current output file.
EGfile[line range] Insert the line range of the file "file" into the
text buffer at the edit pointer. If no line range
is specified, the entire file is inserted.
nEI
Insert the character whose decimal value is "n"
into the text buffer at the edit pointer. The value
"26" is not allowed since this is the "End of File"
marker. Values of 128 to 254 are allowed.
EKfile
Erase (kill) the file "file" from the disk. This
is intended for making more space free on the disk.
mEO
Send 'm' lines to the line printer. "OEO" prints
from the beginning of the text buffer to the
current line.
EP n k
Change the
value of
parameter "n"
to
Currently there are the following parameters:
1
2
3
4
5
6
"k".
Cursor type (Mem Mapped Only)
(0, 1 or 2)
(5 - 100)
Cursor blink rate (Mem Mapped Only)
Indent Increment
(1 - 20)
(0, 1 or 2)
Lower case convert
Conditional convert character
(32 - 126)
(0 - 3)
Display line and column position
(0 = none, 1 = line, 2 = column, 3 = both)
EQ
Quit the edit session and leave disk files exactly
as before the session started.
ERfile
Open the file "file" for input. Gives error if file
does not exist.
VEDIT - Visual Editor
Brief Command Description
ES n k
Change the value of switch "n"
there are the following switches:
1
2
3
4
5
6
7
8
9
Expand Tab with spaces
Auto buffering in visual mode
Start in visual mode
Point past text reg. insert
Ignore UC/LC search distinction
Clear screen on Visual Exit
Reverse Upper and Lower case
Suppress search errors
Explicit string terminators
Page 68
to
"k". Currently
(O=NO
(O=NO
(O=NO
(O=NO
(O=NO
(O=NO
(O=NO
(O=NO
(O=NO
l=YES)
l=YES 2=BACK)
l=YES)
l=YES)
l=YES)
l=YES)
l=YES)
l=YES)
l=YES)
ET
Set new tab positions. The ET is followed by up to
30 decimal numbers specifying the tab positions.
Since the positions start at 1, the normal positions
would be: 9 17 25 33 etc.
EV
Print the VEDIT version number.
EWfile
Open the file "file" for output. Any existing file
by that name will be renamed to "file.BAK" following
an EF or EX. Gives error if an output file is
already open.
EX
Exit back to CP/M after writing the text and any
unappended part of the input file to the output file.
Gives error if no output file is open.
EY
Finishes editing a file by writing the entire text
buffer and any remaining portion of the Input file to
the Output file and closing it. Usually followed by
an "EB" command.
Page 69
VEDIT - Visual Editor
Command Mode - Detailed Command Description
Append
nA
OA$$
-OA$$
Example:
100A$$
Description:
This command will append 'n' lines from the input file
to the end of the text buffer. Fewer lines will be
appended if there is insufficient memory space for 'n'
lines, or there are not
n
lines remaining in the
input file. If 'n' is 0, an auto-read is performed,
which reads all of the input file or until the main
memory is almost full. The command can be issued (with
'n' not zero) after an auto-read to read in more of the
file. An error is given if there is no input file open
when this command is issued. The input file can be
opened with the EB and ER commands, or when VEDIT is
invoked from CP/M.
The special forms "_nAil and "-OA" will read back 'n'
lines from the Output file into the beginning of the
text buffer. "-OA" reads all of the Output file back
or until the text buffer is almost full. Nothing is
read back if there is no Output file or it is empty.
Notes:
No indication is given if fewer than 'n' lines were
appended. Use the "U" command to see if anything was
appended. If the text buffer is completely full, the
text register cannot be used and visual mode will not
work well.
See Also:
Commands: U, W, EB, EG, ER
Automatic Disk Buffering
Examples:
ERTEXT.DOC$$
OA$$
-OA$$
The file 'TEXT.DOC' is opened and all
of the file is read in, or until the
memory is almost full.
Read as much of the Output file as will
fit back into the beginning of the text
buffer.
VEDIT - Visual Editor
Command Mode - Detailed Command Description
B
Page 70
Beginning
Example:
B$$
Description:
This command moves the edit pointer to the beginning of
the text buffer. The beginning of the text buffer will
not be the beginning of the text file if a "w" command
or an auto-write was done. In this case, use the "EA"
command or backward disk buffering to move back to the
beginning of the text file.
Notes:
See Also:
Commands: EA, Z
Backward Disk Buffering
Examples:
B12T$$
Moves the edit pointer to the beginning
of the text buffer and types the first
12 lines.
mC
Change
Example:
12C$$
Description:
This command moves the edit pointer by 'm' character
positions, forwards if 'm' is positive and backwards if
'm' is negative. The edit pointer cannot be moved
beyond the beginning or the end of the text buffer, and
an attempt to do so will leave the edit pointer at the
beginning or the end respectively. Remember that every
line normally ends in a <CR> <LF> (carriage return,
line feed), which represents two character positions.
-4C$$
Notes:
See Also:
Commands: D, L
Examples:
Fhello$-5C$$
Searches for the word "hello", and if
it is found, positions the edit pointer
at the beginning of the word.
VEDIT - Visual Editor
Command Mode - Detailed Command Description
mD
Page 71
Delete
Example:
12D$$
-4D$$
Description:
This command deletes 'm' characters from the text
buffer, starting at the current edit pointer. If 'm'
is positive, the 'm' characters immediately at and
following the edit pointer are deleted. If 'm' is
negative, the 'm' characters preceding the edit pointer
are deleted. Fewer than 'm' characters will be deleted
if the ends of the text buffer are reached.
Notes:
See Also:
Commands: C, K
Examples:
100[FBIKES$-D$]$$
E
Example:
EX$$
The'S' will be deleted from up to
100
occurrences
of
the
word
'BIKES' •
Extended Commands
EV$$
Description:
This is not a command by itself but just the first
letter of all the extended commands. The extended
commands are described later in this section.
Notes:
No error is given if just E$$ is given.
See Also:
Extended commands.
Examples:
VEDIT - Visual Editor
Command Mode - Detailed Command Description
nFs1<ESC>
Page 72
Find
10Fwords$$
F$$
Example:
Fmispell$$
Description:
This command searches the text buffer~ beginning from
the current edit pointer~ for the 'n'th occurrence of
the string 'sl'. The edit pointer will be positioned
after the last character of the 'n'th occurrence of
'sl' if it is found. If the 'n'th occurrence of 'sl'
is not found~
an error
will be
given (unless
suppressed) and the edit pointer will be positioned
after the last occurrence of 'sl' found~ or be left at
its original position if no occurrences of 'sl' were
found. If no string is specified~ the search will
reuse the previously specified string. The switch
"Ignore Upper/Lower case distinction" will determine if
the search will ignore the distinction between upper
and lower case letters. If the search is to include
parts of the file not yet in the text buffer~ use the
"N" command.
Notes:
The search is always forward~ never backwards. While
ignoring the upper/lower case distinction is usually
more convenient~ the search will take a little longer.
Remember that the "wild card" character can be used.
The "@" character
allows an
explicit delimiting
character. For the command form "ffFs1<ESC>"~ an error
is only given if no occurrences of 'sl' are found.
See Also:
Command: N
Examples:
BFhello$$
Searches for the word "hello" from the
beginning of the text buffer.
ff[3Ffirst$-5DIthird$]$$
occurrence
"third".
Changes
of the
every
third
word "first" to
Z-100LFend$$
Find the word "end" if it occurs in the
last 100 lines of the text buffer.
#[@F/fix up/V]$$
Finds the next occurrence of the
string "fix up" and enters Visual mode.
Any changes can be made in Visual mode.
When Visual mode is exited~ the next
occurrence of "fix up" is found and so
on.
F$V$$
The next occurrence of the previous
specified string is found~ and visual
mode is then entered.
VEDIT - Visual Editor
Command Mode - Detailed Command Description
G
Page 73
Get
Example:
G$$
Description:
This command inserts a copy of the text register at the
current edit pointer. If there is insufficient memory
space for the entire copy, nothing is inserted and an
error message is given. If the text register is empty,
nothing is inserted. The contents of the text register
are not affected by this command. The "p" command or
visual mode is used to place text in the text register.
Notes:
See Also:
Commands: P
Visual Mode Text Register
Examples:
BG$$
contents of
the text
Inserts the
register at the very beginning of the
text buffer.
12[G]$$
Inserts the
contents of
the text
register twelve times at the current
edit pointer.
132P$132K$$
EA$$
10LG$$
Moves 132 lines of text, by saving it
in the text
register, killing the
original lines and inserting the text
after the tenth line of the file, in
the situation where the beginning of
the file is no longer in the text
buffer.
VEDIT - Visual Editor
Command Mode - Detailed Command Description
Itext<ESC>
Page 74
Insert
I<CR>new line$$
Example:
Ia word$$
Description:
This command inserts the text 'text' into the text
buffer, starting at the current edit pointer. The
insertion is complete when the <ESC> (or explicit
delimiter) character is encountered. The inserted text
does not overwrite any existing text. The 'text' may
contain the <CR> key, which is expanded to carriage
return - line feed. If insufficient memory space exists
for the 'text', an error will be given and only part of
the 'text' will have been inserted. The edit pointer
is moved just past the inserted text. This command is
probably best used in iteration macros, since normal
text insertion is much easier to do in visual mode.
Notes:
Control characters including <ESC> can be inserted by
preceding them with the literal character <CTRL-Q>.
The "@" character
allows an
explicit delimiting
character to be used. The
tab character is not
expanded with spaces as is optional in visual mode.
See Also:
Commands: EI
Examples:
200[I<CR><TAB>$]$$
Inserts 200 new lines,
beginning with a tab character.
each
Iunder<CTRL-Q><CTRL-H>_$$
Inserts
the
text
"under", a BACKSPACE and the underline
character. This will underline the "r"
on some printers.
@I/a word/$$
Inserts the text "a word" into the text
buffer.
@I/EP 7 70<ESC><CR>/$$
Inserts the
"EP 7 70 <ESC>"
into
including an <enter>.
command
the
line
text;~
Page 75
VEDIT - Visual Editor
Command Mode - Detailed Command Description
mK
Kill
OK$$
-3K$$
Example:
4K$$
Description:
This command performs a line oriented deletion (or
killing) of
text. A positive
'm'
deletes all
characters from the current edit pointer and up to and
including the 'm'th [LF]. Hence the command "IIK$$"
deletes all text from the cursor to the end of the text
buffer. A negative
'm'
deletes
all
characters
preceding the edit pointer on the current line and the
'm' preceding lines. If 'm' is 0, all characters
preceding the edit pointer on the current line are
deleted. Fewer than 'm' lines will be killed if either
end of the text buffer is reached.
Notes:
See Also:
Command: D, T
Examples:
#[Ftemp line$OLK]$$
Kills all lines
the string "temp line".
which contain
-10000K$$
Kills all text before the edit pointer.
IIPfIK$$
Saves all text
following the edit
pointer in the text register and then
deletes it from the buffer.
mL
Lines
-14L$$
OL$$
Example:
120L$$
Description:
This command performs a line oriented movement of the
edit pointer, always leaving it at the beginning of a
line. If 'm' is positive, the edit pointer is left
following the 'm'th <LF>. If 'm' is negative, the edit
pointer is left at the beginning of the 'm'th preceding
line. If 'm' is 0, the edit pointer is moved to the
beginning of the current line. Attempting to move past
the ends of the text buffer will leave the edit pointer
at the respective end. This command makes no changes
to the text buffer.
Notes:
See Also:
Commands: C, T
Examples:
occurrences
of
Changes all
#[Stypo$type$OLT]$$
"typo" to "type" and type out every
line that was changed.
Page 76
VEDIT - Visual Editor
Command Mode - Detailed Command Description
nNs1<ESC>
Next
3@N/third/$$
N$$
Example:
Nbad 1ine$$
Description:
This command is very similar to the "F" command, except
that if the 'n'th occurrence of 'sl' is not found in
the text buffer, forward disk buffering is performed to
read in more of the input file until the 'n'th
occurrence is found or the end of the input file is
reached. If the 'n'th occurrence still is not found,
an error is given. The edit pointer is positioned very
similarly to the "F" command. However, with the "N"
command it is possible that the 'n'th occurrence is not
found, and that the previous occurrence is no longer in
the text buffer due to auto-buffering. In this case
the edit pointer is positioned at the beginning of the
text buffer. Using this command with a search string,
which you know does not exist, can be used to access
the last part of a large file.
Notes:
All Notes for the "F" command also apply. The error
"NO OUTPUT FILE" occurs if no output file is open for
performing forward disk buffering.
See Also:
Command: F
Auto Buffering
Examples:
#[Ntypo$-4Dltype$]$$
Changes all occurrences of the
string "typo" to "type" in the rest of
the file.
#[@N/typo/-4D@I/type/]$$
Alternate form of the same
command using explicit delimiters.
Nxxxx$$
Accesses the last part of the file,
assuming the string "xxxx" never occurs
in it.
Page 77
VEDIT - Visual Editor
Command Mode - Detailed Command Description
mP
-20P$$
Put
OP'$$
Example:
40P$$
Description:
This command saves a copy of the specified text lines
in the text register. The previous contents of the
text register are destroyed. The range of lines saved
is the same as for the "K" or "T" commands. If 'm' is
zero, the text register is simply emptied, and nothing
is saved in it. Since the text buffer and the text
register share the same memory space, saving text in
the text registers decreases the amount of memory
available to the text buffer. Thus the "OP" command
should be given when the text in the register is no
longer needed. This command does not change the text
buffer. If there is insufficient memory space for the
text copy, the text register is only emptied, nothing
is saved in it and an error is given. The saved text
is inserted in the text buffer with the "G" command or
in Visual mode.
Notes:
See Also:
Commands: G, K, T
Visual Mode text move
Examples:
120P$120K$$
-23T$$
-23P$$
The text lines are saved in the text
register and are then deleted from the
text buffer.
The
text
lines
verification before
the text register.
are
typed
for
they are saved in
Page 78
VEDIT- Visual Editor
Command Mode - Detailed Command Description
nSs!<ESC>s2<ESC>
Substitute
#Sname$Mr. Smith$$
Example:
Stypo$type$$
Description:
This command performs
'n' search
and substitute
operations. Each operation consists of searching for
the next occurrence of's!' in the text buffer and
changing it to 's2'. An error is given if's!' is not
found. If there is insufficient memory space for
inserting 's2', 's!' will have been changed to as much
of 's2' as possible and an error is given. The edit
pointer is positioned after 's2', if's!' is found, or
else is left at its original position i f ' s ! ' is not
found. For the command form "#Ss!<ESC>s2<ESC>, an error
is only given if no occurrences of's!' are found. See
the "N"
command
example
on
how
to perform a
"substitute" if all of the file is not in the text
buffer.
Notes:
All Notes for the "F" command apply here too. A
command like #Sfishes$fish$$ will execute much faster
than the equivalent command #[Sfishes$fish$]$$.
See Also:
Commands: F, N, I
Examples:
#Stypo$type$$.
Changes all
"type".
occurrences
of
"typo" to
#[Stypo$type$OLT]$$
Changes all
occurrences
of
"typo" to "type" and types out every
line that was changed.
ES 9 1$$
#[S/typo/type/OLT]$$
Alternate
form
of
command. Explicit terminators
be used without "@" prefix.
above
can now
#[Sname$smith$V]$$
Change the next occurrence of
"name" to "smith" and enter into Visual
mode. Any changes can
be made in
Visual mode and when Visual mode is
exited, the next occurrence of "name"
will be searched and so on.
#Sgarbage$$
Deletes all occurrences of the string
"garbage" from the rest of the text
buffer.
VEDIT - Visual Editor
Command Mode - Detailed Command Description
mT
Page 79
Type
Example:
14T$$
Description:
This command types out (displays) the specified lines.
If 'm' is positive, all characters from the edit
pointer up to and including the 'm'th <LF> are typed.
If 'm' is negative, the previous 'm' lines and all
characters up to just preceding the edit pointer are
typed out. If 'm' is 0, only the characters on the
present line preceding the edit pointer are typed out.
Fewer than 'm' lines will be typed out if either end of
the text buffer is reached. Note that "OTT" will
display the current line regardless of the position of
the edit pointer on it. This command does not move the
edit pointer. This command is most useful in iteration
macros for displaying selected lines. Visual mode
should be used for looking at sections of a file.
-6T$$
OT$$
Notes:
See Also:
Examples:
#[Fmoney$OTT]$$
U
Types out every line in the text
buffer with the string "money" in it.
Unused (Free Memory)
Example:
U$$
Description:
This command displays the number of memory bytes free
for use by the text buffer or text register, followed
by the number of memory bytes used by the text buffer
(length of the text buffer), followed by the number of
memory bytes used by the text register (length of the
text register).
Notes:
These three numbers will not always add up to the same
total, since several other small buffers all use the
same memory space. If the number of free bytes goes
below 260, the "FULL" flag will be set when in visual
mode.
See Also:
Examples:
VEDIT - Visual Editor
Command Mode - Detailed Command Description
V
Page 80
Visual
Example:
V$$
Description:
This command
position will
return to the
ESCAPE]) the
position.
Notes:
The text register is preserved.
See Also:
Visual Mode
Examples:
Fhere$V$$
Finds "here" and· enters visual mode.
nW
Write
-OW$$
OW$$
Example:
20W$$
Description:
This command writes 'n' lines from the beginning of the
text buffer to the output file and deletes them from
the buffer. If there are less than 'n' lines in the
buffer t the entire buffer is written out and deleted.
If 'n' is zero, the entire buffer up to the line the
edit pointer is on t is written out. The edit pointer is
moved to the new beginning of the buffer. If no output
file is open t an error is given and nothing is done.
The output file can be opened with an "EW" or "EB"
command or when VEDIT is invoked.
IIW$$
The form "-OW" writes the text buffer t from the line
the cursor is on to the end of the text, to the
temporary VEDIT.REV
file,
creating
the
file if
necessary. This is primarily used to free up more
memory space before backward disk buffering using the
"-OA" command.
Notes:
No indication is
written.
See Also:
Commands: At EB t EW t EX
Examples:
EWpartl.txt$$
24W$$
EF$$
EWpart2.txt$$
EX$$
given
if
less
than
'n' lines were
The first 24 lines of the text buffer
are written out to file "PART1.TXT" and
the rest of the text buffer is written
out to file "PART2.TXT" and the edit
edit session is completed.
VEDIT - Visual Editor
Command Mode - Detailed Command Description
Z
Page 81
Zip
Example:
Z$$
Description:
This command moves the edit
character in the text buffer.
Notes:
This command does not move the edit pointer to the last
character in the file if the last part of the file is
not yet in the text buffer. See the "N" command on how
to bring the last part of the file into the text
buffer.
See Also:
Commands: B, N
Example:
Z-100L$$
Positions the edit pointer to the 100th
line before the end of the text buffer.
Z-12T$$
Types out the last
text buffer.
twelve lines in the
Nxcxc$Z-12T$$
Types out the last
file, assuming the
occurs in it.
twelve lines in the
string "xcxc" never
pointer
to
the
last
VEDIT - Visual Editor
Command Mode - Detailed Command Description
EA
Page 82
Edit Again
Example:
EA$$
Description:
This command writes the entire text buffer out to the
output file, followed by the remainder of the input
file if any and closes the output file. All file
backup and renaming is performed as with the "EF" or
"EX" command. The output file is then reopened as both
the input and output file and an auto-read on the input
file is performed. This command thus starts a new edit
session and is functionally similar to an "EX" command
followed by invoking VEDIT again with the name of the
current output file. This
command has
two main
purposes. First, it acts a method of saving the
currently edited file on disk as a safeguard against
losing the file due to a user error, or hardware,
software or power failure. Second, it acts as a method
of accessing the beginning of a large file after it has
been written out to disk. (Backward disk buffering may
be more convenient in some cases.) This is especially
true when a block of text is to be moved from the rear
of a large file to the front. The contents of the text
register is not affected by the "EA" command.
Notes:
Any commands following the "EA" on the command line
will be ignored, since the command line is cleared.
See Also:
Commands: B, G, EX
Visual Restart, Backward Disk Buffering
Example:
132P132K$$
EA$$
10LG$$
Moves 132 lines of text, by saving it
in the text
register, killing the
original lines and inserting the text
after the tenth line of the file, in
the situation where the beginning of
the file is no longer in the text
buffer.
VEDIT - Visual Editor
Command Mode - Detailed Command Description
EBfile<ESC>
Page 83
Edit Backup
Example:
EBfile.txt$$
Description:
This command opens the file 'file' for both input and
output and then performs an auto-read on the file. It
is similar to the sequence of commands:
ERfile<ESC>EWfile<ESC>OA$$
except that if the file does not yet exist on disk, the
message "NEW FILE" is displayed. If an output file is
still open, an error is given and the command has no
other effect.
Notes:
The term "backup" is used here to describe this command
since the term is used by some other editors to perform
a similar
operation. Remember that
VEDIT always
creates a "backup" of a file on disk, if its name is
used as the name of the output file.
See Also:
Commands: W, ER, EW
Example:
IIW$EF$$
EBnewfile.txt$$ The entire text buffer is written out
to the current output file, that file
is closed, and the file "NEWFILE.TXT"
is opened for input and output and read
in.
ERpartl.txt$OA$$
EBpart2.txt$$
The file "PARTl.TXT" is read into the
text buffer, the file "PART2.TXT" is
then made the current input and output
file and is appended to the end of the
previous file "PARTl.TXT".
VEDIT - Visual Editor
Command Mode - Detailed Command Description
EC
Page 84
Edit Change (Disk)
Example:
EC$$
Description:
This command must be given before the user attempts to
change any logged-in disks in order to recovery from a
disk write error, or to read files from another disk.
An error is given if the current disk has an output
file which has not been closed. In this case it should
be closed with the "EF" command. This command is used
in the event of a disk write error where the user does
not wish to delete any files with the "EK" command. In
this case the "EF" command should be given to close
that part of the output file which has been written to
the original disk. Then issue the "EC" command. It will
prompt with a message when the original disk can be
removed and a new disk inserted. Type an [<enter>]
after the new disk is inserted and then issue an "EW"
command to open a file for output. The user can then
issue any "w" command or the "EX" command. When the
edit session is over the output file is in two parts on
two disks. They can easily be merged with a PIP
command or with VEDIT. See the "ER" command for this.
This command can also be used to switch to another disk
before an "ER" or "EG" command.
Notes:
Be sure that the entire input file has been read into
memory before issuing the "EC" command.
See Also:
Commands: EK, EF
Disk Write Error Recovery.
Example:
EC$$
Will give prompt: INSERT NEW DISK AND
TYPE <enter> when
the user should
remove the old disk and insert a new
disk.
Page 85
VEDIT - Visual Editor
Command Mode - Detailed Command Description
EF
Edit Finish (Close)
Example:
EF$$
Description:
This command closes the output file and the file is
saved on disk. No file is saved on disk before either
this command or an "EX" command is executed. A backup
of any existing file on disk with the same name as the
output file is created by renaming it with a file
extension of ".BAK".
Notes:
Since the output file is actually opened with the CP/M
file extension ". $$$", the. $$$ file is first clos'ed,
then any existing file on disk with the same name as
the output file is renamed to .BAK, and last, the .$$$
file is renamed to the true output file name.
See Also:
Commands: EW, EX, EY
Example:
EWsave.txt$$
IIW$EF$$
The contents of the text buffer is
written out as the file "SAVE. TXT" and
that file is then closed.
EGfile[line range]
Edit Get (File)
EGfile.txt$$
Example:
EGfile.txt[l,lOO]$$
Description:
This command will insert a specified line number range
of the file "file" into the text buffer at the edit
pointer. If insufficient memory exists to insert the
entire file segment, as much as possible will be
inserted and a *BREAK* message will be given. If no
line range is specified, the entire file is inserted.
Notes:
The line numbers of a file
the [N] option.
See Also:
Commands: A, ER
Example:
EGlibrary.asm[34,65]$$
Lines 34 through 65 of the
file "LIBRARY.ASM" are inserted into
the text buffer at the edit pointer.
can be printed by PIP using
Page 86
VEDIT - Visual Editor
Command Mode - Detailed Command Description
nEI
Edit Insert
Example:
12EI$$
Description:
This command will insert the character whose decimal
value is "n" into the text buffer at the edit pointer.
This is useful for entering special control characters
into the text buffer, especially characters which
cannot be generated from the keyboard. Characters with
a decimal value between 128 and 255 can also be entered
with the EI command. Only the "End of File" marker
with a value
of 26
cannot be entered. Control
characters are displayed in both command and visual
mode by preceding the letter with an "Up Arrow".
Notes:
See Also:
Commands: I
Example:
BEI$$
A backspace character is inserted into
the text buffer at the edit pointer.
92EI$$
A "\" is inserted
the EI command.
EKfile<ESC>
into the
text with
Edit Kill
Example:
EKfile.txt$$
Description:
This command will erase (kill) 'file' from the disk.
This is the easiest method of freeing disk or directory
space to recover from a disk write error.
Notes:
Never erase any ".$$$" files or the "VEDIT.REV" file
from within VEDIT! These are the temporary files VEDIT
is using. Don't delete the input file until all of it
has been read into memory.
See Also:
Commands: EC
Disk Write Error Recovery
Example:
EKoldfile.txt$$ The file "OLDFILE.TXT" is
the disk making more disk
free directory entry.
EK????????bak$$
EK????????bak$$
erased from
space and a
Deletes all files with an extension
of ".BAK" from the default drive.
VEDIT - Visual Editor
Command Mode - Detailed Command Description
mEO
Page 87
Output to Printer
Example:
40EO$$
Description:
This command sends the specified lines to the LST:
device. A positive m prints all characters from the
edit pointer up to and including the 'm'th <LF>. A
negative 'm' prints the previous
m lines and all
characters up to (not including) the edit pointer. If
'm' is 0, the entire text from the beginning of the
text buffer up to the edit pointer are printed. Fewer
than 'm' lines will be printed if either end of the
text buffer is reached. This command does not move the
edit pointer.
Notes:
The print out can be stopped by typing CTRL-C in CP/M.
See Also:
Commands: T, RP
Printing Text from visual mode
Example:
ZOEO$$
EP n k<ESC>
-20EO$$
OEO$$
Prints the entire
text buffer and
places the edit pointer at the end of
the text.
Edit Parameters
EP 3 30$$
Example:
EP 1 4$$
Description:
This command changes the value of parameter 'n' to 'k'.
Currently there are 6 parameters. The numbers are
specified in decimal and separated by spaces or commas.
The default values of these parameters are determined
during the customization process. An error is given if
'n' is specified out of range. The parameters are:
1
2
3
4
5
6
Cursor type
Cursor blink rate
Indent Increment
Lower case convert
Conditional convert character
Display line and column number
(0, 1 or 2)
(5 - 100)
(1 - 20)
(0, 1 or 2)
(32 - 126)
(0, 1, 2 or 3)
Page 88
VEDIT - Visual Editor
Command Mode - Detailed Command Description
Parameter (1) determines the type of cursor displayed
in visual
mode. The
cursor
types
are: O-Underline,
1-Blinking Reverse Video Block, 2-Solid Reverse Video Block.
Parameter (2) determines the
cursor types 0 and 1 above.
cursor's blink
rate for
Parameter (3) determines how much further the editor
will indent each time the [INDENT] key is typed. The indent
position after typing the [INDENT] key four times is
therefore the "Indent Increment" multiplied by four.
Parameter (4) determines whether lower case characters
are converted to upper case. For value (0) no conversion
takes place, for (1) all lower case are converted to upper
case, and for (2) lower case are converted to upper case,
unless the cursor is past a "special" character on the text
l:f,.ne. This "special" character is set by parameter (5).
All of this is primarily applicable to assembly language
programming, where it is desirable to have the Label, Opcode
and Operand in upper case and the comment in upper and lower
case.
Parameter (5) sets the conditional upper/lower case
convert character used for parameter (4) above.
Parameter (6) determines whether the cursor's line
position in the file and horizontal position on the text
line are displayed on the status line. The values are: 0 Both off, 1 - Line number displayed, 2 - column displayed
and 3 - both displayed.
Notes:
The parameter values are specified in decimal.
See Also:
Commands: ES
Customization, Visual Mode, Indent and Undent Functions
Examples:
EP 3 6$$
This sets "Indent Increment" to six.
EP 1 1$$
Sets visual
block.
cursor to blinking reverse
VEDIT.- Visual Editor
Command Mode - Detailed Command Description
EQ
Page 89
Edit Quit
Example:
EQ$$
Description:
This command quits the edit session without writing out
the text buffer or closing any output file. Its main
purpose to "quit" after one has made a mistake editing
and it seems best to leave everything on disk just the
way it was before this edit session began. DO NOT
confuse this command with the "EA" command; their
results are quite opposite. Remember that the "EA"
command starts a new edit session.
Notes:
Any output file with the file extension ".$$$" will
also be deleted. Any original file on disk with the
same name as the output file, but with an extension of
".BAK" will have been deleted
if more than 128
characters were written to the (now deleted) output
file. With the exception of this possible backup file,
all other files will exist on disk just as they did
before the aborted edit session.
See Also:
Commands: EA
Example:
IIK$$
EQ$$
Shoot!! Meant -IIK$$
Since a bad mistake was made in the
above command, it is best to abort this
edit .session, go back to the operating
system and
start
over. All
edit
changes are lost.
VEDIT - Visual Editor
Command Mode - Detailed Command Description
ERfile<ESC>
Page 90
Edit Read
Example:
ERnewfile.txt$$
Description:
This command opens the file 'file' for input (reading).
Nothing is read into the text buffer with this command.
The "A" command or an auto-read is used to actually
read the input file. If the same file was already open
for input, the file is "rewound", so that the file can
again be read from the beginning. An error is given if
the file 'file' does not exist. Files can also be read
from disks which are not currently running by using the
"EC" command. Issue the "EC" command, insert the new
disk into a drive which is not being used for any
output file and open a file for reading with the "ER"
command. This may be necessary in case a file has been
split into two parts during
a disk write error
recovery.
Notes:
See Also:
Commands: A, EC, EB, EW
Example:
ERparts.inv$$
20A$$
The file "PARTS.INV" is opened for
input and twenty lines from it are
appended to the end of the text buffer.
Page 91
VEDIT - Visual Editor
Command Mode - Detailed Command Description
ES n k<ESC>
Edit Set
ES 3 1$$
Example:
ES 1 0$$
Description:
This command changes the value of switch 'n' to 'k'.
Currently there are 9
switches. The numbers are
specified in decimal and separated by spaces or commas.
The default values of these switches are determined
during the customization process. An error is given if
'n' is specified out of range. The switches are:
1
2
3
4
5
6
7
8
9
Expand Tab with spaces
Auto buffering in visual mode
Start in visual mode
Point past text reg. insert
Ignore UC/LC distinction in search
Clear screen on visual exit
Reverse Upper and Lower case
Suppress search errors
Use explicit string terminators
(O=NO
(O=NO
(O=NO
(O=NO
(O=NO
(O=NO
(O=NO
(O=NO
(O=NO
1=YES)
1=YES 2=BACK)
1=YES)
1=YES)
1=YES)
1=YES)
1=YES)
1=YES)
1=YES)
Switch (1) determines whether or not the tab key in
visual mode is expanded with spaces to the next tab
position. If not, a tab character is inserted into the text
buffer. Except for special applications, the tab key would
not normally be expanded with spaces.
Switch (2) determines whether auto-buffering is enabled
in visual mode. "0" disables auto-buffering, "1" enables
only forward disk buffering, and "2" enables both forward
and backward disk buffering. We recommend a default value
of "1". Before using "2", make sure you have sufficient
free disk space. Use "0" when you are giving explicit
Read/Write commands. This will prevent unexpected disk read
and write from occurring while you are editing in visual
mode.
Switch (3) determines whether or not the edit session
will begin in visual mode.
Changing this switch while
running VEDIT will only apply to the "EA" command.
Switch (4) determines the edit pOinter's position (or
cursor's in visual mode) following insertion of the text
register. If the switch is off, the edit pointer is not
moved, and is thus left at the beginning of the newly
inserted text. If the switch is on, the edit pointer is
moved just past the newly inserted text.
VEDIT - Visual Editor
Command Mode - Detailed Command Description
Page 92
Switch (5) determines whether
VEDIT will make a
distinction between upper and lower case letters in searches
and substitutes using the "F", "N" and "s" commands. Most
users will probably wish to ignore the distinction, so that
the string "why" will match "Why", "WHy" and "why". Setting
the switch to "I" will make VEDIT ignore the distinction
between upper and lower case characters during searches.
Switch (6) determines whether the screen will be
cleared when visual mode is exited and command mode entered.
If the screen is not cleared, the command mode prompt "*"
will appear below the status line. Setting the switch to
"I" will clear the screen when visual mode is exited.
Switch (7) determines whether all letters typed on the
keyboard will be reversed with respect to upper and lower
case. It should normally be OFF, but does allow a user with
an upper case only keyboard to enter lower case letters.
Setting the switch to "1" will make VEDIT reverse all
keyboard letters in 'both command and visual mode.
Switch (8) determines whether search errors will be
suppressed. If not suppressed, not finding a string will
cause an error message and the command to be aborted.
Search errors are usually only suppressed for command
macros.
Switch
(9)
determines
whether
explicit
string
terminators can be used without having to specify the "@"
command modifier. This is a matter of personal preference,
but is useful with macros.
Notes:
See Also:
Customization, Visual Mode
Example:
ES 1 1$$
This causes tabs typed in visual mode
to be expanded with spaces.
VEDIT - Visual Editor
Command Mode - Detailed Command Description
ET
Page 93
Edit Tab
Example:
ET 20 40 60 80 100 120$$
Description:
This command changes the tab positions used by VEDIT
for displaying tab characters, and in Visual mode, when
the "Expand Tab" switch is set, for expanding tab
characters. Up to 30 tab positions are allowed and
they must be in the range 1
254. The default
positions are set
during customization. For word
processing the tabs can be set to the same positions as
are specified for the text formatting program in order
to see how they will look in the final product. An
error is displayed if a bad position is given. No tab
is needed at position 1, and counting starts at 1 (not
at zero). Thus the normal tab positions are:
9 17 25 33 41 49 57 65 73 81 89 97 105 113 121 129
Notes:
For use in Visual mode, there must be at least one tab
position per screen line, i.e. at least one tab every
64 or 80 positions.
See Also:
Customization, Visual Mode, Indent and Undent Functions
Example:
EV
Edit Version
Example:
EV$$
Description:
This command displays the VEDIT version number. This
number should be used in any correspondence you have
with us concerning the
operation of VEDIT. This
command can also be used inside iteration macros to
give some indication of the progress being made in long
executing macros.
Notes:
See Also:
Example:
VEDIT - Visual Editor
Command Mode - Detailed Command Description
EWfile<ESC>
·Page 94
Edit Write
Example:
EWnewdat.inv$$
Description:
This command opens the file 'file' for output and
subsequent writing. No text is actually written by
this command. Some file must be opened for output in
order to save any text on disk. A file can also be
opened by the "EB", flEA" commands and when VEDIT is
invoked from CP/M. If a file is already open for
output, an error is given and no other action takes
place.
Notes:
The file opened is actually a temporary file with the
same name, but with an extension of ".$$$". The file
is not made permanent and given its true name until it
is closed with the "EF", "EA",or "EX" commands. At
that time, any existing file on disk with the same name
as the output file is backed up by renaming it with an
extension of ".BAK". Any existing file on disk with
that name and the .BAK extension will be deleted when
more than 128 bytes (the first sector) are written to
the output file.
See Also:
Commands: W, EA, EF, EX
Example:
EWpart1.txt$$
24W$$
EF$$
EWpart2.txt$$
EX$$
The first 24 lines of the text buffer
are written out to file "PART1.TXT" and
the rest of the text buffer is written
out to
file "PART".TXT"
and edit
session is completed.
ERa:bigfile.asm$$
EWb:bigfile.asm$$
OA$v$$
Typical procedure for editing a file
which is too big for both it and its
Backup to fit on the same disk. In
this case, it is read from disk A: and
written to disk B:. Just be sure that
disk B: is nearly empty.
VEDIT - Visual Editor
Command Mode - Detailed Command Description
EX
Page 95
Edit Exit
Example:
EX$$
Description:
This is the normal way to save the file being edited on
disk and exit VEDIT. It writes the entire text buffer
to the output file, followed by any unread portion of
the input file, closes the output file and exits VEDIT.
All file backup and renaming is done as with the "EF"
command. The error "NO OUTPUT FILE" is given if no
output file is open. The error "NO DISK SPACE" results
if there is insufficient disk space to save the entire
file.
Notes:
In case of a "NO DISK SPACE" or "NO DIR SPACE" error,
see the heading "Disk Write Error Recovery" for the
procedure to save your file.
See Also:
Commands: EA, EB, EF, EQ, EW, EY
Example:
VEDIT FILE.TXT
V$$
EX$$
EY
The editor is invoked in the normal way
to edit a file in visual mode. The new
file is then saved on disk.
Finish Edit Session
Example:
EY$$
Description:
This command writes out the file being edited to disk
and closes it, in preparation for editing another file.
First the text buffer is written to the Output file.
Any unread portions
of the input
file at then
transferred to the Output file and the Output file
closed. All file backup and renaming of files is done
as with the "EF" command. This command is equivalent
to "EX", but without leaving the editor. The error "NO
OUTPUT FILE" is displayed if no output file is open.
Notes:
See notes for EF and EX commands.
See Also:
Commands: EX, EF
Example:
EF$$
EBnewfile.txt
The current file is saved on disk, and
editing on a new file "NEWFILE.TXT"
initiated.
VEDIT - Visual Editor
Appendix A - Customizing VEDIT
Page 96
CUSTOMIZING VEDIT
WHAT IS CUSTOMIZATION?
Customization is the process of' installing VEDIT on your computer
in order to adapt it to your particular CRT terminal or video board
and your preference in keyboard layout. It also allows you to set
various VEDIT
parameters according
to your
applications. The
customization is menu driven. You can easily perform some aspects of
the customization and leave all other aspects at their previously set
or default values. You therefore don't need to understand the entire
customization process in order to install VEDIT.
Setting up a new
keyboard layout is
one aspect of the
character, escape
customization. It allows almost
any control
sequence or special function key to be used for the visual mode cursor
movements and editing functions. The changeable parameters include
the Tab positions, the right margin at which word wrap takes place,
and many others. Another aspect is related to your screen size,
including the number of lines and columns.
The first part of this appendix gives the step by step
instructions for the customization. The later part "Customization
Notes" covers some of the customization issues in greater depth.
WHEN IS CUSTOMIZATION NECESSARY?
VEDIT is supplied already customized and ready to run for P&T
CP/M 2. You may begin to use it at once. The keyboard layout for
this ready to use version is given in Appendix E. After using VEDIT
for a while you may wish to change some default parameters or try a
new keyboard layout. The greatest benefit you receive from the
customization process is probably the ability to determine your own
keyboard layout so you can accommodate your personal preferences.
You will find four disk files on your master diskette which
relate to VEDIT. VEDIT.COM is a preconfigured version that is ready
to run. VEDIT.SET is an unconfigured version that you may configure
if you
want
a
different
configuration. VEDSET.COM
is
the
customization program that allows you to configure VEDIT. SAMPLE.TXT
is a sample text file that you may practice on when learning how to
use VEDIT.
You may customize a copy of VEDIT as many times as you want. If
you are changing VEDIT's configuration, you will probably customize it
several times until you have everything "just right". You can of
Page 97
VEDIT - Visual Editor
Appendix A - Customizing VEDIT
course also create several configurations of VEDIT, each for a special
application. To help remind you of which configuration you are using,
you can create a custom signon message for each, which will be
displayed when VEDIT is invoked.
HOW TO PERFORM CUSTOMIZATION
STEP 1 -
ENTER COMMAND SEQUENCE FROM OPERATING SYSTEM
In order to customize VEDIT you will need the files
VEDSET.COM and VEDIT.SET. To begin customization, type a command
line like the following:
VEDSET VEDIT Newfile
where "Newfile" is the name you want the configured version of
VEDIT to have. Typical choices would be "VEDIT" or "EDIT". You
need not type the ".SET" and ".COM" extensions on the file names.
A running VEDIT (a VEDIT.COM file) may be customized as
well. This allows some aspects of the customization to be changed
without having to repeat the entire process. A typical command
to do this is as follows:
VEDSET OLDVEDIT.COM NEWVEDIT
where "OLDVEDIT" is the VEDIT you want to change (you need to
type the ".COM" here), and "NEWVEDIT" is the name of the new
VEDIT.
If you receive a "Checksum Error",
part of this section for an explanation.
please see
STEP 2 - LOOK OVER MAIN MENU TASKS
TASKS:
1).
2).
3).
4).
5).
Perform all new keyboard layout
Add alternate keys to existing layout
Set special characters
Set ES and EP parameters
Set screen parameters
the second
VEDIT - Visual Editor
Appendix A - Customizing VEDIT
6).
7).
8).
9).
Page 98
Set other parameters
Set signon message
Display or print keyboard layout
Customization complete; return to operating system
Tasks (1) and (2) are used to determine the keyboard layout,
task (8) can print the current keyboard layout, task (7) sets the
signon message and (9) writes the customized VEDIT out to disk.
The remaining tasks change the various parameters. The prompts
for many of these are followed by a number in parentheses, which
is a suggested value. To use the suggested value you must type
it in, there is NO DEFAULT value. Questions with a numeric
answer also require a <enter> after the answer. To ignore input
for a particular question, type either the RUB OUT (DELETE) key or
a CTRL-U. After each task is performed, the program returns to
the main menu. At this point another part of the customization
can be performed or a previous step repeated if a mistake was
made. Typing a
CTRL-C
from
the
main
menu
aborts the
customization.
STEP 3 - TASK 1: PERFORM ALL NEW KEYBOARD LAYOUT
ENTER ESCAPE MODE CHARACTER #1
If you choose to use escape sequences, or your keyboard produces
escape sequences with special function keys, type the escape
character, or the function key lead-in character, most commonly
ESC. Else type <enter>, which will then also skip the remaining
questions about escape characters. For P&T CP/M 2 users, ESC is
highly recommended.
ENTER ESCAPE MODE CHARACTER #2
A second escape mode character may also be specified, typically
for other function keys. If not needed, type <enter>. This is
typically not needed for P&T CP/M 2 users.
UPPER/LOWER CASE ESCAPE SEQUENCES EQUIVALENT (Y/N) ?
If you answer NO, the editor will make a distinction between, for
example, ESC H and ESC h. This is annoying if you hand type
escape sequences and you should answer with a "y n unless you have
a very good reason not to.
TYPE CONTROL CHARACTERS FOR
VEDIT - Visual Editor
Appendix A - Customizing VEDIT
Page 99
When prompted for each visual operation, you may press a special
function key, a control character or enter an escape sequence.
The control codes or escape sequences are displayed as you type
them in. Use Task (8) to print out the final keyboard layout for
your reference. Disallowed characters are the normal displayable
characters. Typing one of these will give an error and a
reprompt. If you inadvertently attempt to use the same key code
for a second operation, an error and a reprompt for the operation
will be given. If you do not want to use a particular function,
just type <enter> to ignore the function. Specifically, you will
probably want to use either [SET INSERT MODE] and [RESET INSERT
MODE] or [SWITCH INSERT MODE], but not all three functions. You
probably won't use [RESTART], since
the function is also
available in command mode. Otherwise
choose something for
[RESTART] which you are very unlikely to hit by mistake. Don't
confuse [TAB CURSOR] with the tab character, since it is a cursor
movement operation. If you make a mistake, just type <enter> for
the rest of the functions and perform this task again.
STEP 4 - TASK 2: ADD ALTERNATE KEYS TO EXISTING LAYOUT
Task (2) allows you to use alternate control codes for any
of the editing functions. For example, your keyboard may have
cursor keys which you have customized as the four basic cursor
movements in VEDIT. However, out of habit you are still using
CTRL-S, CTRL-F, CTRL-E and CTRL-C to move the cursor. You can
select task (2) to enter any such alternate control codes to use
for any editing function. Type the <enter> key for those
functions you don't wish to invoke by an alternate control
sequence.
When running task (2) you should answer the escape character
questions the same way as you did for task (1).
Task (2) can also be used to specify the initial control
code to use for an editing function if none was specified in task
(1), i.e., you ignored the function by typing an <enter> for it.
The functional difference between tasks (1) and (2), is that task
(1) first clears out any existing keyboard layout, while task (2)
builds on the existing layout.
VEDIT - Visual Editor
Appendix A - Customizing VEDIT
Page 100
STEPS 5 -> 10 - SET NON-KEYBOARD PARAMETERS:
Answer questions indec~mal, or hexadecimal as prompted,
then hit <enter>. There are no default settings, so always
enter a value. Type a CTRL-U or the DELETE (RUBOUT) key to
repeat the question.
STEP 5 - TASK 3: SET SPECIAL CHARACTERS
3.1)
HEX CODE FOR SCREEN CONTINUATION CHARACTER (2D)
This is the line continuation indicator used in Visual Mode
in reserved column O. Most common is a hyphen (Hex 2D) or
reverse video hyphen (Hex. AD). P&T CP/M 2 users may wish
to use Hex IF whichdisplays as an up arrow.
3.2)
3.3)
HEX CODE FOR COMMAND ITERATION LEFT BRACKET (5B)
HEX CODE FOR COMMAND ITERATION RIGHT BRACKET (5D)
The Command Iteration Brackets are those which delimit
iteration macros --- groups of Command Mode commands. This
manual represents these as If [If and If]" with hex codes of 5B
and 5D. You may prefer to use If<" and ">" with hex codes
of 3C and 3E. Braces (Hex code 7B and 7D) are easy to use
on TRS-80 microcomputers.
STEP 6 -TASK 4: SET ES SWITCHES AND EP PARAMETERS
This task selects the default values for these parameters.
They can be changed while running VEDIT by using the ES and EP
commands. All numeric values are in decimal.
4.1)
EXPAND TAB WITH SPACES
(0 = NO, 1= YES)
(0)
Instead of ,inserting the tab character into the file,
spaces to the next tab position are inserted when the [TAB
CHARACTER] function is typed. This is useful if another
program interacting with your file doesn't interpret tab
characters at the same tab positions. Since many spaces use
up extra disk space, don't turn this switch on unless you
need to.
Page 101
VEDIT - Visual Editor
Appendix A - Customizing VEDIT
4.2)
AUTO-BUFFERING IN VISUAL MODE
(O-NO, 1-YES, 2-AND BACKWARD)
(1)
Auto-buffering is described in section 1. of this manual.
You may select no auto-buffering "0", auto-buffering only
in the forward direction "1", or auto-buffering in both the
forward and backward direction "2". Consider the advantages
and disadvantages of
backward file
buffering before
selecting option "2". We recommend option "1" during
customization.
4.3)
BEGIN IN VISUAL MODE
(O-NO, 1-YES)
(1)
This determines whether VEDIT starts in Visual or Command
Mode. We suggest you set this switch to "Yes".
4.4)
POINT PAST TEXT REGISTER INSERT (O-NO, 1-YES)
(1)
This determines whether the cursor (or Edit Pointer in
Command Mode) will be positioned at the beginning or the
end of text inserted from the text register. We suggest
that you initially set this switch to "Yes". After some
practice with the text register you will know which way you
prefer it.
4.5)
IGNORE UPPER/LOWER CASE DISTINCTION IN SEARCH
(O-NO, 1-YES) (1)
This determines whether the difference between upper and
lower case letters is ignored. We suggest you set this to
"Yes". A search for "the" will then also find "The",
"THE", etc.
4.6)
CLEAR SCREEN ON VISUAL EXIT (O-NO, 1-YES)
(0)
This determines whether the screen is cleared when Visual
Mode is exited to Command Mode. For most applications you
will want to answer "No".
4.7)
REVERSE UPPER & LOWER CASE (O-NO, 1-YES)
(0)
This determines whether the case of all letters typed on
the keyboard will be reversed, ie., upper case is converted
to lower case and vice versa. Only in very unusual
situations would you want to do this so respond with O.
Page 102
VEDIT - Visual Editor
Appendix A - Customizing VEDIT
4.8)
IGNORE SEARCH ERRORS
(O=NO, 1= YES)
(0)
This switch should normally be off. Otherwise there will
be no message if a Find or Substitute is unsuccessful.
This switch can be set with the ES command prior to
executing some types of command macros.
4.9)
USE EXPLICIT TEXT DELIMITERS (O=NO, l=YES)
(0)
This switch, if set ON, allows you to delimit each string
in commands such as Substitute or Find with any character.
The most commonly used ones are "/", ";", or ";", but any
character may be used.
We suggest turning this switch OFF initially because almost
none of our examples use this feature. It may be set with
the ES command before you begin issuing other commands.
4.10)
CURSOR TYPE
(0, 1, 2)
(1)
This parameter determines the cursor type as follows:
O=Blinking Underline, l=Blinking
Reverse Video Block,
2=Solid Reverse Video Block. You may wish to try the
different types using the "EP 1" command before configuring
VEDIT.
4.11)
CURSOR BLINK RATE
(10 - 100)
(See Prompt)
This determines the memory mapped cursor's blink rate.
Start with the value suggested by the VEDSET prompt. A
smaller number causes the cursor to blink faster.
4.12)
INDENT INCREMENT (1 --20, SUGGEST 4)
This determines the "Indent Increment". A value of 4 is
common when structured programming languages are being
used.
4.13)
LOWER CASE CONVERT (O=NO, l=YES, 2=CONDITIONAL)
(0)
This parameter is useful for assembly language programs.
If you choose "0", no conversion will occur. If you choose
"1", all lower case keyboard character will be converted to
oupper case. If "2" is chosen, the answer to the next
question will determine before which character lower to
upper case conversion
will occur.
For example, Z80
assembler uses ";" as a comment delimiter. To the left of
VEDIT - Visual Editor
Appendix A - Customizing VEDIT
Page 103
the ";" lower case letters are converted to upper case. To
the right of the ";" in the comment field, no conversion
is done.
4.14)
DECIMAL CODE FOR CONDITIONAL CONVERSION CHARACTER (59)
This is the "Conditional Conversion" character used when
the previous parameter is set to "2". A value of "59"
decimal, makes ";" the special conditional character.
4.15)
LINE AND COLUMN DISPLAY (O=NONE, l=LINE, 2=COLUMN,
3=BOTH)
(3)
This determines whether the Visual Mode status line will
display the line number and column position the cursor is
on. It is usually useful to know both.
STEP 7 - TASK 5: SET SCREEN PARAMETERS
5.1)
ENTER LINE MOVEMENT FOR PAGING IN DECIMAL
(20)
Enter the number of screen lines you wish [PAGE UP] and
[PAGE DOWN] to move through the text by. 20 is suggested
as a starting value.
5.2)
ENTER TOP LINE FOR CURSOR IN DECIMAL
(3)
This sets the top screen line the cursor can normally be
on, before the screen will begin to scroll down. This is
therefore, the minimum number of lines you will always see
before the line you are editing.
5.3)
ENTER BOTTOM LINE FOR CURSOR IN DECIMAL
This is similar
the bottom line
greater than or
and at most 23,
status. 20 is a
(20)
to the previous step, except that it sets
range for the cursor. This number must be
equal to the "Top Line for Cursor" setting,
since the very bottom line is only used for
good starting point.
Page 104
VEDIT - Visual Editor
Appendix A - Customizing VEDIT
STEP 8 - TASK 6: SET OTHER PARAMETERS
6.1)
SIZE IN DECIMAL OF SPARE MEMORY FOR AUTO-READ IN BYTES
See the table below for a recommended value depending upon
your memory size. The number must be in the range 1024 32768. Use RUBOUT or <CTRL-U> if you mistype the number.
MEMORY SIZE
----------20K
24K
28K
32K
36K
40K
44K
48K
52K
56K
60K
64K
SPARE MEMORY FOR
(For 6.1)
VALUE FOR TRANSFER
(For 6.2)
2048
3072
4096
5120
5120
6144
6144
7168
7168
8192
8192
4
5
6
7
8
9
10
---------------2048
-----------------3
11
12
13
14
--- Minimum system size - 20K.
--- 1 K byte is a unit of 1024 bytes (1024 - 2 ** 10).
--- For CP/M systems, the memory size is the CP/M size,
which should be on your CP/M disk label or displayed
when you first boot.
--- Do not make the Spare Memory for Auto Read more than
two times larger than the value given in the table or
it may produce a non-operational editor. This value
represents the number of bytes free in the text buffer
AFTER a file larger than available memory space is
read. For example, in a 64K system the available memory
is about 46K. If the table value of 8192 was chosen and
a very large file edited, VEDIT would initially read in
the first 38K of the file, leaving 8192 bytes free.
This extra space is available for insertion of new
material. Use the "U" command to verify actual free
space. See "Customization Notes" for more details.
6.2)
SIZE IN DECIMAL OF FILE MOVE TRANSFERS IN K BYTES
Choose the value from column 3 of the above table which
corresponds to your memory size. This parameter sets the
amount of the file read into the text buffer during autobuffering. The number entered must be in the range 1 - 32.
Page 105
VEDIT - Visual Editor
Appendix A - Customizing VEDIT
6.3)
DO YOU WISH TO USE DEFAULT TAB POSITIONS? (YIN)
The default tab positions are set at every 8th position,
for example, 9 17 25 41 49 57 65 73 81 89 etc. This is the
most common tab setting; if you change the tabs, the change
will apply to VEDIT only. Tab positions may be reset inside
VEDIT by using the ET command.
If you enter "N", this prompt is given:
ENTER UP TO 30 TAB POSITIONS IN DECIMAL
Enter the desired tab positions, separating the numbers
with spaces or commas and following the last number with an
<enter>. Don't be concerned if your input line goes off the
right side of your terminal or screen. Note that you need
no tab at position 1 and that the positions are counted
starting from 1, not O. You must also specify at least one
tab position per screen line and the highest allowed
position is 254. Entering a number outside of the range 1
- 254 will give an error and a reprompt of the question.
If you make a mistake, type RUBOUT or CTRL-U to start the
question over.
6.4)
BEGIN IN INSERT MODE (O=NO l=YES)
(0)
During full screen editing, you are either in "Normal" or
"Insert" mode. This question lets you select which mode
the editor begins in. Answering this question is a matter
of personal preference. The status line always indicates
which mode you are in.
6.5)
REVERSE VIDEO ON STATUS LINE (0 = NO, 1 = YES)
(1)
It is suggested that P&T CP/M 2 users specify 1.
STEP 9 - TASK 8: SET SIGNON MESSAGE
This message will appear briefly whenever you invoke VEDIT. It
can be used to help you identify how the particular VEDIT was
customized. The message may be up to 64 characters long. An
example message might be:
Configured for PASCAL ,programming.
VEDIT - Visual Editor
Appendix A - Customizing VEDIT
Page 106
STEP 10 - TASK 8:DISPLAY OR PRINT KEYBOARD LAYOUT
Selecting this task results in the following question:
DISPLAY ON PRINTER (0) OR CONSOLE (1) ?
Type a "0" (and <enter» if you wish to have the keyboard layout
printed, or "1" to see it displayed on the console screen. The
display will be similar to our example keyboard layout sheets,
and will also show any alternate keyboard sequences that may be
used for each function. This is a handy way to make a record of
the keyboard layout. If you forget the keyboard layout, you can
run the customization program on the runable VEDIT file and
select Task 8 to print out the keyboard layout. For example, if
your VEDIT is in the file VEDIT.COM and your customization
program is VDSETCRT.COM you can give the command:
VDSETCRT VEDIT.COM JUNK
Select Task 8 to print the keyboard layout, and then type CTRL-C
to abort the customization process.
STEP 11 - TASK 9: CUSTOMIZATION COMPLETE; RETURN TO OPERATING SYSTEM
This writes the customized VEDIT out to disk.
VEDIT - Visual Editor
Appendix A - Customization Notes
Page 107
Customization Notes
This section describes some aspects of the customization in more
detail. You do not need read this section in order to get VEDIT up and
running. However, once you are more familiar with VEDIT, you will
probably want to gain a better understanding of the customization in
order to create a more "personalized" version of VEDIT.
VEDIT Checksum
To help insure that your distribution diskette is intact, the
customization performs a checksum on the VEDIT file being customized.
If there is a fault, a warning error message is given. If you
encounter this error make sure that you have copied the files from the
distribution diskette properly. If all else fails, try running the
customization on the distribution diskette. If this still results in
the error, please contact us for an exchange diskette. If you have
patched the VEDIT file, this error will result. In this case it can
be ignored, and the new VEDIT file will contain a new checksum so that
the error will not occur again unless the file becomes modified again.
Keyboard Layout
Determining the desired keyboard layout for the cursor
and function keys is the first task of the customization.
the keyboard layout (Appendix E) for the preconfigured VEDIT
with P&T CP/M 2. The best layout will depend on your
preferences.
movement
Refer to
supplied
personal
If and when you decide to tryout your own layout, you will want
to avoid placing the keys you least want to hit by accident, such as
[Erase Line] or [Home], right next to the cursor movement keys. Most
visual operations will involve holding the CONTROL key while you type
a letter, or using escape sequences. In this case, the layout may be
tight and difficult to organize. One strategy is to use mnemonic
letters, such as CTRL-D for [DELETE] and CTRL-U for [UNDO], etc.
Another is to arrange the keys in some geometric manner, such as
having the cursor movement keys on one side of the keyboard and the
visual function keys on the other side. You can also simplify the
layout by using escape sequences, especially for functions you do not
use often, or don't want to hit by accident. Trying out some
combinations on paper is probably the easiest way to accomplish the
layout task.
Besides responding to the customary control characters, VEDIT
also handles multi- character escape sequences. For example, instead
of typing the single character CONTROL-Q, the user may type two
VEDIT - Visual Editor
Appendix A - Customization Notes
Page 108
characters, i.e. ESC and Q, to perform a visual operation. All escape
sequences begin with one of two user defined escape characters
(sometimes called Lead-in characters). While the ESC is a common key
to use as an escape character, any other ASCII character may be used
as the escape character, even displayable ones like "@".
When performing the keyboard customization, it asks the question:
"Ignore upper/lower case difference in escape sequences?" If you
answer NO to this question, the editor will made a distinction
between, for example, "ESC-H'I and "ESC-h". Therefore, if you entered
the escape sequence with a lower case "h" during customization, the
editor would not respond to the escape sequence with an upper case
"H". This is annoying if you hand type most of the escape sequences,
since at times you may have the SHIFT or a CAPS-LOCK depressed. You
would therefore want to answer the question with a YES. In this case
you will want to answer the question with NO. If you find that you
have made a mistake with this question, you can skip performing the
entire keyboard customization again, by performing task (2) in the
customization, answering this and the other three questions pertaining
to escape sequences correctly and simply typing an <enter> for all of
the function prompts.
When laying out the keyboard,
you may therefore use any
combination of control characters, special function keys and escape
sequences for the visual operations. Some users will prefer to use
function keys and control characters for the most used visual
operations, and escape sequences for the less used operations. If
escape sequences are used, the ESC key is suggested for the escape
mode character. Any other character may then follow, including
numbers, control characters or even another escape character. An
Escape and Control character combination is a good choice for
operations you don't want to hit by mistake, like [HOME], [ZEND] or
[RESTART EDITOR]. You may use an escape sequence consisting of two
escape characters in a row. In fact, if ESC is the escape character,
then "ESC - ESC" is the suggested sequence for the function [VISUAL
ESCAPE]. In the unusual case that a displayable character like "@" is
used as the escape character, a "@" - "@" cannot be used for a visual
operation, since in this case, "@ - @" will be treated by VEDIT as
the normal "@" character.
While all of this is complicated enough already, there area few
pitfalls to avoid too. (You are well advised to use the preconfigured
keyboard layout at first.) The only key which is predefined is the
<enter> or CR key which is also CTRL-M and cannot be used for any
visual operation. The special funct.ion keys on some keyboards send a
code identical
to
a
control
character. You
may
therefore
unintentionally attempt to use the same control code for two visual
operations. In this case, VEDSET will give an error message and
request a new key for that function.
VEDIT - Visual Editor
Appendix A - Customization Notes
Page 109
A Word About The Keyboard
Since the TRS-80 keyboards have a limited number of function
keys, you will need to use control keys and escape sequences for many
of the visual editing functions. You may use the named keys (ie.
<tab>, <back space>, <hold>, etc.) for any function you wish but it is
usually best to assign functions to them that match the name on the
key reasonably well. Note that the function keys on the TRS-80
keyboards generate standard control codes, hence if you assign them to
visual mode functions, the control codes that they generate may not be
used for other functions.
Memory Size Dependent Parameters
The first parameter "Spare Memory for Auto-Read" determines how
many bytes of memory are free after VEDIT does an auto-read (such as
following an EB command). This size must be specified between 1024 and
32768. A reasonable size is about 1/4 of the size of the text buffer
for small systems and a little less for large systems. Choosing a 1K
(1024 byte) multiple makes the disk read/write work a little bit
faster.
In particular, do not make this value more than 2 times larger
than the value in the table, or you may produce a non-operational
editor. This value is NOT the amount of memory VEDIT will use for the
text buffers, since VEDIT always sizes memory and uses all that is
available. Rather, this value is the number of bytes that is free in
the text buffer after a file is read which is larger than the
available memory space. For example, in a 64K system the available
memory is about 46K. If the table value of "8192" was used, and a
very large file edited, VEDIT would initially read in only the first
38K of the file, leaving "8192" bytes free. This can be verified with
the "U" command.
The second parameter "Size of File Transfers" specifies the size
of file transfers during auto-buffering and for the 'N' command. For
normal use, a value about 1/3 the size of the text buffer is good.
(Specifying a value larger than one half the maximum text buffer size
may create a non-working version of VEDIT.) When auto-buffering is
initiated, an attempt is made to append this number of K bytes to the
end of the text. If there is insufficient memory space for appending
this many bytes, this many bytes are written from the beginning of
the text buffer to the output file. An auto-read is then performed
which reads in the rest of the input file, or until the memory is
filled to within the number of spare bytes specified by "Spare Memory
for Auto-Read".
Page 110
VEDIT - Visual Editor
Appendix B - Command reference
'n' denotes a positive number. (0 represents 32767)
'm' denotes a number which may
in the file.
be negative to denote backwards
'string','sl' and 's2' denote text strings.
'file' is a file name in the normal
drive and extension specified.
nA
-nA
B
mC
mD
E
nFstring<ESC>
G
Itext<ESC>
mK
mL
nNstring<ESC>
mPr
Ssl<ESC>s2<ESC>
mT
U
V
nW
-OW
Z
CP/M format with optional
Append 'n' lines from the input file. (OA)
Read 'n' lines back from output file. (-OA)
Move the edit pointer to text beginning.
Move the edit pointer by 'm' positions.
Delete 'm' characters from the text.
First letter of extended two letter commands.
Search for 'n'th occurrence of 'string'.
Insert the conte~ts of the text register.
Insert the 'text' into the text buffer.
Kill 'm' lines.
Move the edit pointer by 'm' lines.
Search for 'n'th occurrence of 'string' in file.
Put 'm' lines of text into the text register.
Search for and change 'sl' to 's2'.
Type 'm' lines.
Print 0 of unused, used and text register bytes.
Go into visual mode.
Write 'n' lines to the output file. (OW)
Write lines from edit pointer to VEDIT.REV file.
Move edit pointer to end of text.
SPECIAL CHARACTERS
Search wildcard character. Each "I" will match any
character in the text being searched.
<CTRL-Q>
Literal Character.
@
Precedes F, I,
terminator.
N, S
Precedes F, N,
message.
S command to
II
Next char. is taken literally.
command to
indicate explicit
suppress search error
Represents
maximum
positive
number
32767.
Signifies "forever" or "all occurrences of".
VEDIT - Visual Editor
Appendix B - Command reference
Page 111
EXTENDED COMMANDS
-----------------
EA
EBfile
EC
EF
EGfile[line range]
nEI
EKfile
mEO
EP n m
1
2
3
4
5
6
EQ
ERfile
ES n m
1
2
3
4
5
6
7
8
9
ET
EV
EWfile
EX
EY
Restart the editor. (EX and EB).
Open "file" for Read & Write, perform an auto-read.
Change disks for reading or write error recovery.
Close the current output file.
Insert the specified line number range of the file
"file" into the text buffer at the edit position.
Insert the character whose decimal value is "n".
Erase (kill) the file "file" from the disk.
Send 'm' lines to the line printer. (OEO)
Change the value of parameter "n" to "m".
Cursor type
(0, 1 or 2)
Cursor blink rate
(10 - 100)
Indent Increment
(1 - 20)
Lower case convert
(0, 1 or 2)
Conditional convert character
(32 - 126)
Display line and column number
(0, 1, 2 or 3)
Quit the current edit session.
Open the file "file" for input.
Change the value of switch "n" to "m".
Expand Tab with spaces
(O=NO i=YES)
Auto buffering in visual mode
(O=NO i=YES 2=BACK)
Start in visual mode
(O=NO i=YES)
Point past text reg. insert
(O=NO l=YES)
Ignore UC/LC search distinction (O=NO i=YES)
Clear screen on visual exit
(O=NO l=YES)
Reverse Upper and Lower case
(O=NO i=YES)
Suppress search errors
(O=NO i=YES)
Explicit string terminators
(O=NO i=YES)
Set new tab positions.
Print the VEDIT version number.
Open the file "file" for output. Create Backup.
Normal exit back to CP/M after writing output file.
Finish writing and close output file.
VEDIT - Visual Editor
Appendix C - Error Messages
Page 112
VEDIT prints a message (on the CP/M console device) when the user
should be notified of an unusual or special condition. All messages
are descriptive, and the user should not normally have to refer to
this appendix in order to understand the message or error. The
messages fall into three categories: fatal errors, non-fatal errors
and other messages. Fatal errors result in an abort of the disk
operation being performed and a return to command mode if possible,
else a return to CP/M. These are caused by certain disk errors
described below. The non-fatal errors usually just signify that a typo
was made or that some small detail was overlooked. These only result
in a message and the user can try again.
FATAL ERRORS
NO DISK SPACE
The disk became full before the entire output file
was written. As much of
the output file as
possible was written. Refer to the section on disk
write error recovery.
CLOSE ERROR
The output file could not be closed. This is a
very unusual condition, but may occur if the disk
becomes write protected.
READ ERROR
An error occurred reading a file. This error
should never occur, since CP/M itself normally
gives an error if there was a problem reading the
disk.
NO DIR SPACE
There was no directory space left for the output
file. Refer to the section on disk write error
recovery.
REV FILE OPEN
You cannot change disks because the VEDIT.REV file
is open while performing backward disk buffering.
NON-FATAL ERRORS
INVALID COMMAND
The specified letter is not a command.
CANNOT FIND •••
The specified string could not be found. This is
the normal return for iteration macros which search
for all occurrences of a string.
NESTING ERROR
You cannot nest macros deeper than 8 levels.
BAD PARAMETER
Something was specified wrong with your "EI", "EP",
"ES" or "ET" command.
Page 113
VEDIT - Visual Editor
Appendix C - Error Messages
NO INPUT FILE
There is no
append.
NO OUTPUT FILE
There is no output file open for doing a write, a
close or an exit with the "EX" command. If you
have already written out the text buffer and closed
the output file, exit with the "EQ" command.
CANNOT OPEN TWO
You cannot have two output files open and there is
already one open. Also given if an output file is
open at the time of an "EC" command. Perhaps you
want to close it with the "EF" command.
BAD FILE NAME
The file name you
conventions.
FILE NOT FOUND
The file you wanted to open for input does not
exist. Maybe you specified the wrong drive.
input file
open for
gave does
doing a
not follow
read or
the CP/M
OTHER MESSAGES
NEW FILE
The file specified with
invocation of VEDIT did
file has been created.
name, you may want to
"EQ" command.
*BREAK*
The
command
execution
was
stopped
because
insufficient memory space remained to complete the
command (I, S, G, P and EG). For the "I", "s" and
"EG" commands, as much
text as possible was
inserted. For the "G" and "P" commands, no text at
all was copied or inserted.
The message is also
printed when command execution is stopped because
you typed [CTRL-C] on the keyboard in command mode.
QUIT (Y/N)?
This is
command.
quit and
else.
the EB command or with the
not exist on disk and a new
If you typed the wrong file
start over by issuing the
the normal prompt following the "EQ"
Type "Y" or "y" if you really want to
exit to CP/M, otherwise type anything
INSERT NEW DISK AND TYPE [RETURN]
This is the normal prompt
with the "EC" command.
for inserting a new disk
VEDIT - Visual Editor
Appendix D - VEDIT Notes
Page 114
We are interested in hearing from users about any changes or
additions they would like to see in VEDIT, or even just information
about their application. We are also interested in suggestions
regarding this
manual. Each
suggestion
will
receive personal
attention and helpful suggestions have a good chance of being
incorporated in future releases, since we are continuously expanding
the features of VEDIT.
Currently we know of the following limitations to VEDIT.
1.)
Lines longer than 258 characters, not including the CR-LF, are
not conveniently handled in visual mode. When the cursor is on
such a line only the first 258 characters will be displayed. The
line may be broken into smaller lines by deleting two characters
with the [Back Space], typing [RETURN] to split the line in two
and typing in the two deleted characters again. Alternately,
enter command mode and give the command "I<CR>$$".
2.)
The text being edited can contain characters which have their
high order bit (Bit 7) set. These are displayed unmodified
meaning that they will show up in reverse video. The character
with a value of FF hex (255 decimal) should not be used, because
VEDIT will compress it out when performing the "s" command.
VEDIT - Visual Editor
Appendix E - Preconfigured Keyboard Layout (P&T CP/M 2)
Page US
The preconfigured version of VEDIT that comes with P&T CP/M 2 uses the
following keys and escape sequences
for the visual mode edit
functions. You may change them
by following the configuration
procedure in Appendix A.
Escape mode character
[home]
[zend]
[cursor up]
[cursor down]
[cursor right]
[cursor left]
[back tab]
[tab cursor]
[zip]
[next line]
[line toggle]
[scroll up]
[scroll down]
[page up]
[page down]
[screen toggle]
[backspace]
[delete]
[erase to end of line]
[erase line]
[undo]
[tab character]
[next character literal]
[set insert mode]
[reset insert mode]
[switch insert mode]
[repeat]
[indent]
[undent]
[copy to text register]
[move to text register]
[insert text register]
[print text block]
[visual escape]
[visual exit]
[restart editor]
<esc>
<ctl-Q>
<ctl-Z>
<up arrow>
<down arrow>
<right arrow>
<left arrow>
<ctl-F>
<break>
<ctl-X>
<hold>
<ctl-O>
<esc> <f1>
<esc> <f2>
<f1>
<f2>
<ctl-P>
<backspace>
<ctl-K>
<ctl-J>
<esc> J
<ctl-U>
<tab>
<esc> L
<esc> V
<esc> B
<ctl-V>
<ctl-N>
<ctl-E>
<ctl-D>
<ctl-R>
<ctl-T>
<ctl-Y>
<esc> P
<esc> <esc>
<ctl-W>
not assigned
1st char of escape seq.
beginning of text buffer
end of text buffer
beginning of line
move to next tab stop
end of line
beginning of next line
alternate ends of line
move text up 1 line
move text down 1 line
move up about 1 screen
move down about 1 screen
alternate ends of screen
delete char before cursor
delete char under cursor
delete line (can't undo)
restore line
put tab in text
put next key in text
enter insert mode
cancel insert mode
toggle insert mode on/off
repeat next key
increase indent
decrease indent
command mode, stop macro
command mode, cont. macro
PICKLES & TROUT®
P.O. BOX 1206, GOLETA, CA 93116