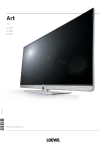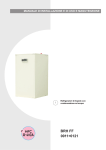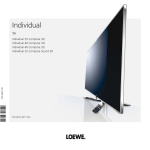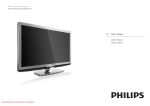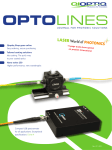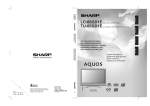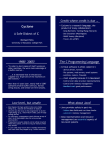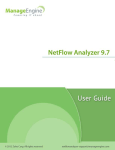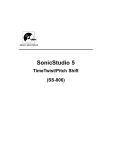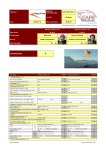Download Reference
Transcript
Reference
TV
Reference 55
User guide
Reference 55
User guide
Table of contents
Welcome!.......................................................................................3
Video ........................................................................................... 29
Scope of delivery .......................................................................................... 3
Video playback............................................................................................30
Imprint............................................................................................................ 3
Additional functions for DR+ archive playback .......................................31
About this user guide ................................................................................... 3
english
Audio/Radio ...............................................................................32
For your safety..............................................................................4
Audio playback ...........................................................................................33
Technical information .................................................................................. 5
Radio mode (DVB radio) ...........................................................................34
Radio mode (Internet radio) .....................................................................35
Remote control button mapping ................................................6
Photo .......................................................................................... 36
Operating controls on the TV set ............................................... 7
Photo display............................................................................................... 37
Connections rear side of the device ..........................................8
Web ..............................................................................................38
Preparing the TV set ....................................................................9
Installing the TV set ...................................................................................... 9
Set covers ...................................................................................................... 9
MediaNet .....................................................................................................38
Browser........................................................................................................39
System settings ........................................................................ 40
Cable fixing .................................................................................................... 9
Connecting the TV set ................................................................................. 9
Functions..................................................................................... 41
Switching the TV set ON/OFF .................................................................. 10
Bluetooth ......................................................................................................41
Cinema Surround .......................................................................................42
General information on the operation ......................................11
On-screen displays..................................................................... 13
Explanation of keys......................................................................................13
Explanation of symbols ..............................................................................13
Automatic menu info ..................................................................................13
Permanent clock display ............................................................................13
Operation without remote control ........................................... 13
Initial installation ....................................................................... 14
Rotating the TV set.....................................................................................42
Timer ............................................................................................................43
Software update .........................................................................................44
Conditional Access module (CA module)...............................................45
WEB key function .......................................................................................45
Miscellaneous ............................................................................ 46
Integrated features .....................................................................................46
Documentation...........................................................................................46
Conformity / Manufacturer’s declaration...............................................46
VESA standard............................................................................................46
Home view................................................................................... 15
Screen cleaning .......................................................................................... 47
Home view - Favourites ..............................................................................15
Home view - Sources ..................................................................................15
Technical data ........................................................................... 49
TV ................................................................................................. 16
Environment .............................................................................. 50
Setting the volume ......................................................................................16
Select station ...............................................................................................16
Status display...............................................................................................18
Legal information ...................................................................... 50
Index ............................................................................................ 51
Function list (TV mode) ..............................................................................19
AV list .............................................................................................................19
Electronic Programme Guide – EPG........................................................20
Picture in Picture (PIP) ................................................................................21
Teletext .........................................................................................................22
HbbTV / MediaText....................................................................................23
Digital Recorder ..........................................................................................24
TV viewing with time shift .......................................................................24
Archive recording.....................................................................................24
Multi recording .........................................................................................25
DR+ archive ..............................................................................................26
DR+ Streaming ........................................................................................ 27
Follow-Me function .................................................................................. 27
Mobile Recording .....................................................................................28
2
Service.........................................................................................52
Reference 55
User guide
Welcome!
Thank you,
About this user guide
for choosing a Loewe product and having placed your trust in us.
For best results regarding safety and the longevity of the set, we
recommend you read the chapter For your safety before switching
it on for the first time.
With Loewe you have not simply decided on a modern and technically
innovative TV set, but for timeless design, sharp picture quality, brilliant
sound for movies and music as well as intuitive operation with the
Loewe remote control unit, smart phone or tablet. In short, Loewe is
perfect for home entertainment – made in Germany.
indicate important
Paragraphs which begin with the symbol
instructions, tips or conditions for the following settings. Terms which
you will find in the menus or printed on the remote control or TV set
are written in bold type.
This user guide gives you a short overview of all functions and
features of your new Loewe TV set. A detailed user manual file can
be downloaded via the support portal of the Loewe homepage:
www.loewe.tv/int/supportportal.
The necessary control elements are shown in the descriptions to the
left of the text containing the instructions for action.
Depending on the connected accessory equipment the menus in the
TV set can differ from those described here.
We look forward to welcome you as our customer and hope that you
enjoy your Premium Home Entertainment made by Loewe.
All the station names, programme contents, the illustrated photos,
titles, albums and album covers in this quick guide are examples.
Many features, one result:
perfect Home Entertainment.
Just more entertainment.
The Loewe Assist Media user interface is intuitive and
graphically optimised. This is how you quickly find your
desired content – from TV set to online.
In the user guide refer to Home view.
Perfectly networked.
Thanks to its numerous connections, your Loewe TV
becomes your entertainment centre. Connect it to the
Internet, DVD/Blu-ray player, external speakers, etc.
In the user guide refer to Media+
Hard disk for your TV archive.
Record the TV programme or pause it and continue watching
it at a later date. With DR+ (Digital Recording), all this is no
problem for your Loewe TV set.
In the user guide refer to Digital Recorder.
Customer
Care
Center
Your contact person.
We are happy to help you with any questions regarding your
TV set and other Loewe products.
In the user guide refer to Service.
Scope of delivery
LCD TV set
Mains cable
Antenna cable
Remote control Assist with two batteries
Attache-câble à velcro
User guide
In addition to the remote control, a PC keyboard can be connected to
one of the USB ports on your TV and then used to control your TV set.
In the user guide, this symbol indicates places in which
the use of a keyboard is particularly advantageous.
The user guide and the user manual for your TV set are updated at
irregular intervals. We recommend an occasional examination on the
Support Portal of the Loewe homepage (see chapter Miscellaneous,
section Documentation).
General information on the operation of the
TV set
For further information on the user interface and the general operation
of your TV set see chapter General information on the operation.
Interactive data services
In some countries the stations also broadcast interactive data services
with their programmes, leading to the functions of individual keys not
being available or only so to a limited extent. You can find out more
about this in chapter TV, section HbbTV / MediaText.
Important information
Loewe does not accept any liability for the nature and content of
receivable Internet services. This also applies to the Loewe MediaNet
portal. With its devices, Loewe provides the technical platform that
fundamentally enables such material to be received. Loewe cannot
make any guarantees regarding changes in scope and content,
particularly with regard to the future and after going to press. The
receivable online services are not included in the delivery and can vary
depending on the product and country.
Imprint
Loewe Technologies GmbH
Industriestraße 11
D-96317 Kronach
www.loewe.tv
Printed in Germany
Editorial date 04/15-1.0 TB
© Loewe Technologies GmbH,
Kronach
ID: 2.0.3.0
All rights including translation, technical modifications and errors
reserved.
3
english
Reference 55
User guide
For your safety
For your safety, and to avoid unnecessary damage to your unit,
please read and follow the safety instructions below:
english
Intended use and ambient conditions
This TV set is intended exclusively for receiving and playing visual and
audio signals. It must not be used in rooms with a high level of humidity
(e.g. bathroom, sauna) or a high dust concentration. The manufacturer‘s
warranty is only valid for use in the specified permissible environment.
If the unit is used outdoors, make sure that it is protected from moisture
(rain, dripping water and splashing water or dew). High humidity and
dust concentrations lead to leakage currents in the device. This can
result in a shock hazard when touching it or even fire.
If you have moved the unit out of the
cold into a warm environment, leave
it switched off for about an hour to
avoid the formation of condensation.
Do not place objects containing
liquids on top of the unit. Protect the
appliance against dripping and
splashing water.
Candles or naked flames must be
kept away from the TV set at all times
to prevent it from catching fire.
Never place the TV set in a location
where it is exposed to vibrations. This may lead to damage.
Transporting
Move the device in vertical position only. Get hold of the device on the
upper and lower edges of the housing.
Do not stand it up on the bottom edge, so as to reduce the risk of
damage and soiling. If the set has to be put down during packing/
unpacking, place the TV set with its entire front surface lying flat on
soft material. Use a blanket or the fleece from the packing material as
an underlay.
The LCD screen is made of glass or plastic and can break if not handled
properly.
Always wear rubber gloves to carry the TV set if the LCD screen is
damaged and liquid crystal might be leaking out. In the case of skin
contact immediately rinse thoroughly with water.
Power supply
Incorrect voltages can damage the unit. This device may only be
connected to a power supply with the voltage and frequency indicated
on the type plate using the supplied mains cable. The mains plug of the
TV set must be easily accessible so that the device can be disconnected
from the mains at any time. When unplugging the unit from the mains,
pull at the connector body and not at the cable. The cables in the mains
plug could otherwise be damaged and could cause a short-circuit when
plugged in again.
Lay the mains cable so that it cannot be damaged. Do not step on the
mains cable. The mains cable may not be kinked or laid over sharp
edges nor be exposed to chemicals; the latter also applies to the unit
as a whole. A mains cable with damaged insulation can cause electric
shocks and poses a fire risk.
Air circulation and high temperatures
The vent slots on the rear panel of the set must always be kept
unobstructed. Please do not place newspapers or cloths on/over the
TV set.
Make sure that there is at
least 10 cm free space on the
sides and above the set for
air circulation, if the set is
placed in a cabinet or on a
shelf.
10 cm
10 cm
10 cm
Like any electronic device,
your TV set requires air for
cooling. Obstruction of the air
circulation can cause fires.
Prevent metal items, needles, paper clips, liquids, wax, or similar items,
from getting into the interior of the device through the vent slots in the
rear panel. Such objects can cause short circuits in the set, which
could possibly cause a fire.
If something should get into the interior of the set then immediately
unplug the mains plug of the device and contact the field service for
more information.
About the LCD screen
The TV set with LCD screen you have purchased satisfies the most
rigorous quality requirements and has been inspected with respect
to pixel errors. Despite of thorough care when manufacturing the
display, it cannot be 100% guaranteed that no subpixel defects will
occur due to technical reasons. Please understand that these types
of effects, as long as they are within the limits specified in the standard,
cannot be considered as a device defect in terms of the guarantee.
Avoid displaying still images for long periods of time. It is possible that
a copy of the image may remain visible.
TV sets with 3D function
Read the following safety instructions before using the 3D function
of your TV set.
Please use the Loewe 3D TV sets only with the Loewe 3D glasses which
can be purchased as an accessory from your Loewe dealer.
People with a visual disorder may not be able to perceive 3D effects
or may only be able to perceive them to a limited extent. People who
are sensitive to flickering images (e.g. those with epilepsy) should only
use the 3D function after having consulted their doctor.
It might take some time for you to get used to the 3D glasses and
before you can perceive the 3D effects properly.
Stop using the 3D function immediately if you experience any feelings
of nausea, dizziness or malaise when viewing 3D content.
Supervise children whilst they are viewing 3D content, as they can be
particularly sensitive to it.
Allow more time for a break after having watched 3D movies, so that
you are able to relax. Failure to do so could result in headaches, fatigue,
dizziness or malaise.
Position yourself comfortably in front of the 3D TV set and ensure that
you are seated firmly. By doing this, you will avoid any injuries that may
occur due to reacting to extreme 3D content.
Switch off any artificial light sources (e.g., energy saving lamp)
between the TV set and the 3D glasses. These could impair the infrared
reception or the TV picture may flicker as a result.
4
Reference 55
User guide
For your safety
Set-up
Automatic shutdown
Loewe flatscreen TV sets are specified for Loewe accessories. The TV
set is suitable for mounting in many different ways. Note the assembly
instructions regarding the different possible mounting options.
If the TV is not operated for 4 hours (adjustment of volume, programme
change, etc.) the TV will automatically switch to stand-by mode to save
energy. A prompt to terminate this shutdown process appears one
minute before expiry of the 4 hours.
When using accessories from other manufacturers take care that the
TV set can be easily inclined or rotated on the respective mounting
option.
For mounting options from other manufacturers with motor drive,
make sure that the TV set cannot be rotated manually. The use of
mounting options from other manufacturers with locks in certain
positions is generally discouraged.
When rotating the TV set it is essential to
ensure that the pressure exerted on the device
frame is not too large. Especially in case of
large-format displays there is a risk to damage
the screen.
Before setting up the device, please check that the final location is
suitable to bear the load of the device in terms of surface (sensitivity
to pressure) and stability (statics).
This is particularly the case for the high-gloss painted surfaces and
surfaces that are made from real wood / real wood veneer or plastic
surfaces.
Place the TV set with the table or floor stand only on a level, sturdy,
horizontal base. Particularly ensure that the set does not protrude to
the front when placed in or on pieces of furniture.
Place the TV set in a normal position for use. TV set may only be used
in an upright horizontal position. It may not be tilted by more than 10
degrees. The TV set must never be operated in portrait position, lying
flat or hanging overhead from the ceiling.
D
±10°
The automatic shutdown is active in the energy efficiency mode
Home Mode.
Automatic shutdown does not occur when using the radio without
screen display (screen off).
Cleaning and care
Switch off the TV set with the main switch prior to cleaning.
Clean the TV set, the front screen and the remote control unit with a
soft, moist, clean and colour-neutral cloth only, without any aggressive
or scouring cleaning agents.
In the case of dirt on the inside, the front screen can be removed (see
chapter Miscellaneous, section Screen cleaning).
The speaker panel of your TV set is covered with textile. Vacuum the
surface regularly using a soft brush set.
In case of dirt or stains:
Moisten a soft, colour-neutral cloth with detergent or normal stain
remover and gently rub away the stain. You can also treat the mark/
stain directly with normal dry stain remover spray (vacuum up
powder).
Do not moisten the covering fabric directly with detergent or stain
remover (risk of encrustation). Do not use any solvents to clean the
fabric.
Follow the manufacturer’s instructions when using stain removers.
There is an increased risk of encrustation when cleaning speaker
panels with nicotine deposits.
Repairs and accessories
Set up the device where it is not exposed to direct insolation and where
it is not exposed to additional heating by radiators.
When using the VESA mounting points, please refer to the information
in chapter Miscellaneous, section VESA standard.
Supervision
Do not let children operate the TV set unsupervised and do not let
them loiter and play close to the set. The set could tip over, be pushed
off or pulled down from the stand surface and injure someone.
Do not allow the switched-on TV set to run unattended.
Volume
Loud music can lead to ear damage. Avoid extreme volume especially
over long periods and when using headphones.
Thunder storms
Pull out the mains plug and all connected antenna cables from the TV
set in a thunderstorm. Overvoltage caused by lightning strokes can
damage the set via the antenna system, as well as via the mains. The
mains plug and all connected antenna cables should also be pulled
out during long periods of absence.
Never remove the back of the TV set yourself. Have your TV set
repaired or serviced by authorised television technicians only.
Only use original accessories such as Loewe stands, if possible.
Technical information
Switching off the TV set with the mains switch during operation or
an inadvertent disruption to the power supply (e.g., power failure)
can cause damage to the hard disk file system and hence loss of the
recorded broadcasts.
Never ever disconnect the USB storage device from the TV set during
a copy process. Before switching off the set with the mains switch, we
recommend you to switch it to standby mode.
However, if unexpected problems occur when operating the hard
disk, formatting the hard disk may rectify this. You can find the
corresponding menu items under System settings טControl ט
more ... טHard disks.
Loewe are not liable for the loss of data on the integrated hard disk
of your TV set. To avoid data loss, we recommend copying important
recordings to an external storage medium.
5
english
Reference 55
User guide
Remote control
Remote control button mapping
Depending on the selected operating mode (TV/Video/Audio/Photo/Web) and function (e.g. DR+, EPG, PIP, Teletext, HbbTV, etc.), the key assignment
may differ from the assignment described here (see the corresponding chapter in this user manual).
1 Sound mute/on.
english
1
2
3
4
5
6
2 LED display for currently operated device.
33
32
31
30
3 Call the TV mode.
4 Reassign remote control to SetTop-Box (1 (presetting: Apple TV).
5 Pressing briefly: Open the DR+ archive.
Pressing longer: Call timer list.
6 Add current object to Home favourites.
7 EPG (Electronic Programme Guide) on/off.
8 Teletext/MediaText (2 on/off.
29
9 Pressing briefly: Call function list for the active operating mode.
Pressing longer: Call System settings.
10 V+/V- increase/reduce volume.
11 Pressing briefly: Call station list.
8
9
28
27
26
25
24
10
23
15 Pressing briefly: direct recording (with determination of recording duration).
11
22
16 Pause / Start/pause the timeshift television.
7
Pressing longer: Call expanded station list.
In the menu: confirm/call up.
12 Green coloured key: screen on/off in Audio/Radio mode.
13 Red coloured key: call preferred value-added network service, if available (2.
14 Pressing briefly: skip backwards.
Pressing longer: winding backwards.
Pressing longer: One Touch Recording.
17 Stop / End timeshift (return to live image).
12
13
14
15
16
18 Pressing briefly: skip forwards.
21
20
19
18
17
Pressing longer: winding forwards.
19 Play / Start/continue timeshift television.
20 Blue coloured key: call station function list
(selection of language/sound, subtitles or channel/video track).
21 Yellow coloured key: call history.
22 Navigation on the user interface, select objects.
In the menu / lists: select/set.
23 P+/P– next/previous station.
24 Pressing briefly: step / level back.
Pressing long: close all displays.
25 Press briefly during an on-screen display: info display. Info text appropriate to the content
that can assist you further, should you have any questions about your TV set.
Press briefly, without on-screen display: access status display. With status display open
and repeatedly pressing the key call the detailed information on the broadcast.
Press longer: show Explanation of keys.
26 PIP (picture in picture) on/off.
27 Call up the Home view.
28 Call up the AV list.
29 Select stations with numeric buttons directly.
In the menu: enter numbers or letters.
30 Call MediaNet (standard assignment) (1.
31 Reassign remote control to video device (1 (presetting: BluTech Vision 3D).
32 Call radio mode (standard assignment) (1.
33 Switches the TV set on (mains switch must be turned on) or switches to standby mode.
Press longer while TV set is switched on: TV set and all CEC-enabled devices connected to
the HDMI ports will be switched off to standby (System Standby).
(1
The assignment of these keys can be changed. The description refers to the standard setting. The factory setting of the keys can vary depending on the firmware version
of the remote control.
(2
Depending on the settings HbbTV mode on/off, start behaviour of HbbTV station (System SettingsטControlטmore ... טHbbTV).
6
Reference 55
User guide
Operating controls on the TV set
Preparing the remote control unit
Functions of the operating controls
6 Key M:
TV set in standby mode: switch TV set on in TV mode.
TV set switched on: call direct control on TV set.
Direct control on TV set: up .
english
7 Key R:
TV set in standby mode: switch TV set on in radio mode.
TV set switched on: toggle TV mode and radio mode.
Direct control on TV set: down .
8 Key +:
TV set in standby mode: switch TV set on in TV mode.
Increase volume.
Direct control on TV set: to the right .
9 Key – :
TV set in standby mode: switch TV set on in TV mode.
Reduce volume.
Direct control on TV set: to the left .
6
M
5
4
9
-
8
+
1
2
3
R
7
Preparing the remote control unit
Inserting or replacing batteries
Press on the embossed arrow whilst pushing the battery cover down.
Only use leak-proof micro-cells of the LR 03 (AAA) Alkali-Manganese
type. Do not use different types of batteries and old and new batteries
together.
The batteries used must not be exposed to excessive heat such as
sunlight, fire or similar!
1 Mains switch:
The mains switch is located on the bottom of the set.
Always return the TV set to Standby mode before switching it off
with the main switch.
Pay attention to the correct polarity of + and – when inserting the
batteries.
2 On/Off key:
Switching on in standby mode
Switching off to the standby mode
A
AA
03
LR
A
AA
03
LR
3 IR receiver:
Infrared receiver for receiving the remote control commands.
4 Display:
white, intermittent: TV set starts.
If the batteries are too weak after longer use, the TV set prompts you to
change the batteries. Dispose of used batteries in an environmentally
friendly way (see chapter Environment / Legal information).
green:
TV set switched on.
Push the cover back on from below after having inserted the batteries.
red:
timer recording active.
blue:
TV set in standby and background
operation active (EPG data updating,
software update or DR+ streaming
server function).
white:
TV set in standby.
Adjusting the remote control unit for operating the TV set
Press the TV key.
5 Infrared transmitter:
When showing 3D content, the 3D glasses Loewe Active Glasses
3D are controlled via the infrared sensor.
7
Reference 55
User guide
Connections rear side of the device
Position and function of the connections
22
21
english
20
19
18
17
16
15
MOTOR
UNIT
14
13
12
K
1
11
2
3
1
Slot for Kensington lock
2
AC IN - Mains connection
Mains socket – 220-240 V ~ 50 / 60 Hz
3
4
4
5
6
LAN - Network connection
RJ-45 – Ethernet / Fast Ethernet
HDMI 1 ARC - HDMI input 1 (with Audio Return Channel)
HDMI type A 1.4b – Digital Video IN (4K@30Hz)/Audio IN/OUT
5
HDMI 2 - HDMI input 2
HDMI type A 1.4b – Digital Video IN (4K@30Hz)/Audio IN
6
ANT TV - Antenna/cable analogue / DVB-T/T2 / DVB-C/C2
IEC socket – 75 Ohm / 5 V / 80mA
7 ANT SAT 1 - Satellite antenna (Sat tuner 1) DVB-S/S2
7
8
9
10
13 HEADPHONE - Headphone connection
Jack 3,5 mm – Headphones 32–200 Ohm
14 HDMI 3 - HDMI input 3
HDMI type A 1.4b– Digital Video IN (4K@30Hz)/Audio IN
15 AUDIO OUT - Audio output (analogue) L/R – (Jack 3,5 mm)
16 RS-232C - Serial interface (1 – (RJ12)
17 AV - Micro AV socket (1
Audio/Video IN with Scart adapter:
Audio/Video IN with VGA adapter:
F socket – 75 Ohm / 13/18 V / 500mA
8
ANT SAT 2 - Satellite antenna (Sat tuner 2) DVB-S/S2
F socket – 75 Ohm / 13/18 V / 500mA
9
SPDIF OUT - Audio output (digital)
Cinch socket (orange)
10 USB 3.0 - USB connection
USB type A – USB 3.0 (max. 900mA)
11 MOTOR UNIT - rotating stand control
12 DIGITAL AUDIO LINK - Surround audio outputs (digital) – (RJ45)
(1
(2
The adaptor is available as an accessory from your dealer.
HDMI sources that provide UHD content should be connected to this port.
8
Y/C (S-VHS/Hi 8)
CVBS (VHS/8 mm)
RGB
L/R
PC/STB video signal
Component (YPbPr)
L/R
18 COMMON INTERFACE - CI slot 1 (standard V1.3)
19 COMMON INTERFACE - CI slot 2 (standard V1.3)
20 HDMI 4 UHD - HDMI input 4 (2
HDMI type A 2.0 – Digital Video IN (4K@60Hz)/Audio IN
21 USB - USB connection
USB type A – USB 2.0 (max. 500mA)
22 USB - USB connection
USB type A – USB 2.0 (max. 500mA)
Reference 55
User guide
Preparing the TV set
Installing the TV set
Connecting the TV set
Mounting options / Installation notes
Connecting to the mains supply
Your Loewe dealer can also assist you in finding other mounting
options. Look for the corresponding directions in the installation
instruction.
Remove the cover for the connections.
Choose a place for installing your TV set where no bright light or
sunlight shines directly onto the screen. This could cause reflections
which impair the picture.
Connect the TV set to a 220-240V mains socket:
A cable bushing connects the lateral and posterior terminal region. In
this way you can pass the cables of the lateral connections through
and lay them out together with the rear connecting cables.
3 times the screen diagonal can be taken as a guide value for the
viewing distance (e.g., for a 55-inch set approx. 4.2 m for SD signal).
The viewing distance can be reduced with an HD/UHD signal.
Set covers
Covers for rear and side connections
In order to remove the rear side cable covers pull them simply from
the device.
To fit the cover, insert the lugs at the top edge of the cover into the
corresponding cut-outs in the rear panel and push up the cover until
it snaps in.
The side cover of the TV set can also be completely removed. For this,
open it as far as it will go and gently pull on the open cover.
Connecting antennas
Cable (analogue) / DVB-C / DVB-T antenna:
Plug the cable of antenna, cable TV system or room antenna into the
ANT TV socket.
If you want to use analogue cables / DVB-C connection and a DVB-T
antenna together, use an external antenna switch (available from
your dealer).
Satellite antenna DVB-S:
Depending on the used satellite system, connect a connecting cable
from the multi-switch or directly from the LNC to the ANT-SAT and
ANT-SAT2 sockets of the TV set respectively.
When connecting the TV set to a single cable community antenna,
connect the ANT-SAT and ANT-SAT2 sockets directly to the
appropriate SAT antenna socket.
The cover detaches from the holder and gives free access to the
connection area. To replace the cover, simply push it until it latches
back into place.
A cable bushing connects the lateral and posterior terminal region. In
this way you can pass the cables of the lateral connections through
and lay them out together with the rear connecting cables.
Cable fixing
Using the Velcro cable tie supplied, you can fix the rear cables.
When using the table or floor stand, they are to be fixed at the mounting
option (see corresponding installation instructions).
When using the wall mount, you can feed the Velcro cable tie through
the two openings of the rear panel.
with table or floor stand
When connecting the TV set to a DiSEqC single cable community
antenna (in accordance with EN 50494), connect the ANT-SAT
socket directly to the appropriate SAT antenna socket.
In case of a DiSEqC one cable communal system you require only
one antenna cable. Further distribution of the signal to the two
reception routes is accomplished by the TV set’s satellite tuner.
It is possible, however, to continue using an existing SAT cabling
with two antenna cables in a DiSEqC one cable communal system.
If two transmission channels of the DiSEqC single cable community
exist, one system channel is used per satellite antenna cable.
Ask your dealer in this regard.
Cable
analogue /
DVB-C
R
DVB-T
DVB-S
TV
with wall mount
9
english
Reference 55
english
User guide
Preparing the TV set / Switching TV set on/off
Connecting the TV set to the Home network
Switching the TV set ON/OFF
You may link your TV set to the home network by a wired connection
(Ethernet, Powerline adapters separately available) or by a wireless
radio connection (WLAN). For wireless connections, the TV set has
an internal WLAN antenna.
Switching TV set to the standby mode
In order to play back data from your home network your Loewe TV
supports the UPnP AV standard.
The indicator in the control panel on the front side lights up white. The
set is now in standby mode.
You call the network wizard to configure the network adaptor (System
settings טMultimedia/Network טNetwork settings טNetworking).
Switching the TV set on/off via the local operating panel
Under no circumstances may the TV set be wired and at the same
time connected by a wireless connection to the same network, e.g.
router. This may cause severe operational faults!
Switch the mains switch on the bottom side of the device to position I.
To switch the TV set into Operating mode or switch it off to Standby
mode, press the button on top of the TV set for about 2 seconds.
Display
By pressing one of the buttons on the control
panel, the TV set can also be turned on. Using
the keys M/+/- you switch the TV set to TV
mode and to radio mode when using the R
key.
Example for a wired connection
Connect the LAN socket of your TV set to the LAN switch/router of
your home network with a network cable (available from your dealer).
TV set
LAN switch/router
PC
After switching on the TV set, it takes a few seconds for further
operating commands to be processed (Exception: Quick Start Mode,
see below). Your TV set is ready to operate as soon as the status
indicator in the control panel lights up in green.
Switching the TV set on by means of the Remote control
Press the on/off key.
Or:
Press the TV key.
DSL
The previously watched station will be called.
Or:
Press numerical keys 1-9.
The corresponding station will be called.
Example for a wireless connection
You can connect the TV set to your home network by a wireless radio
connection via the WLAN antenna inside the set.
Shadow effects of various materials, such as reinforced concrete,
metal surfaces, etc., attenuate the WIFI signal sometimes significantly or completely.
TV set
WLAN router
After switching on the TV set, it takes a few seconds for further
operating commands to be processed (Exception: Quick Start Mode,
see below). Your TV set is ready to operate as soon as the status
indicator in the control panel lights up in green.
Switching the set off with the remote control (Standby)
Press the on/off key.
PC
Before switching off the set with the mains switch,
we recommend you to switch it to standby mode.
Switching TV set and connected additional devices off
(System Standby)
Press the On/Off key longer:
DSL
TV set and all CEC-enabled devices connected to the
HDMI ports will be switched off to standby (System
Standby).
Quick start mode
Help for configuration problems
Loewe cannot provide any support for PC hardware and software or
network components owing to the diverse configuration options with
home networks.
Please contact the administrator of your home network and/or specialist dealer for support when setting up and for maintenance of network
connections, storage media, media server software and network devices
such as routers.
10
If you enable the Quick Start Mode and you switch on the TV set from
standby, the TV picture can be immediately seen without delay. You
can specify the times at which your device will be in the Quick Start
Mode. Please note that in this case you will have a higher energy
consumption.
You can find the Quick Start Mode under System settings טControl
טQuick start mode.
Default setting for the Quick Start Mode: off.
Reference 55
User guide
General information on the operation
General information on the operation
Structure of the Menu screen
The most important keys for navigation will be explained in general.
The numbers in the text refer to the figure showing the remote control
in chapter Remote control.
Basically, the structure of the different menu screens is similar,
regardless of whether it is e.g. a wizard, rendering media content or
a setup menu. The structure is explained by means of three different
figures.
The arrow keys 22 help you to navigate in the menus and lists of the
TV set and for selecting menu items. They are arranged in the middle
of the remote control in a circle around the OK key 11 . Later in this
user guide they will be represented as follows:
Screen structure: Wizard
A
INITIAL INSTALLATION - Menu language
Select the desired item.
Which menu language do you want to use for operation?
The OK key 11 is used to confirm a selection, for calling the highlighted
menu item and for opening the station list. In this user guide, an
instruction for this key looks like the following:
OKconfirm.
Deutsch
(de)
Ελληνικά
(el)
Svenska
(sv)
English
(en)
Polski
(pl)
Dansk
(da)
Français
(fr)
Magyar
(hu)
Português
(pt)
Italiano
(it)
Suomi
(fi)
Русский
(ru)
Español
(es)
Slovenščina (sl)
Norsk
(no)
Nederlands (nl)
Slovenčina
(sk)
₼㠖
(zh)
Čeština
Türkçe
(tr)
(cs)
Back with
Using the numerical keys of your remote control 29 you enter
programme channels and teletext pages directly. With key 0 you open
the AV list. In this user guide, entering numbers with numerical keys
is shown as follows:
Entering programme channel directly.
The numerical keys are also used to enter text (see chapter General
information on the operation, section Entry of characters by
remote control).
The Home view is the central overview page for all of your TV set‘s
operating modes. You reach Home view with the HOME key 27 .
english
B
C
Proceed with
(A) Title bar with name of the wizard and the current operating step.
(B) Selected items, whose number can be different according to the
operating step.
(C) Bottom line showing the available operating controls. If required,
instructions and information are inserted.
Screen structure: Rendering of media content (example: Audio
player)
Snow Patrol / Eyes Open
A
B
HOME: Calling the Home view.
Back
C
Pressing the BACK key 24 briefly brings you one level up in the wizard.
Pressing the BACK key longer closes all opened fade-ins. An example
for the BACK key in this user guide:
Hands Open
Shut Your Eyes
Chasing Cars
BACK: Stop text entry and exit entry box.
00:00
D
02:56
04:27
Prolonged pressure on the INFO key 25 shows a key guide window that
gives you information on the currently most important key functions.
If the function for a key is not available, this will be indicated by an
on the right above.
inserted symbol
E
(A) Title bar with selected album / subdirectory.
(B) Menu item Back to exit the menu or to go back to the previous
menu item.
(C) Selection of album or title.
(D) Time bar.
(E) Bottom line with the different symbols for controlling the playback
function.
continued on the next page ט
11
Reference 55
User guide
General information on the operation
Screen structure: Setup (example: picture)
A
B
Picture
Picture adjustment
C
Contrast
Entering characters with on-screen keyboard
D
If your desired display format has not been automatically
selected then you can choose it in the 3D settings menu.
You may display the 3D image in 2D or vice versa.
For certain functions, entering letters or characters is required, e.g., for
Web addresses (URLs) in the browser or for renaming archive entries.
An on-screen keyboard appears for entering text.
english
Brightness
Enter/change internet address
http://www.loewe.tv
Image+
Active
q
w
e
r
t
z
u
i
o
P
Picture format
a
s
d
f
g
h
j
k
l
I
more ...
(A) Selected function in the Home overview (here: system settings).
(B) Home Menu System settings, with selected menu item Picture.
Adopt
(2 sec)
OK
(C) Menu items Picture focusing on Contrast.
Highlighting and thus selecting the symbols/elements or menu items
on the screen can be effected by the arrow keys on the remote control.
So you can see all the time where you are. As soon as there is a bar
above a symbol or text, this is a selected element.
On-screen displays
B
x
c
v
b
n
m
.-/
2
3
4
5
6
7
8
www.
.de
Space
Delete
.com
ABC
.net
Cancel
9
0
.
/
Adopt
Cancel
on a letter with a triangle shows more letters
In the event of letters with a triangular, additional letters
are displayed when pressing the OK button longer (2
sec). For the selection of special characters use the
.-/ field.
Navigation: Selection of elements (example: On-screen displays)
On-screen
displays
y
1
Highlight character / on-screen button,
OK accept character.
(D) Help text for the selected menu item Picture > Contrast.
...
Back
Colour intensity
To conclude the entry:
Select Adopt,
OK confirm.
Back
Display time
<
7s
Volume display
off
on
Automatic menu info
off
on
Key explanation
off
on
Permanent clock display
off
on
Automatic HDMI hint
off
on
C
>
Entry of characters by remote control
A
Alternatively to the on-screen keyboard you can also enter the desired
characters by means of the remote control (as with the keypad of a
mobile phone).
Select text entry field.
Under the first letter of the name you will see a line
indicating the current input position.
Input position one character to the right (also for
blanks).
Input position one character to the left.
If you select "on" here, the informational text belonging to each selected menu item will always appear
simultaneously.
Enter the letters one after another. When using the remote
control, press the numerical keys just as on a mobile
phone keypad (0-9) until the desired symbol is displayed.
(A) Selectable elements / menu items.
(B) The text in the line where the marker is currently located is white.
Key
Characters (uppercase - lowercase)
1
[space] 1
2
ABC2ÄÆÃÅĀÀÁĆÇČ - abc2äæãåāâàáćçč
In most cases, the marked menu item will be automatically
adopted. The font colour of the previously active item will change
to grey, that of the newly selected item to white.
3
DEF3ĖËĒĘÊÈÉ - def3ėëēęêèé
4
GHI4ÏĪĮÎÌÍ - ghi4ïīįîîìí
In a few menus, to confirm a selected menu item is required by
pressing OK.
5
JKL5 - jkl5
6
MNO6ÖOEÕŌÔÒÓØ - mno6ńñöoeõōôòóø
7
PQRS7ß-pqrs7ß
8
TUV8ÜŪÛÙÚ - tuv8üūûùú
9
WXYZ9 - wxyz9
0
.0-/_:+,;?!=&#%~@$*’()”§\{}[]<>´`^|
(C) Move the selection marking by means of the arrow keys to the menu item to be set.
The position of the marking is to see by a bold white line.
To conclude the entry:
Select Accept,
OK confirm.
12
Reference 55
User guide
On-screen displays
Operation without remote control
Explanation of keys
Operation without remote control
An explanation of the main operating keys that can be used at the
moment, can be displayed.
The availability of the key explanation is dependent on the currently
active operating situation.
Changing Volume
+ / – Increase/reduce volume.
INFO press longer: show Explanation of keys.
Switching radio on or off or switching to radio
english
R Radio on or switch between TV and Radio.
(2sec)
(2sec)
(2sec)
Timer list
Menu options
Station list
Expanded station list
Value-added service
Last station
Language / sound
Timeshift
Recording
Key explanation
Calling direct control on TV set
M Call direct control on TV set.
INFO or BACK: hide Explanation of keys.
Operating
mode
Station selection
Explanation of symbols
AV selection
3D
On screen pages with operating symbols in the bottom line, an explanation
of the function appears as soon as the symbol is selected.
USB1 -> CRW_7266b
Contrast
Picture format
Back
Service
R Scroll down.
M Scroll up.
– Scroll left.
+ Scroll right, adopt settings, confirm.
Close all displays
Automatic menu info
Press M longer.
The automatic menu info provides an info text for the selected menu
item appropriate to the on-screen display that can assist you further
with the operation of your TV set.
An on-screen display is displayed.
...
Energy efficiency
Home Mode
Premium
Mode
The priority here is low energy consumption in home use. In this
case, the TV switches off automatically for the sake of saving
energy, after it has been out of operation for four hours.
Explanations of the settings:
Operating Switch between TV and radio operation.
mode
Stations Call Station selection.
selection
Shop Mode
AV selection Select AV interface.
3D Calling 3D settings .(1.
The factory setting is that the info display is shown
automatically for each menu item. In this case you can
temporarily hide the info texts with the INFO key.
Permanent clock display
The clock display can be permanently shown. It is always visible as
long as no other display is made.
Contrast Set contrast.
The power consumption of the TV set depends
directly on the value set here.
Picture Selecting the picture format.
format
Service
The Service menu item is provided for service
purposes by dealers only.
You can switch the permanent clock display on or off in Home view
under System SettingsטControlטmore ... טOn-screen displays.
13
Reference 55
User guide
Initial installation
Initial installation wizard
Initial installation after switching on for the first time
The Initial installation wizard starts automatically with an initial installation. It may be called repeatedly again.
Energy Home mode:
efficiency The emphasis for home use is on low energy consump(continued) tion. The automatic dimmer is activated.
Premium mode:
First installation wizard routine
This mode optimises the settings to a brighter environment at a higher energy consumption. The automatic
dimmer is activated.
The use of this energy efficiency setting must be confirmed afterwards once again.
The selected settings affect the routine of the Initial installation wizard.
Shop mode:
english
If a parental lock is activated, the access code must be entered
before repeating initial installation.
The picture settings are aligned to operation in the
presentation room. The automatic dimmer is deactivated. If the ambient brightness diminishes, the energy
consumption is not reduced.
The use of this energy efficiency setting must be confirmed afterwards once again.
Menu
language
INITIAL INSTALLATION - Menu language
Which menu language do you want to use for operation?
Deutsch
(de)
ǼȜȜȘȞȚțȐ
(el)
Svenska
(sv)
English
(en)
Polski
(pl)
Dansk
(da)
Français
(fr)
(pt)
Magyar
(hu)
Português
Italiano
(it)
Suomi
(fi)
ȇɭɫɫɤɢɣ
Español
(es)
Slovenščina (sl)
Norsk
(no)
Nederlands (nl)
Slovenčina (sk)
中文
(zh)
Čeština
(cs)
Türkçe
(ru)
The presetting can be changed later in System settings under Control טEnergy efficiency.
(tr)
Proceed to next step.
Proceed with
Select desired Menu language.
Selecting the language of the user guidance is the
wizard’s first step. Then you simply follow the instructions on your TV screen.
Proceed to next step.
Energy
efficiency
Location of
TV set
Location of TV set
Please specify the location of your TV set so that the available stations can be sorted
according to the specify country.
(DK)
Denmark
(L)
Luxembourg
(S)
Sweden
(E)
Spain
(N)
Norway
(SK)
Slovakia
(F)
France
(NL)
Netherlands
(SLO) Slovenia
(FIN)
Finland
(NZ)
New Zealand
(TR)
(H)
Hungary
(P)
Portugal
(UK)
(I)
Italy
(PL)
Poland
(IRL)
Ireland
Back with
Turkey
United Kingdom
Other country
(RUS) Russia
Proceed with
Energy efficiency
Here you define how energy efficiently you operate your TV. With the "Home Mode"
setting you put the focus on low energy consumption for home use. The "Premium Mode"
is optimised to a brighter environment with a higher energy consumption. The "Shop
Mode" is designed for operation in a showroom.
Note: If you select "Home Mode" here, the TV set will automatically switch off to save
energy after no longer being operated for 4 hours.
Home mode
Back with
Premium mode
Shop mode
Proceed with
Select Location of TV set.
For certain locations (e.g., Australia), there
is finally a selection screen where you can
indicate in which state/territory the device
is being operated.
Proceed to next step.
Select Energy efficiency.
Determine how energy efficient your TV set shall
be. The value for the contrast (and thus the brightness of the background lighting) is adapted and
the automatic dimmer activated or deactivated
depending on the presetting.
14
Follow the instructions on the screen for the following
steps.
With the selection of the TV set location the countryspecific presettings are adopted.
In most cases, the predetermined parameters can
be adopted.
Reference 55
User guide
Home view
Home view
Home view - Favourites
The Home view is the central overview page for all of your TV set‘s
operating modes.
You will find your favourites on the right of the individual operating
modes.
The list of options on the left gives you access to the operating modes
TV, Video, Audio/Radio, Photo and Web. By means of System
settings you have access to more functions and you can configure
your TV set.
By selecting the operating mode, the favourites are filtered accordingly. When selecting Home, the favourites of all operating modes
are displayed together.
The right part of the screen displays the favourites depending on the
selected operating mode (see also right column) and the available
sources.
The number of selectable items varies depending on the TV
equipment, network connection, available media/media servers
and connected gadgets.
Call Home view
HOME: Calling the Home view.
TV
ZDF HD
RTL Television
In the operating modes of the TV set you can define the current object
(e.g. station, music title, teletext page, website, photo, etc.) as favourite. In the selected operating mode, the active object will be added as
favourite and placed at the end.
SAT.1
Video
Audio/Radio
Photo
Creating favourites
Create favourite.
If there are more favourites than can be shown on one
page, this will be indicated by rectangular symbols in
the upper line of Home view. Example:
Home
Das Erste HD
After an initial installation, some favourites will already be
automatically created depending on the installation site of the TV
set and of existing Internet links (e.g. TV stations, online links).
ProSieben
VOX
kabel eins
arte HD
Loewe channel
YouTube
maxdome
Deezer
Three pages with favourites exist. The first page of
them is indicated. Equivalent is the display with the
symbols for the source selection.
Web
P+/P– Scrolling through the individual pages.
System settings
Select menu item / Favourite / Source,
OK call.
Description of the individual sections/functions:
Editing favourites
You can edit the existing favourites in Home view. Change the
sequence of your favourites as you wish or delete favourites you do
not need any more.
HOME: Calling the Home view.
Home: Under the item Home all favourites of the different
sections are summarized.
TV: You can access the TV favourites and a variety of
sources such as Station lists, EPG, Timer) via the item TV.
See chapter TV for further information.
Video: The item Video gives you access to videos from
local (USB, home network) and online sources.
Select the favourite to be changed.
MENU: Change favourite.
Move favourite or delete it (see below).
Moving favourites
See chapter Video for further information.
Move favourite to new position.
Audio/Radio: With item Audio/Radio you find music files
from your local server(s) and USB storage media as well
as from DVB and Internet radio.
BACK: Finish procedure.
See chapter Audio/Radio for further information.
Photo: Via menu item Photo you can view photos from
your local media on your TV screen.
Deleting favourites
TEXT: Delete selected favourite.
BACK: Finish procedure.
See chapter Photo for further information.
Web: Here you have access to multimedia content in the
Internet (MediaNet) as well as a high-quality web browser.
Home view - Sources
See chapter Web for further information.
To the right of your favourites, if any, you will find the selection of
sources in the individual operating modes.
Depending on the operating mode, this can be, for example, different
station lists (analogue, DVB-T, DVB-C, DVB-S, AV-list, extended station
list), DVB radio, Internet radio, timer list, MediaNet, external USB
storage devices, media servers on the network or the DR+ archive of
the internal hard disk.
System settings: In menu item System settings you find
the configuration menu of the TV set e.g., with settings for
picture, sound, connections or sound components.
See chapter System settings for further information.
15
english
Reference 55
User guide
TV
Volume / Station
Selecting a station out of the station list
TV
english
In TV mode that can be selected via the Home overview, you can use
the basic TV functions of your TV set. In TV mode you will have numerous functionalities at your disposal as, for instance, PIP, EPG and, if
offered by the station, HbbTV (hybrid broadcast broadband television).
By means of the function list you may call additional options and settings all around TV operation.
In normal TV mode, without other displays:
OK Call station list.
ASTRA1
19,2°E
Setting the volume
Press key again or increase the volume
using V+.
Setting the volume
V+/V– Volume up/down.
The volume control bar will be displayed in the upper
right corner.
The volume control bar can be deactivated in the
menu System settings טControl טmore ... ט
On-screen displays.
Das Erste HD
20:15 - 21:45 Tatort
9
ZDF HD
20:15 - 22:45 Toskana
22:45 - 23:20 Bilder der Wissenschaft
10
BR Nord HD
21:15 - 21:45 Vor Ort - Die Reportage
11
SAT.1
12
RTL Television
21:15 - 22:15 Dr. House
13
n-tv
14
ProSieben
21:15 - 22:15 The Big Bang Theory
15
3satHD
20:45 - 21:45 Erlebnis Natur
16
ARTE HD
In normal TV mode, without other displays:
OK Call station list,
call overview of station lists.
8
Das Erste HD
20:15 - 21:45 Tatort
Select station with P+ / P–
ASTRA1
19,2°E
9
ZDF HD
When using Instant Channel Zapping, you can very quickly switch to other
stations. The instant channel zapping technology uses the second tuner
in the background in order to pre-select the next stations. Due to this
pre-selection, you can now switch to this channel within a very short time.
Personal list 1
P+/P– Station up/down.
The number and the name of the station along with the
title of the programme and that of the next programme
will be briefly shown. Also, the status display with time/
date and programme-dependent symbols appears.
The symbols of the status display are described in
chapter TV, section Status display.
Select station using the numerical keys
If you select an unoccupied station position, the next available
station is selected.
long
short short long
all short
1-digit stations
Press the numerical key a little bit longer: The channel will change immediately or press the numerical
key briefly, the station changes after 2 seconds
(changes immediately if up to 9 stations are stored).
2-digit and 3-digit stations
Press first (and second) numerical key briefly. Keep the
last numerical key depressed a little bit longer: The
channel will change immediately or: press all the numerical keys briefly, the channel changes two seconds after
the last number has been entered (with up to 99 or 999
saved channels it will change immediately).
2
Changing the station list
DVB-C
For encrypted stations Instant Channel Zapping is only possible to
a limited extent.
17.07.2014
Digital
Mark stations.
OK The marked station will be called.
Select station
While using the digital recorder DR+ (timeshift operation, archive
recording, multi recording) or in PIP mode, Instant Channel Zapping
is not available. Switching is done at „normal“ speed.
21:30
20:14 - 22:19 Lizzy und die Kommisare
Switching sound off/on
Sound off.
Sound on:
8
21:30
20:15 - 22:45 Toskana
22:45 - 23:20 Bilder der Wissenschaft
10
BR Nord HD
21:15 - 21:45 Vor Ort - Die Reportage
11
SAT.1
12
RTL Television
21:15 - 22:15 Dr. House
13
n-tv
AV list
20.12.2014
Digital
2
20:14 - 22:19 Lizzy und die Kommisare
Manage list
14
ProSieben
21:15 - 22:15 The Big Bang Theory
15
3satHD
20:45 - 21:45 Erlebnis Natur
16
ARTE HD
Mark the desired list.
The station list will be changed according to the
selection. The list will be adopted automatically.
Move to the newly selected list.
Explanations of the station lists:
The number and the names of the possible station lists depend on
the available signal sources (antennas, TV reception networks, etc.).
ASTRA LCN Only stations from the selected source / reception
Analogue network are indicated in the station list.
DVB-C
DVB-T
AV list Exclusively AV inputs are shown in the station list.
Personal list Only stations of the selected personal list are indicated
in the station list. The name of the list may be changed.
Manage list Call up the station list editing menu (System settings טStations טStation lists TV).
4-digit stations
Press all four numerical keys briefly, the station
changes immediately.
continued on the next page ט
16
Reference 55
User guide
TV
Stations
Selecting stations by means of the expanded station list
Selecting stations by personal lists
You can save your preferred stations in up to six personal lists (e.g.,
for several users). Each personal list can contain up to 99 stations.
In normal TV mode, without other displays:
OK Call station list,
call function list.
Personal list available (creating a new personal list
via Manage list טNew personal list).
Mark expanded station list,
call expanded station list.
In normal TV mode, without other displays.
1 Das Erste HD
13 ZDF.kultur HD
2 ZDF HD
14 ZDFinfokanal HD
15 SAT.1 HD
ASTRA1
19,2°E
10
3 BR Nord HD
Das Erste HD
20:15 - 21:45 Tatort
4 SAT.1
16 RTL HD
Personal list 1
11
ZDF HD
20:15 - 22:45 Unterwegs
22:45 - 23:20 Bilder der Wissenschaft
5 RTL
17 ProSieben HD
2 ZDF HD
6 n-tv
18 VOX HD
21:00-21:45
Toskana
7 ProSieben
19 kabel eins HD
8 3sat HD
20 SUPER RTL HD
9 ARTE HD
21 N24 HD
A..Z
Search
<
OK Call station list.
Open overview of station lists.
Back
Expanded station list
ASTRA LCN
>
<
10 EinsPlus
22 TELE5 HD
11 Eurosport
23 SPORT1 HD
12 ZDF Neo HD
24 NICK/CC HD
All stations
AV list
12
RTL Television
21:15 - 22:15 Dr. House
13
SAT.1
14
3satHD
20:45 - 21:45 Erlebnis Natur
15
BR Nord HD
21:15 - 21:45 Vor Ort - Die Reportage
16
ProSieben
21:15 - 22:15 The Big Bang Theory
Manage list
english
21:30
20.12.2014
Digital
2
20:14 - 22:19 Lizzy und die Kommisare
>
P+/P– Scrolling in the station list page by page.
Or:
Mark the desired personal list,
The station list will be changed according to the
selection. The list will be adopted automatically.
Move to the newly selected list.
For numerical sorting: Enter the channel number. The
marker will jump to the selected station.
Mark the station.
OK The marked station will be called. Or:
Mark stations.
OK The marked station will be called.
OK The marked station will be called.
For alphabetical sorting: Enter the first letter. The first
station for the specified letters is marked.
Select station directly with numerical keys.
Explanation of the icons following the station names:
Locked station.
Mark the station.
OK The marked station will be called.
HDTV station.
DVB-T station (digital terrestrial via antenna).
Filter and sort options of the expanded station list
Using the on-screen buttons on the bottom line of the expanded station
list you can filter and sort the station list by various options.
DVB-C station (digital via cable).
DVB-S station (digital via satellite).
MENU: Switching between list and bottom line.
Scrambled station.
0..9 Numerical sorting of the station list.
A..Z Alphabetical sorting of the station list.
Searching This allows you to do targeted searches for stations.
The station name is to be entered via the on-screen
keyboard. The entry is described in chapter General
information on the operation.
Signal Select the signal source, the stations of which are
source to be displayed in the extended station list (e.g.,
Analogue, DVB-C, DVB-T, ASTRA LCN, Personal
station list, AV list).
All stations Here you can filter the content of the station list according to various criteria. Shall All Stations, only
HD stations, stations that are Locked or Scrambled or Unscrambled, CI+ Protected stations be
indicated.
History
Recently selected stations are saved in History.
In normal TV mode, without other displays:
Yellow button: call History.
Das Erste HD
ZDF HD
VOX
Select entry,
OK call.
17
Reference 55
User guide
TV
Status display
Explanations of the symbols in the status display (continued):
Status display
Transmitted audio signal:
In normal TV mode, without other displays.
Mono
INFO: Show status display.
9
ZDF HD
21:30
english
20:15 - 21:45 Toskana
21:45 - 22:00 heute -journal
20.12.2014
Digital
2
Dual channel sound transmission (Sound1/Sound2)
analogue.
1+1
Dual channel sound transmission (Sound1/Sound2)
digital.
Stereo
(2sec)
(2sec)
(2sec)
Timer list
Menu options
Station list
Expanded station list
Value-added service
Last station
Language / sound
Timeshift
Recording
Key explanation
In the left upper corner you will see in the marked field
the number and name of the station, the transmission
time and (if available) the title of the current programme.
The bar (if available) indicates the progress of the
current programme. If information about the current
programme is available, this can be called by pressing
the INFO key again.
In another adjacent field to the right, the programme
info of the following programme is displayed additionally for DVB stations.
The field in the upper right corner contains the time,
the date and, depending on the DVB station and
according to availability, various additional information,
which is represented by symbols (see column on the
right).
A window with button descriptions is displayed in the
bottom right corner. The automatic display of the
Explanation of keys with status display can be switched
off via System settings טControl טmore ... ט
On-screen displays טKey explanation.
Mono audio transmission analogue.
Dual
channel
Stereo sound transmission analogue.
6WHUHR$$& Stereo sound transmission (HEAAC).
ܐ
۲'LJLWDO
۲'LJLWDO
Stereo sound transmission digital (PCM).
Dolby digital sound transmission (DD).
Dolby digital sound transmission (DD+).
۲'LJLWDO$$& Dolby digital AAC+ sound transmission (HEAAC).
۲7UXH+'
dts
Dolby digital True HD sound transmission.
dts sound transmission.
dts HD sound transmission.
MPEG
۲PLII
۲965HI
۲96:LGH
MPEG sound transmission.
Dolby Pro Logic II sound transmission.
Dolby Virtual Speaker Reference display.
Dolby Virtual Speaker Wide.
Transmitted audio channels:
܂
DD / dts 1.0 / mono
܆
DD / dts / MPEG 2.0
܉
DD / dts 3.0
܈
DD / dts 4.0
܋
DD / dts 5.0
܍
DD / dts 2.1
By pressing the INFO key longer the Explanation of
keys can be displayed regardless of the status display
(see also chapter On-screen displays, section
Explanation of keys).
܅
DD / dts 3.1
DD / dts 4.1
ۿ
DD / dts 5.1
The status display is shown automatically every time
you change channels.
ۿ
DD / dts 7.1
The status display is hidden automatically at the end
of the display time.
Selected listening mode:
܃
Playback of centre sound or mono (left/right).
܃
Playback of front sound (L/R stereo).
܃
Playback of front and centre sound.
Explanations of the symbols in the status display:
܃
Playback of front and surround sound.
General symbols:
܃
Playback of front, surround and centre sound.
If you want to hide the status display manually before
the display time ends, you can do this with the BACK
key.
Language/sound selection available.
Subtitles available.
Channel selection for multi-channel providers.
3D programme.
HDTV programme.
HbbTV mode available from this station.
18
܃6RXQG
projector
Playback of sound via sound projector.
[(܃WHUQDO Playback of sound via speakers connected to an
external amplifier.
speakers
If the number of speakers appears in brackets, the sound of missing
speakers is transmitted by the existing speakers (virtually). The Dolby
Virtual speaker (VS mode) developed by Dolby is activated for the
virtual sound reproduction in sound mode (4) and (5). Here you
can choose between Dolby Virtual and Cinema Surround. In sound
mode (3), proprietory settings of Loewe are used for the virtual
reproduction.
Reference 55
User guide
TV
Function list / AV list
Explanations of the symbols in the function list (continued):
Function list (TV mode)
The function list contains settings and additional options. Die individual
List items will be briefly explained as follows:
The function list can be opened directly in TV mode or via the station
list. Depending on this, some list items may possibly not be available.
In TV mode:
MENU: Call function list.
Call Edit station list.
Delete stations, shift stations, restore deleted stations.
Call Rename.
The name of analogue stations and the designations of the
connections in the AV list can be changed.
Call Store stations.
Add current station to a favourites list.
Or by using the station list:
The menu item is only shown, when at least one favourites
list is available.
OK Call station list,
call function list.
9
You can open the entire station list
in full screen mode here. It can be
filtered in accordance with specific
criteria.
ZDF HD
20:15 - 21:45 Toskana
21:45 - 22:00 heute -journal
AV list
Selecting the AV source via the AV list
Subtitles
In normal TV mode, without other displays.
Recording
Sound mode
Open station list AV list.
AV list
Select function,
OK call.
Explanations of the symbols in the function list:
Open Expanded station list.
Call up Language / sound. The available sound formats
and their designations depend on the programme being
broadcast.
Menu item will only be indicated when several languages/
sound tracks are available.
Call up Subtitles selection.
Menu item will only be indicated when subtitles are available.
Open recording dialogue to programme a Recording.
Set Sound mode (number of speakers).
Call up Sound settings.
Call up and adjust Headphone volume.
1
HDMI 1
2
HDMI 2
3
HDMI 3
4
HDMI 4
5
PC IN
6
AVS
Select desired connection,
OK switch over.
If the selected AV source provides a signal (picture), it
should be visible now.
When selecting VIDEO, you switch to the signal source
Cable analogue, channel E36. The TV set can display
the signal from an external source via the antenna input
TV ANT.
Only playback of the audio signal from the AV source (screen is off)
To play only the sound of a connected media player (e.g. MP3 player),
the AV sources can be selected so that the screen goes blank.
Switching off the screen reduces the power consumption of the
TV set.
Call up Picture settings.
Open station list AV list.
Activate PIP.
Select desired connection,
OK press at least for two seconds.
Move picture vertically up/down.
Switch screen off.
The menu item is only shown when DVB radio, Internetradio or an AV source is active.
Add current station as Favourite to Home view.
Changes the Sorting between numerically and alphabetically.
Selecting the AV source via the station list
In normal TV mode, without other displays.
OK Call station list.
Call overview of station lists.
Select AV list.
The AV list will be displayed.
Move to the AV list.
Select desired AV source,
OK switch to AV source.
19
english
Reference 55
User guide
TV
Electronic Programme Guide
Adapting the EPG Overview
Electronic Programme Guide – EPG
EPG stands for Electronic Programme Guide and provides you with
on-screen programme details. With the system, as with a printed programme guide, you can learn about the current programme. In addition
programmes can be sorted according to certain topics, memorised,
and also recordings can be programmed.
The options to be selected are in the header,
if not, press MENU key.
Select day or genre.
OK Confirm selection.
english
Today
Starting and ending EPG
17:46
10
17:30 - 18:00
Unter uns
11
Today
17:46
10
DVB-C
18:00
19:00
18:00 - 18:30
19:25 - 20:15
Küstenwache
17:30 - 18:00
Unter uns
18:30
12
17:15 - 18:00
Brisant
13
17:29 - 17:59
17:59 - 18:31
18:31 - 19:15
14
16:55 - 17:55
taff
17:58 - 18:29
Die Simpsons
18:29 - 18:58
Die Simpsons
15
17:00 - 18:00
18:00 - 19:00
18:00 - 18:50
Verbotene Liebe
18:45
20:00
18:00 - 18:30
19:25 - 20:15
Küstenwache
18:30
18:00 - 18:50
Verbotene Liebe
18:45
12
17:15 - 18:00
Brisant
13
17:29 - 17:59
17:59 - 18:31
18:31 - 19:15
14
16:55 - 17:55
taff
17:58 - 18:29
Die Simpsons
18:29 - 18:58
Die Simpsons
15
17:00 - 18:00
18:00 - 19:00
19:05 - 19:40
Alles was zählt
19:40 - 20:15
18:50 - 19:45
20:00
18:00 - 18:50
SOKO Wismar
11
19:00
18:00 - 18:50
SOKO Wismar
EPG: Switch EPG on / off.
News
News
DVB-C
18:00
19:05 - 19:40
Alles was zählt
19:40 - 20:15
18:50 - 19:45
19:15 - 19:59
push - das SAT.1 Magazin
19:15 - 19:59
push - das SAT.1 Magazin
18:58 - 20:14
Galileo
19:00 - 20:00
Example If you look for the next newscast, select today’s date
and News under genre. Newscasts will be highlighted.
18:58 - 20:14
Galileo
19:00 - 20:00
PIP: Switch in EPG view between standard and
compact view.
EPG is only available for DVB stations.
The first time you start EPG, a wizard will start that
guides you through the necessary pre-settings.
Depending on the number of stations selected for
EPG, it may take some time until the programme
information is displayed.
Calling up additional information about the programmes
INFO: Call up detailed information.
Detailed info
Back
5 ProSieben
16:45 20.12.14
16:30-16:58 How I Met Your Mother
EPG Operation
5 ProSieben
In the left column there is a list of stations of the selected source/station list (e.g. DVB-C, personal list). With the on-screen buttons in the
header of the EPG you can select the day of the programme preview,
change the source and filter the programmes as to their genre.
P+/P– Scrolling in the station list page by page.
Scrolling in the station list.
Scrolling through the programmes.
OK short: (highlighted TV programme is running):
EPG will be closed and the programme is
selected.
short: (highlighted programme not yet started):
Detailed information on the selected
programme will be called.
long: Change preview image to the station of the
highlighted programme.
INFO: short: Call detailed information on the selected
programme (see right hand column).
View
Eine Halloween-Party auf dem Dach seines Wohnhauses steht bevor, und
auch dieses Jahr lässt sich Ted das Ereignis nicht entgehen. Doch eigentlich
hofft er, ein Mädchen, das er vor vier Jahren dort getroffen hat, endlich
wiederzusehen.
Barney findet die Idee völlig dämlich und versucht, seinen Freund zu einer
Party bei Victoria‘s Secret zu überreden. Ted gibt die Hoffnung nicht auf,
doch dann taucht spät abends eine ganz andere Frau auf dem Dach auf
und gesellt sich zu ihm ...
Timer list
If there is more information on the selected programme,
it will be indicated here. You find further information
on the indicated programme in the bottom line:
View Watch selected TV programme.
The menu item is only available when the selected
programme is on the air.
Memorise Memorise the programme for later watching / listening. For further information see column on the right.
This menu item is only available when the selected
programme has not started yet.
Depending on the presetting the TV set will switch
on by itself when it is in standby.
long: show Explanation of keys.
REC: Schedule the recording of the highlighted
programme.
Delete For programmes being memorised you can also
memo delete the memo.
Timer list Call up timer list.
Control in header:
MENU: Go to header.
Mark selection of date, source, genre.
OK Accept changes.
MENU: Move from date to genre or from genre to
station list.
Schedule the recording of the selected programme
(Recording) for a time.
Schedule the recording of the selected programme for
(Favourite) a time. Additionally, an entry to the Home favourites
will be added as soon as the recording starts.
continued on the next page ט
20
Reference 55
User guide
TV
Electronic Programme Guide / PIP
Meaning of the colours in the EPG
Picture in Picture (PIP)
The coloured labels indicate the genre of the respective programme.
When filtering with genre selection in the header, the programmes of
the selected genre will be highlighted.
The concurrent display of two different images is referred to as Picture
in Picture.
Starting and ending PIP mode
Movies
PIP: Show/hide PIP display.
News
english
Show
Sport
Child
Music
Arts
Social
Picture change and station selection are restricted
during recording.
Education
The simultaneous display of two channels via
analogue cable TV is not possible.
Hobby
Series
Selecting the station of the PIP picture
If the frame colour of the PIP picture is not green,
press the green key.
Memorising a programme via the EPG
A programme that has not started yet can be memorised.
For memorised programmes, the TV set will ask at the beginning of
a programme if it should change the channel accordingly or switch
on from the stand-by mode if this is activated in the menu System
Control
EPG
TV on when memorised.
settings
p
p
p
Select the station as usual. (see also chapter TV,
section Select station).
Select the station for the main picture
Mark the desired programme.
OK Call up detailed information.
If the frame colour of the PIP picture is not white,
press the green key.
Select the station as usual. (see also chapter TV,
section Select station).
Mark Memorise,
OK Memorise programme.
In the EPG, a memorise symbol is placed behind the title
.
of the programme Coloured key functions
If the frame colour of the PIP picture is not green,
press the green key.
Recording the programme via EPG
Yellow key: Swaps contents of TV picture and PIP
picture.
Select the programme to be recorded.
Blue key: Start/stop PIP scan in the PIP picture.
REC: Programming the recording.
If desired, adjust timer data (e.g. directory, start, end,
recording type).
Select Record station,
OK adopt.
In the EPG a recording symbol
title of the programme.
is placed behind the
PIP Settings
The size of the PIP display can be set in the System settings under
Controlטmore ...טPIP.
The functions and settings can be executed and done via the PIP
menu as well.
If the frame colour of the PIP picture is not green,
press the green key.
MENU: Call menu.
Select function,
OK call.
21
Reference 55
User guide
TV
Teletext
Teletext
Additional page selection possibilities
Your TV set supports the two operating systems TOP text and FLOF.
Up to 2000 pages are stored in order to get quick access.
First possibility:
Starting and ending Teletext
Second possibility:
INFO: Call overview page 100.
Directly enter the page number.
english
TEXT: Call teletext.
The function of the TEXT key can be set under
System settings טControl טmore ... טHbbTV ט
Function of the TEXT key. The factory default is
Standard teletext first.
Das Erste
Third possibility:
The page includes 3-digit page numbers.
Mark desired page number.
Back
100
100 ARDtext Do 20.12.14
14:12:42
100
Syrien: Botschafter läuft über
..
EuGH hebt Saatgut-Verbot auf
....
Bundeswehr:Feldpostaffäre beendet
Neun Tote bei Lawinenunglück .....
107
121
112
142
Live: Ticker, 11.Etappe der Tour.
Galatasaray will Hamit Altintop..
NBA: Kaman spielt mit Nowitzki...
666
211
220
14:00
14:10
15:00
312
Tagesschau
ARD-Mittagsmagazin .....
Tagesschau
Page selection with the coloured keys
Red key:
One page back or back to previous page
(depending on Teletext provider).
Green key:
Advance one page.
Yellow key:
To next topic.
Blue key:
To next range of topics.
The coloured bars (with TOP text) or the coloured
writing (with FLOF text) in the last to bottom line show
you which colour button you need to use to select which
topic areas and topics.
14:00
14:10
15:00
312
Tagesschau
ARD-Mittagsmagazin .....
Tagesschau
Mark or ,
OK select previous / next sub-page.
The number of the current sub-page is shown
between the arrows.
Explanation of the symbols in the Teletext bottom line
Symbol
(icon)
Remote
control key
Description
–
For Teletext pages with sub-pages:
Show previous sub-page.
–
For Teletext pages with sub-pages:
Show next sub-page.
Hide TV picture (Teletext as full screen).
Insert TV picture (Split screen Teletext/
TV Picture).
–
Activate Newsflash mode.
–
Show hidden information on the Teletext
page.
–
Hide information on the Teletext
page again.
Page selection with P+/P–
P+ call next Teletext page.
P– call previous Teletext page.
666
211
220
Go to bottom line.
IINFO or BACK: Hide Explanation of keys.
Zoom in the page (press several times).
Live: Ticker, 11.Etappe der Tour.
Galatasaray will Hamit Altintop..
NBA: Kaman spielt mit Nowitzki...
The page consists of several sub-pages, indicated by
and the arrows in the bottom line.
the symbol
INFO press longer: Show Explanation of keys.
9:
107
121
112
142
Fourth possibility:
Key functions for Standard Teletext operation
Stop self changing pages.
Syrien: Botschafter läuft über
..
EuGH hebt Saatgut-Verbot auf
....
Bundeswehr:Feldpostaffäre beendet
Neun Tote bei Lawinenunglück .....
OK Call page.
Pressing the BACK key ends Teletext.
0 AV:
14:12:42
Tagesschau.... 101
Kultur........ 400
Wirtschaft.... 170
Wissen........ 500
Sport..... 200/600
Ratgeber...... 530
Programm...... 300
Inhalt (A-Z).. 790
Wirtschaft
Nachrichten
–
+
TEXT: Switching between Standard Teletext and
MediaText.
Directly enter the page number.
100 ARDtext Do 20.12.14
ARD Text
Tagesschau.... 101
Kultur........ 400
Wirtschaft.... 170
Wissen........ 500
Sport..... 200/600
Ratgeber...... 530
Programm...... 300
Inhalt (A-Z).. 790
Wirtschaft
Nachrichten
–
+
0-9:
Back
Das Erste
ARD Text
Add current Teletext page to the favourites
in Home view.
Call function list with Teletext settings.
22
Reference 55
User guide
TV
HbbTV / MediaText
HbbTV / MediaText
Opening HbbTV text directly
HbbTV (1 (Hybrid broadcast broadband television) offers the user
comprehensive multimedia contents, e.g., media centres or additional
information on the current programme as far as they are provided by
the station (Value-added service).
Depending on the programme provider, the direct
Call of MediaText may not be possible. MediaText
must then be opened by means of the HbbTV
application.
MediaText helps you to use the next generation of teletext/videotext
for HbbTV.
MediaText/HbbTV text can either be started directly or through an
HbbTV application.
MediaText/HbbTV text is offered by the selected
channel.
The TV must be connected to the Internet to use HbbTV/MediaText.
A connection speed of at least 6,000 kbit/s (DSL 6000 or
equivalent) is recommended for smooth playback of videos.
Opening an HbbTV application
Connection to the Internet established.
TEXT: Call up “standard” Teletext (see chapter TV,
section Teletext).
By pressing the TEXT key a second time the MediaText/HbbTV Text will be called up.
The function of the TEXT key can be set.
If an HbbTV application is available for the chosen channel after
changing channels, this will be loaded during the automatic start
process and a red key symbol will appear. When starting manually,
the application will be loaded not until you press the red key. The start
behaviour can be set under System settings טControl טmore ... ט
HbbTV טFunction of the TEXT key.
HbbTV is offered by the selected channel.
Connection to the Internet established.
HbbTV mode is set to on.
Red key: Load / display HbbTV application.
Navigation within the HbbTV Text and how the coloured
keys are assigned can vary depending on the provider.
Terminating the HbbTV Text
Pressing the BACK key ends HbbTV text.
HbbTV services for DVB radio
Various DVB radio stations also offer HbbTV text/media text. The
functionality is the same as in TV mode.
The appearance, key assignment and available
functions of the HbbTV applications are dependent on
the provider.
Under certain circumstances, the recording and
bookmarking functions of the applications may not be
supported.
Loewe do not guarantee the accessibility, functionality
or content of HbbTV applications.
Hide / Close HbbTV application
BACK: Hide / Close HbbTV application.
Depending on the set start behaviour, the HbbTV
application will be hidden (automatically) or closed
(manually). In the start behaviour Automatic, you
need to press the BACK key a second time for closure.
You will see a screen message after closing.
(1
Depending on the settings selected.
23
english
Reference 55
english
User guide
TV
Digital Recorder
TV viewing with time shift
Archive recording
You can record programmes on the integrated hard disk of your TV
set with the digital recorder of your Loewe TV set.
The TV broadcast that you watch is automatically recorded in the
background. You can stop the TV programme at any time and continue watching it later with a time shift. The maximum time shift is
three hours.
Programmes that you wish to watch at a later date can be recorded in
the Digital Recorder Archive (DR+ archive).
During timeshift operation, the programme is not stored permanently.
If you would like to save programmes for a longer time, use the archive
recording (see right column).
Recording of analogue stations is not possible.
Time-shifted operation is perhaps not possible or only to a limited
extent for programmes of stations working with CI Plus encryption.
Interrupt watching (start time-shift television)
A recording can be made manually (instant recording / direct
recording) or as timer recording. The timer data can again be entered
manually or more comfortably, for example, via EPG.
If EPG or teletext data is available, the Digital Recorder stores the title
and additional information on each programme in the archive.
If additional languages are being transmitted for a DVB broadcast,
these will also be recorded. DVB subtitles can also be recorded.
You can watch another programme or playback a recorded TV
programme from the archive while recording a TV programme into
the archive. But you can also play back the programme that you are
just recording with time-shift.
With multi recording two programmes can be recorded simultaneously
(see next page).
Press PAUSE key.
Back
2 ZDF 20:15 - 21:45 Rundreise Gardasee
20:47
20.12.2014
Digital
2
During the archive recording, the bar showing the recording progress
is red.
Recording of analogue stations is not possible.
Recordings of CI Plus encrypted programmes (e.g. RTL HD, Sat 1 HD,
Pro 7 HD, etc.) are perhaps not possible or only to a limited extent.
In order to use the full DR+ functionality, two antenna cables must
be connected when using DVB-S.
Time shift
07:03 min
20:10
20:40
21:10
Instant recording (One touch recording) / Direct recording
The TV image becomes a freeze frame and the DR+
status display appears.
At the top you will see the number and name of the station, start, end and the title of the current programme.
In the lower part of the screen at the beginning of the
time bar you find the starting time of the background
recording. On the right hand side of the bar you can
see the time at which the time shift recorder will be full
(automatically extends by 30 minutes, up to a max. 3
hours). The time above the bar at the PAUSE key shows
the current time.
Continue (time-shift viewing)
Press PLAY key.
You can now continue watching the TV programme
at the time when you had pressed the PAUSE key.
The Playback symbol appears instead of the Pause
symbol .
For further options of time shift watching see chapter
Video, section Video playback.
With One Touch Recording, the recording starts immediately at the
press of a button. For direct recording, the recording will start only
after entering the recording duration.
If the broadcast was watched right from its start, it will be saved from
the the beginning in the DR+ archive. Otherwise, recording begins
at the point from which viewing of the broadcast began.
One Touch Recording
Press REC key longer: The current programme is
recorded immediately.
Direct recording:
Press REC key briefly.
Select recording duration,
OK confirm.
If desired, adjust timer data (e.g. directory, start, end,
recording type).
Select Record station,
OK adopt.
Watching other stations during archive recording
After you have started the recording, you can switch to another station.
Returning to live picture (end time-shift television)
Press STOP key.
You see the station’s live picture again.
Switching to a different station
If you switch to another channel, the time-delayed recording (time
shift) is restarted. The hitherto existing time-delayed recording is
deleted (time-shift buffer is emptied).
When switching between encrypted and unencrypted contents of
the same station the timeshift buffer is also cleared. When doing this,
the timeshift television is interrupted and you see the live picture of
the broadcast. As a precaution, start archive recording of interesting
broadcasts when watching stations with changing coding.
The second channel can be watched in time-shift TV whilst a
recording is taking place (Time shift during archive recording).
Viewing another programme from the archive during archive
recording
After you have started the recording, you can also watch a programme
you have already recorded.
Call DR+ archive.
Mark the recorded broadcast,
OK watch programme.
The recording process is continued in the background.
continued on the next page ט
24
Reference 55
User guide
TV
Digital Recorder
Time shift viewing during archive recording
Multi recording
PAUSE key: Switch to freeze picture.
The recording is continued in the background.
The Multi Recording function makes it possible to record two programmes at the same time and still watch a third one as well.
Display during time-shift viewing and archive recording:
Generally speaking: each recording, each selected station requires
one transponder stream. With dual channel devices, two separate
streams are available.
2 ZDF 20:15 - 21:45 Rundreise Gardasee
Back
21:09
20.12.2014
Digital
Time shift
05:00 min
1 Das Erste
20:15
21:04
2
21:50
An ideal scenario is to record from two stations sharing one transponder, so that any third programme can be watched.
While simultaneously recording from two programmes that are on two
different transponders, only those stations are selectable for the third
programme, which are transmitted by one of the two transponders.
All stations that are on other transponders appear in the channel list
in dark grey and cannot be selected.
In order to use the full functionality of multi recording, two antenna
cables must be connected when using DVB-S.
Recording of analogue stations is not possible.
PLAY key: Continue playback.
You will now see the time-shift archive recording.
Recordings of CI Plus encrypted programmes (e.g. RTL HD, Sat 1
HD, Pro 7 HD, etc.) are perhaps not possible or only to a limited
extent.
For further options of time shift watching see chapter
Video, section Video playback.
The examples shown in the following table for station combinations
are valid only for DVB-S. For DVB-T or DVB-C, other combinations
may apply.
STOP key: End time shift and return to the live picture
of the current archive recording.
Switching off the TV set during recording
You can switch off the TV to standby whilst recording. The recording
is continued in the standby mode.
Never switch the TV set off at the mains and do not pull the plug
of the TV set out of the socket. Otherwise the recording will be lost!
Stop recording early
You can end a current archive recording prematurely.
Press STOP key.
The station / recording combination that can be used, depends
on the respective station group / transponder group. You get
the assignment from your network provider or the respective
broadcasting stations.
Examples of DVB-S recording combinations:
Broadcasting station combinations:
Possible:
Recording Sat 1
Recording Pro 7
Watching any of the stations
Yes
Transponder 1: Sat 1, Pro 7
Transponder 2: vacant for selecting any station
Recording Sat 1
Recording RTL
Watching any of the stations
No
Transponder 1: Sat 1
Transponder 2: RTL
You can not choose any station,
only one station on one of the
transponders used e.g. Vox,
Pro7, RTL2.
Recording ARD HD
Recording ZDF HD
Watching arte HD
Yes
Transponder 1: ARD, arte HD
Transponder 2: ZDF HD
Recording RTL
Watching ARD HD
Watching ZDF HD in PIP
No
Transponder 1: RTL
Transponder 2: ARD HD
ZDF HD is on a different transponder, and therefore can not
be displayed.
Recording RTL
Watching ARD HD
Watching RTL II in PIP
Yes
Transponder 1: RTL, RTL2
Transponder 2: ARD HD
Recording RTL
Recording RTL II
Watching ARD HD
Watching arte HD in PIP
Yes
Transponder 1: RTL, RTL2
Transponder 2: ARD HD, arte HD
A message appears in the right upper corner of the
screen.
Stop recording?
yes
no
OK Stop recording.
The recording process is ended. The portion of the TV
broadcast recorded up to this point is saved on the
hard disk and can be played back via the DR+ archive.
Info
If two archive recordings are active (multi recording),
the recording stops that started first.
You can also end a running recording by deleting the
corresponding Timer entry in the Timer overview
(see chapter Miscellaneous, section Timer).
25
english
Reference 55
User guide
TV
Digital Recorder
DR+ archive
Multi select Marking of multiple archive entries (see below).
With the DR+ archive you have access to all the recorded programmes
and and you can start their playback. In the DR+ archive you can create
your own directories and sort your records accordingly.
Delete Delete archive entry from hard disk and recover
disk space.
Open the DR+ archive
Export Copy/move archive entries to an externally connected USB storage device or to the hard disk of
compatible Loewe TV sets in the home network.
english
Open the DR+ archive.
Select the desired DR+ archive if several available,
OK Display archive entries.
...
DR+
1/4
Unsere Tierwelt
20:15 - 22:00
20.12.14 ZDF HD
Dokumentation, D 2014
If no target medium is available, the menu item is
shown in dark grey.
Move Here, you can move recordings in the DR+ archive to
a directory and create new directories (see below).
Favourite Add archive entry to Home favourites.
See chapter Home view for further information.
Delete Activate or deactivate protection against automatic
protection deletion by the Delete Manager.
Parental Protect recorded broadcast by a four digit PIN against
lock unauthorised playback.
PIP: switch in DR+ archive view between standard and
compact view. Directories in the default view are
displayed by superimposed preview images and
in the compact view, by an arrow -> in front of the
directory name.
Playing from the DR+ archive
Select the required archive entry (programme or
directory).
If directory selected:
Open directory,
Select the desired broadcast in the directory,
OK Start or continue playback of the selected
programme.
See chapter Video, section Video playback for
further information.
During playback:
P+ call next programme.
P– call previous programme.
Directories are skipped in this case.
DR+ archive function list
An archive entry has been selected.
The menu items available in the function list depend on the selected entry from archive (programme or directory).
MENU: Call function list.
Select desired function,
OK Confirm selection.
This menu item appears only when a PIN has already been defined (System settings טControl
טParental lock).
Repeat Playing archive entry repeatedly (in a loop) during
future playbacks.
Multiple selection
Multiple selection allows to mark several archive entries and then
perform a desired action via the function list (e.g. export, delete).
The DR+ archive is opened, multiple selection was
called in the DR+ archive function list.
Select the archive entry,
OK Confirm selection (archive entry becomes blue).
Repeat as often as desired.
MENU: Call function list.
Select desired function (e.g. delete),
OK confirm selection.
The marked archive entries will be deleted.
Directories in DR+ Archive
In the DR+ archive, you can create new directories when using the
function move.
Into these directories you can move existing archive entries or do a
new recording directly there.
For this purpose you simply choose the desired directory in the recording control (timer data).
You can determine the name of the new directory yourself. The DR+
archive root directory has the fixed designation main directory.
It is not possible to nest several directories into one another.
Deleting recordings from the archive
Detailed info Show detailed information on the marked archive
entry.
The desired entry in the DR+ archive is marked.
STOP key: Call delete dialogue.
Sorting Sort archive entries according to certain criteria (e.g.
ascending A-Z or descending Z-A) or according to
recording date (newest entries first).
Rename Changing title of the record or of directory.
26
OK Confirm deletion. The DR+ archive will be
displayed again.
Reference 55
User guide
TV
Digital Recorder
DR+ Streaming
Follow-Me function
Using the DR+ streaming function, you can view films via your home
network from the DR archives of other Loewe TVs that have been set
up for this function, as long as these units make their DR archives
accessible.
Also, you can make the DR archive of your TV set available to any other
TV sets and UPnP clients equipped with this feature. They will then be
able to access the archive via your home network.
The Follow me function enables you to interrupt a current programme
in a TV set with integrated hard disk and to continue viewing it with
your TV set from the point of interruption.
To use DR+ streaming, at least two Loewe TV sets are required, of
these, at least one TV set with integrated hard disk (with Chassis
SL1xx, SL2xx, SL3xx as DR+ Streaming Server).
The TV sets also need to be connected via a network (wireless
connection via Wi-Fi or cable connection via Ethernet, PowerLine).
Archive entries can only be provided or released in the network by
TV sets with integrated hard disks (DR+)
In case of these TV sets which are used as DR+ Streaming Servers,
the DR+ archive must be made available for other TV sets:
System settings טControl טmore ... טDR+ טDR+ Streaming
טShare DR+ archive with other devices טyes.
Archive entries released in the network can be replayed by all TV
sets with chassis SL1xx, SL2xx, SL3xx and Chassis MB180.
To use Follow-Me function, at least two Loewe TV sets are required,
of these, at least one TV set with integrated hard disk (with Chassis
SL1xx, SL2xx, SL3xx).
The TV sets also need to be connected via a network (wireless
connection via WLAN or cable connection via Ethernet, PowerLine).
On the main TV set, the function must be enabled:
System settings טControl טmore ... טDR+ טDR+ Streaming
טShare DR+ archive with other devices טyes.
On the target TV set, the function must be enabled:
System Settings טControl טmore ... טDR+ טDR+ Streaming
טAlso use other archives טyes.
Start Follow-Me function on main device
Press PAUSE key.
Back
2 ZDF 20:15 - 21:45 Rundreise Gardasee
20:40
Digital
In case of these TV sets used as DR+ Streaming Clients, access to
other DR+ archives must be enabled:
System Settings טControl טmore ... טDR+ טDR+ Streaming
טAlso use other archives טyes.
Functions requiring write access to a device that enables the recording to be viewed are not available when viewing a DR+ archive
entry over the network.
Such functions are, for example, child protection, delete protection,
renaming, deleting entry or bookmark, setting bookmark, deleting
or hiding parts of the recording.
Playback of DR+ archive entry via the network
Open the DR+ archive.
Remote TV
1/1
Time shift
00:03 min
20:10
20:40
2
21:10
The TV image becomes a freeze frame and the DR
status display appears.
Activate Follow-Me
.
You will see a message on the screen.
Select desired archive of the corresponding
device,
OK Display archive entries.
...
20.12.2014
Amazonas
19:15 - 20:15
20.12.14 ZDFinfo
The archive recording starts in approximately 20
seconds without an entry. The TV set switches itself
off after starting the recording. The broadcast is
adopted into the DR archive.
The recording TV set will make the broadcast available
to the network from now.
Reise-Dokumentation, D 2014
You can indicate the beginning of a Follow-Me
recording at the target TV sets in your network by
a screen display.
Continue viewing the programme at the second device
Call on the TV set, where you want to view the broadcast, the DR
archive of the recording TV set.
Select the required archive entry,
OK Play archive entry.
See chapter Video, section Video playback for
further information.
Open the DR+ archive.
Select archive of the recording TV set,
Display archive entries.
Select Follow-Me recording,
OK View recording.
27
english
Reference 55
User guide
TV
Digital Recorder
Mobile Recording
Mobile recording enables you to program recordings on your TV from
far away.
english
Basically, the function is based on a simple e-mail correspondence. If
the mobile recording function is activated and set, the TV set scans
an e-mail account at regular intervals.
If a record command is sent by the Loewe Assist Smart App, this
command reaches a connecting server.
From here, a short text email is sent to the appropriate email account.
The TV set can receive this information and program / start a recording accordingly.
You can download the Loewe Assist Smart App for free for iOS
and Android in the appropriate app store.
The TV set must not be switched off using the power switch,
otherwise the email mailbox can not be scanned.
The TV set must be connected to the Internet.
The programmed timer recordings of the Mobile Recording function
are handled by the TV set with highest priority.
If at this time other recordings are programmed for the same
recording period, they will be overwritten by the new recording or
parts of the recording cut off.
Open settings for Mobile Recording
Start/end of Here, the start and end times are displayed depenthe scanning ding on the scanning period.
period
If you wish to enter start / end of the scanning
period individually, you must select user defined
for scanning period.
In the last step it is checked whether the email account is accessible
with the set data.
On successful test the configuration is completed.
Settings of personal email account
If the mailbox defined by the system was selected as the default email
account, the account is automatically created on the server. You do
not need to make further settings.
When selecting Configure email account טManual you need to
adjust the factory defaults and enter the settings of your existing
personal email account.
You will find the necessary parameters in the menu dialogues Settings/
Options of your email programme you are using (e.g. Outlook,
Thunderbird) or from the relevant provider of your email accounts.
Default settings page 1:
Email address:
[email protected]
Account type:
POP3 or (IMAP)
Incoming mail server:
mail.loewe-dialogue.com
HOME: Call Home view.
Outgoing mail server (SMTP):
mail.loewe-dialogue.com
Select System settings,
OK call System settings.
Username:
[email protected]
Password:
**************
Secure PIN:
xxxx
Select Multimedia / Network,
go to next column.
Select Mobile Recording,
OK call.
The Mobile Recording wizard is started.
Select yes for Function enabled.
Select Configure email account טAutomatic / Manual.
When selecting Configure email account טManual,
enter your own settings for personal mailbox account
(see right column).
When selecting Configure email account טAutomatic, the system mailbox will be used. In the next step,
the TV set displays the email address and the security
PIN of the system mailbox.
Default settings page 2:
Incoming mail server port:
995 (POP3),0 993 (IMAP)
Incoming encryption:
‘no‘ , ‘SSL’ , ‘StartTSL’
Server equires authentification:
‘no‘
Outgoing mail server port:
‘25’ (no), ‘587’ (StartTSL), ‘465’ (SSL)
Outgoing encryption:
‘no‘ , ‘SSL’ , ‘StartTSL’
Delete mail from server:
‘no‘
Email account settings
Reset
Remote programming via any email client
When using a personal mailbox, you can schedule the recording
with any email client program in addition to the comfortable remote
programming via the Loewe Assist Smart App.
The subject line of the email must include the defined four-digit
secure pin, the broadcasting time and the station:
Continue until the setting of scanning times.
Carry out settings.
Settings of scanning times
When the TV set is in standby mode, you can determine the times at
which the TV automatically checks the defined mailbox for remote
programming.
If the TV set is switched on or in the Quick Start mode, a fixed
inspection interval of 10 minutes applies permanently.
Scanning Here you can specify the period during which the TV
period set checks the email account.
Inspection Here you can specify the time interval at which the
interval TV set checks the email account in the specified
period.
28
PIN BROADCASTING TIME OF STATION
Example:
1234 20:45 Das Erste HD
1234 8.45 pm Das Erste HD
Timer programming of a broadcast, which runs on the current day
around 20:45 on the tv station Das Erste HD. An exact specification
of start and end time of the programme is not required.
The station name must not be 100% accurate, the name is
compared by means of a certain algorithm. It is advisable, however,
to store the station name as a note in the smartphone.
If the recording time is more than 24 hours in the future, the date
must also be specified in the subject line:
1234 04/09/2014 20:45 Das Erste HD
1234 09/04/2014 8.45 pm Das Erste HD
You will get an email response as confirmation from the TV set (only
for personal mailbox account) with the current list of programmed
timer recordings.
Reference 55
User guide
Video
Video function list
Video
The item Video gives you access to videos from local (USB, home
network) and online sources.
The video function list contains the individual functions for your videos.
A video source has been selected.
The menu items available in the function list depend
on the currently marked object (data source,
directory, file).
High definition movie material (HD movies) from format 720p
upwards (resolution 1280 x 720 or higher) should be played back
via a wired connection. If there is a wireless connection, then
technical limitations (e.g., fault liability, bandwidth limitations) can
cause disruptions in the playback right up to a complete breakdown
of the playback.
MENU: Call function list.
...
Here you can sort entries according to specific criteria.
Sorting
Calling video selection
Favourite
Video_2.avi
0.68 GB
HOME: Calling the Home view.
Video_3.avi
1.03 GB
Select Video.
Favorites
Video_4.avi
0.04 GB
Video_5.avi
0.29 GB
Sources
Video_6.avi
0.19 GB
Home
TV
Video_7.avi
0.74 GB
DR+
Grey´s Anatomy
Video
DR+ archive
Medianet
Media01
Media_NAS
Video 8 avi
Select desired function,
OK Confirm selection.
Audio/Radio
Photo
Tatort
Web
System settings
Select favourite (if any) or source,
OK call.
Sorting Sort media files in the opened directory in alphabetical
(ascending A-Z or descending Z-A) order, file size or
date (newest entries first).
Favourite Add marked media file to the Favourites in Home
view.
Possible video sources
The media sources shown here depend on the devices available/
used.
DR+ archive Programmes that you have recorded onto the
integrated hard disk using the Digital Recorder are
collected in the DR+ archive.
Via the DR+ archive you can replay, edit or delete
your recorded programmes.
For further information see chapter TV, section
Digital Recorder – DR+ archive.
Select video
A video source has been selected.
The directory structure and the form of presentation
of the title selection is dependent on the selected
source.
Select desired directory,
OK open directory.
Repeat procedure if necessary.
...
USB1
Source: USB1
Title: Video_1.avi
Size: 0.47 GB
MediaNet Call MediaNet.
For further information see chapter Web, section
MediaNet.
Video_2.avi
0.68 GB
Video_3.avi
1.03 GB
USB USB storage media on the USB connections of your
TV set.
The exact designation depends on the relevant
storage medium.
Please also observe the notes regarding USB
sticks in chapter Miscellaneous, section Software update!
TwonkyMedia Examples for media servers in your home network.
WMP11 The exact designation depends on the media server
used.
Video_4.avi
0.04 GB
Video_5.avi
0.29 GB
Video_6.avi
0.19 GB
Video_7.avi
0.74 GB
Video 8 avi
Select desired video,
OK Start or continue playback of the selected
video.
See chapter Video, section Video playback for
further information.
continued on the next page ט
29
english
Reference 55
User guide
Video
Video playback
The description of the following functions applies to the playback of
videos from the DR+ archive as well as for videos from USB storage
media or from media servers in the home network.
Symbol Remote
(icon)
control key
–
Start DR+ Follow-Me recording.
The Follow-Me function enables you to
interrupt a current programme and to
continue viewing at an alternative TV
set from the point of interruption.
For playback of DR+ archive entries you have additional playback
and editing capabilities (see also next page).
english
Description
Video status display
Only in time-shift mode.
The video status display provides you with further options for the
current playback.
–
Call interval functions (see next page).
Only for playback from DR+ archive.
INFO: Show status display.
Only selectable in pause mode.
Back
DR+ archive : ZDFinfo HD 17:05 - 17:50 Flora und Fauna
11:27
–
20.12.2014
Digital
Adopt current freeze picture as cover
for the DR+ archive.
2
Only for playback from DR+ archive.
Only selectable in pause mode.
–
0:00
0:38
Activate / deactivate again the repetition of the currently played archive
entry.
0:45
Only for playback from DR+ archive.
hh:mm
–
Switch repetition (loop playback) of all
titles of the current directory ON/OFF.
BACK: Hide the status display again.
For playback of videos from USB
storage media or from the home
network.
Description of the symbols in the status display for video playback
The number of available symbols in the status display depends on
the selected video and the video source (DR+ archive, USB, home
network).
Symbol Remote
(icon)
control key
–
For playback of videos from USB
storage media or from the home
network.
Description
Call list view (select video).
long
Switch ON/OFF repetition (loop playback) of the current title.
Set bookmark manually (see next
page).
hh:mm
–
Change picture format of the video
playback.
–
Skip to desired position in the playback.
Add currently played video to the favourites in Home view.
Only for playback from DR+ archive.
long
Delete bookmark manually (see next
page).
Call detailed info on the current playback.
Only for playback from DR+ archive.
The function is only available when a
manually set bookmark is within five
seconds around the current playback
position.
INFO key: display of detailed info
when status display appears, otherwise call of status display.
Call function list with video settings.
Skip to next bookmark (see next page).
Only for playback from DR+ archive.
Explanation of keys
Skip to previous bookmark (see next
page).
Only for playback from DR+ archive.
–
INFO (press longer): show Explanation of keys.
INFO or BACK: hide Explanation of keys.
Call dialogue for deleting bookmarks.
Only for playback from DR+ archive.
continued on the next page ט
30
Reference 55
User guide
Video
Pause playback (freeze picture)
PAUSE key: Switch to freeze picture.
PLAY key: Continue playback.
Additional functions for DR+ archive playback
There are additional editing and playback functions for playback of
recorded programmes from the DR+ archive.
Setting bookmarks
Jump
By briefly pressing the or keys you can skip forwards and backwards in the movie. The jump distance can be set in the System settings under Control טmore ... ט DR+ טJump distance.
Skip forwards.
Skip backwards.
Skipping with Smart Jump
The Smart Jump function ensures that the jump width is halved each
time the jump direction is changed or doubled after three jumps in
the same direction (max. 8 minutes). This way you can quickly find a
certain spot of the recording.
The settings for Smart Jump you find in the System settings under
Control טmore ... ט DR+ טSmart Jump.
To retrieve interesting scenes in a movie later, you can manually set the
bookmarks. In addition, there are also automatically set bookmarks
for the start/end of a programme.
In programmes sent in Dolby Digital 5.1 format, the commercials are
detected and automatically bookmarked at the beginning and end of
the advertising block.
In case of a running time-shift recording (time-shift television), this
will be converted into an archive recording when a bookmark is set.
PLAY key (press longer): Set bookmark.
You will see a message on the screen. The status bar is
then faded in and you will see the set bookmark above
the bar for the playback.
Automatically set bookmarks are white. Manually
set bookmarks are blue.
You are looking for a particular scene in a running programme:
0:00
Depending on your needs, press the key (backwards)
or (forwards) briefly several times, to roughly jump
to the area of the programme you are looking for.
If you skipped the desired scene of the programme,
jump in the opposite direction. This jump is executed
in halfs of the jump distance.
If you skipped the desired scene of the programme
again, jump again in the opposite direction. In the
process, the jump distance is cut in half again.
By halving the jump distance again when changing
direction you can gradually approach the desired
location.
0:38
0:45
hh:mm
Jumping to Bookmarks
INFO: Show status display.
Select next
or previous
bookmark,
OK Skip to next or previous bookmark.
Or:
Blue key: Skip to next bookmark.
Yellow key: Skip to previous bookmark.
Winding
To search for desired scenes in movies you can fast forward and rewind
at three different speeds. Sound is not audible during winding.
In case of time-shift viewing, playback is automatically activated
when the end of the recording is reached.
In case of Fast forward of archive entries, playback will finish at the
end of the recording. The DR+ archive is displayed again.
Press or a little bit longer.
With each brief pressing of or the speed will
increase until you switch back to the first speed.
The different winding speeds are represented by the
symbols shown below.
PLAY key:
Continue playback.
In the case of Internet videos, please wait until these
are buffered in the memory. This can take a few
seconds, depending on the bit rate of the film and
Internet speed.
Delete manually set bookmark
Jump to the manually set bookmark to be deleted.
Select Delete bookmark
OK Delete bookmark.
,
Or:
Play key (press longer): Delete bookmark.
Interval functions
The intervals between manually or automatically set bookmarks
(intervals) can be faded out for future playbacks. In addition to that,
unwanted intervals at the beginning or end of your recorded broadcast
can be deleted.
An archive entry is replayed.
INFO: Show status bar.
Move to the desired interval in the recorded broadcast
by skipping or winding.
PAUSE: Stop play.
Select Interval functions
OK Call interval functions.
Select function.
,
31
english
Reference 55
User guide
Audio/Radio
Audio/Radio function list
Audio/Radio
With item Audio/Radio you find music files from your USB storage
media and media servers in the home network and you access DVB
and Internet radio.
An audio source has been selected.
The menu items available in the function list depend
on the currently marked object (data source,
directory, file).
Calling Audio selection
HOME: Call the Home view.
english
The audio/radio function list contains the individual functions for your
music titles.
MENU: Call function list.
Select Audio/Radio,
...
Favorites
Sources
Home
TV
Video
BR-KLASSIK
DVB radio
Internet radio
Back to Black
MediaNet
Media_NAS
Media01
TwonkyMedia
Misty Miller
01 Little Thing Called Love
02 Dancing With The Devil
03 Remember
04 Evergreen Love
05 Bones
06 Hope
07 Wild Thing
08 Eve
09 Ollie
10 Home
11 Vampire
02:15
03:42
03:07
03:01
02:42
03:39
03:44
03:40
03:49
03:42
03:29
Sorting
Favourite
Audio/Radio
Photo
Web
System settings
Born to die
Select favourite (if any) or source,
OK call.
Possible Audio/Radio sources
The media sources shown here depend on the devices available/
used.
DVB radio The TV set can receive digital radio stations via DVB.
For further information see chapter Audio/Radio,
section Radio mode (DVB radio).
Internet radio The TV set can receive digital radio stations via the
Internet.
For further information on Internet radio see chapter
Audio/Radio, section Radio mode (Internet radio).
MediaNet Call MediaNet.
For further information see chapter Web, section
MediaNet.
USB USB storage media which are connected to the USB
of your TV set.
The exact designation depends on the relevant
storage medium.
Please also observe the notes regarding USB
sticks in chapter Miscellaneous, section Software update!
Select desired function,
OK Confirm selection.
Sorting Sort media files in the opened directory in alphabetical
(ascending A-Z or descending Z-A) order, file size or
date (newest entries first).
Favourite Add marked media file to the Favourites in Home
view.
Select music title
An audio source has been selected.
The directory structure and the form of presentation
of the title selection is dependent on the selected
source.
Select desired directory,
OK open directory.
Repeat procedure if necessary.
...
Misty Miller
01 Little Thing Called Love
02:15
02 Dancing With The Devil
03 Remember
04 Evergreen Love
05 Bones
06 Hope
07 Wild Thing
08 Eve
09 Ollie
10 Home
11 Vampire
03:42
03:07
03:01
02:42
03:39
03:44
03:40
03:49
03:42
03:29
TwonkyMedia Examples for media servers in your home network.
WMP11 The exact designation depends on the media server
used.
Select desired music title,
OK Start or continue playback of the selected
music title.
See chapter Audio, section Audio playback for
further information.
32
Reference 55
User guide
Audio/Radio
Pause playback
Audio playback
PAUSE key: Halt current playback.
Description of the symbols in the status display for audio playback
Snow Patrol / Eyes Open
PLAY key:
Back
Continue playback.
Winding
You can fast forward music titles at four different speeds. Sound is not
audible during winding.
Hands Open
Chasing Cars
Press a little bit longer.
Shut Your Eyes
02:56
00:00
04:27
With each brief pressing of the speed will increase
until you switch back to the first speed.
Available speeds: 2x, 4x, 8x, 16x.
PLAY key:
Symbol Remote
(icon)
control key
Description
Select another title / play current title from start
Call list view (select music title / station).
–
Switch repetition (loop playback) of all
titles of the current directory ON/OFF.
Only for playback of music titles via
USB / Home network.
–
Switch ON/OFF repetition (loop playback) of the current title.
Only for playback of music titles via
USB / Home network.
–
Continue playback.
Switch shuffle playback for the titles of
the current directory ON/OFF.
Only for playback of music titles via
USB / Home network.
BACK: Call music selection.
Select music title as described in chapter Audio/
Radio, section Audio/Radio – Select music title.
Or:
Press P+ or briefly:
Play next title of current album / directory.
Press P– or briefly:
Play current title from start.
Press P– or briefly again:
Play previous title of the current album / directory.
Or:
Go to line with music titles,
scroll in music titles.
Switch off the TV screen.
Snow Patrol / Eyes Open
Back
Add the current station / music title to
the favourites in Home view.
Show EPG detailed info on the current
broadcast.
Only for DVB radio.
Hands Open
Call detailed info on the played music
titles.
Only for playback of music titles via
USB / Home network.
Chasing Cars
00:00
Shut Your Eyes
02:56
04:27
OK start playback of the marked title.
Call function list with audio settings.
Ending playback
Explanation of keys
STOP key: End playback and return to music selection.
INFO (press longer): show Explanation of keys.
INFO or BACK: hide Explanation of keys.
33
english
Reference 55
User guide
Audio/Radio
Radio mode (DVB radio)
The TV set can receive digital radio stations via DVB.
The AUDIO key has been preset to radio mode in the factory.
Explanation of keys
INFO (press longer): show Explanation of keys.
INFO or BACK: hide Explanation of keys.
Switching Radio mode on
english
AUDIO key on the remote control.
The last used radio mode (DVB or Internet) is called.
Or:
DVB radio function list
MENU: Call function list.
Or:
HOME: Calling the Home view.
Select Audio/Radio.
Select DVB radio,
OK call.
For the first use of DVB-Radio the first station in the
radio station list is called, otherwise the station last
used.
OK Call station list,
call function list.
Select function,
OK call.
See chapter TV, section Function list for further
information.
HbbTV services for DVB radio
Various DVB radio stations also offer HbbTV text/media text. The
functionality is the same as in TV mode. (see chapter TV, section
HbbTV / MediaText).
Switching the screen on/off
Green key: Switch screen OFF.
Switching off the screen reduces the power
consumption of the TV set.
2 ANTENNE BAYERN
Switch on the screen with the remote control:
Certain radio stations show instead of the above
symbol, a station logo.
Press green key.
Switch on the screen on the TV set:
Station switching
Press R on the ring cursor on the TV set.
The radio mode is switched on and a radio station
has been selected (see above).
P+/P– Station up/down.
The number and the station name are displayed
briefly. Also, the status display with time/date and
programme-dependent symbols appears.
TV key: TV mode is called.
Or:
Or:
Enter the station directly using the numerical keys.
HOME: Calling the Home view.
Or:
Select another operating mode,
OK call.
OK call station list.
DVB-C
...
ASTRA1
19,2°E
2
ANTENNE BAYERN
3
Bayern 3
4
Bayern 1
5
Radio Eins
6
hr1
7
hr2
Select station,
OK call.
34
Exit radio mode
Press AUDIO key or
Reference 55
User guide
Audio/Radio
Radio mode (Internet radio)
Search for artists (Artist Search)
The TV set can receive digital radio stations via the Internet.
By means of the search for artists, you can quickly and easily see all
radio stations that just play music by this artist. The result list is sorted
for now and most played.
The names of the directories and stations in the Internet radio mode
are given by the provider vTuner. Changing the order of stations or
renaming them is not possible here.
Internet radio is only accessible if a connection to the Internet has
been established.
Switching Radio mode on
AUDIO key on the remote control.
The last used radio mode (DVB or Internet) is called.
Or:
Internet radio station list is opened.
Select search for artists,
OK on-screen keyboard is opened.
Enter name of the band or singer using the
keyboard (see also chapter General
information on the operation, section
Entering characters with on-screen
keyboard),
OK adopt, search is started.
HOME: Calling the Home view.
...
Artist Search
Select Audio/Radio.
Select Internet radio,
OK call.
New search
(Coldplay)
Antenne Bayern
Viva la Vida
Now (15:31)
Bayern 3
Clocks
Now (15:31)
Madhouse Radio
You see the radio station list.
MagicStar
Most played
Most played
Artist Search
Radio Gong
Internet radio
Local
Spreeradio
by Genre
Most played
Most played
Babelsberg Hitradio
by Location
Recommendations
Select station,
OK call.
New Stations
Favorites
Station search
You can search an Internet radio station directly by name using the
menu item Station search. The procedure is similar to that of the
Artist search (see above).
Mark desired directory,
OK open directory. Repeat procedure if necessary.
Select station,
OK call.
Switching the screen on/off
Green key: Switch screen OFF.
Or:
For further information on the control of the Internet
radio see chapter Audio/Radio, section Audio
playback.
Station switching
BACK: call station list.
Select stations as described above. Or:
P+/P– Scroll through the current Internet radio directory to look for stations. Or:
Keys 2-9: Input the first letter. The station list will jump
to the first station of the corresponding letter.
Explanation of keys
INFO (press longer): show Explanation of keys.
INFO or BACK: hide Explanation of keys.
Internet radio function list
Select Screen off
OK Switch screen off.
,
Switching off the screen reduces the power
consumption of the TV set.
Switch on the screen with the remote control:
Press green key.
Switch on the screen on the TV set:
Press R on the ring cursor on the TV set.
Exit radio mode
MENU: Call function list.
TV key: TV mode is called.
Select function,
OK call.
Or:
See chapter TV, section Function list for further
information.
Select another operating mode,
OK call.
HOME: Calling the Home view.
35
english
Reference 55
User guide
Photo
Photo
Photo function list
Via menu item Photo you can view photos from your local media and
from online sources on your TV screen.
The photo function list contains the individual functions for your
photos.
A photo source has been selected.
The directory structure and the form of presentation
of the photo selection is dependent on the selected
source (example of a menu image: source server
home network).
Calling Photo selection
english
HOME: Calling the Home view.
The menu items available in the function list depend
on the currently marked object (data source, directory, file).
Select Photo.
Favourites
Sources
Home
MENU: Call function list.
TV
Video
CRW_0172b
CRW_0533b
Medianet
USB1
...
Picture_025
Slide show
Picture_026
Sorting
Picture_027
Favourite
Picture_039
Photo
Audio/Radio
Photo
CRW_0652b
CRW_0457b
Media01
Media_NAS
Web
Picture_040
System settings
CRW_0284b
Media02
Picture_045
Picture_046
Select favourite (if any) or source,
OK call.
Picture_047
Pi t
Possible photo sources
The media sources shown here depend on the devices available/
used.
MediaNet Call MediaNet.
For further information see chapter Web, section
MediaNet.
USB USB storage media on the USB connections of your
TV set.
The exact designation depends on the relevant storage medium.
Please also observe the notes regarding USB
sticks in chapter Miscellaneous, section Software update!
048
Select station,
OK call.
Slide show Start slide show of the photos in the currently selected
directory (see next page for further information).
Sorting Sort media files in the opened directory in alphabetical (ascending A-Z or descending Z-A) order, file size
or date (newest entries first).
Favourite Add marked media file to the Favourites in Home view.
Photo Here you can do frequently used picture settings
(Slide show speed, Crossover, Automatic rotate).
Select photo
TwonkyMedia Examples for media servers in your home network.
WMP11 The exact designation depends on the media server
used.
A photo source has been selected.
The directory structure and the form of presentation
of the photo selection is dependent on the selected
source (example of a menu image: USB source).
Select desired directory,
OK open directory.
Repeat procedure if necessary.
...
Pictures
Source: USB1
Title: CRW_7266b
Date: 19.07.2013
Size: 4036 KB
Select desired photo,
OK View photo zoomed to full screen.
See next page for further information – Photo
display.
36
Reference 55
User guide
Photo
Full-screen mode
Photo display
A photo is highlighted in the selection (list view).
Description of the symbols in the status display for photos
OK View photo in full-screen mode.
USB1 -> CRW_7266b
Back
USB1 -> CRW_7266b
Back
english
Show previous / next photo.
Symbol Remote
(icon)
control key
Description
–
Call list view (select photo).
–
Rotate photo by 90 degrees to the left.
–
Rotate photo by 90 degrees to the right.
Rotating the photo
Fade in photo status.
Mark
or
.
OK Rotate photo by 90 degrees to the left/right.
USB1 -> CRW_7266b
Back
Start slide show.
Pause current slide show.
short
Show previous photo.
short
Show next photo.
Add currently displayed photo to the
favourites in Home view.
Slide show
Call detailed info on the displayed photo.
Call function list with photo settings.
PLAY key:
Start slide show.
USB1 -> CRW_7268
Back
Explanation of keys
INFO (press longer): show Explanation of keys.
INFO or BACK: hide Explanation of keys.
PAUSE key:
Pause slide show.
PLAY key:
Continue paused slide show.
Photo in full-screen mode / exit slide show
STOP key:
Full-screen mode / end slide show and
return to photo selection.
37
Reference 55
User guide
Web
Web
MediaNet
Here you have access to multimedia content in the Internet (MediaNet)
as well as a high-quality web browser.
Call MediaNet
To use the full functionality of MediaNet, the TV set
must be connected to the Internet.
Calling the Web selection
WEB: Call MediaNet (1.
english
HOME: Calling the Home view.
or
Select Web.
Favorites
HOME: Call Home view.
Sources
Home
Select Web.
TV
Video
Loewe channel
Maxdome
Napster
Aupeo
MediaNet
Browser
Audio/Radio
Select MediaNet,
OK call.
Photo
Web
System settings
Home
MediaNet - Home
Browse
New
Settings
Imprint
Select favourite (if any) or source,
OK call.
Recommendations
Possible Web sources
MediaNet Under the menu item MediaNet you will find a
continually expanding platform for interactive TV
applications from the Internet (see next column).
All applications are optimised for use on the TV.
The upper portion of the MediaNet home screen
contains new online content.
The lower portion of the MediaNet home screen
contains Recommendations given by Loewe.
Browser Call Web browser of the TV set.
The given content may change from time to time
without prior notice.
For further information see chapter Web, section
Browser.
Select Home,
OK go to the right to choose the online content.
Mark the desired online content,
OK Display/play content.
The navigation within the various applications
depends on the provider.
Functions in the MediaNet home screen
Home Displays the MediaNet home screen with a choice of
new online content and recommendations.
Browse Under Browse you can list and call the online content
by subjects.
Settings In the Settings for MediaNet you can select countries, for example, to take advantage of various
services.
Imprint Providing the legally required information on the
parties responsible for the content.
Exit MediaNet
HOME: Call Home view and select another function.
(1
The assignment of these keys can be changed (see chapter Miscellaneous, section WEB key function). The description refers to the standard setting.
38
Reference 55
User guide
Web
Browser
Entering a URL (Internet address)
You can access Internet sites directly using the integrated Opera
browser. The web browser can also be used without an Internet
connection. Thus you can access local devices which provide a web
interface (e.g., router, home control, home network server).
Browser status is displayed.
Mark the URL (Internet address) of the
indicated Internet site,
OK Open address entry box.
Calling the Web browser
Enter/change internet address
HOME: Calling the Home view.
Back
english
http://www.loewe.tv
Select Web,
Select Browser,
OK call.
Start page will be opened.
Adopt
(2 sec)
OK
q
w
e
r
t
z
u
i
o
P
a
s
d
f
g
h
j
k
l
I
y
x
c
v
b
n
m
.-/
1
2
3
4
5
6
7
8
www.
.de
Space
Delete
.com
Cancel
.net
ABC
9
0
.
/
Adopt
Cancel
on a letter with a triangle shows more letters
Select required character,
OK Accept character.
In the event of letters with a triangular, additional
letters are displayed when pressing the OK button
longer (2 sec).
Å Delete character to the left of the cursor.
INFO: display browser status.
.-/ The selection switches to special characters.
abc Switch between upper/lower case.
Explanation of the symbols in the browser status
Update the displayed Internet site.
Define current site as homepage.
Space Enter blank space.
Delete Delete all characters.
Cancel Cancel input. The entry box will be closed and the
previous Internet site will be displayed again.
100% Change zoom factor of the displayed site / browser.
Accept Accept address and open new Internet site.
Add displayed Web site as favourite to Home view.
The characters may also be entered by the USB
keyboard or the numerical keys of the remote control
(see left column).
Navigation on Web sites
P+/P– Scroll page vertically.
Exit Browser
Web site is displayed. Browser status is hidden
/ Scroll page horizontally.
HOME: Call Home view and select another function.
Mark the link or text entry box with blue
selection frame,
OK open link or confirm text input.
For the entry of text, press a numerical key (0-9)
repeatedly as with a mobile phone until the desired
character appears. The available letters are printed on
the individual numerical keys.
BACK: Stop text entry and exit entry box.
39
Reference 55
User guide
System settings
System settings
Under the menu item System settings in the Home menu you find
all settings and adaptabilities of your TV set.
english
Detailed information on the individual setting options you will find in
the user manual, which can be downloaded from the Loewe Internet
site (see chapter Miscellaneous, section Documentation).
Calling System settings
HOME: Call Home view.
Select System settings,
OK call.
Picture
Here you can adjust among other things: Contrast, colour,
brightness, picture adjustment, sharpness, picture format.
Sound
Station
Stations Move and delete TV and radio stations. In addition
to that you can automatically and manually update
the complete station list. Your stations can also be
arranged and optionally sorted in personal lists.
Menu items Stations:
Automatic scan TV+Radio, Manuell scan (incl.
antenna status), Station lists TV, Station lists Radio,
Update station list automatically, Transfer all station
lists.
Control In this menu you find settings for additional functions
of your TV set like EPG, picture in picture (PIP), digital
recorder (DR+) as well as interfunctional settings
like time and date, parental lock or software update.
Menu items Control:
Language, Parental lock, EPG, Energy efficiency,
Quick start mode, Software.
Control
Multimedia
/ Network
Connections
Extras
Multimedia / By means of the Multimedia / Network menu you
Network configure your network adaptor and network access.
Or:
Press MENU key longer: call System settings.
Explanations of the setting options:
Picture Here you do the settings referring to the
representation of the picture signal on your TV set.
Menu items Picture:
3D, Picture adjustment, Contrast, Brightness, Color
intensity, Image+ Active, Picture format.
Menu items Picture טmore ...:
Colour temperature, Sharpness, Move picture up/
down, Auto dimming, Film quality improvement
(DMM), Digital Noise Control (DNC), Skin tone,
Deblocking filter.
Sound Under this menu item you find the settings for sound
playback.
Menu items Sound:
Sound mode, Sound adjustment, Loudness,
Surround Mode, Sound picture synchronisation,
Volume adjustment.
Menu items Sound טmore ...:
Auto volume, AV output signal, Maximum volume,
Maximum switch on volume, Balance.
The available menu items may vary and depend
on the connected audio component.
40
Menu items Control טmore ...:
On-screen displays, Time and date, DVB settings,
PIP, DR+, Standard Teletext, HbbTV, Hard disks,
WEB key function.
By means of the menu item renderer you can allow
external devices to access your TV set (renderer) via
app to render (play back) contents there.
Menu items Multimedia / Network:
Network settings, Multimedia settings, Renderer,
Mobile Recording.
Connections Use this menu to configure the TV set for operation
with external devices.
The sound component wizard leads you comfortably
through the configuration of your used audio
equipment such as speaker systems or HiFi/AV
amplifiers.
For more information, refer to the instruction
manuals of the equipment used.
Menu items Connections:
Sound components, Antenna DVB, AV connecting
settings, Digital-Link, Gaming mode.
Extras Under this menu item you can display the features
of your TV set, repeat the initial startup or reset the
device to the factory settings.
Also, DR+ streaming can be enabled, by means of
which the TV set provides the contents of the DR+
archive on the network.
Menu items Extras:
DR+ Streaming, Integrated features, Repeat initial
installation, Reset to factory settings.
Reference 55
User guide
Functions
Bluetooth Music Player
Bluetooth
With the Bluetooth functionality (1, you can use a wireless connection
between your TV set and a Bluetooth-enabled audio source, such
as smartphone, tablet, etc. and use the TV set as a playback device
(Bluetooth music player).
When coupling a Bluetooth keyboard, you can enter links or search
for an artist via a wireless connection.
Calling the Bluetooth function
To use the TV set as a playback device for audio streaming, you must
pair your smartphone, tablet (audio source) to the TV set.
Your Bluetooth device must support the A2DP standard.
Coupling starting from the TV set
The coupling of the Bluetooth device, starting from the TV set, is carried out as described in the left column.
After starting the audio playback on your audio source, the sound is
heard from the TV set.
HOME: Call Home view.
Coupling starting from the Bluetooth device
Select System settings,
OK call System settings.
Enable the Bluetooth function of your audio source.
If necessary, get help from the instruction manual of
your audio source.
If necessary, use the Bluetooth search function of the
audio source. Now, Bluetooth devices will be searched
near the audio source.
Select Multimedia / Network,
go to next column.
Select Network settings,
go to next column.
Select loewetv_x (x stands for the twelve-digit Bluetooth address of the TV set).
Confirm the code specified for the coupling. The Bluetooth device is connected to the TV set.
Select Bluetooth,
OKcall.
Back
Bluetooth
...
Bluetooth
Enable function
no
Autom. reconnect
no
Please select a Bluetooth device with
yes
After starting the audio playback on your audio source,
the sound is heard from the TV set.
yes
OK
.
For some audio sources, the link must be explicitly
enabled before music playback can be heard from
the TV set.
Searching ...
Cancel search
Using the Bluetooth keyboard
Here you can enable the Bluetooth function of your TV set. Then, the TV set will be visible to other Bluetooth devices.
The search for Bluetooth devices in the nearby area
starts automatically for 2 min. If Bluetooth devices are
available, they are displayed in a list.
Select the desired function/device.
OK Connect the detected device. Before the
connected device a check mark ۪is set.
In the event that a code is needed, the TV set will
generate a connection PIN. This one must be
entered on the Bluetooth device and confirmed if
required.
Your end device must support the HID standard.
If your Bluetooth device uses the PIN code 0000, there will be an
automatic connection. If your Bluetooth device uses a different code,
you must manually enter it when coupling.
The coupling of the Bluetooth keyboard is carried out
as described in the left column.
After successful pairing, you can type all the characters
that can be entered using the on-screen keyboard
or the remote control unit independently with your
Bluetooth keyboard via the wireless connection from
now on.
The TV set can be connected to several Bluetooth
devices. However, only one active link is possible at
the same time.
The distance between your TV set and the Bluetooth
device should not exceed 10 m (line of sight).
Explanation of the setting options:
Enable Here you enable the Bluetooth function of your TV
function set. Then, the TV set is visible to other Bluetooth
devices.
Default setting: yes.
Autom. If you want the paired Bluetooth devices to connect
reconnect automatically to your TV set, select yes here.
If the setting is no when a Bluetooth device is
attempting to connect, a query on the TV set is
started if the connection is desired.
Default setting: no.
(1
It is possible, that the Bluetooth functionality is only available after a software update.
41
english
Reference 55
User guide
Functions
Cinema Surround
Rotating the TV set
Cinema Surround is a Virtualizer mode that offers the possibility to
create an virtual surround sound by means of the built-in TV speakers.
By using a connected motorized stand you have the possibility to rotate
your TV set by means of the remote control.
Selecting the Surround mode
english
The choice is available for sound component - TV speakers. All other
audio components do not support this mode.
Adjustable in the System settings under Connections טSound
components.
The selection of surround modes is available when sound mode ܃or ܃is used.
Adjustable in the System settings under Sound טSound mode
or in the current TV programme via the function list (see chapter
TV, section Function list).
HOME: Call Home view.
Select System settings,
OK call System settings.
Select Sound,
go to next column.
The range of rotation and the switch-off position you can set under
System Settings טControl טmore ... טRotate TV.
Rotating the TV set
In normal TV mode, without other displays:
R
otate TV set to the desired position.
Or:
MENU: Call function list.
Select Rotate TV,
OK call.
Rotate TV
1
Rotation angle
Back
-40°
-11°
+40°
Rotate TV
Select Surround Mode,
OKcall.
...
Surround
Mode
Cinema
Surround
“Cinema Surround” gives the front speakers additional
virtual room depth when playing in the listening
modes (4) and (5).
Dolby
Virtual
R
otate TV set to the desired position.
The TV set may be positioned within the set
range of rotation.
BACK: exit Rotate TV.
Select the desired mode.
Explanation of the setting options:
Cinema For the Cinema Surround mode an advanced
Surround Virtualizer technology is used that is developed by
Loewe. This one improves speech intelligibility while
simultaneously widening the 3D sound.
Default setting ex factory.
Dolby Virtual Dolby Virtual simulates the hearing impression of
a 5.1 surround sound system via the built-in TV
speakers.
42
Reference 55
User guide
Functions
Delete / change programmed timer instruction
Timer
In the timer menu you will find the Timer List and the Timer Services.
All programmed recordings, earmarked programmes and copy jobs
are listed in the timer list.
Use this function in the timer list if you want to delete recordings already programmed, end a running timer recording or change a timer
instruction.
The timer menu is displayed.
The timer services menu offers you convenient alarm services.
Mark desired timer instruction.
Calling the timer menu
The text of a currently active timer instruction is red.
If you delete this timer instruction, the recording is
stopped.
HOME: Calling the Home view.
Select TV,
OK Change marked timer instruction.
The timer data is displayed.
select Timer (at sources),
OK call.
Or:
Or:
STOP: Delete marked timer instruction.
press longer: call the timer menu.
Select Timer list or Timer Services (see
right column).
Back
Timer
Timer list
OKConfirm delete.
Timer Instruction is deleted.
Timer Services
Mon 22.12.
10:32 - 11:00
ProSieben
How I Met Your Mother
22.12.
12:15 - 12:44
ProSieben
Malcolm mittendrin
22.12.
20:15 - 21:15
RTL Television
Wer wird Millionär?
Mon 23.12.
20:00 - 20:15
Das Erste HD
Tagesschau
Timer Services
Programmed alarms are also active when the TV set has been switched
off to standby.
If the TV set is switched on from the standby mode by alarm, a screen
message appears. If this is not confirmed within 5 minutes with the
OK key, the TV set switches automatically off again for safety reasons.
The TV set can also be switched off automatically at certain times.
A screen warning appears one minute before automatic switch off.
Add new
All entries
>
Add new You can also programme new recordings, earmark
other programmes and copy pre-recorded programmes from the DR+ archive to an external USB
hard disk by means of the timer list.
The automatic switch off can be interrupted by pressing any key.
The timer menu is displayed.
Mark Timer Services.
Timer
When you have programmed timer recordings,
the TV set can only be switched off to the standby
mode. Never switch the TV set off at the mains
and do not pull out the plug of the TV set out of
the socket. Otherwise no timer recordings can
be made.
When a software update occurs it may happen
that timer entries and memorised programmes
are deleted. After such a software update, check
your timer list.
Explanation of the symbols in the timer list:
Recording
Back
Timer Iist
Timer Services
Switch off once
no
yes, at ??:??
Switch off daily
no
yes, at ??:??
One-time alarm
no
yes, at ??:??
Wake up Mon-Fri
no
yes, at ??:??
Wake up Sat
no
yes, at 15:??
Wake up Sun
no
yes, at ??:??
Wake up with
TV
Radio
Adopt with
OK
Select the desired setting,
OK change.
OK adopt.
Recording in progress
Memorised programme
Repeated recording (daily, weekly or Mon-Fri)
Series recording
43
english
Reference 55
english
User guide
Functions
Software update
Software update via USB storage device
It is possible to update the software on your Loewe TV set.
In the software update (package update) all the software releases in
the TV set are scanned and updated as required.
To do this, plug the USB stick with the downloaded software into a
free USB port of the TV set.
Current software versions can be downloaded from the Loewe Internet
site (see below) and installed on your TV set using a USB stick.
Calling Software update
If your TV set is connected to the Internet, the TV set can be updated
directly via the Internet.
For more information on the Internet update, please refer to the user
manual which can be downloaded from the Loewe Internet site (see
chapter Miscellaneous, section Documentation).
HOME: Call Home view.
Select System settings,
OK call System settings.
Select Control,
go to next column.
Updating the software is not possible as long as a programmed
timer recording is active.
Select Software,
go to next column.
When a software update occurs it may happen that timer entries and
memorised programmes are deleted. After such a software update,
check your timer list (see chapter Miscellaneous, section Timer).
Select Software update,
go to next column.
Please be aware of the USB stick requirements (see below).
Software download for updates via USB
Where available, you can download new software for your TV set from
our homepage.
Select Via USB,
call Software update.
The version of the software package that is
currently installed will be displayed.
SOFTWARE UPDATE WIZARD - Current software
...
www.loewe.tv/au/supportportal
Current software: 1.1.11.0
To load a new piece of software, you first need to search for said software on a
USB storage device that is connected (e.g. USB stick). Press the
key to start
the search.
Visit our homepage under:
www.loewe.tv/int/supportportal
www.loewe.tv/uk/supportportal
Via USB
(International),
(United Kingdom and Republic
of Ireland),
(Australia).
Proceed with
Cancel with
Choose the item Register free-of-charge on the Service homepage.
Simply follow the steps in the registration process.
After the successful registration process and subsequent login to the
support homepage you have to register your TV set (have the article
number and serial number ready – both of these are on a label stuck
to the back of the set or can be looked up under System settings ט
Extras טIntegrated features.
Proceed.
The TV set searches for a new software package
on the USB stick.
Then you will get a list of downloadable contents for your TV set including the software. Download the data and unpack all the files in this ZIP
archive into the main directory of your USB stick.
If a new software version is available after the search,
an on-screen message appears.
If several different software packages are found on the
USB stick, the latest software package is always used.
Then carry out the software update as described below.
If no new software package was found in the search:
BACK:End of wizard.
USB stick - requirements
Formatting in FAT32.
Just one partition.
Do not use encrypted USB sticks.
Do not use USB sticks that simulate a CD ROM drive.
There may be no hidden files on the device.
For some types of device, the construction of the USB stick is
significant.
Maximum dimensions in mm: 70x20x10.
If in doubt, the USB stick should be formatted as “FAT32” without
“extended attributes”.
In order to avoid problems during the software update of the tv set
the USB stick in use should meet the requirements.
44
New software package found
Proceed starts loading of the new software.
Or:
BACK: End of wizard.
The update will then not be carried out.
Load new software package
The software is loaded in several steps. The total loading and
programming process can take up to approx. 50 minutes in total.
Please do not switch off your TV set during the entire downloading and
programming process and do not use the power switch.
You will be informed at the end of the update.
To make your TV set completely ready for use again, please turn it off
and on again at the mains.
Reference 55
User guide
Functions
In order to receive coded digital stations, a Conditional Access module
(CA module) and a Smart Card must be inserted in the CI slot of your
TV set.
The CA module and the Smart Card are not part of the set of
equipment supplied with the TV set. They are usually available from
your dealer. Loewe does not provide any guarantee for the functioning
of the CA module.
The TV set must first recognise and set up the CA module during initial
operation. Therefore, it can take up to a minute until decoding starts
during initial operation.
Inserting the Smart Card into the CA module
Push the The side of the card with the gold chip on it should be pointing
towards the thicker side of the insertion slot (see illustration). Note
the direction of the arrow printed on the Smart Card.
CA module
Smart Card
Searching for scrambled stations
If no search for encrypted stations was performed during initial startup,
this can be done later using the search wizard.
HOME: Call Home view.
Select System settings,
OK call System settings.
english
Conditional Access module (CA module)
Contact side
Select Stations,
go to next column.
Automatic scan TV+Radio,
go to next column.
Select Change search settings,
OKwizard guides you through the search settings.
Under scrambled stations you have to select yes.
N
ext select Start search/update,
OK start updating the station list.
Removing the CA module
Switch off TV set using the mains switch.
Remove the cover from the rear of the set.
Pull the CA module out of the CI slot.
Inserting the CA module into the TV set’s CI slot
Replace the cover.
Switch off TV set using the mains switch.
Remove the cover from the rear of the set.
Insert the CA module carefully into one of the two CI slots, ensuring
that the contact side goes in first. Do not use force. Make sure the
module is not twisted in the process. Push the CA module in as far as
it will go.
WEB key function
You can assign the Web key on the remote control unit a particular
function (MediaNet, picture/sound menu, sound mode, etc.).
The selected function will then be called directly when the key is
pressed.
Call WEB key settings
Default setting: MediaNet
HOME: Call Home view.
Select System settings,
OK call System settings.
Finally, close the side cover.
Calling CA module information
This menu is only available when a CA module is
plugged in.
HOME: Call Home view.
Select System settings,
OK call System settings.
Select Extras,
go to next column.
Select desired CA module.
The indicated name depends on the inserted
CA module.
go to next column.
Select Module menu,
OK call.
The content of this menu depends on the provider of
the CA module.
Select Control,
go to next column.
Select more ...,
call other settings.
Select
key function,
go to next column.
...
WEB
key
function
Sound/picture music
You can assign the WEB button another function here.
The selected function is then accessed directly when the
button is pressed.
Adopt with
OK
Sound
mode
Picture format
Headphone
volume
3D
Internet radio
Photo
Video
Select function,
OK Adopt.
.
45
Reference 55
User guide
Miscellaneous
Integrated features
VESA standard
Here you can obtain information on the integrated features of the
TV set.
Instructions on using third-party mounting options according
to the VESA standard
See the rating plate on the rear of the set for the precise product
designation.
Loewe flat screen TV sets are specified for Loewe accessories. When
using third-party mounting options according to the VESA standard,
the manufacturer‘s instructions on the mounting options must be
observed.
Loewe accepts no liability for the use of mounting options from other
manufacturers.
english
Call Integrated features
HOME: Calling the Home view.
Select System settings,
OK call System settings.
On the rear wall of the TV set, there are four points of screw connections to receive the VESA adapter bolts.
Mounting a Loewe flat screen TV set to a holder according to the VESA
standard necessarily requires the use of Loewe VESA adaptor bolts.
Otherwise, the TV set may be damaged.
Select Extras,
go to next column.
Select Integrated features,
OK call Integrated features.
Back
Integrated features
...
Integrated
features
Hardware
Software
Manufacturer
Serial number
Article number
Chassis
CI Plus
Nicam
DD/DTS
PIP
Digital Recorder (DR+)
Channel 1
Channel 2
Wi-Fi module
Upgrade
LOEWE
834
54443W50
SL320
PRODUCTION
Screw the Loewe VESA adapter bolts with a torque of approx. 4 Nm
into the screwing points of the TV rear panel (see Fig. 1).
First, possibly existing screws in the four screwing points must be
removed.
1
2
D
A/T/T2/C/C2/S/S2
T/T2/C/C2/S/S2
Move content up and down with the cursor
Here you can obtain information on the integrated features of your TV set.
Select category (e.g. hardware, software, etc.),
If necessary, scroll content up/down.
Documentation
Via the support portal of the Loewe homepage you can download a
user manual when available.
The user guide and the user manual are updated at irregular intervals.
Visit our homepage under:
www.loewe.tv/int/supportportal
www.loewe.tv/uk/supportportal
www.loewe.tv/au/supportportal
(International),
(United Kingdom and Republic
of Ireland),
(Australia).
Please select your TV set (current product line) in the Product
selection part of the User guides section. You can then download
the corresponding user guide/user manual in the form of a PDF file.
You can find user guides for previous product lines in the product
selection under Archive.
Conformity / Manufacturer’s declaration
Loewe Technologies hereby declares that this
product meets the essential requirements and
other relevant provisions of Directive 1999/5/EC
and all applicable EU directives.
It may be operated in all countries in the EU and also in Iceland,
Norway and Switzerland. In France and Italy it may only be used
indoors.
You can find the complete declaration of conformity in the product
selection at:
www.loewe.tv/int/supportportal
46
The Loewe VESA adaptor bolts are used to ensure stability and the
necessary minimum distance of 5 mm between rear wall of the TV
set and VESA holder (see Fig. 2). The VESA holder must not rest on
the rear panel.
When mounting the TV set, always check that all four Loewe VESA
adaptor bolts are used. For each mounting point, only one VESA
adapter bolt may be used. It is inadmissible to screw several VESA
adapter bolts or extend individual adapter bolts.
Measure the hole distance between the screwing points of your TV
set. A hole distance of 400 x 400 mm on the rear of the TV set means
VESA 400 standard.
Thus, a suitable mount bracket must also correspond to the VESA 400
standard. If the VESA standard of your TV set fits the standard of the
desired bracket, the bracket has also to be approved for the weight
and size of the TV set (for weight and TV set size refer to chapter
Technical Data).
Loewe is not responsible for the permissible load-carrying capacity
and the professional fixing of the holder.
Please observe additionally and definitely the points described in the
chapter on safety instructions.
If you use a Vesa mounting options from other manufacturers, you
can order the Vesa adapter bolts M6x32 (No. 90473.988) at your
authorized dealer of Loewe.
Reference 55
User guide
Miscellaneous
Screen cleaning
The front screen attached to your TV set is designed so that no condensate water forms at temperature fluctuations on the screen. For this
purpose, it is necessary that the front plate is not sealed air-tight. It is therefore possible that particulate matter will be deposited on the rear
side of the screen or on the panel of the TV set.
It is possible to remove the front screen of your TV set and to clean it. You can remove and clean the front screen yourself. Loewe accepts no
liability for any damage caused by disassembly/assembly and cleaning of the front screen or improper handling.
You also have the possibility that the cleaning is done by your dealer for a charge.
english
Disassembly and cleaning of the screen
Prior to the disassembly of the screen, switch off the TV set using
the power switch and remove all cables (power cord, antenna cable,
HDMI cable, etc.).
On the rear of TV set, remove the two inner screws (A) M4x20 / TX20
and the two outer screws (B) M4x18 / TX20 at the marked points.
The screen can now be removed. It is important that this is done by
two persons. Grasp into the two openings at the bottom of the front
screen. Make sure that you do not damage the speakers behind. Grasp
the screen additionally on its upper edge.
Push the screen carefully upwards out of its locking mechanism (1).
Then, pull the screen gently to the front away from the device (2).
(1)
B
A
A
B
When using the mounting option wall bracket WM 67, you must
carefully pull the bottom of the TV set from the wall or take it away
from the wall to remove the four screws on the rear side of the device
using the right tools. Make sure that you do not damage the TV set
and the wall behind with the tool. Further disassembly of the screen
is done from the front side of the device.
The fabric-covered front panel (C) can now be removed. The front
panel is held in place by magnets. When removing the panel make
sure that you do not damage or contaminate the fabric covering. Do
not use sharp and pointed objects.
(2)
C
Put the screen carefully down with its entire surface lying flat on soft
material. Use a blanket or the fleece from the packing material as an
underlay.
Clean the screen and the panel with a moist, soft, clean and colourneutral cloth only, without any aggressive or scouring cleaning agents.
47
Reference 55
User guide
Miscellaneous
Assembly of the screen
english
At the left and right of the screen there are three fixing points into
which the screen must be fit. It is important that the assembly of the
screen is done by two persons.
Remove the front panel (C) and insert the two centre mounting bolts
into the two openings.
Subsequently, the two sides of the front panel are pressed down from
the middle outwards. Insert the two outer mounting bolts into the two
openings.
C
The front panel is held in place by magnets. Push the front panel
upwards until it is flush with the front screen. Pay attention to the
uniform lateral alignment (centring).
Position the screen centrally above the panel of the TV set. Be careful
not to damage the panel and the surrounding aluminium profile on the
TV set. Slide the screen into the fixing points (1) and push the screen
slowly into the locking mechanism downwards (2).
(1)
On the rear side of the device, screw the two inner screws (A) M4x20
TX20 and the two outer screws (B) M4x18 TX20 into the marked
points. Hand tighten the screws.
Reconnect all the cables.
(2)
B
48
A
A
B
Reference 55
User guide
Technical data
Technical data
Loewe device type:
Reference 55
Part number:
54433xxx
EU energy efficiency class:
see enclosed energy label or under www.loewe.tv/int/supportportal
Screen diagonal:
140 cm / 55 inch
Power consumption On-Mode (max.)
(Audio output 1/8 of the maximum value):
Power consumption On-Mode (home) (1:
Annual energy consumption (1:
205 W
see enclosed energy label or under www.loewe.tv/int/supportportal
Power consumption Standby Mode:
Power consumption when set is switched off:
0,38 W
0W
Resolution:
Ultra HD 3840 x 2160 px
Display technology / Picture format:
LCD with Edge-LED-Backlight / 16:9
Viewing angle (horizontal / vertical):
178° / 178°
Device dimensions without stand (W x H x D):
125,9 x 76,6 x 6,1 cm
Weight without stand (approximate):
36,7 kg
Ambient temperature:
5° C – 35° C
Relative humidity (non-condensing):
20 – 80%
Air pressure:
800 – 1114 hPa (0 – 2000 m above sea level)
Chassis designation:
SL 320
Power supply:
220 V – 240 V/50–60 Hz
Tuner:
terr./cable:
Satellite:
VHF/Hyperband/UHF
4 levels: 13/18V/22kHz / 16 levels: DiSEqC 1.0 / single-cable system: EN 50494
Range:
terr./cable:
Satellite:
Terr./cable: 45 MHz up to 860 MHz
Satellite: 950 MHz up to 2150 MHz
Station storage locations incl. AV and radio:
TV standards:
6000
analogue:
digital:
Colour standards:
B/G, I, L, D/K, M, N
DVB-T/T2, DVB-C/C2, DVB-S/S2
SECAM, PAL, NTSC, NTSC-V, PAL-V (60 Hz)
Sound standards:
analogue (FM):
analogue (NICAM):
digital (MPEG):
Mono, Stereo, Dual channel
Mono, Stereo, Dual channel
Mono, Stereo, Dual channel, PCM, Dolby Digital, Dolby Digital Plus, Dolby Digital Pulse, Dolby
Virtual Speaker, Dolby Pro Logic II, Dolby TrueHD, Dolby MS11, DTS, DTS HD
Audio output power (sine / music):
2 x 30W / 2 x 60W
Acoustic speaker concept:
Soundbar
Teletext:
TOP / FLOF / HiText (Level 2.5)
Page memory:
2000
LAN:
WLAN:
english
Standards supported:
Standards supported:
Frequency range used:
Types of encoding that are supported:
Bluetooth:
Bluetooth protocols:
Home networking standard:
(2
File formats supported :
10 Mbit/sec Ethernet (10Base-T) / 100 Mbit/sec Fast Ethernet (100Base-T)
IEEE 802.11a/b/g/n, 802.11ac
2400-2483,5 MHz and 5150-5725 MHz
WEP 64 and 128 Bit (ASCII and HEX), WPA PSK, WPA2 AES
Wireless transmission 2.4 GHz, 10 m transmission range
A2DP SRC, A2DP SNK, HID
Universal Plug and Play Audio / Video (UPnP AV)
Pictures:
Audio:
Video:
JPEG, PNG
MP3, M4A (AAC LC), WMA (without lossless), FLAC, WAV (PCM), Ogg Vorbis
AVI (MPEG-1/2, XviD, AC3, MP3), WMV (WMV9, VC-1, WMA9, WMA Pro),
MP4 (XviD, H.264/MPEG-4 AVC, AAC LC), MOV (H.264/MPEG-4 AVC, AAC LC),
MKV (H.265/HEVC, H.264/MPEG-4 AVC, AC3), FLV (H.264/MPEG-4 AVC, H.263, MP3,
AAC LC), MPG (MPEG-1, MPEG Audio), TS/PS (MPEG-2, H.264/MPEG-4 AVC, MPEG2 Audio,
AC3), VOB (MPEG-2, MPEG2 Audio, AC3)
H.264/MPEG-4 AVC upto Profil High (Level 4.2)
Changes of technical data and design of the equipment reserved.
(1
The energy consumption per year is calculated on the basis of a daily four-hour operation of the TV set on 365 days. The actual energy consumption will depend on the
way the TV set is used. On-Mode (home) values less than 100 W must have decimal places (,0).
(2
For the playability of the individual formats no guarantee can be given.
49
Reference 55
english
User guide
Environment
Legal information
Environmental protection
Licences
Power consumption
Manufactured under licence from Dolby Laboratories. “Dolby”, “Pro
Logic” and the double-D symbol are trademarks of Dolby Laboratories.
Your TV set is equipped with an eco-standby power supply. In the
standby mode, the power consumption drops to low power (see
chapter Technical data). If you want to save even more energy then
switch the device off with the mains switch. Please also note that
the EPG data (Electronic Programme Guide) is lost under certain
circumstances and possibly programmed timer recordings cannot
be carried out by the TV set.
The TV set will be completely separated from mains only when you
unplug the mains cable.
The power consumed by the TV set during operation depends on the
energy efficiency preset in the initial installation or on the setting in
the system settings.
If you activate the automatic dimming, your TV picture will adapt to
the ambient brightness. This reduces the power consumption of the
TV set.
If the TV set is not operated for 4 hours (adjustment of volume, programme change, etc.) the TV set will automatically switch to stand-by
mode to save energy. A prompt to terminate this shutdown process
appears one minute before expiry of the 4 hours.
Cardboard box and packaging
You have made a decision to purchase a high-quality technical product
with a long service life. For disposal of the packaging, we have paid a
fee to a commissioned recycler to pick up the packaging from the
dealer in accordance with national legislation.
The device
The EU directive 2002/96/EG regulates the proper
way to recycle, handle and utilise used electronic devices. Old electronic appliances must therefore be
disposed of separately. Never dispose of this device
in normal domestic waste!
You can hand in your old unit free of charge at identified
collection points or to your dealer if you buy a similar new unit. Other
details about re-acceptance (also for non-EU countries) are available
from your local municipal administration.
Batteries
The batteries supplied as initial equipment do not contain any pollutants such as cadmium, lead, or mercury.
In accordance with the Battery Directive, used batteries should no longer be disposed of in the domestic
waste. Dispose of your batteries at no charge in the
collection containers which are set up for this purpose in retail stores.
✄
an
es e
at th
lid us a
va th in
in nd p it
r a kee
be se .
r
be um ea ce
m n n . Pl pla
nu o k
y ati oc afe
ke ic l l s
e tif ta
Th den ren
i pa
50
This set contains a software which is partly based on the work of the
Independent JPEG Group.
This product includes software developed by the OpenSSL Project for
use in the OpenSSL Toolkit (http://www.openssl.org/).
This software is provided by the OpenSSL project “as is“ and any
expressed or implied warranties, including, but not limited to,
the implied warranties of merchantability and fitness for a particular purpose are disclaimed. In no event shall the OpenSSL
project or its contributors be liable for any direct, indirect, incidental, special, exemplary, or consequential damages (including,
but not limited to, procurement of substitute goods or services; loss
of use, data, or profits; or business interruption) however caused
and on any theory of liability, whether in contract, strict liability, or
tort (including negligence or otherwise) arising in any way out of the
use of this software, even if advised of the possibility of such damage.
This product includes cryptographic software written by Eric Young
([email protected]).
This product includes software written by Tim Hudson (tjh@cryptsoft.
com).
This product contains software which was developed by third parties
and / or software which is subject to GNU General Public License (GPL)
and/or GNU Lesser General Public License (LGPL). You can pass on
and modify them in accordance with Version 2 of the GNU General
Public License or optionally every later version which is published by
the Free Software Foundation.
The publication of this programme by Loewe is carried out WITHOUT
ANY GUARANTEE OR SUPPORT, particularly without an implicit
guarantee concerning MARKET MATURITY or the USABILITY FOR A
SPECIFIC PURPOSE. Details can be found in the GNU General Public
License. You can obtain the software via the Loewe customer service
department.
The GNU General Public License can be downloaded from:
http://www.gnu.org/licenses/.
Reference 55
A
H
S
Antenna DVB ................................................ 40
Archive recording ..........................................24
Artist Search .................................................35
Audio playback ............................................. 33
Audio/Radio ............................................ 15, 32
Auto dimming ............................................... 40
Automatic menu info .................................... 13
Automatic rotate .......................................... 36
Automatic scan TV+Radio .......................... 40
Automatic shutdown ......................................5
Auto volume ................................................. 40
AV connecting settings ................................ 40
AV list ............................................................. 19
AV output signal ........................................... 40
Hard disks ..................................................... 40
HbbTV ..................................................... 23, 40
HbbTV text ....................................................23
Headphone volume ...................................... 19
History ........................................................... 17
Home ............................................................. 15
Home view ..................................................... 15
Network settings .......................................... 40
Numerical keys ......................................... 11, 16
Safety ...........................................................4, 5
Scope of delivery .............................................3
Scrambled stations .......................................45
Screen cleaning .............................................47
Search for artists ..........................................35
Selecting a station out of the station list ..... 16
Select station ................................................ 16
using the numerical keys .......................... 16
via personal lists ........................................ 17
with P+/P- ................................................. 16
Set covers ........................................................9
Setting the volume ........................................ 16
Sharpness .................................................... 40
Skin tone ....................................................... 40
Slide show speed ......................................... 36
Smart Card ....................................................45
Smart Jump .................................................. 31
Software ........................................................ 40
Software download ...................................... 44
Software update
Via USB memory medium ...................... 44
Sound ............................................................ 40
Sound adjustment ....................................... 40
Sound components ..................................... 40
Sound mode ................................................. 40
Sound picture synchronisation ................... 40
Sources .......................................................... 15
Standard Teletext ......................................... 40
Standby mode ...............................................10
Station lists Radio ........................................ 40
Station lists TV ............................................. 40
Stations ......................................................... 40
Station search ...............................................35
Status display ................................................ 18
Stop recording early .....................................25
Surround Mode ............................................ 40
Switching off the TV set during recording ...25
Switch off .......................................................10
Switch on .......................................................10
Switch to live picture .....................................24
System settings ......................................15, 40
O
T
One touch recording .....................................24
On/Off button ..................................................7
On-screen displays ...................................... 40
Teletext ..........................................................22
Time and date .............................................. 40
Time display .................................................. 13
Timer ............................................................. 43
Timer list ................................................... 43
Timer Services ......................................... 43
Time shift .......................................................24
TOP ................................................................22
TV ..............................................................15, 16
TV key ..............................................................7
TV viewing with time shift ............................24
B
Balance ......................................................... 40
Batteries ..........................................................7
Bluetooth ....................................................... 41
Brightness .................................................... 40
Browser ......................................................... 39
C
Cable fixing ......................................................9
CA modul .......................................................45
Changing the station list ............................... 16
Cinema Surround ........................................ 42
CI slot .............................................................45
Cleaning and care ...........................................5
Clock display ................................................. 13
Color intensity .............................................. 40
Coloured keys ................................................22
Colour temperature ..................................... 40
Conformity / Manufacturer’s declaration .. 46
Connecting antennas .....................................9
Connecting home network ...........................10
Connecting the TV set ....................................9
Connections ................................................. 40
Contrast ........................................................ 40
Control .......................................................... 40
Crossover ..................................................... 36
D
Deblocking filter ........................................... 40
Digital-Link .................................................... 40
Digital Noise Control (DNC) ........................ 40
Digital Recorder ............................................24
Direct recording .............................................24
Display ...........................................................10
Documentation ............................................ 46
DR+ ............................................................... 40
DR+ archive .................................................. 26
DR+ Streaming ........................................27, 40
DVB settings ................................................. 40
E
Energy efficiency .....................................14, 40
Environment ................................................. 50
EPG .........................................................20, 40
Explanation of keys ....................................... 13
Explanation of symbols ................................ 13
Extras ............................................................ 40
F
Favourites ...................................................... 15
Film quality improvement (DMM) .............. 40
FLOF ...............................................................22
Follow-Me function .................................27, 30
Function list ................................................... 19
G
Gaming mode ............................................... 40
General information on the operation ..........11
I
Image+ Active .............................................. 40
Initial installation ........................................... 14
Instant Channel Zapping .............................. 16
Instant recording ...........................................24
Integrated features ................................. 40, 46
Interval functions .......................................... 31
J
Jump .............................................................. 31
Jumping to Bookmarks ................................ 31
L
Language .................................................14, 40
Loudness ...................................................... 40
M
Mains switch .............................................. 7, 10
Manuell scan (incl. antenna status) ............ 40
Maximum switch on volume ....................... 40
Maximum volume ........................................ 40
MediaNet ...................................................... 38
Mobile phone keypad .................................... 12
Mobile Recording ................................... 28, 40
Move picture up/down ................................. 40
Multimedia / Network ................................. 40
Multimedia settings ..................................... 40
Multi recording ..............................................25
N
P
Page selection ...............................................22
Parental lock ................................................. 40
Permanent clock display .............................. 13
Personal list ................................................... 17
Photo ........................................................15, 36
Exit .............................................................37
Full-screen mode ......................................37
Rotate photo ..............................................37
Slide show .................................................37
Picture ........................................................... 40
Picture adjustment ...................................... 40
Picture format .............................................. 40
PIP ............................................................21, 40
Q
Quick start mode ......................................... 40
R
Radio mode ............................................ 34, 35
Remote control ...........................................6, 7
Renderer ....................................................... 40
Repeat initial installation .............................. 40
Reset to factory settings .............................. 40
Rotating the TV set ...................................... 42
U
Update station list automatically ................ 40
UPnP ..............................................................10
V
Value-added service .................................6, 23
VESA standard ............................................. 46
Video ........................................................15, 29
Video playback ............................................. 30
Viewing another programme from the
archive during archive recording ................24
Volume adjustment ..................................... 40
W
Watching other stations during archive
recording ......................................................24
Web ..........................................................15, 38
WEB key function ................................... 40, 45
51
english
User guide
Index
Reference 55
english
User guide
Service
HB Austria electronic products Vertriebs GmbH
Pfarrgasse 52
1230 Wien, Österreich
Tel +43 - 1 610 48 - 100
E-mail: [email protected]
EET Europarts
Loewe Denmark
Bregnerødvej 133 D
3460 Birkerød, Denmark
Tel +45 - 82 19 19
E-mail: [email protected]
Qualifi Pty Ltd
24 Lionel Road
Mt.Waverley VIC 3149 Australia
Tel +61-03-8542 1111
Fax +61-03-9543 3677
E-mail: [email protected]
Gaplasa S.A.
Conde de Torroja, 25
28022 Madrid, España
Tel +34 - 917 48 29 60
Fax +34 - 913 29 16 75
E-mail: [email protected]
Loewe Opta Benelux NV/SA
Uilenbaan 84
2160 Wommelgem, België
Tel +32 - 3 - 2 70 99 30
Fax +32 - 3 - 2 71 01 08
E-mail: [email protected]
Loewe France SAS
Rue du Dépôt,
13 Parc de l l‘Europe, BP 10010
67014 Strasbourg Cédex, France
Tel +33 - 3- 88 79 72 50
Fax +33 - 3- 88 79 72 59
E-mail: [email protected]
Darlington Service
193 Kn. Klementina St.
1612 Sofia, Bulgaria
Tel +359 - 2 9556399
E-mail: [email protected]
Telion AG
Rütistrasse 26
8952 Schlieren, Schweiz
Tel +41 - 44 732 15 11
Fax +41 - 44 732 15 02
E-mail: [email protected]
Guangdong MG Audio Development Co.Ltd
No.8 Jinghu Rd. Xinhua St. Huadu Reg.
GZ, PRC
Tel +86-(0)20-22675666
Fax +86-(0)20-22675777
E-mail: [email protected]
Xiamen Tenote Investment Co. Ltd
26F 3# Xinglin Bay Operation Center,
No.478 xinglinwan Avenue,
Jimei District, Xiamen, Fujian, PRC
Tel +86-400 088 1566
E-mail: [email protected]
Hadjikyriakos & Sons Ltd.
121 Prodromos Str., P.O Box 21587
1511 Nicosia, Cyprus
Tel +357 - 22 87 21 11
Fax +357 - 22 66 33 91
E-mail: [email protected]
BaSys CS s.r.o.
Sodomkova 1478/8
10200 Praha 10 - Hostivar,
Česká republika
Tel +420 234 706 700
Fax +420 234 706 701
E-mail: [email protected]
Loewe Technologies GmbH,
Customer Care Center
Industriestraße 11
96317 Kronach, Deutschland
Tel +49 9261 99-500
Fax +49 9261 99-515
E-mail: [email protected]
© by Loewe Technologies 19.01.15
52
EET Europarts
Loewe Finland
Metsänneidonkuja 12
02130 Espoo, Finland
Tel +358 9 47 850 900
www.eeteuroparts.fi
Loewe UK Limited
1st Floor, 237A Kensington High St
London
W8 6SA, UK
Tel +44 - (0) 207 368 1100
Fax +44 - (0) 207 368 1101
E-mail: [email protected]
Issagogiki Emboriki Ellados S.A.
321 Mesogion Av.
152 31 Chalandri-Athens, Hellas
Tel +30 - 210 672 12 00
Fax +30 - 210 674 02 04
E-mail: christina_argyropoulou@
isembel.gr
Basys Magyarországi KFT
Tó park u.9.
2045 Törökbálint, Magyar
Tel +36 - 23 887-920
Fax +36 - 23 41 51 82
E-mail: [email protected]
Plug&Play Ltd.
Bednjanska 8, 10000 Zagreb
Hrvatska (Kroatia)
Tel +385 1 4929 683
Fax +385 1 4929 682
E-mail: [email protected]
Loewe Italiana S.r.L.
Via Monte Baldo, 14/P – 14/N
37069 Dossobuono di Villafranca di
Verona
Tel +39 - 045 82 51 690
Fax +39 - 045 82 51 622
E-mail: [email protected]
Clear electronic entertainment Ltd
13 Noah Mozes St.
Agish Ravad Building
Tel Aviv 67442, Israel
Tel +972 - 3 - 6091100
Fax +972 - 3 - 6092200
E-mail: [email protected]
Gaplasa S.A.
Rua Professor Henrique de Barros
Edifício Sagres, 2º. C
2685-338 Prior Velho, Portugal
Tel +351 - 21 942 78 30
Fax +351 - 21 940 00 78
E-mail: [email protected]
MIHAUS.
Plot No.390, M.G.Road
Near Ghitorni Metro Station
Opp.Metro Pillar No.112
Ghitorni, New Delhi-110030, India
Tel. +91 11 64008851
Tel. +91 11 64008854
Fax +91 11 47675615
E-Mail: [email protected]
3LOGIC Sp.z o.o.
ul. Zakopiańska 153
30-435 Kraków
Tel +48 - 12 640 20 00
Fax +48 - 12 640 20 01
www.3logic.pl
Pars Royal Taramesh
LOEWE Gallery
#3 Shariati St. Opp. Soheil St.
P.O Box 1914965537
Tehran, Iran
Tel + 98 21-22391661
E-Mail: [email protected]
JOR
ACCU-TECH Solutions Co.
1-Kharija Al-Ashja‘i Street
Jabal Al-Weibdeh
P.O.Box 9668 Amman 11191, Jordan
Tel: +962-6-465-9985
Fax: +962-6-465-0119
E-Mail: [email protected]
LOEWE Show Room
Olaya Street, Near Kingdom Center
RIYADH, SAUDI ARABIA
P.O Box 92831 Riyadh 11663
Tel +966-11-4640927
Fax +966-11-4640759
E-mail: [email protected]
Kpartners, SIA
A.Čaka iela 80
Rīga, LV-1011, Latvia
Tel +3 71 - 67 29 29 59
Fax +3 71 - 67 31 05 68
E-mail: [email protected]
A Cappella Ltd.
Ausros Vartu 5, Pasazo skg.
01129 Vilnius, Lithuania
Tel +370 - 52 12 22 96
Fax +370 - 52 62 66 81
E-mail: [email protected]
Doneo Co. Ltd
34/36 Danny Cremona Street
Hamrun, HMR1514, Malta
Tel +356 - 21 - 22 53 81
Fax +356 - 21 - 23 07 35
E-mail: [email protected]
EET Europarts AS
Olaf Helsetsvei 6 (Vekstsenteret)
0694 Oslo, Norge
Tel +47 - 22919500
E-mail: [email protected]
V2 Indonesia
5th Intiland tower
Jl. Jenderal Sudirman 32
Jakarta 10220, INDONESIA
Tel +62-21 57853547
E-mail: [email protected]
I Control SAL
Gemmaizeh, Rmeil.
Building 328 1st Floor Beirut, Lebanon
Tel +961 1 446777 / 1 587446
Fax +961 1 582446
E-mail: [email protected]
Service Center Loewe
Aptekarsky per.4 podjezd 5A
105005 Moscow, Russia
Tel +7 - 499 940 42 32 ( ext. 454 )
Fax +7 - 495 730 78 01
E-mail: [email protected]
EET Europarts AB
Loewe Sweden
Box 4124
SE-131 04, Nacka, Sverige
Tel +46 - 8 507 510 00
E-mail: [email protected]
Atlas Care Centre
11 changi south street 3
#03-01 builders centre
Singapore 486122
Tel +65 - 6745 2028
Fax +65 - 6546 7861
E-mail: [email protected]
BaSys SK, s.r.o.
Stará Vajnorská 37/C
83104 Bratislava, Slovakia
Tel + 421 2 49 10 66 11
Fax + 421 2 49 10 66 33
E-mail: [email protected]
ENKAY GROUP
SERVISPLUS MUSTERI HIZMETLERI
Alemdag Cad. Site Yolu No:18
Umraniye, Istanbul, TÜRKIYE
Tel 444 4 784
E-mail: [email protected]
Dubai Audio Center
P.O. Box 32836, Sheikh Zayed Road
Dubai, UAE
Tel +971 - 4 343 14 41
Fax +971 - 4 343 77 48
E-mail: [email protected]