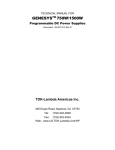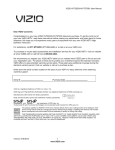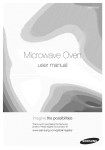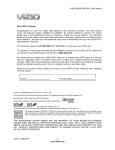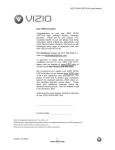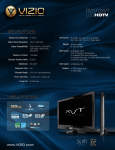Download VIZIO VO370M/VO420E User Manual Dear VlZIO Customer
Transcript
VIZIO VO370M/VO420E User Manual ( Til Dear VlZIO Customer, Congratulations on your new VIZIO VO370M/VO420E television purchase. Thank you for your support. For maximum benefit of your set, please read these instructions before making any adjustments, and retain them for future reference. We hope you will experience many years of enjoyment from your new VIZIO FHDTV High Definition Television. For assistance, please call (877) 668-8462 or e-mail us at www.vizio.com. To purchase or inquire about accessories and installation services for your VIZIO FHDTV, please visit our website at www.vizio.com or call toll free at (888) 849-4623. We recommend you register your VlZlO FHDTV either at our website www.VlZIO.com or fill in your registration card and mail it in. For peace of mind and to protect your investment beyond the standard warranty, VIZIO offers on-site extended warranty service plans. These plans give additional coverage during the standard warranty period. Visit our website or call us to purchase a plan. Write down the serial number located on the back of your FHDTV. SrS TruSurround HD Purchase Date VIZIO is a registered trademark of VIZIO, Inc. dba V, Inc. HDMI logo and "High Definition Multimedia Interface" are registered trademarks of HDMI Licensing LL C. Manufactured under license from Dolby Laboratories. Dolby and the double-D symbol are trademarks of Dolby Laboratories. _,,_lS a trademark of SRS Labs, Inc. TruSurround HD technology is incorporated under license from SRS Labs, Inc.. THE TRADEMARKS SHOWN HEREIN ARE THE PROPERTY OF THEIR RESPECTIVE OWNERS; IMAGES USED ARE FOR ILLUSTRATION PURPOSES ONLY. BRAVO, VIZlO AND THE V LOGO AND WHERE VISION MEETS VALUE AND OTHER VIZlO TRADEMARKS ARE THE INTELLECTUAL PROPERTY OF VIZlO INC. PRODUCT SPECIFICATIONS ARE SUBJECT TO CHANGE WITHOUT NOTICE OR OBLIGATION. © 2008 VIZlO INC. ALL RIGHTS RESERVED. Version 1/23/2009 1 www.VlZlO.com VIZIOVO370M/VO420E UserManual Important Safety Instructions Your FHDTV is designed and manufactured to operate within defined design limits, and misuse may result in electric shock or fire. To prevent your FHDTV from being damaged, the following rules should be observed for the installation, use, and maintenance of your FHDTV. Read the following safety instructions before operating your FHDTV. Keep these instructions in a safe place for future reference. To reduce the risk of electric shock or component damage, switch off the power before connecting other components to your FHDTV. Unplug the power cord before cleaning your FHDTV. A damp cloth is sufficient for cleaning your FHDTV. Do not use a liquid or a spray cleaner for cleaning your FHDTV. Do not use abrasive cleaners. Always use the accessories recommended by the manufacturer to insure compatibility. When moving your FHDTV from an area of low temperature to an area of high temperature, condensation may form in the housing. Wait before turning on your FHDTV to avoid causing fire, electric shock, or component damage. Use only with the cart, stand, tripod, bracket, or table specified by manufacturer or sold with your FHDTV. When a cart is used, use caution when moving the cart/FHDTV combination to avoid injury from tip-over. Do not place your FHDTV on an unstable cart, stand, or table. If your FHDTV falls, it can injure a person and cause serious damage to your FHDTV. Use only a cart or stand recommended by the manufacturer or sold with your FHDTV. A distance of at least 3 feet should be maintained between your FHDTV and any heat source, such as a radiator, heater, oven, amplifier etc. Do not install your FHDTV close to smoke. Operating your FHDTV close to smoke or moisture may cause fire or electric shock. Slots and openings in the back and bottom of the cabinet are provided for ventilation. To ensure reliable operation of your FHDTV and to protect it from overheating, be sure these openings are not blocked or covered. Do not place your FHDTV in a bookcase or cabinet unless proper ventilation is provided. Never push any object into the slots and openings on your FHDTV cabinet. Do not place any objects on the top of your FHDTV. Doing so could short circuit parts causing a fire or electric shock. Never spill liquids on your FHDTV. Your FHDTV should be operated only from the type of power source indicated on the label. If you are not sure of the type of power supplied to your home, consult your dealer or local power company. Do not apply pressure or throw objects at your FHDTV. This may compromise the integrity of the display. The manufacturer's warranty does not cover user abuse or improper installations. The power cord must be replaced when using different voltage than the voltage specified. For more information, contact your dealer. Your FHDTV is equipped with a three-pronged grounded plug (a plug with a third grounding pin). This plug will fit only into a grounded power outlet. This is a safety feature. If your outlet does not accommodate the three-pronged, have an electrician install the correct outlet, or use an adapter to ground your FHDTV safely. Do not defeat the safety purpose of the grounded plug. When connected to a power outlet, power is always flowing into your FHDTV. To totally disconnect power, unplug the power cord. intended to alert the user to the presence of un-isolated, dangerous voltage within flash the inside of your FHDTV that may an be equilateral of /j_\\\\ • The lightning with arrowhead symbol within triangle is sufficient magnitude to constitute a risk of electric shock to persons. The exclamation point within an equilateral triangle is intended to alert the user to the presence of important operating and servicing instructions in the literature accompanying your FHDTV. Do not overload power strips and extension cords. Overloading can result in fire or electric shock. 2 www.VlZlO.com VIZIOVO370M/VO420E UserManual • • • • • • • • • • • • • • ThewallsocketshouldbeinstallednearyourFHDTVandeasilyaccessible. Onlypowerofthemarkedvoltagecanbe usedforyourFHDTV.Anyothervoltagethanthe specifiedvoltagemaycausefireor electricshock Donottouchthe powercordduringlightning.Toavoidelectricshock,avoidhandlingthepower cordduringelectricalstorms. UnplugyourFHDTVduringa lightningstormor whenitwillnotbeusedforlongperiodoftime. ThiswillprotectyourFHDTVfromdamagedueto powersurges. Donotattemptto repairor serviceyourFHDTVyourself.Openingor removing thebackcover mayexposeyouto highvoltages,electricshock,andotherhazards.If repairisrequired,contact yourdealerandreferallservicingto qualifiedservicepersonnel. KeepyourFHDTVawayfrommoisture.DonotexposeyourFHDTVtorainor moisture.Ifwater penetrates intoyourFHDTV,unplugthepowercordandcontactyourdealer.Continuous usein thiscasemayresultinfireor electricshock. DonotuseyourFHDTVifanyabnormality occurs.If anysmokeor odorbecomesapparent, unplugthepowercordandcontactyourdealerimmediately. Donottryto repairyourFHDTV yourself. Avoidusingdroppedor damaged appliances. If yourFHDTVisdroppedandthehousingis damaged, theinternalcomponents mayfunctionabnormally. Unplugthepowercordimmediately andcontactyourdealerforrepair.Continued useofyourFHDTVmaycausefireor electric shock. DonotinstallyourFHDTVin anareawithheavydustor highhumidity.Operating yourFHDTVin environments withheavydustor highhumiditymaycausefireor electricshock. Followinstructions formovingyourFHDTV.Ensurethatthe powercordandanyothercablesare unplugged beforemovingyourFHDTV. Whenunplugging yourFHDTV,holdthepowerplug,notthecord.Pullingonthepowercordmay damagethewiresinsidethecordandcausefireor electricshock.WhenyourFHDTVwillnotbe usedforanextendedperiodoftime,unplugthepowercord. Toreduceriskofelectricshock,do nottouchtheconnector withwethands. Insertbatteriesin accordance withinstructions. Incorrectpolaritiesmaycausethe batteries to leakwhichcandamagetheremotecontrolor injuretheoperator. If anyofthefollowingoccurs,contactthedealer: o Thepowercordfailsorfrays. o Liquidspraysor anyobjectdropsintoyourFHDTV. o YourFHDTVis exposedto rainor othermoisture. o YourFHDTVis droppedor damagedinanyway. o Theperformance ofyourFHDTVchangessubstantially. Version1/23/2009 3 www.VlZlO.com VIZIOVO370M/VO420E UserManual Television External Antenna Television Connection Antenna Protection Grounding If an outside antenna/satellite dish or cable system is to be connected to the TV, make sure that the antenna or cable system is electrically grounded to provide some protection against voltage surges and static charges. Article 810 of the National Electrical Code, ANSI/NFPSA 70, provides information with regard to proper grounding of the mast and supporting structure, grounding of the lead-in wire to an antenna discharge unit, size of the grounding conductors, location of antenna discharge unit, connection to grounding electrodes, and requirements of the grounding electrode. Lightning GROUND CLAMP Protection ANTENNA LEADIN WIRE For added protection of the TV during a lightning storm or when it is left unattended or unused for long periods of time, unplug the TV from the wall outlet and disconnect the antenna or cable system. ANTENNA DISCHARGE UNIT(NECSECTIONalO-ZO) GROUNDING CONDUCTORS(NECSECTION_IO-Zl) GROUND CLAMPS Power Lines Do not locate the antenna near overhead light or power circuits, or where it could fall into such power lines or circuits. ELECTRIC SERVICE EQUIPMENT POWER SERVICE GROUNDING ELECTRODE SYSTEM (NECART250,PARTH) Remember, the screen of the coaxial cable is intended to be connected to earth in the building installation. FCC Bulletin for New TV Owners After February 17, 2009, a television receiver with only an analog broadcast tuner will require a converter box to receive full power over-the-air broadcasts with an antenna because of the Nation's transition to digital broadcasting. Analog-only TVs should continue to work as before to receive low power, Class A or translator television stations and with cable and satellite TV services, gaming consoles, VCRs, DVD players, and similar products. Information about the DTV transition is available from http://www.DTV.qov or this manufacturer at 877 MY VIZIO (877-698-4946), and from http://www.dtv2009.qov or 1-888-DTV-2009 about subsidized coupons for digital-to-analog converter boxes. for information Your FHDTV comes with a built-in tuner capable of processing digital broadcasts, for you to receive this type of signal without the need of an extra converter box. making it easier 4 www.VlZlO.com VIZIOVO370M/VO420E UserManual Table of Contents Chapter 1 Basic Controls and Connections .......................................................... Front Panel .................................................................................................................................................................. Side Panel Controls ..................................................................................................................................................... Rear Panel Connections .............................................................................................................................................. Right-Side Panel Connection ....................................................................................................................................... VlZIO Remote Control .................................................................................................................................................. Insertion of Batteries in the Remote Control ................................................................................................................ Remote Control Range ................................................................................................................................................ VlZIO Remote Control Precautions .............................................................................................................................. Chapter 2 Connecting Equipment ........................................................................... Which Video Connection Should I Use? ...................................................................................................................... Connecting Your Cable or Satellite Box ....................................................................................................................... Connecting Coaxial (RF) .............................................................................................................................................. Connecting Your DVD Player ....................................................................................................................................... Connecting Your VCR or Video Camera ...................................................................................................................... Connecting an external Receiver/Amp ........................................................................................................................ Optical Output of Audio received with HD Programs .................................................................................................... Connecting a PC Computer ......................................................................................................................................... Preset PC Resolutions ................................................................................................................................................. Resolution through RGB Input ..................................................................................................................................... Chapter 3 Using your FHDTV the first time ........................................................... Watching a TV Program ............................................................................................................................................... Adjusting Basic FHDTV Settings .................................................................................................................................. Chapter 4 Advanced Adjustment of FHDTV .......................................................... DTV / TV Input Picture Adjustment .............................................................................................................................. Picture Mode ................................................................................................................................................................ Advanced Video Features ............................................................................................................................................ Film Mode .................................................................................................................................................................... Reset Picture Mode ...................................................................................................................................................... DTV / TV Input Audio Adjustment ................................................................................................................................ Audio Mode .................................................................................................................................................................. Analog Audio Out ......................................................................................................................................................... Lip Sync ....................................................................................................................................................................... Reset Audio Mode ........................................................................................................................................................ DTV / TV Tuner Setup .................................................................................................................................................. Tuner Mode .................................................................................................................................................................. Auto Search ................................................................................................................................................................. Partial Channel Search ................................................................................................................................................ Skip Channel ................................................................................................................................................................ MTS ............................................................................................................................................................................. Time Zone .................................................................................................................................................................... Daylight Saving ............................................................................................................................................................ Channel Info ................................................................................................................................................................. DTV / TV Input Setup ................................................................................................................................................... Language ..................................................................................................................................................................... Sleep Timer .................................................................................................................................................................. Wide ............................................................................................................................................................................. Input Naming ................................................................................................................................................................ CC (Closed Caption) .................................................................................................................................................... H/V Position ................................................................................................................................................................. DTV / TV Input Parental Control ................................................................................................................................... System Info .................................................................................................................................................................. System Reset ............................................................................................................................................................... HDMI Input Picture Adjustment .................................................................................................................................... HDMI Input Audio Adjustment ...................................................................................................................................... HDMI Input Setup ......................................................................................................................................................... Video Input Picture Adjustment .................................................................................................................................... Video Input Audio Adjustment ...................................................................................................................................... Video Input Setup ......................................................................................................................................................... Auto Phase (for Component input) ............................................................................................................................... Version 1/23/2009 5 www.VlZlO.com 10 10 10 11 12 13 14 14 14 15 15 16 19 20 22 23 23 24 25 25 26 31 32 33 34 34 36 37 37 38 38 39 39 40 40 40 40 41 41 41 41 42 42 42 42 42 42 43 44 45 46 50 50 51 51 51 52 52 52 53 VIZIOVO370M/VO420E UserManual Video Input Parental Control ........................................................................................................................................ PC Input Picture Adjustment ........................................................................................................................................ Auto Adjust ................................................................................................................................................................... PC Input Audio Adjustment .......................................................................................................................................... PC Input Setup ............................................................................................................................................................. Understanding Viewing Features ................................................................................................................................. Viewing Modes ............................................................................................................................................................. Chapter S Maintenance and Troubleshooting ...................................................... Maintenance ................................................................................................................................................................ Troubleshooting Guide ................................................................................................................................................. Telephone & Technical Support ................................................................................................................................... Compliance .................................................................................................................................................................. FCC Class B Radio Interference Statement ................................................................................................................. Chapter 6 Miscellaneous Information ..................................................................... Specifications ............................................................................................................................................................... Glossary - Standard Definitions ................................................................................................................................... 6 www.VlZlO.com 53 53 53 54 54 55 55 S6 56 57 59 60 60 61 61 62 VIZIOVO370M/VO420E UserManual Opening the Package Your FHDTV and its accompanying accessories are carefully packed in a cardboard carton that has been designed to protect it from transportation damage. Once you have opened the carton, check that your FHDTV is in good condition and that all of the contents are included. The glass surface can easily be scratched or broken, so handle your FHDTV gently and never place your FHDTV with the glass facing downwards on a surface without protective padding. IMPORTANT: Save the carton and packing material for future shipping. Package • • • • Contents • • VIZIO VO370M/VO420E Stand and thumb screw VIZIO remote control VR2 AA batteries for the remote control (2) Power cord This user manual • • Quick Setup Guide Registration Card Additional separately: certified • Wall mounts • • High Definition cables Extra or replacement remote accessories for your FHDTV are sold VlZlO also offers installation services and extended warranty services for your FHDTV. To purchase or inquire about additional accessories and services for your VlZlO FHDTV, visit our web site at www.VlZlO.com or call us toll free at 888-VlZlOCE (888-849-4623) Caution: Do not apply pressure or throw objects at your FHDTV. This may compromise the integrity of the display. The manufacturer's warranty does not cover user abuse or improper installations. Version 1/23/2009 7 www.VlZIO.com VIZIOVO370M/VO420E UserManual TV Setup and Stand Assembly Note: We strongly recommend that two people perform the setup and assembly due to the weight and size of the TV. To unpack the TV and stand base: 1. Remove the remote control, batteries, and power cord from the foam end caps. 2. Remove the two top foam end caps. 3. Remove the stand base under foam end cap. 4. Remove the TV from the box and lay it face down on a clean, flat surface. Note: Make sure that the surface is free of debris to prevent the TV screen from getting scratched. To attach the TV stand base: 1. Push the stand base onto the stand neck (already connected to TV). 2. On the bottom of the base, insert the thumb screw and tighten. Move the TV into an upright position. (back) Stand Neck (already to TV) 8 www.VlZlO.com attached VIZIOVO370M/VO420E UserManual Setting • • • • • • • Up Your FHDTV Read this user manual carefully before installing your FHDTV. The power consumption of your FHDTV is about 124W for model VO370M and about 137W for model VO420E. Use the included power cord. When an extension cord is required, use one with the correct power rating. The cord must be grounded and the grounding feature must not be compromised. Your FHDTV should be installed on a flat surface to avoid tipping. For proper ventilation, you must allow space between the back of your FHDTV and the wall. If you want to mount your FHDTV on the wall, see below for additional information. Avoid installing your FHDTV in places with high humidity, dust, or smoke so you do not shorten the service life of the electronic components. Install your FHDTV in a level, landscape orientation, with the VlZIO logo at the bottom to prevent poor ventilation and excessive component damage. VlZIO offers professional installation services. Contact VlZIO for more information on these services at 888-VlZlOCE (888-849-4623) or www.VlZlO.com. Wall Mounting your FHDTV Your FHDTV can be mounted on the wall for viewing. If you choose to mount your FHDTV on the wall, follow the instructions below. , , If the base has been attached, remove the base: a. Disconnect the cables from your FHDTV. b. Place your FHDTV face down on a soft, flat surface to prevent damage to the screen. c. Remove the thumbscrew on the base, then remove the base.. Mount your FHDTV on the wall: a. Attach your FHDTV to a wall mount (sold separately) using the mounting holes in the back panel of your FHDTV. b. Read the instructions that came with your specific wall mount to properly hang your FHDTV. Version 1/23/2009 9 www.VlZlO.com VIZIOVO370M/VO420E UserManual Chapter Front. 1 Basic Controls and Connections Panel POWER 'VlZIO' LIGHTThe VlZlO name lights white when powered on and orange when powered off. REMOTE CONTROL SENSORThis is the window through which all of the remote control signals pass to the sensor. Point the remote control directly at this window for the best response to the remote signal. Side MENU EH A EH V Panel Controls POWER ( _ ) - Switch the FHDTV on by pressing the button once. button again to the FHDTV off. MENU - This button activates the On Screen Display (OSD). active, pressing this button will proceed to the next level. Press the If a sub-menu is VOL+ VOL- CH + / - - Use these buttons to step up or down the TV channels. While the OSD is active, these buttons function as up and down controls in the OSD menus. INPUT VOL + / - - Use these buttons to increase or decrease to the speaker volume. While the OSD is active, these buttons function as left and right controls in the OSD menus. INPUT (ENTER) - Repeated pressing of this buttons steps through the input sources in the following sequence: TV, AV1/S-Video, AV2, Component1, Component2, RGB, HDMI 1, HDMI 2 and HDMI 3. Once you have stepped through the entire sequence, you will return to the beginning. If a sub-menu is active, pressing this button will return to the previous menu level. Additionally, when the OSD is active, this button confirms the menu function to be adjusted. When the OSD is not active, pressing this button will display the current input mode. 10 www.VlZlO.com Input VIZIOVO370M/VO420E UserManual Rear PanelConnections HDMI [] HDMI 1 HDMI 2 L R AUDIO HDMI 1 Plug an HDMI device into this port RGB PC Connect the video and audio from a computer here. A 1/8" plug stereo cable is needed to connect the audio out from the computer to the connector in the rear of the TV for audio from computer. S-VlDEO/AVl Connect the primary source for composite video devices, such as a VCR or video game. Use the white and red connectors to connect the external audio from the same source, then use the S-Video or yellow connector to connect the external video from the same source. The S-Video, if connected, will take priority over AV RCA (yellow) connector. IN DTV/TV Connect to an antenna or digital cable for digital TV. For digital TV stations in your area visit www.antennaweb.orq. OPTICAL DIGITAL AUDIO OUT When a digital audio signal is associated with an input which is selected for viewing, the digital audio associated with digital programming will be available on this SPDIF Optical connector for connection to your home theatre system. ANALOG AUDIO OUT Connect the audio from the FHDTV to an external device, such as a home theater system, external amplifier or stereo. Speakers cannot be connected directly to here. Connect a secondary source for digital video such as a DVD multimedia player or set-top box. For users who want to connect to a DVl enabled device, use a HDMI 2 DVI-HDMI cable and connect the Analog Audio output of the device to the L+R AUDIO here. VlZlO Certified HDMI and HDMI-DVl cables are available for purchase from www.VlZlO.com COMPONENT1 (YPb/CbPr/Cr with Audio L/R) Version 1/23/2009 or by calling 888-VlZlOCE (888-849-4623). Connect the source for component video devices such as a DVD Player or set top box here. From left to right, use white for left audio and red for right audio inputs, green for Y, blue for Pb (or Cb) and red for Pr (or Cr). s 11 www.VlZlO.com VIZIOVO370M/VO420E UserManual Right-Side Panel Connection H_ml3 ONLY AV2 Component 2 (YPb/CbPr/Cr with Audio L/R) Connect the secondary source for composite video devices, such as a VCR or video game. Use the white and red connectors to connect the external audio from the same source, then use the yellow connector to connect the external video from the same source. The orange color band on the side of the TV indicates this connection. Note: The red and white audio connectors are shared between AV2 and COMPONENT2. Connect the source for component video devices such as a DVD Player or set top box here. From top to bottom, left to right, use green for Y, blue for Pb (or Cb), red for Pr (or Cr), then connect white for left audio and red for right audio inputs under the orange band. The purple color band on the side of the TV indicates this connection. Note: The red and white audio connectors are shared between AV2 and COMPONENT2. 3 HDMI 3 Connect the third source for digital video such as a DVD multimedia player or set top box through this all digital connector. 4 Service Do not use. For service technician use only. 12 www.VlZlO.com VIZIO VO370M/VO420E VlZlO Remote Control GUIDE - This button displays program information. POWER ( _ ) - Press this button to turn the TV on from the Standby mode. Press it again to return to the Standby mode. TV - Press this button to select TV. AV - Press this button to select AV1 and AV2 (either Composite or SVideo) input. COMP - Press this button to select the Component (YPbPr) input. By pressing this button repeatedly you will be switching from Component 1 to Component 2 and vice versa. HDMI - Press this button to select the HDMI input. By pressing it repeatedly you will go through the three (HDMI 1, HDMI 2 and HDMI 3) inputs in sequence. MENU - Use this button for the On-Screen Display (OSD) menu. When it is used within a menu selection, pressing this key will help you to make the selection of the feature to be adjusted after it has been highlighted. • • _1 • -These labeled buttons are used to navigate the OSD menu. When navigating the OSD menu, the arrows control the direction up and down or left and right. They will also be used as value settings when the slide bar is shown on the screen and option settings to turn a feature off or on. MUTE - This button turns the sound on and off. LAST - This button recalls the previously viewed channel. If the OnScreen Display (OSD) menu is being used, this button will allow you to get back to previous menu screen or out to your program when you press it repeatedly. VOL A/T CH A/T - This button turn the volume up or down. - This button change the channels up or down. ! NUMBER BUTTON PAD - Use these buttons to select a channel or enter a password. INPUT - This button allows the user to cycle through the inputs. Repeatedly pressing of this button will step you through the input sources in the following sequence: TV, AV1, AV2/S-VIDEO, Component1, Component2, RGB, HDMI1, HDMI2, and HDMI3. Once you have stepped through the entire sequence, you will return to the beginning. - (DASH) - When selecting a digital channel directly use this button for the separation of main and sub-channels. For example, channel 28-2 would be selected by the button sequence 2 8 ENTER 2. Version 1/23/2009 13 www.VlZlO.com Input User Manual VIZIOVO370M/VO420E UserManual Insertion of Batteries in the Remote Control Insert two AA batteries into the remote control. Make sure that you match the (+) and (-) symbols on the batteries with the (+) and (-) symbols inside the battery compartment. Re-attach the battery cover. Precautionary Tips for Inserting the Batteries: Only use the specified AA batteries. Do not mix new and old batteries. This may result in cracking or leakage that may pose a fire risk or lead to personal injury. Inserting the batteries incorrectly may also result in cracking or leakage that may pose a fire risk or lead to personal injury. Dispose of the batteries in accordance with local laws and regulations. Keep the batteries away from children and pets. Remote Control 1 Range Point the remote control at the remote control sensor to transmit the commands. Do not place any obstacles between the remote control and the receiver window. The effective range of the remote control is approximately receiver window, 30 ° to the left and right, 20 ° up and down. VlZlO Remote Control 30 feet (10 meters) from the front of the Precautions The remote control should be kept dry and away from heat sources. Avoid humidity. If the TV responds erratically to the remote control or does not respond at all, check the batteries. batteries are low or exhausted, replace them with fresh batteries. When not using the remote control for a long period of time, remove the batteries. Do not take the batteries apart, heat them, or throw them into a fire. Do not subject the remote control to undue physical stress, such as striking or dropping it. Do not attempt to clean the remote control with a volatile solvent. Wipe it with a clean, damp cloth. 14 www.VlZlO.com If the VIZIOVO370M/VO420E UserManual Chapter Which 2 Video Connecting Connection The VIZIO FHDTV has six different most advanced for digital displays. Best (digital) Equipment Should ways to connect your video equipment White Black TV Coaxial RF. This is the connection NTSC TV using antenna or cable. Good (analog) to the for standard Blue RGB PC (VGA) - This video input has separate red, green and blue color components. The signal carries horizontal and vertical sync information on the green signal. This is most commonly used for PC input. G reen and Purple Component1/2 - The video signal is separated into three signals, one containing the black-and-white information and the other two containing the color information. This enhancement over S-Video takes advantage of the superior picture provided by progressive scan DVD players and FHDTV formats. (analog) (analog) a basic connection DTV Coaxial RF. When used for MPEG2 encoded bit streams from ATSC broadcast programming, this input takes advantage of the High Definition content. (digital) Better from HDMI (High-Definition Multimedia Interface) - It is the first and only industry-supported, uncompressed, alldigital audio/video interface. HDMI provides an interface between any audio/video source, such as a set-top box, DVD player, or AN receiver and an audio and/or video monitor, such as a digital television (DTV), over a single cable. Best Best I Use? Good Yellow, and (analog) Red S-Video (AV1) - The video signal is separated into two signals, one containing the black-and-white information and the other containing the color information. Separating the color in this way avoids 'cross color' effects where closely spaced black and white lines are erroneously displayed in color. It also enables text to be displayed more sharply. Composite (AV1/2) - The complete video signal is carried through this single pin connector. This is the most commonly used video connection. Note: For more info refer to the Quick Start Guide Version 1/23/2009 15 www.VlZlO.com VIZIOVO370M/VO420E UserManual Connecting Your Cable or Satellite Box You have four options for connecting your cable or satellite box to your FHDTV: HDMI, Component, Composite, or Coax (RF). Based on your home theater configuration, you can decide which option is the right one for you. Refer to your set-top box user manual for more information about the video output requirements or consult your cable or satellite operator. Using HDMI (Best) HDMI HDMI 1 SET TOP BOX Cable and Satellite Boxes that have a HDMI digital interface should be connected to the HDMI input of the FHDTV for optimal results. Note: To maintain the display quality, use a VlZIO certified HDMI cable. Length is available up to 10 meters. See www.vizio.com or call 1-888-VlZlOCE (1-888-849-4623) for details. , 2. , 4. Turn off the power to the FHDTV and FHDTV Set-Top Box. Connect a HDMI cable to the HDMI output of your FHDTV Set-Top Box and the other end to the HDMI 1 input (white color area) at the rear of the FHDTV. Turn on the power to the FHDTV and FHDTV Set-Top Box. Select HDMI 1 using the INPUT button on the remote or side of the FHDTV, or directly by pressing the HDMI button on the Remote Control. Note: The HDMI input on the LCD TV supports High-bandwidth Digital Content Protection (HDCP). HDCP encrypts the transmission between the video source and the digital display for added security and protection. If you are already using the HDMI1 input for another component, or you do not want to use the HDMI1 input for the Set-Top Box, you can connect the Set-Top Box to the HDMI 2 or HDMI 3 connection. Refer to your FHDTV Set-Top Box user manual for more information requirements of the product or consult your cable or satellite operator. 16 www.VlZlO.com about the video output VIZIOVO370M/VO420E UserManual HDMI Connections HDMI for Cable or Satellite ®L 2 Boxes with DVI a AUDIO , 2. SET TOP BOX Turn off the power to the FHDTV and FHDTV Set-Top Box. Using a HDMI-DVl cable, connect the DVl end to your FHDTV Set-Top Box and the HDMI end to the HDMI 2 input (white color area) at the rear of the FHDTV. , Using an audio cable (white and red connectors), connect the cable to the audio output connectors associated with the DVl output on your FHDTV Set-Top Box and connect the other end to the audio connectors associated with the HDMI input (white area) at the rear of the FHDTV. , Turn on the power to the FHDTV and FHDTV Set-Top Box. 5. Select HDMI 2 using the INPUT button on the remote or side of the FHDTV, or directly by pressing the HDMI button on the Remote Control. Note: The HDMI input on the LCD TV supports High-bandwidth Digital Content Protection (HDCP). HDCP encrypts the transmission between the video source and the digital display for added security and protection. If you are already using the HDMI 2 input for another component, or you do not want to use the HDMI 2 input for the Set-Top Box, you can connect the Set-Top Box to the HDMI 1 or HDMI 3 connection. The LCD TV will recognize the DVl connection and obtain audio information from the audio connectors near HDMI 2 input. Refer to your FHDTV Set-Top Box user manual for more information requirements of the product or consult your cable or satellite operator. Using Component Video (Better) SET , 2. 3. 4. 5. about the video output TOP BOX Turn off your FHDTV and set-top box. Connect the component cables (green, blue, and red) from your set-top box to the COMPONENT jacks on the back of your FHDTV. Connect the audio cables (white and red) from your set-top box to the adjacent COMPONENT L and R Audio jacks on the back of your FHDTV. Turn on your FHDTV and set-top box. Press COMPONENT on the remote control to view the content. You can also press INPUT on the remote control. Version 1/23/2009 17 www.VlZlO.com VIZIOVO370M/VO420E UserManual Using S-Video (Better) S'VIDEO / AV1 1. 2. 3. 4. 5. Turn off your FHDTV and set-top box. Connect the S-VIDEO cable from your set-top box to the S-VIDEO jack on the back of your FHDTV. Connect the audio cables (white and red) on your set-top box to the corresponding L and R AUDIO jacks on the back of your FHDTV. Turn on your FHDTV and set-top box. Press AV on the remote control to view the content. You can also press INPUT on the remote control. Using Composite Video (Good) S'VIDEO/AV1 : VIDE-- U L AUDO R ............... ÷ 1. 2. 3. 4. 5. Using Turn off your FHDTV and set-top box. Connect the video cable (yellow) from your set-top box to the AV jack (yellow) on the back of your FH DTV. Connect the audio cables (white and red) on your set-top box to the corresponding L and R AUDIO jacks on the back of your FHDTV. Turn on your FHDTV and set-top box. Press AV on the remote to view the content. You can also press INPUT on the remote control. Coaxial (Antenna) (Good) SET , 2. , 4. TOP BOX Turn off the power to the FHDTV. Connect the coaxial (RF) connector from your antenna CABLE/ANTENNA connector at the rear of the FHDTV. or digital cable to the DTV/TV Turn on the power to the FHDTV. Select DTV using the INPUT button on the remote or side of the FHDTV, or directly by pressing the TV button on the Remote Control. 18 www.VlZlO.com VIZIOVO370M/VO420E UserManual Connecting Coaxial Using Your Antenna (RF) or Digital Cable for Standard TV or DTV 1oo _ CABLE oo BOX 1. Turn off the power to the FHDTV. 2. Connect the coaxial (RF) connector from your antenna CABLE/ANTENNA connector at the rear of the FHDTV 3. Turn on the power to the FHDTV. 4. Select TV using the INPUT button on the remote or side of the FHDTV, or directly pressing the TV button on the Remote Control. Using the Antenna , 2. , 4. or Cable through or cable to the DTV/TV by Your VCR Turn off the power to the FHDTV and VCR. Connect the "Output to TV", "RF Out" or "Antenna Out" connector on the rear of your VCR to the DTV/TV CABLE/ANTENNA connector at the rear of the FHDTV. Turn on the power to the FHDTV and VCR. Select TV using the INPUT button on the remote or side of the FHDTV, or directly pressing the TV button on the Remote Control. by Note: If you have an off-air antenna or cable TV, connect it to the "Antenna In" connector on the rear of your VCR. Version 1/23/2009 19 www.VlZlO.com VIZIOVO370M/VO420E UserManual Connecting Your DVD Player You have several options for connecting your DVD player to your FHDTV - HDMI, Component, S-Video and Composite (AV) inputs. Based on your home theater configuration, you can decide which option is the right one for you. Using HDMI (Best) For optimal results, DVD players that have a digital interface such as HDMI should be connected to the HDMI input on your FHDTV. HDMI HDMI 1 1. Turn off your FHDTV and DVD player. 2. Connect a HDMI cable to the HDMI output of your DVD player and the other end to the HDMI 1 input (white color area) at the rear of the FHDTV. 3. Turn on the power to the FHDTV and your DVD player. 4. Select HDMI 1 using the INPUT button on the remote or side of the FHDTV, or directly by pressing the HDMI button on the Remote Control. Note: If HDMI 1 is being used, connect to the HDMI 2 or HDMI 3 port instead. HDMI Connections HDMI 2 for DVD Players with DVI: L R AUDIO , Turn off your FHDTV and DVD player. 2. Using a HDMI-DVI cable, connect the DVI end to your DVD player and the HDMI end to the HDMI 2 Input at the rear of the FHDTV. 3. Connect the audio cables (white and red) from the DVI audio output jacks on the DVD player to the adjacent HDMI 2 L and R AUDIO jacks on the back of your FHDTV. 4. Turn on the power to the FHDTV and your DVD player. 5. Select HDMI 2 using the INPUT button on the remote or side of the FHDTV, or directly by pressing the HDMI button on the Remote Control. Note: If HDMI 2 is being used, connect to the HDMI 1 or HDMI 2 port instead. Note: To maintain the display quality, use a VlZlO certified HDMI cable. Length is available up to 10 meters. See www.VIZIO.com or call 1-888-VIZIOCE (1-888-849-4623) for details. 2O www.VlZlO.com VIZIO VO370M/VO420E Using Component Video User Manual (Better): CD DVD , 2. , , 5. Turn off the power to the FHDTV and DVD player. Connect the component cable (green, blue, and red) from your DVD player to an available set of COMPONENT jacks on the back or side of your FHDTV. Connect the audio cables (white and red) from your DVD player to the COMPONENT R AUDIO jacks on the back or side of your FHDTV. L and Turn on the power to the FHDTV and DVD player. Select Component 1 using the INPUT button on the remote or side of the FHDTV, or directly by pressing the COMP button on the Remote Control. Note: You can also connect the DVD player to the Component 2 connections on the side of the TV. Using S-Video (Better) iS'VIDEO/AV1 CD DVD , Turn off the power to the FHDTV and DVD player. 2. Connect the S-VIDEO cable from your set-top box to the S-VIDEO jack on the back of your FHDTV. , Using an audio cable (white and red connectors), connect the cable to the audio output connectors associated with the S-Video output on your DVD player and connect the other end to the audio connectors associated with the AVl input at the rear of the FHDTV. , 5. Turn on the power to the FHDTV and DVD player. Select AVl using the INPUT button on the remote or side of the FHDTV, or directly by pressing the AV button on the Remote Control. Version 1/23/2009 21 www.VlZlO.com VIZIOVO370M/VO420E UserManual Using Composite (AV) Video (Good): CD DVD 1. Turn off the power to the FHDTV and DVD player. 2. Connect the Video cable (yellow) from your DVD player to the AV l/S-VIDEO back of your FHDTV. 3. Connect the audio cables (white and red) on your DVD player to the AV l/S-VIDEO AUDIO jacks on the back of your FHDTV. 4. Turn on the power to the FHDTV and DVD Player. 5. Select AVl using the INPUT button on the remote or side of the FHDTV, or directly by pressing the AV button on the Remote Control. Connecting Your VCR or Video jack on the L and R Camera S'VIDEO/AV1 AUDIO L R IVCR , Turn off the power to the FHDTV and VCR or Video Camera. 2. Connect the S-VIDEO cable from your set-top box to the S-VIDEO jack on the back of your FHDTV. 3. Connect the audio cables (white and red) on your set-top box to the corresponding AUDIO jacks on the back of your FHDTV. 4. Turn on the power to the FHDTV and VCR or Video Camera. 5. Select AVl using the INPUT button on the remote or side of the FHDTV, or directly by pressing the AV button on the Remote Control. Note: Refer to your VCR or Video Camera user manual for more information requirements of the product. 22 www.VlZlO.com L and R about the video output VIZIOVO370M/VO420E UserManual Connecting an external Receiver/Amp mmmm L R ® ® @ AUDIO OUT E / 0 0 STEREO , 2. , 4. , 0 0 0 SYSTEM i O] Turn off the power to the FHDTV and Receiver/Amp. Using an audio cable (white and red connectors), connect the cable to the audio input connectors on the Receiver/Amp and connect the other end to the AUDIO OUT (white area) audio connectors at the rear of the FHDTV. Turn on the power to the FHDTV and Receiver/Amp. Then press the MENU button on the remote control to open the On-Screen Display (OSD) menu. Press • button on the remote control to select the Audio menu. 6. Press • on the remote control to select SPEAKERS. 7. Press • on the remote control to select OFF so that the sound from the FHDTV will now be routed through your Receiver/Amp system. Note: Refer to your Receiver/Amp corresponding audio input. user manual to select the The audio output is not amplified and cannot be connected directly to external speakers. Optical Output of Audio received with HD Programs OPTICAL If your sound system has a SPDIF (optical) digital audio input you can connect it to the OPTICAL digital audio out (white area) at the rear of the FHDTV. This is active when receiving audio with the programs being viewed no matter what input is being used. Version 1/23/2009 23 www.VlZIO.com VIZIOVO370M/VO420E UserManual Connecting a PC Computer CC)MPUTER J , Turn off the power to the FHDTV and PC Computer. 2. Connect 3. Connect the l/g-inch audio cable from your computer to the RGB PC Audio jack on the back of your FHDTV. Turn on the power to the FHDTV and PC Computer. , Select the VGA cable from your computer to the RGB PC jack on the back of your FHDTV. RGB using the INPUT button on the remote or side of the FHDTV. Note: For a better picture quality when connecting a pc computer computer timing mode to VESA 1920x1080 at 60Hz. through RGB PC, set your pc Refer to your pc computer user manual for more information about the video output requirements of the product. A RGB (VGA) cable and stereo mini jack cable are not included and can be purchased at an electronics store. 24 www.VlZlO.com VIZIOVO370M/VO420E UserManual Preset PC Resolutions If connecting to a PC through the RGB PC input, set the TV timing mode to VESA 1920x1080 at 60Hz for best picture quality (refer to the graphic card's user guide for questions on how to set this timing mode). Please see the table below for the factory preset resolutions. 1 640 x 480 60 31.469 59.941 N N :5.175 Windows 2 640 x 480 75 37.500 75.000 N N 51.500 Windows 3 800 x 600 60 37.879 60.317 P P 4 800 x 600 72 48.077 72.188 P P 5 800 x 600 75 46.875 75.000 P P 6 1024 x 768 60 48.363 60.004 N N 7 1024 x 768 70 56.476 70.069 N 8 1024 x 768 75 60.023 75.029 9 720 x 400 70 31.469 10 © 1920 x 1080 60 66.587 Notes: P: positive, Resolution Windows 0.000 0.000 Windows Windows Windows N 5.000 9.500 5.000 P P 8.750 Windows 70.087 N P 8.322 DOS 59.934 P N 38.50 Windows Windows N: negative, @: Primary mode through RGB Input If your PC supports VESA Reduce Blanking timing via the VGA card drive program (usually offered by the VGA Card Manufacturer), your TV set is equipped to have the 1920x1080 resolution display through this connection using the following timing 138.5MHz. The following parameters are often the values required by the software or programs to set up the display: Address 1920 1080 Front Porch 48 3 Sync Width 32 5 Back Porch 80 23 Total 2080 1111 Frequency 66.587 KHz 59.934 Hz Sync Polarity P N Pixel Rate (MHz) 138.5 Refresh Rate (Hz) 60 Version 1/23/2009 25 www.VlZlO.com VIZIOVO370M/VO420E UserManual Chapter . 3 Using your FHDTV Connecting the Power Cable Connect the power cord to the power cord connector on the back of the FHDTV, and then plug the power cord into an AC wall socket. 2. Connect Audio and Video Cables to the FH DTV (see Chapter 2 for detailed steps) 3. Turning Power On Once all the components are connected, press the Power ON button on the side of the FHDTV, or press the Power ON (Orange) button on the remote control. 4. Initial Setup After powering on the TV set, the Initial Setup Welcome screen will come up. Press the MENU button on the remote control. The Language choice screen will be displayed; the default English option is highlighted. If you wish to change the OSD language to EspaSol or Fran(_ais, press the • button on the remote control to select the language you want. Press the MENU button on the remote to go to the next screen. The next screen will display the options to select between Home Mode and Retail Mode, selecting Home Mode will give you an opportunity to save energy. Press the MENU button on the remote to go to the next screen. 26 www.VlZIO.com the first time VIZIOVO370M/VO420E UserManual If Retail Mode is selectedby mistake;the next optionwill allowyouto switchyourselectionback toHomeMode. Pressthe MENUbuttonontheremotetogotothe nextscreen. Note: Atthispoint,if a set-topboxfromyour cableor satelliteservicecompanyis beingused; pleasepresstheLASTbuttononthe remote controlandskiptoStep5. Otherwise continuewithnextstep: a, The Tuner screen will be displayed. If you are using Cable Service (with no box), press the • button on the remote control to choose CABLE. Press the MENU button on the remote to go to the next screen. b. The Channel Scan screen will be displayed; default choice is Scan. Press the MENU button on the remote control to commence the search for available channels to be stored into memory. If you do not want to scan for channels at this time, press the v button on the remote to highlight Skip Scan and then press the MENU button. Version 1/23/2009 27 www.VlZlO.com VIZIOVO370M/VO420E UserManual Note:IfyouselectSkipScan,nexttimethatyoudecidetocompletethisprocedure; youwillneedto selecttheTVas input(throughtheInputkey)andthengothroughthe MenuoptiontoselecttheTuner setuptogettheoptionofscanningthechannelsagain. C, The screen will now change to show the progress of the search for Analog (NTSC) and Digital (ATSC) channels. Note: DTV digital broadcast is not available in all areas. Refer to www.antennaweb.orq to get information about availability in your area, type of antenna and in which direction to point your antenna. The channel availability through cable depends upon which channels your cable operator supplies in Clear QAM; consult your cable operator for more information. d, When finished, the Complete screen will be displayed to inform you that the FHDTV has completed the Initial Setup. Press the MENU button on the remote control to exit and begin watching TV. 28 www.VlZlO.com VIZIOVO370M/VO420E UserManual Select Input Source Select the Input Source for the FHDTV by pressing the INPUT button on the side of the TV or using the Input button on the remote control. Pressing this button will cycle you through the following options: TV, AVl/S-VlDEO, AV2, Component1, Component2, RGB, HDMI 1, HDMI 2 and HDMI 3. Input Now follow the procedure below to display channels from a different signal (External TV Tuner, VCR, Cable Box or Satellite Receiver) source, using different inputs at the back of you TV set. a, b. Select the correct input connection; RF (DTV/TV) connector, Composite (Yellow, Red and White) connectors, Component (Red, Green, Blue plus Red and White) connectors, HDMI connectors or Separate-Video (S-Video) plus Red and White connectors (if applicable). Make the physical connection or hook up. If you have an HD service you must use the HDMI (best) or Component connection. Note: Composite (AV) and S-Video Cables can only be used for SD (480i) pictures. c. Turn on your Cable Box, VCR, External TV Tuner or Satellite Receiver and you will see a picture on your TV set. If there is not picture, make sure you have selected the correct input on the TV set. d, If the selected input is RF, you should be aware that the TV set needs to be on either channel 3 or channel 4 matching the channel which has been selected on the back of the VCR, Cable Box, External TV Tuner or Satellite Receiver; please refer to Owner or User's Manual of such equipment for details. NOTE: Your FHDTV will display the television station or program selected by the cable box, VCR, external tuner, or satellite receiver. Use the remote control that came with that component to change programs or channels. If the service being used is the one which setup includes a box with two outputs for two different (distant) rooms, then scanning channels will help you to find the signal. Be aware that the channel to be selected varies from provider to provider. You may have to call your provider to get the specific channel when using your FHDTV. Some examples of these channels are 105, 106, 115, and 116. Version 1/23/2009 29 www.VlZIO.com VIZIOVO370M/VO420E UserManual Fine Tuning the picture 1. Press the MENU key to bring up the Menu display. Use the • button to scroll to the Advanced Video option. 2. Press the • button to select it. 3. Use the • or • button to scroll to the Color Temperature option. 4. , Press the • button to select it. Press either 4 or • button to change setting to Normal, and then press the LAST key again to go back to previous screen. 6. Press either • or • button to select the Picture mode option. 7. Press either _1 or • button to change the Reset Picture Mode option to Standard. 8. Press the LAST key to exit the on screen display Menu. Note: To ensure that the correct program times are shown when pressing the Guide key: Press the Menu key, this will bring up the picture mode menu. Press either • or • button to scroll down to the next page. The next screen will appear showing Time Zone. Press MENU to select it. Press either _1 or • button to choose the proper Time Zone of your area. Press the LAST key once to return to the previous screen or repeatedly to return to your program if task has been completed. Your new TV set is now ready to automatically reproduce the best picture quality out of the input signal which is been fed into it. Enjoy your TV watching!! 30 www.VlZlO.com or v VIZIOVO370M/VO420E UserManual Watching a TV Program Before you start watching TV, please make sure that any cable, satellite or off-air antenna connections are secure. Also, verify that the power cord is plugged into a correctly grounded electrical outlet or surge protector. , 2. Press the power button on the remote or on the side of the FHDTV. front will change from orange to white. The VlZlO logo on the There are 3 options for selecting your programming: a. If you are using an antenna or cable connected through the DTV/TV CABLE/ANTENNA input, you can select TV directly by pressing the TV button on the remote, or by pressing the INPUT button on the remote or on the side of the FHDTV. b. If you are watching broadcasts through a cable or satellite set-top box connected by an HDMI cable, select HDMI directly by pressing the HDMI button on the remote, or by pressing the INPUT button on the remote or on the side of the FHDTV. C, If you are watching broadcasts through a cable or satellite set-top box connected by a Component (YPbPr) cable, select Component directly by pressing the Component button on the remote, or by pressing the INPUT button on the remote or on the side of the FHDTV. Note: You should be able to see a picture. If you do not, make sure that all of the FHDTV connections are secure and you have selected the correct video input source. , When using option 2a, press the Channel buttons on the remote or the CH +/- buttons on the side of the FHDTV to change the channel. Note: The Channel buttons, on the side of the FHDTV and on the remote, control will not work if you are watching a program using HDMI, Component, AV-S (S-Video) and AV-C (Composite) inputs. Version 1/23/2009 31 www.VlZlO.com VIZIOVO370M/VO420E UserManual Adjusting Basic @ @ ©@@@ @ © © FHDTV Settings Volume To adjust the volume, press and hold the VOL+ or VOLbutton on the side of the FHDTV or remote control until the desired level is reached. TV Channels To step up or down through the available TV channels, press the CH+ or CH- button on the side of the FHDTV or remote control once for the next or previous channel, or hold it depressed until the desired channel is reached. Note: Channel up and down will only operate in DTV and TV modes. © MENU EH A EH V VOL+ UOL- INPUT Wide ©©q} q}©@ ©®@ @@© Using this feature, you can watch video content in different size modes on the FHDTV. Press the MENU button on the remote control to bring up the OSD screen. Press either the _1 or I_ button to select Setup. Press the • button scroll down to Wide and select it. Press either the _1 or I_ button to select among the modes. Fore more information see Viewing Modes, on page 55. 32 www.VlZlO.com VIZIOVO370M/VO420E UserManual Chapter Using the 4 On Advanced Screen Display Adjustment of FHDTV (OSD) The remote control or the control buttons on the right hand side of the TV can control all the function settings. The On Screen Display (OSD) allows you to adjust the save contrast, brightness and other settings. The TV will save changes made to the settings, even if the TV is turned off. The OSD consists of several menu options: Picture Adjust, Audio Adjust, Setup and TV Tuner Setup. The main menu options may vary depending on your selected input source. Note: Some of the main menu options may have additional submenus, i.e. the TV Rating submenu for Parental Controls. Press the MENU button on the remote control or the side of the TV and the Picture Adjust menu will be shown on the screen. Press the 4 or • button on the remote control or the VOL + or VOL - button on the side of the FHDTV to select one of the other menu options: Picture (Picture Adjust) Audio Mode (Audio Adjust) TV (TV Tuner Setup) Setup (Global Settings) Press MENU to select the option or feature you want to adjust. Once the menu option is displayed, press the • or • button on the remote control or the CH + or CH button on the side of the TV to select one of the items to adjust. Press MENU when finished. Press the LAST key once to return to the previous screen or repeatedly to return to your program if task has been completed. Version 1/23/2009 33 www.VlZIO.com VIZIOVO370M/VO420E UserManual DTV / TV Picture Input Picture Adjustment Mode When the MENU button is pressed, the On Screen Display (OSD) appears for PICTURE adjustment. Press the • button to highlight the Picture mode selection. Use the 4 or • button to choose from Custom, Standard, Movie, Game, Vivid, Football, Golf, Basketball and Baseball. Picture adjustments are available for you to set them to your preferred settings. Once the adjustments the OSD completely. are completed press the LAST button repeatedly to exit Backlight Press the • button to highlight the Backlight selection. Use the _1 or • button to adjust the level. The Backlight level does not affect the Brightness (black level) or Contrast (white level) of the picture, it adjusts the lamp current and this affects the overall brilliance of the picture. Once the adjustments are completed press the LAST button repeatedly to exit the OSD completely. Brightness Press the • button to highlight the Brightness selection. Use the _1 or • button to adjust the level. The Brightness adjusts the black levels in the picture. If the brightness is too low you will not be able to see the detail in darker parts of the picture and if the brightness is too high the picture will look washed out. Once the adjustments are completed press the LAST button repeatedly to exit the OSD completely. 34 www.VlZlO.com VIZIOVO370M/VO420E UserManual Contrast Press the • button to highlight the Contrast selection. Use the < or • button to adjust the level. The Contrast adjusts the white levels in the picture. If the contrast is too low the picture will look washed out and if the contrast is too high you will not be able to see any detail in the bright parts of a picture. Once the adjustments are completed press the LAST button repeatedly to exit the OSD completely. Color Press the • button to highlight the Color selection. Use the < or • button to adjust the level. Color adjusts the amount of color in the picture. Once the adjustments are completed press the LAST button repeatedly to exit the OSD completely. Tint Press the • button to highlight the Tint selection. Use the < or • button to adjust the level. The Tint adjusts the hue of the picture. The easiest way to set tint is to look at flesh tones and adjust for a realistic appearance. In most cases, the default middle position is correct. If people's faces look too orange try reducing the level of color first as the case of this is often too much color. Once the adjustments are completed press the LAST button repeatedly to exit the OSD completely. Sharpness Press the v button to highlight the Sharpness selection. Use the < or • button to adjust the level. The Sharpness adjusts the sharpness of the picture. Once the adjustments are completed press the LAST button repeatedly to exit the OSD completely. Version 1/23/2009 35 www.VlZIO.com VIZIOVO370M/VO420E UserManual Advanced Video Features Press the • button to highlight the option for Advanced Video selection and press either the • button to select it. A new menu will be displayed showing the advanced functions available for fine tuning of the picture. Noise Reduction (NR) Press the • button to highlight Noise Reduction (NR). Use this feature to diminish picture artifacts caused by the digitizing of image motion content that may be present in the picture. Press the _1 or • button to choose from the Off, Low, Medium or Strong setting. Once the adjustments are completed press the LAST button repeatedly to exit the OSD completely. Color Enhancement Press the • button to highlight Color Enhancement. performance of the picture. Use this feature to increase the picture reproduction Press the _1 or • button to choose from Off, Normal, Rich Color, Green/Flesh and Green/Blue setting. Once the adjustments are completed press the LAST button repeatedly to exit the OSD completely. Advanced Adaptive Luma Press the • button to highlight Advanced Adaptive Luma. Large areas of darkness in a picture will result in a lower Average Picture Level (APL) and the overall picture will look too dark; activation of this feature will raise the APL to counteract this effect. Press the _1 or • button to choose from the Off, Low, Medium, Strong, or Extend setting. Once the adjustments are completed press the LAST button repeatedly to exit the OSD completely. Backlight Control Press the • button to highlight Backlight Control. This feature can be set to OFF, DCR, or OPC. Setting it to DCR allows the TV set to adjust its backlight to display dark and bright scenes with a more vivid or intense quality. OPC (optimum power control) lowers the power consumption while maintaining a good contrast ratio. Press the _1 or • button to the setting you want. Once the adjustments are completed press the LAST button repeatedly to exit the OSD completely. Color Temperature Press the • button to highlight the option for Color Temperature selection. The default is COOL; this is the 11000K setting. Press the _1 or • button if you want to choose the Normal, Computer, or Cool option. A new menu will be displayed showing the primary color items, red, green and blue. Press the • button to highlight the color you wish to adjust. Use the _1 or • button to adjust the color. Press the MENU button when finished. Repeat the procedure to adjust the other colors if desired. 36 www.VlZlO.com VIZIOVO370M/VO420E UserManual Film Mode Press the • button to highlight the option for Film Mode selection. Use the _1 or • button to choose Auto or Off. When set to Auto, the TV will detect the cadence (for example at 24 frames/second for film, or normal video at 60 fps). When set to Off it will stay at 60 fps. Reset Picture Mode Press the • button to highlight the option for Reset Picture Mode selection Press • button to return on Picture settings factory default. to A screen will come up to confirm your selection or to cancel it. Press either _1 or • to make the selection. Press MENU to accept it. Once the adjustments are completed press the LAST button repeatedly to exit the OSD completely. Note: Only settings under the pictures adjustment will be reset. Version 1/23/2009 37 www.VlZIO.com VIZIOVO370M/VO420E UserManual DTV / TV Audio Input Audio Adjustment Mode When the MENU button is pressed, the On Screen Display (OSD) appears on the PICTURE adjustment display. Press the • button to display AUDIO MODE secletion. Use the _1 or • button to choose from Flat, Rock, Pop, Classic or Jazz. Equalizer adjustments are available for you to set them to your preferred settings. Equalizer will not be available if SRS is on. Once the adjustments are completed press the LAST button repeatedly to exit the OSD completely. Equalizer Press the • button to highlight the Equalizer selection. Press the • button to start adjusting. A new menu will be displayed different frequencies (pitches). showing volumes of Starting from lowest to the highest pitch, they are 120 Hz, 500Hz, 1.5 kHz, 5 kHz and 10 kHz. Press the • to adjust. button to highlight the frequency you wish Use the _1 or • button to adjust for boost or attenuation. For example if you want to boost the bass you would highlight 120Hz and turn it up. Once the adjustments are completed press the LAST button repeatedly to exit the OSD completely. Balance Press the • button to highlight the Balance selection. Use the _1 or • button to adjust the left/right balance. Once the adjustments are completed press the LAST button repeatedly to exit the OSD completely. SRS TSHD Press the • button to highlight the SRS TSHD selection. Press the • button to select for the simulated surround sound feature to be On or Off. Once the adjustments are completed press the LAST button repeatedly to exit the OSD completely. 38 www.VlZlO.com VIZIOVO370M/VO420E UserManual Digital Audio Press the • Out button to highlight the Digital Audio Out selection. Press the _1 or • button to make the proper selection. The options are OFF, Dolby Digital and PCM. Once the adjustments are completed press the LAST button repeatedly to exit the OSD completely. Speakers Press the • button to highlight the Speakers selection. Press either _1 or • button to turn the internal speakers On or Off. You may want to turn-off the internal speakers when listening to the audio through your Home Theatre System. Press the LAST key once to return to the previous screen or repeatedly to return to your program if task has been completed. Analog Audio Out Press the • button to highlight the Analog Audio Out selection. Press either _1 or • button to turn the audio out signal to Fixed or Variable. When it is set to variable, volume from the external speakers will change according to the volume setting on the TV. If it is fixed, the volume can only be changed by the settings on the external stereo system. Press the LAST key once to return to the previous screen or repeatedly to return to your program if task has been completed. Lip Sync Included with the advanced technology of your TV, a feature which will compensate the shortcomings of signal transmission called audio sync (Lip Sync). Lip Sync is designed to adjust the audio of the program being viewed so that it matches the movement of the lips of someone talking on the screen. This feature is built into your set, and it can be applied to all inputs. To use this feature, follow the steps below. Press the MENU key to bring up the OSD. Scroll to the Audio menu. Press either • or • button to scroll either up or down to Lip Sync. Press either _1 or • button to make the appropriated adjustment. Press the LAST key once to return to the previous screen or repeatedly to return to your program if task has been completed. Version 1/23/2009 39 www.VlZlO.com VIZIOVO370M/VO420E UserManual Reset Audio Press the • Mode button to highlight the option for Reset Audio Mode selection Press • button to return on Audio settings to factory default. The options of either accepting or cancelling the resetting will be display. Press either _1 or • to make the selection. Once the adjustments are completed press the LAST button repeatedly to exit the OSD completely. Note: Only settings under the audio adjustment tab will be reset. DTV / TV Tuner Setup When you first used your FHDTV you will have setup your TV for DTV / TV channels using the Initial Setup screens. If you did not do this or if your setup has changed, you can do this from the TV TUNER SETUP menu. Once the adjustments are completed press the LAST button repeatedly to exit the OSD completely. Tuner Mode When the MENU button is pressed, the On Screen Display (OSD) appears on the PICTURE adjustment page. Press the • button to display the TV page. Press the • button to highlight the Tuner Mode selection. Press the • button to choose Cable or Air (Antenna) depending upon which equipment you have attached to the DTV / TV Input. Once the adjustments are completed press the LAST button repeatedly to exit the OSD completely. Auto Search Press the • button to highlight the Auto Search selection. Press the • button to Auto Search for TV channels available. The TV will automatically search for analog and digital channels. Once the adjustments are completed press the LAST button repeatedly to exit the OSD completely. 4O www.VlZlO.com VIZIOVO370M/VO420E UserManual Partial Channel Search If you believe channels are missed from the auto search, you can do a partial channel search to look for channel in a certain channel range again. Press the • button to highlight the Partial Channel Search selection. Press the • button to enter the submenu. Press the • button to select scan mode to look for Analog, Digital, or both Analog/Digital channels. Press the • button to highlight the "To" and "From" selection. Press the • button to select the range of channel numbers you want to start searching in. Press MENU to start channel search. Once the adjustments are completed press the LAST button repeatedly to exit the OSD completely. Skip Channel After the TV has stored all of the available DTV channels in memory you will find that some channels will be too weak to watch comfortably or they may be channels you do not want to see. Select the channel you wish to remove, press MENU and • buttons to open the TV TUNER SETUP menu and then press the • button to highlight SKIP CHANNEL. Press the • button to select this channel to be skipped when using the CH+ or CH- button. You will still be able to select this channel using the number buttons on the remote control. MTS This feature allows you, the user to select the different languages in which the signal provider or broadcaster is transmitting the audio with the program you are watching. This signal is usually or in most cases Spanish language. Press the • button as many times as it takes to scroll down to this option and get it highlighted. Press either _1 or • your selection. button to go through the settings of this feature to make Once the adjustments are completed press the LAST button repeatedly to exit the OSD completely. Time Zone Setting the correct Time Zone for your area will ensure that the correct program times are shown after pressing the GUIDE button on the remote control. Press the • button to highlight the Time Zone selection. Press the _1 or • button to select your area. Once the adjustments are completed press the LAST button repeatedly to exit the OSD completely. Version 1/23/2009 41 www.VlZlO.com VIZIOVO370M/VO420E UserManual Daylight Saving As for Time Zone, setting the daylight saving time for your area will ensure that the correct program times are shown after pressing the GUIDE button on the remote control. Press the • button to highlight the Daylight Saving selection. Press the _1 or • button to select On or Off. Once the adjustments are completed press the LAST button repeatedly to exit the OSD completely. Channel Info Channel Info displays the technical information of the channel including channel number, frequency, modulation type, status, SNR (signal noise ratio), and signal strength. DTV / TV Input Setup Language When the MENU button is pressed, the On Screen Display (OSD) appears on the PICTURE adjustment page. Press the • button until the SETUP page is displayed. Press the • button to highlight the Language selection. The default is English. Press the _1 or • button to select Espa_ol or Frangais. Once the adjustments are completed press the LAST button repeatedly to exit the OSD completely. Sleep Timer Press the • button to highlight the Sleep Timer selection. Press the • minutes. button to select the timer to turn-off the TV in 30, 60, 90 or 120 Once the adjustments are completed press the LAST button repeatedly to exit the OSD completely. Wide The Wide option is the feature which allows you to select how the picture displays on the screen. Press the • button to scroll down to this option and highlight it. Press either _1 or • button to make the correct selection, you will see the screen adjusting to the different sizes which apply to this feature. Once the adjustments are completed press the LAST button repeatedly to exit the OSD completely. 42 www.VlZlO.com VIZIOVO370M/VO420E UserManual Input Naming This feature has been added to facilitate you, the user in identifying or label the input and signal which is being watched. You can use up to 8 characters; either letters or numbers or combinations of both. Press • button to highlight this option. Press • button to obtain the next screen which shows the different inputs. Press • button to select the desired input which you want to label or name (Examples: VCR, DVD .... etc.) it with any name which will make easier for you to recognize it. Press the MENU key to go to the first space (_) in the bracket. Press either the • to this place. or • button and select either the letter or number belongs Press the • button to go to the next space (_) and again Using either the • to this Input. or • button select the second character of the name given Repeat the last previous two steps until the name of the input is completed. Press the MENU key to accept the name of the input or the LAST key to cancel the setting.. Press the LAST key when you have finished to go to the previous menu. Since you are already in this feature; it is recommendable to name all the Inputs which are being used as well as these for which you have an idea what their name is going to be. Press the LAST key once to return to the previous screen or repeatedly to return to your program if task has been completed. Version 1/23/2009 43 www.VlZIO.com VIZIOVO370M/VO420E UserManual CC (Closed Press the • Caption) button to highlight the CC (Closed Caption) selection. Press the • settings button. A separate menu will appear with the following CC CO When watching regular analog (NTSC) TV, the CC feature is available in the Setup menu. Press the • button to highlight the CC selection. Press the • button to select CCl, CC2, CC3 or CC4. Once the adjustments are completed press the LAST button repeatedly to exit the OSD completely. Closed Caption for regular TV is usually CCl or CC2. Digital Closed When watching menu. Press the • Caption Style DTV, the Digital CC Style feature is available in the Setup button to highlight the Digital CC Style selection. Press the • button to go to the next screen. Press either _1 or • button to toggle between the two options; As Broadcaster and Custom. If Custom is selected then you will have the way of customize the way Closed Caption will be displayed by changing these different parameters to your like: Font Size (letters size), Font Color (letters color) Font Opacity (transparency of the letters), Background Color (color of the background area where Closed Caption is going to be displayed), Background Opacity (allows to either see through at the scene being played or it could be a solid screen), Window Color (it gives the color to the area where characters will be displayed on) and finally Window Opacity (allows the area of the characters to be changed) . There are no recommendations of setting these parameters since you, the user would have your own taste or like of them. Press the key labeled LAST screens. as many times as it takes to exit the menu 44 www.VlZlO.com VIZIOVO370M/VO420E UserManual H/V Position Press the • button to highlight the H/V Position selection. Press the • button. A separate Position settings menu will appear with the following H/V H-Position Press the • button to highlight the Horizontal Shift selection. Press the • button to start adjusting the horizontal position of the picture. Use the _1 or • button to adjust the horizontal position. Once the adjustments are completed press the LAST button repeatedly to exit the OSD completely. V-Position Press the • button to highlight the Vertical Shift selection. Press the • button to start adjusting the vertical position of the picture. Use the _1 or • button to adjust the vertical position. Once the adjustments are completed press the LAST button repeatedly to exit the OSD completely. H-SIZE Press the • button to highlight the H-Size selection. Press the • button to start adjusting the horizontal size of the picture. Use the _1 or • button to adjust the horizontal size. Once the adjustments are completed press the LAST button repeatedly to exit the OSD completely. V-SIZE Press the • button to highlight the V-Size selection. Press the • button to start adjusting the vertical size of the picture. Use the _1 or • button to adjust the vertical size. Once the adjustments are completed press the LAST button repeatedly to exit the OSD completely. Version 1/23/2009 45 www.VlZlO.com VIZIOVO370M/VO420E UserManual DTV / TV Input Parental Control If you want to restrict certain channel and program viewing, you can do this by turning on the Parental Control. Selected programs, movies and channels can then be made available only after an authorized password has been entered and accepted by the TV. When the MENU button is pressed, the On Screen Display (OSD) appears on the PICTURE adjustment page. Press the • button to display the SETUP page. Press the • button to highlight Parental, then press the • button. The Password must be entered before the TV will continue with Parental settings. The default password set in the factory is 0 0 0 0. If you are going to use the Parental Control feature you should change the password. Note: Make sure you write down and store the new password in a secure place. The System Reset feature (see page 50) does NOT reset the password. Channel Press the • Block button to highlight the Channel Block selection. Press the • button to go to the next screen. Press the • button to highlight the channel you want to block. Press the MENU button to block the highlighted channel. Once the adjustments are completed exit the OSD completely. press the LAST button repeatedly to 46 www.VlZlO.com VIZIOVO370M/VO420E UserManual US TV Rating Follow the procedure in the previous section to display the Parental Control menu and then press the • button to highlight the US TV Rating selection. Press the • button and the Block TV Rating panel will be displayed. In the Block TV Rating panel you can customize the program blocking of the following TV ratings: Y - All children Y7 - Older children G - General audience PG - Guidance suggested 14 - Strongly cautioned MA- Mature audience You can also customize the TV ratings for the following content: A - All subratings D - Sexual dialog L - Adult language S - Sexual situations V - Violence FV - Fantasy violence Press the • or • button to navigate through the TV rating options. Press the MENU button to block (locked) or allow (unlocked). US Movie Rating (For US) Press the • button to highlight the US Movie Rating selection. Press the • button and the Block Movie Rating panel will be displayed. In the Block Movie Rating panel you can customize the program blocking of the following Movie ratings: G - General audience PG - Parental guidance suggested PG-13 R - Recommended for children 13 years of age or older Mature audience NC-17 - No one under 17 years of age X No one under 17 years of age Press the • or • button to navigate through the Movie rating options. Press the MENU button to block (locked) or allow (unlocked). Version 1/23/2009 47 www.VlZIO.com VIZIOVO370M/VO420E UserManual Canadian Press the • English Rating button to highlight the Canadian English Rating selection. Press the I_ button and the Block Canadian displayed. English Rating panel will be In the Block Canadian English Rating panel you can customize the program blocking of the following ratings: C - Children C8+ - Children 8 years or older G - General Programming, suitable for all audiences PG - Parental guidance 14+ - Viewers 14 years or older 18+ - Adult programming Press the • or • button to navigate through the Movie rating options. Press the MENU button to block (locked) or allow (unlocked). Canadian French Rating Press the • button to highlight the Canadian French Rating selection. Press the I_ button and the Block Canadian displayed. French Rating panel will be In the Block Canadian French Rating panel you can customize the program blocking of the following ratings: G - General audience 8 ans+ - General - not recommended for young children 13 ans+- Not suitable for children under 13 years of age 16 ans+- Not suitable for under 16 years of age 18 ans+- Adults only Press the • or • button to navigate through the Movie rating options. Press the MENU button to block (locked) or allow (unlocked). 48 www.VlZlO.com VIZIOVO370M/VO420E UserManual DTV Rating This option is designed to update the TV or Movie table of different ratings for programs being viewed in your local or regional area. It will allow the parental guidance control feature in your TV to have the most current parental control database for a digital signal. This option may be available in the future for activation. This option works as follows: Whenever you decide to use the Parental Control feature and this option has been activated in your area, the DTV Rating will be a solid color indicating that an update is available for any rating tables. After entering the password, the Parental menu will appear on the screen, and then do the following. Observe the status of the DTV Rating. If option is faded out, no update is available (the option is not activated in your area). If it is not faded out, press either • or • button to select this option. Press • button to execute this operation. instructions to complete this procedure. Press either • Please follow the on screen or • to select and then adjust any other option in this menu. Press the LAST key once to return to the previous screen or repeatedly to return to your program if task has been completed. Blocked U nrated Programming Follow the procedure in the previous section 0 to display the Parental Control menu and then press the • button to highlight the Block Unrated TV selection. Press the • button to turn-on or turn-off the blocking of programming that does not have a rating. Once the adjustments are completed press the LAST button repeatedly to exit the OSD completely. Change the Password Press the • button to highlight the Access Code Edit selection. Press the • button and the new Password panel will be displayed. Enter the new, 4-digit password using the number buttons on the remote. Enter it a second time to confirm you entered it correctly. Once the adjustments are completed press the LAST button repeatedly to exit the OSD completely. Note: Make sure you write down and store the new password in a secure place. The System Reset feature (see page 50) does NOT reset the password. Version 1/23/2009 49 www.VlZIO.com VIZIOVO370M/VO420E UserManual System Press the • Info button to highlight System Info. Press the • button. A new menu will appear that displays the technical information including model name, version and revision of firmware, source type, and resolution. System Press the • Reset button to highlight System Reset. Press the • button. A new menu will appear. Setup Wizard Use this function to return to the Initial Setup when the TV was used for the first time. Use this function if you wish to have a guided setup when you relocate your TV. Please refer to Chapter 3 for more information. Note: Previously scanned channels will be removed. Reset All Settings Use this function to reset the TV to the default factory settings. The screen will display a message to confirm that you want to reset the values to factory settings. OK Use the < or • button to highlight your selection. Press the MENU button to confirm your choice Press either the MENU button to return to the previous menu display or the LAST key to return to your program if task has been completed. Note: This does NOT reset the Parental Control Password. 50 www.VlZlO.com VIZIOVO370M/VO420E UserManual HDMI Input Picture Adjustment The Picture Adjust menu operates in the same way for the HDMI Input as for the DTV / TV input. Once the adjustments are completed press the LAST button repeatedly to exit the OSD completely. HDMI Input Audio Adjustment The Audio Adjust menu operates in the same way for the HDMI Input as for the DTV / TV input. HDMI Input Setup The Setup menu operates in the same way for the HDMI Input as for the TV input. The menu difference is that there is no DTV / TV or Parental Control adjustments. Version 1/23/2009 51 www.VlZlO.com VIZIOVO370M/VO420E UserManual Video Input Picture Adjustment The Picture Adjust menu operates in the same way for Video Inputs (Component and AV) as for the DTV / TV input. The menu difference is that there is no icon along the top for DTV / TV adjustments. Video Input Audio Adjustment The Audio Adjust menu operates in the same way for Video Inputs (Component and AV) as for the DTV / TV input. The menu difference is that there is no icon along the top for DTV / TV adjustments. Video Input Setup The Setup menu operates in a similar way for Video Inputs (Component and AV) as for the TV input. The menu difference is that there is an auto phase setting under the H/V Position submenu when using Component input. 52 www.VlZlO.com VIZIOVO370M/VO420E UserManual Auto Phase Press the • (for Component input) button to highlight the H/V Position. Press the • button and the new H/V Position submenu will be displayed. Press the • button to highlight Auto Phase. Press the • button to execute this option. The TV will automatically the phase of the signal to fine tune the picture. look for Once the adjustments are completed press the LAST button repeatedly to exit the OSD completely. Video Input Parental Control The Parental Control menu operates in the same way for Video Inputs (Component and AV) as for the DTV / TV input. The menu difference is that there is no icon along the top for DTV / TV adjustments. PC Input Picture Adjustment The Picture Adjust menu operates in the same way for the PC Input as for the DTV / TV input for Backlight, Contrast, Brightness and Color Temperature. Auto Adj ust When the MENU button is pressed, the On Screen Display (OSD) appears on the PICTURE adjustment page. Press the • Press the • automatically. button to highlight the Auto Adjust selection. button for the FHDTV Once the adjustments are completed exit the OSD completely. Version 1/23/2009 to adjust to the PC signal timing press the LAST button repeatedly to 53 www.VlZIO.com VIZIOVO370M/VO420E UserManual H-SIZE Press the • button to highlight the H-Size selection. Press the • button to start adjusting the horizontal size of the picture. Use the _1 or • button to adjust the horizontal size. Once the adjustments are completed press the LAST button repeatedly to exit the OSD completely. H-Position Press the • button to highlight the Horizontal Shift selection. Press the • button to start adjusting the horizontal position of the picture. Use the _1 or • button to adjust the horizontal position. Once the adjustments are completed press the LAST button repeatedly to exit the OSD completely. V-Position Press the • button to highlight the Vertical Shift selection. Press the • button to start adjusting the vertical position of the picture. Use the _1 or • button to adjust the vertical position. Once the adjustments are completed press the LAST button repeatedly to exit the OSD completely. Fine Tune Press the • button to highlight the Fine Tune selection. Press the • button to start tuning the to the PC signal. Use the _1 or • button to adjust the tuning. Once the adjustments are completed press the LAST button repeatedly to exit the OSD completely. PC Input Audio Adjustment The Audio Adjust menu operates in the same way for the PC Input as for the DTV / TV input. PC Input Setup The Setup menu operates in the same way for the PC Input as for the DTV / TV inputs. The menu difference is that there is no icon along the top for TV adjustments and no Closed Caption. 54 www.VlZlO.com VIZIOVO370M/VO420E UserManual Understanding Viewing Features Your FHDTV features the following viewing modes. You can switch viewing modes using the remote control, please follow the instructions in page 32. Viewing Modes Normal Mode The original 4:3 aspect ratio (1.33:1 source) is preserved, so black bars are added to the left and right of the display image. Standard TV broadcasts are displayed with a 4:3 Aspect Ratio. Movies in 4:3 Aspect Ratio may be referred to as pan-and-scan or full frame. These movies were originally filmed in 16:9 (widescreen), and then modified to fit a traditional TV screen (4:3). Full Full mode allows you to view the entire picture. Recommended for HDMI and RGB / Computer viewing so you can see the complete picture without the image overstretching beyond the viewing area. If you experience "noise" along the border switch to Zoom 1. For 720p, 1080i, 1080p only. Zoom 1 When watching a standard broadcast or full-frame movie in this mode, the display image is stretched proportionately to fill the TV screen. When watching a widescreen (1.78:1 source) program or movie, the display image fills the TV screen. If you are watching a widescreen (1.85:1 or 2.35:1 source) program or movie, there will still be black bars at the top and bottom. Zoom 2 Zooms in by 14% to crop the top and bottom bars for 2.35:1 film resolutions. For 480i/p, 4:3 only. Stretch Mode When watching a widescreen program (1.78:1 source) with black bars on the sides, the display image will stretch to fill the TV screen. People will appear wider than they really are. If you are watching a widescreen (1.85:1 or 2.35:1 source) program or movie, there will still be black bars at the top and bottom. This mode is available only when watching a widescreen program. Panoramic Mode When watching a standard broadcast or full frame movie in this mode, the 4:3 Aspect Ratio (1.33:1 source) display image is stretched horizontally on the left and right sides to fill the TV screen. The center of the image is not stretched. Version 1/23/2009 55 www.VlZIO.com VIZIOVO370M/VO420E UserManual Chapter 5 Maintenance and Troubleshooting Maintenance Important 1. Make sure that the power cable is removed from the socket before cleaning the TV. 2. Do not use volatile solvent (such as toluene, rosin and alcohol) to clean the TV. Such chemicals may damage the housing, screen glass and remote control, and cause paint to peel. Cleaning the Housing and Remote Control , 2. Use a soft cloth for cleaning. If the housing or remote control is seriously contaminated, use a soft cloth moistened with diluted neutral cleaner to clean the display. Wring water out of the cloth before cleaning to prevent water from penetrating into the housing. Wipe the display with a dry cloth after cleaning. Cleaning the Screen , 2. Use a soft cloth to gently clean the screen. The screen glass is very fragile. Do not scrape it the screen to avoid cracking. When the screen moistened with diluted neutral cleaner to clean before cleaning to prevent water from penetrating dry cloth after cleaning. 56 www.VlZlO.com with any sharp object. Do not press or tap is seriously contaminated, use a soft cloth the display. Wring water out of the cloth into the housing. Wipe the display with a VIZIOVO370M/VO420E UserManual Troubleshooting Guide If the TV fails or the performance changes dramatically, check the display in accordance with the following instructions. Remember to check the peripherals to pinpoint the source of the failure. If the display still fails to perform as expected, contact the VlZlO for assistance by calling 1-877-MYVlZlO (6984946) or e-mail us at [email protected]. No power. Make sure the power button is ON (White VlZlO Logo). Make sure AC power cord is securely connected to the AC socket. Plug another electrical device (like a radio) to the power outlet to verify that the outlet is supplying the proper voltage. No sound. Check your audio connection Press MUTE on the remote control again, so that MUTE disappears from the screen Check your audio settings, your TV audio may be set to SAP, min or speakers off Press the Volume + (Up) key on your remote control Make sure that headphones are not connected If the screen is black. Check your input connections. Power is ON but no screen image. Make sure the video cable supplied with the TV is secured to the correct video output port on the back of the VCR and the TV. Make any cable you have attached to the TV is secured to the correct output your Set-Top Box, DVD, etc. Adjust brightness and contrast. Check Source settings. Wrong or appear. abnormal colors If any colors (red, green, or blue) are missing, check the video cable to make sure it is securely connected. Control buttons do not work. Press only one button at a time. Remote work. Make sure batteries are inserted correctly Batteries could be weak. Control does not Make sure you have selected TV on the remote. There appears quality issues. to be image You cannot see a picture. For best image quality, view HD wide screen programs where possible. If HD content is not available view "Standard Definition" from a digital source. Standard, analog TV will always be noticeably inferior to HD because your digital flat panel TV has video that is many times better than old TV's and so you can see interference and deficiencies you did not know you had. Make sure that the power cord is plugged into a grounded electrical outlet. Make sure that the power button is turned on. Make sure that the selected input source is connected to a working input source. If your TV is connected to your computer in RGB or HDMI mode, press any key on your keyboard to "wake" your computer. You see a distorted picture or hear unusual sound. You may be getting interference from electrical appliances, cars, motorcycles, or fluorescent lights. If you have not mounted it on the wall, try moving your TV to another location to see if this is the cause of the problem. The picture patterns. Make sure that the input source cable is attached securely and correctly to the back of your TV. has abnormal Make sure that the video input source is within the range of your TV. Compare the video input source's specifications with your TV specifications. If you are using RGB mode, make sure that H Size and V Position in the On Screen Version 1/23/2009 57 www.VlZlO.com VIZIOVO370M/VO420E UserManual cover the entire screen. Display (OSD) are set correctly. If you are using TV, AV-C (Composite), AV-S (S-Video) or Component input, follow instructions in page 42 to obtain the desired screen mode. You can see a picture but you cannot hear sound. with 480i Make sure that the volume is not turned down. Make sure that the sound is not muted. Make sure that your audio input source cables are connected securely and correctly. The TV has pixels that are always dark or colored, Your FHDTV is manufactured using an extremely high level of precision technology, however, sometimes some pixels of your FHDTV may not display. Pixel defects within industry specifications are inherent to this type of product and do not constitute a defective product. You see "noise" or "trash" on the screen, When your FHDTV's digital capabilities exceed a digital broadcast signal, the signal is up-converted (increased) to match your TV's display capabilities. Up-converting can cause noise or trash. You switch to a different input and the volume changes, The TV remembers the volume level from the last time you adjusted it. If the sound level is higher or lower from another source, then the loudness will change. You switch to a different input and the screen size changes. The TV remembers the viewing mode from the last time you used a particular (AV-C (Composite), AV-S (S-Video), Component, HDMI and TV). Tips for High-Definition The FHDTV is an ideal platform for viewing High Definition Content. Users. input Best Image Quality will be achieved by the HDMI Input, then YPbPr, then RGB. However, due to variances distortions can occur. Tips for Users. Letterbox Content in broadcast practices, it is possible some image Letterboxed (or "Widescreen") versions of DVD movies are most commonly formatted for standard 4:3 Televisions. The FHDTV has the capability of expanding this content so the entire screen is filled at the expense of image accuracy. Follow the instructions in page 32. 58 www.VlZIO.com VIZIOVO370M/VO420E UserManual Telephone & Technical Support Products are often returned due to a technical problem rather than a defective product that may result in unnecessary shipping charges billed to you. Our trained support personnel can often resolve the problem over the phone. For more information on warranty service or repair, after the warranty period, please contact our Support Department at the number below. Customer support and quality service are integral parts of VlZlO's commitment to service excellence. For technical assistance contact our VlZIO Technical Support Department via email or phone. Email: [email protected] (877) 698-4946 Fax: (949) 585-9563 Hours of operation: Monday - Friday: 6 am to 9 pm Saturday - Sunday: 8 am to 4 pm Please have your VIZIO model number, serial number, and date of purchase available before you call. VIZIO Address: 39 Tesla Irvine, CA 92618, USA Telephone: (949)428-2525 Fax: 949-585-9514 Web: www.vizio.com Version 1/23/2009 59 www.VlZlO.com VIZIOVO370M/VO420E UserManual Compliance Caution: Always use a power cable that is properly grounded. Please use the AC cords listed below for each area. FCC Class USA UL Canada CSA Germany UK VDE BASE/BS Japan Electric Appliance Control Act B Radio Interference Statement NOTE: This equipment has been tested and found to comply with the limits for a Class B digital device, pursuant to Part 15 of the FCC Rules. These limits are designed to provide reasonable protection against harmful interference in a residential installation. This equipment generates, uses and can radiate radio frequency energy, and if not installed and used in accordance with the instructions, may cause harmful interference to radio communications. However, there is no guarantee that interference will not occur in a particular installation. If this equipment does cause harmful interference to radio or television reception, which can be determined by turning the equipment off and on, the user is encouraged to try to correct the interference by one or more of the following measures: , Reorient or relocate the receiving antenna. 2. Increase the separation between the equipment and receiver. 3. Connect the equipment into an outlet on a circuit different from that to which the receiver is connected. , Consult the dealer or an experienced radio/TV technician for help. Notice: 1. The changes or modifications not expressly approved by the party responsible for compliance could void the user's authority to operate the equipment. 2. Shielded interface cables and AC power cord, if any, must be used in order to comply with the emission limits. 3. The manufacturer is not responsible for any radio or TV interference caused by unauthorized modification to this equipment. It is the responsibilities of the user to correct such interference. 60 www.VlZlO.com VIZIOVO370M/VO420E UserManual Chapter 6 Miscellaneous Information Specifications Panel VO370M: 37" Diagonal, 16:9 Aspect Ratio, VO420E: 42" Diagonal, 16:9 Aspect Ratio Resolution 1920 x 1080 pixels Pixel (Dot) Pitch VO3701VI: 0.42675mm x 0.42675mm; Display Compatibility FHDTV (1080P) Colors 1.06 Billion Brightness VO370M: 500nits, VO420E: 450 nits VO420E: 0.4845mm x 0.4845mm cd/m 2 (typical) Contrast DCR Ratio with 15000:1 (DCR) Response Time 5ms (typical) Viewing Angle >178 ° (horizontal/vertical) Inputs lx RF (ATSC/QAM/NTSC) 2x Composite Video and stereo audio (one stereo audio shared with Component input) lx S-Video 2x Component and stereo audio (one stereo audio shared with Composite input) 3x HDMI vl.3 with HDCP (with stereo audio), 1 with Stereo Audio RCA lx RGB plus stereo audio lx USB (service only) Outputs lx SPDIF Optical Digital Audio, lx Stereo Audio Features HDMI vl.3, 1080P HDTV, Dynamic Contrast Ratio technology, Noise reduction, MTS stereo decoder, Dolby Digital for ATSC/QAM, Signal Compatibility: 480i (SDTV), 480P (EDTV), 720P (HDTV), 1080P (HDTV), Channel skip, Video/input naming capability, Closed caption, Parental control/V-Chip 2.0, Programmable Timer, SRS TSHD. ATSC/Clear QAM tuner, NTSC video decoding via RF or composite video, 3:2 or 2:2 reverse pull-down, Motion adaptive deinterlace, Progressive video scan via component video/VGA/HDMI, HDTV via HDMI or component video, FHDTV via HDMI or component video, Color temperature adjustments of 6500K/9300K/11000K, Independent Red/Green/Blue adjustments for color temperature fine tuning, Signal Compatibility 480i (SDTV), 480P (EDTV), 720P (HDTV), 1080i (HDTV), 1080P (FHDTV), Computer support at 640x480/800x600/1024x768/1360x768/1920x1080 via VGA, Computer support at 640x480/1920x1080 via HDMI, SRS TSHD Special Features • Optimal Power Control to reduce average power saving • DCR • Detachable Base (Thumb Screw) Speakers 2xBuilt-in, 10W Speakers Panel Life 50,000 hours to half the original brightness Input IEC Connector for direct power line connection Voltage Range 100-240Vac Power Consumption VO3701VI: 110W (avg), <0.44W standby VO420E: Operating Temperature: Version 1/23/2009 at 50/60Hz 5°C-35°C, 150W (avg), <0.34W standby Relative Humidity: 10-90%, 61 www.VlZlO.com Altitude: 0-14,000 ft VIZIO VO370M/VO420E User Manual Non-Operating Temperature: -20°C-50°C, Relative Humidity: 10-70%, Altitude: 0-40,000 ft Dimensions VO3701VI: 36.22"W x 24.97"H x 8.59"D w/stand; 36.22"W x 23.77"H x 3.86"D wo/stand VO420E: 40.3"W x 27.6"H x 9.6"D w/stand; 40.3"W x 26.2"H x 3.86"D wo/stand Net Weight VO3701VI: 27.78 Ibs wo/stand, 28.88 Ibs w/stand; VO420E: 36.3 Ibs wo/stand, 37.4 Ibs w/stand Gross Weight VO370M: 37.48 Ibs; VO420E: 47.4 Ibs Certifications CSA. CSA-US, FCC Class B *Product specifications may change without notice or obligation. Glossary - Standard Definitions Analog TV: Today's TV system using radio frequency waves to transmit and display pictures and sound. Aspect Ratio (4x3): Traditional TV "aspect ratio", that is, the screen's width as compared to its height. For example, a "32 inch TV screen" would be 25 inches wide and 19 inches tall. Aspect Ratio (16x9): "Wide screen TV" aspect ratio which is more like a movie screen than a traditional TV. For example, a "32 inch TV screen" would be 28 inches wide and 16 inches tall. Digital TV (DTV): Television delivered and displayed using radio frequency information that is digitally encoded for improved quality and efficiency. waves that contain Enhanced Definition TV (EDTV): A better digital television transmission than SDTV with at least 480P, in a 16x9 or 4x3 display and Dolby digital surround sound. 480P is the quality used by most DVD players. EDTV provides 300400,000 pixels. FHDTV Monitor (sometimes called FHDTV Ready): A set that can display FHDTV programming if you have a separate FHDTV tuner, HD Cable Set-Top Box or HD Satellite Set-Top-Box Receiver. FHDTV Tuner (also decoder, receiver, set-top box): A device capable of receiving and outputting FHDTV signals for display. It may be stand-alone or integrated in the set. High-Definition Television (FHDTV): The best quality picture, wide screen (16x9) display with at least 720 progressively scanned lines (720P) or 1080 interlaced lines (1080i) and Dolby digital surround sound. FHDTV provides 900,000-2.1 million pixels. Integrated FHDTV: An FHDTV that has the digital tuner built into the set. set-top box to receive over-the-air DTV signals. It does not need a separate Interlace Scan: A way to scan vertical lines onto a TV picture by scanning all the odd lines first, then filling the in the even lines (this happens instantaneously). Plug-and-Play or Digital Cable Ready: A DTV or other device for digital cable consumers that plugs directly into the cable jack and does not require a separate set-top box. Plug-and-Play TV owners must obtain a CableCARD from their cable company in order to view scrambled programming services. Progressive Scan: A way to scan vertical lines onto a TV picture by scanning all the lines consecutively (progressively). Standard Definition TV (SDTV): Basic digital television transmission that may be displayed with fewer than 480 progressively scanned lines (480P) in 16 x 9 or 4 x 3 format. 480 interlaced (480i) is the quality of today's analog TV system. Source: Buying a Digital Television, CEA, FHDTV Guide, 2005 Note: The Federal Communications Commission (FCC), the Consumer Electronics Association (CEA) and the Consumer Electronics Retailers Coalition (CERC) have made a new tip sheet available for digital television (DTV) retailers to reproduce and distribute to consumers on the sales floor. The file may be downloaded online at www.dtv.qov. While you're there, check out the other useful information in the FCC is making available to consumers interested in learning more about the analog to digital transition. 62 www.VlZlO.com VIZIOVO370M/VO420E UserManual Limited Product Warranty VlZlO provides a "ONE-YEAR LIMITED WARRANTY" against manufacturing defects in materials and workmanship to the original purchaser of a new VIZIO display purchased from an authorized VIZIO U.S. reseller and used in the fifty (50) United States or Puerto Rico. VlZIO's Responsibility VIZIO displays purchased new from an authorized VIZIO U.S. United States or Puerto Rico are warranted to be free from workmanship for one (1) year from the date of the original retail this limited warranty, VlZlO will, at its option and sole discretion, reseller and that are used in the fifty (50) manufacturing defects in materials and purchase. If the display fails to conform to repair or replace the display. Labor During the one-year limited warranty period, VlZlO will provide, when needed, service labor to repair a manufacturing defect. Repairs required on displays which are thirty (30) inches and larger generally will be made "on-site" where the display is installed. The determination for performing the on-site repair is dependent upon the manufacturing defect and is at VlZlO's option and sole discretion. Repairs required on displays which are less than thirty (30) inches generally will be performed at a VlZIO service center. Parts Repairs may be made with new or recertified parts, or the entire unit may be replaced with a new or recertified unit, at VlZlO's option and sole discretion. Replacement parts or replacement units provided under this limited warranty are warranted for the remaining portion of the original warranty period, or for ninety (90) days from warranty service or replacement, whichever is later. How to Obtain Warranty Service To obtain warranty service, contact VlZlO Technical Support via email at [email protected], via phone at 877-MYVlZlO (877-698-4946), or via postal mail at VlZlO Technical Support, 39 Tesla, Irvine, CA 92618. You must provide the model, serial number, and date of purchase. VlZlO Technical Support is available from 6:00AM to 9:00PM Pacific Time, Monday through Friday, and 10:00AM to 2:00PM Pacific Time, Saturday and Sunday. Please note that holiday hours may vary. For up to date information, please visit www.VlZlO.com. VlZlO reserves the right to assess all warranty claims and to determine if defects or damages are covered by this limited warranty. In case of a claim that is not covered by this warranty, you will be contacted to determine whether VlZlO should repair the damage for a fee or whether the product should be returned to you as received by the service technician or service center. Parts and service labor that are VlZlO's responsibility under this limited warranty will be provided without charge. All other service is at the customer's expense. VlZlO reserves the right to charge the customer for any service call for anything not covered by this limited warranty. Before you ask for warranty service, please review your User Manual. You may avoid a service call and a service charge. Please refer to the reverse side of this page for additional information regarding how to obtain warranty service. PLEASE DO NOT RETURN YOUR UNIT TO VIZIO WITHOUT AUTHORIZATION. PRIOR Not Covered This limited warranty does not cover the following: cosmetic defects; damage, malfunctions or failures resulting from shipping or transit, improper or faulty installation, abuse, operation contrary to furnished instructions, operation on incorrect power supplies, products not supplied by VlZlO, modification, alteration, improper servicing or tampering; damage from fire, water, lightning, power surges, abnormal environmental conditions or other acts of nature; normal wear and tear; unsatisfactory visual or audio performance not caused by a manufacturing defect; or displays with a missing or unreadable serial number. Operation of the display for commercial purposes or in applications or uses for which the display is not intended is not covered by this limited warranty. "Image Sticking", caused by static images on the screen for extended periods and or excessive brightness and contrast levels, is not covered by this Version 1/23/2009 63 www.VlZIO.com VIZIOVO370M/VO420E UserManual limited warranty.Installation,removal,transportationand reinstallationof a display, and routine maintenance andcleaning, arenotcoveredbythislimitedwarranty. THEREARENOEXPRESSWARRANTIES OTHERTHANTHOSELISTEDORDESCRIBED ABOVE. ANYIMPLIEDWARRANTIES, INCLUDING ANYIMPLIEDWARRANTY OF MERCHANTABILITY AND FITNESSFORA PARTICULAR PURPOSE, SHALLBELIMITEDINDURATION TO THEPERIODOF TIMESETFORTHABOVE.VIZIO'STOTALLIABILITYFORANYANDALL LOSSESANDDAMAGES RESULTINGFROMANY CAUSEWHATSOEVER, INCLUDINGVIZIO'SNEGLIGENCE, ALLEGED DAMAGE, ORDEFECTIVE GOODS,WHETHER SUCHDEFECTS AREDISCOVERABLE ORLATENT, SHALLIN NO EVENTEXCEEDTHEPURCHASE PRICEOF THEDISPLAY.VIZIOSHALLNOTBE RESPONSIBLE FORLOSSOFUSE,COMMERCIAL LOSS,LOSTREVENUE ORLOSTPROFITS, OR OTHER INCIDENTALOR CONSEQUENTIAL DAMAGES.SOME STATES DO NOT ALLOW LIMITATIONSON HOW LONG AN IMPLIEDWARRANTYLASTSOR THE EXCLUSIONOR LIMITATION OF INCIDENTAL ORCONSEQUENTIAL DAMAGES, SOTHEABOVELIMITATIONS OR EXCLUSIONS MAYNOTAPPLYTOYOU. Thiswarrantygivesyouspecificlegalrights,andyoumayalsohaveotherrights,whichvaryfromstateto state.Thisis theonlywarrantyapplicable; nooneisauthorized toextendor modifyit ortograntanyother warrantyonVIZIO'sbehalf. Owner's Responsibility To ensure warranty service, keep the dated bill or sales receipt as evidence of the purchase date and location. This limited warranty applies only to original purchaser and is non-transferable. Note: Warranty service conditions are subject to change. For the latest Warranty Terms and Conditions and additional information regarding VIZIO's Limited Product Warranty, please see complete details online at www.VIZIO.com. VlZlO Return Policy VIZIO's return policy allows for products purchased directly from VIZIO to be returned by the original purchaser during the initial thirty (30) day period following the date of purchase. A VIZIO return authorization number must first be obtained as provided below. The refund will be the purchase price actually paid by the purchaser less a ten percent (10%) restocking fee per each item returned. Shipping and handling are not refundable. The return authorization number must first be obtained from VIZIO's Customer Service by emailing [email protected] or by calling 949-428-2525, 6:00AM to 9:00PM Pacific Time, Monday through Friday, and 10:00AM to 2:00PM Pacific Time, Saturday and Sunday. Please note that holiday hours may vary. For up to date information, please visit www.VIZIO.com. Products must be returned to the address specified by VIZIO Customer Service and must be shipped in the original packaging, with freight prepaid to VIZIO, and must be received in new and unused condition. The return authorization number must be included in the packaging. VIZIO reserves the right to assess fees for any damaged or missing parts in addition to the ten percent (10%) restocking fee. Return authorization numbers are valid for only fifteen (15) days from issuance. The customer is responsible for and must prepay all shipping charges and shall assume all risk of loss or damage to the product while in transit to VIZIO. If the product is returned to VIZIO (i) without a VIZIO return authorization number, and/or (ii) beyond the fifteen (15) day period, and/or (iii) without proper packaging, VIZIO retains the right to refuse delivery of such return or may return the unit to the customer at the customer's expense and with no refund issued. This return policy does not apply to defective products. Please read VIZIO's Limited Product Warranty for warranty terms and conditions. On-Site Warranty On-Site Warranty larger. Repair Procedure Repair generally is performed on repairable displays which are 30 inches and If VIZIO Technical Support determines that a problem with a display unit may be within the terms and conditions of the VIZIO Limited Product Warranty and that an on-site repair may be performed, the customer will be provided with an on-site repair authorization number and on-site repair instructions. The 64 www.VlZlO.com VIZIOVO370M/VO420E UserManual determination forperforming theon-siterepairmaybedependent uponthemanufacturing defectandis at VlZlO'soptionandsolediscretion.Proofof purchaseis requiredto confirmtheproductis withintheoneyearlimitedwarrantyperiodandmeetsthetermsandconditions oftheVlZlOLimitedProductWarranty. On-siterepairserviceis requested throughVlZlO'sthird-partyserviceprovider.AfterVlZlOprovidesthe customerwiththeon-siterepair(OSR)authorization number,thethird-partyserviceproviderwill contact the customerandwill schedulethe repairat the customer'slocation.Thetotalapproximate timefor the repairprocess,whichincludestherepairdiagnosis, dispatching thetechnician, shippingthereplacement part(s),and arrangingthe appointment with the customer,is completedwithinapproximately 3 to 5 businessdays,pendingavailability ofthesefactors. If it is determined theproductcannotbe repairedon-site,thecustomer will berequiredto shipthe unitto VlZlO'sservicecenter,perthebelowwarrantyreplacement procedure. VlZlOis notresponsible for thede-installation or re-installation of theproduct.However,somestandard installationmaybeperformedduringtheon-siterepair,atVlZlO'soptionandsolediscretion.Pleaseread VlZlO'sLimitedProductWarrantyforwarrantytermsandconditions. Warranty Replacement Procedure Warranty Replacement generally economically unrepairable. is performed on displays which are determined to be If VlZlO Technical Support determines that a problem with a display unit may be within the terms and conditions of the VlZlO Limited Product Warranty and that a repair is not economically possible, based on certain manufacturing defects in materials and/or workmanship, and/or at VIZlO's option and sole discretion, the customer will be provided with a return authorization number and replacement instructions. Proof of purchase is required to confirm the product is within the one-year limited warranty period and meets the terms and conditions of the VlZlO Limited Product Warranty. For displays forty-two inches (42") and larger, VlZlO will generally cover the transportation charges to perform an on-site swap of the original unit with the replacement unit. For displays under forty-two inches (42"), the customer is responsible for the transportation charges to VlZlO's service center. VlZlO will be responsible for the return transportation charges from the service center to the customer. Please read VlZlO's Limited Product Warranty for warranty terms and conditions. Mail-In Warranty Repair Procedure Mail-In Warranty Repair generally is performed on displays which are smaller than 30 inches. If VlZlO Technical Support determines that a problem with a display unit may be within the terms and conditions of the VlZlO Limited Product Warranty and that a mail-in repair may be performed, the customer will be provided with a return authorization number and mail-in repair instructions. Proof of purchase is required to confirm the product is within the one-year limited warranty period and meets the terms and conditions of the VlZlO Limited Product Warranty. The customer will be provided with instructions for packing and shipping the unit to the VlZlO service center. The original carton box and packing material, or an equivalent as designated by VlZlO, must be utilized. The cost of shipping to VlZlO's service center is at the customer's expense. After the product is repaired and tested, the VIZIO service center will ship the unit back to the customer at VlZlO's expense. VlZlO is not responsible for the de-installation or re-installation of the product. Please read VlZlO's Limited Product Warranty for warranty terms and conditions. PLEASE Version 1/23/2009 DO NOT RETURN YOUR UNIT TO VlZlO WITHOUT AUTHORIZATION. 65 www.VlZlO.com PRIOR Index Brightness, 34 Color, 35 Contrast, 35 Reset Picture Mode, 37 Sharpness, 35 Tint, 35 DTV Special Features Digital Closed Caption, 44 Input Naming, 43 Language, 42 Sleep Timer, 42 Wide, 42 DTV Tuner Setup Auto Search, 40 Daylight Saving, 42 MTS, 41 Partial Channel Search, 41 Skip Channel, 41 Time Zone, 41 Tuner Mode, 40 DVI Connecting your DVD Player, 20 A accessories, 7 Adjustments Selecting the Screen Size, 55, 62 Stepping through TV Channels, 32 Volume, 10, 32, 57 Advanced Video Features Black Level Extender, 36 Color Temperature (Color Temperature, CTI (Color Transient Improvement, 36 DNR (Dynamic Noise Reduction, 36 36 C cable TV composite connection, 18 HDMI connection, 16 Cleaning your VIZIO TV, 56 coaxial connection cable TV, 18 satellite box, 18 Co-axial RF Connecting for TV, 19 Component Connecting your DVD Player, 21 Composite (AV) Connecting your DVD Player, 22 Connecting your VCR, 22 Connecting your Video Camera, 22 composite connection cable TV, 18 satellite box, 18 Controls Front Panel, 10 Side Panel, 10 F FCC Bulletin for New TV Owners, 4 G Glossary, 62 H HDMI cable connection, 16 satellite connection, 16 HDMI 2 jack, 11 HDMI Input Audio Adjustment, 51 Picture Adjustment, 51 Setup, 51 D Disassembling, 5 DTV Audio Adjustment, 38 Parental Control, 46 Picture Adjustment, 34 Special Features, 42 Tuner Setup, 40 DTV Audio Adjust Audio Out, 39 Balance, 38 Digital Audio Out, 39 Equalizer, 38 Lip Sync, 39 Reset Audio Mode, 40 Speakers, 39 Surround, 38 Volume, 38 DTV Picture Adjust Advanced Video, 36 Backlight, 34 Inputs Antenna, 4 Connectors, 15 Rear Label, 11 installation services, 7 O OSD Brightness Adjustment, 61 Color Adjustment, 15 Contrast Adjustment, 61 Outputs Using 5.1 Surround with a Home Theatre System, 23 66 www.VlZIO.com VIZIOVO370M/VO420E UserManual Using an external Receiver/Amp, T 23 P Technical Specifications, 61 Troubleshooting Guide, 57 TV Audio Adjustment, 38 Parental Control, 46 Picture Adjustment, 34 Special Features, 42 TV Picture Adjust Advanced Video, 36 Backlight, 34 Brightness, 34 Color, 35 Contrast, 35 Reset Picture Mode, 37 Sharpness, 35 Tint, 35 TV Special Features Closed Caption, 44 Input Naming, 43 Language, 42 Sleep Timer, 42 Wide, 42 TV Tuner Setup, 40 Auto Search, 40 MTS, 41 Partial Channel Search, 41 Skip Channel, 41 Tuner Mode, 40 Parental Control Block Unrated Programming, 49 Canadian English Rating, 48 Canadian French Rating, 48 Channel Block, 46 DTV Rating, 49 Movie Rating, 47 Password change, 49 TV Rating, 47 PC Input Audio Adjustment, 54 Auto Adjust, 53 Picture Adjustment, 53 Setup, 54 PC Picture Adjust HN Position, 45 Horizontal Position, 45, 54 Horizontal Size, 45, 54 Vertical Position, 45, 54 R rear jacks HDMI 2, 11 RGB PC, 11 Remote, 13 Batteries, 14 Range, 14 Remote:, 14 RGB Connecting your PC, 24 RGB PC jacks, 11 V Video Input Audio Adjustment, 52 Auto Phase, 53 Parental Control, 53 Picture Adjustment, 52 Setup, 52 S safety instructions, 2 satellite box composite connection, 18 HDMI connection, 16 Screen Size explanation, 55 setting up, 9 S-Video Connecting your DVD Player, 22 Version 1/23/2009 W wall mounting, 9 Warranty, 63 warranty services, 7 Watching TV Basic Adjustments, 32 Basic connections, 26 First Startup, 26 Getting your Programs, 31 67 www.VlZIO.com