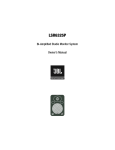Download SignEdge Player Installation Manual
Transcript
www.ucview.com 1-818-772-8255 18425 Napa St. Northridge, CA 91325 SignEdge Player Installation Manual Thank you for purchasing the UCView SignEdge Player. Please match the items on the list below with the items in the box. If any item is missing or damaged, please contact your UCView Media Networks sales representative immediately. One (1) SignEdge player One (1) Power supply One (1) Cable cord One (1) Antenna Installing your SignEdge Player: 1) Remove packaging - make sure box and plastic casings are stored away in case a return is necessary. 2) Plug-in the LAN/Ethernet cable into the SignEdge player. 3) Plug-in your video source, HDMI or VGA cable, into the SignEdge player and the monitor. 4) Plug-in the Power cable into the SignEdge player. LAN/Ethernet HDMI VGA Power Note: * A DVI to HDMI converter will enable you to plug in a DVI screen. HDMI (High-Definition Multimedia Interface): A single cable which is capable of transmitting high-definition video and high-resolution audio. DVI (Digital Video Interface): A cable which is capable of providing digital video signal. VGA (Video Graphics Array): An analog cable which enables connection from your computer to a monitor. LAN/Ethernet: A LAN/Ethernet cable can connect to devices over a local area network, such as PCs and routers. Wi-Fi: Our player allows you to connect using Wi-Fi, see number 17. 5) Connect your mouse and keyboard cable to any USB port on the SignEdge player. 6) Attach the antenna, which is included in your package, to your SignEdge player. Note: Image depicts the back portion of the SignEdge player. Please connect your cable to the appropriate socket labeled below. 7) Once the appropriate cables are securely attached to both the SignEdge player and the monitor, firmly press the power button, which is located in the front of the SignEdge player. 8) Select the correct video input source on your monitor, a demo campaign screen will appear. 9) Press CTRL + M for menu. 10) A main configuration screen will appear. 2 11) Click on Network Settings. 12) Click Edit on your interface. 3 13) Select IPv4 Settings to input Static IP addresses. 14) Go to Method and select Manual. Fill out the required IP addresses. 4 Note: It’s highly recommended that you insert a Static IP address; otherwise your IP address may change. Simply input IP addresses as shown in the image below. a) IP b) Netmask c) Gateway (ex. 192.168.1.149) (ex. 255.255.255.0) (ex. 192.168.1.1) IP Address (Internet Protocol): A unique identifier designed for each computer. A Static IP address is permanent. Gateway: A node on a network which allows access to another network. Netmask: A number which identifies a subnetwork when an IP address is connected to multiple networks. 5 15) Before pressing Save, make sure you write down your new IP address. You will have to type the IP address again using the same monitor or at a different workstation. 16) Press Save, on the bottom right hand side, to exit out of the main configuration screen. 17) If you would like to connect to Wi-Fi, click the icon as shown in the image below. A drop down menu showing different Wi-Fi connections will appear. 18) Select your wireless network. 19) Insert Key number and then press Connect. 6 20) After you are connected to Wi-Fi, exit out of your screen. 21) Press CTRL + S to start. 22) UCView should launch. 23) Your installation is now complete. Using your SignEdge Player: 1) Move over to your workstation to access your management tool. 2) Locate the PC you will be using to monitor your digital signage network. 3) Open up an Internet browser to type in the IP address, see #15 in Installing your SignEdge Player. 4) Type in the IP address of the SignEdge player in the address bar. 5) A login screen will appear. 7 6) Type in the username - [email protected] 7) Type in the password - admin 8) Once you press enter, the main screen displaying EZBoard, Campaigns & Ads, etc., will appear. 9) Make modifications, release messages, and insert apps as you wish. 10) Press Log Out on the upper right hand corner to exit. 11) See user manual or video tutorials for more information. 8