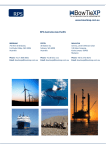Download Teradata ADS Generator & Fuzzy Logix DB Lytix
Transcript
TERADATA CORPORATION
Teradata ADS Generator &
Fuzzy Logix DB Lytix™
Integration Guide
Teradata Partner Integration Lab
8/29/2014
______________________________________________
Teradata ADS Generator, a product within the Teradata Warehouse Miner suite, can provide a front end
for Fuzzy Logix DB Lytix™ in-database library of advanced analytic components. This document provides
a tutorial on how to call and manage the different types of DB Lytix™ components from ADS Generator.
Table of Contents
1.
2.
Introduction .......................................................................................................................................... 2
1.1.
Variable Creation Analysis ............................................................................................................ 3
1.2.
Fuzzy Logix DB LytixTM ................................................................................................................... 4
1.3.
Importing the ADS/Fuzzy Logix Tutorial........................................................................................ 6
1.4.
Adding Fuzzy Logix Documentation to the ADS Help Menu ....................................................... 10
Creating Variables by Executing DB Lytix™ Scalar and Aggregate UDF’s ............................................ 11
2.1.
DB Lytix™ Scalar UDF’s ................................................................................................................ 11
2.2.
DB Lytix™ Aggregate UDF’s ......................................................................................................... 15
3.
Notes on Functional Overlap .............................................................................................................. 20
4.
Creating Variables From DB Lytix™ Table UDF’s ................................................................................. 21
4.1.
5.
6.
Calling DB Lytix™ Table UDF’s Using the Variable Creation Analysis Templates (With Query) .. 33
Calling Fuzzy Logix XSP’s from Variable Creation................................................................................ 35
5.1.
Introduction to Variable Creation Run Units .............................................................................. 35
5.2.
Introduction to Literals and Literal Parameters .......................................................................... 37
5.3.
DB Lytix™ XSP’s - The Basics........................................................................................................ 41
5.4.
DB Lytix™ Data Preparation XSP’s ............................................................................................... 47
5.5.
DB Lytix™ Data Mining / Model Building XSP’s ........................................................................... 58
5.6.
DB Lytix™ Data Mining / Model Scoring XSP’s ............................................................................ 66
Bringing it all Together – Variables, Tables and Run-Units ................................................................. 72
6.1.
Fuzzy Logix Logistic Regression Churn Model With Confusion Matrix Statistics ........................ 72
7.
Remaining Analyses in the Tutorial..................................................................................................... 75
8.
Using Run Units to Launch Excel and Visualize Fuzzy Logix Results ................................................... 76
8.1.
Introduction to the Execute Program/Script Run Unit ............................................................... 76
8.2.
Fuzzy Logix Visualization Examples via Excel .............................................................................. 79
1. Introduction
Teradata ADS Generator, part of the Teradata Warehouse Miner family of products, was built to support
both comprehensive data profiling as well as analytic data generation for Teradata customers. Neither the
data profiling nor the analytic data set generation capabilities of the product require any movement of data
outside of the warehouse and utilize as much of the data as the analyst or data scientist requires. Results
and metadata are stored directly in the database while utilizing the parallel, scalable processing power of
the Teradata platforms to perform data intensive operations.
DB Lytix™, a product developed by Fuzzy Logix, offers scalable and robust high performance analytical
methods that are embedded seamlessly into database systems. The DB Lytix™ library of statistical,
machine learning, and quantitative methods provide Teradata customers a rich set of in-database
components which fall into one of the following categories:
1) Mathematical Functions
3) Basic/Sparse Statistics
5) Fit Distributions
7) Hypothesis Testing
9) Sim Univariate/Copula
11) PDF/CDF/Inv CDF
2) Matrix Operations
4) Date Functions
6) String Functions
8) Data Mining
10) Sampling Techniques
12) Time Series Functions
Although there is some overlap in functionality between Teradata ADS Generator and DB Lytix™, the
combination of the two create an extremely powerful in-database predictive analytics platform providing
data profiling, data preparation, machine learning, multivariate statistics and predictive model deployment
capabilities for Teradata customers.
Recent changes made by the Teradata Applications Engineering group to the Teradata Warehouse Miner
family of products, allows the Teradata ADS Generator front-end to call the DB Lytix™ database objects,
and manage them for production environments. Teradata Warehouse Miner or ADS Generator Version
05.03.05 is required for this integration. This document will describe the integration points between the
two products and does not attempt to replicate the information in either the Teradata ADS Generator or
Fuzzy Logix DB Lytix™ user documentation. For more information on the capabilities of Teradata ADS
Generator, please refer to the following:
Teradata Warehouse Miner User Guide - Volume 1 - Introduction and Profiling Release 5.3.5
(B035-2300-064A, June 2014)
Teradata Warehouse Miner User Guide - Volume 2 - ADS Generation Release 5.3.5 (B035-2301064A, June 2014)
For a thorough description of all the functions available in the Fuzzy Logix DB Lytix™ library, please
refer to the following:
User Manual for DB Lytix™ on Teradata Advanced Package v1.0.1
The Teradata ADS Generator & Fuzzy Logix DB Lytix™ Integration Guide is meant to provide a
functional description on how each type of database object available within the Fuzzy Logix DB Lytix™
library is called from the Teradata ADS Generator User Interface. It also includes an example of one of
the Fuzzy Logix Excel Templates that is available for visualizing the results generated by their database
objects. A thorough description of all the Excel Templates in a use-case oriented format is available in
the following companion document:
Teradata ADS Generator - User Guide for Integrating DB Lytix™ and Excel (Aug 2014)
Note – As of this publication, additional integration features have been added to Teradata Warehouse
Miner and ADS Generator version 5.3.5.1. These features are documented within the Help system
available with the product, but not within the documents listed above.
1.1. Variable Creation Analysis
The Variable Creation analysis in Teradata ADS Generator makes possible the creation of variables as
columns in a table or view. It is also the integration point with Fuzzy Logix’ DB Lytix™. When using the
Variable Creation analysis, the end-user creates each new variable as an expression by selecting various
SQL keywords and operators as well as table/view and column names. Valid elements include:
1) Columns from one or more tables or views in one or more databases
2) Aggregation functions including MIN, MAX, SUM, AVG, COUNT, CORR,
COVAR_POP/SAMP, STDDEV_POP/SAMP, VAR_POP/SAMP, SKEW, KURTOSIS, etc.
3) Ordered analytical functions including Windowed AVG, COUNT, MAX, MIN, and SUM, along
with PERCENT_RANK, RANK, ROW NUMBER, etc.
4) Arithmetic operators including +, -, *, /, MOD, **
5) Arithmetic functions including ABS, EXP, LN, LOG, SQRT, RANDOM, WIDTH BUCKET,
etc.
6) Trigonometric functions including COS, SIN, TAN, ACOS, ASIN, ATAN, ATAN2
7) Hyperbolic functions including COSH, SINH, TANH, ACOSH, ASINH, ATANH
8) CASE expressions, both valued and searched types
9) Comparison operators including =, >, <, <>, <=, >=
10) Logical predicates including BETWEEN, NOT BETWEEN, IN, NOT IN, IS NULL, IS NOT
NULL, AND, OR, NOT, LIKE, NOT LIKE, ANY and ALL
11) Custom logical predicates AND ALL, OR ALL
12) NULL operators including NULLIF, COALESCE, NULLIFZERO, ZEROIFNULL
13) Built-in functions including CURRENT_DATE, CURRENT_TIME, CURRENT_TIMESTAMP
14) Date/Time functions including ADD_MONTHS, EXTRACT, TEMPORAL_DATE,
TEMPORAL_TIMESTAMP
15) Custom Date/Time differences and elapsed time functions
16) Calendar fields based on a specified date column with all Teradata Calendar options.
17) String functions including CHARACTER_LENGTH, Concatenate ( || ), LOWER, POSITION,
SUBSTRING, TRIM, UPPER, etc.
18) Hash functions including HASHAMP, HASHBAKAMP, HASHBUCKET, and HASHROW
19) Miscellaneous other SQL constructs, including Asterisk(*), BYTES, CAST, Parentheses ( ),
Sample ID, SQL element list, etc.
20) Formulas of 1 (x), 2 (x,y), 3 (x,y,z) or any number (x1…xn) of variables
21) Free SQL Text Entry with optional arguments
22) Subqueries
23) User Defined Functions
24) User Defined Methods
25) References to other variables
26) Embedded Services User Defined Functions (more than 100)
27) Geospatial Methods
28) Geospatial System Functions
29) Table Functions
30) Table Operators
31) Run-Units
The Variable Creation function also allows the creation of various expert clauses, some with specialized
elements, including the following:
1)
2)
3)
4)
5)
6)
WHERE, HAVING and QUALIFY clauses
GROUP BY clause, including CUBE, ROLLUP and GROUPING SETS
ORDER BY clause
SAMPLE clause
TOP clause
WITH Recursive/Seed Query clauses
Any number of variables can be defined in a single Variable Creation function, provided they conform to
rules that allow them to be combined in the same table, and they do not exceed the maximum number of
columns allowed in a table by Teradata. Several variable properties are used in determining which
variables can be built in the same table. Some rules of combining variables in the same Variable Creation
function are given below.
•
•
•
•
•
Variables derived in a single table must have the same aggregation type and level.
A number of tables may be referenced by the variables defined in a single Variable Creation
function.
Variables referenced by another variable must not be dimensioned.
All the variables in a Variable Creation function share the same table level constraints.
The user may request at any time that the intermediate table created by a Variable Creation
function be validated using the Teradata EXPLAIN feature.
The standard result options are available with the Variable Creation function, namely SELECT,
EXPLAIN SELECT, CREATE TABLE and CREATE VIEW. The choice depends primarily on whether
this analysis produces a final result or an intermediate result, and if so, whether the user wants to create a
permanent table or view for this intermediate result. If a permanent result is not desired, the Select option
can be used to view and verify results.
Within the ADS Variable Creation Analysis, the DB Lytix™ library of UDF and XSP objects can serve
as an input variable, a Table input to the FROM clause or through a Run Unit as a Stored Procedure
CALL, or input query / subquery.
1.2. Fuzzy Logix DB Lytix™
The Fuzzy Logix DB Lytix™ library of advanced analytic functions are embedded into the Teradata
database as a set of database objects in the form of User Defined Functions (UDF’s) and External Stored
Procedures (XSP’s) as follows:
1) Scalar UDF’s - for those analytics that require a single result / single row as an answer set.
2) Aggregate UDF’s - for those analytics that require single result of multiple aggregated rows as an
answer set.
3) Table UDF’s - for those analytics that require a table of results as an answer set.
4) XSP’s - for those analytics that create multiple results and/or iterate over the input data multiple
times. The XSP controls the iteration of the SQL executed, often with DB Lytix™ embedded
UDF’s in it.
DB Lytix™ comes in a Basic and Advanced package, with Basic being a subset of Advanced. The DB
Lytix™ Advanced Package consists of hundreds of advanced functions across the following categories and
can be deployed on Teradata 13.10, Teradata 14.00, and Teradata 14.10:
Category
Cumulative Distribution Functions
Data Mining Functions
Date Functions
Fit Distributions
Hypothesis Testing Functions
Inverse Cumulative Distribution Functions
Mathematical Functions
Matrix Operation Functions
Probability Density Functions
Sampling Techniques Functions
Simulate Copula Functions
Simulate Univariate Functions
Sparse Statistics Functions
Statistical Functions
String Functions
Time Series Functions
Total
Functions
40
66
26
78
33
40
23
20
40
5
7
40
11
50
14
6
499
The combined ADS Generator/DB Lytix™ integrated architecture is depicted below:
Since there are almost 500 (and counting!) DB Lytix™ functions within their library, it is not possible to
illustrate how each would be called and managed from Teradata ADS Generator. What follows is a
tutorial on how to call each type of DB Lytix™ function, and how to use the Teradata ADS Generator’s
Variable Creation Analysis to manage their execution and interrogate the results of their in-database
analysis.
1.3. Importing the ADS/Fuzzy Logix Tutorial
For simplicity, this tutorial utilizes the well-known TWM Demonstration Data that is released with each
version of Teradata ADS Generator. Attached below is the supporting ADS Project “.bin” file that can be
imported into your Teradata ADS Generator environment:
Teradata ADS Demo Powered by Fuzzy Logix.bin
In order to import it, you must first create a user in your Teradata database named “fuzzy” with a
subordinate database named “fuzzylogix.” Then set up an ODBC DSN with the following properties:
Connect the ADS front end to this DSN, and change your connection properties as follows:
Then execute the Import Wizard by selecting “Import…” from the File Menu:
Select the Teradata ADS Demo Powered by Fuzzy Logix bin file, and click Open:
If you have setup the DSN and the ADS Connection Properties as previously indicated, there is nothing
more to do than to click on the “Import” button. The “Teradata ADS Demo Powered by Fuzzy Logix”
Project should automatically come up as follows:
And you are done!
NOTE – If you wish to attempt to map this tutorial to a different set of users and databases on Teradata,
please see Chapter 3, Using Teradata Warehouse Miner in the Teradata Warehouse Miner User Guide Volume 1 - Introduction and Profiling Release 5.3.5 document for instructions to do so. One word of
warning however – we have observed very obscure errors, including syntax errors, when attempting to
configure into a different environment. DB Lytix™ utilizes all of Teradata’s extensibility features which
have very complex security requirements.
1.4. Adding Fuzzy Logix Documentation to the ADS Help Menu
For convenience, you can easily add documentation links to the Teradata Warehouse Miner or ADS
Generator Help Menu. This way pertinent documentation is readily available from the user interface,
without having to browse the web or your hard drive for it.
Upon installation, an XML file named “DocumentLinks.xml” is created within the Teradata Warehouse
Miner or ADS Generator installation folder (by default “C:\Program Files\Teradata\Teradata ADS
Generator 5.3.5” or “C:\Program Files\Teradata\Teradata Warehouse Miner 5.3.5”). The format of this
file is very simple:
<DocumentLinks>
<Product>
<Product release=""/>
<Product release="Name of Help Menu Documentation Category">
<Document name="Name of Document 1" link="Fully qualified file location or URL" />
<Document name="Name of Document 2" link="Fully qualified file location or URL" />
<Document/>
<Document name="Name of Document n" link="Fully qualified file location or URL" />
</Product>
</DocumentLinks>
By copying the XML between the <DocumentLinks> and </DocumentLinks> tags from above and
pasting it prior to the last line of XML (</DocumentLinks>) in the “DocumentsLinks.xml” file, you will
see the structure captured in the screen below.
So, for example, this document or the Fuzzy Logix DB Lytix™ User’s Guide could be easily added to
ADS Generator’s Help Menu.
2. Creating Variables by Executing DB Lytix™ Scalar and Aggregate UDF’s
Although the capability to call either Scalar or Aggregate UDF’s is not new to the 05.03.05 release of
ADS Generator, we include it here for completeness of the tutorial. It is quite straight-forward to create
variables by executing Scalar or Aggregate UDF’s.
2.1. DB Lytix™ Scalar UDF’s
First let’s look at the Scalar UDF example. Here is what the finished analysis looks like (“Fuzzy Logix
Mathematics – Scalar UDF’s” Variable Creation analysis in the tutorial):
First, we select two columns from the “twm_customer_analysis” table – “income” and “age.” Then we
are going to execute two scalar UDF’s against those columns. The DB Lytix™ function FLCOLLAR will
be called to find the “collar” value for “income” (limits the values of “income” to the specified range of
upper and lower bounds). Additionally, the FLGAMMALN function will be called to perform a
transformation of the column “age” into the natural logarithm of the gamma function. Here are the steps
to parameterize the analysis:
1) Select the “twm_customer_analysis” table in the “Tables:” pull-down list.
2) Select the “age” and “income” columns as Variables by highlighting each in the “Columns:” list
and either:
a. Double clicking each,
b. Clicking on the > button, or
c. Dragging and dropping them to the Variables palette.
In the example, these columns have been aliased (Capitalized) by highlighting them with a single
click and hold (Windows style rename) and changing the name. Optionally, click on the
“Properties” button to do this within the Properties dialogue.
3) Select the FLCOLLAR function as follows:
a. Click on the + icon next to “Other” in the “SQL Elements” list. It will expand and show
the following elements:
b. Select “User Defined Function” by double clicking on it, highlighting it and clicking on
the > button, or highlighting it and dragging and dropping it on the Variables palette.
This will bring up the following dialogue:
Select the database where DB Lytix™ is installed in the “Database Name” pull-down.
Once you do this, the “Function Name:” dialogue will be populated with the Scalar and
Aggregate UDF’s that reside in the selected database. It will also show the signature of
the function under the “Description” tab. Select FLCollar in the “Function Name:” pulldown. The “Aggregation Function” check-box will be disabled since this is a scalar
function. By default, ADS Generator will fully qualify the UDF call by prepending it
with the database name it resides in. You can turn this default behavior off by enabling
the “Omit Database In Call” check-box. You may hit “OK” to save these selections and
close the dialogue, or “Apply” to save these selections and leave the dialogue up. Note
that this dialogue can be left up allowing you to parameterize additional Scalar and
Aggregate UDF calls.
4) Parameterize the call to the FLCOLLAR function as follows:
a. By default, the FLCollar UDF variable will look like:
b. It is parameterized by dragging and dropping “income” from the “Columns” list and
dropping it into the “Arguments” folder. Optionally, you can highlight the “Arguments”
folder and then double click “income” from the “Columns:” list.
c. Next you need to specify the upper and lower bounds for the FLCollar function. You do
this by first clicking on the “+” icon next to “Literals” in the “SQL Elements” list. The
expanded list looks like the following:
Select the “Number” literal by highlighting/dragging and dropping or using the “>” icon
into the Arguments folder. The following dialogue opens when you do this:
Enter “10000” in the “Number:” text box and click OK.
d. Repeat step c. for the value “50000”, or simply highlight the “Number 10000” argument,
press the “Ctrl” key on your keyboard and drag and drop it back into the “Arguments”
folder. This is a quick and dirty way to copy parameters that you should find useful.
e. “Variable1” will now look like this:
In the example these variable has been given the name “Collar_Income” by highlighting
“Variable1” through a highlight and single click Window’s style rename, or by changing
the name in the “Properties” dialogue.
5) Select and parameterize the call to the FLGAMMALN function as follows:
a. Follow the instructions in 3) a. - 3) c. choosing FLGammaLN instead of FLCollar in 3) c.
b. It is parameterized by dragging and dropping “age” from the “Columns:” list and
dropping it into the “Arguments” folder. Optionally, you can highlight the “Arguments”
folder and then double click “age” from the “Columns:” list.
c. Since this is the only argument to FLGammaLN, the parameterization is complete.
Optionally, follow the instructions in 4) e. to rename “Variable2” to “Gamma_Age” to
match the tutorial.
Since this is a Scalar function, nothing additional is required. Simply execute the Variable Creation
Analysis by clicking on the “Run” button directly under the “Tools” menu item, or highlighting the
Variable Creation analysis in the “Project Explorer,” right-clicking and selecting “Run.”
Once the Status of the analysis execution is “Complete” in the “Execution Status” window, click on the
“Resultsdata” tab and you should see 747 rows returned with values for income, the collar value
(1000050000) of income, the values of age, and the gamma natural logarithm transformation of age.
The SQL under “Resultssql” tab should look like this:
SELECT
"_twmVC0"."income" AS "Income"
,"fuzzylogix"."FLCOLLAR"("_twmVC0"."income", 10000, 50000) AS "Collar_Income"
,"_twmVC0"."age" AS "Age"
,"fuzzylogix"."FLGAMMALN"("_twmVC0"."age") AS "Gamma_Age"
FROM "fuzzylogix"."twm_customer_analysis" AS "_twmVC0"
ORDER BY "_twmVC0"."cust_id"
;
SELECT
"_twmVC0"."income" AS "Income"
,"fuzzylogix"."FLCOLLAR"("_twmVC0"."income", 10000, 50000) AS "Collar_Income"
,"_twmVC0"."age" AS "Age"
,"fuzzylogix"."FLGAMMALN"("_twmVC0"."age") AS "Gamma_Age"
FROM "fuzzylogix"."twm_customer_analysis" AS "_twmVC0"
ORDER BY "_twmVC0"."cust_id"
;
2.2. DB Lytix™ Aggregate UDF’s
Next, we’ll look at the Aggregate UDF example. Here is what the finished analysis looks like (“Fuzzy
Logix Statistics – Aggregate UDF’s” Variable Creation analysis in the tutorial):
First, we select “state_code” column from the “twm_customer_analysis” table. For each state code,
we are going to execute two aggregate UDF’s; first the DB Lytix™ function FLCORREL will be called to
find the correlation value between two additional columns in the “twm_customer_analysis” table –
“income” and “nbr_children”. Then FLCOVARP function will be called to calculate the population
covariance of the same two columns. Here are the steps to parameterize the analysis:
1) Select the “twm_customer_analysis” table in the “Tables:” pull-down list.
2) Select the “state_code” column as Variables by highlighting it in the “Columns:” list and either:
a. Double clicking it,
b. Clicking on the > button, or
c. Dragging and dropping it to the Variables palette.
In the example this column has been aliased to “State” by highlighting it with a single click and
hold (Windows style rename) and changing the name. Optionally, click on the “Properties”
button to do change the name within the Properties dialogue.
3) Select the FLCORREL function as follows:
a. Click on the + icon next to “Other” in the “SQL Elements” list. It will expand and show
the following elements:
b. Select “User Defined Function” by double clicking on it, highlighting it and clicking on
the > button, or highlighting it and dragging and dropping it on the Variables palate. This
will bring up the following dialogue:
Note that the “Aggregate Function” checkbox has been enabled as the front-end
recognizes this is an Aggregate UDF vs. Scalar UDF.
Select the database where DB Lytix™ is installed in the “Database Name:” pull-down.
Once you do this, the “Function Name:” dialogue will be populated with the Scalar and
Aggregate UDF’s that reside in the selected database. It will also show the signature of
the function under the “Description” tab. Select FLCorrel in the “Function Name” pulldown. By default, ADS Generator will fully qualify the UDF call by prepending it with
the database name it resides in. You can turn this default behavior off by enabling the
“Omit Database In Call” check-box. You may hit “OK” to save these selections and
close the dialogue, or “Apply” to save these selections and leave the dialogue up. Note
that this dialogue can be left up allowing you to parameterize additional Scalar and
Aggregate UDF calls.
4) Parameterize the call to the FLCorrel function as follows:
a. By default, the FLCorrel UDF variable will look like:
b. It is parameterized by dragging and dropping “income” and “nbr_children” from the
“Columns:” list and dropping it into the “Arguments” folder. Optionally, you can
highlight the “Arguments” folder and then double click “income” and then
“nbr_children” from the “Columns:” list or use the “>” icon.
c. “Variable1” will now look like this:
In the example these variable has been given the name “Correlation_Income_Children”
by highlighting “Variable1” through a highlight and single click Window’s style rename,
or by changing the name in the Properties dialogue.
5) Select and parameterize the call to the FLCOVARP function as follows:
a. Follow the instructions in 3) a. - 3) c. choosing FLCovarP instead of FLCorrel in 3) c.
b. It takes the same parameters as FLCorrel, so follow parameterize it following the same
instructions in 4) b.
c. Optionally, follow the instructions in 4) e. to rename “Variable2” to
“Covariance_Income_Children” to match the tutorial.
6) Since this is an Aggregate function, one additional parameter is required. Click on the “analysis
parameters” tab to select the “Group by all non-aggregate columns” parameter:
By default, ADS will group by anchor column(s), which in this case is the primary index of the
“twm_customer_analysis” table, “cust_id.” This option allows us to generate the SQL statement
grouping by “state_code.”
7) Now execute the Variable Creation Analysis by clicking on the “Run” button directly under the
“Tools” menu item, or highlighting the Variable Creation analysis in the “Project Explorer,”
right-clicking and selecting “Run.”
Once the Status of the analysis execution is “Complete” in the “Execution Status” window, click
on the “Resultsdata” tab and you should see 33 rows returned with all available values for
“state_code” along with the calculated correlation and population covariance of income and
number of children for each State. The SQL under “Resultssql” tab should look like this:
SELECT
"_twmVC0"."state_code" AS "State"
,"fuzzylogix"."FLCORREL"("_twmVC0"."income", "_twmVC0"."nbr_children") AS
"Correlation_Income_Children"
,"fuzzylogix"."FLCOVARP"("_twmVC0"."income", "_twmVC0"."nbr_children") AS
"Covariance_Income_Children"
FROM "fuzzylogix"."twm_customer_analysis" AS "_twmVC0"
GROUP BY 1
ORDER BY 1
;
3. Notes on Functional Overlap
The next four analyses in the “Teradata ADS Demo Powered by Fuzzy Logix” project illustrate some of
the functional overlap between the two products. Note that the two products are 99% complimentary and
even within an area of functional overlap, certain use cases will lend themselves to one solution or the
other – the end-user ultimately gets the best of both worlds. The areas that overlap are limited to the ADS
Generator Descriptive Statistics and some of the DB Lytix™ Mathematical and Statistical Scalar or
Aggregate UDF’s. For those functions that do overlap, the difference in processing is that the ADS
Generator analysis allows you to process any or all columns within a table, whereas the DB Lytix™
functions are called once per column.
The first example compares an ADS “Values” analysis (Descriptive Statistics Values) to a set of DB
Lytix™ Statistical Aggregate UDF’s. The ADS “Values” analysis provides a count of the number of
rows, rows with non-null values, rows with null values, rows with value 0, rows with a positive value,
rows with a negative value, and the number of rows containing blanks from a given table name and
column. It can optionally group by an additional column. In the example “ADS Values Analysis” shown
below, these calculations are given for five columns in the “twm_customer_analysis” table (“income”,
“age”, “years_with_bank”, “nbr_children”, “marital_status”), with “gender” given as the group by
column:
Fuzzy Logix provides five different aggregate functions that provide the same functionality:
•
•
•
•
•
FLCount - Aggregate function which returns the count of non-NULL values
FLCountNeg - Aggregate function which returns the count of negative values
FLCountNull - Aggregate function which returns the count of null values
FLCountPos - Aggregate function which returns the count of positive values
FLCountZero - Aggregate function which returns the count of values which are zero
Each aggregate function takes a single floating point number as an argument. Therefore you need to call
each function five times, for “income”, “age”, “years_with_bank”, “nbr_children”, and “marital_status”,
resulting in 25 UDF calls, as shown in the “Fuzzy Logix Values” Variable Creation analysis below:
Similar overlapping functionality is illustrated by the “ADS Statistics Analysis” (Descriptive Statistics ->
Statistics) and the “Fuzzy Logix Statistics” Variable Creation analysis in the “Teradata ADS Demo
Powered by Fuzzy Logix” project, but not described here.
4. Creating Variables From DB Lytix™ Table UDF’s
Next, we’ll look at a Table UDF example. The Table Functions within the DB Lytix™ library utilize what
is known as the “With Seed Query” syntax. The SQL syntax looks as follows:
WITH "WithSeedQueryName" ("Parameter1", “Parameter2”, … , “ParameterN”) AS
(
SELECT
"_SeedQueryTable"."Parameter1" AS "Parameter1"
,"_SeedQueryTable"."Parameter2" AS "Parameter2"
…
,"_SeedQueryTable"."ParameterN" AS "ParameterN"
FROM "DBName"."TableName" AS "_SeedQueryTable"
)
SELECT
FROM
"TableFunction"."Output1" AS "Output1"
,"TableFunction"."Output2" AS "Output2"
…
,"TableFunction"."OutputN" AS "OutputN"
TABLE("TableFunctionName"(CAST("WithSeedQueryName"."Parameter1" AS DataType),
CAST("WithSeedQueryName"."Parameter2" AS DataType),
,,,
CAST("WithSeedQueryName "."ParameterN" AS DataType))
HASH BY "WithSeedQueryName"."Parameter1",
"WithSeedQueryName"."Parameter2",
…
"WithSeedQueryName"."ParameterN"
LOCAL ORDER BY "WithSeedQueryName"."Parameter1",
"WithSeedQueryName"."Parameter2",
…
"WithSeedQueryName"."ParameterN”)
In order to create this type of query within Teradata ADS Generator, a feature known as “Analysis
References”, in which one Variable Creation Analysis (for the With Seed Query) is input to another
Variable Creation analysis (for the Table Function call and selection of the Table Function output
elements as Variables).
Note that during the collaboration between Teradata and Fuzzy Logix, it was determined that a
“Template” for Queries that select from a Table UDF and utilize the With Query syntax would be
extremely beneficial. This template is described in section 4.1, but it is still important to understand how
to do this manually. What follows is a description of how to setup the two Variable Creation analyses for
a With Query reading from a Table Function manually. Feel free to review section 4.1 first, before
returning back here.
The first step is to create the Variable Creation analysis that will represent the With Seed Query portion of
the generated query. Here is what the finished analysis looks like (“WithSeedQueryMedianMode”
Variable Creation analysis in the tutorial):
First, we select the “female” column from the “twm_customer_analysis” table. Then we select the
“income” column in the “twm_customer_analysis” table. Next, you parameterize the analysis to only
generate SQL and not execute it. Finally, you parameterize the analysis to specify that it is a “With Seed
Query”. Here are the steps to parameterize the analysis:
1) Select the “twm_customer_analysis” table in the “Tables:” pull-down list.
2) Select the “female” column as a Variable by highlighting it in the “Columns:” list and either:
a. Double clicking it,
b. Clicking on the > button, or
c. Dragging and dropping it to the Variables palette.
Next, select the “income” column as a Variable by following the directions above.
3) Next, click on the “analysis parameters” tab, and select the “With Seed Query” option as follows:
4) Next, click on the “anchor table” tab, and de-select the “cust_id” column as the default “Selected
Anchor Column” follows:
Highlight the “cust_id” column from the “Selected Anchor Columns:” list and click on the “deselect” or backward arrow button. If this is not done, an ORDER BY clause will be automatically
generated which results in a syntax error for the WITH query clause.
5) Next, click on the “OUTPUTstorage” tab, and select the “Generate the SQL for this analysis
but do not Execute it” option as follows:
6) The next step is to create the Variable Creation analysis that will call the Table Function, and
select the elements returned from the table function as variables. Here is what the finished
analysis looks like (“Fuzzy Logix Median- Table UDF's” Variable Creation analysis in the
tutorial):
First, we change the Input Source of the analysis to “Analysis.” Then we select the
“WithSeedQueryMedianMode” analysis from the “Analyses:” pull-down list. This populates the
“Columns:” area with “female” and “income” – the variables generated by the
“WithSeedQueryMedianMode” analysis. Next, you change palette area from “Variables” to
“Tables” and select the “FLMEDIANUDT” DB Lytix™ Table Function that will calculate the
median values of the data specified by the “With Seed Query.” The “FLMedianUDT” function is
parameterized per its signature, and the “HASH BY” and “LOCAL ORDER BY” options are
specified. Finally an expert option is specified to tell the analysis that it must generate the “With
Query Analysis,” and you are ready to execute the analysis! Here are the steps to parameterize
the analysis:
7) Change the Input Source of the analysis to “Analysis.”
8) Select the “WithSeedQueryMedianMode” analysis from the “Analyses:” pull-down list – the
“Columns:” area becomes populated with “female” and “income.”
9) Next, change the “Palette” area from “Variables” to “Tables.”
10) Select the “FLMEDIANUDT” function as follows:
a. Click on the + icon next to “Table Functions” in the “SQL Elements” list. It will expand
and show the following elements:
b. Select “Table Function (any)” by either double clicking on it, highlighting it and Clicking
on the > button, or highlighting it and dragging and dropping it on the Tables palette.
This will bring up the following dialogue:
Select the database where DB Lytix™ is installed in the “Database Name” pull-down.
Once you do this, the “Function Name:” dialogue will be populated with the Table
UDF’s that reside in the selected database. It will also show the signature of the function
under the “Description” tab. Select FLMedianUDT in the “Function Name” pull-down.
By default, ADS Generator will fully qualify the UDF call by prepending it with the
database name it resides in. You can turn this default behavior off by enabling the “Omit
Database In Call” check-box.
c. Click on the “Order/Hash By” tab and enter the following:
Under the “Local Order By List:” enter “WithSeedQueryMedianMode”.”female.”
(NOTE – Include the double quotes around both object names). Enter the same under the
“Hash By List:” This will ensure that we correctly generate the median income values
for both Females (females = 1) and Males (females = 0). Click on “OK” or “Apply” and
begin to parameterize the FLMedianUDT table function within the Tables palette.
11) Parameterize the call to the FLMedianUDT function as follows:
a. By default, the FLMedianUDT Function Table will look like:
b. It is parameterized by dragging and dropping “female” and “income” from the
“Columns:” list and dropping them into the “Arguments” folder. Optionally, you can
highlight the “Arguments” folder and then double click “female” and then “income” from
the “Columns:” list or use the “>” icon.
c. Next, you must explicitly cast the arguments to the exact type specified by the table
functions signature. In this case, “female” is cast to “BIGINT” and “income” to
“FLOAT”. In order to do this, click on the “+” icon next to “Other” in the “SQL
Elements” list. It will expand and show the following elements:
Select “Cast” by dragging and dropping it on top of the “female” and “income”
arguments, or individually highlighting the “female” and “income” arguments, and
double-clicking “Cast” or using the “>” button. This action will bring up the following
dialogue:
Select “BIGINT” in the “Data Type:” pull-down for “female” and “FLOAT” for income.
d. “Function Table1” will now look like this:
In the example these Function Table has been given the name “IncomeMedian” by
highlighting “Function Table1” through a highlight and single click Window’s style
rename, or by changing the name in the Properties dialogue.
12) In the tutorial example provided, an additional Function Table has been added and
parameterized to call the “FLModeUDT” Table UDF. Follow the instructions as specified
above for “FLMedianUDT” to add and parameterize that function, if desired, as its arguments
are the exact same. Note, however, that only one Table Function can be selected from within
a single query. For this reason, an additional Variable Creation analysis called “Fuzzy Logix
Mode - Table UDF's” has been added to the tutorial project to calculate the modal value for
income for both males and females.
13) Next, click on the “expert option” tab, and specify the “With Query Analysis (any column)”
option as follows:
a. First, expand “Other – Expert Options” in the SQL Elements list by clicking on the “+”
icon. It will expand and show the following elements:
Select “With (Recursive) Query” by dragging and dropping it under “With Recursive
Clause” in the Expert Options palette or highlighting the “(empty)” argument under
“With Recursive Clause”, and double-clicking “With (Recursive) Query” or using the
“>” button.
b. Next, drag and drop (or use any of the other selection mechanisms described thus far)
either the “female” or “income” variables from the “Columns:” list to the “With Query
Analysis (any column)” folder. This will populate the folder with the
“WithSeedQueryMedianMode” analysis, telling this variable creation to use it as its seed
query as follows:
14) The final step is selecting the return values from the table function as variables within the
Variable Creation analysis. The process for this is as follows:
a. First, change the Input Source of the analysis to “Function Table.”
b. Select the “IncomeMedian” Function Table from the “Function Table:” pull-down list –
the “Columns:” area becomes populated with “oGroupID” and “oMedian” – the return
values of the call to the FLMedianUDT table function.
c. Select the “oGroupID” column and the “oMedian” columns as Variables by highlighting
them in the “Columns:” list and either:
i. Double clicking them individually, or
ii. Clicking on the > button, or
iii. Dragging and dropping them to the Variables palette.
15) Now execute the Variable Creation Analysis by clicking on the “Play” button directly under
the “Tools” menu item, or highlighting the Variable Creation analysis in the “Project
Explorer,” right-clicking and selecting “Run.” Notice that the front-end gives you a visual
clue that the analysis being executed references another analysis in the project by highlighting
and italicizing the analysis that is referenced:
Note also that the referenced analysis is executed first, followed by the analysis you are
executing. Once the execution status of both analyses is “Complete” in the “Execution Status”
window, click on the “Resultsdata” tab and you should see 2 rows returned with the median
values for income for females (oGroupID = 1) and males (oGroupID = 0). The SQL under
“Resultssql” tab should look like this:
WITH "WithSeedQueryMedianMode" ("female", "income") AS
(SELECT
"_twmSQ0"."female" AS "female"
,"_twmSQ0"."income" AS "income"
FROM "fuzzylogix"."twm_customer_analysis" AS "_twmSQ0"
)
SELECT
"_twmVC0"."oGroupID" AS "oGroupID"
,"_twmVC0"."oMedian" AS "oMedian"
FROM
TABLE("fuzzylogix"."FLMEDIANUDT"(CAST("WithSeedQueryMedianMode"."female" AS BIGINT),
CAST("WithSeedQueryMedianMode"."income" AS FLOAT))
HASH BY "WithSeedQueryMedianMode"."female"
LOCAL ORDER BY "WithSeedQueryMedianMode"."female")
AS "_twmVC0"
;
4.1. Calling DB Lytix™ Table UDF’s Using the Variable Creation Analysis Templates (With Query)
During the collaboration between the ADS engineering team and Fuzzy Logix, several enhancements
were made. One key enhancement was in the area of specifying and parameterizing queries that used the
“With Query” syntax. The ADS engineering team introduced the concept of an Analysis Template when
creating a new Variable Creation Analysis. There are templates available for:
Derived Tables
Subqueries
With Queries
Recursive Queries
Recursive View
Union
The With Query Analysis Template can be specified in the Add New AnalysisVariable Creation
dialogue as follows:
When you select the “With Query” Analysis template, two Variable Creation analyses are created,
one each for the With Query (named “--AnalysisName (WITH)”) and the Table Function Query.
They are parameterized in the manner described above with the “With Query” analysis Output
parameters set to “Generate SQL only” and its analysis parameters set to “With Query” along with
a template of data selected. The Variable Creation analysis is also parameterized with the Expert
Option “With Recursive Clause” set, and a template of data selected through a Variable Reference
to the “With Query” analysis. You also get the instructions for completing the template as follows:
For purposes of the tutorial, step 4) equates to following the instructions in steps 9-11 and 14-15 in
section 4. Step 5) and 6) do not apply to this Fuzzy Logix tutorial. The template does the rest for
you!
5. Calling Fuzzy Logix XSP’s from Variable Creation
The DB Lytix™ External Stored Procedures (XSP’s) are called as pre-processing elements of a Variable
Creation analysis known as “Run Units”. Before describing the examples provided in the tutorial, a brief
description of Run Units and Literal Parameters is given below.
5.1. Introduction to Variable Creation Run Units
The term Run Unit represents one of the following “execution” SQL elements:
•
•
•
•
Call Stored Procedure
Execute Macro
Execute Program/Script
SQL Text with Arguments
Run Units have a category of their own in the SQL Elements tree, from which each of the Run Units
elements may be dragged or selected onto the Run Units palette. When a Variable Creation analysis is
executed, any Run Units defined on the Run Units tab are first executed in the order of appearance (unless
they are marked “Skip”), and then if Variables are defined on the Variables tab, a query or sub-query is
built or defined in the typical manner as described above.
When you expand the Run Unit category of the SQL Elements tree, you see the following:
For purposes of the ADS/DB Lytix™ integration, the important run units are:
•
•
•
Call Stored Procedure (any) – execute the DB Lytix™ XSP’s, utilizing literal parameters to pass
along resulting analysis ID’s and/or volatile table names.
SQL Text with Arguments – query to DB Lytix™ system tables populated via call to the XSP’s
using the analysis ID’s, or query/persist the volatile tables created by a call
Execute Program/Script (any) – execute Excel-based macros for visualizing the results of a DB
Lytix™ XSP call.
As previously stated, Run Units are executed as pre-processing elements of the Variable Creation
analysis, which means they are executed first when the Variable Creation analysis is executed.
Optionally, Run Units have the following additional properties when you right-click on one:
•
Execute this Run Unit
A Run Unit may be executed by itself by using this option. Note that this option executes the
analysis but inhibits other processing so that only this Run Unit is executed. It may not be used
when the analysis or any of its Run Units is executing.
•
Generate Arguments
This option is available only when the Run Unit is of Call Stored Procedure or Execute Macro
type and the Arguments folder under the Run Unit is empty. For Stored Procedures, Input
arguments consist of Literal elements of the appropriate type (string, number, date etc.), while
Input-Output and Output arguments consist of Literal Parameter elements of the appropriate type
so that they may receive the final value of the argument after execution. Generated Macro
arguments always consist of Literal elements of the appropriate type. (For more information
about the use of Literal Parameter SQL elements in Call Stored Procedure Run Units, refer to the
description of the Call Stored Procedure SQL Element.
•
Skip On/Off
This option toggles the selected Run Units Skip status on or off. (If on, the Run Unit name is
preceded by “[Skip]”.)
•
Skip All
This option marks all Run Units as [Skip].
•
Skip None
This option removes any [Skip] status present on all Run Units.
For a very detailed description of Run Units, please refer to “Chapter 2 – Analytic Data Sets” in:
•
Teradata Warehouse Miner User Guide - Volume 2 - ADS Generation Release 5.3.5 (B035-2301064A, June 2014)
In specific the following sections:
•
•
Variable Creation INPUT Variables SQL Elements Run Units, and
Variable Creation INPUT Variables Run Units
5.2. Introduction to Literals and Literal Parameters
Typically the arguments to the DB Lytix™ XSP’s are either String (characters with single quotes around
them in their entirety – single quotes within the string are escaped), Text (unquoted character), Null or
Number “Literals” or String, Text, Number and Parameter Reference “Literal Parameters.” Valid values
of each include:
Literals are hard-coded and can only be changed manually. Literal Parameters are dynamic and can
change with each execution of the Variable Creation analysis or Run Units. Literal Parameters can be
shared within a given analysis, or shared globally throughout a project by using the “Parameter
Reference” type. Literal Parameters are what allows ADS Generator to manage the execution of and
communication between the various DB Lytix™ XSP’s, and SQL Statements that query either result tables
(passing a volatile table name created by the XSP in a Literal Parameter) or the Fuzzy Logix System
Tables (passing an analysis ID created by the XSP in a Literal Parameter), where analytic modeling
results and statistics are stored.
Properties of String, Text and Number Literals are simply text boxes where hard-coded literal values can
be either typed in, or dragged and dropped in some cases. Properties of Literal Parameters include:
By default, when adding a Literal Value of any kind, ADS attempts to create a new one (with a
specification of “<NewParameter>” in the “Parameter:” pull-down). You provide a Name of the Literal
Parameter, an optional Description, and the initial value of the String, Number, or in the case above SQL
Text (“ResultTable”). This new Parameter “MyNewParameter” can be used now as an IN, OUT or
INOUT parameter of an XSP call, in a SQL Text with Arguments Run Unit, or anywhere else within the
Variable Creation Analysis. It can also be used in other analyses within your project by assigning it to a
Parameter Reference.
As Literal Parameters are created within the Variable Creation analysis, they can be viewed under the
“literal parameters” table under INPUT as follows:
In this case three Literal Parameters have been created for each of the types used for the calls to DB
Lytix™ functions. You can add more here, remove one or more, sort or view/change them.
Once Literal Parameters have been created within the Variable Creation analysis, you can assign them
directly to an argument within a Run Unit as follows:
Drag and drop a new Literal Parameter as an argument to a Run Unit. By default, you will see
“<NewParameter>” in the “Parameter:” pull-down. If you pull down the list, you will see all of the
created Literal Parameters of that same type (in this case Literal Text Parameters) – select the Literal
Parameter needed for this Run Unit and it is now permanently linked to any analysis that uses this same
Literal Parameter. If one analysis changes the value of this Literal Parameter, the change is reflected
globally within the same Variable Creation analysis.
In order to make a Literal Parameter global within the entire project, use the “Parameter Reference”
Literal Parameter type:
Select the Analysis where the Literal Parameter that you want to reference is defined, in the “Analysis:”
pull-down. The “Parameter:” pull-down list is then populated with all the Literal Parameters defined
within the analysis. Select the appropriated Literal Parameter and it will be synchronized with all the
other analyses that both define or reference it.
5.3. DB Lytix™ XSP’s - The Basics
First, we will start with an example of an XSP that works against a typical relational table (or “Wide”
table as Fuzzy Logix refers to them). One such example is “FLAnova2Way” which performs two-way
analysis of variance (ANOVA). Here is what the finished analysis looks like (“Fuzzy Logix ANOVA External Stored Procedures” Variable Creation analysis in the tutorial):
First, a Run Unit (Call Stored Procedure (any)) is added to the Run Unit palette and parameterized to
execute the DB Lytix™ FLAnova2Way XSP. Then, another Run Unit (SQL Text with Arguments) is
added to the Run Unit palette utilizing the OUT Parameter from the XSP call as an argument to the SQL
query to view the results generated. Here are the steps to parameterize the analysis:
1) Click on the “+” icon next to “Run Units” in the “SQL Elements” list. It will expand and show
the following elements:
Select “Call Stored Procedure (any)” by dragging and dropping it on to the Run Units palette or
highlighting it, and double-clicking or using the “>” button. This action will bring up the
following dialogue:
Select the database where DB Lytix™ is installed in the “Database Name:” pull-down. Once you
do this, the “Procedure Name” pull-down will be populated with the Stored Procedures that reside
in the selected database. It will also show the signature of the function under the “Description”
tab. Select FLAnova2Way in the “Procedure Name:” pull-down to view the signature. By
default, ADS Generator will fully qualify the UDF call by prepending it with the database name it
resides in. You can turn this default behavior off by enabling the “Omit Database In Call” checkbox.
2) Click the “Generate Arguments” checkbox and hit OK or Apply. This option will create a
template of the arguments required to call the FLAnova2Way XSP as follows:
Note that this is truly a template, providing a starting point for parameterizing the XSP call.
Next, start entering values for each of the arguments. Do this by highlighting the first argument
(“TableName”) and hitting the “Properties” button, or double clicking on it:
Enter the table name “twm_customer_analysis” and click on Apply, or simply click on the next
argument to enter the next String Literal. Repeat for the remaining literal values:
• “ValColName” = income
• “Grp1Col” = gender
• “Grp2Col” = marital_status
• “WhereByClause” = Null (i.e. drag and drop a Literal Value “Null” on top of
argument)
• “GroupBy” = female
• “TableOutput” = 1
Note that the last XSP argument, the OUT parameter, has been specified as a “String Parameter.”
This is because the XSP returns a dynamically generated volatile table name or analysis identifier
as its OUT parameter (since “TableOutput” is set to 1, it will be a volatile table in this case). This
needs to be a Literal Parameter so we can use it in subsequent Run Units to query or persist the
volatile table.
By default, ADS Generator constructs the argument list such that OUT XSP parameters of type
VARCHAR(n) are always generated as type a “String Parameter.” In the case when the XSP is
generating a volatile table, you need to change this to a “Text Parameter,” so it is not quoted and
can be used within a SQL query. To do this simply drag and drop a “Text” Literal Parameter on
top of the existing String Parameter (“[Out – ResultTable]” in the example above) and create a
new Text Literal Parameter using the instructions given above. In the example given, the name of
the Text Literal Parameter created was also “ResultTable.”
3) Next, create another Run Unit, this time of type “SQL Text with Arguments” in order to query
the result set created by the call to FLAnova2Way, using the “ResultTable” literal parameter set
by the previous Run Unit:
a. Click on the “+” icon next to “Run Units” in the “SQL Elements” list. It will expand and
show the following elements:
Select “SQL Text with Arguments” by dragging and dropping it on to the Run Units palette
or highlighting it, and double-clicking or using the “>” button. This action will bring up the
following dialogue:
Type in “select * from fuzzy.<P1>” (the database name is the user name/containing database
as this is a volatile table). <P1> is used as a placeholder for the first literal parameter that
will be specified as described below.
b. Next, drag and drop a “Text” Literal Parameter into the Arguments folder of the Run
Unit. This will bring up the following dialogue:
Select “ResultTable” from the “Parameter:” pull-down list. This Literal Parameter maps to
the value of <P1> in the SQL Text. Multiple Literal Parameters can be referenced as <P2>,
<P3>, … , <Pn). Initially this Run Unit will look like this:
4) Optionally, you can change the name of the Run Units by highlighting them with a single click
and hold (Windows style rename) and changing the name. Optionally, highlight the Run Unit
and click on the “Properties” button to do this within the Properties dialogue. Run Unit1 was
renamed to “Fuzzy Logix Anova” and Run Unit2 was renamed to “Check Anova Results” in the
example provided.
5) Now execute the Variable Creation Analysis by clicking on the “Run” button directly under the
“Tools” menu item, or highlighting the Variable Creation analysis in the “Project Explorer,”
right-clicking and selecting “Run.” Alternately, since there are only Run Units within this
particular Variable Creation Analysis, the individual Run Units can be executed by right clicking
on them and selecting the “Execute this Run Unit” option.
As each Run Unit executes, the Run Unit name will be proceeded by “[Executing].” Note that as
soon as the Run Unit that calls FLAnova2Way completes, its Text Literal Parameter is set to the
return value of the XSP OUT argument. This is automatically reflected in the SQL Text Run
Unit. In the example the value is “<AnalysisID>_Anova2Way.”
Once the execution is “Complete” in the “Execution Status” window, click on the
“Resultsdata” tab and you should see 2 result sets – the first being the OUT argument of the
XSP and the second is the results of the SQL Text query - the results of the FLAnova2Way XSP
(see the Hypothesis Tests FLAnova2Way section in the User Manual for DB Lytix™ on
Teradata Advanced Package v1.0.1 for a complete description of the results generated).
5.4. DB Lytix™ Data Preparation XSP’s
Next we will see an example of an XSP that prepares a typical relational table or tables (or “Wide” table
as Fuzzy Logix refers to them) into a form required by the DB Lytix™ Data Mining Functions (or “Deep”
tables as Fuzzy Logix refers to them). The most comprehensive way of performing this data pivoting
operation is to use the DB Lytix™ “FLRegrDataPrep” XSP and then analyze the results. Here is what one
of finished example analyses looks like (“Fuzzy Logic Data Preparation for Binomial Models” Variable
Creation analysis in the tutorial):
First, a Run Unit (SQL Text with Arguments) is added to the Run Unit palette to DROP a table created by
the second Run Unit. This Run Unit (Call Stored Procedure (any)) is added to the Run Unit palette and
parameterized to call the FLRegrDataPrep XSP. Finally, two other Run Units (SQL Text with
Arguments) are added to the Run Unit palette utilizing the OUT Parameter from the XSP call as an
argument to the SQL query to view results. Here are the steps to parameterize the analysis:
1) Click on the “+” icon next to “Run Units” in the “SQL Elements” list. It will expand and show
the following elements:
Select “SQL Text with Arguments” by dragging and dropping it on to the Run Units palette or
highlighting it, and double-clicking or using the “>” button. This action will bring up the
following dialogue:
In this case, we are going to use a Static Literal Parameter. It is convenient to do so as this same
parameter will be used in several other Run Units. Drag and Drop a Text Literal Parameter on to
the SQL Text with Arguments folder as follows:
Type in “DeepTableName” in the “Name:” text box. Note that TWM_Customer_Deep is the
table created by the next Run Unit and queried in subsequent Run Units.
2) Next create another Run Unit – this time “Call Stored Procedure (any)” – by dragging and
dropping it on to the Run Units palette or highlighting it, and double-clicking or using the “>”
button. This action will bring up the following dialogue:
Select the database where DB Lytix™ is installed in the “Database Name:” pull-down. Once you
do this, the “Procedure Name:” pull-down will be populated with the Stored Procedures that
reside in the selected database. It will also show the signature of the function under the
“Description” tab. Select FLRegrDataPrep in the “Procedure Name:” pull-down to view the
signature. By default, ADS Generator will fully qualify the UDF call by prepending it with the
database name it resides in. You can turn this default behavior off by enabling the “Omit
Database In Call” check-box.
3) Click the “Generate Arguments” checkbox and hit OK or Apply. This option will create a
template of the arguments required to call the FLRegrDataPrep XSP as follows:
Next, start entering values for each of the arguments. Do this by highlighting the first argument
(“InWideTables”) and hitting the “Properties” button, or double clicking on it:
Enter “twm_customer_analysis” and hit Apply, or simply click on the next argument to enter the
next String Literal. Repeat for the remaining literal values:
•
•
•
“ObsIdCol” = cust_id
“DepCol” = ccacct
For the “OutDeepTable” argument, , you can do either of the following:
a. Specify explicitly the DeepTableName parameter value as "OutDeepTable" =
TWM_Customer_Deep, or
b. Replace the default generated String Literal with a Text Literal by dragging and
dropping a Text Literal Parameter on top of “[IN – OutDeepTable] String.” Then
Select “DeepTableName” in the “Parameter:” pull-down when the following
dialogue is brought up:
Since this argument needs to be a quoted as it is passed to the XSP as VARCHAR, and
Text Literals are not quoted, use SQL Element OtherQuotes by dragging and dropping
it on to the populated Text Literal as follows:
Continue parameterizing the remainder of the arguments as follows:
•
•
•
•
•
•
•
•
•
•
•
“OutObsIdCol” = ObsId
“OutVarIdCol” = VarId
“OutValueCol” = VarValue
“CatToDummy” = 0
“PerformNorm” = 0
“PerformVarReduc” = 0
“MakeDataSparse” = 0
“MinStdDev” = 0
“MaxCorrel” = 0
“Train” = 0
For the “ExcludeCols” argument, replace the default generated String Literal with a
Text Literal by dragging and dropping a Text Literal Value on top of “[IN –
ExcludeCols] String.” Then from the “Columns/Values:” area, select
“twm_customer_analysis” in the “Table:” pull-down list and highlight the following
columns (multi-highlight using CTRL-Click):
a. avg_cc_bal,
b. avg_cc_tran_amt,
c. avg_cc_tran_cnt,
d. cc_rev,
e. city_name,
f. gender,
g. marital_status,
h. state_code
Then drag and drop these columns on top of the “[IN – ExcludeCols] Text” argument.
This populates the Text Literal Properties Dialogue box as follows:
Since this argument needs to be a list of quoted columns, and Text Literals are not
quoted, use SQL Element OtherQuotes by dragging and dropping it on to the populated
Text Literal as follows:
Set the next three IN arguments to Null by dragging and dropping a Literal Null value on
top of:
•
•
•
“ClassSpec” = Null
“WhereClause” = Null
“InAnalysisID” = Null
Note that the last XSP argument, the OUT parameter, has been specified as a “String
Parameter.” In this case, we want it to be a quoted String Parameter as it is an Analysis
Identifier that will be used within a WHERE clause in subsequent SQL Text Run Units.
In this example, a new String Parameter has been created with the name
“PrepAnalysisID” as follows:
4) Next, create another Run Unit, this time of type “SQL Text with Arguments” in order to query
the DB Lytix™ System tables, populated by the call to FLRegrDataPrep. Do this by dragging and
dropping the “SQL Text with Arguments” Run Unit on to the Run Units palette or highlighting it,
and double-clicking or using the “>” button. This action will bring up the following dialogue:
For this Run Unit, the literal parameter being used is the OUT parameter from the
FLRegrDataPrep call, “PrepAnalysisID.” Drag and drop a String Literal Parameter in this Run
Units argument folder as follows:
And Select “PrepAnalysisID” in the “Parameter:” pull-down.
5) Finally, create another Run Unit, this time of type “SQL Text with Arguments” in order to query
the resulting “Deep Table” created by the call to FLRegrDataPrep. Do this by dragging and
dropping the “SQL Text with Arguments” Run Unit on to the Run Units palette or highlighting it,
and double-clicking or using the “>” button. This action will bring up the following dialogue:
For this Run Unit, the literal parameter being used is the static Text Literal parameter created in
the first Run Unit, “DeepTableName.” Drag and drop a Text Literal Parameter in this Run Units
argument folder as follows:
And Select “DeepTableName” in the “Parameter:” pull-down.
6) Now execute the Variable Creation Analysis by clicking on the “Run” button directly under the
“Tools” menu item, or highlighting the Variable Creation analysis in the “Project Explorer,”
right-clicking and selecting “Run.” Alternately, since there are only Run Units within this
particular Variable Creation Analysis, the individual Run Units can be executed by right clicking
on them and selecting the “Execute this Run Unit” option.
As each Run Unit executes, the name will be proceeded by “[Executing].” Note that although the
Text Literal Parameter is statically set to “TWM_Customer_Deep”, as soon as the Run Unit that
calls FLRegrDataPrep is executed, its Text Literal Parameter is set to the return value of the XSP
OUT argument. This is automatically reflected in the SQL Text Run Unit that queries the
FLRegrDataPrep system and result tables. These analysis identifiers are randomly generated
numbers, preceded by the letter “A” - “<Axxxxxx>.”
Once the execution is “Complete” in the “Execution Status” window, click on the
“Resultsdata” tab and you should see 3 result sets – the first being the OUT argument of the
XSP and the second two the results of querying the system table and the deep table as follows:
Check Prep Mapping Table Run Unit
ANALYSISID
A209629
A209629
…
…
…
COLUMN_NAME
ccacct
INTERCEPT
…
…
…
Final_VarID
-1
0
A209629
A209629
A209629
A209629
A209629
A209629
A209629
A209629
A209629
A209629
A209629
A209629
A209629
A209629
A209629
A209629
…
…
…
…
…
…
…
…
…
…
…
…
…
…
…
…
age
avg_ck_bal
avg_ck_tran_amt
avg_ck_tran_cnt
avg_sv_bal
avg_sv_tran_amt
avg_sv_tran_cnt
ckacct
female
income
married
nbr_children
separated
single
svacct
years_with_bank
…
…
…
…
…
…
…
…
…
…
…
…
…
…
…
…
1
2
3
4
5
6
7
8
9
10
11
12
13
14
15
16
Sample Deep Table Run Unit
VarID
Count(*)
-1
747
0
747
1
747
2
747
3
747
4
747
5
747
6
747
7
747
8
747
9
747
10
747
11
747
12
747
13
747
14
747
15
747
16
747
This is shown here to illustrate that you will often have to join the information from the
fzzlRegrDataPrep system table with tables subsequently generated by other Data Mining XSP’s
because DB Lytix™ will refer to “VarID’s” instead of actual column names as shown in the query
of the Deep Table “TWM_Customer_Deep.”
See the Data Mining FLRegrDataPrep section in the User Manual for DB Lytix™ on Teradata
Advanced Package v1.0.1 for a complete description of the system table and results generated.
5.5. DB Lytix™ Data Mining / Model Building XSP’s
Next we will see an example of an XSP that builds a model from the “Deep” table that was created by the
previous Variable Creation analysis. As the first example, we will build a customer churn model based
upon this data utilizing the FLLogRegr DB Lytix™ XSP. Then we will query the two system tables
generated by FLLogRegr and view the coefficients and statistics generated. Here is what one of finished
example analyses looks like (“Fuzzy Logix Logistic Regression Churn Model Building” Variable
Creation analysis in the tutorial):
Here are the steps to parameterize the analysis:
1) Click on the “+” icon next to “Run Units” in the “SQL Elements” list. It will expand and show
the following elements:
Select “Call Stored Procedure (any)” by dragging and dropping it on to the Run Units palette or
highlighting it, and double-clicking or using the “>” button. This action will bring up the
following dialogue:
Select the database where DB Lytix™ is installed in the “Database Name:” pull-down. Once you
do this, the “Procedure Name” pull-down will be populated with the Stored Procedures that reside
in the selected database. It will also show the signature of the function under the “Description”
tab. Select FLLogRegr in the “Procedure Name:” pull-down to view the signature. By default,
ADS Generator will fully qualify the UDF call by prepending it with the database name it resides
in. You can turn this default behavior off by enabling the “Omit Database In Call” check-box.
2) Click the “Generate Arguments” checkbox and hit OK or Apply. This option will create a
template of the arguments required to call the FLLogRegr XSP as follows:
Next, start entering values for each of the arguments. Do this by highlighting the first argument
(“TableName”) and hitting the “Properties” button, or double clicking on it:
Enter “TWM_Customer_Deep” and click on Apply, or simply click on the next argument to
enter the next String Literal. Repeat for the remaining literal values:
• “ObsIdCol” = ObsId
• “VarIdCol” = VarId
• “NumValCol” = VarValue
• “MaxIterations” = 10
• “pThreshold” = 0.1
• “Note” = Fuzzy Logix Logistic Regression Churn Model
• Note that the last XSP argument, the OUT parameter, has been specified as a “String
Parameter.” This is because the XSP returns an analysis identifier as its OUT
parameter. Once again, this needs to be a Literal Parameter so we can use it in
subsequent Run Units to query the data generated in the system tables, and to score the
resulting model. Create a new String Literal Parameter called “LogitAnalysisID” as
follows:
Click on OK or Apply to create the Literal Parameter.
3) Next, create another Run Unit, this time of type “SQL Text with Arguments” in order to query
the system tables populated by the call to FLLogRegr, using the “LogitAnalysisID” literal
parameter set by the previous Run Unit as well as the “PrepAnalysisID” literal parameter set in
the previous Variable Creation analysis:
a. Click on the “+” icon next to “Run Units” in the “SQL Elements” list. It will expand and
show the following elements:
Select “SQL Text with Arguments” by dragging and dropping it on to the Run Units
palette or highlighting it, and double-clicking or using the “>” button. This action will
bring up the following dialogue:
Type in the above query and hit OK or Apply. Next, add two literal parameters to this Run
Unit. Notice that P1 (the first literal parameter in the folder) corresponds to the FLLogRegr
system table, while P2 corresponds to the FLRegrDataPrep system table from the previous
Variable Creation analysis:
b. Add a String Literal Parameter to the “SQL Text with Arguments” folder:
Select “LogitAnalysisID” from the “Parameter:” pull-down list and click on OK or
Apply.
c. Since the next parameter was created by a different Variable Creation analysis, a
“Parameter Reference” needs to be used. Add a Parameter Reference Literal Parameter
to the “SQL Text with Arguments” folder:
Specify “Fuzzy Logix Data Preparation for Binomial Models” in the “Analysis:” pulldown list, and “PrepAnalysisID” in the “Parameter:” pull-down list.
4) Next create another “SQL Text with Arguments” Run Unit following the same instructions as
above. This Run Unit will query the other system tables populated by the call to FLLogRegr,
using the “LogitAnalysisID” literal parameter:
a. This action will bring up the following dialogue:
Type in the above query and hit OK or Apply.
b. Next, add a literal parameter to this Run Unit that corresponds to the FLLogRegr OUT
literal parameter.
Select “LogitAnalysisID” from the “Parameter:” pull-down list and click on OK or
Apply.
5) Now execute the Variable Creation Analysis by clicking on the “Run” button directly under the
“Tools” menu item, or highlighting the Variable Creation analysis in the “Project Explorer,”
right-clicking and selecting “Run.” Alternately, since there are only Run Units within this
particular Variable Creation Analysis, the individual Run Units can be executed by right clicking
on them and selecting the “Execute this Run Unit” option.
As each Run Unit executes, the name will be proceeded by “[Executing].” Note that the
Parameter Reference should already to set to the same value as the Literal Parameter from the
FLRegrDataPrep Run Unit, and that the String Literal Parameter set in the XSP OUT argument is
automatically reflected in the String Literal Parameter in the SQL Text with Arguments Run
Units.
Once the execution is “Complete” in the “Execution Status” window, click on the
“Resultsdata” tab and you should see 3 result sets – the first being the OUT argument of the
XSP (DB Lytix™ Analysis Identifier) and the second two the results of querying the system tables
populated by the XSP call:
Query Coefficients Run Unit
COEFFID
COLUMN_NAME
COEFFVALUE
STDERR
CHISQ
PVALUE
0
INTERCEPT
-0.47868
0.686937
0.48557
0.48591
1
age
-0.00763
0.008153
0.874717
0.349653
2
avg_ck_bal
-0.00021
0.000134
2.373669
0.123397
3
avg_ck_tran_amt
0.00299
0.002232
1.794506
0.180378
4
avg_ck_tran_cnt
-0.03162
0.010777
8.608375
0.003346
5
avg_sv_bal
0.002983
0.000537
30.82613
2.82E-08
6
avg_sv_tran_amt
0.030995
0.003809
66.20402
4.44E-16
7
avg_sv_tran_cnt
-1.19806
0.212373
31.82416
1.69E-08
8
ckacct
0.404663
0.250355
2.612611
0.106017
9
female
0.059657
0.241319
0.061113
0.804745
10
income
-1.54E-05
9.70E-06
2.523791
0.112141
11
married
-0.66981
0.447473
2.240633
0.134426
12
nbr_children
-0.22261
0.157462
1.998628
0.157442
13
separated
0.459813
0.579787
0.628963
0.427736
14
single
-0.59572
0.544805
1.195637
0.274196
15
svacct
0.24019
0.356367
0.45427
0.500314
16
years_with_bank
-0.09249
0.04577
4.083411
0.043306
This shows how we were able to join the information from the fzzlRegrDataPrep system table
generated by another Variable Creation Analysis with the fzzlLogRegr coefficients system table
to view actual column names as opposed to internal Variable Identifiers.
Query Stats Run Unit
ANALYSISID
MODELID
NUMOFVARS
A200216
1
16
ITERATIONS
CONCORDANT
DISCORDANT
TIED
TOTALPAIRS
GINICOEFF
CSTATISTIC
GAMMA
HIGHESTPVALUE
EVENTS
NONEVENTS
NUMOFOBS
FALSEPOSITIVE
FALSENEGATIVE
8
133116
6057
327
139500
0.910817
0.955409
0.912957
0.804745
375
372
747
231
1
See the Data Mining FLLogRegr section in the User Manual for DB Lytix™ on Teradata
Advanced Package v1.0.1 for a complete description of the system table and results generated.
5.6. DB Lytix™ Data Mining / Model Scoring XSP’s
Next we will see an example of an XSP that scores the model created by the previous Variable Creation
analysis – additionally, a sample of the scored dataset is taken. Here is what one of finished example
analyses looks like (“Fuzzy Logix Logistic Regression Churn Model Scoring” Variable Creation analysis
in the tutorial):
Here are the steps to parameterize the analysis:
1) Click on the “+” icon next to “Run Units” in the “SQL Elements” list. It will expand and show
the following elements:
Select “Call Stored Procedure (any)” by dragging and dropping it on to the Run Units palette or
highlighting it, and double-clicking or using the “>” button. This action will bring up the
following dialogue:
Select the database where DB Lytix™ is installed in the “Database Name:” pull-down. Once you
do this, the “Procedure Name” pull-down will be populated with the Stored Procedures that reside
in the selected database. It will also show the signature of the function under the “Description”
tab. Select FLLogRegrScore in the “Procedure Name:” pull-down to view the signature. By
default, ADS Generator will fully qualify the UDF call by prepending it with the database name it
resides in. You can turn this default behavior off by enabling the “Omit Database In Call” checkbox.
2) Click the “Generate Arguments” checkbox and hit OK or Apply. This option will create a
template of the arguments required to call the FLLogRegrScore XSP as follows:
Next, start entering values for each of the arguments. Do this by highlighting the first argument
(“TableName”) and hitting the “Properties” button, or double clicking on it:
Enter “TWM_Customer_Deep” and click on Apply, or simply click on the next argument to
enter the next String Literal. Repeat for the remaining literal values:
• “ObsIdCol” = ObsId
• “VarIdCol” = VarId
• “NumValCol” = VarValue
• “WhereClause” = ‘’ (or drag a Literal Null value on top as in the tutorial)
• “TableOutput” = 1
• “RegrAnalysisID” is the OUT argument from the call to FLLogRegr, which was captured
in a String Literal Parameter named “LogitAnalysisID“ in the previous Variable Creation
analysis. Change the default generated String Literal with a Parameter Reference Literal
Parameter as follows:
•
Once again, note that the last XSP argument, the OUT parameter, has been specified as a
“String Parameter.” Since we have parameterized this XSP to return a dynamically
generated volatile table name as its OUT parameter (since “TableOutput” is set to 1), this
needs to be changed to a “Text Parameter.” To do this simply drag and drop a “Text”
Literal Parameter on top of the existing String Parameter (“[Out – OutTable]”) and create
a new Text Literal Parameter using the instructions given above. In the example given,
the name of the Text Literal Parameter created was also “FLLogitScore.”
Click on OK or Apply to create the Literal Parameter.
3) Next, create another Run Unit, this time of type “SQL Text with Arguments” in order to
query the scored table populated by the call to FLLogRegrScore, using the “FLLogitScore”
literal parameter set by the previous Run Unit:
a. Click on the “+” icon next to “Run Units” in the “SQL Elements” list. It will expand
and show the following elements:
Select “SQL Text with Arguments” by dragging and dropping it on to the Run Units
palette or highlighting it, and double-clicking or using the “>” button. This action
will bring up the following dialogue:
Type in the above query and hit OK or Apply. Next, add a literal parameter to this
Run Unit.
b. Add a Text Literal Parameter to the “SQL Text with Arguments” folder:
Select “FLLogitScore” from the “Parameter:” pull-down list and click on OK or
Apply.
4) Now execute the Variable Creation Analysis by clicking on the “Run” button directly under the
“Tools” menu item, or highlighting the Variable Creation analysis in the “Project Explorer,”
right-clicking and selecting “Run.” Alternately, since there are only Run Units within this
particular Variable Creation Analysis, the individual Run Units can be executed by right clicking
on them and selecting the “Execute this Run Unit” option.
As each Run Unit executes, the name will be proceeded by “[Executing].” Note that the
Parameter Reference should already to set to the same value as the Literal Parameter from the
FLLogRegr Run Unit, and that the Text Literal Parameter set in the FLLogRegrScore XSP OUT
argument is automatically reflected in the Text Literal Parameter in the SQL Text with
Arguments Run Units.
Once the execution is “Complete” in the “Execution Status” window, click on the
“Resultsdata” tab and you should see 2 result sets – the first being the OUT argument of the
XSP (DB Lytix™ Scored volatile table name) and the second the result of sampling the scored
table:
Sample Scored Table Run Unit
ObsID
Y
1362654
0.991008
1362610
0.088947
1363214
0.018272
1363486
0.104522
…
…
…
…
…
…
1363026
0.042755
1363353
0.09518
1363042
0.149811
See the Data Mining FLLogRegrScore section in the User Manual for DB Lytix™ on Teradata
Advanced Package v1.0.1 for a complete description of the system table and results generated.
6. Bringing it all Together – Variables, Tables and Run-Units
The next Variable Creation Analysis builds upon a combination of the “Fuzzy Logix Logistic Regression
Churn Model Building” and “Fuzzy Logix Logistic Regression Churn Model Scoring” Variable Creation
Analysis by illustrating the creation of Variables and the use of Function Tables along with the execution
of Run Units.
6.1. Fuzzy Logix Logistic Regression Churn Model With Confusion Matrix Statistics
For brevity, we will not describe the model building, scoring and supporting Run Units. After the
regression model is scored, there are two additional “SQL Text with Arguments” Run Units that drop and
create a table based upon the scored data as follows:
The table created by this Run Unit (“FL_Logit_Confusion_Table_Input”) joins the original data
(prior to FLRegrDataPrep) with the “Actual” model training values in it to the predicted values in the
scored table using 0.5 as the threshold for a successful prediction. This table is then used to create a
SQL Text Function Table:
You do this by clicking on the “Tables” palette, dragging and dropping “SQL Text” object (SQL
ElementsOtherSQL Text) unto the palette, and entering the query as above. Note that we are
using a trick here by calling the DB Lytix™ Confusion Matrix preparation functions:
•
•
•
•
FLTruePos (TP above): Actual value = Predicted value = 1
FLTrueNeg (TN above): Actual value = Predicted value = 0
FLFalsePos (FP above): Actual value = 0 and Predicted value = 1
FLFalseNeg (FN above): Actual value = 1 and Predicted value = 0
This “Table” will then be used by changing the Variable Creation analysis “Input Source:” to
“Function Table,” the “Function Tables:” drop down list to “ConfusionMatrix,” and parameterizing
the DB Lytix™ Confusion Matrix UDF’s as follows:
Each of the four columns returned by the “ConfusionMatrix” Function Table are dragged and
dropped as parameters to the following Confusion Matrix Performance Measures:
FLTruePosRate
Scalar function that calculates the sensitivity or the true positive rate from the
confusion matrix. It measures the proportion of actual positives which are
correctly identified.
FLFalsePosRate Scalar function that calculates false positive rate from the confusion matrix. It
measures the proportion of actual positives which are incorrectly identified.
FLTrueNegRate Scalar function that calculates the specificity or the true negative rate from the
confusion matrix. It measures the proportion of actual negatives which are
correctly identified.
FLFalseNegRate Scalar function that calculates false negative rate from the confusion matrix. It
measures the proportion of actual negatives which are incorrectly identified.
FLAccuracy
Scalar function that calculates the accuracy of predictions from the confusion
matrix. It is the proportion of the total number of predictions that were correct.
FLPosPredVal
Scalar function that calculates the positive predictive value or precision rate. It
measures the proportion of actual positives which are correctly identified.
FLNegPredVal
Scalar function that calculates the negative predictive value or precision rate. It
measures the proportion of actual negatives which are correctly identified.
FLFalseDiscRate Scalar function that calculates the false discovery rate . It measures the
proportion of false positives to the total number of positives.
FLMatthewsCorr Scalar function that calculates the Matthews correlation coefficient. It measures
the proportion of false positives to the total number of positives.
FLF1Score
Scalar function that calculates the F1Score. It can be used as a single measure of
performance of the confusion matrix.
7. Remaining Analyses in the Tutorial
There are three remaining analyses showcasing the ADS/Fuzzy Logix integration:
•
•
•
Fuzzy Logix Decision Tree Churn Model Building and Scoring
Fuzzy Logix Data Preparation for Continuous Models
Fuzzy Logix Linear Regression Revenue Estimation Model Building and Scoring
What follows is a brief description of each:
Fuzzy Logix Decision Tree Churn Model Building and Scoring
This analysis is very similar to a combination of the “Fuzzy Logix Logistic Regression Churn Model
Building” and “Fuzzy Logix Logistic Regression Churn Model Scoring.” In the first Run Unit,
FLDecisionTree is called to build a Decision Tree model. Then a SQL Text with Arguments Run
Unit is used to query the FLDecisionTree system table, fzzlDecisionTree. Note that a much more
complex recursive query would be required to export the rules within the table into a readable format.
Next, the resulting decision tree model is scored with a Run Unit that calls the FLDecisionTreeScore
XSP, and a sample of the scored is data queried with the final Run Unit.
Fuzzy Logix Data Preparation for Continuous Models
This analysis is akin to the “Fuzzy Logix Data Preparation for Binomial Models”, with the exception
being it creates a new “Deep” table (“TWM_Customer_Deep2”) and it specifies a numeric dependent
variable for the purposes of building a linear model in a subsequent Run Unit.
Fuzzy Logix Linear Regression Revenue Estimation Model Building and Scoring
This analysis is very similar to a combination of the “Fuzzy Logix Logistic Regression Churn Model
Building” and “Fuzzy Logix Logistic Regression Churn Model Scoring,” except that it estimates a
continuous value as opposed to predicting a binomial value. In the first Run Unit, FLLinRegr is
called to build a Linear Regression model. Then two SQL Text with Arguments Run Units are used
to query the FLLinRegr system tables, fzzlLinRegrCoeffs and fzzlLinRegrStats.
Next, the resulting regression model is scored with a Run Unit that calls the FLLinRegrScore XSP,
and a sample of the scored data is queried with the final Run Unit.
Fuzzy Logix K-Means Visualization in Excel
See Section 8 for an overview of the Execute Program/Script Run Unit, a description of this analysis,
and Fuzzy Logix Excel templates in general.
8. Using Run Units to Launch Excel and Visualize Fuzzy Logix Results
A third type of Run Unit provides a mechanism for visualizing the results of Fuzzy Logix analyses’
through Excel Templates. Fuzzy Logix will provide thorough documentation on all the templates
available through an appendix in their User Guide. What follows is a brief description of the Execute
Program/Script Run Unit, and some examples of available templates.
8.1. Introduction to the Execute Program/Script Run Unit
A program or script may be executed using an Execute Program/Script Run Unit, which executes the
program as if from a DOS standard command line, with optional command line arguments and with
redirected standard input, output and error messages. Although this can be any command including the
invocation of scripting languages such as R, Python, Perl and Ruby, for purposes of the integration, we
will focus on Excel.
Note that an Execute Program/Script Run Unit utilizes substitution parameters in a manner similar to a
SQL Text with Arguments SQL element, replacing <P1> with the first expression in the Substitution
Parameters folder, <P2> for the second, etc.
When you drag and drop this type of Run Unit onto the Run Units Pallet, the following properties screen
is displayed:
The fields on this dialog are described below:
Program File
This is the name of the program file to be executed, for example “excel.exe”.
Run in detached process (don’t wait)
Check-box to provide a DOS shell around the executable so that the ADS frontend does not hang waiting upon the process specified by the executable to
terminate.
Full Path
This is the program name and full directory path, for example “C:\Program
Files\Microsoft Office\Office14\EXCEL.EXE”. This can be obtained using the
Browse button, and in some cases the Registry button, as described below. (Note
that this field is not required if the Program File is located in a directory
contained in the user’s Path environment variable.)
Working Directory Specify to the file being executed what the Working Directory should be. The
Working Directory is folder where the Program File reads or writes to without
giving a fully qualified name – in other words, that’s where it is going to look for
or create a file.
Arguments
Command line arguments, if any, should be specified here. These arguments can
be Substitution Parameters of the form <Pn> (where 'n' is a number from 1 to 'n')
and are matched up with SQL Elements contained in the folder immediately
beneath the "Program/Script Execution" Run Unit node.
Additionally the user can specify a Project Attachment filename as an argument
simply by enclosing the name of the Project Attachment within '<' and '>' signs.
(For example, the Project Attachment MyFile.txt would be represented as
<MyFile.txt>.) When the program or script is executed, the name enclosed in
‘<…>’ is converted to the fully qualified file name (i.e. the path plus the Project
Attachment name).
Additionally, a special placeholder for the data source name that the application
is currently logged into is allowed. Named <DSN>, it is replaced in the
previously listed fields with the current data source name. Note that if the data
source name contains spaces, the user should most likely enclose the placeholder
in double quotes like this: “<DSN>”.
Registry
Browse
Env Vars
This button searches the client Registry for the Program File entered above.
(Note that in order for the search to be successful, an entry for the Program File
must exist in the registry area "Software\Microsoft\Windows\CurrentVersion\App
Paths\", which may not be true.)
This button presents the standard dialog for locating a file. Once located, the full
file path is placed in the Full Path text box.
This button presents a dialog for adding/removing Environment Variables as
follows:
Std In tab
Read Script From File If this option is selected, program/script commands are taken from a file.
Browse
The Browse button can be used to locate the script command file above.
Edit
The Edit button can be used to alter the script command file specified, or
to extract the script and place it in the Enter Script as Text field for
additional changes.
Enter Script as Text
Std Out tab
Save To File
Append
Browse
Output
Std Error tab
Save To File
Append
Browse
Error Messages
Script commands can be entered or copied here as an alternative to
reading the script from a file. This may be useful for script development
and for storing the script with the analysis.
If this option is selected, the program’s Standard Output is written to a file
with the specified full name and path.
If checked, this option saves Standard Output to the end of an existing
file, retaining the file’s previous content.
The Browse button can be used to locate a file for Standard Output.
This read-only text area displays the Standard Output data from executing
the program/script. This data is saved with the analysis.
If this option is selected, Standard Error data is written to a file with this
full name and path.
If checked, this option saves Standard Error data to the end of a file,
retaining the file’s previous content.
The Browse button can be used to locate the path of the file that Standard
Error is being written to.
This read-only text area displays the Standard Error data from executing
the program/script. This data is saved with the analysis.
Execution group box area
Run Unit Name
This is the name of the Run Unit whose properties are displayed.
Message
This indicates a status of Complete or Cancelled or an error message, if
any.
Save and Run button Selecting this button saves the contents of the Properties dialog and runs
the program. This is not enabled if the analysis or an individual Run Unit
is already executing. When execution completes, status information is
returned along with Standard Output and Standard Error data. If it is
necessary to cancel the execution of the script, use the Stop button on the
application tool bar.
Status area
Start
Stop
Exit Code
Reset Results
This is the start time of the last run.
This is the stop time of the last run.
This is the exit code of the run: 0 for success or another value for error.
This button clears the Status and Execution fields, along with Standard
Out and Standard Error data.
8.2. Fuzzy Logix Visualization Examples via Excel
The final analysis in the project illustrates the use of the Execute Program/Script Run Unit to invoke
Microsoft Excel to visualize the results of a Fuzzy Logix K-Means Clustering models. Fuzzy Logix has
plans to release many Microsoft Excel visualization templates, documentation for which will be provided
by Fuzzy Logix. The goal here is to describe what one such analysis looks like:
Each Run Unit is described in detail below:
Change Database
This SQL Text Run Unit simply changes the current database to the location of the data that will
be processed by the Fuzzy Logix K-Means function. It utilizes a Text Literal Parameter for the
database name, which is used by subsequent Run Units, including the Run Unit that calls
Microsoft Excel:
Drop Deep Table
This SQL Text Run Unit drops the deep table created in the next step. If this is not done, an error
is returned by the Fuzzy Logix FLWideToDeep XSP. The “Database” Text Literal parameter is
used as well as an additional Text Literal that represents the table to be dropped (also used below
in the Run Unit that calls FLWideToDeep):
Build K-Means Data Model
The next Run Unit calls the FLWideToDeep XSP to create the input data for the K-Means
modeling algorithm. It utilized the same Text Literal Parameter for the table to create
(KMeansDeepTable) as above, as well as a String Literal Parameter for the OUT argument:
The function is parameterized as follows:
InWideTable = twm_customer_analysis
ObsIdCol = cust_id
OutDeepTable = KMeansDeepTable Text Literal parameter
OutObsIDCol = ObsID
OutVarIDCol = VarID
OutValueCol = VarValue
ExcludeCols = (all columns but avg_cc_bal, avg_ck_bal, avg_sv_bal in Quotes)
ClassSpec = NULL
WhereClause = NULL
OutAnalysisID = String Literal Parameter to be set upon execution.
K-Means
The next Run Unit calls the FLKMeans XSP to create the clustering model algorithm. It utilizes
the data created in the Run Unit above as well as Numeric Literal Parameters for the Number of
Clusters and the Number of Iterations, both of which are required by the Microsoft Excel Run
Unit. It also uses a String Literal Parameter for the OUT argument:
The function is parameterized as follows:
TableName = KMeansData
ObsIdColName = ObsId
VarIDColName = VarID
ValueColName = VarValue
WhereClause = NULL
Clusters = Numeric Literal Parameter = 3
Iterations = Numeric Literal Parameter = 10
Hypothesis = 2
Note = NULL
AnalysisID = String Literal Parameter to be set upon execution.
Excel Bridge
The final Run Unit calls Microsoft Excel, passing the required information needed for graphing
the results:
Three Literal Parameters are passed to Microsoft Excel then used as arguments to the excel.exe
command line:
-
K-Mean Analysis ID (RunUnit1_AnalysisID1)
NumberOfIterations = 10
Database = fuzzylogix
The Run Unit is parameterized as follows:
-
Program File: EXCEL.EXE
Run in detached process (don’t wait): Enabled
Full Path: C:\Program Files\Microsoft Office\Office14\EXCEL.EXE
<KMeans.xlsm> /e/<P1>/<DSN>/<P2>/<P3>
Where:
1)
2)
3)
4)
5)
6)
<KMeans.xlsm> = Attachment name
/e = Embedded mode (do no bring up splash screen)
<P1> = Analysis ID of K-Means
<DSN> = Datasource Name ADS is currently connected to
<P2> = Number of iterations (10)
<P3> = Database name where results are (fuzzylogix)
Due to the random nature of centroid initialization, the results of K-Means clustering may vary. Note
that because this is being run in a detached process, the analysis has an “Execution Complete” status
in ADS Generator. Also note it may take some time for Microsoft Excel to connect to the DSN, and
read the data required for the graphics from Teradata. Here is an illustrative screen shot of the KMeans visualization: