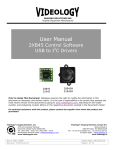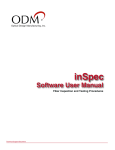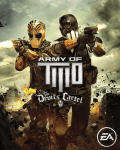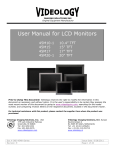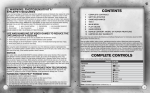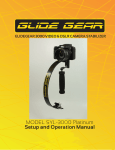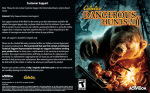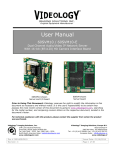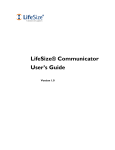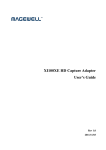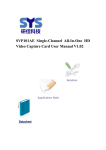Download Credential Cam Pro user manual
Transcript
USB Photo ID Flash Camera Instruction Manual for Credential Cam Pro Revision: A License Agreement (Software): This Agreement states the terms and conditions upon which Videology offers to license to you the software together with all related documentation and accompanying items including, but not limited to, the executable programs, drivers, libraries, and data files associated with such software. The Software is licensed, not sold, to you for use only under the terms of this Agreement. Videology grants to you, the purchaser, the right to use all or a portion of this Software provided that the Software is used only in conjunction with Videology’s family of products. In using the Software you agree not to: • Decompile, disassemble, reverse engineer, or otherwise attempt to derive the source code for any Product (except to the extent applicable laws specifically prohibit such restriction); • Remove or obscure any trademark or copyright notices. Limited Warranty (Hardware and Software): ANY USE OF THE SOFTWARE OR HARDWARE IS AT YOUR OWN RISK. THE SOFTWARE IS PROVIDED FOR USE ONLY WITH CREDENTIAL CAM PRO HARDWARE. THE SOFTWARE IS PROVIDED FOR USE "AS IS" WITHOUT WARRANTY OF ANY KIND, TO THE MAXIMUM EXTENT PERMITTED BY LAW, VIDEOLOGY DISCLAIMS ALL WARRANTIES OF ANY KIND, EITHER EXPRESS OR IMPLIED, INCLUDING, WITHOUT LIMITATION, IMPLIED WARRANTIES OR CONDITIONS OF MERCHANTABILITY, QUALITY AND FITNESS FOR A PARTICULAR APPLICATION OR PURPOSE. VIDEOLOGY IS NOT OBLIGATED TO PROVIDE ANY UPDATES OR UPGRADES TO THE SOFTWARE OR ANY RELATED HARDWARE. Limited Liability (Hardware and Software): In no event shall Videology or its Licensors be liable for any damages whatsoever (including, without limitation, incidental, direct, indirect, special or consequential damages, damages for loss of business profits, business interruption, loss of business information, or other pecuniary loss) arising out of the use or inability to use this Software or related Hardware, including, but not limited to, any of Videology’s family of products. Page 2 of 24 Table of Contents 1. 2. 3. 4. 5. 6. 7. 8. Document History .................................................................................................................... 4 Overview ................................................................................................................................ 4 2.1. 2.2. Credential Cam Pro ............................................................................................................................................. 4 Contents ............................................................................................................................................................ 4 6.1. Viewer Installation (All Models) ............................................................................................................................. 6 Credential Cam Pro Camera Features ......................................................................................... 5 Mounting Methods ................................................................................................................... 5 Minimum System Requirements ................................................................................................ 5 Viewer and USB Driver Installation ............................................................................................ 6 TWAIN Installation ................................................................................................................. 10 Using the Viewer ................................................................................................................... 11 8.1. Using the Viewer ............................................................................................................................................... 12 8.1.1. Camera Settings ........................................................................................................................................... 12 8.1.1.1. Video Capture Filter Properties ............................................................................................................... 12 8.1.1.2. Camera Properties ................................................................................................................................ 13 8.1.1.2.1. Parameters ..................................................................................................................................... 13 8.1.1.2.2. White Balance ................................................................................................................................. 14 8.1.1.2.3. Manual White Balance ...................................................................................................................... 14 8.1.1.2.4. Edge Enhancement .......................................................................................................................... 14 8.1.1.2.5. Back Light Compensation (BLC Control) ............................................................................................. 14 8.1.2. Capture Format ............................................................................................................................................ 15 8.1.2.1. Video Capture Pin Properties .................................................................................................................. 15 8.1.3. Zoom/Pan Properties ..................................................................................................................................... 17 8.1.4. Advanced Options ......................................................................................................................................... 18 8.1.4.1. Isochronous and Bulk transfer modes. .................................................................................................... 18 8.1.5. Factory Reset ............................................................................................................................................... 19 8.1.6. Still Image Capture (Snap Feature) ................................................................................................................. 20 8.1.7. Control ........................................................................................................................................................ 20 8.1.8. Help (About Menu) ........................................................................................................................................ 20 8.1.9. Taking Flash Pictures ..................................................................................................................................... 21 8.1.9.1. Adjusting the Flash intensity .................................................................................................................. 21 9. Using the TWAIN Interface ..................................................................................................... 22 10. Troubleshooting ................................................................................................................. 23 10.1. 10.2. 10.3. 10.4. 10.5. 10.6. 10.7. 10.8. 10.9. Focus Issues..................................................................................................................................................... 23 Noisy or Grainy Video ........................................................................................................................................ 23 Poor Color Reproduction .................................................................................................................................... 23 Dark faces........................................................................................................................................................ 23 Reflections ....................................................................................................................................................... 23 Video display shows a green or black color ........................................................................................................... 23 Video display appears inoperable or exhibits a slow frame rate ............................................................................... 23 An incomplete or scrambled video display on USB 1.1 port ..................................................................................... 23 Cannot see video .............................................................................................................................................. 23 Page 3 of 24 1. Document History Revision Issue Date Reason Rev A 03/2013 Initial release 2. Overview 2.1. Credential Cam Pro Credential Cam Pro USB Cameras provide a quick and easy means of displaying and capturing high quality video and images on any USB 2.0 equipped desktop or laptop computer running a supported Microsoft® OS. Designed with flexibility in mind, each camera model has its own distinct advantage, whether speed, resolution, image quality, sensitivity or price. Because they are USB based, there is no need for a frame grabber. Instead, a single USB cable provides power, video frames, control and data transfer. This fixed lens camera can utilize any CS mount lens. The lens may be changed out for a more optimal focal length. Varifocal lenses allow a wider range of focal lengths within one lens. Note: Use a Megapixel lens with the Megapixel camera in order to maintain the full resolution. 2.2. Contents This camera package has two .exe files. 1. SFT-13001 (Viewer software and USB drivers) SetupCred.exe 2. SFT-10012 (TWAIN data source) SetupGTDS.exe The Credential Cam Pro viewer can operate this camera without a need for any third party software. It will auto recognize that the camera is plugged in and will show the corresponding controls and features for the camera. Note: All cameras stream video and have a still capture mode. Many users wish to utilize a Photo ID card software management platform. In this case a separate TWAIN driver is needed (SFT-10012). All third party software packages allow a camera to be recognized thru their TWAIN (or Scanner) drop down camera source choices. This TWAIN interface is recommended as the primary method to integrate with the Credential Cam Pro camera. If the software photo ID management program has a standards based DirectShow compliant interface, the camera will work with that interface. However, we have found many third party software platforms do not conform to DirectShow on all operating systems. Page 4 of 24 3. Credential Cam Pro Camera Features • • • • • • • • Synchronized USB powered LED flash for consistent high quality images in any environment 1.3 megapixel progressive scan sensor >12.5fps at 720p high definition uncompressed resolution Still image capture with streaming video USB 2.0 bus provides power, camera and flash control Complete SDK available Compact industrial design Convenient manual dial allows customized flash intensity • Software o USB 2.0 viewer software for 32bit and 64bit Windows operating systems o TWAIN compliant o FIPS 201 compliance (in conjunction with appropriate software) o Select Linux drivers available 4. Mounting Methods The Credential Cam Pro is fitted with a ¼-twenty screw thread so that any common tripod can be used. ¼-20 mount 5. Minimum System Requirements A PC with USB 2.0 compatible port. MAC is not supported. USB 1.1 is not supported. Preview only • PIII- 1.1GHz or above • 128MB of RAM (256MB preferred) • Windows XP/2000 for USB2.0 • DirectX/DirectShow 9.0c or later • Windows XP Service Pack 1 (Service Pack 2 Preferred) Windows 2000 Service Pack 4 Preview and capture at the same time • Full D1 MPEG 2 - P4 – 2.4GHz or above • 640 x 480 MPEG 2 - P4 – 2.0GHz or above • 352 x 288 MPEG1 - P4 – 1.5GHz or above • Hard Disk - 5400RPM or above (7200RPM preferred) • 128MB of RAM (256MB preferred) • Windows XP/2000 for USB2.0 • DirectX/DirectShow 9.0c or later • Windows XP Service Pack 1 (Service Pack 2 Preferred) Windows 2000 Service Pack 4 Verify system has the latest USB 2.0 host driver from Microsoft® only. Verify that USB host controller chipset is Microsoft® certified. This product is not guaranteed to operate with a USB 2.0 host driver or application from OWC (Other World Computing). Page 5 of 24 6. Viewer and USB Driver Installation Please install the software first. Do not connect the camera to the computer before installing the software. Note: If you have a previous version of the Credential Cam Pro USB camera software installed on your computer, you should first remove this. To remove an older version, go to Start and select all programs Find the Credential Cam Pro Cameras folder and select the Uninstall Viewer option. 6.1. Viewer Installation (All Models) Insert the CD labeled USB Viewer Software. Click the executable file named SetupCred.exe. Credential Cam Pro's viewer software automatically checks which operating system is running and loads the appropriate drivers (32bit or 64bit). The following screen will appear: If you wish to install the viewer in a location other than the default directories, click on the Browse button and specify the desired location, otherwise click on the Install Button and the following screens will appear: Page 6 of 24 Click Next to continue. Next, the Windows Security window opens informing the drivers are not Microsoft® digitally certified. Page 7 of 24 Window XP Windows 7 Click Continue Anyway or Install. Page 8 of 24 The driver and viewer installation is now complete. Click Finish. Click Close to exit the hardware wizard. You can now connect the Credential Cam Pro camera to your PC using any available USB port. When the camera is connected, your computer will report that a new USB device has been detected, and will proceed to install the driver. Each time the camera is connected to a different USB port, the driver will be installed, this will be done only once for each port. Please refer to section 8 Using the Viewer for launching the USB Credential Cam Pro viewer. Note: CredCamPro Ensure that the cable connecting the camera to the flash module is connected at both ends, push the plugs in firmly to ensure a good connection. The camera is now ready for use. Page 9 of 24 7. TWAIN Installation To install the TWAIN data source, insert the CD labeled Twain Data Source and double click the executable file named SetupGTDS.exe. Note: the file name might be slightly different depending on the revision level of the software. The following window will appear: If the viewer is to be installed in a location other than the default directories, click on the Browse button and specify the desired location, otherwise click on the Install Button and the following screens will appear: The TWAIN driver installation is now complete. Click Close to exit the hardware wizard. Page 10 of 24 8. Using the Viewer After software installation, plug in the USB cable from the camera. A window will pop up stating that Windows is installing the device drivers: Upon completion a second window will state the driver software installed successfully: NOTE: There is no auto focus feature in these cameras. Once camera is focused, the user can modify the settings. (see section 8.1 Using the Viewer) The camera is now ready for use. Page 11 of 24 8.1. Using the Viewer Please refer to section 6 Viewer and USB Driver Installation for viewer installation instructions. To launch the viewer software, simply click on the Credential Cam Icon on the Desktop. A window will appear displaying the camera image. 8.1.1. Camera Settings The Camera Settings (gain, shutter speed etc.) can be selected via Options > Camera Settings… 8.1.1.1. Video Capture Filter Properties When Camera Settings is selected, the Video Capture Filter Properties window is opened. There are two tabs within the Video Capture Filter Properties; Camera Properties and Zoom/Pan Properties. Page 12 of 24 8.1.1.2. Camera Properties Parameters Backlight Compensation White Balance Edge Enhancement 8.1.1.2.1. Version of Software Parameters 8.1.1.2.1.1. Shutter Speed The camera’s shutter speed is analogous to the shutter speed of a conventional camera, although for a solid state imager there is no physical shutter. For this type of camera “shutter speed” refers to an electronic shutter, which determines the length of time over which charge is accumulated on the image sensor. In low light conditions, a slow shutter speed (long integration time) is required in order to get a good quality image. This camera’s shutter speed can be varied from 1/15 sec. to 1/120 sec. The camera utilizes a rolling shutter, which operates in a fashion similar to a focal plane shutter on a conventional camera. With this type of shutter, different parts of the sensor are exposed at different times, which can result in distortion of moving objects. There is also an automatic setting (AUTO), in which the shutter speed is adjusted automatically according to the overall light level. Note: Faster shutter speeds should not be used when operating the camera under fluorescent lighting. The intensity of the light varies at the AC line frequency (60Hz) and causes dark bands to appear across the image. 8.1.1.2.1.2. Gain Control Gain can be set to automatic (unchecked), in which case the camera will automatically adjust to variation in illumination and subject matter or to manual (checked) in which the user controls the variation in illumination and subject matter. 8.1.1.2.1.3. Gamma Correction Gamma correction switches between 0.45 and 1.0 to accommodate various monitors. Page 13 of 24 8.1.1.2.1.4. Mirror and Flip Mode The Mirror and Flip options are used to create images, which are mirrored about the Vertical and Horizontal axis respectively. 8.1.1.2.1.5. Mains Freq This is set to 50 Hz or 60 Hz to keep the shutter in sync with the line frequency. 8.1.1.2.1.6. Saturation Slider This slider controls the scene’s depth of color. 8.1.1.2.2. White Balance Auto – Adjusts the colors based on the scene and corresponding internal measurements; Fixed balance Red & blue – Allows the user to adjust the amount of red and blue in the scene. 8.1.1.2.2.1. Mode Drop down • Manual • Auto (simple) • Auto (fancy) • PWB (push to set) 8.1.1.2.3. Manual White Balance When Manual mode is selected, Red and Blue levels can be adjusted from 0 to 255. 8.1.1.2.4. Edge Enhancement Edge enhancement is used to make the edges of lines appear sharper and more distinct. It gives the appearance of increased resolution, but in reality the resolution is determined purely by the number of pixels, and is fixed. 8.1.1.2.5. Back Light Compensation (BLC Control) Under normal lighting conditions, with the Electronic Iris control activated, the camera will automatically adjust the image brightness so that all parts of the image are visible. However when the background illumination is very bright, as when someone is standing in front of a window for example, the shutter speed will automatically be reduced causing the foreground image to appear darkened. With the image appearing in this way, faces may look almost in silhouette making it difficult to see any detail. In this situation, Back Light Compensation (BLC) can be used to increase the brightness of certain parts of the image. Back Light Compensation effectively limits the area of the screen in which the AGC operates, thus ensuring that details within the area will not be lost. As a consequence, regions of the image outside of the BLC area may become very bright and washed out. To enable BLC simply click on the Enable Backlight Compensation Check box. The size of the BLC window can vary in both size and shape. To change the BLC size, click on the Region Width and/or the Region Height radial buttons and choose 1/8, ¼, ½, or Full. To change the X or Y position, click on the arrows provided above and/or to the left of the 8 x 8 grid. Page 14 of 24 8.1.2. Capture Format Capture Format can be selected by Options > Capture Format… 8.1.2.1. Video Capture Pin Properties When Camera Format is selected, the Video Capture Pin Properties window is opened. Figure 1. Video Capture Pin Properties Frame Rate The Frame rate will vary depending upon the screen resolution. Color Space/Compression The Color Space/Compression is fixed to UYVY and cannot be varied. Page 15 of 24 Output Size Resolution (pixels) 320 x 240 (default) 320 x 240 640x 480 1280 x 1024 1024 x 768 800 x 600 Table 1 Maximum Frame rate 15 fps 15 fps 15 fps 15 fps 15 fps 15 fps Maximum Frame Rate for various screen resolutions. 320 x 240 640 x 400 800 x 600 1024 x 768 1280 x 1024 Page 16 of 24 8.1.3. Zoom/Pan Properties Zoom/Pan Box The red square is the area of interest. The zoom feature enables the user to change where the viewing area is located. This area is dependent on what output size is selected within the Video Capture Pin Properties (section 8.1.2.1). Page 17 of 24 8.1.4. Advanced Options Advanced Settings can be selected by Options > Advanced Options… The Advanced Options window is opened. Figure 2. 8.1.4.1. Advanced Options Menu Isochronous and Bulk transfer modes. There are two basic transmission modes for data on the USB bus, referred to as Isochronous and Bulk Transfer. With Isochronous Transfer mode a fixed bandwidth (up to a maximum of 40% of the total available) is assigned to the camera, ensuring a minimum transmission speed. In this transfer mode, there is no error correction and any dropped data will not be re-transmitted. This mode is typically used for time sensitive data such as video and speech where there is little utility in repeating lost information. With Bulk Transfer mode there is no fixed (upper or lower) limit to the available bandwidth, and data is simply transmitted whenever the bus is available. Bulk transfer includes error correction and dropped data packets, which are retransmitted. If multiple USB cameras are being operated simultaneously, it is possible that the data rate from the camera will be reduced, resulting in a slower frame rate for the displayed image. In this situation the isochronous display should be used. If a single camera is being used, then the bulk transfer mode will likely provide the fastest display. Page 18 of 24 NOTE: When changing the transfer mode from Isochronous to Bulk, it is necessary to close the application, unplug and reconnect the camera, and restart the application. 8.1.5. Factory Reset Factory Reset will bring up a dialog box. If “OK” is selected the camera will be reset the next time it is plugged into the PC. Page 19 of 24 8.1.6. Still Image Capture (Snap Feature) The Image Snap feature is used to acquire and store still images from the video display and is initiated by selecting the Take Snapshot Option under the File menu. The “Set Snap Image Folder…” button is used to change the location where snapshot images will be saved. The files are saved to the user’s desktop by default and are stored as Bitmap (BMP) files. Filename = Still_DATE_TIME_NUMBER.bmp. If using flash, please see section 8.1.9 Taking Flash Pictures for option instructions 8.1.7. Control Control setting is inactive with 1.3 Megapixel Cameras 8.1.8. Help (About Menu) The Help feature states the properties of the software. Page 20 of 24 8.1.9. Taking Flash Pictures For flash photography, you should set the camera up so that the distance to the subject is approximately 6 ft. If the camera is too close to the subject the image will be overexposed. Once the camera is set up, adjust the manual focus control on the lens to bring the subject into sharp focus. When you first connect the camera and flash module to the PC it will take approximately 15 seconds for the flash unit to charge. Full charge is indicated when the small amber light on the rear of the flash module is on. Re-charging between flash pictures takes only a second or two. Flash Intensity Control INCREASE Full Charge Indicator DECREASE USB Port To take flash pictures, click on the “Take Snapshot” option from the file menu. You will see the flash light come on and a still image frame will be captured and stored in the assigned snapshot folder. Please refer to section 8.3.7 for still image capture instructions. 8.1.9.1. Adjusting the Flash intensity If the flash intensity is too high, it can be reduced simply by turning the control knob on the side of the flash module. Moving the control towards the front of the unit will increase the flash intensity, moving it towards the back will decrease the intensity. Page 21 of 24 9. Using the TWAIN Interface Please refer to section 7 TWAIN Installation for TWAIN installation instructions. If the Twain interface (SFT-10012) is installed the camera can be used with any TWAIN Compliant Application. The TWAIN interface will attach itself to the first Credential Cam Pro camera it finds connected to the computer. For best operation, run the TWAIN Interface on a system that has only one Credential Cam Pro camera installed. Any application that supports a TWAIN Data Source as a capture device can access the camera. The camera's image will appear as shown below: Page 22 of 24 10.Troubleshooting 10.1. Focus Issues If the video appears out of focus, check that the lens is focused properly. Typically, a lens is pre-installed and is pre-focused for an optimal head shot distance of 3.5 to 7 feet from the camera. If your subject is out of that range then you will need to make a slight adjustment to the lens. Unlock the locking screw on the lens and rotate the lens very slightly watching to see if the subject comes in to focus. When you have the proper focus for the distance, lock the locking screw securely. It is possible for a very tight locking twist to cause a slight focus shift, so take care to lock the screw gently and to recheck that the image is still property focused. 10.2. Noisy or Grainy Video Be certain that there is enough light in the room where the images are snapped and that your subject is not located directly under a bright spotlight. 10.3. Poor Color Reproduction Try the various white balance choices in the event that you have strange lighting conditions. The camera’s default setting is set for standard fluorescent lighting. If the camera is setup outdoors, you may require a more optimal white balance. 10.4. Dark faces Subjects should not be placed in front of overly bright backgrounds, such as a window with sunlight streaming through it. At the same time, be certain that the environment provides enough overall light. Additionally, a solid light grey backdrop is preferred for headshots. 10.5. Reflections Take care that the camera lens is at approximately the same height as the subject’s nose. There should not be a high light point source in the ceiling angled in to the subjects face. This may cause glasses to reflect or shadows to appear on the face. A hot white dispersed light aimed directly on to the face is sometimes needed for an ideal image capture. 10.6. Video display shows a green or black color For Win XP and Win 2000, update USB 2.0 Host driver to the latest driver from the Microsoft® web site. For Win 98 SE and Win Me, an OS upgrade to either Win XP or Win 2000 with latest Microsoft® USB 2.0 Host driver is necessary. 10.7. Video display appears inoperable or exhibits a slow frame rate Verify the system complies with the minimum system requirement specification. Try a different USB 2.0 port in your system. Try to lower the video quality, by going to Options > Capture Pin > quality > change the value to 0. Try a different video format, YUY2 or I420. Verify VGA card supports Direct Show, and upgrade VGA card to the latest driver. 10.8. An incomplete or scrambled video display on USB 1.1 port Verify the system complies with the minimum system requirements. Unplug all of USB1.1 devices from the system. Verify that the USB1.1 video camera device is the only USB device in the system. 10.9. Cannot see video Unplug and plug the camera in again. Reinstall the USB Video driver. Follow the procedures below on how to reinstall the camera under different scenarios. Page 23 of 24 Scenario 1: Hardware-First, Driver Installed before, but not correctly Windows XP Make sure that the camera is plugged into one of the USB ports. Insert the Credential Cam Pro CD that was provided with the camera into a CD-ROM drive. The “CredCamPro Installation Wizard” software will not run automatically. Browse the CD files and double click on the “CredUSB2.exe” file to run it. (Note: The auto-run application runs or not when media CD inserted depend on the "auto insert notification" option checked in the properties of your CD drive. The method of changing this setting depends on what exact version of Windows you have. For information on how to do this, do a search in Windows Help for "auto insert notification.") Click on the “Next” button. Page 24 of 24