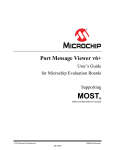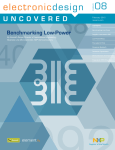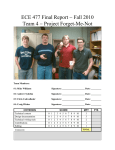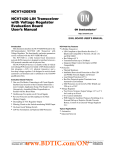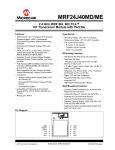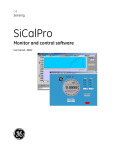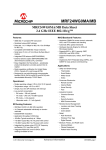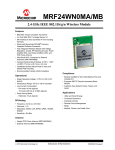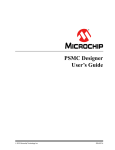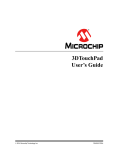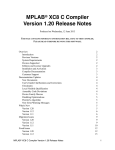Download CAP1xxx Evaluation Board User`s Guide
Transcript
CAP1xxx Evaluation Board User’s Guide 2013 Microchip Technology Inc. DS50002221A-page 1 CAP1xxx Evaluation Board User’s Guide 1 Overview This document provides a description of the software and hardware used to demonstrate the features of the Microchip CAP1xxx Family of RightTouchTM multiple-channel capacitive touch controllers and LED drivers. Two evaluation boards are covered in this User's Manual. The CAP1188 evaluation board contains the largest, full-featured version of the CAP11xx family. The other devices in this family are the CAP1166, CAP1128, CAP1126, CAP1133, and CAP1106. Likewise, the CAP1298 evaluation board contains the largest, full-featured version of the CAP12xx family. The other devices in this family are the CAP1296, CAP1293, CAP1208, CAP1206, and CAP1203. 1.1 References Readers should be familiar with or have access to the datasheet for the device and the schematic for the evaluation board. 1.2 The datasheet is included with the CD provided with the evaluation board, and can also be downloaded from the Microchip website at http://www.microchip.com/mtouch. The schematic is included with the CD provided with the evaluation board. The RightTouch Evaluation System The evaluation system has three major parts, as shown in Figure 1.1: Customer-provided Windows PC CAP1xxx graphical user interface (GUI) software (based on National InstrumentsTM LabVIEWTM software) CAP1xxx Evaluation Board - either the CAP1188 or CAP1298 versions (see Figure 1.2) DS50002221A-page 2 2013 Microchip Technology Inc. CAP1xxx Evaluation Board User’s Guide CAP1188 Device PC with CAP1xxx GUI Capacitive Sensors I2C USB LED Drivers PIC16F1454 CAP1298 Device PC with CAP1xxx GUI CAP11xx Evaluation Board Capacitive Sensors I2C USB PIC16F1459 LED Drivers CAP12xx Evaluation Board Figure 1.1 CAP1xxx Evaluation System 2013 Microchip Technology Inc. DS50002221A-page 3 CAP1xxx Evaluation Board User’s Guide Figure 1.2 CAP1xxx Evaluation Board Top View 1.2.1 Capacitive Sensing Device on the Evaluation Board The CAP1188 device was chosen for the evaluation board because it has the most sensors and LEDs in the CAP11xx family. Note: The CAP1114 and CAP1214 devices, each with 14 sensors and 11 LED drivers, contain additional features such as slider support which will be highlighted in their own evaluation board. The CAP1298 device was chosen for the evaluation board because it is the superset device in the family, meaning it has the most sensors and features in the CAP12xx family including the signal guard. The CAP1188, CAP1166, CAP1128, CAP1126, CAP1133, and CAP1106 are similar, with the exception of the number of capacitive sensor inputs and LED drivers, as shown in Table 1.1. DS50002221A-page 4 2013 Microchip Technology Inc. CAP1xxx Evaluation Board User’s Guide Table 1.1 CAP11xx Device Differentiation DEVICE NUMBER OF LED DRIVERS NUMBER OF CAPACITIVE SENSOR INPUTS CAP1133 3 3 CAP1106 0 6 CAP1126 2 6 CAP1166 6 6 CAP1128 2 8 CAP1188 8 8 The CAP1298, CAP1296, CAP1293, CAP1208, CAP1206, and CAP1203 part of the same family and so have a very similar feature set, with the major exception being of the number of capacitive sensor inputs and the guard output, as shown in Table 1.2. Table 1.2 CAP12xx Family Device Differentiation DEVICE NUMBER OF CAPACITIVE SENSORS GUARD CAP1203 3 No CAP1293 3 Yes CAP1206 6 No CAP1296 6 Yes CAP1208 8 No CAP1298 8 Yes 1.2.2 Major Components on the Evaluation Board Figure 1.3 shows the component side of the CAP1188 evaluation board and highlights some of the important components. 2013 Microchip Technology Inc. DS50002221A-page 5 CAP1xxx Evaluation Board User’s Guide CAP1188 PIC16F1455 Programming Header PIC16F1455 8-pin Communication Header USB 5V to 3.3V Regulator CAP1298 PIC16F1459 Programming Header PIC16F1459 8-pin Communication Header USB Figure 1.3 Evaluation Board Component Side View DS50002221A-page 6 2013 Microchip Technology Inc. CAP1xxx Evaluation Board User’s Guide 2 Software and Hardware Installation To begin using the CAP1xxx evaluation board, you only need to supply power by plugging in the USB connector. However, in order to further evaluate the features of the CAP device, the CAP1xxx GUI must be installed on a Windows-based computer with a USB port. 2.1 GUI Software Installation Begin by inserting the CD provided with the evaluation board into the computer. Run the Setup.exe program located in the root directory of the CD. This steps through the CAP1xxx GUI installation, which takes less than a minute. Figure 2.1 shows the initial installation screen, which displays briefly as the setup program loads. Figure 2.1 Software Installation Step 1 2013 Microchip Technology Inc. DS50002221A-page 7 CAP1xxx Evaluation Board User’s Guide Click Next in the Destination Directory window, shown in Figure 2.2. For proper operation, the files must be installed in the default locations. The default location for the software files is C:\Program Files\Microchip\Microchip CAP1xxx GUI and for the LabVIEWTM software is C:\Program Files\National Instruments. Figure 2.2 Software Installation Step 2 In order to use the LabVIEWTM software, the license agreement must be accepted (see Figure 2.3). Figure 2.3 Software Installation Step 3 DS50002221A-page 8 2013 Microchip Technology Inc. CAP1xxx Evaluation Board User’s Guide Follow the on-screen instructions to complete the installation. During installation, shortcuts will be created on the Windows Start Menu and on the desktop. When installation is complete, the program will automatically run and begin looking for the PIC16F145x USB to I2C bridge. (see Figure 2.4). Figure 2.4 RightTouch Evaluation Software Start-up Screen 2013 Microchip Technology Inc. DS50002221A-page 9 CAP1xxx Evaluation Board User’s Guide 2.2 USB Bridge Installation To complete the installation, connect the USB mini connector to the EVB and the standard USB connector to any available USB port on the PC. If the USB Bridge driver has not previously been installed on the selected USB port, the “Find New Hardware” wizard will pop up on the PC’s screen. Follow the on-screen instructions to complete the installation process. See Figure 2.5 through Figure 2.8 for a step by step view of the installation. Once installation of the USB Bridge is complete, the GUI software will begin communications with the device on the EVB. Figure 2.5 USB Bridge Driver Installation Step 1 DS50002221A-page 10 2013 Microchip Technology Inc. CAP1xxx Evaluation Board User’s Guide Figure 2.6 USB Bridge Driver Installation Step 2 Figure 2.7 USB Bridge Driver Installation Step 3 2013 Microchip Technology Inc. DS50002221A-page 11 CAP1xxx Evaluation Board User’s Guide Figure 2.8 USB Bridge Driver Installation Step 4 DS50002221A-page 12 2013 Microchip Technology Inc. CAP1xxx Evaluation Board User’s Guide 3 Quick Start Window The Quick Start Window provides the same information as the Advanced Window, but reduces the number of options for a more manageable initial user experience. For more information on what options are provided on the Quick Start Window and how to use them, refer to the CAP1xxx Quick Start Guide provided with the CAP1xxx CD. 4 Advanced Tab 4.1 Default Conditions Communications begin as soon as the CAP1xxx GUI software detects the presence of the CAP1xxx evaluation board. The GUI then reconfigures the CAP1xxx evaluation board with predetermined values specific to the evaluation board's hardware. Figure 4.1 shows the default GUI for the CAP1188 evaluation board. Figure 4.1 Default State of RightTouch GUI with the CAP1188 Evaluation Board 2013 Microchip Technology Inc. DS50002221A-page 13 CAP1xxx Evaluation Board User’s Guide 4.2 4.2.1 Tips for Using the RightTouch Evaluation System For many items on the GUI control panels, the register address is listed after the control name. After communications are established between the GUI and the evaluation board, the GUI will reconfigure the device. Users can save setting configurations to user-named files which can be reloaded at any time for quick re-configuration (see Section 4.4, "Save/Load Tab"). QuickLoad options are provided on the right to quickly change the evaluation board's behavior between 'Buttons', 'Proximity', and 'Metal over Capacitive'. Numbering Systems Views Some control panels allow values to be displayed using different numbering systems: Decimal, Hex, Octal, Binary or SI Notation. To view a value using a different numbering system, click the indicator to the left of the value in the cell, shown circled in Figure 4.2. Figure 4.2 Numbering System Indicators 4.2.2 Keyboard Shortcuts Some GUI controls have keyboard shortcuts, as shown in Table 4.1. Table 4.1 CAP1188 Family EVB GUI Keyboard Shortcuts GUI CONTROL Run 4.3 SHORTCUT CTRL + R CONTROL DESCRIPTION Section 4.5.1, "Stop and Run Buttons" Load Buttons file F1 Section 4.5.5, "QuickLoad Buttons" Load Proximity file F2 Section 4.5.5, "QuickLoad Buttons" Load MOC file F3 Section 4.5.5, "QuickLoad Buttons" Load Custom1 file F4 Section 4.5.5, "QuickLoad Buttons" Load Custom2 file F5 Section 4.5.5, "QuickLoad Buttons" Load Defaults F6 Section 4.5.6, "Defaults Button" Update All Registers F7 Section 4.5.4, "Update All Registers" Calibration Activate All F8 Section 4.9, "Sensitivity Control Panel" Stop F12 Section 4.5.1, "Stop and Run Buttons" Device Information and Datasheet Link In addition to the device name lighting up on the evaluation board and displaying in the software title bar, the Device Information Control Panel also shows the device that has been populated on the DS50002221A-page 14 2013 Microchip Technology Inc. CAP1xxx Evaluation Board User’s Guide evaluation board. Figure 4.3 shows the Device Information Control Panel for the CAP1188 evaluation board.. This control panel also shows the values from reading the Product ID Register (FDh) and Revision Register (FFh) on the device. Figure 4.3 Device Information Control Panel Clicking the Datasheet button opens a browser window that will display a PDF file of the datasheet of the connected device. 4.4 Save/Load Tab The Save/Load tab, located in the lower left corner of the Advanced Tab and shown in Figure 4.4, allows the user to save all the settings that have been configured for the device to allow quick reconfiguration at any time. 2013 Microchip Technology Inc. DS50002221A-page 15 CAP1xxx Evaluation Board User’s Guide Figure 4.4 Save/Load Tab To save device configuration settings: Using the GUI, configure the CAP1xxx as desired. Select the Save/Load tab. Type in a path, or click the folder icon to browse to your desired save location. Click the 'SAVE' switch to store the configuration. Notes: 1. The file should be named with the extension '.txt' or similar plain-text file format. The data is saved in two columns separated by tabs. The first column is the register's address, and the second column is the register's value. 2. If a file with the same name already exists, the file will be overwritten and old data will be lost. 3. When a file is loaded, the Auto Clear INT button is disabled. Click it to re-enable auto-clearing of interrupts (see Section 4.5.2, "Auto Clear INT"). Once a file is saved, it can be recalled at any time by selecting the file in the data path window and clicking the “LOAD” switch. The file can also be linked to a QuickLoad button (see Section 4.5.5, "QuickLoad Buttons"). DS50002221A-page 16 2013 Microchip Technology Inc. CAP1xxx Evaluation Board User’s Guide The evaluation board GUI comes with several sample configuration files which vary the settings for different functions. 4.5 Communications Status and Control Panel Along the right side of the GUI is the control panel shown in Figure 4.5. This is the Communications Status and Control Panel, which controls and displays the status of the communications between the GUI software and the evaluation board and includes buttons for loading configurations. This control panel is always displayed. Figure 4.5 Communications Status and Control Panel 2013 Microchip Technology Inc. DS50002221A-page 17 CAP1xxx Evaluation Board User’s Guide 4.5.1 Stop and Run Buttons The STOP button, on the Panel shown in Figure 4.5, halts GUI software communication with the evaluation board. When this button is clicked, the Run button, which has an arrow on it, displays below the menu bar, as shown in Figure 4.6. Figure 4.6 Run Button To restart communications between the software and the evaluation board, click the Run button. The arrow button disappears when communications resume. To close the program, use the red X in the upper right corner of the window. 4.5.2 Auto Clear INT When the Auto Clear INT button is enabled (dark gray), the INT bit, ALERT pin, and status indicators are continuously cleared. When the Auto Clear INT button is disabled (light gray), the user must manually clear interrupts by clicking the INT indicator on the Status and Control Panel or the Auto Clear INT button. This is shown in Figure 4.5 at the top of the red highlighted box. 4.5.3 Deep Sleep Indicator The Deep Sleep indicator located below the Auto Clear INT toggle switch in the upper right and shown in Figure 4.5, indicates whether the device is in the Deep Sleep state. During normal operation, this indicator is dark. When the device is placed into the Deep Sleep state, this indicator turns blue (or a lighter color, depending on the PC settings). 4.5.4 Update All Registers The Update All Registers button shown in Figure 4.5, will update all values displayed on the GUI control panels to reflect the current device registers. In order to keep control panel response time reasonable, only a few of the device registers are read and continuously updated during normal operation. Clicking the Update All Registers button will automatically cycle refreshing all controls and readings on the control panel. The keyboard shortcut is F7. DS50002221A-page 18 2013 Microchip Technology Inc. CAP1xxx Evaluation Board User’s Guide 4.5.5 QuickLoad Buttons The QuickLoad buttons, on the Panel shown in Figure 4.5, allow the user to quickly load configuration files (see Section 4.4, "Save/Load Tab"). There are five QuickLoad buttons available. Each button is linked to a “.txt” file in your installation directory that has the filename listed above the button. To link the button to a different file, type the filename (without the extension) in the box above the button, then click off the field. Figure 4.7 shows new names for the first two buttons. To load the file, click the button or press the shortcut key listed next to the button. The 'Buttons' QuickLoad option will set up the CAP1xxx evaluation board for each sensor to behave as normal touch buttons. Due to the thin front cover of the evaluation boards, this means the gain is set to the lowest option, and the sensitivity option is greatly reduced from the maximum. The 'Proximity' QuickLoad option will set up the CAP1xxx evaluation board for all of the sensors to detect the proximity of a hand approaching. The gain and sensitivity, in this case, are set very high. Using this configuration, you can see how the size of the sensors will affect the possible range of proximity detection. Figure 4.7 QuickLoad Buttons 4.5.6 Defaults Button The Defaults button, toward the bottom of the red highlighted panel shown in Figure 4.5, loads the default register settings on the device as described in the datasheet. The keyboard shortcut is F6. 2013 Microchip Technology Inc. DS50002221A-page 19 CAP1xxx Evaluation Board User’s Guide 4.5.7 COM Indicator The COM indicator, toward the bottom of the Panel shown in Figure 4.5, indicates the status of communications over the I2C. During normal operation, the COM indicator is dark. If I2C communications fail, the COM indicator turns red. 4.5.8 I2C Address I2C Address, at the bottom of the red highlighted panel shown in Figure 4.5, indicates the 2C address of the device. 4.6 Delta Counts Tab The Delta Counts tab on the Main window and in the Quick Start window shown in Figure 4.8, displays the delta counts of the capacitive sensor channels. The Delta Count Register address for each sensor input is listed below the sensor number. Figure 4.8 Delta Counts Tab When the Display Value switch is set to Delta, the number cell below each indicator bar displays the least significant byte of that channel’s current delta count. When the Display Value switch is set to Max, DS50002221A-page 20 2013 Microchip Technology Inc. CAP1xxx Evaluation Board User’s Guide the number cell below each indicator bar displays the max delta count for the channel (when the Max Enable switch is up). The outline on the top of each indicator bar shows the threshold of the sensor channel. As a sensor pad is being approached and touched, a black bar displays the actual delta count. The Max Enable switch, when set in the upper position, turns on display of thin blue bars that indicate the maximum delta count for each channel. These bars display the maximum delta count until the Max Enable switch is set to the lower, “Clear” position. Settings that control the threshold values are covered in Section 4.9, "Sensitivity Control Panel". All numbers (except register addresses) on this tab are displayed in decimal format. 4.7 Base Counts Tab The Base Counts tab on the Main window, shown in Figure 4.9, displays Base, Delta, Current Count, Calibration Factor, and Capacitance in a register format and includes a Sensitivity control. This tab can be used to check the sensors' calibration values. Figure 4.9 Base Counts Tab 2013 Microchip Technology Inc. DS50002221A-page 21 CAP1xxx Evaluation Board User’s Guide The formats of values on this control panel can be changed to Hexadecimal, Octal, Binary or SI Notation by clicking the tap in the front of each data cell (see Section 4.2.1, "Numbering Systems Views"). The Sensitivity Control section affects the Sensitivity Control Register (1Fh). The Base Shift controls the scaling and data presentation of the Base Count registers. The higher the value of these bits, the larger the range and the lower the resolution of the data presented. It should not be necessary to modify this number. The Sensitivity drop-down list allows update of the sensitivity multiplier, which controls sensitivity of a touch detection. This value can also be updated using the Sensitivity bar in the Sensitivity Control Panel (see Figure 4.11, "Sensitivity Control Panel"). 4.8 Register Data Tab The Register Data tab in the Advanced window shown in Figure 4.10, displays a list of all registers and allows the user to directly write to any register of the device. Figure 4.10 Raw Data Tab The All Raw Device Registers display shows a scrollable list of registers and their current values. It is important to note that not all addresses are physical memory locations on the device; these registers will read “0”. Likewise, some registers shown that are undocumented in the datasheet may have data. DS50002221A-page 22 2013 Microchip Technology Inc. CAP1xxx Evaluation Board User’s Guide Editing these registers can cause unexpected results. If a mistake is made while making a manual edit in this window, it may be necessary to revert to the defaults or a stored configuration. The Single Byte Register Access control allows direct write to any register within the device. The formats of address and data on this control panel are hexadecimal by default, with the option to change to Decimal, Octal, Binary or SI Notation (see Section 4.2.1, "Numbering Systems Views"). 4.9 Sensitivity Control Panel The Sensitivity Control Panel provides controls for capacitive sensor input sensitivity and on-demand calibration, as shown in Figure 4.11. Figure 4.11 Sensitivity Control Panel The Sensitivity bar affects the Sensitivity Control Register (1Fh), which controls the amount of capacitance change required to affect the sensor's signal.. Clicking the bar changes the setting. The value selected is also reflected in the Sensitivity cell on the Base Counts Tab. Occasionally it is desirable to force recalibration of the sensor inputs. Clicking the Calibration Activate switch will recalibrate the sensor inputs. Note: This is equivalent to writing 0xFF to the Calibration Activate register (26h). 2013 Microchip Technology Inc. DS50002221A-page 23 CAP1xxx Evaluation Board User’s Guide 4.10 Thresholds Control Panel The Thresholds Control Panel, shown in Figure 4.12, contains 4 tabs which are described below. Figure 4.12 Thresholds Control Panel - Active Tab Displayed 4.10.1 Active Tab The Active tab of the Advanced window's Thresholds section, shown in Figure 4.12, contains the sensor input thresholds (registers 30h - 37h) that define the delta count level at which touches are reported when the device is in the Fully Active state. To quickly set all Active tab sensor input thresholds to the same value, ensure the 'Sensor 1 Updates All' switch is in the up position, enter the desired value into the Sensor 1 data cell, and then click out of the cell. To individually set Active tab sensor input thresholds, click the 'Sensor 1 Updates All' switch so it’s in the down position and displays the label “Individual Sensor Updates”. 4.10.2 Standby Tab The Standby tab of the Advanced window's Thresholds section shown in Figure 4.13, contains sensor input controls for the Standby power state. DS50002221A-page 24 2013 Microchip Technology Inc. CAP1xxx Evaluation Board User’s Guide Figure 4.13 Thresholds Control Panel - Standby Tab Displayed The Standby Threshold defines the delta count threshold level for all sensor inputs when the device is in the Standby state. There is also a Standby Sensitivity bar that affects the Standby Sensitivity Register (42h). 2013 Microchip Technology Inc. DS50002221A-page 25 CAP1xxx Evaluation Board User’s Guide 4.10.3 Noise Tab The Noise tab of the Main window's Thresholds section shown in Figure 4.14, contains the threshold used to detect noise. The Sensor Noise Thresholds are a percentage of the Sensor Thresholds on the Active tab. Figure 4.14 Thresholds Control Panel - Noise Tab Displayed DS50002221A-page 26 2013 Microchip Technology Inc. CAP1xxx Evaluation Board User’s Guide 4.11 Recalibration Configuration Control Panel On the Advanced window below the Thresholds section is the Recalibration Configuration section shown in Figure 4.15. Figure 4.15 Recalibration Configuration Control Panel The 'Calibration #samples / time' drop-down menu allows selection of the update time and number of samples related to the recalibration routine. Negative delta count allows selection of the number of consecutive negative delta counts necessary to trigger a digital recalibration. Both of these controls affect the Recalibration Configuration Register (2Fh). 2013 Microchip Technology Inc. DS50002221A-page 27 CAP1xxx Evaluation Board User’s Guide 4.12 Status and Control Panel The Status and Control section of the Main window shown in Figure 4.16, displays the current Sensor Status register value and the General Status register. It also provides control and display of the device interrupt, power states, and advanced configuration options. Figure 4.16 Status and Control Panel When the sensor's signal exceeds the threshold, the Sensor Status section will change the corresponding square button to a dark square. Depending on configuration settings, indicators in the General Status section may turn blue (or a lighter color, depending on the PC settings) when the criteria for the indicator is met. If the Auto Clear INT button on the Panel (see Section 4.5, "Communications Status and Control Panel") is enabled (dark gray), the INT indicator, General Status section, and the Sensor Status section are continuously cleared. This allows the user to see only the current state of the device.. If the Auto Clear INT button is disabled (light gray), the user must manually clear interrupts by clicking the INT indicator or the Auto Clear INT button. This allows for a more realistic demonstration of the behavior of the device's registers between host reads and writes of the INT bit. DS50002221A-page 28 2013 Microchip Technology Inc. CAP1xxx Evaluation Board User’s Guide 4.12.1 Power States Please refer to the device datasheet for details regarding the different power states. The software switches work as follows: The Standby switch toggles between the Standby and Fully Active states. The Deep Sleep switch puts the device into the Deep Sleep state. To exit Deep Sleep, click anywhere on the GUI to display the message shown in Figure 4.17. There is also a timeout that will display the message shown in Figure 4.18. Figure 4.17 Deep Sleep Message Figure 4.18 Deep Sleep Timeout Message 4.12.2 Configuration and Configuration 2 The Configuration section of 'Status and Control' allows the user to enable and disable bits in the Configuration Register (20h). The Configuration 2 section allows the user to enable and disable bits in the Configuration 2 Register (44h). These registers control the general global functionality of the device. Refer to the datasheet for details. 2013 Microchip Technology Inc. DS50002221A-page 29 CAP1xxx Evaluation Board User’s Guide 4.13 Sensor Configuration Control Panel The Sensor Configuration section shown in Figure 4.19, allows the user to adjust the configuration registers for the sensors. These controls change the response of the sensors to suit the environment, application, and desired response in the Fully Active and Standby states. Figure 4.19 Sensor Configuration Control Panel The Sensor Configuration section contains options for the Averaging and Sampling Configuration Register (24h), which adjust the averaging and cycle time for sensor inputs that are active in the Fully Active state. The Standby Tab controls affect the Standby Configuration Register (41h), which controls averaging and cycle time for sensor inputs that are active in the Standby state. Controls in the Sensor Configuration section affect the Sensor Configuration Register (22h). Repeat rate settings determine whether one or more interrupts are sent per sensor activation and the duration between interrupts. Maximum duration settings determine maximum time a sensor can be activated before the sensor input is recalibrated. The M Press control affects the Sensor Configuration 2 Register (23h). The M Press setting delineates the time duration difference between a touch versus a press-and-hold event. If the press is longer than the M Press time, it is considered a press-and-hold. DS50002221A-page 30 2013 Microchip Technology Inc. CAP1xxx Evaluation Board User’s Guide Controls in the Multiple Touch section affect the Multiple Touch Configuration Register (2Ah). Multiple touch settings determine how simultaneous touches to multiple buttons .are handled. Remember to check the 'Multiple Block Enable' box to enable this feature. In the actual device, the 'enable' bit must also be set in the register to enable the feature. Controls in the Repeat Rate Enable section affect the Repeat Rate Enable Register (28h). When checked, the repeat rate defined in the Sensor Configuration section is enabled for the button. 2013 Microchip Technology Inc. DS50002221A-page 31 CAP1xxx Evaluation Board User’s Guide 5 GUI Sensor Control Tab The Sensor Control tab provides the detailed controls for individual sensor inputs. Figure 5.1 shows the default view for the CAP1298 Evaluation Board. Figure 5.1 Sensor Control Tab for the CAP1188 Evaluation Board The Sensor Control Panel has 2 sections: individual sensor inputs (see Section 4.1) and all sensor inputs (see Section 5.1). 5.1 All Sensor Input Settings The All Sensor Settings display, shown in Figure 5.2, has the controls for all the sensor inputs. A check mark represents a ‘1’ in logic. The 'Sensor Enable' column determines which sensors are scanned in Active mode. The 'Sensor Interrupt' column determines which sensors produce an interrupt when a touch is detected. DS50002221A-page 32 2013 Microchip Technology Inc. CAP1xxx Evaluation Board User’s Guide The 'Standby Channel' column determines which sensors are scanned in Standby mode. For the CAP12xx devices, this also determines which sensors will be scanned using the Combo Gain settings when in Combo mode. The 'Signal Guard Enable' column is only available on CAP129x devices and determines which sensors will have the signal guard enabled during their scan. Figure 5.2 All Sensor Settings 2013 Microchip Technology Inc. DS50002221A-page 33 CAP1xxx Evaluation Board User’s Guide 5.2 5.2.1 Multiple Touch Pattern Settings MTP Tab The MTP tab of the Main window's Thresholds section shown in Figure 5.3, contains multiple touch pattern configuration controls. The MTP Thresholds are a percentage of the Sensor Thresholds on the Active tab. Figure 5.3 Multiple Touch Pattern Options 5.3 Extended Calibration Ranges When using a CAP129x device, the Sensor Control window will display an Extended Calibration section, shown in Figure 5.1, for choosing the calibration sensitivity settings for each sensor. This allows the user to reduce the internal capacitance used while generating the sensing waveform (which will increase sensitivity), but the sensor must fall within the selected capacitance range or it will not calibrate. DS50002221A-page 34 2013 Microchip Technology Inc. CAP1xxx Evaluation Board User’s Guide 5.4 Power Button When using a CAP12xx device, the Sensor Control window will display a Power Button section, shown in Figure 5.1, for enabling a sensor to have a delay before registering a press. This allows systems to force the user to press for an extended period to verify that a critical action was meant to be performed. For example: if this is used to power on and off the application, setting a minimum press period with these options minimizes the chance of a user accidentally pressing the sensor. 2013 Microchip Technology Inc. DS50002221A-page 35 CAP1xxx Evaluation Board User’s Guide 6 GUI LED Control Tab The LED Control tab provides the detailed controls for the LEDs. Figure 6.1 shows the default view for the CAP1188 evaluation board. The CAP12xx devices do not have LED drivers, so this window will not contain any options. The LEDs on the evaluation board are being driven by the PIC16F145x microcontroller.an EVB using the CAP1188 device. Figure 6.1 LED Control Tab for the CAP1188 Evaluation Board The LED Control Panel has 3 sections: individual (see Section 6.1), all (see Section 6.3), LED behavior configuration (see Section 6.4), and graphs. 6.1 Individual LED Settings To access individual LED controls, click the respective LED button on the left side of the control panel or use the scroll switch above the buttons. The control panel will then display controls for the selected LED. Figure 6.2 shows the control panel after the 'LED 1' button was clicked. DS50002221A-page 36 2013 Microchip Technology Inc. CAP1xxx Evaluation Board User’s Guide Figure 6.2 Individual LED Settings 6.2 LED Status An indicator in the LED Status section changes color when the LED behavior has completed its cycle and the LED is in host control mode. The indicator for an LED is disabled when the LED is linked to a sensor. If the Auto Clear INT button on the Panel (see Section 4.5, "Communications Status and Control Panel") is enabled (dark gray), the LED Status indicators are continuously cleared. If the Auto Clear INT button is disabled (light gray), the user must manually clear interrupts by clicking the Auto Clear INT button or the INT indicator on the Main Tab (Section 4.12, "Status and Control Panel"). 2013 Microchip Technology Inc. DS50002221A-page 37 CAP1xxx Evaluation Board User’s Guide 6.3 All LED Settings The 'All LED Settings' display, shown in Figure 6.3, displays a view of the LED controls for all the LEDs. A check mark represents a ‘1’ in logic. Note: This control panel does not include LED behavior. Use the individual settings panels instead. Figure 6.3 All LED Settings DS50002221A-page 38 2013 Microchip Technology Inc. CAP1xxx Evaluation Board User’s Guide 6.4 LED Behavior Configuration Control Panel The LED Behavior Configuration Control Panel, shown in Figure 6.4, provides controls for the 4 different types of behaviors available to the LED drivers. Figure 6.4 LED Behavior Configuration Control Panel 2013 Microchip Technology Inc. DS50002221A-page 39 CAP1xxx Evaluation Board User’s Guide The graphs, shown in Figure 6.5, at the bottom of the LED Control tab display of how the behaviors will look based on the selections. Figure 6.5 LED Behavior Configuration Graphs Controls in the LED Pulse and Breathe Duty Cycles section affect the LED Duty Cycles Registers (90h - 93h). Controls in the LED Pulse Periods section affect the LED Period Registers (84h - 86h). Controls in the LED Behavior Configuration section affect the LED Configuration Register (88h). The LED Pulse1 Response Graph reflects the settings selected for the Pulse 1 behavior (Maximum Pulse 1, Minimum Pulse 1, Pulse 1 Period, and Pulse 1 Count). The LED Pulse2 Response Graph reflects settings selected for Pulse 2 behavior. Controls in the LED Direct Rates section affect the LED Direct Ramp Rates Register (94h) and LED Off Delay Register (95h). The LED Direct Rate Response Graph reflects the settings in the LED Direct Rates section. DS50002221A-page 40 2013 Microchip Technology Inc. CAP1xxx Evaluation Board User’s Guide 7 GUI Sensor History Tab The Sensor History tab displays a graph of sensor delta counts and allows the data to be saved to a file. Figure 7.1 shows the default view for the CAP1xxx evaluation board. Figure 7.1 Sensor History Tab for the CAP1xxx Evaluation Board As sensors are touched, delta counts display on the graph.. To save the delta counts over a period of time, ensure the desired path and filename are showing in the 'All Sensor History Data Path' box. To change this: Manually type in a path, or select the folder icon to browse to the desired folder and file. The file should be named with the extension “.csv”. Once a file name has been chosen, click the “Save Sensor History” switch so it’s in the up (Saving) position. The software will start logging data into the selected file. Note 7.1 If a file with the same name already exists, the file will be overwritten and old data will be lost. After generating data for a desired period of time, click the 'Save Sensor History' switch so it’s in the down (OFF) position (see Figure 7.1). 2013 Microchip Technology Inc. DS50002221A-page 41 CAP1xxx Evaluation Board User’s Guide The data is saved in a .csv format, as shown in Figure 7.2. Figure 7.2 Sample Sensor_History.csv File DS50002221A-page 42 2013 Microchip Technology Inc. CAP1xxx Evaluation Board User’s Guide 8 Troubleshooting 8.1 GUI Controls Unresponsive After Installation Restart the computer. In some cases, a restart is required after installation. 8.2 Restore Defaults To restore defaults, press the F6 key on the keyboard or click the Defaults button (see Section 4.5.6, "Defaults Button"). Alternatively, unplug the USB mini connector from the CAP1xxx evaluation board, then plug it in again. 8.3 Control Panels Freeze If the control panels freeze for unknown reasons, communications cannot be stopped, and the program cannot be closed, disconnect the USB cable from the CAP1xxx evaluation board, then close the program. Reconnect the evaluation board, then restart the CAP1xxx GUI. 8.4 Values in GUI Control Panels Don’t Match Registers It’s possible that the GUI control panels can get out of sync with the actual register values when disconnecting and reconnecting the CAP1xxx evaluation board. If this occurs, click the Update All Registers button (see Section 4.5.4, "Update All Registers"). 8.5 Communications Fail If the device fails to communicate through the I2C bus, ensure the correct I2C address is displayed on the Communications Status and Control Panel. The CAP11xx evaluation board has a 0 ohm resistor connected between VDD and the ADDR_COM pin, and the CAP12xx devices have a static address that can only be changed at the Microchip Test Facility. So the I2C address should be 28 (50) (0101_000r/w). If an external board has been connected to the evaluation board's 8-pin communications header, a new address may need to be selected. If communications were stopped when the evaluation board was disconnected, click the Run button (see Section 4.5.1, "Stop and Run Buttons"). 2013 Microchip Technology Inc. DS50002221A-page 43 CAP1xxx Evaluation Board User’s Guide 9 Revision History Table 9.1 Revision History REVISION LEVEL & DATE SECTION/FIGURE/ENTRY CORRECTION CAP1xxx Evaluation Board User’s Guide, Revision A replaces the previous SMSC document RightTouch CAP1188 Family EVB User Manual, Revision 1.0 DS50002221A-page 44 2013 Microchip Technology Inc. CAP1xxx Evaluation Board User’s Guide Note the following details of the code protection feature on Microchip devices: • Microchip products meet the specification contained in their particular Microchip Data Sheet. • Microchip believes that its family of products is one of the most secure families of its kind on the market today, when used in the intended manner and under normal conditions. • There are dishonest and possibly illegal methods used to breach the code protection feature. All of these methods, to our knowledge, require using the Microchip products in a manner outside the operating specifications contained in Microchip’s Data Sheets. Most likely, the person doing so is engaged in theft of intellectual property. • Microchip is willing to work with the customer who is concerned about the integrity of their code. • Neither Microchip nor any other semiconductor manufacturer can guarantee the security of their code. Code protection does not mean that we are guaranteeing the product as “unbreakable.” Code protection is constantly evolving. We at Microchip are committed to continuously improving the code protection features of our products. Attempts to break Microchip’s code protection feature may be a violation of the Digital Millennium Copyright Act. If such acts allow unauthorized access to your software or other copyrighted work, you may have a right to sue for relief under that Act. Information contained in this publication regarding device applications and the like is provided only for your convenience and may be superseded by updates. It is your responsibility to ensure that your application meets with your specifications. MICROCHIP MAKES NO REPRESENTATIONS OR WARRANTIES OF ANY KIND WHETHER EXPRESS OR IMPLIED, WRITTEN OR ORAL, STATUTORY OR OTHERWISE, RELATED TO THE INFORMATION, INCLUDING BUT NOT LIMITED TO ITS CONDITION, QUALITY, PERFORMANCE, MERCHANTABILITY OR FITNESS FOR PURPOSE. Microchip disclaims all liability arising from this information and its use. Use of Microchip devices in life support and/or safety applications is entirely at the buyer’s risk, and the buyer agrees to defend, indemnify and hold harmless Microchip from any and all damages, claims, suits, or expenses resulting from such use. No licenses are conveyed, implicitly or otherwise, under any Microchip intellectual property rights. Trademarks The Microchip name and logo, the Microchip logo, dsPIC, FlashFlex, KEELOQ, KEELOQ logo, MPLAB, PIC, PICmicro, PICSTART, PIC32 logo, rfPIC, SST, SST Logo, SuperFlash and UNI/O are registered trademarks of Microchip Technology Incorporated in the U.S.A. and other countries. FilterLab, Hampshire, HI-TECH C, Linear Active Thermistor, MTP, SEEVAL and The Embedded Control Solutions Company are registered trademarks of Microchip Technology Incorporated in the U.S.A. Silicon Storage Technology is a registered trademark of Microchip Technology Inc. in other countries. Analog-for-the-Digital Age, Application Maestro, BodyCom, chipKIT, chipKIT logo, CodeGuard, dsPICDEM, dsPICDEM.net, dsPICworks, dsSPEAK, ECAN, ECONOMONITOR, FanSense, HI-TIDE, In-Circuit Serial Programming, ICSP, Mindi, MiWi, MPASM, MPF, MPLAB Certified logo, MPLIB, MPLINK, mTouch, Omniscient Code Generation, PICC, PICC-18, PICDEM, PICDEM.net, PICkit, PICtail, REAL ICE, rfLAB, Select Mode, SQI, Serial Quad I/O, Total Endurance, TSHARC, UniWinDriver, WiperLock, ZENA and ZScale are trademarks of Microchip Technology Incorporated in the U.S.A. and other countries. SQTP is a service mark of Microchip Technology Incorporated in the U.S.A. GestIC and ULPP are registered trademarks of Microchip Technology Germany II GmbH & Co. KG, a subsidiary of Microchip Technology Inc., in other countries. A more complete list of registered trademarks and common law trademarks owned by Standard Microsystems Corporation (“SMSC”) is available at: www.smsc.com. The absence of a trademark (name, logo, etc.) from the list does not constitute a waiver of any intellectual property rights that SMSC has established in any of its trademarks. All other trademarks mentioned herein are property of their respective companies. © 2013, Microchip Technology Incorporated, Printed in the U.S.A., All Rights Reserved. ISBN: 9781620776230 QUALITY MANAGEMENT SYSTEM CERTIFIED BY DNV == ISO/TS 16949 == 2013 Microchip Technology Inc. Microchip received ISO/TS-16949:2009 certification for its worldwide headquarters, design and wafer fabrication facilities in Chandler and Tempe, Arizona; Gresham, Oregon and design centers in California and India. The Company’s quality system processes and procedures are for its PIC® MCUs and dsPIC® DSCs, KEELOQ® code hopping devices, Serial EEPROMs, microperipherals, nonvolatile memory and analog products. In addition, Microchip’s quality system for the design and manufacture of development systems is ISO 9001:2000 certified. DS50002221A-page 45 Worldwide Sales and Service AMERICAS ASIA/PACIFIC ASIA/PACIFIC EUROPE Corporate Office 2355 West Chandler Blvd. Chandler, AZ 85224-6199 Tel: 480-792-7200 Fax: 480-792-7277 Technical Support: http://www.microchip.com/ support Web Address: www.microchip.com Asia Pacific Office Suites 3707-14, 37th Floor Tower 6, The Gateway Harbour City, Kowloon Hong Kong Tel: 852-2401-1200 Fax: 852-2401-3431 India - Bangalore Tel: 91-80-3090-4444 Fax: 91-80-3090-4123 Austria - Wels Tel: 43-7242-2244-39 Fax: 43-7242-2244-393 Denmark - Copenhagen Tel: 45-4450-2828 Fax: 45-4485-2829 Atlanta Duluth, GA Tel: 678-957-9614 Fax: 678-957-1455 Austin, TX Tel: 512-257-3370 Boston Westborough, MA Tel: 774-760-0087 Fax: 774-760-0088 Chicago Itasca, IL Tel: 630-285-0071 Fax: 630-285-0075 Cleveland Independence, OH Tel: 216-447-0464 Fax: 216-447-0643 Dallas Addison, TX Tel: 972-818-7423 Fax: 972-818-2924 Detroit Novi, MI Tel: 248-848-4000 Houston, TX Tel: 281-894-5983 Indianapolis Noblesville, IN Tel: 317-773-8323 Fax: 317-773-5453 Los Angeles Mission Viejo, CA Tel: 949-462-9523 Fax: 949-462-9608 New York, NY Tel: 631-435-6000 San Jose, CA Tel: 408-735-9110 Canada - Toronto Tel: 905-673-0699 Fax: 905-673-6509 Australia - Sydney Tel: 61-2-9868-6733 Fax: 61-2-9868-6755 China - Beijing Tel: 86-10-8569-7000 Fax: 86-10-8528-2104 China - Chengdu Tel: 86-28-8665-5511 Fax: 86-28-8665-7889 China - Chongqing Tel: 86-23-8980-9588 Fax: 86-23-8980-9500 China - Hangzhou Tel: 86-571-2819-3187 Fax: 86-571-2819-3189 China - Hong Kong SAR Tel: 852-2943-5100 Fax: 852-2401-3431 China - Nanjing Tel: 86-25-8473-2460 Fax: 86-25-8473-2470 China - Qingdao Tel: 86-532-8502-7355 Fax: 86-532-8502-7205 China - Shanghai Tel: 86-21-5407-5533 Fax: 86-21-5407-5066 China - Shenyang Tel: 86-24-2334-2829 Fax: 86-24-2334-2393 China - Shenzhen Tel: 86-755-8864-2200 Fax: 86-755-8203-1760 China - Wuhan Tel: 86-27-5980-5300 Fax: 86-27-5980-5118 China - Xian Tel: 86-29-8833-7252 Fax: 86-29-8833-7256 India - New Delhi Tel: 91-11-4160-8631 Fax: 91-11-4160-8632 India - Pune Tel: 91-20-3019-1500 Japan - Osaka Tel: 81-6-6152-7160 Fax: 81-6-6152-9310 Japan - Tokyo Tel: 81-3-6880- 3770 Fax: 81-3-6880-3771 Korea - Daegu Tel: 82-53-744-4301 Fax: 82-53-744-4302 Korea - Seoul Tel: 82-2-554-7200 Fax: 82-2-558-5932 or 82-2-558-5934 France - Paris Tel: 33-1-69-53-63-20 Fax: 33-1-69-30-90-79 Germany - Dusseldorf Tel: 49-2129-3766400 Germany - Munich Tel: 49-89-627-144-0 Fax: 49-89-627-144-44 Germany - Pforzheim Tel: 49-7231-424750 Italy - Milan Tel: 39-0331-742611 Fax: 39-0331-466781 Italy - Venice Tel: 39-049-7625286 Malaysia - Kuala Lumpur Tel: 60-3-6201-9857 Fax: 60-3-6201-9859 Netherlands - Drunen Tel: 31-416-690399 Fax: 31-416-690340 Malaysia - Penang Tel: 60-4-227-8870 Fax: 60-4-227-4068 Poland - Warsaw Tel: 48-22-3325737 Philippines - Manila Tel: 63-2-634-9065 Fax: 63-2-634-9069 Singapore Tel: 65-6334-8870 Fax: 65-6334-8850 Taiwan - Hsin Chu Tel: 886-3-5778-366 Fax: 886-3-5770-955 Spain - Madrid Tel: 34-91-708-08-90 Fax: 34-91-708-08-91 Sweden - Stockholm Tel: 46-8-5090-4654 UK - Wokingham Tel: 44-118-921-5800 Fax: 44-118-921-5820 Taiwan - Kaohsiung Tel: 886-7-213-7830 Taiwan - Taipei Tel: 886-2-2508-8600 Fax: 886-2-2508-0102 Thailand - Bangkok Tel: 66-2-694-1351 Fax: 66-2-694-1350 China - Xiamen Tel: 86-592-2388138 Fax: 86-592-2388130 China - Zhuhai Tel: 86-756-3210040 Fax: 86-756-3210049 2013 Microchip Technology Inc. 10/28/13 DS50002221A-page 46