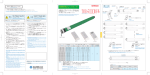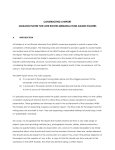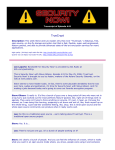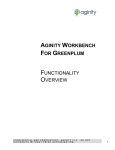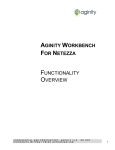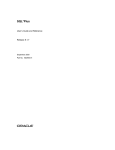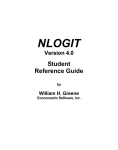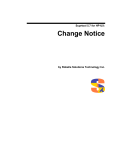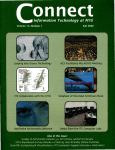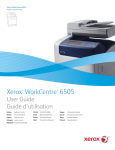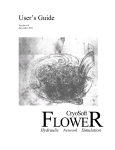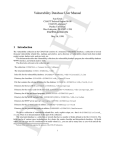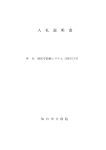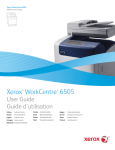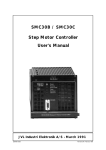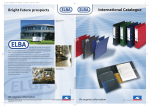Download Contents - StatTransfer
Transcript
ã Copyright 2009 All Rights Reserved Circle Systems, Inc. The Stat/Transfer program is licensed for use on a single computer system or network node. Use by multiple users on more than one computer is prohibited. If in doubt, please call and ask about our very economical site licenses. Stat/Transfer is a trademark of Circle Systems, Inc. This manual refers to numerous products by their trade names. In most, if not all, cases these designations are claimed as trademarks or registered trademarks by their respective companies. CIRCLE SYSTEMS SINGLE USER LICENSE AGREEMENT AND LIMITED WARRANTY FOR STAT/TRANSFER IMPORTANT – READ CAREFULLY BEFORE INSTALLING THE STAT/TRANSFER SOFTWARE. By clicking the “Next” button, opening the sealed packet(s) containing the software, or using any portion of the software, you accept all of the following Circle Systems License Agreement. THIS IS A LEGAL AGREEMENT BETWEEN CIRCLE SYSTEMS, INC. AND YOU, THE END USER. CAREFULLY READ THIS AGREEMENT BEFORE OPENING, INSTALLING, OR USING THE STAT/TRANSFER SOFTWARE (the “software”). CIRCLE SYSTEMS WILL NOT ACCEPT ANY PURCHASE ORDER OR SELL YOU A LICENSE TO INSTALL AND USE THE SOFTWARE UNLESS YOU AGREE TO ALL OF THE TERMS OF THIS LICENSE AGREEMENT. IF YOU DO NOT AGREE TO THESE TERMS, DO NOT OPEN THE DISK PACKAGE, OR INSTALL OR USE THE SOFTWARE ON YOUR COMPUTER; REMOVE ALL COPIES FROM YOUR COMPUTER AND RETURN THE SOFTWARE AND ANY ACCOMPANYING MATERIALS WITHIN 30 DAYS OF PURCHASE, WITH PROOF OF PURCHASE, FOR A FULL REFUND OF THE AMOUNT YOU ORIGINALLY PAID FOR THE SOFTWARE. SOFTWARE LICENSE Circle Systems grants you the right to load and use one copy of the software on a single computer (your “Dedicated Computer”). You may transfer the software to another single Dedicated Computer provided you remove all copies of the software from the first computer when you install it on the other computer. If one individual uses the Dedicated Computer more than 80% of the time that it is in use, then that individual may also load and use the software on that individual’s portable or home computer. You may also make a copy of the software for backup or archival purposes. If you receive a copy of the software electronically and on disk, you may use the disk copy for archival purposes only. Copyright and other intellectual property laws and international treaty protect this software. Copyright law prohibits you from making any other copy of the software and user manual without the permission of Circle Systems. You may not alter, modify, or adapt the software or user manual, or create any derivative works based on them. Circle Systems distributes the software in computer executable form only, and does not allow user access to the underlying source code and data. You may not reverse engineer, decompile, or disassemble the software to gain access to such code and data, except to the extent applicable law expressly permits such activity. Decompiling or disassembling the software may also violate the software’s copyright. You may not sublicense, sell, rent, lend, lease, sublicense, or give away the software to others. You may, however, with the prior written permission of Circle Systems, transfer the software, written materials, and this license agreement as a package if the other party registers with Circle Systems and agrees to accept this agreement. You may not transfer a license originally sold in a volume or network license unless you transfer all the licenses at the site. You may not retain any copies of the software yourself once you have transferred it. Any unauthorized copying, distribution, or modification of the software will automatically cancel your license to use the software and violate the software’s copyright. LIMITED WARRANTY AND REMEDIES Circle Systems warrants that the software will perform in substantial compliance with the specifications set forth in the user manual provided with the software, provided that it is not modified and it is used on the computer hardware and with the operating system for which it was designed. Circle Systems also warrants that any disk media and printed user manuals it provides are free from defects in materials and workmanship under normal use. These warranties are limited to the 90-day period from your original purchase. If you report in writing within 90 days of purchase a substantial defect in the software’s performance, Circle Systems will attempt to correct it or, at its option, authorize a refund of the amount you originally paid for the software. If you return faulty media or a printed user manual during this period, along with a dated proof of purchase, Circle Systems will replace it free of charge. You must insure items being returned, since Circle Systems does not accept the risk of loss or damage in transit. THE WARRANTIES AND REMEDIES SET FORTH ABOVE ARE EXCLUSIVE AND IN PLACE OF ALL OTHERS, ORAL OR WRITTEN, EXPRESS OR IMPLIED. CIRCLE SYSTEMS DOES NOT AND CANNOT WARRANT THE PERFORMANCE OR RESULTS YOU MAY OBTAIN USING THE SOFTWARE. EXCEPT FOR THE FOREGOING LIMITED WARRANTY AND REMEDIES, AND FOR ANY WARRANTY, CONDITION, REPRESENTATION, OR TERM TO THE EXTENT TO WHICH IT CANNOT OR MAY NOT BE EXCLUDED OR LIMITED BY LAW APPLICABLE TO YOU IN YOUR JURISDICTION, CIRCLE SYSTEMS MAKES NO WARRANTIES, REPRESENTATIONS, OR CONDITIONS, EXPRESS OR IMPLIED, WITH RESPECT TO THE SOFTWARE, MEDIA, OR USER MANUAL, INCLUDING THEIR MERCHANTABILITY, SATISFACTORY QUALITY, NONINFRINGEMENT OF THIRD PARTY RIGHTS, INTEGRATION, OR FITNESS FOR A PARTICULAR PURPOSE. CIRCLE SYSTEMS WILL IN NO EVENT BE LIABLE FOR ANY DIRECT, INDIRECT, SPECIAL, INCIDENTAL, OR CONSEQUENTIAL DAMAGES ARISING FROM THE USE OF OR INABILITY TO USE THE SOFTWARE OR MANUAL, EVEN IF CIRCLE SYSTEMS HAS BEEN ADVISED OF THE POSSIBILITY OF SUCH DAMAGES. Because software is inherently complex and may not be completely free of errors, Circle Systems is not responsible for any costs including, but not limited to, lost profits or revenue, loss of time or use of the software, loss of data, the cost of recovering software or data, the cost of substitute software, claims by third parties, or similar costs. In no event will the liability of Circle Systems exceed the amount paid for the software. NOTICE TO U.S. GOVERNMENT END USERS The software and manual are “Commercial Items,” as that term is defined at 48 C.F.R. §2.101, consisting of “Commercial Computer Software” and “Commercial Computer Software Documentation,” as such terms are used in 48 C.F.R. §12.212 or 48 C.F.R. §227.7202, as applicable. Consistent with 48 C.F.R. §12.212 or 48 C.F.R. §§227.7202-1 through 227.7202-4, as applicable, the Commercial Computer Software and Commercial Computer Software Documentation are being licensed to U.S. Government end users only as Commercial Items and with only those rights as are granted to all other end users pursuant to the terms and conditions herein. Unpublished-rights reserved under the copyright laws of the United States. Circle Systems, Inc., 1001 Fourth Avenue, Suite 3200, Seattle, WA 98154 USA. GENERAL This is the complete and exclusive statement of the agreement between you and Circle Systems. It supersedes any prior agreement or understanding, oral or written, between you and Circle Systems, its agents and employees, with respect to this subject. No Circle Systems distributor, dealer, or agent is authorized to make any modification, extension, or addition to this Agreement and the limited warranty and limitation of liability. The laws of the State of Washington, USA govern this agreement. Contents Introduction 1 What Stat/Transfer Does Supported File Types 1 2 What’s New in Stat/Transfer 3 Formats Other New Features Help for Old Friends Read.me File Installation Installing Stat/Transfer on Windows Installing Stat/Transfer on OS-X Installing Stat/Transfer on Linux Downloading Stat/Transfer from Our Web Site - Trial Version Activation Installing on a Second Computer Resources Demo Files Web Updates Online Documentation Removing Stat/Transfer Technical Support The Stat/Transfer User Interface The User Interface Starting Stat/Transfer Transfer Dialog Box Selecting the Input File Format Selecting the Input Data File Data Viewer Variable Selection Indicator Selecting the Output File Format Selecting the Output File Running the Program Variables Dialog Box Variable Selection Output Variable Types Automatic Optimiziation of Target Types Manually Changing the Types of Output Variables Observations Dialog Box Selecting Cases from the Input File Case-Selection Expressions Sampling Functions 3 3 4 4 5 5 5 6 6 7 7 8 8 8 8 9 9 10 10 10 11 11 11 14 14 15 16 17 19 19 20 21 22 24 24 25 26 Options Dialog Box General Options User Missing Values Date/Time Formats - Reading Date/Time Formats - Writing Encoding Options ODBC Options ASCII/Text Files - Read Options ASCII/Text Files - Write Options Reading SAS Value Labels Writing SAS Value Labels Worksheets JMP Options R and S-PLUS Options Output Options (1) Output Options (2) User Interface Options Data Viewer Options Stat/Transfer Program Generation Automatic Transfer Logging Restoring and Saving Options Run Program Dialog Box Creating a Program Automatically from the User Interface Creating a Program Manually Running a Program Log Dialog Box Stat/Transfer Log Log Level Save Log File Clear Log Send Error Report to Support The Command Processor Starting the Command Processor The Copy Command Transfers from the Command Processor Transfers from the Operating System Prompt Combining Files Specifying the File Type 28 28 30 31 32 33 34 35 36 38 39 40 41 41 42 42 43 43 44 45 46 47 47 47 48 49 49 49 50 50 50 51 51 52 52 53 54 55 File Format Specification Special Cases when Specifying Files 55 57 Options Set by Parameters after COPY 58 Options for Pages and Tables Options for Variables Options for Messages Selecting Cases Selecting Variables KEEP and DROP Commands 58 60 61 63 64 64 Changing Output Variable Types The TYPES Command Changing Target Output Types Setting Options with the SET Command Available Options Other Available Command Processor Commands Operating System Commands Quit Command Processor Help Logging Stat/Transfer Sessions Command Files Constructing Command Files Command File Name Extensions Executing Command Files Running Programs and Commands in Command Files ODBC Data Sources The DBR and DBW Commands Running Batch Jobs with ODBC Variable Naming and Limits Variable Names Limitations on the Number of Variables Strings with Value Labels Internal Limitations Return Transfers to the Original Format Supported Programs 1-2-3 Worksheet Files Access ASCII Files - Delimited ASCII Files - Fixed Format SCHEMA Files for ASCII Input dBASE Files and Compatibles Epi Info Excel Worksheets FoxPro Files Gauss Files HTML Tables JMP Files LIMDEP Files Matlab Files Mineset Files Minitab Worksheets NLOGIT Files ODBC Data Sources OSIRIS Files Paradox Tables Quattro Pro Worksheet Files 66 66 67 68 68 73 73 73 74 74 75 75 75 75 76 77 77 78 79 79 79 79 79 80 81 82 85 87 89 93 100 102 103 106 107 108 109 111 112 114 115 116 117 119 120 121 R SAS Data Files SAS Value Labels SAS CPORT SAS Transport Files S-PLUS Files SPSS Data Files SPSS Portable Files Stata Files Statistica Files SYSTAT Files Triple-S Frequently Asked Questions 124 126 128 132 133 135 137 139 141 143 144 145 146 General Questions Command Processor Licenses ODBC Data Sources 146 147 148 149 SAS Data Files SAS Transport Files S-PLUS Files Stata Files Worksheet Files 149 150 150 150 150 Introduction What Stat/Transfer Does Stat/Transfer is designed to simplify the transfer of statistical data between different programs. Data generated by one program is often needed in another context, either for analysis, for cleaning and correction, or for presentation. However, not only must the data be transferred, but in addition, the variables generally must be re-described for each program with additional information, such as variable names, missing values, and value and variable labels. This process is not only time-consuming, it is error-prone. For those in possession of data sets with many variables, it represents a serious impediment to the use of more than one program. Stat/Transfer removes this barrier by providing an extremely fast, reliable and automatic way to move data. Stat/Transfer will automatically read statistical data in the internal format of one of the supported programs and will then transfer as much of the information as is present and appropriate to the internal format of another. Stat/Transfer preserves all of the precision in your data by storing it internally in double precision for mat. However, on output, it will, where possible, automatically minimize the size of your output data set by intelligently choosing data storage types that are only as large as necessary to preserve the input precision. Stat/Transfer also allows precise and easy manual control over the storage format of your output variables, in case this is necessary. In addition to converting the formats of variables, Stat/Transfer also processes missing values automatically. Stat/Transfer can save hours, and even days of manual labor, while at the same time eliminating error. Furthermore, you gain this speed and accuracy without losing flexibility, since Stat/Transfer allows you to select just the variables and cases you want to transfer. In addition to the standard graphical user interface, Stat/Transfer’s command processor allows you to run a transfer in batch mode, using a command file. The user interface can automatically generate a command file to exactly reproduce your data transfer operations. This makes it straightforward to set up fully automated batch procedures for repetitive tasks and allows you to precisely document the work that you have done. Introduction 1 Supported File Types Version 10 of Stat/Transfer will support the file types given below: 1-2-3 Access ASCII - Delimited ASCII - Fixed Format dBASE and compatible formats Epi Info Excel FoxPro Gauss HTML tables JMP LIMDEP Matlab Mineset Minitab NLOGIT ODBC OSIRIS (read-only) Paradox Quattro Pro R SAS Data files SAS CPORT (read only) SAS Transport S-PLUS SPSS Data SPSS Portable Stata Statistica SYSTAT Triple-S For data archiving and exchange, Stat/Transfer will write ASCII data together with programs to read the data back into SAS, SPSS, and Stata. It also supports its own, easy to use, Schema format for reading in external data in ASCII format. See the topics for specific file types for more information on supported versions of each type. 2 Introduction What’s New in Stat/Transfer Formats Stat/Transfer Version 10 has added support for the following formats: · Matlab Seven Datasets · SPSS Version 17 · Statistica Versions 7-8 (on Windows) · ·Triple-S Survey Interchange Format Other New Features Stat/Transfer Version 10 has a number of new or improved features. · International character set support. Stat/Transfer can now read datasets in any character set, including multi-byte and far-eastern, and Unicode characters. · Expanded Options. The option screens have been expanded and reorganized to allow greater control over the transfer process and the user interface. · Long variable labels for Stata. Variable labels longer than Stata’s eighty character maximum are now written to Stata both as truncated variable labels and, in full, as Stata notes. · Automatic program generation. You can specify that a program for the command processor be written when a transfer is carried out using the Stat/Transfer user interface. All of the information you have specified for the transfer will be translated into a Stat/Transfer command file, including all of your option settings. This enables you to reproduce your transfer operation either from the user interface or as a batch job from your operating system. It also allows you to precisely document how your transfer was performed. · Improved data viewer. The data viewer has been improved and will now display long strings, international character sets, variable characteristics and value labels. · Value label browser. You can now examine value labels for each variable on the Variables tab. · Quick variable type changer. You can change the types of many variables at a time, using wildcards, ranges, or lists. · Automatic transfer logging. You can tell Stat/Transfer to automatically write a log file to disk every time you do a data transfer. The log file will contain detailed information about what has occurred during your transfer. By default this will go to the same directory as your output file. · New user interface, including one for Linux. The user interface is now the same on Window, OS-X and Linux. What’s New in Stat/Transfer 3 Help for Old Friends Users of a certain age might remember a section with this title in their SPSS manual. Its purpose was to quickly point out changes that may require adjustments for experienced users. Version 10 of Stat/Transfer has many changes in its user interface. Most notably the options have been expanded and organized (we hope) more sensibly on a single tab. We are now building the user interface for Windows, the Mac and Linux from a single source. Mac users, in particular, might find it a bit less attractive. But we hope that all users will find it considerably more functional. · Stat/Transfer has now standardized on the slash rather than the backslash as the path separator. This works in Windows as well as the other platforms, but Windows users may find /mydir to be a bit strange. Trust us, it will work, but if you have to use backslashes, they will work as well. · The options switch character in the command processor is now the dash, ‘-’, on all platforms. On Windows, it used to be a slash. The ‘/’ will still work, but its use is discouraged. · The behavior of the optimization pass has changed slightly. The default is now “use doubles”. Memory is less expensive and we feel it is better to have fewer surprises than smaller datasets. The ‘-od’ switch in the command processor is still there, but it does nothing. If you want to use floats, there is a new ‘-of ‘ switch. · Because Stat/Transfer is capable of handling multi-byte characters, the length of strings can vary in not very predictable ways. We thus need to perform automatic optimization on every file that has string variables and on many more file formats than were required in prior versions. We aretherefore leaving auto-optimization on at all times. · The options for the case conversion of variable names are now considerably more flexible and more clear. Output programs have been classified into case-sensitive ones (e.g. Stata, R, and SPLUS) and those which are not. You can now set separate case conversion rules for each class of programs. They include a “smart” mode that will preserve case for mixed case input variables, while rolling others into lower case. · We think one of the most useful features is the automatic generation of command processor programs. You can do this for a single transfer by pressing the Save Program button on the Transfer tab, or you can do it for all transfers by setting an option. The saved program not only has your “copy” command, but saves the state of all options that are relevant to your transfer. It thus allows you to not only re-run your transfer, but to thoroughly document it. Read.me File The installation procedure may copy a file called read.me, which will be a supplement to the manual. There is a shortcut to the read.me file from the Windows Start menu, in the Stat/Transfer group. For OS-X and Unix, the read.me file can be found in the installation directory. We make every effort to keep up with changes in the file formats of popular software and the read.me file will contain the latest information on which versions of these programs are supported. The file will also contain the latest information on other improvements to Stat/Transfer. You can also get current information about Stat/Transfer by visiting our Web site at http://www.stattransfer.com. You can reach our Web site from the Stat/Transfer About screen. 4 What’s New in Stat/Transfer Installation Installing Stat/Transfer on Windows System requirements · Microsoft Windows 2000, XP, Vista or Windows 7. · Intel or AMD x86 processor · Memory: 512MB RAM · 25 MB of free disk space · At least a 1024*768 display Installation To install Stat/Transfer, place the Stat/Transfer CD-ROM in your drive. The setup program should start automatically. If it does not, then from the Start menu, choose Run, and then Browse. Go to your CD-ROM drive and select the setup file from the disk. You will next be asked for the drive and directory in which to install Stat/Transfer. The default is c:\program files\stattransfer10. If you accept this directory and it does not exist, the installation program will create it for you. If you wish to install the program on another drive or in a directory with a different name, you can do so by clicking on Browse and then entering the drive and directory. By default, the installation program will install not only the base Stat/Transfer application, but also the Microsoft components that are necessary to support ODBC and Microsoft Access. You will also have the option of installing software to read versions of Statistica higher than six. Because the Statistica components occupy ar leastt 10MB of disk space, do not install them if you think you will not need them. If you decide later that you would like to use any of the components that you have not installed, you can run the installation program again and add them. Installing Stat/Transfer on OS-X System requirements · · · · · Apple Mac OS-X 10.4 (Tiger) or 10.5 (Leopard) Intel or Power PC processor Memory: 512MB RAM 20 MB of free disk space At least a 1024*768 display Installation To install Stat/Transfer, place the Stat/Transfer CD-ROM in your drive. Go to your CD-ROM drive and select the program file, st_installer, from the disk. To install Stat/Transfer in its default location, which is the Applications folder, you will need to be logged on to an account with administrative privileges. Otherwise you will need to install it in a personal Applications folder. Installation 5 The default installation location is /Applications/Stattransfer10. If you wish to install the program in a folder with a different name, you can do so by clicking on Browse and then entering the drive and directory. By default, the installation program will install not only the base Stat/Transfer application, but also the components that are necessary to support ODBC. If you decide not to install these components, you can run the installation program and add them later. Installing Stat/Transfer on Linux Software Requirements: Any Linux distribution that meets the following requirements:* · 32 or 64 bit · Kernel 2.6 or higher · glibc 2.3.3 or higher · gtk 2.6.4 or higher * In general, the OS requirements will be met by Red Enterprise 4.0 or higher, SUSE 9.1 or higher, or Debian 4 or higher Hardware Requirements · Intel or AMD x86 processor · Memory: 512MB RAM · 20 MB of free disk space · At least a 1024*768 display Installation To install Stat/Transfer, place the Stat/Transfer CD-ROM in your drive. Go to your CD-ROM drive and choose either the 32 or 64 bit installer, as appropriate. By default, Stat/Transfer will be installed to a subdirectory (stattransfer10_32 or stattransfer10_64) under your home directory. If you want to install it to a different, shared, directory, you will need to have root privileges before you run the installation program. To change the directory to one other than the default, click on Browse and then navigate to the directory. By default, the installation program will install not only the base Stat/Transfer application, but also the components that are necessary to support ODBC. If you decide not to install these components, you can run the installation program and add them. Downloading Stat/Transfer from Our Web Site - Trial Version If you have downloaded Stat/Transfer from our Web site, or otherwise obtained a trial version, it will work as if it were a full version, except that one out of approximately sixteen cases will be deleted from your output file. A message box will warn you of this, and the border at the top of the Stat/Transfer window will say “Trial Mode”. To turn the trial version into a fully functioning copy of the software, go to our Web site and purchase an appropriate license. As soon as the order is processed, you will be sent an activation code by email. 6 Installation Activation After installation is complete, you may activate your software, using a code which we will email to you or which can be found on your CD envelope. The activation process is easiest if you have an internet connection. On Line First, go the About tab and click the Activate Online button. On the next screen, enter your activation code. Press Next and you will be asked to enter your name, organization and email address. Press Next again to enter a password, which will be used if you re-activate your software on another computer (see below). You should not use a valuable password and you should write it down in your software manual or another place where you can find it if you need it. Finally, when you press Next again, your information will be sent to our server and, if your serial number is valid, the activation information will be written to your computer. Once activation is complete, you must restart Stat/Transfer. Off Line Windows If your computer is not connected to the internet, you will be offered an activation process by which the program will generate a small file that you can save onto a thumb drive or other portable media. You can then take this to an internet-connected computer and upload it to our Web site. The server will return another file that you can then save and move to your original computer. You then press the Install License button to install this file and activate Stat/Transfer. OS-X and Linux If your computer is not connected to the internet, you will be offered an activation process by which the program will generate a special machine code that you the enter into a Web form on the Stat/Transfer Web site. The form, in turn, will provide you with a small text file that you can save and move to your target computer. You then paste this file into a dialog brought up by the Install License button on the About dialog box. For detailed instructions, please see the Support/Activation section of our Web site, www.stattranfer.com. If you have any trouble with the activation process, please contact [email protected] for assistance. Help in Activating the Software For detailed instructions, please see the Support/Activation section of our Web site, www.stattranfer.com. If you have any trouble with the activation process, please contact [email protected] for assistance. Installing on a Second Computer The activation process sends a machine fingerprint that identifies your particular computer. If you have a single-computer license for Stat/Transfer, you are permitted to install it on up to two computers, as long as you are the primary user of both computers (for instance on a home and office computer). In order to install Stat/Transfer on another machine using the same activation code, you will need to re-activate the software after you install the program on the second machine. The re-activation process will ask you for your old password and a new password that identifies your second installation. If you have forgotten or misplaced your old password, you can have it sent to the email address you gave in your initial activation session by clicking on the Forgot your Password? button. Remember to write down both your old and new passwords. Installation 7 Resources Demo Files The distribution disk contains sample files in many of the supported formats, which you may find useful in learning about Stat/Transfer’s capabilities. The file name indicates which program format each file illustrates. In addition there is a file, demo.wk1, that illustrates the way Stat/Transfer treats different kinds of variables. The installation program will copy these files to the same directory chosen for installation of Stat/Transfer. Web Updates We periodically post maintenance releases of Stat/Transfer on our Web site to support new file formats, add features, or to fix problems that have come to our attention. However, we have found that many people are not taking advantage of these releases, so they are using software that is older than it should be. To address this problem, Stat/Transfer will automatically check the Web for updates. By default, the program will check for new versions once every week, but you can change this option. You can check immediately, daily, weekly, monthly, quarterly, or (if you are running on a computer that is not connected to the Web) never. In order to change the interval at which Stat/Transfer checks the Web, click on the About tab of Stat/Transfer and select one of the options. Suppose you choose Every Week (the default). Each time you start Stat/Transfer, the program will compare the current date to the date at which the version was last checked. If it the difference is less than seven days, nothing will happen. If it is seven days or more, the update program will ask you if you would like to check the Web. If you choose to do so, the program will check our Web site for the latest version. If it finds a version that is newer than yours, it will download a descriptive file for you to read. You can then choose whether or not to download the latest release (these are generally quite small - less than 800K). If you choose to do so, it will be installed on your computer. The read.me file will also be downloaded, so that you can check to see what new features have been added. If you wish, you can tell Stat/Transfer to do an immediate check for a newer version rather than wait for an automatic check. To do so, go to the About tab and select Right Now. The update program will then check our Web site for updates as described above. Online Documentation Manual The complete Stat/Transfer manual is available on our Web site in HTML and PDF format. The PDF manual is installed with Stat/Transfer for Windows, and can be opened by clicking on the Start button, then pointing to Programs. Point to the Stat/Transfer folder and when the contents appear, click on StatTransfer Manual. If you are using Stat/Tranfer on other platforms, you can download the PDF file from our Web site. 8 Resources Online Help The Stat/Transfer online help contains all of the information found in the manual. You can access the online help by pressing the Help buttons or the ? buttons on the Stat/Transfer dialog boxes. Removing Stat/Transfer On Windows, if you would like to remove Stat/Transfer from your hard disk, simply select the Uninstall option from the Start menus Stat/Transfer folder. On OS-X select the Uninstall item in the Stattransfer10 folder of your Applications folder. On Linux, navigate to the Stat/Transfer program directory and execute the Uninstall program. Technical Support Our Web site can be found at http://www.stattransfer.com. You can reach our Web site from the About screen. Our general email address, should you want reach us about anything other than support, is [email protected]. Before you call for support, please check the online help or look in the Stat/Transfer online manual and see if the solution to your problem can be answered by these aids. Be sure to check the “Frequently Asked Questions” sections. You can also check to see if your problem is addressed in the Support section of our Web site. If you have a problem that you cannot resolve by these methods, the best way to seek help is by email at [email protected]. Please be sure to send us the exact version of your software (from the About tab), describe your problem thoroughly, and include any error messages you encountered. You can also seek support by using the Log tab. This method is particularly helpful if you think you have found a bug in Stat/Transfer, because it is possible to automatically send us a compressed and encrypted copy of the input file that was causing you problems, as well as a complete description of your environment and your own description of the problem. It is always good to make sure you are running the latest version of Stat/Transfer. Go to the About tab and look up the exact version of Stat/Transfer that you are using. You can also check for updates from here. Resources 9 The Stat/Transfer User Interface The User Interface Version 10 of Stat/Transfer has a standard user interface and is extremely simple to use. If you are going to transfer all of the variables and cases in a file, with default output types, then you can run the transfer from a single dialog box, the Transfer dialog box. You need only specify the input and output file names. If you wish to transfer specific variables or cases, or change output types, you are guided by addi tional dialog boxes. Starting Stat/Transfer On Windows, the installation procedure will install a folder for Stat/Transfer in the Programs menu and a shortcut to Stat/Transfer. A shortcut to Stat/Transfer will also be installed on your desktop. Click on either of the shortcuts to start the program On OS-X, click on Stat/Transfer in the StatTransfer10 folder of your Applications folder. On Linux, a shortcut to Stat/Transfer will be installed on your desktop. 10 The Stat/Transfer User Interface Transfer Dialog Box Selecting the Input File Format The input file format is selected in the first line of the Transfer dialog box, the Input File Type line. Click on the Input File Type control arrow and you can browse through the list of supported file types. Select an input file type by clicking on it. The file type will be entered in the Input File Type line. The ? Button You can obtain information on a given file type by clicking on the ‘?’ button. Selecting the Input Data File The File Specification Line The Input Data File The input data file is selected on the second line of the Transfer dialog box, the File Specification line. If your files are named using the standard file extensions for Stat/Transfer, given on the next page, you will ordinarily use the Browse control to select a file. When you click on Browse, a standard File Open dialog box will open. To select the input file, first make sure that the path is the correct ones for your input file. If not, change to the correct one. Next, you need to select the correct file. Note that a wildcard file specification, ‘*.ext’ has been created for the File Name entry, where ‘.ext’ is the Stat/Transfer standard extension for the type of input data file you have selected. Transfer Dialog Box The Stat/Transfer User Interface 11 All of the files in the current directory with this extension will appear in a list box below the File Name line. Either use this list and click on the name of the file you wish to use or type the name on the File Name line. The ? Button If you click on the ‘?’ button beside the File Specification line, you can obtain information on the file type currently displayed. Standard File Extensions 1-2-3 Access ASCII - Delimited ASCII - Delimited with Schema ASCII - Fixed Format dBASE and compatibles Epi Info Excel FoxPro Gauss HTML JMP LIMDEP Matlab Mineset Minitab NLOGIT ODBC OSIRIS Paradox Quattro Pro R SAS for Windows and OS/2 SAS for the Macintosh and Unix SAS CPORT SAS Transport Files S-PLUS SPSS Data Files SPSS Portable Files SPSS ‘Syntax’ and Data Files Stata Stata Program and Data Files Statistica SYSTAT Triple-S 12 The Stat/Transfer User Interface Transfer Dialog Box wk* mdb txt, csv stsd (Schema file) sts (Schema file) dbf rec xls dbf dat htm* jmp lpj mat schema, sch mtw lpj [none] dict,dct db wq?, wb? rdata sd2, sas7bdat ssd01, sas7bdat stc xpt, tpt [none] sav por sps dta do sta sys xml International Character Sets If you have a problem reading international character sets, please see the Encoding Options entry in the Options dialog box. Selecting Worksheet Pages Whenever you select a worksheet as input, Stat/Transfer will check to see if multiple pages are present. If more than one page is found, Stat/Transfer will display a Worksheet Page selection line below the input File Specification line of the Transfer dialog box. If your worksheet pages are named, as they are in Excel, for example, these names will be used. Otherwise, dummy names, ‘Sheetn‘, will be displayed, where n gives the number of the page. The name of the first page of the worksheet will appear on the Worksheet Page line and, unless you select another one, will be the page used as the input data set by Stat/Transfer. If the data you wish to use are on a different page, click on the control arrow and select the appropriate page from the list that appears. The option Concatenate Worksheet Pages, reached by clicking on the Options tab and then on Worksheets, allows you to combine worksheet pages into a single output file. If you check this option, then when you name one page, all of the pages will be read and concatenated into an output file of any type. This option is appropriate if your worksheet file contains many sheets that are identical in structure. These can be then be combined into a single output file. Selecting Tables for Access and ODBC Input Whenever you select either an Access file or an ODBC data source as input, Stat/Transfer will display a Table selection line below the input File Specification line of the Transfer dialog box. The name of the first table will appear on the Table line and, unless you select another one, will be the table used as the input data set by Stat/Transfer. If the data you wish to use are in a different table, click on the control arrow and select the appropriate table from the list that appears. Selecting Members of SAS Transport Files Whenever you select a SAS CPORT or Transport file as input, Stat/Transfer will display a Member selection line below the input File Specification line of the Transfer dialog box. The name of the first member will appear on the Member line and, unless you select another one, will be the member of the SAS file used as the input data set by Stat/Transfer. If the data you wish to use are in a different member, click on the control arrow and select the appropriate member from the list that appears. Most Recently Used File Lists If you often use the same input file, you can use the “Most Recently Used” file list to select the file. By default, for each different file type, Stat/Transfer will maintain a list of the last ten files that have been opened. You can select any one of these files by first clicking on the control arrow of the File Specification input field to display the list and then clicking on the file you wish to use. If you would like to store longer lists, you can do so by setting a higher number in the User Interface Options of the Options tab. Transfer Dialog Box The Stat/Transfer User Interface 13 Data Viewer You can preview your input data by pressing the View button in the Transfer dialog box. Your data will appear in a scrollable grid. By default, the viewer is on. The data can be sorted by any variable by clicking on the variable name. You can navigate to any row by entering the row number in the Quick Navigation box and then pressing Go. Columns can be moved by clicking and holding the column heading and then dragging the column to the new location. To set viewer options, go to the Options tab and click on Data Viewer Options. To return to the Transfer screen, press Close Viewer. Long String Viewer The data viewer will now display long strings, international character sets, variable characteristics and value labels. The long string viewer is new in Version 10. It allows you to see strings that are too long to be viewed at the current column width. By default, the viewer is on. To use it, simply left click on the cell you want to examine and a viewing window will display the string. To disable it, uncheck the Show Long String Viewer option in Data Viewer Options in the Options dialog box. By default, the viewing window will close automatically when your cursor leave the cell that contains the string you are viewing. To turn off this behavior, uncheck the Hide Automatically option. Variable Info Viewer This is also new in version 10. By default, if you click on the variable name at the top of the grid, a Variable Info Viewer box will open up that will show you the variable name, its type and, if available, its label. By default, the viewing window will close automatically when your cursor leaves the cell that contains the variable you are viewing. To turn off this behavior, uncheck the Hide Automatically option. Variable Selection Indicator When the input file has been specified, Stat/Transfer by default selects all of the variables for transfer. A message will appear below the input File Specification line, telling you that all of the variables in the data set have been selected and giving the total number of variables. If you wish to transfer all of the variables of the input data set, you need do nothing more to specify them. If you want to select only some of the variables in the input data set, click on the Variables tab at the top of the Transfer dialog box. Once you have finished selecting variables, when you return to the Transfer dialog box, the number of variables you have chosen will appear. 14 The Stat/Transfer User Interface Transfer Dialog Box Selecting the Output File Format The output file format is selected in the third line of the dialog box, Output File Type. It is always advisable to give the input file type first, before selecting the output file type. Click on the Output File Type control to obtain the list of supported file types and to scroll through the list. Select a file type by clicking on it. The list of output file formats will be the same as the list of input file formats, but with more choices of version, and with the following exceptions: · HTML tables will appear on the output format list, since they can be written by Stat/Transfer, although they cannot be used as input. · OSIRIS files will not appear, since they are only read by Stat/Transfer · SAS CPORT files will not appear since they are only read by Stat/Transfer · When a worksheet has been chosen as input, then worksheets will not appear in the output format list. These types of conversions, such as a Lotus 1-2-3 worksheet to an Excel worksheet, are not supported since it is usually possible to do them within your spreadsheet program. · Conversions from one xBASE file type to another are not supported since the file formats of dBASE and FoxPro are identical. Thus if a dBASE file is chosen as input, then FoxPro will not appear on the output format list and vice versa. Stata Output The two types of Stata files, Stata (Standard) and Stata/SE appear in the list of output file formats. By default the latest version of each type will be chosen. You can change the version to be output by selecting Output Options(1) from the Options tab. SAS Output SAS V6, SAS V7-8, and SAS V9 will appear in the list of output files types. You can specify the platform you wish for the output by selecting Output Options(1) from the Options tab. Delimited ASCII Choices If you wish to write delimited ASCII files, you will see two choices in the list of output file types: ASCII/text- Delimited ASCII/text- Delimited (S/T Schema) These are described in the supported programs section “ASCII Files - Delimited”. Fixed Format ASCII Choices If you wish to write fixed format ASCII files, you will see several choices in the list of output file types: ASCII/text- Fixed Format (S/T Schema) … SAS Program + ASCII Data File … SPSS Program + ASCII Data File … Stata Program + ASCII Data File These are described in the supported programs section “ASCII Files - Fixed Format”. Transfer Dialog Box The Stat/Transfer User Interface 15 Selecting the Output File Output File Specification The output file name is given on the fourth line of the Transfer dialog box. Since Stat/Transfer supplies a default specification for the output file using the input file specification, it is important that you always specify the input file name before the output file name. Default File Specifications Once the input file is chosen, Stat/Transfer will construct an output, or destination, file specification which has the same path and name as the input file but which has the standard extension appropriate for the output file type. This name will appear in the fourth line, the output File Specification, of the Transfer dialog box. Changing the Name If you do not wish to use the default name supplied by Stat/Transfer but would like the destination file to have a different name or extension, you can either use the Browse control to call up the Save As dialog box, or you can type the name directly into the Transfer dialog box. Changing the Directory - the Most Recently Used List If you wish use a different (drive and) directory, you can type in the directory directly. However, Stat/Transfer maintains a most recently used list of the directories to which you have transferred files. You can retrieve this list (which will show the output file name that appears in the output File Specification edit box) by clicking on the down arrow to the left of the output File Specification box. Table Names for Access and ODBC Output Whenever you select either an Access file or an ODBC data source as output, Stat/Transfer will display a Table selection line below the output File Specification line of the Transfer dialog box. The default name of the output table will be taken from the input file name. If you wish to use another name, type it in the Table line. Naming Members of SAS Transport Files Whenever you select a SAS Transport file as output, Stat/Transfer will display a Member selection line below the output File Specification line of the Transfer dialog box. The default name of the output member will be taken from the input file name. If you wish to use another name, type it in the Member line. Overwriting Output Files By default, Stat/Transfer will check to see if the destination file already exists and warn you that an existing file is about to be overwritten. You can suppress this warning in the General Options section of the Options dialog box. 16 The Stat/Transfer User Interface Transfer Dialog Box Running the Program The Transfer Button When you have specified the input and output file types and names (with information on member or page, when needed) and, if you wish to, you have also specified information on variables and case selection, click on the Transfer button and the data will be transferred. Simple Transfers If you wish to transfer everything in the input data set and you use the output target types assigned by Stat/Transfer, you need only specify the input and output file types and names in the Transfer dialog box. You can then click on the Transfer button and run the job. You do not need to enter anything in either the Variables or the Observations dialog box. Stopping a Transfer While the data are being transferred, the Transfer button is labeled Stop. If you click on it, your transfer job will be aborted. This is useful if you start a lengthy transfer and then realize that something is amiss. When the transfer is complete, a message will appear at the bottom of the Transfer dialog box indicating that the transfer is finished and telling you how many cases were transferred. Resetting Stat/Transfer The Reset control at the bottom of the Transfer dialog box is used when you wish to do more than one transfer during a Stat/Transfer session. Once a transfer has been completed, simply click on the Reset control and the input and output file specifications will be removed, while the input and output file types remain. Since Stat/Transfer will supply a default specification for the output file using the input file specification, it is important that you always specify the input file name before the output file name. If you wish to change the input and output file types for a new data transfer, it is advisable to change the input file type first and then the output file type. Saving a Stat/Transfer Program You can generate a program for the command processor by pressing the Save Program button on the Transfer dialog box after the transfer is complete. When this program is written, it keeps all of the selections you have entered in the dialog boxes and it translates all of the options that you have specified in the Options dialog box into their equivalent command processor settings. This enables you to reproduce your transfer operation either from the Run Program dialog box of the user interface or as a batch job from your operating system. It also allows you to precisely document how your transfer was performed. The program can be viewed or edited in the Run Program dialog box. Instead of pressing the Save Program button, you can set an option to activate automatic program generation. To have a program saved automatically for every transfer, click on the Options tab and then select Stat/Transfer Program Generation. By default, automatic program generation is turned off. By default, the program will be saved in the same directory as the output file and will have the same name as the output file, but will have the extension .stcmd. You can change these defaults in the Save As dialog box Transfer Dialog Box The Stat/Transfer User Interface 17 Automatic Logging Stat/Transfer always writes a log that is displayed in the Log dialog box. You can view it and, if you would like, manually save it to disk. However, you can tell Stat/Transfer to automatically write a log file to disk every time you do a data transfer. The log file will contain detailed information about what has occurred your transfer. To turn on this feature, check the option, Automatically write a log file in the Automatic Transfer Logging section of the Options dialog box. By default the log file will go to the same directory as your output file and will be appended to an ex isting log file. Options in the Automatic Transfer Logging section allow you can change the name and whether or not an existing file is overwritten. 18 The Stat/Transfer User Interface Transfer Dialog Box Variables Dialog Box Variable Selection Automatic Selection of All Variables in the Data Set When the input file has been specified in the Transfer dialog box, by default Stat/Transfer selects all of the variables for transfer. A message will appear in the Transfer dialog box below the input File Specification line, telling you that all of the variables in the data set have been selected and giving you the total number of variables. If you wish to transfer all of the variables of the input data set, you need do nothing more to specify them. Manually Selecting Particular Variables If you want to select only some of the variables in the input data set, click on the Variables tab at the top of the Transfer dialog box. The Variables dialog box will appear with a list of all of the variables. When you highlight a variable, the variable label will appear in the box at the upper right By default, all of the variables are selected. You can select or unselect variables one by one by going to a particular variable and toggling selection on or off for that variable. To do so, click on the check box next to the name or click on the variable name and press the SPACE key. If you wish to select or unselect a group of variables, use the Quick Variable Selector. Quick Variable Selector The box in the upper right corner enables you to specify selection criteria for the variables displayed in the list box at the left of the page. This is considerably less tedious for long lists of variables than manually checking or unchecking them. To select or unselect all of the variables, type a star, ‘*’, in the Quick Variable Selector box and click either Keep or Drop. Variables Dialog Box The Stat/Transfer User Interface 19 Selection conditions can take the form of the wildcard characters ‘*’ or ‘?’ or you can use variable ranges. The question mark matches exactly one character, while the asterisk matches more than one. Unlike standard wildcards, more than one asterisk can be included in a specification. For instance: ‘*inc*’ will match any variable with the string ‘inc’ in any position. Ranges of contiguous variables can be specified with a dash (without spaces) between two variable names. For instance ‘distance-a9’ will select (or drop) variables ‘distance’ through ‘a9’, inclusive. Space or comma delimited lists of conditions can be entered at one time. For example: factor1,cluster,a2-a10,L1* followed by a click on the Drop button, will uncheck the variables ‘factor1’, ‘cluster’, ‘a2’ through ‘a10’, and any variable which starts with the string ‘L1’. If needed, you can successively refine your selection by entering conditions and then clicking on ei ther the Drop or Keep buttons, or, alternatively, by manually checking or unchecking variables in the list box. Variable Selection Indicator Select all of the variables you want to transfer. When you have finished, you can click on the Transfer tab at the top of the dialog box and you will return to the Transfer dialog box, where you will see a message telling you how many variables have been selected. Value Labels Browser If your input file has value labels, the option Value Label Browser allows you to display them for each variable. This option is set by clicking on the Options tab and then clicking on User Interface Options. You can choose to have the value labels displayed in a vertical box, just to the right of the variable names, or in a horizontal box below the the variable names. The default is to display the value labels in a horizontal box. Output Variable Types Since different output formats use different variable types, Stat/Transfer will either automatically choose output types or allow you to set the output types manually. Target Output Variable Types Systems differ widely in the number and variety of variable types they support. When data are transferred from one file type to another, a variable type in the output format must be assigned to each of the variables being transferred. Note that with Stat/Transfer, numerical precision is never lost in the transfer process, since all numerical variables are stored internally as double precision floating point numbers and are then written out according to the assigned variable type. Stat/Transfer automatically reads your dataset an extra time in order to determine the optimum output types for each variable and the maximum length of string variables. In almost all cases it is appropriate to accept the output types that Stat/Transfer chooses. However, there are times that you may wish to override these defaults and set the output types manually. Target Types Assigned by Stat/Transfer When assigning default output variable types, Stat/Transfer attempts to use all of the information at its disposal about the input data variables in order to preserve numeric precision and, at the same time, minimize the size of the output data set. 20 The Stat/Transfer User Interface Variables Dialog Box When reading numerical variables, Stat/Transfer selects a target output variable type based on the information available to it. This target variable type is not used for internal storage during the transfer, but is simply the preferred output type. If this type is not supported in the chosen output file type, the best approximation will be chosen. The various target output variable types used by Stat/Transfer are: Stat/Transfer Target Output Variable Types byte int long float double date time date/time string one byte signed integer (-128 to 100) two byte signed integer (-32768 to 32740) four byte signed integer four byte IEEE single precision floating point number eight byte IEEE double precision floating point number date stored as serial day number (the number of days since December 30, 1899) fraction of a day (12:00 noon = .5) floating point number (integer part - serial day number, fractional part - time) character string of a maximum length specified by the input file. Remember that the target type will not necessarily be the actual output type. If the target type assigned to a variable by Stat/Transfer is available as one of the variable types of the output file format, then that type will be used for the output. If the assigned target type is not one of the available output types, then a format of the next larger size will be used. Automatic Optimiziation of Target Types Stat/Transfer attempts to produce the smallest possible output data set. After reading your data, Stat/Transfer will make an optimization pass during the transfer, to determine more information about each variable and then will assign target output types. First, before the transfer, information from the data file dictionary is read. Unfortunately, for some input data types, this information is not sufficient to do anything other than set all of the output variable types to ‘float’. Stat/Transfer will then make an additional optimization pass through your data By default this will occur during the transfer. This pass will only be performed if the file contains any string variables or if the selected output file type is such that the output file could be made smaller by optimization. Some output file types, such as Stata, have a rich assortment of storage types and benefit from optimization. Others, such as worksheets or files that have only one numeric type (SPSS for example), do not benefit. Stat/Transfer can determine whether any variables can be represented as integers, and, for those cases, it can determine the smallest possible integral type that can be used to represent the data. Further, if a variable cannot be represented by an integral type, Stat/Transfer can automatically determine whether it can be represented by a float instead of a double without a loss of information. Information on the maximum length of string variables is also accumulated, so that these can be stored in variables of the smallest possible length. In versions of Stat/Transfer prior to Version 10, an option, Automatically Optimize Target Types, existed, allowing the user to choose whether or not to optimize. Starting in Version 10, automatic optimization of target types will always be performed unless the file has no string variables or the output format does not require it. This will cause very little difference in Stat/Transfer’s performance. It Variables Dialog Box The Stat/Transfer User Interface 21 will simply take a little longer (usually a few seconds) to transfer your data, as Stat/Transfer has to read it twice. However, with automatic optimization, you are assured that you will never lose precision in your transfer and you will never have any invalid strings if you are converting between character sets. In almost all cases it is appropriate to accept the output types that Stat/Transfer chooses. However, there are times that you may wish to override these defaults and set the output types yourself. Optimization, by default, takes place during a transfer. The Optimize button is used to optimize manually before the transfer. This allows you to see the target types that Stat/Transfer has chosen for your variables before they are transferred, and to change any output types that you wish. This is dis cussed in the next section. Manually Changing the Types of Output Variables In most cases it is appropriate let Stat/Transfer automatically optimize your variables and to accept the output type that Stat/Transfer chooses. However, there may be times when you wish to specify the output types for some variables. Changing Target Output Types The Variables dialog box displays a list of all of the variables in the input data set. When the input file is opened, Stat/Transfer assigns target output types based on information in the data file dictionary and displays them next to the list of variables. These will not be the final target output type assigned by Stat/Transfer. The final output type will be assigned automatically during the optimization pass. You can change the output variable types by using the Optimize button on the right side of the Variables dialog box after you have selected all of the variables that you wish to transfer. When you press the Optimize button, the optimization step will take place before the data are transferred. After the optimization step, you can examine the target types that Stat/Transfer has chosen for your variables and change any that are not appropriate. After you press the Optimize button, to see the final target output type, choose one of the variables in the list box on the left and the output type automatically assigned by Stat/Transfer will be displayed on the buttons on the right. If you wish to change the output type for a particular variable, simply click on the new type you want to assign to that variable. Quick Variable Type Changer This feature is useful when you want to change the type of a number of variables, where the new type is the same for all. The Quick Type Changer dialog box enables you to specify selection criteria for the variables. This is considerably less tedious for long lists of variables than manually changing each one. Selection conditions are entered in the same way as in the Quick Variable Selector box, described above. They can take the form of the wildcard characters ‘*’ or ‘?’ or you can use variable ranges. The question mark matches exactly one character, while the asterisk matches more than one. Unlike standard wildcards, more than one asterisk can be included in a specification. For instance: ‘*inc*’ will match any variable with the string ‘inc’ in any position. Ranges of contiguous variables can be specified with a dash (without spaces) between two variable names. For instance ‘distance-a9’ will select (or drop) variables ‘distance’ through ‘a9’, inclusive. Space or comma delimited lists of conditions can be entered at one time. For example: factor1,cluster,a2-a10,L1* 22 The Stat/Transfer User Interface Variables Dialog Box will select the variables ‘factor1’, ‘cluster’, ‘a2’ through ‘a10’, and any variable which starts with the string ‘l1’. The output type for these variables is specified from the drop down menu below the line specifying the variables. Automatic optimization will, of course, not take place during your transfer when you have used the Optimize button. Limitations on Changing Output Variable Types Output variable types can be changed freely for ASCII files and worksheet files. For all other file formats, you can change freely among the numeric types of ‘byte’, ‘integer’, ‘long’, ‘float’ and ‘double’ and you can change among the time types. However, conversions between any of the numeric types and dates or strings are not supported. You should be careful not to choose a smaller type than that chosen by Stat/Transfer unless you are sure you know more about your data than Stat/Transfer does. Remember that you are selecting a “target” type. If the output data format does not support the specific type you have selected, then Stat/Transfer will use the best match to the type you have selected. You can determine the output variable types supported for each output file type by consulting the ap propriate table in the “Supported Programs” section. Handling Mixed Data If you have mixed data in which some variables need doubles and others do not (for example, you might have precisely measured dollar amounts, which should be in doubles, along with scales of survey items, which should be in floats) you should press the Optimize button in order to designate integers for the right variables and then designate floats and doubles to reflect the appropriate level of measurement for each variable. Automatic Dropping of Constants You can tell Stat/Transfer to automatically drop variables that are constant or missing for a selected subset of data. You select this option by checking the Drop Constants check box in the Variables dialog box and then pressing the Optimize button. This feature is useful when the part of a data set selected for transfer contains variables with values that are either constant or missing (such as a pregnancy variable when only male subjects are selected or variables in yearly surveys where the same questions do not appear for each year.) This feature is not likely to be used often, but is extremely valuable when it is needed. If the data set has a large number of variables, it can be exceedingly tedious to select only the meaningful ones manually. Use Doubles Option The Use Doubles option tells Stat/Transfer whether or not to put variables with fractional parts into ‘double’ or ‘float’ on output. The default is now to have Stat/Transfer use doubles. If you do not change the default behavior, Stat/Transfer will evaluate each variable to see if it can be represented as a ‘float’ without a loss of information and will put only those variables that require it into a ‘double’. This is the safest option and is now the default. However, most data are not measured with more than eight or nine digits of precision (survey data, for example, never are). Therefore, if you need to save space on output and do not need more precision, you can change the default behavior, so that only ‘floats’ are used. You can reset the Use Doubles option by clicking on the Options tab, selecting General Options and uncheck the Use Double box. Alternatively, for a single transfer, you can uncheck the Use Double box at the bottom right of the Variables dialog box and then press the Optimize button. Variables Dialog Box The Stat/Transfer User Interface 23 Observations Dialog Box When you click on the Observations tab at the top of the dialog boxes, you will see theObservations dialog box, which allows you to select specific cases or records from your data set. The scrolling text box in the upper left corner provides brief, on-screen documentation on how to select particular data records based on conditions that you specify. The variables of the input data set are listed in the box at the right of the screen. At the bottom of the screen is the case-selection field in which you enter the case selection, or WHERE, expression that will specify cases. This expression gives the conditions on the variables that will define the subgroup of the data set that you wish to select. Variable names can be entered in this field by selecting their names from the variable list box. When you double-click on a variable name it will be copied to the case-selection box. Selecting Cases from the Input File The scrolling text box in the upper left corner provides brief, on-screen documentation on how to select particular data records based on conditions that you specify. The variables of the input data set are listed in the box at the right of the screen. At the bottom of the screen is the case-selection field in which you enter the case selection, or WHERE, expression that will specify cases. This expression gives the conditions on the variables that will define the subgroup of the data set that you wish to select. Variable names can be entered in this field by selecting their names from the variable list box. When you double-click on a variable name it will be copied to the case-selection box. 24 The Stat/Transfer User Interface Observations Dialog Box Case-Selection Expressions The WHERE statement is used to give the conditions on the variables that will define the subgroup of the data set that you wish to select. The case-selection, or WHERE, expression, has the following form: WHERE variable expression relational operator selection condition Here, variable expression consists of a single variable or an expression involving several variables, relational operator is one of the operators listed below, while selection condition gives specifications for the variables to be selected. Variable Expression All of the usual arithmetic operators [+ - / * ( ) ] are available for use in this expression. If variable names used in WHERE expressions contain embedded blanks or characters such as relational or arithmetic operators like ‘/’, then they must be enclosed in single quotes. Internal Variable An internal variable, ‘_rownum’ is available which allows specific rows or records of the data set to be referenced. Relational Operators The following relational operators are available: = != < > <= >= & | , ! equals not equal less than greater than less than or equal greater than or equal and or or (used in a series) not The modulus operator is also available: % the remainder after division by the operand following Selection Conditions If variable values consist of strings, then when they contain blanks or characters such as ‘/’, they must be enclosed in double quotes. Examples Examples of selection conditions given by WHERE expressions are: where where where where where where educ = 12 & rate > .2 (income1 + income2)/famsize < 20000 income1 >= 20000 | income2 >= 20000 acct != 2001 name = smith ‘dept-sales’ = “auto loan” Observations Dialog Box The Stat/Transfer User Interface 25 where id % 2 = 0 (which selects all even values of ‘ID’) where _rownum < 200 (which selects rows 1 - 199) Wildcards in Selection Conditions Wildcards ( * or ? ) are available to select subgroups of string variables. For example: where account = ?3* where name = mc*|name = mac* Note that when the wildcard ‘?’ is used, it replaces a single character, while the wildcard ‘*’ replaces an unspecified number of characters. Thus the specification ‘?3*’ will select account numbers of any length that have a three in the second place. Comma Operator The comma operator ‘,’ is used to list different values of the same variable name that will be used as selection criteria. It allows you to bypass potentially lengthy OR expressions when selecting lists of values. For example, the WHERE expression above can be more easily written: where name = mc*,mac* Other examples are: where age = 21,31,41,51,61 which will select only the listed ages, and where caseid != 22*,30??,4?00 which will select all cases except those id’s starting with ‘22’, or four character id’s starting with ‘30’, or starting with ‘4’ and ending with ‘00’. Missing Values You can test to see if the value of any variable is missing by comparing it to the special internal variable ‘_missing.’ For example where income != _missing & age != _missing Preserving WHERE expressions Ordinarily the WHERE expression is cleared after a transfer operation. If you wish to apply the same expression to several input files, you can check the box Preserve expression between transfers and your expression will be available for re-use or editing for your next transfer run. Sampling Functions Three functions are available for sampling. Random Samples The first function samp_rand(prop) allows for simple random sampling. Each case is selected with a probability equal to prop. 26 The Stat/Transfer User Interface Observations Dialog Box For example, for a random sample of one tenth of a data set, use: where samp_rand(.1) Random Samples of Fixed Size The second function samp_fixed(sample_size,total_observations) allows a random sample of fixed size to be drawn. When using this function, the first case is drawn with a probability of sample_size/total_observations, and the succeeding i’th case is drawn with a probability of (sample_size - hits) / (total_observations - I). For example, if you had a data set of 1000 cases and wished for a random sample of 25 cases, you would specify: where samp_fixed(25,1000) Systematic Random Samples Finally, a third function samp_syst(interval) performs a systematic sample of every n’th case after a random start. For instance, to take every 6’th case, use: where samp_syst(6) Sampling Subsets of the Input Data Expressions are evaluated from left to right. You can thus sample from a subset of your cases by subsetting them first and then sampling. For example, to take a random half of high school graduates, use: where schooling >= 12 & samp_rand(.5) Sampling Seed and Reproducible Samples The random number generator that provides the basis of these sampling routines is ‘rand_port()’ in Jerry Dwyer, “Quick and Portable Random Number Generators.” C Users Journal, June, 1995, pp. 33-44. By default, it is seeded using a permutation of the time of day, and will yield a different sample on each run. If you need a reproducible sample, you can generate it by using the same seed each time. The seed is entered in the General Options of the Options dialog box and should be a positive integer in the range of 1 through 2,147,483,646. Observations Dialog Box The Stat/Transfer User Interface 27 Options Dialog Box General Options Ask Permission before Overwriting Files The option Ask Permission Before Overwriting Files is on by default. If a file, or a database table exists, you will be prompted for permission before it is overwritten. If you wish to suppress these warning messages, click on the box to remove the check mark. Write New, Numeric Variable Names (Vn) When you go from one format to another, by default Stat/Transfer will create legal variable names for you, based as much as possible on the original names. In particular, when you transfer from systems such as Paradox or JMP, which allow long variable names with embedded spaces, to older systems which restricts variable names to eight characters, by default Stat/Transfer will truncate these for you. However, these truncated names often have little resemblance to the names you started with. Stat/Transfer will use the variable names as variable labels, so that your original names are available. If you check the option Write new, numeric variable names. (Vn), instead of the default variable names, Stat/Transfer will create new variable names of the form V1...VN. This is chiefly useful when dealing with truncated names. If your output system supports variable labels, it is sometimes better to check this option and have Stat/Transfer simply create numeric names for your variables. You can then use the variable labels for the description. Because this option is likely to be useful only in special circumstances, it reverts to the default between sessions. Preserve value label tags and sets Many software packages allow users to assign the same set of value labels to more than one variable. (In SAS, the term for value labels is “user-defined format”). For example, a survey with a list of questions with “Yes” and “No” responses could use the same set of value labels for the variables associated with each of these questions. 28 The Stat/Transfer User Interface Options Dialog Box If the option Preserve value label tags and sets is checked, the mapping of value label sets to multiple variables will be preserved on output. If tags are used in the input file to identify value labels sets, these will be preserved. Otherwise, tags will be constructed by Stat/Transfer (LABA-LABZ and so on). If this option is not checked, each labeled variable will have a unique value label set and the tag used to identify the set will be constructed from the name of the variable. This option is off by default. Use Doubles The Use Doubles box can be checked here if you want Stat/Transfer to use doubles when it optimizes your output data set. By default, this option is on. Uncheck the Use Doubles option if you need to minimize the size of your output dataset (particularly for Stata) and you know that the precision of measurement of all of your variables is less than eight decimal digits. Seed for Sampling Functions By default, the sampling functions in WHERE expressions will generate a starting seed randomly, based on the clock time. This means that each time you run a transfer on a given file you will select a different sample. If, in contrast, you need a reproducible sample, you can enter a seed for the random sampling process. The seed should be a positive integer in the range of 1 through 2,147,483,646. Variable name case conversions Stat/Transfer always follows the variable-naming rules of the output file type and will convert input names so that they will conform to those rules. Some older packages require upper case variable names. Other, more modern, packages allow mixed case variable names. Some packages, notably Stata, S-PLUS and R allow mixed case variable names, but are case sensitive. In these case-sensitive systems, if Stat/Transfer were to move data from an upper-case system and do no case-conversion, the user of the data set would need to always hold down the shift key when typing in variable names. Stat/Transfer allows you to specify your case conversion preferences for case-insensitive packages as well as case-sensitive packages. The available options are given in the drop-down menus for both case-sensitive and case-insensitive programs and are: Convert to lower Preserve if mixed case Preserve always Convert to upper The default for case-insensitive programs is ‘Preserve always’. The default for case-sensitive programs is ‘Preserve if mixed case’. This choice is designed to handle mixed case variable names such as “FamilyIncome”. If both upper and lower case letter are found in a variable name, it will be left untouched. Otherwise it will be converted to lower case. Formats which are considered case-sensitive on output are: Stata, S-PLUS, R, and Matlab. Formats that require upper-case variable names are: SAS Version 6, SAS XPORT, SPSS Portable, SYSTAT, Epi Info, and older xBASE versions such as Clipper and dBASE II. All other formats are case-insensitive. Options Dialog Box The Stat/Transfer User Interface 29 User Missing Values User Missing Values You have some control over the way missing values are treated for input files containing more than one type. At present the User Missing Values options apply to SPSS files (both Data and Portable) and OSIRIS. The options are selected with the buttons Use All, Use First or Use None. Some statistical systems distinguish between “system missing,” such as the result of a divide by zero, and “user-missing,” a numeric value which is defined as a missing value by the user. Further, particularly in survey research, distinctions are made between user-defined missing values that represent structurally missing data (such as answers to pregnancy history questions from male respondents), and those that represent categories of non-response or simply the failure of the interviewer to properly collect the data. Conventionally, zero is used to represent “inapplicable” missing values, and higher numbers are used to represent such responses as “don’t know,” “refused” and “not ascertained”. While inapplicable data is analytically equivalent to “system missing”, there can be legitimate research interest in the patterns of non-response represented by the other categories of missing data. Use All By default, when multiple missing values are allowed (as in SPSS, for example) they are mapped into a single missing value on output. This corresponds to selection of the Use All button. The mapping to a missing value on output is determined by the option Map to extended (a-z) missing. Use First If you select Use First, the first user-defined missing value will be mapped to the system missing value and the rest will be transferred intact to the target data set. Use First will often be the most useful of the options, since it will allow tabulations in the target package of patterns of non-response. Use None If you choose Use None, then all of the user-defined missing values will be transferred retaining the input value in the target data set. Map to extended (a-z) missing By default (when this option is left unchecked), all user missing values that are selected according the options for user missing values (Use All/ Use First/Use none) will go to a single missing value which will then be converted to the “system” missing value in the target package ( ‘.’ in SAS or Stata, for example). If the option Map to extended (a-z) missing is checked, user missing values will be mapped, if possible, to extended missing values in target packages that support them (SAS, ASCII, or Stata). By default, this mapping will be done in order, with the first missing value going into .a, the second into .b, and so on. Map using variable labels If the option Map using variable labels is checked, the first letter of the value label will be used as the missing value. For instance, if the value ‘0’ is a user missing value and is labeled as “inapplicable”, it will be mapped to ‘.i’. This mapping will only occur for missing values that are computed with an equal operator. If there is no label, or if the missing letter has already been used, the missing value will then be mapped sequentially to ‘.a’ - ‘.c’. Since current versions of Stata and SAS support the labeling of missing values, this option is less useful. If you have value labels, it is best to keep it unchecked and rely on the value labels to differentiate your values. Note that we believe these options are potentially dangerous. To avoid the chance of users checking one of these options and then forgetting about it, Stat/Transfer does not save the settings when options are automatically saved at the end of a session. 30 The Stat/Transfer User Interface Options Dialog Box Date/Time Formats - Reading You can control how Stat/Transfer reads dates and time. In most cases, users will not need to change the default settings in order to read date and time variables. However, if you do need to do so, you provide a general “scanning” input format in the Scan edit box, which is used when an ASCII file is opened for reading. The input format given in Scan is used in the initial look at the file, which will determine variable types and also specific formats for dates, times, and date/time variables. The default input format is constructed so that it will decipher a number of different date and time possibilities. Note that if you are using a Schema file to describe your data, the date and time formats given there will override the formats set here. The separate input formats for date, time and date/time variables are given in the Date::, Time:, and Date/Time: edit boxes and must match those given in the general scanning input format. (The entries in these edit boxes are used when the data file is being used in a transfer and allow for much more efficient reading of the file.) The input format strings given in the Scan:, Date:, Time:, and Date/Time: edit boxes are used to convert character strings to date/time variables. The format strings are read from left to right. If a width is given explicitly for a particular variable, that will be used when reading the character string. Otherwise, the width will be determined by the presence of delimiter characters. Characters in the list below allow characters in a string to be skipped, if necessary. If the entire input string is not matched by the format string or if the resulting time or date is not valid, the variable will be set to missing. Each date and time part of the input format, as well as some special characters, have the form ‘%char’ or ‘%Xchar‘, where the modifier X is used to determine field widths. The two different cases of ‘%Xchar‘ are: %numberchar When a number precedes the specification character, char, it specifies the field width to be used. The next number characters in the input string are scanned for the specified date or time. %:delimchar If there is a colon and any single character, delim, preceding the specification character, char, then the field to be read is taken to be all the characters up to but not including the given delimiter character, delim. The delimiter itself is not scanned or skipped by the format, and therefore must be entered explicitly in the input format or explicitly skipped. (Note that the modifier :delim need not be used routinely, since numeric and alpha formats will automatically stop reading when they reach a delimiter.) The characters used to create the input formats are listed below. Anything to be read from the input character string that is not in the list below, such as commas or other delimiters, must be given explicitly in the input format. White space (spaces, tabs, carriage returns, and so on) is ignored in the input format string. %c %Nc %$c %d %H %m skip a single character (see also %w) skip N characters skip the rest of the input string input day of the month input hour input month, as integer or as alpha string. (If alpha string, case does not matter, and any substring of a month that distinguishes it from the other months will be accepted.) %M %n input minute input milliseconds Options Dialog Box The Stat/Transfer User Interface 31 %N input milliseconds or tenths or hundredths of seconds. (If no field width is given and the input string has a field width of three, then input will be milliseconds. A field width of 1, either given explicitly or inferred from the input string, will cause input of 10ths of a second; a width of 2 will cause input of 100ths of a second.) %p input strings defining ‘am’ and ‘pm’ (Matching is the same as for months.) %S %w %y input seconds skip a whitespace delimited word (see also %c) input year. (If less than 100, the century changeover year is used to determine the actual year.) %Y %%,%[,%] [...] input year as found in the input string. input the ‘%’, ‘[’, and ‘]’ characters from the input string. optional specification. (Text and specifications within the brackets will be read if present in the input string, but need not be there. ) The default format for scanning times in text files is: [%m[/]%d[/][,]%y] [%H:%M[:%S[.%N]][%p][[(]%3c[)]]] which will recognize such diverse strings as: May 18 1945 May 18, 1945 5/18/45 05/18/45 2:16 PM Century Changeover Year When you are reading two-digit years, some may fall in the twenty-first century and some in the twentieth. You can use this option to control how two digit years are read. Any two-digit year less than the changeover year will have the first two digits of the complete four digit year set to 20. Any year greater than or equal to the changeover year will have the first two digits set to 19. The default for the option is ‘20’, so that the changeover year from one century to another is 1920. Thus the date 1/1/01 will be interpreted as January 1, 2001, while the date 1/1/31 will be interpreted as January 1, 1931. If your data refer to dates earlier than 1920, such as birth dates, you will need to override the default behavior and specify a different changeover year. If, for example, you specify ‘00’, this would cause all two digit dates to be interpreted as years in the twentieth century. Date/Time Formats - Writing Stat/Transfer gives you considerable control over how dates and times written to output ASCII files. You can control the formatting for date values, time values and combined date/time values in the Date, Time and Date/Time edit boxes. Output formats that you supply are used to convert date and time values to character strings. Each date or time part of the output format has the form ‘%char’. Leading zeros cause the value to printed with leading zeros. For example ‘%0d’ will print the day of the month with a leading zero. 32 The Stat/Transfer User Interface Options Dialog Box The characters below are used to create the output formats. Anything to be printed in the output character string that is not in the list below, such as commas, spaces or other delimiters, must be given explicitly in the output format. %a %A %b %B %d %D %H %I %m %M %N %1N %2N %p %S %y %Y %% abbreviated weekday full name of weekday abbreviated name of month full name of month day of the month (1 - 31) day of the year (1 - 366) hour (24 hour clock) (0 - 23) hour (12 hour clock) (1 - 12) month as number (1 - 12) minutes (0 - 59) milliseconds (0 - 999) tenths of seconds (0 - 10) hundredths of seconds (0 - 99) ‘am’ or ‘pm’ seconds (0 - 59) year as two digits year as four digits % character The default formats for converting dates and times to strings are: TDate: Time: Date/ime: %m/%d/%Y (5/18/1945) %0H:%0M:%0S (14:05:48) %m/%d/%Y %0H:%0M:%0S (10/1/1990 02:20:09) Encoding Options Introduction to Character Encoding In the early days of computing, characters and numbers were represented by seven (and sometimes fewer) bits. The most popular of these encodings, ASCII, allowed the representation of upper and lower case letters, numbers and various symbols. Later, different eight-bit relatives of ASCII were developed, which allowed the encoding of an additional 128 characters, such as accented letters and various other symbols. For languages such as Japanese, which required many more characters, other multi-byte character sets were developed. This resulted in different, incompatible character encoding systems, even for the encoding of a single language’s character set. Fortunately, order is now being restored to this babel with the proliferation of Unicode, a means of uniformly representing the characters of all languages. In Stat/Transfer Version 10, all characters are represented internally in Unicode. It is thus capable of handling strings in any language. However, many of the file formats that Stat/Transfer supports were written in the days in which ASCII was the way of representing strings. Thus, when read, they will not give Stat/Transfer information on the code-page that is in use and when they are written, they have no place for Stat/Transfer to store the code page that was used. For some file formats, the user will not need to worry about any of this. Excel ‘97 and above, for instance, stores characters in Unicode. If you are going to Access or SAS Version 9 or above, no conversion will be necessary as both of these are Unicode aware. Options Dialog Box The Stat/Transfer User Interface 33 Your computer’s operating system maintains a setting of the current working code page. In most cases applications will use that information to encode characters in a consistent manner. However, if someone in Japan, or Greece, or Russia sends you a file, you will need to tell Stat/Transfer the encoding that was used to write their files. The options on this page provide a way for the user to specify, when necessary, the encoding that is present in an input file and the one that is desired in an output file. Input Character Set In general, unless you are sure of what you are doing, you should leave this option at the default set ting, Use current system default code page. If that is checked, you will be able to see which code page is in use on your computer. That code page will then be used for files that that do not have known encoding information. If the encoding of an input file can be determined from the contents of the file (or its format), that will, of course, override this setting. If you choose to override the default behavior, you can choose a different encoding by first selecting the Region and then the Character set. Because Stat/Transfer represents characters internally in Unicode, any character set can, in principle, be converted on input. However, if you select an incorrect character set, what you will get is likely to be nonsense. Therefore we strongly urge you to look carefully at your data in the viewer to make sure that all is well and to make sure that the font you have selected for the viewer is capable of displaying the characters you need. Output Character Set Unless you are sure of what you are doing, you should leave this option at the default setting, Use current system default code page. This is especially true for the output character set because any input character set can be converted to our internal representation, Unicode. However, you have to get it just right when going from Unicode to another single or multi-byte character set or you will be guaranteed to get total nonsense. For instance, if you have read a Japanese file and then want to convert it to a multi-byte Chinese character set, Stat/Transfer will simply stop in its tracks since this is impossible (unless the characters consist only of numbers, simple punctuation, and the letters A-Z.) For file formats that are Unicode-aware (e.g. Excel and SAS 9+), Stat/Transfer will write Unicode, regardless of how you set this option. ODBC Options The following options allow you to fine-tune your ODBC transfers. They are generally for advanced users. Use NULL instead of empty strings A null string is a string for which a value has never been entered while an empty string has zero length. Most databases support both NULL and empty strings (Oracle is the exception which converts empty strings to NULL strings). If you check this box, Stat/Transfer will write NULLS instead of empty strings into your database. Prefer datetime over smalldatetime for MS SQL Server The ‘smalldatetime’ type in MS SQL Server represents the dates between Jan 1,1900 to June 6, 2079 with accuracy to a minute. If this is sufficient for your needs and you want to save space, uncheck this option. The ‘DateTime’ type, in contrast, represents time values to an accuracy of close to 3 milliseconds and dates back to 1753. 34 The Stat/Transfer User Interface Options Dialog Box Prefer (w)varchar over (w)char On output, if your data are stored in ‘char’ or its Unicode variant ‘wchar’, the length of the field will be equal to the length of its widest member. On the other hand, ‘varchar’ is stored in variable length fields that save storage when the length of the string data varies between cases. In general, you will want to leave this option at its default and write variable length string types when these are permitted. Show the name of the table/view owner A table or view in a database is identified by its owner and its name. If you are in an environment in which tables with different owners have the same name, you will need to check this option to make sure that you can select the proper table. Append to Access and ODBC tables This option (which is off by default), allows you to append your data to an existing database table. Stat/Transfer will match as many variables as is possible to those already in the table and add your data to the matching columns. At least one column must match exactly and the table must be free of constraints that would prohibit a simple “append’ operation, such as those requiring unique keys. ASCII/Text Files - Read Options Delimiter This option will give you a list of possible delimiters for input ASCII files. You can choose to have Stat/Transfer automatically sense which delimiter to use or you can choose one from the list: commas, tabs, spaces or semicolons If you have a delimiter that is not on the list, click on ‘Other’ and enter the delimiter you wish to use. Combine adjacent blanks This option is available for space delimited files only. It is useful if data values are delimited by one or more blanks or tabs. The default for Combine adjacent blanks is ‘off’. If you turn this option on, you can select ‘Spaces’ in which case multiple blanks are treated as one blank, or you can select ‘Spaces and tabs’, in which case multiple instances of tabs and blanks are converted to a single space. Variable Names By default, Stat/Transfer will sense whether the first line of your input data set contains field names or data. You may, if you wish, explicitly override this default. AutoSense: If this option is set to ‘AutoSense’, Stat/Transfer will look at the first and second rows of data. If there is a change from a string to a number for one or more variables between these rows, Stat/Transfer will use the first row as the field names. This will fail if your first row contains the field names, and all of your variables are of the string type. In that case you should choose one of the fol lowing two options: First Row: When this option is set to ‘First Row’, Stat/Transfer uses the data found in your first row as the field names. Make Up: When this option is set to ‘Make Up”, Stat/Transfer treats the first row in your file as data and assigns the field names ‘col1’ … ‘coln’. Numeric Missing Value It is possible to specify a string that will be interpreted as a missing value when Stat/Transfer reads ASCII files. For example, your input data set may use the string ‘NA’ to represent missing values or it may use a period. Options Dialog Box The Stat/Transfer User Interface 35 Enter the string that represents missing values in the input data in the Numeric Missing Value field. If you wish to read extended missing values for either delimited or fixed ASCII files, use the option below or enter the work “extended”. Convert extended (a-z) missing values If this option is checked, the keyword ‘extended’ will be entered into the Numeric Missing Value field. When ‘extended’ is entered, extended missing values (‘.a’ - ‘.z’, ‘.’, and ‘._’) in either delimited or fixed ASCII files will be read from the file. Note that reading missing values is case-insensitive (that is, ‘.a’ and ‘.A’, for example, are equivalent). These extended missing values will be automatically written to the output file for output formats that support them (SAS and Stata). String Quote Character This is the character that is used to enclose string fields in the input data set. The default character is set as double quotes. You can choose the appropriate character for the input data. However, if string variables are not enclosed by any character, you can leave this option set at the default double quote. Maximum Number of Lines to Examine Stat/Transfer first reads your ASCII data to determine what type of variable is present in each delimited position. By default it will read your entire data set. If your data are consistent, so that the first few lines suffice to show each variable type, and your data have enough rows that it actually takes more than a few seconds to examine them all, you might want to set this option to a numeric limit, such as 50. Decimal Point If your data set uses a symbol other than the default period to indicate the decimal point in a number (a comma, for example), enter the character on the Decimal Point line. Thousands Separator If your data set uses a symbol other than the default comma to mark thousands in a number (a period, for example), enter the character on the Thousands Separator line. ASCII/Text Files - Write Options Delimiter The Delimiter option will give you a list of possible delimiters for output ASCII files. You can choose a delimiter from the list: commas, tabs, spaces, and semicolons, or if you have a delimiter that is not on the list, click on ‘Other" and enter the delimiter you wish to use. The default is a comma. String Quote Character The character specified here will be written before and after string variables on output. It is typically a double quote. This character is only strictly necessary if your fields have an embedded delimiter. If you enter a blank here, string fields will not be enclosed by any character. Numeric Missing Value It is possible to specify the string that will be used to represent missing values when Stat/Transfer writes ASCII files. For example, you may want to create an output file for a program that expects a specific missing value, such as a period for SAS. If you want to write a string other than the default blank to represent missing values in the output data set, then enter that string in the Numeric Missing Value field. 36 The Stat/Transfer User Interface Options Dialog Box If you wish to write extended missing values for either delimited or fixed ASCII files, use the option below or enter the word ‘extended’. Write extended (a-z) missing values If this option is checked, the keyword ‘extended’ will be entered into the Numeric Missing Value field. When ‘extended’ is entered, extended missing values (‘.a’ - ‘.z’, ‘.’, and ‘._’) in either delimited or fixed ASCII files will be written to either delimited or fixed format ASCII files. Line Endings The line endings of ASCII files for Windows differ from those for Unix or OS-X. Windows files have a carriage return and a line feed at the end of each line, while Unix and Mac files have only a line feed. If you wish to write an output file for use on a Unix machine or a Mac, then you must tell Stat/Transfer to write the correct kind of line ending. The default is ‘Windows’. To write Unix and Mac files, select ‘Unix & OS-X’ from the drop-down menu. Write variable names in first row The option Write Variable Names in First Row is on by default. If you turn it off, field names will not be written in the first row of delimited ASCII output files. Generated Programs and Schemas Write complete paths This option is used when generating programs to accompany fixed format ASCII files. When Write complete paths is checked, the complete path specification will be written into the programs for the output types “SAS Program + Data File”, “SPSS Program + Data File” and “Stata Program + Data File”. This option is checked by default. The option Write complete paths is useful if you are going to read in the program and accompanying ASCII data on your own machine. However, if you are going to store your data and program archivally or send it to another user, it is best to leave this option unchecked, so that only the default directory ‘.’ and the file name are written. This allows the program to be more easily moved to another machine, since it can be executed by setting the default directory rather than editing the program. Shorten names and labels for older versions If this option is left unchecked, the default, programs will be written for the latest version of SAS, SPSS and Stata, using the longest possible variable names and labels. On the other hand, if the option Shorten names and labels for older versions is checked, variable names will be truncated to a width of eight characters, if necessary, and labels will be suitable for older versions of the software. Use this option if you want to maximize compatibility. Preserve Input Widths By default, Stat/Transfer will optimize your data and write fixed format ASCII data into the narrowest width that is possible. Stat/Transfer also formats ASCII data using a format in which the decimal point is allowed to float. In some cases, particularly for SPSS files that were originally created from fixed format ASCII data or for fixed format data read with a Stat/Transfer Schema, the input file will contain enough information to skip the optimization step and write out a file that has the same widths as the data that were originally input to SPSS. If this is the case for your data and you want fixed decimals and the original widths, check this option. Options Dialog Box The Stat/Transfer User Interface 37 Note that for most other file formats, this option will result in incorrect output. You should check your results and use this option at your own risk. Reading SAS Value Labels Stat/Transfer can read SAS user-defined formats (value labels) directly from a Windows SAS catalog file, from a catalog or data set in a CPORT library, from SAS data files for all supported platforms, and from a SAS Transport library. SAS Value Labels - Reading You can choose whether and how user-defined formats are to be read using the selections from the drop down menu. Do not read formats If this option, the default, is selected, no formats will be read. Read directly from a catalog file (.sas7bcat) If you have a Windows SAS catalog file containing formats and wish to read them, select Read directly from a catalog file. If this option is selected, the entry ‘%ipath%/formats.sas7bcat’ will automatically appear in the Name box below the SAS Value Labels - Reading box. This instructs Stat/Transfer to look for a file named formats.sas7bdat, in the same directory as your data file. You can change the path if your file is in a different location. Read from a catalog in a CPORT Library (.stc) Select this option if you have a Windows CPORT library file that contains the formats for your data set. (Your data will usually be read from a CPORT file as well, but need not be.) If this option is selected, the entry ‘%ipath%/%iname.stc’ will automatically appear in the Name box below the SAS Value Labels - Reading box. This instructs Stat/Transfer to look for a file with the same name as your input file and the extension .stc, in the same directory as your data file. You can change the path if your file is in a different location. If the Use default catalog name box is checked, Stat/Transfer will look in the CPORT file for a catalog named formats, which is the SAS default. If you would like to read your formats from a different catalog, uncheck the box, and then click on the Read Library button to get a list of catalogs in the CPORT file. You can then select the catalog that contains the formats that are appropriate for your data. Read a SAS datafile (.sas7bdat) The selection, Read a SAS datafile, is the appropriate option if you are working on a SAS platform other than Windows and wish to read user-defined formats. As described in the supported programs section “SAS Value Labels”, for cases where you are not working in Windows, Stat/Transfer can read user-defined formats that are produced in SAS data set form by PROC FORMAT using the ‘cntlout’ keyword. When this option is selected, then by default, Stat/Transfer will look in the same directory as your input data set for a file named sas_fmts.ext, where .ext is the extension of your input file. If you would like to use a file located somewhere else or with a different name, you can change it in the Name box below the SAS Value Labels - Reading box. You can type in a complete file specification, or you can use the macros below as part of the file specification. 38 The Stat/Transfer User Interface Options Dialog Box %ipath% %iname% %iext% The path, including the directory, of the input file The name, without the extension, of the input file The extension, without the dot, of the input file Read from a dataset in a CPORT Library (.stc) This option is appropriate if your formats were written with the ‘cntlout’ option of PROC FORMAT into a CPORT library. If this option is selected, the entry ‘%ipath%/%iname.stc’ will automatically appear in the Name box below the SAS Value Labels - Reading box. This instructs Stat/Transfer to look in the same directory as your data file for a file with the same name as your input file and the extension .stc. You can change the path if your file is in a different location. If the Use default dataset name box is checked, Stat/Transfer will look in the CPORT file for a data set named sas_fmts. If you would like to read your formats from a different data set, uncheck the box, and then click on the Read Library button to get list of data sets in the CPORT file. You can then check the data set that contains the formats that are appropriate for your data. Read from a SAS Transport Library (.tpt) This option is appropriate if your formats were written with the ‘cntlout’ option of PROC FORMAT into a Transport library. This is a very good way of transporting formats from an unsupported platform, such as IBM mainframe SAS. If this option is selected, the entry ‘%ipath%/%iname.tpt’ will automatically appear in the Name box below the SAS Value Labels - Reading box. This instructs Stat/Transfer to look for a file with the same name as your input file and the extension .tpt, in the same directory as your data file. You can change the path if your file is in a different location. If the box Use default member names is checked, Stat/Transfer will look in the Transport file for a member named sas_fmts. If you would like to read your formats from a different member, uncheck the box, and then click on the Read Library button to get a list of members in the Transport file. You can then check the member that contains the formats that are appropriate for your data. Continue if the format file is not found If Stat/Transfer is told to look for a user-defined format file of some type and the file containing the labels is not found when a transfer is initiated, by default the transfer will stop and an error message will be generated. If the box Continue if the format file is not found is checked, processing will continue in spite of the error. Value labels will not be written to the output file. Continue if there is an error processing formats This will instruct Stat/Transfer to continue processing if there is an error reading the format file or if no matching formats are found in the file. Writing SAS Value Labels Write a PROC FORMAT program Stat/Transfer can optionally write a PROC FORMAT program that you can use to import value labels from other systems into SAS. To turn on this option, check the Write a Proc Format Program box. The program file will by default be written to the same directory as your output data file, with the same name as your output file, but with the extension .sas. You can change this default in the Filename edit box. You can type in a complete file specification, or you can use the macros below as part of the file specification. Options Dialog Box The Stat/Transfer User Interface 39 %opath% %oname% %oext% The path, including the directory of the output file The name, without the extension, of the output file The extension, without the dot, of the output file Worksheets You have several options to specify what part of an input worksheet to read and how to read variable names. Data Range You can choose different ranges to be read in input worksheets by using the Data Range drop-down menu. AutoSense This option is the default selection. When it is selected, Stat/Transfer will read to the first non-blank cell and use that as the upper left corner of the data range. By default, it will then read data until it encounters an entirely blank line. This default behavior with regard to blank rows can be changed using the Blank Rows options given below. Specify Named Range You can change the default Autosense behavior by specifying a named range. If you select the option Specify Named Range, then the Range line will become active and you must enter the name of a “named range” in your worksheet. Specify Explicit Range You can also change the default behavior by specifying an explicit range. If you select this option, then the Range line will become active and you must enter explicit coordinates that define the range (such as C3:F280). When a range has been specified by either one of these methods, Stat/Transfer’s default treatment of entirely blank rows will also be overridden. They will be returned in your output data and, in addi tion, blank rows at the end, through the last row of the specified range, will also be returned. Note that because this option generally only applies to specific worksheets and because Stat/Transfer’s defaults usually work fine, the setting is not saved between sessions. Field Name Row By default, Stat/Transfer will attempt to autosense whether or not the data in the first non-blank row (or the first row of a specified range) are variable names or the first row of data. It does so by looking for at least one column in which there is a string in the first row and a number in the second. If this behavior is inappropriate for your worksheet (for example, if you have only string data), you can override it. Note that the setting is not saved between sessions. You can specify one of the following options from the Field Name Row drop-down menu: AutoSense The default behavior. First Non-Blank Row This option will take the values in the first non-blank row as the field names even if there is no change to a numeric type in the second row. No Names in Worksheet This option will treat the first non-blank row as data. Stat/Transfer will assign variable names ‘col1’ through ‘coln‘. Specify Row Explicitly This option will take the field names from a specified row. If you select Specify Row Explicitly from the drop-down menu, then the Row line will become active and you must enter a row. Blank Rows This option menu is used when Autosense is chosen for the Data Range option. Stop Reading This is the default behavior. After finding the beginning of the data by identify ing the first non-blank cell, Stat/Transfer will read data until it encounters an entirely blank line. It will end the transfer at this point. 40 The Stat/Transfer User Interface Options Dialog Box Skip Blank Rows If the option Skip Blank Rows is chosen, Stat/Transfer will read the entire worksheet page, searching for and returning further non-blank rows. However, any blank rows that it finds will not be written out. Return Blank Rows If this option is selected, then all rows of the input worksheet page including blank ones will be written to the output file. This option may return unexpected blank rows from the end of a page that contains formatting but no data. Numeric Missing Value If there is a string in your worksheet, such as ‘NA’, that you would like to have treated as a numeric missing value, enter it here. Note that a single ‘.’ is treated as missing by default. Concatenate Worksheet Pages The option Concatenate Worksheet Pages allows you to combine worksheet pages into a single output file. This option is appropriate if your worksheet contains many sheets that are identical in structure. These can be then be combined into a single output file of any type. For example, you may have a workbook that has 50 sheets, with one sheet for each state and the same variables on each sheet. If you check this box, Stat/Transfer will effectively combine the sheets into one large input file, dropping the field names, if necessary, on the second and higher sheets. You will end up with the data from all of your worksheet pages in a single output file. Output Fieldname Row This check box controls whether or not your field names will be written as the first row of the output worksheet. By default it is checked. JMP Options Write value labels to JMP files If this option is checked Stat/Transfer will write value labels to the output JMP file. Use custom properties as variable labels JMP allows users to assign custom text strings to columns. Check this box if you would like Stat/Transfer to use that text as value labels for your variables. R and S-PLUS Options Convert R and S-Plus factors Both R and S-plus have a type known as a “factor”. This consists of an ordered set of zero-based numbers [0…n] with a corresponding set of alphanumeric labels. For instance, a factor representing “yes” and “no” survey responses could be represented by a vector of zeros and ones and a vector of strings “yes” and “no” where 0= “yes” and 1 = “no”. Since factors have no direct analog in other statistical systems, you can choose to represent them in one of two ways. Numeric variables with labeled values: If you choose Numeric variables with labeled values, Stat/Transfer will create a value label set and map it onto the numeric values. This is an appropriate choice for transferring the data into output formats that support value labels, such as SPSS, Stata, or SAS. String variable: If you choose String Variables, Stat/Transfer will match the numeric variable to its string equivalent and write the string into your output dataset. Options Dialog Box The Stat/Transfer User Interface 41 Write version one string missing If you are using Version One of R, check this option and the appropriate value will be written for null or missing strings. If you are using a later version of R, leave this unchecked. Output Options (1) SAS Data Representation Stat/Transfer can write SAS files in formats that are appropriate for using with SAS on a variety of different platforms. You can control the kind of SAS file you write by using this option. The available formats are equivalent to SAS “OUTREP” values for the various platforms. The default representation is ‘Windows’, which is appropriate for 32 bit Windows platforms. Stata Version With the option Stata Version, you select the version you wish to use for your chosen Stata output type. You cannot select an output version lower than seven if you have chosen to write Stata/SE output. Note that the type of Stata file is chosen in the Transfer dialog box. For Version 7 and higher, Stata comes in two flavors (Standard Stata and Stata SE or Special Edition).These differ in their limits for the number of output variables and the maximum permitted length of string variables. You select whether you want Stata Standard Edition or SE using the Output File Type drop-down menu in the Transfer dialog box. Write Matlab Date/Time as strings By default, Stat/Transfer will write dates, times or datetime variables into Matlab as numbers. Dates are serial date numbers with a base of Jan 1, 0000. Times are fractions of the day and date/time values are the sum of these two components. You will need to use internal Matlab functions to turn these numbers into something readable. If you are not planning to do any computations on your dates, you can check this option and S tat/Transfer will write your date values as formatted strings in your Matlab file. Add descriptions to value labels (/) for Statistica 7+ files Statistica has, in addition to value labels for variables, a “description” field. If you check this option, the output value labels will be formed from the input value label plus the description, if it is available. Output Options (2) These options control how Stat/Transfer constructs the names in the output section of the Transfer dialog box from the information in the input section. Despite the setting of these options, you can always edit the names that Stat/Transfer constructs for you. Output table/member name rule for spaces This option tells Stat/Transfer how to handle spaces in table or SAS member names. The default is to translate spaces into underscores. You can choose to leave them untranslated or to have Stat/Transfer warn you if there are spaces. We do not recommend leaving spaces untranslated. 42 The Stat/Transfer User Interface Options Dialog Box Output file name rule for invalid characters This option tells Stat/Transfer what to do when there are invalid characters in output file names. Stat/Transfer will, by default, translate characters that are invalid in file names into underscores. You can, instead, choose to leave them as they are, or you can have Stat/Transfer issue a warning. Output file name case You can choose how you would like Stat/Transfer to handle case conversion in your file names. The default is “Smart” case conversion, in which filenames in mixed case are preserved and those in all upper are converted to lower. In addition to this option, you can choose to have Stat/Transfer preserve the case of your file names, convert them to lower case, or convert them to upper case. User Interface Options Value Labels Browser If your input file has value labels, you can display them, for each variable, on the Variables dialog box by checking this option. You can choose to have the value labels displayed in a Vertical area, just to the right of the variable names or in a Horizontal area, below the the variable names. The default is to display the value labels in a horizontal box below the variable names. File History Length Stat/Transfer stores a history of the files that you have read for each Input File Type. You can control the number of files that are stored with this option. The default is ten specifications for each file type. Add Time and Date to log messages If this is checked, the time and date will be written to each line of your log. Clear Log before opening input file By default, the messages that are written to the Log dialog box are cleared when a new file is opened. You can override this behavior and save all messages by unchecking this box. Note that if you are concerned with permanently documenting your transfer activities, you should use the Automatic Transfer Logging option that will automatically write a log to disk for each transfer. Stat/Transfer GUI font This controls the font that is used in the Stat/Transfer user interface (GUI). It will be dependent on your operating system. You can use the Choose Font button to call up a dialog box that will allow you to choose a different font. After you make your selection, you will need to close and then restart Stat/Transfer for your change to take effect. Note that you can get seriously ugly results by choosing an inappropriate font. It is a good idea to remember the font that you started with. Data Viewer Options Long String Viewer The long string viewer is new in Version 10. It allows you to see strings that are too long to be viewed at the current column width. Show Long String Viewer By default, the viewer is on. To use it, simply left click on the cell you want to examine and a viewing window will display the string. To disable it, uncheck the Show Long String Viewer option. Options Dialog Box The Stat/Transfer User Interface 43 Hide Automatically By default, the viewing window will close automatically when your cursor leaves the cell that contains the string you are viewing. To turn off this behavior, uncheck the Hide Automatically option. Long String Viewer Width The value entered here gives the maximum number of characters that will be displayed on a line of the long string viewer. If more characters are needed, the string will be wrapped in a box of the given width. If fewer are needed the size of the viewer window will be adjusted downward to fit. Maximum Length Displayed This is the maximum string width that will be displayed in the long string viewer. Note that the maximum length of a string in Stat/Transfer is 32767 characters. Variable Info Viewer This is also new in version 10. If you click on the variable name at the top of the grid, a Variable Info Viewer box will open up that will show you the variable name, its type and, if available, its label. Show Variable Info Viewer The Variable Info Viewer box is on by default, You can turn off this feature by unchecking the box. Hide Automatically By default, the viewing window will close automatically when your cursor leaves the cell that contains the variable you are viewing. To turn off this behavior, uncheck the Hide Automatically option. Autosize Column Names The columns in the data viewer are sized to accommodate the width of the data. By checking this box, you can have the columns sized to accommodate the variable names. Data Viewer Font You can use this option to control the font that is used in the data viewer. Note that if you are displaying international character sets, you should choose a Unicode Font, or at the very least a font that is capable of displaying the characters that are present in your data. Stat/Transfer Program Generation These options control the generation of command processor programs by the Stat/Transfer user interface, whether automatically at the end of each transfer or manually, when the Save Program button is pressed by the user. The programs will contain all options that are necessary to completely reproduce the transfer and are useful not only to re-run your transfer in the future, but also, together with the log files, as documen tation of your work. The programs can be re-run by opening them in the Run Program dialog box, or by running them directly from the operating system or the command processor itself. Automatically generate command processor program If this option is checked a program will be generated at the conclusion of each transfer operation. This program will contain all of the settings that are necessary to reproduce your transfer operation. If you would like a program to be generated after each transfer, check this option. It is unchecked by default. 44 The Stat/Transfer User Interface Options Dialog Box Filename When this option is selected, by default Stat/Transfer will write the file to the same directory as your output file and give it the same name as your output file, but with a .stcmd extension. If you would like to change the location or the name, you can do so in the Filename edit box. Because this will be used for every transfer, you should not type in a specific name, but you can use a specific directory or (recommended) use the following macros to specify the file name. %ipath% %iname% %opath% %oname% The path, including the drive (on Windows), of the input data file The name, without the extension, of the input data file The path, including the drive (on Windows), of the output data file The name, without the extension, of the output data file You should always use the .stcmd extension. The default filename is %opath%/%oname%.stcmd. Ask Permission before overwriting the program file This option controls automatic program generation. If checked, the default, you will be prompted before program files are overwritten. Ask Permission before overwriting the output file This option controls the “overwrite” option that will be written to a generated program, both for automatically generated programs and those generated from the Save Program button on the Transfer dialog box. If checked, the default, when the program is run you will be asked permission before an output data set is overwritten. If it is not checked the ‘-y’ option will be appended to the copy command in the program so your output data files will be overwritten without prompting. Insert “Quit” at end of program If this option is checked, programs run from the command processor prompt or the operating system will cause the Stat/Transfer command processor to terminate at their conclusion. It will not affect the behavior of programs run from the Run Program dialog box. This option is checked by default because it allows you, for example, to click on a program in Windows Explorer to have it run and then cleanly terminate. However, you may wish to keep the command processor open to examine the results, or run other programs, or execute a series of programs from another. In that case, you would not want ‘quit’ to be inserted at the end of your programs. Automatic Transfer Logging Stat/Transfer always writes a log that is displayed in the Log dialog box. You can view it and, if you would like, manually save it to disk. However, the options described here control a different feature that will automatically write a log file to disk every time you do a data transfer. Always write a log file To turn on this feature, check the option, Always write a log file. Filename By default the log file will have the same path and name as the output file, but will have the extension .stlog. You can change this behavior by entering a different value in the Filename field. You can use the following macros: Options Dialog Box The Stat/Transfer User Interface 45 %ipath% %iname% %opath% %oname% The path, including the drive (on Windows), of the input data file The name, without the extension, of the input data file The path, including the drive (on Windows), of the output data file The name, without the extension, of the output data file If log file exists This option controls what happens if the log file exists in the location that you have specified. The possible values are: Prompt before overwriting Overwrite without asking Append to existing log The last option, ‘Append to existing log’, is the default. Restoring and Saving Options Restore Default The Restore Default button resets all of the options to their default values. Restore Saved The Restore Saved button replaces the currently selected options in the dialog boxes with those stored the last time the options were saved, either from an explicit save with the Save button or from your last exit from Stat/Transfer. Save The Save button saves all of the current options, with the exception of the Write New, Numeric Variable Name option, the User Missing Value selections, and the options for Input Worksheets: Data Range and Input Worksheets: Field Name Row. This is the same behavior that occurs when you quit a Stat/Transfer session. 46 The Stat/Transfer User Interface Options Dialog Box Run Program Dialog Box This is a new feature in Version 10. You can now load, edit and run a Stat/Transfer command processor program directly from this tab in the user interface. Typically, these will be programs that have been automatically generated by the user interface, but you can run any Stat/Transfer program from this window. Creating a Program Automatically from the User Interface You can generate a program for the command processor by pressing the Save Program button on the Transfer dialog box after the transfer is complete or by setting an option to activate automatic program generation. When this program is written, it keeps all of the selections you have entered in the dialog boxes and it translates all of the options that you have specified in the Options dialog box into their equivalent command processor settings. See the section “Saving a Stat/Transfer Program” for details. Creating a Program Manually You can manually create Stat/Transfer command programs as ASCII documents. Commands are entered into the document just as they would be if you were using the command processor and entering them at the Stat/Transfer prompt. See the “Command Processor” section, Page 51, for details. Run Program Dialog Box The Stat/Transfer User Interface 47 Running a Program Begin by pressing the Open button and selecting the program you wish to use. The program will appear in the top window of the screen, where it can be viewed and, if necessary, edited. If you make any changes to the program, the Save button will become active and a “Save as” dialog box will allow you to save the program back to disk. To run the program, click on the Run button. Output from the command processor will appear in the Output window. If you want to stop a program in mid-run, click on the Stop button. 48 The Stat/Transfer User Interface Run Program Dialog Box Log Dialog Box Click on the Log tab and you will see the Stat/Transfer Log dialog box. This feature gives information on what is occurring during a transfer and allows better technical support. When you carry out a transfer with the user interface, Stat/Transfer will write status, progress and error messages, which can be read as the transfer progresses and can be saved to a file. In case of errors or problems, this file can be sent to Circle Systems technical support. Stat/Transfer Log The log messages for a single session of Stat/Transfer will appear in the Stat/Transfer Log window. You can, if you wish, save these messages to a permanent file. Log Level This option is designed to determine the information that is written to the log window during a transfer: Currently these settings control the error messages for SAS catalog reading only. Their coverage will be expanded in the future. The options are: ‘Critical Errors Only’, ‘Information and Errors’, ‘Verbose’. The Stat/Transfer User Interface 49 Save Log File If you want to save the log that is written to the Stat/Transfer log window, click on the Save button. The entry ‘%opath%/%oname.stlog’ will automatically appear in the Name box. This instructs Stat/Transfer to write the log file to the same directory and with the same name as your output file, with the extension .stlog. If you wish to use a different name, change it in the Name box. The messages will then be saved to a file. Clear Log You can clear the contents of the log by pressing the Clear Log button. Send Error Report to Support If you are experiencing a problem with Stat/Transfer, you can send an error report to our support department, by clicking Send error report. When you click this button, another window will open, in which you can enter a complete description of the problem, your name and your email address. This message as well as your log file will be sent to Support at Circle Systems when you click the Send the data button. You can, if you wish, also send the input file that is causing the problem. When you check the Send the input file to Circle Systems box, your input file will be sent along with the rest of the information. By default the file will be sent in a compressed and encrypted format. Including the input file will generally make it easier for Support to troubleshoot your problem. 50 The Stat/Transfer User Interface Log Dialog Box The Command Processor Stat/Transfer has a command processor that will perform transfers using a copy-like syntax and which allows “batch” jobs to be run for repetitive transfers. You can select variables and cases, automatically optimize the output variable types, or change output types manually. You can give commands to the Stat/Transfer command processor in different ways: directly (at the Stat/Transfer prompt, or at the operating system prompt), or from a stored command file. Starting the Command Processor Starting from Windows Go to the shortcut Stat/Transfer Command Processor in the Stat/Transfer folder under Programs on the Start menu. The Stat/Transfer prompt will appear. Starting from the Operating System Prompt You can also call the command processor directly from the operating system prompt, by typing ‘st’. The Stat/Transfer prompt will appear. When you call the program, you will either need to be in the directory in which you installed Stat/Transfer, or have that directory on your path, or precede ‘st’ by the path to Stat/Transfer. Starting Transfers from the Operating System Prompt You can run a transfer directly from the operating system prompt. If you give the ‘st’ command and you give input and output file names, or a command file name, you will carry out an immediate data transfer, without seeing the Stat/Transfer prompt. . Log Dialog Box The Command Processor 51 The Copy Command Transfers from the Command Processor The basic command used when running the Stat/Transfer command processor is COPY, which has the following form: COPY infilename.ex1 outfilename.ex2 -x1 -x2 … where infilename.ex1 and outfilename.ex2 are the input and output files, respectively and .ex1 and .ex2 are standard extensions used to determine the file types. (See Page 56 for standard extensions.) The file names can be complete file specifications. An alternative for specifying the file type is to use a file-type tag instead of a standard extension. This is discussed on Page 56. Parameters -xi following the file names allow some options to be selected, such as automatic optimization of variables or suppression of warning messages. See Page 58. You can give additional commands before you give the COPY command. These allow you to select cases and variables, to manually change output variable types and to set a number of options. See Pages 68 - 70. (Note that these commands can be given only at the Stat/Transfer prompt or in a command file or in a start-up file. They cannot be used when running interactively from the operating system prompt.) If no commands for selecting cases or variables are given, then by default, all of the variables and cases will be transferred. For example, to copy all of the variables and all of the cases from an Excel file, indata.xls, to a SAS file, outdata.sas7bdat, type: copy indata.xls outdata.sd2 where the file type is given by using standard extensions. Instead of entering commands directly, you can store them in a command file and execute that file at the Stat/Transfer prompt. See Page 75. Wildcard Transfers Wildcards can be used to copy multiple files in one transfer. For example: copy in/*.dta out/*.sas7bdat will convert all of the Stata files in the directory /in to SAS files in the directory /out. Standard wildcards work in the input file (‘?’ and ‘*’ ). The output filename should always be specified with an asterisk and will be consist of the input filename, with the new extension. We recommend that you use wildcard specifications with an input directory that contains just the files you wish to transfer. To avoid the possibility of overwriting existing files or of being prompted about this possibility, the directory should be empty on the output side. You may also specify the ‘-y’ parameter, to suppress prompting, but you should do so with extreme caution. 52 The Command Processor The Copy Command Transfers from the Operating System Prompt You can run a transfer directly from the operating system (OS) prompt or you can execute a command file. If you wish to run a transfer directly from the OS prompt, then the COPY command is implicit, and (if the command processor is on your path) you type the following: ST infilename.ex1 outfilename.ex2 -x1 -x2 ... where infilename.ex1 and outfilename.ex2 are the input and output files, respectively, just as they are for the COPY command used within the command processor. File-type tags are used in the same way, as well. In order to run a transfer from the command line, you will either need to be in the directory in which you installed Stat/Transfer, or have that directory on your path, or precede ‘st’ by the path to Stat/Transfer. The same parameters, -xi, that are used from within the command processor from the Stat/Transfer prompt, are also used at the OS prompt. When a transfer is run directly from the OS prompt, variable selection and case selection are not possible. All variables and all cases will be transferred. Carrying out a transfer from the OS command line is equivalent to copying the file from one format to another. For example, to transfer all of the variables and cases from an Excel file, indata.xls to a Stata file, outdata.dta, type: st indata.xls outdata.dta Options set with SET commands are available only if they are included in a startup options file. Wildcard transfers can be specified from the OS prompt, just as they are from the st prompt. The Copy Command The Command Processor 53 Combining Files If you wish to combine multiple input files into a single output file, use the COMBINE command instead of the COPY command: COMBINE *.ex1 filename.ex2 -[f[+]filename] where *.ex1 are the input files to be combined (all in the same directory), filename.ex2 is the output file and .ex1 and .ex2 are standard extensions used to specify the file types. The parameter -[f[+]filename] is described below. The input files will be concatenated into one output file. The syntax for this command is similar to that of the COPY command using wildcards, except that the output file specification does not contain a wildcard. The files to be combined do not need to have identical variables and the variables do not need to be in the same order. By default, the first file in alphabetical order becomes the “reference” file and the variables in this file and their characteristics determine the structure of the output file. The variables in succeeding files are then matched to the first file. If a file does not have a variable with a matching name or the type of the variable does not match, it will not be included in the output. The switch ‘-f ‘ allows you to specify which file will be used as the reference file. For example, if you have file1, file2, and file3 as input and you want to use file3 instead of file1 as the reference, you would specify ‘-ffile3’. Note that you use the file name without the extension. The file name itself may contain some information about the data in the file. For example, you might have input files with data for each state, with files named with the state name. In such cases, you may wish to have an additional variable created from the input file names and written to the output file. The parameter ‘-f+’ tells Stat/Transfer to create a new variable from the input file names. This can be combined with the reference file specification. For example, ‘ -f+file3’ tells Stat/Transfer to use file3 as the reference file and to create a new output variable from the input file names. All of the options used with the COPY command can be used with the COMBINE command. 54 The Command Processor Combining Files Specifying the File Type File Format Specification Standard Extensions and File-Type Tags When a COPY command is given, Stat/Transfer tries to determine the file types of both the input and output files by looking for standard extensions. An alternative for specifying the file type is to use a “file-type tag” instead of a standard extension. In some cases, this tag is needed even when standard extensions are used. See the table below for a list of the standard extensions and file-type tags used by Stat/Transfer, or a a list of standard extensions and file-type tags can be obtained by typing: help formats at the command prompt. Standard Extensions If you use standard file extensions for your input and output file names, these will usually tell the Stat/Transfer command processor what kind of file is to be read or written. Occasionally you will need to add a file-type tag as well. File-Type Tags File-type tags are needed in two different situations: · · For output files when the standard extension for different versions of a file type is the same. For file names that do not have standard extensions. Distinguishing Versions of an Output File Type In those cases where different versions of a given file type use the same standard extension, the standard extension will not enable Stat/Transfer to distinguish between different versions on output . To write a version other than the default version, the output file name must be preceded by a file-type tag, which identifies the appropriate output version. Note that for JMP files, a file type tag may be necessary on input as well. For example, Stata and Stata/SE both have the standard extension .dta. By default, if the output file name has the extension dta, a standard Stata file will be written. If you wish to write a Stat/SE file, then the output file name must be preceded by the file-type tag stata/se. Whenever the same standard extension appears in the table below for different versions of a given file type, you must use a file-type tag. The default version is marked with an asterisk. File Names without Standard Extensions If your file does not have a standard extension, you must precede the file name by a file-type tag, which indicates the file type. For example, if you want to write a Windows SAS file that has a .dat extension instead of an .sas7bdat extension, you can type copy indata.xls sas outdata.dat where the file-type tag sas indicates that the output file is to be a SAS Windows file, while the standard extension .xls identifies the input file as an Excel worksheet. Specifying the File Type The Command Processor 55 Standard extensions and file-type tags used by the Command Processor File Type Standard Extensiont 1-2-3 wk? Access mdb ASCII - Delimited txt,csv ASCII - Delimited with Schema stsd (Schema file) ASCII - Fixed with Schema sts (Schema file) dBASE and compatibles dbf Epi Info rec Excel 2007 xlsx Excel 97+ xls Excel Version 2 xls FoxPro dbf Gauss ‘96 dat HTML html JMP Version * jmp Please see the discussion of JMP in the “Supported Files” section LIMDEP lpj Matlab 7 mat Matlab mat Mineset schema, sch Minitab mtw NLOGIT lpj ODBC [none] OSIRIS dict, dct Paradox db Quattro Pro wq?,wb? R rdata SAS V6 for Windows and OS/2 sd2 SAS V6 for Mac,Unix-HP,Sun, IBM ssd01 SAS V7 and V8 sas7bdat SAS V9 sas7bdat SAS CPORT stc SAS Transport Files tpt, xpt S-PLUS . S-PLUS for HP, IBM, Sun Unix . SPSS Data Files sav SPSS Data for HP, Sun Unix, IBM sav SPSS Portable Files por SPSS Program and ASCII data sps Stata (Standard) dta Stata/SE dta Stata Program and ASCII Data do Statistica Version 5 and 6 sta Statistica Version 7+ sta SYSTAT sys Triple-S xml File-Type Tag 123 access delim stdelim stfixed xbase epi excelx excel excel2 xbase gauss96 html jmp* lpj matlab7 matlab mineset minitab nlogit odbc osiris paradox quattro r sas2 sas1 sas sas9 cport sasx splus splus-hl spss spss-hl spssp spss-dat stata stata/se stata-dat statistica statistica7 systat sss Default ** ** ** ** ** ** ** Distinguishing Between File Names and File-type Tags The command processor uses the presence of a period ‘.’ to differentiate between extensions and file-type tags. Therefore, when using the COPY command, you must either use a period in your file name or, if the name does not contain a period, then you must use one after the file name. 56 The Command Processor Specifying the File Type For example, if you have a Stata file named populat, and you are going to a 1-2-3 file, populat.wk3 , the COPY command would look like: copy stata populat. populate.wk3 The file-type tag must be used since the input file does not have a standard extension. The period after the file name tells Stat/Transfer that this is the file name. Special Cases when Specifying Files Specifying S-PLUS Files A period must always be added to standard S-PLUS file names, since these do not have any extension. No file-type tag is needed, however, since the standard extension for S-PLUS files is ‘none’. For example, to transfer the S-PLUS file indata to a Matlab file outdata.mat, type copy indata. outdata.mat The period tells Stat/Transfer that indata is a file name, not a file-type tag. Specifying ODBC Data Sources Note that for ODBC, the file name is not relevant. You simply use the file-type tag ‘odbc’ to represent the file name: copy odbc outfile.sd2 See the section “ODBC Data Sources”, Page 117, for more information. Input Worksheets, Access Data Sources, and SAS Transport Files You can select worksheet pages, Access data source tables and members of SAS transport files by using parameters that follow the COPY command. See “Options for Pages and Tables”, Page 58. Specifying the File Type The Command Processor 57 Options Set by Parameters after COPY Several options are set with parameters of the form ‘-xi‘. These are given after the COPY command and can be given in any order COPY infilename.ex1 outfilename.ex2 -x1 -x2 ... They can also be used at the operating system prompt: ST infilename.ex1 outfilename.ex2 -x1 -x2 ... … Note that parameters can be entered in either upper or lower case. Options for Pages and Tables Database Tables Tables from or to databases such as Access must be specified on the command line with a parameter that follows the COPY command: -Ttablename For example: copy dept.mdb out.dta -tsales will move the sales table to the file out.dta. Special Considerations for Database Table Output Sometimes, when both the input and the output file require a table or subfile specification, the ‘-T’ switch can be ambiguous. In that case, you can modify the switch with a ‘>’ or ‘<’. The parameter ‘-T’> means the input table specification and ‘-T>’ means the output table specification. For example to transfer sheet 3 of an Excel file to an Access table named cities, you could write: copy in.xls out.mdb -T<sheet3 -T>cities Wildcard Operators The wildcard operators ‘*’ and ‘?’ allow you to move more than one input Access data source table with a single command. For example, suppose the Access data source company.mdb consists of two tables, sales and marketing. Then copy company.mdb dept.xls -t* will move each table in company.mdb to a separate Excel worksheet. The output worksheet names will be the root name of the output file (that given in the COPY command) with the table names appended, dept_sales.xls and dept_marketing.xls. Wildcards in the file name can be mixed with wildcards in the Table parameter. For example, to transfer all tables in all of the Access files in the directory indata and write them out in Stata format, you would use copy indata/*.mdb outdata/*.dta -t* 58 The Command Processor Options Set by Parameters after COPY Specifying Worksheet Ranges Worksheet ranges can be specified with a parameter that follows the COPY command: -R[page!]coor where coor gives the coordinates of a specific range and the optional page specification, page!, gives the worksheet page, either as a name or a page number, followed by ‘!’. If no page is given, then by default the first page is used. For example, copy sales.wk1 dept1.sas7bdat -ra1:i20 will move the range A1:I20 to the file dept1.sas7bdat, while copy testdat.wb3 trial1.sav -r4!c6:t200 will transfer the range C6:T200 from page 4 of the worksheet testdat.wb3 to the file trial1.sav. Specifying Worksheet Pages Worksheet pages can be specified with either of the parameters: -Tn or -Tname where n is the page number and name is the page name. You must use quotes around the entire parameter if name contains blanks. Examples are: copy dept.xls out.dta -t3 copy dept.xls out.dta “-tnov sales” Wildcard Operators The wildcard operators ‘*’ and ‘?’ allow you to move more than one input worksheet page with a single command. For example, suppose the worksheet company.xls consists of two pages, sales and marketing. Then copy company.xls dept.dbf -t* will move each page to a separate dBASE file. The output file names will be the root name of the output file (that given in the COPY command) with the page names appended, dept_sales.dbf and dept_marketing.dbf. Wildcards in the file name can be mixed with wildcards in the page parameter. For example, to transfer all of the pages in all of the worksheet files in the directory indata and write them out in Stata format, you would use copy indata/*.mdb outdata/*.dta -t* Selecting Members of SAS Transport Files Whenever you select a SAS Transport file as input, the first member will be the one used as the input data set, unless you select another one. If the data you wish to use are in a different member, you must use the parameter -Tmembername where membername is the member you wish to select. Options Set by Parameters after COPY The Command Processor 59 For example, to transfer the data from the member part4 of the SAS Transport file indata.xpt to the Gauss file outdata.dat, type: copy indata.xpt outdata.dat -tpart4 Wildcard Operators The wildcard operators ‘*’ and ‘?’ allow you to move more than one member of a SAS Transport file with a single command. The wildcard operators are used for SAS members in the same way that they are used for worksheet pages, as discussed above. Options for Variables Automatic Optimizing of Output Variable Type Stat/Transfer attempts to produce the smallest possible output data set. After reading your data, Stat/Transfer will, by default, make an optimization pass during the transfer, to determine more information about each variable, and then will assign target output types. (See “Target Output Variable Types”, Page 21, for a discussion of output types used by Stat/Transfer. The optimization pass will be performed if the file contains any string variables or if the selected output file type is such that the output file could be made smaller by optimization. Some output file types, such as Stata, have a rich assortment of storage types and benefit from optimization. Others, such as worksheets or files that have only one numeric type (SPSS for example), do not benefit. Stat/Transfer can determine whether any variables can be represented as integers, and, for those cases, it can determine the smallest possible integral type that can be used to represent the data. Further, if a variable cannot be represented by an integral type, Stat/Transfer can automatically determine whether it can be represented by a float instead of a double without a loss of information. Information on the maximum length of string variables is also accumulated, so that these can be stored in variables of the smallest possible length. If you wish to tell the Stat/Transfer command processor to turn off automatic optimization of the output variable types, you must use the parameter ‘-o-’: COPY infilename.ex1 outfilename.ex2 -oWhen this parameter is given, Stat/Transfer will not make an optimization pass through the input file even if it would benefit from it. We do not recommend using this option. Optimization is turned back on with the parameter ‘-o’. In almost all cases it is appropriate to accept the target output types that Stat/Transfer chooses. However, there are times that you may wish to override these defaults and set the output types yourself. You can change output variable types manually, as described in the section “Changing Output Variable Types”, Page 66. If you choose to do so, the parameter ‘-o’ should not be used with the COPY command. Floats Option The behavior of the use of ‘floats’ or ‘doubles’ during the optimization pass has changed. By default, Stat/Transfer will evaluate each variable to see if it can be represented as a ‘float’ without a loss of information, and will otherwise put those variables that require it into a ‘double’. Before Version 10, the default was to use ‘floats. You could choose to use doubles by using the ‘-od’ switch in a COPY command. The ‘-od’ switch is still there, but it does nothing. Memory is less expensive and we feel it is better to have fewer surprises than smaller datasets. 60 The Command Processor Options Set by Parameters after COPY If you want to change the default and use ‘floats’, there is a new ‘-of ‘ switch, which tells Stat/Transfer to put variables with fractional parts into ‘floats’ on output. Most data are not measured with more than eight or nine digits of precision (survey data, for example, never are). If you are concerned with the size of your output dataset, you might want to use the ‘floats’ option. To tell the Stat/Transfer command processor to force numbers with fractional parts into floats where appropriate, use the following: COPY infilename.ex1 outfilename.ex2 -of When this parameter is given, Stat/Transfer will both optimize the variable types and use floats. The floats option can only be used when output is optimized. If you choose to set output variable types manually, the parameter ‘-of’ should not be used with the COPY command. Automatic Dropping of Constants from Output File You can tell Stat/Transfer to automatically drop variables that are constant or missing for a selected subset of data. In order to tell Stat/Transfer to automatically drop constant or missing variables, the parameter ‘-oc’ is used: COPY infilename.ex1 outfilename.ex2 -oc When this parameter is given, Stat/Transfer will both optimize the variable types and drop variables where needed. Note that the drop-constant option can only be used when the output is optimized. You can use the doubles parameter and the drop-constants parameter simultaneously, using the parameter ‘-ocf’. COPY infilename.ex1 outfilename.ex2 -ocf If you choose to set output variable types manually, the parameters ‘-oc’ or ‘-ocf ‘ should not be used with the COPY command. Options for Messages Overwrite Output File Warning By default, Stat/Transfer will ask permission before overwriting files. If a file exists with the same name as the specified output file, you will be prompted for permission before the file is overwritten. You can use the parameter ‘-y’ to suppress the warning messages. COPY infilename.ex1 outfilename.ex2 -y In this case, if an output file already exists with the same name, it will be overwritten with no warning. Suppress Messages at the Stat/Transfer Prompt When running a transfer from the Stat/Transfer prompt, by default a number of messages monitoring the progress of the transfer will appear. Options Set by Parameters after COPY The Command Processor 61 The parameter ‘-q’ will suppress all messages from Stat/Transfer, with the exception of error messages and warnings that a file is about to be overwritten. COPY infilename.ex1 outfilename.ex2 -q Show Messages at the Operating System Prompt When run from the operating system prompt, Stat/Transfer will only issue error messages and warnings that a file is about to be overwritten. If you wish to see messages monitoring the progress of the transfer, use the parameter ‘-v’ to get more verbose output. ST infilename.ex1 outfilename.ex2 -v 62 The Command Processor Options Set by Parameters after COPY Selecting Cases Cases to be transferred can be selected when you are using the COPY command from the Stat/Transfer command processor or when you are using a command file. When you are using a command file at the operating system command line, you can enter operators for case selection. However, transfers that are typed in at the operating system command line will transfer all of the input cases. You can select cases from the input file with the Stat/Transfer command processor, using the same WHERE statement that you would use with the user interface. A complete description of WHERE statements is given in the Stat/Transfer User Interface section “Selecting Cases”, Page 24. When using case selection with the command processor, the WHERE statement is entered before the COPY command. The accuracy of the WHERE statement will be checked only when the COPY command is executed. For this reason, particular care should be taken when typing in variable names. Selecting Cases The Command Processor 63 Selecting Variables Variables to be transferred can be selected when you are using the COPY command from the Stat/Transfer command processor or when you are using a command file. When you are using a command file at the operating system command line, you can enter operators for variable selection. However, transfers that are typed in at the operating system command line will transfer all of the input variables. Variables can be selected with one of the commands KEEP, DROP, or TYPES. Only one of these commands can be given and it must be given prior to the COPY command. KEEP and DROP Commands The commands KEEP or DROP are used when you wish to select variables but do not wish to change the output variable types assigned by Stat/Transfer. You can use the SET command DROP-KEEP to reuse the same variable list for more than one transfer (see Page 72). You can give the variables that you wish to transfer or to omit either as a list or in a file. Specifying a List of Variables KEEP or DROP can be followed by a list of variables to be used or omitted, respectively. The variables should be separated by spaces or commas. KEEP|DROP variablelist Ranges can be given and wildcards are allowed. For example: drop age,sat1-sat10,inc* will drop the variables ‘age’, ‘sat1’ through ‘sat10’ and all fields beginning with ‘inc’. Using a File to Specify Variables with KEEP or DROP If you have a file containing a list of variables to be kept or dropped, then instead of a variable list af ter the KEEP or DROP commands, you can specify the name of the file, preceded with an @ symbol. For example: keep @varkeep.lst will read the file varkeep.lst for a list of variables to be kept. These can be delimited with spaces or new lines. The VARS command, discussed below, can be used to create the file. Note that files used with KEEP or DROP cannot contain the target output types for input variables. Such files must be read with the TYPES command. The VARS Command To facilitate the creation of a file containing selected input variables, a command is available that will write a list of variables to a file: VARS filename variablelist [-oc] where filename is the name (with a standard extension) of the input file containing the variables to be transferred and variablelist is the name of the file that is to contain the data list. All of the input 64 The Command Processor Selecting Variables variables will be written, one per line, unless the parameter ‘-oc’ has been given If variable labels are available, these will also be written as comments in the file. The parameter ‘-oc’, the drop-constants option, is used if you wish to drop constant or missing variables from the variable list you are creating. Once the file has been created, you can use your favorite editor to delete the variables that are not to be used with the DROP or KEEP command. Writing to the Screen If, for some reason, you wish to have the input variables listed on the screen, use the VARS command without specifying an output file: VARS filename Selecting Variables The Command Processor 65 Changing Output Variable Types The TYPES Command If you wish to change the output variable target type, you do so using the TYPES command and a file, vartypelist, containing the selected input variables and their target output types. (See Page 20 for a discussion of output variable types used by Stat/Transfer.) TYPES vartypelist Note that a @ symbol does not precede the file name. For example, types type.lst will read the file TYPE.LST for a list of variables to be used, along with the target output type chosen. Each variable along with the target output type must be on a separate line. When you use the TYPES command, you should not give any of the optimization parameters ‘-o’. ‘-of ‘, ‘-oc’, or ‘-ofc’ with the COPY command. The VARS command, which is used to create the file, vartypelist, is discussed below. TYPES CLEAR Command When a TYPES command has been given it will be used with all succeeding COPY commands, until a new TYPES command is given or until the following command is entered: TYPES CLEAR The VARS Command The VARS command, given at the Stat/Transfer prompt with appropriate options, can be used to write a file giving the output variable types assigned by Stat/Transfer, as well as variable names and labels: VARS filename vartypelist [-t] [-o[f][c]] where filename is the name of the input file and vartypelist is the name of the file that is to contain the variable list with variable types. All of the input variables will be written, unless the parameter ‘-oc’ has been given. They will be written one per line, and if variable labels are available, these will also be written as comments in the file. The parameters ‘-t’ and ‘-o’ must be given. The parameter ‘-t’ will write out the target output type for each input variable, while the parameter ‘-o’ optimizes the output variable types. The ‘-of’, ‘-oc’, and ‘-ofc’ parameters will select optimized types with the float and drop-constants options before writing the variable list. Once the file has been created, you can use any editor to delete the variables that are not to be transferred and to change any output types you wish. The resulting file should still have one line for each variable that you wish to transfer. Note that the only checking done at the time the TYPES command is given after a COPY command is for the existence of the file. Thus, editing needs to be done with care. 66 The Command Processor Changing Output Variable Types Changing Target Output Types Valid types are string, byte, int, long, float, double, date, time, and date/time (see “Target Output Variable Types”, Page 21). You should be careful not to choose a smaller type than that chosen by Stat/Transfer unless you are sure you know more about your data than Stat/Transfer does. Output variable types can be changed freely for ASCII files and worksheet files. For all other file formats, you can change freely among the numeric types of ‘byte’, ‘integer’, ‘long’, ‘float’ and ‘double’ and you can change among the time types. However, do not make changes such as string to number, or number or string to date. Remember that you are selecting a “target” type. If the output data format does not support the specific type you have selected, then Stat/Transfer will use the best match to the type you have selected. You can determine the output variable types supported by a given output file type by consulting the appropriate table in the “Supported Programs” section. Changing Output Variable Types The Command Processor 67 Setting Options with the SET Command When using the command processor, most of the options in the user interface are available. Some of these options are set by parameters following the COPY command, discussed on Page 58. All others are selected with a SET command. The general form of this command is: SET optionname value These SET commands should be given before the COPY command. A list of available options set with the SET command can be obtained on the screen by typing either of the following: help set help set all Note that these options are not available for transfers run by typing them in on the operating system command line, unless you use the startup options file discussed below. Setting Options If you wish, you can type each SET command in at the Stat/Transfer prompt before you give the COPY command. However, if several options are to be set, this can be tedious and error-prone. Instead, a list of all of the available options and their default settings can be written out to a file, filename, by typing: SET LIST filename Using the resulting file, settings can be conveniently edited and then used in a command file (see Page 75) or in the startup options file discussed below. Startup Options File You can set options globally and automatically at startup by putting them in a file called profile.stcmd, which should be in the same directory as your Stat/Transfer program file. If the file profile.stcmd is found, it will be executed as the command processor starts up. Available Options The following options are available with the SET command. Case does not matter when they are entered. Most of these options have already been discussed in the sections on the various options set in the Options dialog box of the user interface. Go to the sections given by the headings below. The options marked with asterisks, **, are discussed after the list of available options. SET Command Options General Options NUMERIC-NAMES PRESERVE-LABEL-SETS SAMP-SEED VAR-CASE-CI VAR-CASE-CS 68 The Command Processor (Y/N) (Y/N) (Auto/Number) (lower/preserve-mixed/ preserve-always/ upper) (lower/ preserve-mixed/ preserve-always/upper) Write new, numeric variable names Preserve variable label tags and grouping where possible Seed for sampling functions Variable case conversion rule for case insensitive output file Variable case conversion rule for case sensitive output file Setting Options with the SET Command * WRITE-OLD-VER * DROP-KEEP * BYTE-ORDER (Y/N) or (Number/N) (Clear/Save) (HL/LH) Write older versions of output file Reset variable selection statement Set byte order for output SPSS and S-PLUS files User Missing Values USER-MISS (All/First/None) MAP-USER-MISS (Y/N) MAP-MISS-WITH-LABS (Y/N) Honor user missing values Map user missing values Map user missing using first letter of variable label, if possible Date/Time Formats - Reading DATE-FMT-READ (Format string) TIME-FMT-READ (Format string) DATETIME-FMT-READ (Format string) DATE-SCAN-FMT (Format string) CENTURY-CUTOFF (Value) Format for reading dates from ASCII files Format for reading times from ASCII files Format for reading date/time from ASCII files Format for scanning ASCII files for dates and times Century cutoff for two-digit years, defaults to 20 Date/Time Formats - Writing DATE-FMT-WRITE (Format string) TIME-FMT-WRITE (Format string) DATETIME-FMT-WRITE(Format string) Format for writing dates in ASCII files Format for writing times in ASCII files Format for writing date/time in ASCII files Encoding Options IN-ENCODING OUT-ENCODING (System/Other) (System/Other) Translate from this encoding when reading files Translate from this encoding when writing files If you choose to override the default behavior, you can choose a different encoding by going to the user interface, clicking on the Options tab and selecting Encoding Options. First select the Region and then the Character Set. The value in pa rentheses after the name of the character set is the value you should enter for ‘Other’. ODBC Options ODBC-NULL-STRINGS ODBC-USE-DATETIME ODBC-VARCHAR-OVER-CHAR DB-TABLE-APPEND (Y/N) (Y/N) (Y/N) (Y/N) Use nulls for missing strings When possible, use larger datetime type Use varchar if it has the same length as char Append to Access or ODBC database tables ASCII Options-Reading DELIMITER-RD (Autosense/ Comma/Tab/ Space/Semicolon/Other) COMBINE-DELIMITERS (Off / Spaces only/ Spaces&Tabs) ASCII-RD-VNAMES (Autosense/First-row/ Make-up) NUM-MISS-RD (Missing value characters/ Extended/ None) QUOTE-CHAR-RD (Character /None) MAX-LINES (Number/All) DECIMAL-POINT (Character) THOUSANDS-SEP (Character) Delimiter for reading ASCII files. Other is any character, such as ‘|’ Combine adjacent delimiters when reading space delimited files Field names when reading ASCII files Numeric missing value when reading ASCII files Quote character used. Defaults to “ Maximum ASCII lines to examine for variable type Decimal point for reading ASCII files, defaults to . Thousands separator, defaults to , ASCII Options-Write DELIMITER-WR QUOTE-CHAR-WR (Comma/Tab/Space/ Semicolon/Other) (Character/None) Delimiter for writing ASCII files. Other is any character, such as ‘|’ Quote character used, defaults to “ Setting Options with the SET Command The Command Processor 69 NUM-MISS-WR (Missing value characters/ Extended/ None) SET LINE-END (Win,Unix) WRITE-FIELD-NAMES (Y/N) CODE-OMIT-PATHS (Y/N) PROG-PRESERVE-WIDTHS (Y/N) Numeric missing value when writing ASCII files Line endings for either Windows or Unix files Write field names to ASCII files Omit paths from generated program files Preserve input variable widths in output programs SAS Value Labels - Reading READ-SAS-FMTS ** READ-FMT-NAME ** UDF-CAT-MEMBER ** UDF-DAT-MEMBER CAT-ABSENCE-OK CAT-ERROR-OK (Y/N) Read value labels (Filespec) (catalogname) (datasetname) Name of SAS value label catalog or data file Name of the catalog in the CPORT file to be used for reading formats Name of the dataset in a CPORT or Transport file to be used for reading formats Continue processing if no format file is found Ignore errors in processing SAS catalog (Y/N) (Y/N) ** The various choices for reading SAS value labels are discussed for the section “SAS Value Label Options”, on Page 38. The following SET command sequences correspond to these choices: Do not read formats SET READ-SAS-FMTS N Read directly from a catalog file SET READ-SAS-FMTS Y SET READ-FMT-NAME filename.sas7bcat (the extension indicates a catalog file) Read from a catalog in a CPORT library SET READ-SAS-FMTS Y SET READ-FMT-NAME filename.stc (the extension indicates a CPORT library) SET UDF-CAT-MEMBER catalogname Read from a SAS datafile SET READ-SAS-FMTS Y SET READ-FMT-NAME filename.sas7bdat (the extension indicates a data file) Read from a dataset in a CPORT library SET READ-SAS-FMTS Y SET READ-FMT-NAME filename.stc (the extension indicates a CPORT library) SET UDF-DAT-MEMBER datasetname Read from a SAS Transport file SET READ-SAS-FMTS Y SET READ-FMT-NAME filename.tpt (the extension indicates a Transport file) SET UDF-DAT-MEMBER datasetname SAS Value Labels - Writing WRITE-SAS-FMTS WRITE-FMT-NAME (Y/N) (Filespec) Write Proc Format program for SAS File name for Proc Format program (Autosense/First-row/ No-name/Number) (Autosense/Name/ Coordinates) (Stop/Skip/Use) Reading of worksheet variable names Worksheet Options WKS-NAME-ROW WKS-DATA-RANGE WKS-BLANK-ROWS Specifying a data range as input Treatment of worksheet null rows CONCATENATE-PAGES (Y/N) Concatenate worksheet pages into a single output file WKS-NA-STRING Indicate a string to be considered numeric missing when reading worksheets 70 The Command Processor (string) Setting Options with the SET Command WKS-WRITE-VNAMES (Y/N) Write a field name row in worksheet output JMP Options JMP-LABELS (Y/N) JMP-CUST-PROPERTIES (Y/N) Write value labels into JMP files Append custom properties to variable labels when reading JMP files R and S-Plus Options FACTOR-AS-STRING (Y/N) R-OLD-NA (Y/N) Convert factors into strings (Y) or leave as numerical variables with labeled values (N) Write Version One missing strings Output Options AS-OUTREP (Alpha_True64 Alpha_Vms_32 Alpha_Vms_64 Alpha_Ia64 Hp_Ux_32 Hp_Ux_64 Intel_Abi Linux_32 Mips_Abi Os2 Rs_6000_Aix_32 Rs_6000_Aix_64 Solaris_32 Solaris_64 Windows_32 Windows_64) MLAB-DATETIME-AS-STRING STAT7-VLAB-DESCRIP (Y/N) (Y/N) SAS data representation Write Matlab Date/Time values as strings Concatenate Statistica 7+ value labels and descriptions SET Options Used Only in Command Processor Write Older Version of Output File WRITE-OLD-VER (Y/N) or (Number/N) By default, a particular output file type will be written using the latest version supported by Stat/Transfer. For example, Stata Version 10/11 files will be written if Stata is specified as the output file type. (Note that Stat Version 10 and 11 files are the same.) To write a file for a previous version of a particular file type, use either of the SET commands: SET WRITE-OLD-VER Y|N SET WRITE-OLD-VER versionnum where versionnum is the version number of the output file you wish. If you use the first form of the SET command, Stat/Transfer will use the next-to-the-last version of the output file type you have selected. For example, if you have selected a Stata output file, then set write-old-ver y Setting Options with the SET Command The Command Processor 71 would tell Stat/Transfer to write a Stata Version 9 output file (since Version 10 and 11 files are the same). If you wished to create a Stata 5 output file, you would use set write-old-ver 5 Note that you can use either form if you wish to use the next-to- the-last version. Reset Variable Selection Statement DROP-KEEP (Clear/Save) If data are transferred from more than one input file during a single session, then you need to specify the variables that are to be transferred from each file, using the KEEP or DROP variable selection command. The DROP-KEEP option of the SET command allows you to reuse or clear the variable selection command. Input Files Specified Separately If input files are given with separate COPY commands (that is, without using wildcards), then the default behavior is that you must give a KEEP or DROP variable selection statement before each COPY command. This corresponds to the option ‘Clear’ for DROP-KEEP. However, if the same variables are to be transferred from each file, you can specify that the same KEEP or DROP command apply to all input files that follow, until another KEEP or DROP command is encountered. To do so, use the SET command set drop-keep save Input Files Specified with Wildcards If the input files are specified with wildcards, the default behavior is that the KEEP or DROP variable selection command you give before a COPY command applies to all of the files specified in that command. Thus the default when files are specified with wildcards is ‘Save’. If you set the DROP-KEEP option to ‘Clear’, then the variable selection statement will apply only to the first file. All of the other files given by the wildcard specification will transfer all of their variables. Note that the default changes depending on whether or not the input file specification contains wildcards. The default is “Clear’ for no wildcards and ‘Save’ for wildcards. Set Byte Order for S-PLUS and SPSS Output Files BYTE-ORDER (HL/LH) By default, Stat/Transfer will write files in low-high byte order for S-PLUS and SPSS output files. This is appropriate for Windows. However, Unix machines vary in their byte order. DEC Alpha and Intel processors are low-high byte order, other Unix machines are high-low. You can change the default in order to write a file appropriate for a Unix machine with the second byte order. For example, if you wish to produce an S-PLUS file suitable for a Sun machine, you would use the SET command set byte-order hl 72 The Command Processor Setting Options with the SET Command Other Available Command Processor Commands Several commands are available at the Stat/Transfer prompt which are the same as operating system commands. You can also get help from the command line and, if you wish, you can produce a log of your transfer session. Operating System Commands Changing Directory You can change directories by typing the ‘cd’ command, just as you do at the operating system prompt. Note that the ‘cd’ command given with no parameters will return the current directory. Changing Drive (Windows) You can change drives by typing the drive letter followed by a colon, just as you do at the DOS prompt. Listing Files You can obtain a list of files by using the ‘dir’ or ‘ls’ command. For example, dir *.xls will list all files with the extension .xls files in the current directory. Running Other Programs and OS Commands You can execute operating system commands and run other programs from the Stat/Transfer command line by preceding the program name and arguments with any of the following: ‘dos’, ‘shell’ or ‘!’. For example shell del logfile.dat dos del logfile.dat !del logfile You might use the following command, which allows you to unzip a file with a command given to Stat/Transfer: !unzip sasdata.zip mysas1.sd2 where ‘!’ has been used instead of ‘dos’ or ‘shell’. A sequence of commands can be entered directly at the Stat/Transfer prompt or stored in a file for batch execution. Quit You can terminate your Stat/Transfer session by typing ‘quit’ or ‘q’. Other Available Command Processor Commands The Command Processor 73 Command Processor Help Online Help You can reach online help from the Stat/Transfer command line by typing: help To return to the command line, close the HELP screen. Help in the Command Processor You can issue the following commands to get help without leaving the command processor: help commands help copy help formats help running help set help set all help set general help set date help set sas help set ascii help set worksheet To get a list of the available commands, type: help help Logging Stat/Transfer Sessions You can log your transfer session to a file by typing: LOG USING filename where filename is the name of the log file. All of the commands that you enter and all messages from Stat/Transfer will be written to the file. 74 The Command Processor Other Available Command Processor Commands Command Files You can enter Stat/Transfer commands in a command file, as well as interactively at the Stat/Transfer prompt or the operating system prompt. When you enter commands at the prompt, the command is executed immediately. When you store commands in a file, the commands are executed when you execute the file. You can execute command files from the Stat/Transfer prompt or from the operating system prompt. When you wish to run batch jobs, you must use command files. Constructing Command Files You can create Stat/Transfer command files as ASCII documents. Type commands in the document just as you would type them at the Stat/Transfer prompt. You can put comments in command files by preceding the comments with a double slash, ‘//’. Command File Name Extensions Stat/Transfer assumes that command files have the extension .stcmd (Stat/Transfer Command). The old extension .stc, which conflicts with the extension used by SAS for CPORT libraries, is still supported, but is now deprecated. If you are executing a command file from the Stat/Transfer command line, you need not give an extension unless the file does not have the extension .stcmd. If you wish to run a command file from the operating system command line, it must have the extension .stcmd and the extension must be given. Executing Command Files Executing Command Files from the Stat/Transfer Prompt You can execute a command file at the Stat/Transfer prompt by typing: EX commandfilename If you enter commandfilename without an extension, an extension of .stcmd is assumed by Stat/Transfer. A command file named weekly.stcmd could be executed by typing ex weekly Executing Command Files from the Operating System Prompt You can execute a command file at the operating system prompt by typing ST commandfilename.stcmd In order to use command files from the operating system prompt, you will need to be in the directory in which you installed Stat/Transfer, or have a path defined to it or give the path explicitly. Command Files The Command Processor 75 For example, a command file, repeat.stcmd, will be executed if, at the operating system prompt, you type: st repeat.stcmd Note that the extension, which is explicitly given, must be .stcmd. If the file is not in the Stat/Transfer program directory, the complete path to it must be given. If you do the same transfers repeatedly, the ability to execute command files in this way allows you to set up a shortcut that will perform your transfers with a single click on a desktop icon. Running and Editing Command Files from the Windows Explorer When you double click on a Stat/Transfer command file in the Windows Explorer, the command processor will be launched and the command file executed. If the last command in the file is ‘quit’, you will be taken directly back to the Explorer. Otherwise, the command ‘quit’ at the command line will return you to the Explorer. You can edit a command file by right-clicking then selecting ‘edit’. Running Programs and Commands in Command Files Command files can contain commands to execute programs, as well as Stat/Transfer commands. You can execute operating system commands and run other programs from the Stat/Transfer command line by preceding the program name and arguments with any of the following: ‘dos’, ‘shell’ or ‘!’. For example, dos del logfile.dat !del logfile.dat These options will, for example, allow you to zip or unzip files with commands given to the Stat/Transfer command processor in a command file. A command file might contain the following set of commands. // unzip a SAS file !pkunzip sasdata.zip mysas1.sd2 // copy it to an SPSS file copy mysas1.sd2 myspss1.sav // zip your new SPSS file !pkzip myspss1.zip myspss1.sav // delete the SPSS file !del myspss1.sav // delete the SAS file !del mysas1.sd2 where ‘//’ indicates to the command processor that what follows is a comment and ‘!’ has been used instead of ‘dos’. A sequence of command such as these can be entered directly at the Stat/Transfer command prompt or stored in a command file for batch execution. 76 The Command Processor Command Files ODBC Data Sources Generally, the process of opening an ODBC data source for reading or writing requires information beyond a simple file name. Thus, you may need to give commands which define the data source name, the table name, and sometimes a password or database name. The DBR and DBW Commands Stat Transfer has two commands specifically for ODBC data sources: DBR (short for database read) DBW (short for database write) These commands must precede the COPY command. Each of these commands is followed by a single parameter that gives necessary information for the ODBC data source. The parameter consists of the parameter name followed by a value for that parameter. DBR | DBW parametername value The parameter names are: DATASOURCE – the name of the ODBC data source DATABASE – the name of the database PASSWORD – logon password for the data source TABLE – the name of the table you want to read or write SERVER – the name of the machine the database is running on SQL – a sql statement to retrieve specific fields and/or join tables CONNSTR – an ODBC connection string (explained below) The parameter CONNSTR is the most useful of these in command files. Which parameter is necessary for a particular database depends on the database and on the driver. You must enter as many DBR and DBW commands as necessary to supply all of the parameters. For example, if you want to read from the employee table of a SQL Server database you could specify the table with the following command. dbr table employee You could then submit a COPY command: copy ODBC out.sd2 to copy the table to a SAS file named out.sd2. To write to a table, data, in an ODBC data source, you could use the commands: dbw table data copy indata.sd2 ODBC Retrieving Parameter Values During a Stat/Transfer session you can obtain the value of any parameter by entering DBR or DBW and the parameter name without a value: DBR | DBW parametername If no value has been entered yet, you will be told that the value is blank. Clearing Parameter Values The DBR and DBW values are persistent across COPY commands during a session. Thus you will need to change or clear them if you are executing multiple COPY commands using different data sources. ODBC Data Sources The Command Processor 77 You can clear the value of any parameter by entering ‘clear’ in place of a value. For example: dbr connstr clear clears the value of the parameter CONNSTR. Note that it is necessary to ‘clear’ parameter values if you want to be re-prompted by the ODBC driver manager for any values that you have previously entered. Running Batch Jobs with ODBC With SQL Server and other client-server databases, you are likely to need a password and other parameters. Fortunately, when you connect from the command line, the ODBC driver manager will prompt you for whatever information is needed. However, in order to run a job in an automatic batch mode with a command file, you need to supply the necessary information automatically. The simplest way to do this is to take advantage of the fact that ODBC will return a connection string that contains all of the information that you entered. This information is in the proper form to complete the connection again without any prompting from the ODBC driver manager. You can obtain the connection string from an ODBC data source by connecting interactively to the source and then entering either: dbr connstr or dbw connstr You will find that the connection strings are generally long and complicated, so that typing one into a command file after retrieval is tedious and error prone. Furthermore, because the connection string may contain your password, you might not want it written openly to a command file. Stat/Transfer solves these problems with operators that allow you to write or retrieve the value of any parameter and by allowing encryption. The Write and Retrieve Operators The operator ‘>’ allows you to store the value of any parameter in a file, while the operator ‘<’ allows you to read back a stored value. DBR | DBW parametername > | < storagefile Thus, in order to write the connection string for an input ODBC data source to a file, connect.str*, type: dbr connstr > connect.str To retrieve the connection string and make it available to an input ODBC data source, type: dbr connstr < connect.str To use a connection string in a batch job, you can connect interactively to the ODBC data source, use the ‘>’ operator to store the connection string in a file and then use the ‘<’ operator with a DBR or DBW command in a command file. Encrypting Connection Strings Because the connection string may contain your password, you may not want it written to unpro tected files. You can encrypt and decrypt the stored value of any parameter by adding a pound sign to the ‘>’ or ‘<’operators. For example: dbr connstr ># connect.str writes the connection string in encrypted format and dbr connstr <# connect.str retrieves and decrypts the connection string. 78 The Command Processor ODBC Data Sources Variable Naming and Limits This section contains general information about Stat/Transfer’s handling of variables and about some general program limitations. Specific information for each of the supported file formats is given in the next section. Variable Names Stat/Transfer will, by default, ensure that variable names are legal in the target data set and are unique. It does this by adding special characters when needed, changing case where appropriate, substituting underscores (or another legal character) for invalid characters and by truncating variable names to an acceptable length. It then eliminates duplicates created by this process by appending a number to the end of the second and higher instances of duplicate variable names. The original variable names will, if possible, be retained as variable labels. If you check the option Write New, Numeric Variable Names (VN), in the General Options section of the Options dialog box, Stat/Transfer will create new variable names of the form V1...VN, instead of the default variable names, This is chiefly useful when dealing with truncated names, which often have little resemblance to the names you started with. If your output system supports variable labels, you may wish to use this option to assign numeric names for your variables. You can then use the variable labels for description. Because this option is likely to be useful only in special circumstances, it reverts to the default between sessions of Stat/Transfer. Limitations on the Number of Variables Stat/Transfer will check whether the number of variables that have been selected exceeds the maximum permitted by the target program and will inform you if too many variables have been selected. Strings with Value Labels Both SAS and SPSS support the labeling of string variables. Stat/Transfer will now automatically transfer such value labels, both to the internal file formats of SAS or SPSS and to the program files written by Stat/Transfer to create fixed format ASCII files. Internal Limitations The maximum width of an alphanumeric variable is 32,000 characters. Variable names are limited internally to a maximum length of 255 characters. Data are generally processed one case at a time, so the number of cases is not limited. Exceptions to this are the worksheets and file formats that must be transposed, such as S-Plus. These transfers are limited by available virtual memory. It is unlikely, however, to be a problem. Variable Naming and Limits 79 Return Transfers to the Original Format Because systems vary widely in the types of variables they support and the information they store about them, you must be careful when transferring data from one format to another and then transferring back to the original format. Stat/Transfer will always transfer numeric values without losing accuracy. However, other information about variables may be lost. For example, SPSS maintains value labels and up to three types of missing value for each variable. If you transfer from an SPSS data set to Paradox, the value labels will be dropped and missing values will be translated into a single Paradox internal format. If you were then to transfer your data back to SPSS, missing numbers would all be translated into the SPSS system missing value, not the original values, and because Paradox does not store value labels in the data set, the value labels would be lost. Because many systems do not explicitly support dates, you should be particularly cautious when planning two-way transfers of date variables. Stat/Transfer will generally convert date variables into MM/DD/YY strings when transferring to systems that do not explicitly support dates. This makes the date intelligible in the destination system. However, when you transfer back to the source system, Stat/Transfer has no way of knowing that these strings are dates and will treat them simply as character variables. If you are planning such a two-way transfer, you may wish to treat date data as numbers rather than as dates. Stat/Transfer stores dates internally as the number of days since December 30, 1899. Thus, if you wish, you can choose to put dates directly into your destination data set as numbers in this form by selecting the proper target type at the Variables dialog box. If you do so, these will survive a two-way transfer involving a system that does not explicitly support dates. 80 Variable Naming and Limits Supported Programs Specific information for each of the supported file formats is given in the sections that follow. Input and Output Variable Types For a given input file format, Stat/Transfer will select a target output variable type for each input variable type. For any given input file, these target types are automatically chosen during the optimization pass during a transfer. If you wish to see the target types that have been chosen, use the Optimize button in the Variables dialog box or look in the file generated by the VARS command. These target output types can be changed manually. The actual output variable type that results from each target variable type will depend on the output file format. The available output variable types are given for each of the supported file formats in the section for that specific format. Note that all numerical variables are stored internally in Stat/Transfer as double precision floating point numbers and are then written out according to the assigned variable type. Thus, no numerical precision is lost. Read-me File The installation or Web update procedure may copy a file called read.me, which will be a supplement to the on-line help or manual. There is a shortcut to the read.me file from the Windows Start menu in the Stat/Transfer group. For OS-X and Unix the read.me file can be found in the installation directory. You should check to see if the read.me file exists or has been updated. If so, you can read it in any editor or word-processor. We make every effort to keep up with changes in the file formats of popular software and the read.me file will contain the latest information on which versions of these programs are supported. The file will also contain the latest information on other improvements to Stat/Transfer. You can also get current information about Stat/Transfer by visiting our Web site at http://www.stattransfer.com. You can reach our Web site from the Stat/Transfer About screen. Supported Programs 81 1-2-3 Worksheet Files Stat/Transfer will read and write files from any version of Lotus 1-2-3 (including Release 3.x and Windows). Standard Extensions: Lotus 1-2-3 Version 1 through 2.x Lotus 1-2-3 Version 3.x and Windows wk1 wk3 Reading 1-2-3 Worksheet Files Because worksheet files are in general not designed to hold statistical data, only worksheets in certain formats can be read. Worksheets must be in worksheet database format or in certain modifications of this. It is most straightforward with worksheets in database format. Database format Worksheet database files are structured worksheets where each row is a single case and each column contains a variable. Data can consist of numbers (including serial date numbers), labels, or formulas. The first non-blank row of a worksheet database file usually has labels in each column that give the names of the variables. The data then begins in the next row. However, variable labels may be in different rows or not present at all. You have several options to specify what part of an input worksheet to read and how to read variable names. Data Range You can choose different ranges to be read in input worksheets by using the drop-down menu for Data Range in the Worksheets section of the Options dialog box or using the SET command, WKS-DATA-RANGE. If you use Autosense (the default), Stat/Transfer will read to the first non-blank cell and use that as the upper left corner of the data range. It will then read data until it encounters an entirely blank line. This is the default behavior. You can change the behavior with respect to blank rows by using the Blank Rows option. Rather than have Stat/Transfer automatically sense the number of rows to be read, you can use the other options for Data Range to specify a range, either by giving a named range or by giving explicit coordinates. When a range has been specified, Stat/Transfer’s treatment of entirely blank rows will also be overridden. They will be returned in your output data and, in addition, blank rows at the end of the worksheet, through the last row of the specified range, will also be returned. Determining Variable Names By default, Stat/Transfer will attempt to determine whether or not the data in the first non-blank row (or the first row of a specified range) are variable names or the first row of data. It does so by looking for at least one column in which there is a string in the first row and a number in the second. If this behavior is inappropriate for your worksheet (for example, if you have only string data), you can specify different options in the Field Name Row drop-down menu of the Worksheets section of 82 Supported Programs 1-2-3 Worksheet Files Options dialog box. You can specify that variable names must be taken from the first non-blank row, that they be taken from a specific row, or that the worksheet does not contain variable names, so that Stat/Transfer should assign them (‘col1’ through ‘coln’.) Determining the Data Types and Widths After identifying the label row, Stat/Transfer will look, if necessary, at the entire column to find the first non-blank cell in order to determine the data type of each column. If the first non-empty data cell of a particular column is a number (or a label with a single period), Stat/Transfer will transfer the column as a number. If the data cell contains a label, the variable will be transferred as a string. The width of the column for each numeric variable and the format of the first non-blank data cell in that column are used, where possible, to set the default target, or output, types for the numeric variables. If the format of the first data row has any decimal places (for example, F(2)), the target type will be ‘float’. On the other hand, if the cell format has no decimal places (for example, F(0)) the target types will be various flavors of integers which depend on the column width. If the column width is less than three, the target type will be ‘byte’. If the column width is less than five, the target type will by ‘int’. Otherwise the target type will be ‘long’. Any date format in the first data row will set the target type to ‘date’. The maximum width of character variables is determined by examining the widths of all of the strings in a column. Stat/Transfer is lenient in typing variables from worksheets. If it is expecting a character variable and it encounters a number it will convert it to a string. Combining Multiple Input Worksheet to a Single Output File The option Concatenate Worksheet Pages, found in the Worksheets options in the Options dialog box allows you to combine worksheet pages into a single output file. This option is appropriate if your worksheet contains many sheets that are identical in structure. These can be then be combined into a single output file of any type. For example, you may have a workbook that has 50 sheets, with one sheet for each state and the same variables on each sheet. If you check this box, Stat/Transfer will effectively combine the sheets into one large input file, dropping the field names, if necessary, on the second and higher sheets. You will end up with the data from all of your worksheet pages in a single output file. Writing 1-2-3 Worksheet Files On output, by default, Stat/Transfer will write variable labels in the first row of the worksheet. Data values will be placed in the second and succeeding rows. You can change this behavior in the Worksheets options in the Options dialog box. Column widths and formats will be determined by the variable information available. Dates and character variables are straightforward. For numerical data, information on the width and number of decimal places of variables, where available, is used to set the column widths and formats. Missing Data On input, blank cells and cells containing labels consisting of a single dot are read as missing. If there is a string in your worksheet, such as ‘NA’, that you would like to have treated as a numeric missing value, you can specify it using the Numeric Missing Value option in the Worksheets section of the Options dialog box. When transferring data to worksheets from other formats, missing values will be written out to worksheets as blank cells. 1-2-3 Worksheet Files Supported Programs 83 Output Variable Types The output variable types that result from each of the target variable types are given in the following table. Output to Lotus 1-2-3 from Stat/Transfer Target Type byte int long float double string Output Type Numeric cell (formatted if information is available) date Serial date number (with date format) Time fraction (with date format if available) Date number + time fraction (with date/time format if available) time date/time 84 Supported Programs 1-2-3 Worksheet Files Label Access Stat/Transfer will read and write Access databases on Windows. Although the data are transferred through the Microsoft Access ODBC driver, Access files are treated as a normal Stat/Transfer file type. You can thus choose the file from the normal Open or Save dialog boxes and need not be concerned with the process of configuring an ODBC data source for each file. In order to use Microsoft Access you must have the ODBC and Access components installed with the Stat/Transfer program. If you did not do this when you installed Stat/Transfer, you can re-run the installation program and install the components. Standard extension: mdb Reading Microsoft Access Databases Stat/Transfer can either read single tables or multiple tables that are joined in an Access “view”. Access has a single “date” type ‘Date/Time’, which is used to store date, time and date/time values. The format of the column determines how these are displayed. There is no straightforward way outside of Access to determine how a column is formatted. Stat/Transfer reads the first ten cases of the file to determine if each ‘Date/Time’ column contains date data, time data or both. This information is used to set the type. Variable labels are now transferred when reading Access tables. Writing Microsoft Access Databases On output, tables can be created in a new file, new tables can be created in an existing file, or existing tables can be overwritten with a new table. In addition, new data can be now appended to an existing database table. This option is off by default and must be turned on by using the Append to Access and ODBC Tables option in the ODBC/Access Options of the Options dialog box or the SET command DB-TABLE-APPEND in the command processor. Stat/Transfer will match as many variables as possible to those already in the table and add your data to the matching columns. Obviously at least one column must match exactly and, in addition, the table must be free of constraints, such as those requiring unique keys, that would prohibit a simple “append’ operation. When writing time or date data to Access, there is no way for Stat/Transfer to set the format. Because of this, these variable types are written as ‘Date/Time’ values. You may, if you wish, change the format with Access after you have transferred your data. Missing Data Access supports a null value, which is the same as Stat/Transfer’s missing value. Output Variable Types The output variable type that results from each target variable type is given in the following table: Access Supported Programs 85 Output to Access from Stat/Transfer 86 Supported Programs Target Type Output Type byte int long float double date, time, date/time string Short Access Long Single Double Date/Time Character ASCII Files - Delimited Stat/Transfer will read and write delimited ASCII. Note that as of version 10, “ASCII” is used as a shorthand, since Stat/Transfer supports a variety of character sets besides ASCII. If you need to read or write data in a character set that is something other than your system’s default character set, you will need to set the encoding options. Standard extension: txt, csv Reading ASCII Delimited Files When reading ASCII delimited files, you can use the menu or command processor options to specify: · What character is read as the delimiter. You can explicitly specify the character or you can allow the program to sense it automatically. · That adjacent blank delimiters be combined. · Whether or not the first row is treated as variable names, or whether Stat/Transfer should automatically sense it or whether Stat/Transfer should assign variable names. · The character that is used to enclose string fields in the input data. · The number of lines Stat/Transfer will read to determine each type of variable present. By default the entire data set is read. · What character is read as missing value. · The decimal point and thousands separator in your data. · A “scan” format to determine whether a given field is a date, time or a date/time. The formats for dates, times and date/times are then used to actually read the data. The default formats will usually read these fields, but formats for unusual fields can be specified. · A century changeover year. If you are reading two-digit years, you can use this option to con trol how they are read. The default for the option is ‘20’. All of the user interface options available for reading ASCII files are set in the Options dialog box, in the sections Date/Time Formats - Reading and ASCII/Text File - Read Options and are discussed on Page 31 and Page 35. The command processor options can be found on Page 68 in the section “Setting Options with the Set Command”. If you wish to have more flexibility in reading delimited files, you can describe the file with a Schema file (see Page 93). Writing ASCII Files When writing ASCII delimited files, you can specify: · The character that will be used as the delimiter in each record: commas, tabs, spaces, or semicolons, or some other character. · The character that will be used to enclose string variables on output. It is typically a double quote. · What character will be used for missing values. · What line ending to use. · The date and time formats. Whether Stat/Transfer should write variable names in the first row of the output. · ASCII Files - Delimited Supported Programs 87 All of the options available for writing ASCII files are set in the Options dialog box, in the sections Date/Time Formats - Writing and ASCII/Text File - Write Options. these options are discussed in detail on Pages 32 and Page 36. The command processor options can be found in “Setting Options with the Set Command”, Page 68. Missing Values By default, missing values are indicated on input and output by one delimiter immediately following another. You may change this default behavior in the ASCII/Text File - Write Options section of the Options dialog box or with the SET command. Extended missing values are supported. If the missing values option is set to ‘extended’, then when an ASCII file with extended missing values is transferred to a SAS or Stata file, the input missing values will transfer to the equivalent SAS ones. When a SAS file is transferred to an ASCII file with extended missing values specified, any missing values ‘._’ in the input SAS file are written out as ‘.’ in the output. Note that if a blank is used as the delimiter, missing values will be hard to determine. Output Variable Types The output variable type that results from each target variable type is given in the following table: Output to Delimited ASCII from Stat/Transfer Target Type Output Type byte int long float double string Number (with a precision of up to 15 decimal places) date time date/time Character (written according to the ASCII format options currently in effect) 88 Supported Programs ASCII Files - Delimited Character ASCII Files - Fixed Format Stat/Transfer will read and write fixed format ASCII. Standard extension: sts Reading Fixed Format ASCII Files Stat/Transfer can read fixed format ASCII files. These are data files where each field has a fixed column location and width, rather than having the start and end of the field marked by a delimiter character, such as a comma or tab. Unlike the delimited ASCII format, where Stat/Transfer can read the data based on the information contained in the data file, fixed format files require a separate description of each field’s location in the record. You will need to provide this information in a separate Stat/Transfer Schema file (See Page 93). In the Schema file you can also define missing values, value and variable labels, and other characteristics of your data, as well as the path to the data file, or the data file itself. Using the Menus To use fixed format ASCII files as input with the Stat/Transfer menus, select “ASCII - Fixed Format (S/T Schema) ” from the list of supported file types at the Input File Type line of the Transfer dialog box. In the File Specification line of the Transfer dialog box, rather than entering the name of the fixed format ASCII file itself, enter the name of the Schema file that describes it. Schema files will generally have the name of the input fixed format data file and the extension .sts. The Schema file then points to the data file. Thus, the location of the data file must be accurately given in the Schema file. If Stat/Transfer wrote the Schema file originally, then the exact path that Stat/Transfer used to write the ASCII file on your machine was entered as the file location in the Schema file. The file location can be changed by opening up the Schema in any plain text editor and giving the file location with the FILE command. Comments in the first lines of the Schema or program file will guide you in changing the specified file location. Using the Command Processor To specify a fixed format ASCII file as input to Stat/Transfer when using the command processor, give the name of the Schema file as the input file in the COPY command. The file should have the extension .sts. If for some reason your file does not have the extension .sts, then you can use the file-type tag stfixed. The Schema file then points to the data file as described above. Writing Fixed Format ASCII Data Files On output, Stat/Transfer can write fixed format data files, and will, if directed, create a Stat/Transfer Schema file. Alternatively, you can choose to have Stat/Transfer write programs to accompany output fixed format ASCII files that will allow these files to be read into SAS, SPSS, or Stata. Fixed format ASCII data files, along with the associated program files, are useful for passing your data to colleagues. In addition, they are a prudent way to archive your data for future use, as they are not dependent on changes in computer architecture or the fate of a particular software package. You have various options when writing the program files. See Page 32 and Page 36. ASCII Files - Fixed Format Supported Programs 89 Using the Menus When you click on the Output File Type control in the Transfer dialog box, you will see the following entries in the list of supported output file types: ASCII - Fixed Format (S/T Schema) … SAS Program + ASCII Data File … SPSS Program + ASCII Data File … Stata Program + ASCII Data File ASCII - Fixed Format (S/T Schema) This selection writes an ASCII data file plus a Stat/Transfer Schema file. The schema file name will appear in the output File Specification line of the Transfer dialog box. Stat/Transfer constructs the output file specification by using the same drive, directory, and name as the input file and appending the file extension .sts. The output file itself will have the same name as the input and schema files, but with the extension .dat. The complete name and path of the output ASCII data file will be encoded in the Schema file. The data file and Schema file can be read back by Stat/Transfer. This is useful, for instance, if you want to add variable labels, value labels, and/or missing values to data stored in a file format that does not support these features. For instance you could write the contents of an Excel spreadsheet to a fixed format ASCII file and then edit the contents of the Schema to add missing values or value labels that could then be transferred to SPSS, SAS or Stata. XXX Program + ASCII Data File The final three selections SPSS Program + ASCII Data File SAS Program + ASCII Data File Stata Program + ASCII Data File will each write a fixed format ASCII file along with a single program that will allow the file to be read into SAS, SPSS or Stata. In addition, for the selection “Stata Program + ASCII Data File,” a dictionary file will be written for Stata. The program file name will appear in the output File Specification line of the Transfer dialog box. Stat/Transfer constructs the output file specification by using the same drive (Windows), directory and name as the input file and appending the file extensions .sas, .sps, or .do. The output file itself will have the same name as the input and program files, but with the extension .dat. If a Stata program file has been selected, the dictionary file will have the same name as the input and program files, but with the extension .dct. The complete name and path of the output ASCII data file will be encoded in the program file. You can then load the program file (that with the .sas, .sps, or .do extension) directly in SAS, SPSS or Stata to produce a data set with same name as the program file. If necessary, the ASCII file specification encoded in the program files can be changed using any text editor that handles plain text (see below). 90 Supported Programs ASCII Files - Fixed Format Using the Command Processor You can write fixed format ASCII files using the command processor. The only change from the description given above for using the menus is that the type of output is specified by using an appropriate extension for the output file name in the COPY command, rather than making a selection from the menus. The file extensions used to specify each type of output are: Fixed format ASCII with a SCHEMA file Fixed format ASCII with a SAS program Fixed format ASCII with an SPSS program Fixed format ASCII with a Stata program sts sas-dat spss-dat stat-dat Changing File Specifications in the Schema or Program File When a fixed format ASCII file is used as input, either to Stat/Transfer with a Schema file or to SAS, SPSS or Stata with a program file, the first file that is read is either the Schema file or a program file. This file then points to the actual data file. Thus the location of the data file must be accurately given in the Schema or program file. When the ASCII file with its accompanying Schema or program file is written on output, by default, the exact path that Stat/Transfer uses to write the output ASCII file on your machine will be entered as the file location in the Schema or program file. If you change this behavior with the Options for Generated Programs (Page 37), the output ASCII data file specification will be written to all of the program files using the directory “./” as the path. The file location can be changed by opening up the Schema or program file in any plain text editor and giving the file location with the FILE command. Comments in the first lines of the Schema or program file will guide you in changing the specified file location. Missing Data By default, missing values are indicated on input and output by a blank field. This behavior can be changed with the Numeric Missing Value option to ‘extended’ in the ASCII READ or ASCII WRITE sections of the Options dialog box or with the SET command. Extended missing values are supported. If the missing values option is set to ‘extended’, when an ASCII file with extended missing values is transferred to a SAS or Stata file, the input missing values will transfer to the equivalent SAS ones. When a SAS file is transferred to an ASCII file with extended missing values specified, any missing values ‘._’ in the input SAS file are written out as ‘.’ in the output. Output Variable Types The output variable types that result from each of the target variable types are given in the following table. ASCII Files - Fixed Format Supported Programs 91 Output to Fixed Format ASCII from Stat/Transfer 92 Supported Programs Target Type Output Type byte int long float double string Number (with a precision of up to 15 decimal places) date time date/time Character ASCII Files - Fixed Format Character SCHEMA Files for ASCII Input The SCHEMA file is used to describe an input ASCII file to Stat/Transfer. If you are using a fixed format ASCII file that was not created by Stat/Transfer, then you must create the SCHEMA file before you read the fixed format ASCII file into Stat/Transfer. If you are using a delimited ASCII file as input, you may use a SCHEMA file to specify variable names, labels and missing values in a more detailed way than is allowed by the automatic method described in the section “Delimted ASCII Files”, Page 87. The SCHEMA file should be a plain ASCII text file with the extension .sts (Stat/Transfer Schema). You can create it with any text editor that will create plain text. It is most straightforward if your ASCII data file has the same name as the SCHEMA file, but with the extension .dat, and is located in the same directory the SCHEMA file. If this is not the case, you can override this default with the FILE command, as discussed below. Creating a SCHEMA File The structure of the SCHEMA file is the following: FILE file specification when required FORMAT [fixed] | delimited delimiter [ FIRST LINE n] Fixed Delimited when required VARIABLES / when required Variable name | variable list | variable range columns (variable type) Variable name (variable type) Optional elements for the VARIABLES command [Missing value specs] {Variable label} \Value label tag Optional commands VARIABLE LABELS Variable name variable label VALUE LABELS \label tag value label … value label DATA when required Each of the major commands (FILE, FORMAT, FIRST LINE, VARIABLES, VARIABLE LABELS, VALUE LABELS, and DATA) must begin in the first space on a line. All other elements must be indented at least one space or tab. Commands in the Schema file are not case sensitive. For fixed format data, the most basic SCHEMA file consists of a list of variable names, followed by their column locations and, for non-numeric variables, the variable type in parentheses. SCHEMA Files for ASCII Input Supported Programs 93 For delimited data, the most basic Schema file consists of a list of variable names and the types, in parentheses, of all variables. Note that the SCHEMA syntax is similar to SPSS DATA LIST syntax, but is more convenient to use. There is no MISSING VALUES command, because missing values can be defined along with the variables. Similarly, variable labels can be defined alongside the variables. Value labels are attached with tags in a manner that is closer to SAS and Stata than SPSS. FILE Command If your ASCII input file is not in the same directory as the SCHEMA file, if it has an extension other than .dat, or has a name that is different from the SCHEMA file, you must use the FILE command. This consists of the word FILE beginning in the first column, followed by the complete path and name of your input data file. If there are embedded spaces in any of these elements, you must enclose the file specification in single or double quotes. For example: File “C:/My data files/new/big.file” If the ASCII input file is in the same directory as the SCHEMA file, with the same name and with an extension .dat, then the FILE command does not need to be used. The FILE command is also omitted if you choose to put your input data in the same file as the SCHEMA commands, using the DATA command. Note that when Stat/Transfer writes a SCHEMA file for an output fixed format or delimited ASCII file, the output file specification will be written to the FILE command using the same drive, directory, and name as the input file, appending the file extension .dat. You can tell Stat/Transfer not to use this path, but instead to use only the default directory ‘.’ and the file name. See the ASC File - Write section of the Options dialog box, Page 36. FORMAT Command The format command is optional for fixed format data, but it must be present in order to read delimited data. It begins in the first column. When reading fixed format data, the FORMAT command, if present, is followed by ‘fixed’. This command is never required for fixed format files, but you may wish to use it for documantation purposes. When reading delimited data, the FORMAT command is followed by ‘delimited’, which is then followed by the delimiter. The delimiter can be ‘commas’, ‘tabs’, ‘spaces’ or ‘semicolons’, or you can specify any other delimiter character by preceding it with a ‘\’ For instance to use the pipe character for a delimiter, type format delimited \| To use commas, type format delimited commas FIRST LINE Command If you need to skip lines at the beginning of your data file, use this command, which starts in the first column. After the command, enter the number of the first line to be read. For example, to start on the third line of your file, type first line 3 94 Supported Programs SCHEMA Files for ASCII Input VARIABLES Command The VARIABLES command must be used. It begins in the first column. Record Specifiers If you have more than one record for each logical case, you must indicate the start of each record after the first by a slash. For example, if each case is on two records, then the VARIABLES command would have the following form VARIABLES variable specifications for record one / variable specifications for record two where ‘/’ signifies the start of the second record. You must specify as many records as are present, but you need not define fields on each record. Variable Specification for Fixed Format Data For fixed format input, the required elements after the VARIABLES command are a list of variable names, followed by their column locations and, for non-numeric variables, the variable type in parentheses. Variable names must begin with a letter or an underscore. If they have embedded spaces (not recommended) they must be enclosed by single or double quotes. The column locations begin with column one. The variable type, when necessary, is given in parentheses after the column location. For example, a SCHEMA file might contain the following VARIABLES command: Variables ID Age Name Sex 1-5 6-7 8-20 (A) 21 Birthdte (%d-%m-%Y) The type is not necessary when the variable type is numeric. String variables are designated by the letter ‘A’, and for dates and times you should use a Stat/Transfer date input format, as documented in the ASCII options given on Page 31. For dates in the format 10-MAY-1950, for example, you would use (%d-%m-%Y), the example above. Note that different formats can be used for different date and time variables. Numeric variables can be also be specified with a starting column location, and a format giving the variable width and an optional number of implied decimal places. In this case, the ending column location is not necessary. The format is given in parentheses after the starting column location. variablename begcol (fwidth.n) If a decimal point is present in the input number, it is read and used. If a decimal place is not found in the data, the number will be divided by 10 to the nth power, where n is the number of decimal placed given in the format. For example, income 6 (F10.2) SCHEMA Files for ASCII Input Supported Programs 95 will read the variable ‘income’ beginning in column 6, with a width of 10. If the number found in the field is 2.00 the result will be 2. If the data contain 200 the result will be two as well. The input widths, whether given explicitly or with a format giving the variable width may be used to specify the output width when writing program files with fixed format ASCII data. In order for these widths to be used in the output file, you should check the option Preserve Input Widths in the ASCII File - Write section of the Options dialog box. Variable Lists If you have adjacent variables in a record with the same widths and of the same type, you can use a list to specify them in the VARIABLES command. The width specified by the given column range is divided by the number of variables in the list to give the width of each variable. If the number of variables does not give an integer when divided into the width specified, then an error is returned. For example, incsat housesat 22-23 will describe the numeric variable ‘incsat’ as having a width of one, located in column 22 and the numeric variable ‘housesat’ as having a width of one in column 23. Variable Range If you have adjacent variables in a record with the same widths and types and with names of the form variablen, you can use a range to specify them in the VARIABLES command. For example, scale1 to scale10 24-43 will expand to 10 variables named ‘scale1’, ‘scale2’ ... ‘scale10’, each of width 2 and located starting in column 24. As is the case with using variable lists, if the number of variables does not give an integer when divided into the width specified, then an error is returned. Variable Specifications for Delimited Data For delimited input data, the required elements after the VARIABLES command are a list of variable names, followed by their variable types in parentheses. For example, a SCHEMA file might contain the following VARIABLES command: Variables ID Age Name Sex Wage Birthdte (A4) (F) (A16) (F2) (F10.2) (%Y-%m-%d) Variable names must begin with a letter or an underscore. If they have embedded spaces (not recommended) they must be enclosed by single or double quotes. The variable type is always necessary for delimited data. String variables are indicated by the letter ‘A’ followed by a width. The width specification is required. 96 Supported Programs SCHEMA Files for ASCII Input Numeric data are indicated by the letter ‘F’. A width is not required for numeric data, but may be given in order to specify the output width when writing program files with fixed format ASCII data. You can give either a width such as ‘F2’ or a width and implied number of decimals, such as ‘F4.2’. In order for these widths to be used in the output file, you should check the option Preserve Input Widths in the ASCII File - Write section of the Options dialog box. For dates and times you should use a Stat/Transfer date input format, as documented in the ASCII options given on Page 31. For dates in the format 1950-MAY-10, for example, you would use (%Y-%m-%d). The formats given here override those selected in the Options dialog box. Note that different formats can be used for different date and time variables. Optional Elements for both Fixed and Delimited ASCII Data Missing Value Specifications Missing values can be coded in your input data file as blank, or as one of the extended missing values ‘.’ and ‘.a-.z’ (See Page 36 for specifying extended missing values). However, it is probably better practice to code missing values numerically in your data and then assign these numbers to ‘missing’ as the data are read in. This allows the missing data to become a subject of analysis. Up to three missing value specifications can be entered for each variable (or variable list or variable range, for fixed format files). These are entered on the same line as the variable name (list or range), following the variable specification elements. The missing value specifications are entered in square brackets and are separated by commas. A number given by itself is an “equal-to” specification. That is, if an input value is equal to the number, it will be considered missing. In addition, missing value specifications can be entered as ‘<=’ (less than or equal) plus a number and ‘>=’ (greater than or equal) plus a number. For a fixed format input file, for example, suppose the values `0’, `98’, and `99’ for the variable ‘age’ are all used to indicate a missing value. Then Age 6-7 Age 6-7 Age 6-7 [0,98,99] [0,>=98] [<=1,98,99] are all equivalent (assuming positive values for the variable age). For a delimited input file, this would be specified as Age (F) [0,98,99] and so on. Variable Labels If you only have one variable on a line (not a list or a range), and wish to use variable labels, then it is most convenient to put them on the same line as the variables. The variable labels are enclosed in curly braces, as in Age 6-7 [0,98,99] {Age of Respondent} If you are using a range or a list with fixed format input to define several similar variables and you wish to label them, you must use the VARIABLE LABELS command, described below. SCHEMA Files for ASCII Input Supported Programs 97 Value Label Tag If you wish to attach labels to the values of your variables, you must define the label set using the VALUE LABELS command, discussed below. You then attach the label to a particular variable or set of variables using a tag. The tag begins with a backslash ‘\’. For example, if instead of setting values to missing, you might wish to label them instead: Age 6-7 Age of Respondent \agelab where the value label tag ‘\agelab’ is defined using the VALUE LABEL command as shown in the example on the next page. VARIABLE LABELS Command If you are using lists or range specifications (with fixed format input) in the VARIABLES command and need to define labels for those variables, then you must use the VARIABLE LABELS command. This command is followed by as many variable name / variable label pairs as needed. For example: Variable Labels Housesat “Satisfaction with Housing” Incsat “Satisfaction with Income” will label the variable ‘Housesat’ as “Satisfaction with Housing” and the variable ‘Incsat’ as “Satisfaction with Income”. If the labels contain embedded blanks, they should be enclosed in single or double quotes. VALUE LABELS Command You can define sets of value labels with the VALUE LABEL command. The elements are a tag, preceded by a backslash and then value/ label pairs. For instance: Value Labels \Agelab 0 98 99 Inapplicable “Not Ascertained” Refused If the labels contain embedded blanks, they should be enclosed in single or double quotes. DATA command The input data can be read from the same file as the SCHEMA commands, rather than read from a separate file. The DATA command, which must follow all of the rest of the SCHEMA commands, tells Stat/Transfer to treat everything that follows as data. When the DATA command is used, the FILE command must be omitted. SCHEMA File Comments You can put comments in the SCHEMA file with two slashes. Everything that follows on the line will be treated as a comment. // this is a comment 98 Supported Programs SCHEMA Files for ASCII Input An Example SCHEMA File for a Fixed Format File File “My data files/new/big.file” Variables ID 1-5 Arbitrary ID Number Age 6-7 [0,98,99] Respondent’s Age \agelab Name 8-20 (A) Sex 21 \sex incsat housesat 22-23 [0,8,9] <sat famsat 52 [0,8,9] Satisfaction with Family \sat Variable Labels Incsat “Satisfaction with Income” Housesat “Satisfaction with Housing” Value Labels \agelab //We only need labels for missing values 0 “Not applicable” 98 “Not Ascertained’ 99 Refused \sex 1 Male 2 Female \sat 1 “Not Satisfied” 2 “Somewhat Satisfied” 3 “Very Satisfied” 8 “Not Ascertained” 9 Refused Assuming this SCHEMA file had the name survey.sts, you would read it into Stat/Transfer by selecting ‘ASCII - Fixed format (S/T Schema)’ from the menus, and then selecting survey.sts for the input file name. The SCHEMA would then point to the data file big.file, in the directory my data files/new/. If the data file were named survey.dat and placed in the same directory as the SCHEMA file, then the FILE command would be omitted, since Stat/Transfer would find it without it being named in the FILE command. Alternatively, you could put the data in the same file as the SCHEMA and use the DATA command at the end of the SCHEMA, but before your data, to tell Stat/Transfer to read your data from the same file, starting in the line following the command. SCHEMA Files for ASCII Input Supported Programs 99 dBASE Files and Compatibles Stat/Transfer will read and write dBASE III+ and IV files, and those from compatible systems such as Clipper or Alpha Four. Obsolete dBASE II files can also be read. Standard Extension: dbf Reading dBASE Files All versions of dBASE files can have indices for key fields, which are stored in separate files. Stat/Transfer ignores these indices, and treats all files sequentially. On input, dBASE numeric data and character variables are converted in a straightforward manner. Logical variables are converted to numbers (‘True’ becomes ‘1’, ‘False’ becomes ‘0’). Memo Fields cannot be converted and will not appear on the variable selection menu. Deleted records are not transferred. Writing dBASE Files Users should be aware that dBASE files are limited to 128 variables. dBASE stores numeric data in fixed length character format. It is thus not very suitable for numbers which vary widely in magnitude or which are either very large or very small. When Stat/Transfer is transferring data from a system in which the width and number of decimal places are known, it uses that information to set the format of each field in the output dBASE files. For systems, such as SYSTAT, in which this information is not recorded in the file, Stat/Transfer sets the formats based on the target type of the variable. Missing Data dBASE does not directly support missing values. On input to Stat/Transfer, blanks in an dBASE file are interpreted as missing values. If a data set is being transferred to an dBASE file format, missing values in the input files are set to blank in the dBASE file. Blanks are interpreted as zero by dBASE. Many other programs, including Stat/Transfer, interpret these blanks as missing. Output Variable Types The output variable types that result from each of the target variable types are given in the following table. 100 Supported Programs dBASE Files and Compatibles Output to dBASE from Stat/Transfer Target Type Output Type byte Number (width 4, 0 decimal places) Number (width 6, 0 decimal places) Number (width 11, 0 decimal places) int long dBASE III float double Number (width 16, decimal places taken from input data. If decimal places unknown, set to 4.) dBASE IV float double string date time date/time Float (width 16) Character Date Character (written according to the ASCII format options currently in effect) dBASE Files and Compatibles Supported Programs 101 Epi Info Stat/Transfer will read and write files for Epi Info, a free statistical program developed by the Center for Disease Control. All versions through Version Six are supported. Standard Extension: rec Reading Epi Info Files The Epi Info .rec contains both a dictionary with enough information for the program to construct a data-entry screen for the file, and the data itself in ASCII format. Stat/Transfer will use the data-entry description field as the variable label, if it is present. Writing Epi Info Files Because Epi Info files are basically formatted ASCII, they are not suitable for numbers which vary widely in magnitude. Keeping in mind that the.rec file is also a data-entry template, Stat/Transfer will make its best effort to make an attractive and functional one. Labels will be used, if available for variable descriptions. Missing Data Blank fields are used by Epi Info for missing values. Stat/Transfer recognizes this when reading Epi Info files. Missing values will be written as blanks on output to Epi Info format. Output Variable Types The output variable types that result from each of the target variable types are given in the following table. Output to Epi Info from Stat/Transfer Target Type Output Type byte Number (width 4, 0 decimal places) Number (width 6, 0 decimal places) Number (width 11, 0 decimal places) Number (width 16, decimal places taken from input data. If decimal places unknown, set to 4) int long float double string date time date/time 102 Supported Programs Epi Info Text Date Text (written according to the ASCII format options currently in effect) Excel Worksheets Stat/Transfer will read and write files from Excel. It will read all versions, and will write Version 2.1 files and files for Excel 97 and higher versions. Note that Excel 97 and higher versions support long strings (up to 32K) and more (up to 64K) records in a worksheet. Excel 2007 has vastly increased limits over earlier versions. The maximum number of columns has been increased from 256 to 65,536 and the maximum number of rows has increased from 16,384 to over one million. Note however, this does not mean that Excel is an appropriate tool for very large datasets. You will find that the time to load very large files is agonizingly slow. Standard Extension: xls Reading Excel Worksheet Files Because worksheet files are in general not designed to hold statistical data, only worksheets in certain formats can be read. Worksheets must be in worksheet database format or in certain modifications of this. It is most straightforward with worksheets in database format. Database format Worksheet database files are structured worksheets where each row is a single case and each column contains a variable. Data can consist of numbers (including serial date numbers), labels, or formulas. The first non-blank row of a worksheet database file usually has labels in each column that give the names of the variables. The data then begins in the next row. However, variable labels may be in different rows or not present at all. You have several options to specify what part of an input worksheet to read and how to read variable names. Data Range You can choose different ranges to be read in input worksheets by using the drop-down menu for Data Range in the Worksheets section of the Options dialog box or using the SET command, WKS-DATA-RANGE. If you use Autosense (the default), Stat/Transfer will read to the first non-blank cell and use that as the upper left corner of the data range. It will then read data until it encounters an entirely blank line. This is the default behavior. You can change the behavior with respect to blank rows by using the Blank Rows option. Rather than have Stat/Transfer automatically sense the number of rows to be read, you can use the other options for Data Range to specify a range, either by giving a named range or by giving explicit coordinates. When a range has been specified, Stat/Transfer’s treatment of entirely blank rows will also be overridden. They will be returned in your output data and, in addition, blank rows at the end of the worksheet, through the last row of the specified range, will also be returned. Excel Worksheets Supported Programs 103 Determining Variable Names By default, Stat/Transfer will attempt to determine whether or not the data in the first non-blank row (or the first row of a specified range) are variable names or the first row of data. It does so by looking for at least one column in which there is a string in the first row and a number in the second. If this behavior is inappropriate for your worksheet (for example, if you have only string data), you can specify different options in the Field Name Row drop-down menu of the Worksheets section of the Options dialog box. You can specify that variable names must be taken from the first non-blank row, that they be taken from a specific row, or that the worksheet does not contain variable names, so that Stat/Transfer should assign them (‘col1’ through ‘coln’.) Determining the Data Types and Widths After identifying the label row, Stat/Transfer will look, if necessary, at the entire column to find the first non-blank cell in order to determine the data type of each column. If the first non-empty data cell of a particular column is a number (or a label with a single period), Stat/Transfer will transfer the column as a number. If the data cell contains a label, the variable will be transferred as a string. The width of the column for each numeric variable and the format of the first non-blank data cell in that column are used, where possible, to set the default target, or output, types for the numeric variables. If the format of the first data row has any decimal places (for example, F(2)), the target type will be ‘float’. On the other hand, if the cell format has no decimal places (for example, F(0)) the target types will be various flavors of integers which depend on the column width. If the column width is less than three, the target type will be ‘byte’. If the column width is less than five, the target type will by ‘int’. Otherwise the target type will be ‘long’. Any date format in the first data row will set the target type to ‘date’. The maximum width of character variables is determined by examining the widths of all of the strings in a column. Stat/Transfer is lenient in typing variables from worksheets. If it is expecting a character variable and it encounters a number it will convert it to a string. Combining Multiple Input Worksheet to a Single Output File The option Concatenate Worksheet Pages, found in the Worksheets options in the Options dialog box allows you to combine worksheet pages into a single output file. This option is appropriate if your worksheet contains many sheets that are identical in structure. These can be then be combined into a single output file of any type. For example, you may have a workbook that has 50 sheets, with one sheet for each state and the same variables on each sheet. If you check this box, Stat/Transfer will effectively combine the sheets into one large input file, dropping the field names, if necessary, on the second and higher sheets. You will end up with the data from all of your worksheet pages in a single output file. Writing Excel Worksheet Files On output, by default, Stat/Transfer will write variable labels in the first row of the worksheet. Data values will be placed in the second and succeeding rows. You can change this behavior in the Worksheets options in the Options dialog box. Column widths and formats will be determined by the variable information available. Dates and character variables are straightforward. For numerical data, information on the width and number of decimal places of variables, where available, is used to set the column widths and formats. 104 Supported Programs Excel Worksheets Missing Data On input, blank cells and cells containing labels consisting of a single dot are read as missing. If there is a string in your worksheet, such as ‘NA’, that you would like to have treated as a numeric missing value, you can specify it using the Numeric Missing Value option in the Worksheets section of the Options dialog box. When transferring data to worksheets from other formats, missing values will be written out to worksheets as blank cells. Output Variable Types The output variable types that result from each of the target variable types are given in the following table. Output to Excel from Stat/Transfer Target Type byte int long float double string date time date/time Output Type Numeric cell (formatted if information is available) Label Serial date number (with date format) Time fraction (with date format if available) Date number + time fraction (with date/time format if available) Excel Worksheets Supported Programs 105 FoxPro Files Stat/Transfer will read and write FoxPro files. Standard Extension: dbf Reading FoxPro Files FoxPro files can have indices for key fields, which are stored in separate files. Stat/Transfer ignores these indices, and treats all files sequentially. On input, FoxPro numeric data and character variables are converted in a straightforward manner. Logical variables are converted to numbers (‘True’ becomes ‘1’, ‘False’ becomes ‘0’). Memo Fields cannot be converted and will not appear on the variable selection menu. Deleted records are not transferred. Writing Fox Pro Files Users should be aware that FoxPro files are limited to 128 variables. FoxPro stores numeric data in fixed length character format. It is thus not very suitable for numbers which vary widely in magnitude or which are either very large or very small. When Stat/Transfer is transferring data from a system in which the width and number of decimal places are known, it uses that information to set the format of each field in the output FoxPro files. For systems, such as SYSTAT, in which this information is not recorded in the file, Stat/Transfer uses sets the formats based on the target type of the variable. Missing Data FoxPro does not directly support missing values. On input to Stat/Transfer, blanks in a FoxPro file are interpreted as missing values. If a data set is being transferred to an FoxPro file format, missing values in the input files are set to blank in the FoxPro file. Blanks are interpreted as zero by FoxPro. Many other programs, including Stat/Transfer, interpret these blanks as missing. Output Variable Types The output variable types that result from each of the target variable types are given in the following table. Output to FoxPro from Stat/Transfer Target Type byte int long float double string date time date/time 106 Supported Programs FoxPro Files Output Type Number (width 4, 0 decimal places) Number (width 6, 0 decimal places) Number (width 11, 0 decimal places) Float (width 16) Character Date Character (written according to the ASCII format options currently in effect) Gauss Files Stat/Transfer will read and write Gauss data sets. There are two Gauss formats. The first, Gauss 89, is used on PC platforms, and consists of two files: a data file with a .dat extension and a header, or dictionary file with a .dht extension. The second Gauss format, Gauss 96, is used on Unix platforms and has a single file with a .DAT extension. Standard Extension: dat Reading Gauss Files When you wish to transfer data from a Gauss data set, give Stat/Transfer the name of the data file (the file with the .dat extension). If Stat/Transfer can find the .dht file in the same directory, it will read the data file as a Gauss 89 file. If no .dht file is present, the data file will be read as a Gauss 96 file. Stat/Transfer will read numeric data from integer, single precision and double precision Gauss data sets. Character data will only be read from double precision data sets. Writing Gauss Files On output, you can choose whether to write a Gauss 89 or Gauss 96 file. If you choose to write a Gauss 89 file, both of the Gauss files, the data file and the header file, will be written. Stat/Transfer will show the data file name, with the .dat extension, in the output File Specification line. However, the header file will be created as well, with a .dht extension. Stat/Transfer writes double precision Gauss data sets. Missing Data Gauss supports missing values. Output Variable Types The output variable types that result from each of the target variable types are given in the following table. Output to Gauss from Stat/Transfer Target Type Output Type byte int long float double string Double precision number date MM/DD/YY format (written as a character variable) Character (written according to the ASCII format options currently in effect) time date/time Character (8 byte maximum) Gauss Files Supported Programs 107 HTML Tables Stat/Transfer will write HTML tables for use in Web pages. Standard Extension: htm Writing HTML Tables Field names will be written in bold characters as the first row of the table. Values of each field are then written down the corresponding column. The table generated by Stat/Transfer is bracketed by <HTML> tags. Thus it can be loaded directly into your browser. However, most users will probably want to cut and paste the table into a larger HTML page. To make this process easier, the output HTML tables have reasonably short lines and continuation lines are indented. Note that HTML output is in general only appropriate for fairly small tables. Stat/Transfer will transfer large data sets to HTML format. However, if you use a large table in a Web page, many browsers will be brought to their knees when they try to read the table. Missing Data Missing values for any data type are written as a non-breaking space, ‘ ’. On any browser, this will cause a blank table cell to be displayed. Output Variable Types The output variable types that result from each of the target variable types are given in the following table. Output to HTML Tables from Stat/Transfer Target Type Output Type byte int long float double string date time date/time Number with a precision of up to 15 decimal places 108 Supported Programs HTML Tables Character Character (written according to the ASCII format options currently in effect) JMP Files JMP is a general statistics package from the SAS institute that runs on both the Windows and Macintosh platforms. Stat/Transfer reads and writes files that are usable on either platform. Versions 3 - 8 are supported. Standard Extension: mat Reading JMP Files JMP allows (and encourages) variable names of up to 31 characters. These variable names can contain embedded blanks and any other character. These names may be truncated or altered when they are transferred to other statistical packages. Because of this, Stat/Transfer will use the JMP variable name for a variable label if it is greater than eight characters and contains an embedded blank, or if you have checked the option Write New, Numeric Variable Names in the General Options section of the Options dialog box. By default, the “notes” property for a variable will be used as a variable label if present. If you have additional textual data in the “custom propeties” of your variables, you can append this to the variable labels by checking the option Use custom properties as variable labels in the JMP Options section of the Options dialog box. Reading JMP files with the Command Processor It is necessary to use a file-type tag to distinguish different versions of JMP files when reading them with the command processor. Version 4+ files are read by default. That is, if the input is a Version 4+ JMP file that has the standard extension .jmp, no file-type tag is needed. If you want to read a Version 3 JMP file, then the file name must be preceded by the file-type tag jmp3. Writing JMP Files Variable labels, when available from the input file, will be written to JMP output files as variable “notes.” You can choose to have Stat/Transfer write value labels to output JMP files by checking the option Write value labels to JMP files in the JMP Options section of the Options dialog box. Reading JMP files with the Command Processor Since the same standard extension is used for all versions of JMP files, it is necessary to use a file-type tag to distinguish them when writing JMP files with the command processor. Version 6 is written by default. That is, if the output is a Version 6 JMP file that has the standard extension .jmp, no file-type tag is needed. If you want to write a Version 3 JMP file, then the file name must be preceded by the file-type tag jmp3. For Version 4 and 6 JMP files, the file name must be preceded by the file-type tag jmp4. Missing Values JMP has a missing value for each numeric type. Stat/Transfer recognizes these on reading JMP files and will write them to JMP output. JMP Files Supported Programs 109 Output Variable Types The output variable types that result from each of the target variable types are given in the following table. Output to JMP from Stat/Transfer 110 Supported Programs Target Type Output Type float double byte int long string date time date/time Numeric JMP Files Integer1 Integer2 Integer4 Character Date Time Date/time LIMDEP Files Stat/Transfer supports LIMDEP Version 7 for Windows. LIMDEP is an econometric software program for the analysis of limited dependent variables. Standard Extension: lpj Reading LIMDEP Files LIMDEP has only a single data type, consisting of double precision numbers. Writing LIMDEP Files Stat/Transfer enforces LIMDEP’s 200 variable limit. Character variables cannot be exported to LIMDEP, since the program does not support them. Missing Values LIMDEP recognizes missing values. Output Variable Types The output variable types that result from each of the target variable types are given in the following table. Output to LIMDEP from Stat/Transfer Target Type Output Type string byte int long float double date time datetime Not exported Number LIMDEP Files Supported Programs 111 Matlab Files Matlab matrices through Version 5 are supported on the following platforms: Macintosh Windows & OS/2 Unix HP/Sun/IBM Matlab datasets for version 7+ are also supported. Standard Extension: mat Reading Matlab Files Stat/Transfer will automatically recognize an input file’s platform of origin on input. Matlab does not write variable names into the file. Therefore Stat/Transfer makes up a variable name for each column, ‘coln’, which consists of the string ‘col’ plus the number of the column. All values in a given matrix are of a single type, usually double precision, although particularly large matrices may be written out by Matlab in integer format, when this is possible. Strings are not supported in Matlab files. Stat/Transfer does not read complex matrices. Writing Matlab Files On output, Stat/Transfer writes files that can be read by any version of Matlab. Stat/Transfer always writes Matlab files in double precision. Stat/Transfer does not write complex matrices. By default, Stat/Transfer will write dates, times or datetime variables into Matlab as numbers. Dates are serial date numbers with a base of Jan 1, 0000. Times are fractions of the day and date/time values are the sum of these two components. You will need to use internal Matlab functions to turn these numbers into something readable. On the other hand, if you are not planning to do any computations on your dates, you can check the option Write Matlab Date/Time as strings in the Output Options(1) section of the Options dialog box and Stat/Transfer will write your date values as formatted strings in your Matlab file. Missing Data Matlab supports missing values. Output Variable Types The output variable types that result from each of the target variable types are given in the following table. 112 Supported Programs Matlab Files Output to Matlab from Stat/Transfer Target Type Output Type int long float double date time date/time Double string Not written Date-written out as serial day number Time-written as fraction of day Date/time-integer gives serial day number, fractional part gives time Matlab Files Supported Programs 113 Mineset Files Mineset is a data visualization package from Silicon Graphics, Inc. The published and portable data format is tab-delimited ASCII, stored in a file with a .DATA extension and described by a dictionary in a file with a .SCHEMA extension. Standard extensions: schema, data Reading Mineset files When using Mineset data as input for a transfer, give the file with the .schema extension (the dictionary file) as the input file. Stat/Transfer will then look in the same directory for a file of the same name, but with the .data extension and will read the input data from this file. Some of the more exotic features of Mineset files such as arrays and enumerations are not supported. Writing Mineset files. In the Output File Specification of the Transfer dialog box, specify a name for the .schema file. The data file will then be written to the same directory with a .data extension Missing Values Mineset uses ‘?’ for missing numeric values. Stat/Transfer recognizes this on input of Mineset files and writes it on output to Mineset files. Output Variable Types The output variable types that result from each of the target variable types are given in the following table. Output to Mineset from Stat/Transfer Target Type Output Type byte int long float double string time date date/time Integer Minitab Worksheets 114 Supported Programs Mineset Files Float Double String Time Date Minitab is a general statistics package from Minitab, Inc. Stat/Transfer will read Minitab worksheets written by Versions 8 - 12 of Minitab and writes Version 11 worksheets. Standard extension: mtw Reading Minitab Worksheets Stat/Transfer reads Minitab columns. It does not read the constants or matrices that may be stored in Minitab worksheets. Version 12 of Minitab introduced a new project file type that may contain several worksheets along with other data. Stat/Transfer does not extract separate worksheets from these project files. You will need to use Minitab to save the worksheets you wish to transfer as separate worksheet files. Writing Minitab Worksheets Stat/Transfer writes Minitab columns. Missing Values Minitab recognizes missing values. Output Variable Types The output variable types that result from each of the target variable types are given in the following table. Output to Minitab from Stat/Transfer Target Type Output Type byte int long float double string date Time date/time Number Text Date/time Minitab Worksheets Supported Programs 115 NLOGIT Files Stat/Transfer supports NLOGIT Version 3 for Windows. NLOGIT is an econometric software program for the analysis of discrete choice data. Standard Extension: lpj Reading NLOGIT Files NLOGIT has only a single data type, consisting of double precision numbers. Writing NLOGIT Files Stat/Transfer enforces NLOGIT’s 200 variable limit. Character variables cannot be exported to NLOGIT, since the program does not support them. Missing Values NLOGIT recognizes missing values. Output Variable Types The output variable types that result from each of the target variable types are given in the following table. Output to NLOGIT from Stat/Transfer Target Type Output Type string byte int long float double date time datetime Not exported Number 116 Supported Programs NLOGIT Files ODBC Data Sources Stat/Transfer can read or write data for any file type for which you have, or can obtain, an ODBC driver. These include such relational databases as Oracle, Sybase, DB2, or Informix, or flat file databases such as Btrieve. Standard extension: [none] Reading and Writing ODBC Data Sources Depending on the driver, you may need to configure your data source from the Windows control panel. When connecting to an ODBC data source, you may need to supply a password or other information. If a particular data source requires such information, you will be prompted automatically. Note that for client server databases in particular, some configuration and installation of database-specific components may well be required. If you have difficulty connecting to a data source with Stat/Transfer, please try to connect with another tool such as Excel, or one supplied by your database vendor. If you have difficulty with another tool, you should first talk to a local database administrator or the database vendor’s support organization before contacting Circle Systems for support. Reading For ODBC, the Stat/Transfer menus will present a list of installed data sources, instead of the Open or Save dialog boxes. For details on using ODBC data sources with the command processor, see Page 77. Stat/Transfer can either read single tables or multiple tables that are joined in an “view”. Writing On output, tables can be created in a new file, new tables can be created in an existing file, or existing tables can be overwritten with a new table. In addition, new data can be now appended to an existing database table. This option is off by default and must be turned on by using the Append to Access and ODBC Tables option in the ODBC/Access Options section of the Options dialog box or the SET command DB-TABLE-APPEND in the command processor. Stat/Transfer will match as many variables as possible to those already in the table and add your data to the matching columns. Obviously at least one column must match exactly and, in addition, the table must be free of constraints, such as those requiring unique keys, that would prohibit a simple “append’ operation. Missing Values Support for missing values depends on the ODBC driver you are using. However, in most cases, missing values are supported. ODBC Data Sources Supported Programs 117 Output Variable Types The output variable types that result from each of the target variable types are given in the following table. Output to ODBC from Stat/Transfer Target Type byte int long float double date time date/time string 118 Supported Programs ODBC Data Sources Output Type Smallint Integer Real Double Date Time Timestamp Character OSIRIS Files OSIRIS is a general purpose statistical package written for use on IBM mainframes. It is no longer actively supported. However an enormous store of survey data are available in OSIRIS format from the Inter-University Consortium for Political and Social Research (ICPSR) at the University of Michigan. For this reason, Stat/Transfer will read, but not write OSIRIS data. An OSIRIS data set consists of a dictionary file and a data file. Standard Extension: dict, data Reading OSIRIS data When using OSIRIS data as input for a transfer, you should make sure that the dictionary file and the data file have the same name and the extensions .dict and .data respectively. They should also be in the same directory. When naming the input file in the Transfer dialog box, you must give the file with the <MI*UX*O*SA*>.dict extension (the dictionary file) as the input file. Stat/Transfer will then look in the same directory for a file of the same name, but with the .data extension and will read the input data from this file. Stat/Transfer supports OSIRIS Type 1 data sets, which is the variant in which data are usually distributed. The dictionary file is a binary file in which strings are represented in EBCDIC notation. The data files were originally in that format, but the ICPSR generally distributes them in ASCII format. Stat/Transfer will support either of these formats and automatically senses which format your data are in. If you are downloading an OSIRIS dictionary for use with Stat/Transfer, you should use a binary file transfer mode. OSIRIS has variable and value labels, which are supported by Stat/Transfer. Missing Values An OSIRIS dictionary allows for two numeric missing values. By default, these are recognized by Stat/Transfer. However, the default behavior can changed with the User Missing Values selection of the Options dialog box. OSIRIS Files Supported Programs 119 Paradox Tables Because Paradox stores numbers in binary rather than character representation and because it explicitly supports missing values, it is a much more suitable file format for statistical data than the dBASE format. Stat/Transfer reads Versions 4-9 and writes a version that is compable with 7-9. Standard Extension: db Reading Paradox Files Paradox variable names can be up to 25 characters in length. Paradox’s date format is supported on input. Writing Paradox Files Stat/Transfer stores numbers into Paradox’s integer format if they will fit. If not, it uses double precision representation. Paradox’s date format is supported on output. Missing Data Paradox supports missing values for all data types. Output Variable Types The output variable types that result from each of the target variable types are given in the following table. Ouput to Paradox from Stat/Transfer Target Type Output Type byte int long float double string date time date/time Short 120 Supported Programs Paradox Tables Numeric Alphanumeric Date Time Timestamp Quattro Pro Worksheet Files Stat/Transfer will read and write Quattro Pro files. Standard Extension: wq?, wb? Reading Quattro Worksheet Files Because worksheet files are in general not designed to hold statistical data, only worksheets in certain formats can be read. Worksheets must be in worksheet database format or in certain modifications of this. It is most straightforward with worksheets in database format. Database format Worksheet database files are structured worksheets where each row is a single case and each column contains a variable. Data can consist of numbers (including serial date numbers), labels, or formulas. The first non-blank row of a worksheet database file usually has labels in each column that give the names of the variables. The data then begins in the next row. However, variable labels may be in different rows or not present at all. You have several options to specify what part of an input worksheet to read and how to read variable names. Data Range You can choose different ranges to be read in input worksheets by using the drop-down menu for Data Range in the Worksheets section of the Options dialog box or using the SET command, WKS-DATA-RANGE. If you use Autosense (the default), Stat/Transfer will read to the first non-blank cell and use that as the upper left corner of the data range. It will then read data until it encounters an entirely blank line. This is the default behavior. You can change the behavior with respect to blank rows by using the Blank Rows option. Rather than have Stat/Transfer automatically sense the number of rows to be read, you can use the other options for Data Range to specify a range, either by giving a named range or by giving explicit coordinates. When a range has been specified, Stat/Transfer’s treatment of entirely blank rows will also be overridden. They will be returned in your output data and, in addition, blank rows at the end of the worksheet, through the last row of the specified range, will also be returned. Determining Variable Names By default, Stat/Transfer will attempt to determine whether or not the data in the first non-blank row (or the first row of a specified range) are variable names or the first row of data. It does so by looking for at least one column in which there is a string in the first row and a number in the second. If this behavior is inappropriate for your worksheet (for example, if you have only string data), you can specify different options in the Field Name Row drop-down menu of the Worksheets section of the Options dialog box. You can specify that variable names must be taken from the first non-blank row, that they be taken from a specific row, or that the worksheet does not contain variable names, so that Stat/Transfer should assign them (‘col1’ through ‘coln’.) Quattro Pro Worksheet Files Supported Programs 121 Determining the Data Types and Widths After identifying the label row, Stat/Transfer will look, if necessary, at the entire column to find the first non-blank cell in order to determine the data type of each column. If the first non-empty data cell of a particular column is a number (or a label with a single period), Stat/Transfer will transfer the column as a number. If the data cell contains a label, the variable will be transferred as a string. The width of the column for each numeric variable and the format of the first non-blank data cell in that column are used, where possible, to set the default target, or output, types for the numeric variables. If the format of the first data row has any decimal places (for example, F(2)), the target type will be ‘float’. On the other hand, if the cell format has no decimal places (for example, F(0)) the target types will be various flavors of integers which depend on the column width. If the column width is less than three, the target type will be ‘byte’. If the column width is less than five, the target type will by ‘int’. Otherwise the target type will be ‘long’. Any date format in the first data row will set the target type to ‘date’. The maximum width of character variables is determined by examining the widths of all of the strings in a column. Stat/Transfer is lenient in typing variables from worksheets. If it is expecting a character variable and it encounters a number it will convert it to a string. Combining Multiple Input Worksheet to a Single Output File The option Concatenate Worksheet Pages, found in the Worksheets options in the Options dialog box allows you to combine worksheet pages into a single output file. This option is appropriate if your worksheet contains many sheets that are identical in structure. These can be then be combined into a single output file of any type. For example, you may have a workbook that has 50 sheets, with one sheet for each state and the same variables on each sheet. If you check this box, Stat/Transfer will effectively combine the sheets into one large input file, dropping the field names, if necessary, on the second and higher sheets. You will end up with the data from all of your worksheet pages in a single output file. Writing Quattro Worksheet Files On output, by default, Stat/Transfer will write variable labels in the first row of the worksheet. Data values will be placed in the second and succeeding rows. You can change this behavior in the Worksheets options in the Options dialog box. Column widths and formats will be determined by the variable information available. Dates and character variables are straightforward. For numerical data, information on the width and number of decimal places of variables, where available, is used to set the column widths and formats. Writing Quattro Worksheet Files On output, Stat/Transfer will write variable labels in the first row of the worksheet. Data values will be placed in the second and succeeding rows. Column widths and formats will be determined by the variable information available. Dates and character variables are straightforward. For numerical data, information on the width and number of decimal places of variables, where available, is used to set the column widths and formats. Missing Data On input, blank cells and cells containing labels consisting of a single dot are read as missing. If there is a string in your worksheet, such as ‘NA’, that you would like to have treated as a numeric missing value, you can specify it using the Numeric Missing Value in the Worksheets section of the Options dialog box. 122 Supported Programs Quattro Pro Worksheet Files When transferring data to worksheets from other formats, missing values will be written out to worksheets as blank cells. Output Variable Types The output variable types that result from each of the target variable types are given in the following table. Output to Quattro Pro from Stat/Transfer Target Type Output Type byte int long float double string date Numeric cell (formatted if information is available) time date/time Label Serial date number (with date format) Time fraction (with date format if available) Date number + time fraction (with date/time format if available) Quattro Pro Worksheet Files Supported Programs 123 R R is a free, open-source environment for statistical computing and graphics. Stat/Transfer will read and write workspace files for Version 2 of R. Standard Extension: rdata Reading R files The R file format is very unstructured and allows the user to write almost anything into it. Therefore Stat/Transfer imposes a few restrictions on input files. Specifically, your data file should contain at least one of the following kinds of objects. two dimensional matrices vectors factors ·dataframes · · · · . Stat/Transfer can read R files in either binary or the more common ASCII format. Compressed files are recognized, but not supported. You should decompress these first with another program such as gzip or Winzip. Factors Factors in R consist of a vector of zero-based numeric values and a vector of string labels that are mapped onto the values. If the input file contains factors, you can choose to have these written to an output file as the numeric values and their value labels or you can write them as strings. This option is controlled in the R and S-Plus Options section of the Options dialog box. If you are going to a package such a Stata or SPSS, that supports value labels, the first option is more appropriate. Writing R files On output, Stat/Transfer writes an R dataframe. If your input data set does not have a variable named ‘rownames’, Stat/Transfer will create an extra variable containing the case number, stored as an integer variable and named ‘rownames’. Stat/Transfer writes R data in ASCII format, which is compatible across platforms. Missing Data R supports missing values. On input, missing values are converted to the internal missing value in Stat/Transfer. On output, missing values are converted to the value appropriate for each variable type. Version one string missing If you are using Version One of R, check this option Write version one string missing and the appropriate value will be written for null or missing strings. If you are using a later version of R, leave this unchecked. Output Variable Types The output variable type that results from each target variable type is given in the following table: 124 Supported Programs R Output to R from Stat/Transfer Target Type Output Type byte int long float double date Integer time date/time POSIX timestamp (note the timezone is not set, so the time will be in GMT) Real Double Date R Supported Programs 125 SAS Data Files Stat/Transfer will read and write SAS Version 6 - 9 data files for the Windows, OS/2 and Unix platforms. Version 6.04 for PC/DOS can be read, but not written. Standard extensions: Version 6 PC/DOS Windows & OS/2 Unix HP/Sun/IBM Versions 7-9 ssd sd2 ssd01 sas7bdat Reading and Writing SAS Data Large files (> 2 GB) are now supported on both input and output. The number of variables is now unlimited. Both 32 and 64 bit files are supported on input and output. Read and write support for the maximum character variable length (32K) has been added. Reading SAS Data Files Stat/Transfer will read data files written by SAS Version 6.08 and above. Compressed files (both RDC & RLE) for Version 7 and higher can now be read. SAS data files differ significantly between platforms. Stat/Transfer will read files written by SAS for all SAS platforms except for VAX VMS and IBM MVS. Stat/Transfer will automatically recognize the type of SAS file on input. If you are moving SAS data files between platforms, you should be sure that you use a binary file transfer method. User formats (value labels) can be directly read from Windows SAS catalogs and CPORT files. Thus, there is no longer any need to convert these to data sets in order to read formats. See Page 38 to set options. However, in all other cases, the catalog file is not read directly. Value labels must therefore be transferred to the data file according to the procedure on Page 128. Writing SAS Data Files On output, Stat/Transfer will write files for all SAS platforms except for VAX VMS and IBM MVS. When you select SAS as the output type, you now have an option to control the “data representation” of the output SAS data set. The possible data representations correspond to sixteen of the values for OUTREP= in the SAS system. The SAS data representation that will be used for the output file will appear next to the Output File Type box. If this is not the data representation that you wish to write, go the SAS Data Representation option in the Output Options(1) section of the Options dialog box and make the appropriate selection from the drop-down list. 126 Supported Programs SAS Data Files When writing SAS data files, you should pick an output format that is appropriate for the version of SAS that will be reading the file. Value labels can be transferred according to the procedure on Page 128. Missing Data SAS supports the missing values ‘A’ - ‘Z’, ‘.’ and ‘._’. Input On input, when a SAS file is transferred to a Stata file or an ASCII file with extended missing values specified, the SAS input missing values will be transferred to the equivalent ones in the output file. For all other output formats, all SAS missing values are converted to a single internal missing value in Stat/Transfer. Output When either an ASCII file or a Stata file with extended missing values is transferred to a SAS file, the input missing values will transfer to the equivalent ones in the SAS output file. For input files that support user missing values (SPSS and OSIRIS), the options User Missing Value and Map to extended (a-z) missing in the User Missing Values section of the Options dialog box can be used to map selected user missing values to extended missing values in the SAS output file. For all other input file formats, on output to SAS, missing values are set to ‘.’, (the SAS standard missing value). Output Variable Types The output variable types that result from each of the target variable types are given in the following table. Output to SAS Data Files from Stat/Transfer Target Type Output Type byte int long float double string SAS Number - width three bytes SAS Number - width four bytes SAS Number - width six bytes SAS Number - width eight bytes SAS Number - width eight bytes SAS Character variable (maximum length of 200 bytes) date time SAS Serial Date Number SAS Time (number of seconds since midnight) SAS Datetime (in seconds) date/time SAS Data Files Supported Programs 127 SAS Value Labels Stat/Transfer supports the import and export of SAS value labels. Reading SAS Value Labels SAS, unlike other systems, stores value labels as custom “formats,” in a separate “catalog” file. Version 9 of Stat/Transfer can read SAS user-defined formats (value labels) directly from a Windows SAS catalog file. This is by far the simplest option for those who are using Windows SAS. In addition, Stat/Transfer can read SAS formats that are stored in several other formats. These may be more convenient if your data are coming from another SAS platform, or you simply have no control over the way the data are produced and delivered. Stat/Transfer can read formats from catalogs stored in CPORT libraries Stat/Transfer can read formats from an exported catalog produced by SAS using the ‘cntrlout=’ option of PROC FORMAT. (See “Creating a File with the PROC FORMAT Statement” below.) The files produced in this way can be stored in: · · · a SAS datafile in any of the data representations supported by Stat/Transfer, including Windows and all Unix platforms. a SAS dataset in a Windows CPORT library. a Transport file, which can be produced by SAS running on any platform, including those on IBM mainframes. Setting the Appropriate Options with the User Interface You can choose whether and how formats are to be read by using the Reading SAS Value Labels options of the Options dialog box. See Page 38. Do not read formats Check this option, which is the default, if no formats will be read. Read directly from a catalog file Choose this option if you have a Windows SAS catalog file containing formats and wish to read them. See Page 38. If this option is checked, the entry ‘%ipath%/catalog.sas7bcat’ will automatically appear on the SAS catalog name line. This instructs Stat/Transfer to look for a file named formats.sas7bcat in the same directory as your data file. You can change the path if your file is in a different location. Read from a catalog in CPORT library Check this option if you have your formats in a CPORT catalog. If this option is checked, the entry ‘%ipath%/%iname%.stc’ will automatically appear on the CPORT library name line. This instructs Stat/Transfer to look for a file with the name (with extension .stc) and directory of your input file, since you will most probably be reading your formats from the same file as the data. If you are reading formats and data from separate files, then you can give the name of the file on this line. You can type in a complete file specification or you can use the macros below as part of the file specification. %ipath% %iname% %iext% The path, including the directory, of the input file The name, without the extension, of the input file The extension, without the dot, of the input file 128 Supported Programs SAS Value Labels If your formats are in a member with the default name formats, you need not specify anything more. If not, uncheck the Use default catalog name box and press the Read Library button. You will then be able to select the member that contains your formats. Read a SAS datafile Choose this option if you wish to read formats from a SAS datafile produced by SAS using PROC FORMAT. When this option is checked, you must have both the SAS input file and a separate file created by SAS that contains the formats. By default, Stat/Transfer will look in the same directory as the input file for a file named sas_fmts.ext, where .ext is the extension of your input file. This is the name that the file will have if you have created it by the procedure below. If you wish to have Stat/Transfer look for a file located somewhere else or with a different name, you can change it in the SAS dataset name box. You can type in a complete file specification or you can use the macros given above as part of the file specification. Read from a dataset in a CPORT library Choose this option if you have your formats in a dataset in a CPORT library produced by PROC FORMAT. If this option is checked, the entry ‘%ipath%/%iname%.stc’ will automatically appear on the CPORT library name line. This instructs Stat/Transfer to look for a file with the name (with extension .stc) and directory of your input file, since you will most probably be reading your formats from the same file as the data. If you are reading formats and data from separate files, then you can give the name of the file on this line. You can type in a complete file specification or you can use the macros above as part of the file specification. If your formats are in a dataset with the default name sas_fmts, you need not specify anything more. If not, uncheck the Use default catalog name box and press the Read Library button. You will then be able to select the dataset that contains your formats. Read from a SAS Transport file Choose this option if your formats are in a dataset in a SAS Transport file produced by PROC FORMAT. If this option is checked, the entry ‘%ipath%/%iname%.tpt’ will automatically appear on the Transport library name line. This instructs Stat/Transfer to look for a file with the name (with extension .tpt) and directory of your input file, since you will most probably be reading your formats from the same file as the data. If you are reading formats and data from separate files, then you can give the name of the file on this line. You can type in a complete file specification or you can use the macros above as part of the file specification. If your formats are in a subfile with the default name sas_fmts, you need not specify anything more. If not, uncheck the Use default member name box and press the Read Library button. You will then be able to select the subfile that contains your formats. Setting the Appropriate Options with the Command Processor Interface SET commands are used to choose whether and how formats are to be read. See the section “SAS Value Labels-Reading” in the Available Options section of the command processor discussion. Creating a File with the PROC FORMAT Statement To create the new file for Stat/Transfer to use for reading your SAS value labels, you will need to go into SAS and run the following small program: libname mylib path ; proc format library = mylib cntlout = mylib.sas_fmts ; run ; where path is the directory that contains your input data file. SAS Value Labels Supported Programs 129 This procedure creates a SAS file in the directory path that has the format information for each SAS data file. In this case, the file will have the name sas_fmts.ext, where .ext is the extension of the input SAS file, and it will be found in the same directory as the input file. To put your formats in CPORT library, use PROC FORMAT after the above procedure. To create a format library in a Transport file, use the same procedure as above but reference the XPORT engine in the output ‘libname’ statement. Transferring Value Labels with Data When you carry out a transfer with a SAS data file as input, Stat/Transfer will check to see if you have checked the option Read directly from a catalog file. If so, the formats will be transferred automatically from the catalog file named in the SAS catalog name box. If you check any of the other options, Stat/Transfer will look for the file that you have specified and the formats will be transferred automatically. Restrictions on Importing Value Labels SAS catalog files not only support conventional value labels (the one-to-one mapping of a string to a single number), but also the mapping of a range of numeric values to a single string (for example, zip code mapped to state). Because this latter form has no analog in any of the packages supported by Stat/Transfer, only conventional one-to-one value labels are imported from SAS. Options controlling how labels are processed You can control how Stat/Transfer will behave if all does not go smoothly. Continue if the format file is not found By default, processing will stop if a file containing the formats is not found. Change this behavior by unchecking this option. Continue is there is an error processing formats By default, processing will stop if there is an error reading the format file or if no tags in the dataset are matched to formats in the file. Checking this option instructs Stat/Transfer to continue processing even if there is an error processing the formats Writing SAS Value Labels The separate catalog file in which SAS stores value labels, besides being undocumented, can be shared among several SAS data sets. This makes it problematic to update a SAS catalog file using an external program. When writing value labels for SAS data files, rather than update the catalog file directly, Stat/Transfer creates a SAS program that you can run in order to have SAS update its catalog file. Setting the Appropriate Options You will first need to check the appropriate box, Write a Proc Format program, on the Writing SAS Value Labels section of the Options dialog box, to enable the writing of SAS labels. The program file will by default be written to the same directory as your output data file, with the same name as your output file, but with the extension .sas. You can change this default in the Filename edit box. You can type in a complete file specification here, if you wish. See “Writing SAS Value Labels”, Page 39 for details. 130 Supported Programs SAS Value Labels Transferring Value Labels with Data When you carry out a transfer with a SAS data file as output, Stat/Transfer will check to see if you have checked the option Write a Proc Format program . During the transfer, it will then write a SAS PROC program file with the name taken from the Filename line. In this case, assuming that you have used the default name and directory, it will create a program file named outfilename.sas in the same directory as the output SAS data file. For example, if you write a SAS data file called out.sas7bdat, the SAS program will be in the same directory as the output file and will be named out.sas. The program file has the PROC FORMAT and MODIFY statements necessary to create the SAS catalog file. Once the program file has been created, you can run it in SAS. SAS Value Labels Supported Programs 131 SAS CPORT The SAS CPORT is primarily used for transporting data libraries between machines. Stat/Transfer will read, but not write, Windows CPORT files for versions higher than SAS Seven. . Standard extension: stc Reading CPORT Files CPORT files can contain multiple datasets as well as catalogs that contain value labels. When using the user interface menus, if you select a CPORT file as input, Stat/Transfer will display a Member selection line below the input File Specification line of the Transfer dialog box (see Page 13). You should select the member from which you want to read your data here. If you are using the command processor, you select the member by using the ‘-Tmembername’ switch with the Copy command (see Page 59). If you want to read value labels from the same CPORT file, you can do so by setting the appropriate options (See “SAS Value Labels”, Page 128). Missing Data Stst/Transfer supports the SAS missing values ‘A’ - ‘Z’, ‘.’ and ‘._’. On input, when a SAS file is transferred to a Stata file or an ASCII file with extended missing values specified, the SAS input missing values will be transferred to the equivalent ones in the output file. For all other output formats, SAS missing values are converted to a single internal missing value in Stat/Transfer. 132 Supported Programs SAS CPORT SAS Transport Files Stat/Transfer will read and write data sets in the SAS Transport format. This is, according to the SAS Institute, the “best overall format” for interfacing with other systems because it is consistent across all host environments. If you are downloading or uploading SAS data between computers, be sure to use an error-correcting file transfer protocol that is suitable for binary file. Standard Extension: xpt, tpt Working with Transport Files within SAS The method for writing (and reading) transport files within SAS unfortunately varies across versions of SAS. For users of release 6.x and higher, the file can be written by any DATA or PROC step that creates SAS data sets and, similarly, it can be read by any DATA or PROC step. Most commonly, PROC COPY is used to write (or to read) transport data sets. If you are using Version 6.06 or higher, you can read or write transport files by using the XPORT engine. To do so, you must name the XPORT engine in the LIBNAME statement. For example, in Version 6.06 and higher the following code will write a transport file: /* read system file ‘old’ - write transport file ‘trans’ */ libname old file-specification; libname trans xport file-specification; proc copy in=old out=trans; run; The resulting transport file can then be used for a Stat/Transfer data transfer. If a transport file has been produced by Stat/Transfer, it can be read in SAS with the following: /* read transport file ‘trans’ - write system file ‘new’ */ libname trans xport file-specification; libname new file-specification; proc copy in=trans out=new ; run; Note that you should not use PROC CPORT to write files that are to be read by Stat/Transfer. This procedure creates files in an entirely different and incompatible format. Reading SAS Transport Files More than one data set may be stored in a single transport file. If Stat/Transfer finds more than one data set in a file, it will allow you to select the one you want. SAS Transport Files Supported Programs 133 Writing SAS Transport Files When Stat/Transfer writes a SAS transport file, it uses the file name of the input file, without the extension, as the internal name for the data set in the output file. Stat/Transfer will write only one data set to each output file. Missing Data SAS supports the missing values ‘A’ - ‘Z’, ‘.’ and ‘._’. Input On input, when a SAS file is transferred to a Stata file or an ASCII file with extended missing values specified, the SAS input missing values will be transferred to the equivalent ones in the output file. For all other output formats, all SAS missing values are converted to a single internal missing value in Stat/Transfer. Output When either an ASCII file or a Stata file with extended missing values is transferred to a SAS file, the input missing values will transfer to the equivalent ones in the SAS output file. For input files that support user missing values (SPSS and OSIRIS), the options User Missing Value and Map to extended (a-z) missing in the Options(1) dialog box can be used to map selected user missing values to extended missing values in the SAS output file. For all other input file formats, on output to SAS, missing values are set to ‘.’, the SAS standard missing value. Output Variable Types The output variable types that result from each of the target variable types are given in the following table. Output to SAS Transport Files from Stat/Transfer Target Type Output Type byte int long float double string SAS Number - width three bytes SAS Number - width four bytes SAS Number - width six bytes SAS Number - width eight bytes SAS Number - width eight bytes SAS Character variable (maximum length of 200 bytes) date time SAS Serial Date Number SAS Time (number of seconds since midnight) SAS Datetime (in seconds) date/time 134 Supported Programs SAS Transport Files S-PLUS Files Stat/Transfer will read and write S-PLUS data sets. Files written on 64 bit machines such as the DEC Alpha are not supported. Standard Extension: [none] Reading S-PLUS files Because the S-PLUS file format is so unstructured that it allows the user to write almost anything, including code, into it, Stat/Transfer imposes a few restrictions on input files. Specifically, your data should be in one of the following formats: · two dimensional matrices · vectors · factors · dataframes . Factors Factors in S-PLUS consist of a vector of zero-based numeric values, and a vector of string labels that are mapped onto the values. If the input file contains factors, you can choose to have these written to an output file as the numeric values and their value labels or you can write them as strings. This option is controlled in the R and S-Plus Options section of the Options dialog box. If you are going to a package such a Stata or SPSS, that supports value labels, the first option is more appropriate. Byte Order S-PLUS writes out its data in the native format of the machine on which it is running. This means that both the byte order and the width of numbers can vary between machines. On input, Stat/Transfer will automatically sense the byte order of the machine that wrote the file. Writing S-PLUS files On output, Stat/Transfer writes a S-PLUS dataframe. If your input data set does not have a variable named ‘rownames’, Stat/Transfer will create an extra variable containing the case number, stored as an integer variable and named ‘rownames’. You can choose whether you want to write out a file with low to high byte order, appropriate for such processors as Intel or DEC, or a file with high to low byte order, for such processors as SPARC, HP, or Motorola. If you are using the Windows version of S-PLUS, select Intel (low to high) byte order on output. Missing Data S-PLUS supports missing values. On input, missing values are converted to the internal missing value in Stat/Transfer. On output, missing values are converted to the value appropriate for each variable type. Output Variable Types The output variable types that result from each of the target variable types are given in the following table. S-PLUS Files Supported Programs 135 Output to S-PLUS from Stat/Transfer Target Type Output Type byte int long float double date Integer time date/time 136 Supported Programs S-PLUS Files Real Double Date Character (written according to the ASCII format options currently in effect) SPSS Data Files Stat/Transfer will read and write SPSS data files from the following platforms: Macintosh Windows and OS/2 Unix HP/Sun/IBM Standard Extension: sav Reading and Writing SPSS Data Files Long variable names, used in Version 12 and above, are supported. Long strings, used in Version 13, are read and written. Reading SPSS Data Files Stat/Transfer automatically recognizes a file’s platform of origin on input. Stat/Transfer will read both compressed or uncompressed SPSS data files Writing SPSS Data Files On output, Stat/Transfer allows you to choose a file type for Windows and OS2 or a Unix file type either for the general group of HIGH-LOW (Sun, HP and IBM) or LOW-HIGH byte order machines (DEC). Stat/Transfer always writes compressed files (which on typical survey data are notably smaller). Value and variable labels are fully supported. Missing Data SPSS allows for three numeric missing values. By default, these are recognized by Stat/Transfer. The default behavior can be changed with the User Missing Values selection of the Options dialog box (see Page 30.) By default (when the option Map to extended (a-z) missing is left unchecked), all user missing values that are selected according the options Use All/ Use First/Use none will go to a single missing value which will then be converted to the “system” missing value in the target package ( ‘.’ in SAS or Stata, for example). If the option Map to extended (a-z) missing is checked, user missing values will be mapped, if possible, to extended missing values in formats that support them (SAS, ASCII, or Stata). If possible, the first letter of the value label will be used as the missing value. For instance, if the value ‘0’ is a user missing value and is labeled as “inapplicable”, it will be mapped to ‘.i’. This mapping will only occur for missing values that are computed with an equal operator. If there is no label, or if the missing letter has already been used, the missing value will be mapped sequentially to ‘.a’ - ‘.c’. On output to SPSS, missing values are set to the SPSS system missing value. SPSS Data Files Supported Programs 137 Output Variable Types The output variable types that result from each of the target variable types are given in the following table. Output to SPSS Data Files from Stat/Transfer Target Type Output Type byte int long float double date time date/time string Number 138 Supported Programs SPSS Data Files Number formatted as an SPSS date Number formatted as an SPSS time Number formatted as an SPSS date/time Character SPSS Portable Files SPSS Portable files (previously called Export files) were designed to transfer SPSS data sets between different kinds of computers. You can use them to move your data to and from mainframe SPSS-X and SPSS for the PC. Standard Extension: por Reading and Writing SPSS Portable Files Long variable names, used in Version 12 and above, are supported. Long strings, used in Version 13, are read and written. Reading SPSS Portable Files Mainframe Portable files should be transferred to your PC using an error-correcting communications protocol. It is quite difficult to check these files visually for errors and certain errors may fatally affect the ability of Stat/Transfer to interpret the file. Writing SPSS Portable Files When Stat/Transfer writes Portable files, it does so with up to ten base-thirty digits of precision. Missing Data SPSS allows for three numeric missing values. By default, these are recognized by Stat/Transfer. The default behavior can be changed with the User Missing Values selection of the Options dialog box (see Page 30.) By default (when the option Map to extended (a-z) missing is left unchecked), all user missing values that are selected according the options Use All/ Use First/Use none will go to a single missing value which will then be converted to the “system” missing value in the target package ( ‘.’ in SAS or Stata, for example.) If the option Map to extended (a-z) missing is checked, user missing values will be mapped, if possible, to extended missing values in formats that support them (SAS, ASCII, or Stata). If possible, the first letter of the value label will be used as the missing value. For instance, if the value ‘0’ is a user missing value and is labeled as “inapplicable”, it will be mapped to ‘.i’. This mapping will only occur for missing values that are computed with an equal operator. If there is no label, or if the missing letter has already been used, the missing value will be mapped sequentially to ‘.a’ - ‘.c’. On output to SPSS, missing values are set to the SPSS system missing value. Output Variable Types The output variable types that result from each of the target variable types are given in the following table. SPSS Portable Files Supported Programs 139 Output to SPSS Portable Files from Stat/Transfer Target Type byte int long float double string Output Type Number date time date/time Date Character (written according to the ASCII format options currently in effect) 140 Supported Programs SPSS Portable Files String Stata Files Stat/Transfer will read and write data for any version of Stata including versions running on Unix and the Macintosh. Standard Extension: dta Reading Stata Files Stat/Transfer can read data from any version of Stata. Character variables and dates are fully supported. Variable and value labels are transferred out of Stata. Writing Stata Files Versions of Stata higher than Version 7 come in two flavors (Standard or “intercooled” Stata, and Stata SE or Special Edition).These differ in their limits for the number of output variables and the maximum permitted length of string variables. You can choose the “flavor” of the Stata output file from the list given in the Output File Type box in the Transfer dialog box. You use the option Stata Version in the Output Options(1) section of the Options dialog box to choose the version of the Stata files written by Stat/Transfer. The default is Stata Version 10 (Version 10 and version 11 have identical file formats). Change this option if a earlier version will be used to read the file. Stata holds the entire data set in memory. Stat/Transfer will therefore attempt to conserve as much space as is possible. It will, in general, transfer variables into single precision floating point format. However, when Stat/Transfer is transferring from a format in which the width and number of decimal places are known (such as SPSS, dBASE, and worksheet formats), or when it is optimizing the output variables (the default), it will use the available information to minimize the size of your Stata data set. You can, of course, fine-tune this process by selecting types for output variables yourself. Any variable and value labels present in the input data set will be written to Stata files. Variable labels longer than Stata’s eighty character maximum are now written to Stata both as truncated variable labels and, in full, as Stata notes. Dates are written to Stata’s internal date format. Missing Data Stata supports missing values. Versions 8 and above of Stata support SAS-style extended missing values. The missing values ‘.A’ ‘.Z’ and ‘.’ are supported. The missing value ‘._ ‘ found in SAS is not used in Stata. Stat/Transfer supports these extended missing values. When an Stata file with extended missing values is transferred to a SAS or ASCII file, the input missing values will transfer to the equivalent SAS or ASCII ones. When a SAS file or ASCII file is transferred to an Stata file with extended missing values specified, missing values will transfer to equivalent ones, except that ‘._’ in input SAS files is written out as ‘.’ in the output. For input files that support user missing values (SPSS and OSIRIS), the options User Missing Value and Map to extended (a-z) missing in the Options dialog box can be used to map selected user missing values to extended missing values in the Stata output file. Stata Files Supported Programs 141 Output Variable Types The output variable types that result from each of the target variable types are given in the following table. Output to Stata from Stat/Transfer Target Type Output Type byte Byte int long float double date time date/time Int Long Float Double Stata Date Float (fractional part of a day) Double (Stata date and fractional part of a day) Character string 142 Supported Programs Stata Files Statistica Files Stat/Transfer supports Statistica Versions 5 and 7 - 9. Standard Extension sta Reading Statistica Stat/Transfer will read and use Statistica variable and value labels. Each column has a single missing value, which will be applied. Writing Statistica Statistica does not have a string type, so character variables cannot be exported. Missing Values Statistica has one missing value for each variable. Stat/Transfer uses this when it reads a Statistica file. When writing a Statistica file, Stat/Transfer will use a value of -9999 for missing. Output Variable Types The output variable types that result from each of the target variable types are given in the following table. Output to Statistica from Stat/Transfer Target Type byte int long float double date time date/time String Output Type Number Date Time Date/time Not exported Statistica Files Supported Programs 143 SYSTAT Files Stat/Transfer writes double precision SYSTAT files. It will read either double or single precision SYSTAT files. Standard Extension: sys Reading SYSTAT Files When Stat/Transfer reads SYSTAT data sets, it processes the variable names by 1) dropping the dollar signs on character variables and 2) removing the parentheses before and after subscripts. For example, SCALE(1) becomes SCALE1. Writing SYSTAT Files Any variable name in the source data set which contains a left parentheses followed by a number will be transferred into a SYSTAT subscripted variable. Users should note that the SYSTAT error message, “You are trying to read an empty file,” will occur when SYSTAT cannot find a data file. Your SYSTAT files should be in the default drive or directory. Missing Data SYSTAT supports missing values. Output Variable Types The output variable types that result from each of the target variable types are given in the following table. Output to SYSTAT from Stat/Transfer Target Type Output Type byte int long float double string date time date/time Number 144 Supported Programs SYSTAT Files Character Date Character (written according to the ASCII format options currently in effect) Triple-S Triple-S is an open standard for the transfer of survey data and its meta-data between software packages. For information on the standard and on other packages that support Triple-S see www.triple-s.org. Stat/Transfer supports Triple-S XML Version 2. The data are contained in two files. The dictionary information is stored in a file with the extension .xml and the data are stored in a separate file with extension .asc. Standard extension: xml, asc Reading Triple-S Stat/Transfer will read and use Triple-S variable and value labels. Version 2 of the standard supports both fixed format and comma-separated data files. Stat/Transfer will read either. Triple-S supports alternative sets of text for variable and value labels. These are called “modes”. For example, you can have one mode for analysis and the other for interviewing. If more than one mode is found, you will be allowed to select it by using the Table selector or the ‘-t’ switch in the command processor. The data file should be in the same directory as the dictionary file (.xml) and should have the extension .asc. Writing Triple-S Stat/Transfer writes delimited Triple-S files. Missing Values Triple-S simply represents missing with a blank field. Numeric fields that cannot be converted to numbers are treated as missing. On output, missing values are written as blanks. Output Variable Types The output variable types that result from each of the target variable types are given in the following table. Output to Triple-S from Stat/Transfer Target Type Output Type byte int long single float double quantity date Date time Time date/time Character (combining date and time) strng Character Triple-S Supported Programs 145 Frequently Asked Questions General Questions Q. How big a data set can Stat/Transfer handle? A. There is no limit on the number of cases that can be handled. Q. How do the date formatting functions know how to write out the proper weekday and month names for languages other than English? A. Stat/Transfer retrieves the localized day and month names from the Windows registry. If they are correct for your locality, they will be correct in Stat/Transfer. Q. I have a large number of files to transfer. I don’t want to spend my day pointing and clicking. What should I do? A. Use the Stat/Transfer Command Processor. It is documented in your manual (and in a separate chapter in the online help). It will let you do some extremely powerful things such as extract all of the tables from an Access database in a single command or copy a whole directory full of Excel spreadsheets to Stata files. Q. It’s the middle of the night before a crucial deadline and my transfer won’t work. What should I do? A. It’s like airplane travel. If you can’t get a direct flight between Chicago and Los Angeles, try to get one that stops in Dallas. Consider what formats your destination program will read and the formats Stat/Transfer will write. Or, if you are having trouble reading a file from another program, consider any different file formats that it is capable of saving. There is usually more than one route between your source and your destination. Q. A. What is the best way to pass data to my colleagues? For use with general purpose software, probably delimited ASCII is the best. It is the closest thing to a lingua franca of data transport. Stat/Transfer writes delimited data in accordance with the “standard” set by Excel, and that is followed by most software packages. Worksheet files, such as Excel ‘97, are widely supported as well and have the advantage of storing numbers in double precision. As a general purpose transport format between statistical packages, SPSS binary .sav files and Stata files will maintain your value and variable labels and missing values. They are also platform independent. Q. A. I want to save my data for use in the future, what should I do? If you are saving your statistical for use in the indefinite future, the best thing to do is pick one of the ASCII files + Programs options. Even if the particular program is no longer available in future years, you can be assured that some statistical package will be able to read your plain ASCII data and you will have the information that is necessary to re-construct your dataset. The worst thing to do is to store your data in a binary format. Also, pick your storage media carefully. Those who stored data on nine track tapes and decks of cards can no longer read them. We recommend ISO-standard compact disks for archival storage. 146 Frequently Asked Questions Q. I have a file in which numeric variables are stored as strings. How can I get Stat/Transfer to convert these variables to numbers in my output file? A. Stat/Transfer will let you change strings to numbers when reading worksheets and ASCII files, but it will generally not let you do so when reading other file types. You can work around this limitation by first setting the ASCII File Write option String Quote Character to ‘blank’. Then transfer your file to delimited ASCII. When you read the ASCII file and transfer it to your final destination format, your numeric variables, which were formally stored as strings, will be numeric. Q. A. I have a file in which I want some numbers to be transferred as strings. How can I do that? Q. A. What’s the best way to get support for Stat/Transfer? Write it to an ASCII file with a Stat/Transfer Schema. Then edit the Schema and change the variables you want to convert to a string type. Then read the file back in. If your question is of the form “How do I do X,” please look first in the manual. If that does not solve your problem, send an email, with your serial number and the exact version you are using, to [email protected]. On the other hand, if you think you have found a bug in Stat/Transfer, please use the tools on the Log tab of the user interface. That will allow you to send us a complete description of your problem, your computing environament and the files that are necessary to reproduce the problem Command Processor Q. When I go to the Start menu in Windows and click on Stat/Transfer, I see something called Stat/Transfer Command Processor. What is it? A. The Stat/Transfer Command Processor is a separate program that lets you transfer files without using the menu system, but rather through simple commands. It can be invaluable if you have a large number of repetitive transfers or if you wish to do batch transfers. It can be reached from any platform by typing ‘st’ at the operating system prompt. Now, in Version 10 of Stat/Transfer, the command processor has been integrated into the user interface, so that you can generate command files automatically and edit and run command files from the Run Program tab. Check the “Command Processor” section of the manual for complete details. Q. I have an Access database with over one hundred tables. I want to convert these all to Stata files. What is the easiest way to do this? A. First create a directory for your output files (out, for example). Then enter the Command Processor (see Question 1). If your input file is in c:\data\in.mdb (assuming a Windows machine) and your new output directory was c:\data\out, you could use the command copy c:\data\in.mdb c:\data\out\*.dta -t* The ‘-t*’ modifier in this command tells Stat/Transfer to copy all of the tables from in.mdb to the destination out. The output files will be automatically named with the name of the table and the extension .dta. Q. I have fifty dBASE files I would like to move to SAS, what is the easiest way to do this? A. Assuming your dBASE files are in data/dbase and you would like your output in data/sas, you can do this in a single command: copy data/sas/*.dbf data/sas/*.sas7bdat Frequently Asked Questions 147 Q. The user interface has lots of options. The command processor just has that blank prompt. How do I set some options in there? A. You can do anything in the command processor that you can do in theuser interface. The simplest way to learn to use the command processor is to run a transfer with the user interface and, when you are done, press the Save Program button to generate a command file for the command processor. Then examine the program from the Run Program tab. All of the options and commands are thoroughtly documented in the online help or in this manual. Q. How do I set my options permanently so that I don’t have to enter SET commands every time I start up the command processor? A. Put your SET commands in a file called profile.stcmd, located in the same directory as Stat/Transfer. Licenses Q. Can I install Stat/Transfer on a network server? A. Our Single User or Workgroup licenses do not allow installation on a server. If you want to share the use of Stat/Transfer on a network, please consider a multi-user lease. Q. A. Can I share the use of Stat/Transfer with my colleagues? Q. How do I re-install Stat/Tranfer after a disk crash? Only if the use occurs on a single machine. Please encourage the future development and support of Stat/Transfer by complying with our license agreement. A. It is simplest to download the latest release from our website, install it, and then re-activate it with the code you obtained from your disk envelope or original email from our sales department. If you cannot find your activation code, please send us an e-mail giving us as much detail as possible about your version, and how, where, and when you purchased Stat/Transfer and we will see if we can send you an activation code. Q. A. How do I move my copy of Stat/Transfer from one computer to another? Q. A. Why can’t I buy a “simultaneous use” license for Stat/Transfer? Q. Can I use Stat/Transfer in my office and also on my laptop at home? Simply re-install the software, either from your disk or from our website. Then use your activation code to activate the program. See the “Activation” section, Page 7 The problem is that it takes so little time to do so much work with Stat/Transfer. If we allowed simultaneous use, one copy could cover a very large workgroup and we would not make enough to develop the next version. To figure out how many users you have in your workgroup, count the number of people who are likely to use Stat/Transfer in a one year period and buy enough licenses to cover that number. On unix, for those who do not want to bother with this, we have “single machine” licenses, that will cover an unlimited number of users on a single machine. A. Yes, that is explicitly permitted by our license. If you are the primary user of the software you can install it on multiple machines. However more than one user can not use the software on more than one machine. 148 Frequently Asked Questions ODBC Data Sources Q. Why can’t I find my database in the list of ODBC sources? A. In order for a data source to appear in the list, you must first have installed a driver for the particular database system and, then you must have configured the driver to point to your database. Drivers are usually supplied by your database vendor, and, particularly if you are using a client-server database, you must make sure that you have installed proper components for your particular workstation and network. A data source, in ODBC parlance, is a driver configured to point to a particular database. For instance, you might have a driver for Oracle data and two Oracle data sources, one for each of two clinical trials you are analyzing. You can configure an ODBC driver to connect to a particular database by running the ODBC driver manager from the Windows Control Panel. Only properly configured data sources will appear in Stat/Transfers lists of available data sources. Q. A. I can see my data source on Stat/Transfer’s list, but I encounter errors when I try to connect to it. There are many possible causes for this problem. Your ODBC driver may not be properly installed or configured for your network. Your database server and/or network may be down. You might not have proper access rights or the proper password for your database. We suggest you try to connect to your database with another tool, preferably one that is supplied by your database vendor, or a general tool such as Microsoft Excel. If you still encounter difficulties, you should first seek support from your local database administrator and/or the vendor who supplied your database or driver. Q. A. How can I join two tables in a relational database? Many database systems allow you to define a “view”, that will appear to Stat/Transfer as a single table. If you database allows this, it is the simplest and most robust way of joining tables for Stat/Transfer. If this option is not available, the Stat/Transfer command processor allows you to submit an SQL select statement. It is simply passed through to your ODBC driver, so it must be legal SQL for your particular database driver. SAS Data Files Q. Stat/Transfer won’t read my SAS data file. What’s wrong? A. First, we don’t support every platform. Check the sections on SAS files. If your SAS data are not in one of these formats, we cannot read it, and you should use SAS to create a SAS Transport file. Further, we cannot read data that have been encrypted. If your data have been written with encryption, you must use SAS to copy the file to an unencrypted format. Finally, if you are moving the file from another platform, make sure that you use a binary, error-correcting, file transfer protocol. If your file is in the proper format and you still cannot read it, please report the error using the mechanism on the Log tab of the user interface. The SAS file format has not been publicly documented and there may be aspects of it that we are not supporting properly. Please let us know about any problems you are having so that we can fix them for you and others. Frequently Asked Questions 149 Q. A. SAS refuses to read the SAS data file created by Stat/Transfer. What should I do? First, make sure that you are writing the proper kind of file for the flavor of SAS you are using and that you are transporting the file properly. Then check our Web site to see if there is a problem that has already been fixed. If you think you have discovered a new problem, please let us know about it so we can fix it. In the meantime, you can always use the Stat/Transfer output option “SAS Program + ASCII Data File” and then use the generated SAS program to read the ASCII data file into SAS. SAS Transport Files Q. Stat/Transfer reports a “dictionary error” or otherwise refuses to read my SAS file. What is the matter? A. Most commonly, particularly when the file is received from others, the problem is that the file is not really a transport file, but, rather, is another kind of system file. You should examine the first part of the file, either in an editor or by simply typing it to the screen. The text “HEADER RECORD*********LIBRARY HEADER RECORD” should appear at the beginning of the file. If it does not, it is not a transport file. You should refer to the Stat/Transfer manual or to SAS documentation to find out how to create a Transport file in SAS. S-PLUS Files Q. Stat/Transfer will not read my S-PLUS file. What is wrong? A. Remember, some S-PLUS file have very little structure and parts of the data are only meaningful to S-PLUS. Make sure that your data are in the form of a two-dimensional matrix, a list or a dataframe. Stata Files Q. Why do all of my labels and variable names come out in lower case when I transfer a file to Stata? A. That’s not a bug — it’s a feature. We respect the “style” of the package to which we are transferring and packages such as S-Plus and Stata favor lower case letters. If you would like to maintain the case of your variable names and labels, check the Variable Name Case Conversion options under General Options in the Options dialog box. Worksheet Files Q. I have some blank rows in my worksheet. Stat/Transfer stops reading the data as soon as it encounters a blank row. Is there any way to work around this? A. The reason Stat/Transfer behaves that way is that sometimes users like to put comments or notes at the bottom of their data block. If they put at least one blank line between the data and the comments, then by default, Stat/Transfer will read their data and skip the comments with no special actions on their part. However if you can change the behavior in one of two ways. In the Options dialog box, you can either set the Blank Rows option to control reading of blank lines, or you can explicitly set a data range by using the Data Range option In the later case, Stat/Transfer will return all of the rows in the range you specify. In other words, it assumes that you know what you are doing and will return blank rows if that is what you want. 150 Frequently Asked Questions Q. When I read my Excel spreadsheet, sometimes a whole column of numbers gets transferred as a string variable, even though it contains lots of numbers. A. Stat/Transfer examines all of the cells in a column to determine the type. If there are any strings, the column will be transferred into a string variable and the numbers and dates that are in the column will be converted to their string representation. This scheme is, in general, what people expect, particularly for columns of mixed numeric and string indentifiers, where the alternative strategy would make the strings into missing values. If you have a column that you want to force to numeric, you can check it to make sure that there are not any strings or numbers formatted with a “text” format. Alternativly, you can force a type conversion by using the controls on the Variables dialog box. Q. A. How should I represent missing values in my worksheet? In general, you should just leave missing cells blank. You can also represent numeric missing data with a period. Missing data for strings can be represented by an empty string (entered with a single quote). However, blanks work just as well as any of these alternatives. If your worksheets already use a specific string to represent missing, you can tell Stat/Transfer to use that string as a missing value by setting the Numeric Missing Value string in Worksheet options. Q. I have variable names in the first row of my worksheet, but Stat/Transfer doesn’t use them. It makes up names like col1 and col2. How can I solve this problem? A. Stat/Transfer tries to automatically sense whether you have variable name in your worksheet by looking for a change from a string type to a numeric type between the first and second rows of your worksheet. If all of your variables are string variables, this condition will not be met. To solve this problem, simply go to the “Field Name Row” Worsheet option and change AutoSense to First Non-Blank Row. Frequently Asked Questions 151 Index A Access databases appending tables output table names selecting tables specifying tables specifying tables with wildcards transferring tables Activation Alphanumeric variables, width Arithmetic operations in WHERE ASCII files date/time format options Delimited fixed format programs for read options Schema file write options ASCII input SAS, SPSS, Stata Schema file ASCII output generated programs Automatic logging Automatic program generation 85-86 35, 69 16 13 57-58 58 147 7 79 25 31-32 87-88 89-92 89 35, 69 93-99 36, 69 89 93 15 15, 37 3, 18 3, 17, 47-48 B Backslash in file names Batch jobs command files using generated programs Blank rows in worksheets 'byte' target type Byte order for output 4 75-76 17 40 21 72 75-76 17, 75-76 75 75 51-78 57-58 73 66-67 54 75-76 61 56 60 74 74 61 57, 77, optimizing output variable types options set by parameters options set with SET commands overwrite file warning QUIT command SAS file members selecting cases selecting variables specifying file types S-PLUS files standard extensions starting startup options file worksheet pages worksheet ranges Command program generation options Concatenating worksheet pages Constants, dropping COPY command 60 58-62 68-72 61 73 57, 59 63 64-65 55 57 55 51 68 57, 59 59, 70 17 44 13, 41, 70 23, 61 52-53 D C Canceling a transfer Case conversions,variables Case selection command processor Observations dialog box Case selection expressions missing values relational operators in strings in wildcards in Catalog files, SAS Century changeover year Changing output variable types Combining input files Command files constructing executing extensions Command processor Access tables changing directory changing output variable types combining files command files dropping constants file-type tags floats option help logging a session messages ODBC 80-81 datasources 17 29 63 24-27 24-25 26 25 25 26 38, 70 32 22, 66 54 Data viewer options Database format, worksheets 'date' target type 'date/time' target type Date/time formats - reading Date/time formats - writing Dates, return transfers dBASE files Default output file specification Default output variable types Delimited ASCII files Delimited ASCII output Delimiters in ASCII files 14 43 103 21 21 31, 69 32, 69 80 100-101 16 20 87-88 15, 87 35 Demo files Demo version of Stat/Transfer Directories, changing command processor user interface 'double' target type Doubles option command processor DROP command using file DROP-KEEP command options Dropping constants 8 6 73 16 21 4, 23, 29 60 64 64 64 72 23, 61 E Encoding options Epi Info files Error report, sending Examples case-selection expressions demo files Schema file Excel worksheets troubleshooting Extended missing values ASCII map to SAS Stata Extensions command files standard startup options file F Factors, R File format selecting input selecting output with command processor File history length File lists, command processor File name extensions command files standard startup options file File specification command processor input file output file File-type tags Fixed format ASCII files Fixed format ASCII output 'float' target type Floats option 33, 69 102 50 Font data viewer user interface Formats, new FoxPro files Frequently asked questions G Gauss files General options Generated programs command files for ASCII output 75 12, 55 68 55 11 16 55 89 15 21 60 107 28 17 15, 37, 89 H Help activating software command processor for old friends online technical support HTML tables 25 8 99 103-105 150 I 36-37 Input data file 88, 91 options in command processor 30 selecting 127, 132, 134 Input data viewer 141 Input file format, selecting 75 Input widths, preserve 12, 55 Installing on Linux 68 Installing on OS-X Installing on second computer Installing on Windows 41, 71 'int' target type Internal limitations 11 Internal storage of numbers 15 Internal variable in WHERE 55 International character sets 43 73 44 43 3 106 146 7 74 4 8 9 108 58 11, 52 14 11, 55 37 6 5 7 5 21 79 20 25 3, 13, 33 J JMP files JMP options 109-110 41, 71 K KEEP command option for multiple sessions using file 64 72 64 L LIMDEP files Limitations changing output variable types internal 111 23 79 Log dialog box Logging options Logging, command processor 'long' target type Long string viewer options Lotus 1-2-3 worksheet files troubleshooting 49-51 43, 45 74 21 14 43 82-84 150 M Matlab files Matlab option Member names, SAS Transport files Members, SAS CPORT files Members, SAS Transport files Messages command processor Log dialog box log options logging, command processor options in command processor overwrite file warning Microsoft Access files Mineset files Minitab worksheets Missing values _missing variable ASCII map to extended R, Version One testing for user worksheets Mixed data Most recently used lists Multiple file transfers Multiple worksheet pages 112-113 42 16, 39, 42 13, 132 13, 59, 129 61 49-51 43 74 61 28, 61 85-86 114 115 26 35-36, 69 30 42 26 30, 69 41, 70 23 13, 16 54, 83 13, 70 N New features NLOGIT files Numeric variable names 3 116 28 O Observations dialog box ODBC appending to tables null vs empty strings options output table names selecting tables table owner option ODBC data sources DBR and DBW commands running batch jobs specifying, command processor 24-27 35, 69, 117 34, 69 34, 69 16 13 35 77, 117 77 78 57 troubleshooting using CONNSTR to connect Older file versions, writing Online documentation Optimizing output variables Options ASCII date/time formats ASCII files, read ASCII files, write ASCII generated programs command program generation doubles DROP-KEEP command general messages output variable names overwriting file warning pages and tables restoring and saving sampling seed SAS value labels SET commands show messages startup options file user interface user missing values variable name case conversions worksheets, input Options dialog box Options switch character Options, command processor set by parameters set by SET commands OSIRIS files Output file format, selecting Output file name options Output file specification Output options Output variable types default target Output variable types, changing Output variables floats option optimization Overwrite file warning 149 77 42, 71 8 21, 60 31-32, 69 35, 69 36, 69 37 44 23, 29, 60 72 28 61 28 28, 61 58 46 29 38 68-72 62 68 43 30 29 40 28-46 4 58-62 68-72 119 15, 55 43 16, 55 42, 71 20 20 20 22, 66-67 23, 60 21, 60 28, 61 P Pages and tables, options Pages, selecting worksheet Paradox tables Precision, numerical Preserving WHERE statements Preview input data Profile.stcmd file Programs for ASCII output, options 58 13, 59 120 20 26 14 68 37 Q Quattro Pro worksheet files troubleshooting Quick variable selector Quick variable type changer Quit command 121-123 150 19 22 73 R R files R options Ranges, specifying for worksheets Read.me file Relational operators in WHERE Removing Stat/Transfer Reproducible samples Resetting Stat/Transfer Restore default options Restore saved options Return transfers _rownum variable Run Program dialog box Running the program 124-125 41, 71 40, 59, 70 4 25 9 27 17 46 46 80 25 47-48 17 S Sample files Sample, reproducible Sampling functions random fixed-size sample random number generator for random sample systematic sample Sampling seed SAS catalog files SAS CPORT files members value labels SAS data files troubleshooting SAS data representation, options SAS file members, selecting SAS formats from catalog files SAS output SAS PC/DOS 6.04 SAS Transport files member names members, input specifying members troubleshooting wildcards to specify members SAS user formats SAS value labels options SAS value labels, reading SAS value labels, writing 8 27 26 27 27 26 27 27, 29 38, 70 132 13 38, 70 126-127 149 42, 71, 126 13, 59 38, 70 15 126 133-134 16 13 57 150 60 126 128-131 70 38 39 SAS, ASCII input for Schema files options Second computer, installing Seed for sampling functions Selecting cases command processor user interface Selecting variables command processor user interface Selection conditions examples wildcards in SET commands Show messages S-PLUS files case conversion factors options set byte order specifying, command processor troubleshooting SPSS case conversions names in older versions set byte order user missing values SPSS data files SPSS Export files SPSS Portable Files SPSS, ASCII input for Standard extensions command processor Starting Stat/Transfer Startup options file Stat/Transfer web updates Stata files case conversions names in older versions troubleshooting write older version Stata output Stata, ASCII input for Stata, long variable labels Statistica files Statistica option Stopping a transfer 'string' target type Suppress messages SYSTAT Files 89 93 37 7 29 63 24 64-65 19 25 25 26 68-72 62 135-136 29 41, 71 41, 71 69, 72 57 150 29 37 69, 72 30 137-138 139-140 139-140 89 12 55 10 68 8 141-142 29 37 150 42, 71 15 89 3 143 42 17 21 61 144 T Tables Access and ODBC append Access and ODBC output 69 16, 58 Access and ODBC, selecting Access and ODBC, specifying Access, appending ODBC, appending Target output types changing Technical support Thousands separator option 'time' target type Transfer dialog box Transferring back to original format between worksheet formats Trial mode software Triple-S files Troubleshooting TYPES CLEAR command TYPES command 13 58 85 117 20, 60 22, 67 9 36 21 11-18 80 15 6 145 146 66 66 U Updates for Stat/Transfer Use doubles User formats, SAS User interface options User missing values 8 23, 29 126, 128 43 30, 69 V Value label browser options Value label tags, preserve Value labels for strings Value labels, SAS Variable info viewer options Variable names, maximum length Variable selection command processor user interface Variable selection indicator Variable selector, quick Variables assigning numeric names automatic selection changing output types doubles option dropping constant names optimizing output output target types Variables dialog box VARS command Version, writing older Viewer, data 3, 20 43 28 79 126, 128 14 44 79 64-65 19 14, 20 19 28 17, 19 22, 66-67 23, 60 23, 61 79 21, 60 20 19-23 64, 66 71 14 W Web update WHERE statements _missing variable in arithmetic operatiors in comma operator examples preserving relational operatiors in remainder operator in sampling functions wildcards in Wildcards combining files for Access tables for SAS members for worksheet pages in case selection in input file names in selection conditions in the COPY command in variable selection in WHERE statements variable type changer Worksheet files 1-2-3 database format Excel numeric missing value options output fieldname Quattro Pro reading blank rows selecting pages specifying pages specifying ranges troubleshooting variable name determination Worksheet pages, concatenating 8 25 26 25 26 25 26 25 25 26 26 54 58 60 59 26 11 26 52 20 26 22 82 103 103 41 70 41 121 40 13 57, 59 40, 59, 70 150 40 13, 41, 70