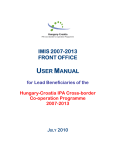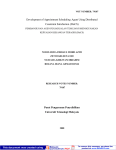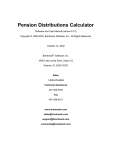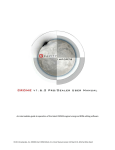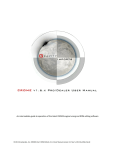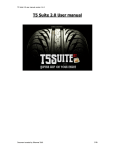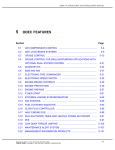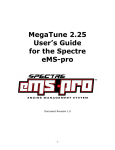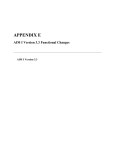Download USER MANUAL - Hungary-Croatia IPA Cross-border Co
Transcript
IMIS 20072007-2013 FRONT OFFICE USER MANUAL for Lead Beneficiaries of the Hungary-Croatia IPA Cross-border Cooperation Programme 2007-2013 DECEMBER 2011 CONTENTS 1. Overview ............................................................................................... 3 2. General conventions............................................................................ 4 2.1. Field conventions.............................................................................. 4 2.2. Button conventions........................................................................... 8 2.2.1. Data level buttons............................................................................. 8 2.2.2. Screen level buttons......................................................................... 9 3. IMIS 2007-2013 Front Office in general............................................. 10 3.1. Login ................................................................................................ 10 3.2. Front Office menu ........................................................................... 11 4. Preparing Progress Report and Application for Reimbursement .. 13 4.1. Overview tab.................................................................................... 15 4.2. Sheets to fill in tab .......................................................................... 16 4.2.1. Main data ....................................................................................... 17 4.2.2. Summary of project activities ......................................................... 19 4.2.3. Activities ......................................................................................... 22 4.2.4. Indicators........................................................................................ 23 4.2.5. Other Activities ............................................................................... 24 4.2.6. Declarations in Progress Report and AfR....................................... 28 4.2.7. Expenditure in reporting period ...................................................... 29 4.2.8. Revenues ....................................................................................... 31 4.2.9. Previous Applications for Reimbursement...................................... 32 4.2.10. Financial progress ........................................................................ 33 4.3. Attachments tab .............................................................................. 34 5. Report submission............................................................................. 36 6. Report verification.............................................................................. 38 2 1. OVERVIEW This user manual’s principal objective is to provide guidance on the usage of the IMIS 2007-2013 Information and Monitoring System for the Lead Beneficiaries of projects being implemented within the frameworks of the Hungary-Croatia IPA Cross-border Co-operation Programme. It aims to explain the way the Progress Reports and Applications for Reimbursement should be filled in and submitted by Lead Beneficiaries through the IMIS 2007-2013 Front Office surface; and it also provides practical and technical information on data entry. Further more this document will help the Lead Beneficiaries with content related questions. You can find the minimum requirements regarding the necessary data and information to be provided by the Lead Beneficiary when submitting the Progress Report to the Joint Technical Secretariat. 3 2. GENERAL CONVENTIONS In this chapter you can find a summary of how the fields and buttons should be used in the IMIS 2007-2013; the document will review their main characteristics pointing out the important features that can help you in handling the screens. 2.1. FIELD CONVENTIONS The system applies several sorts of fields which may possess specific features and require different ways of usage. • • Empty field: The most commonly applied field of the system is the socalled default data entry field. It is appropriate for recording text-type and numeral characters. (e.g.: name, code number) You can fill it in two ways: o selecting the field with a click then recording the proper data manually, or o selecting the field by using the TAB key then recording the proper text. • • Yellow field: It operates similarly as the Empty field; the only difference is that it’s obligatory for the user to touch the Yellow field. This means that it is not obligatory to fill but the user should click at least once into the field or go through it by the TAB key to be able to exit the screen. You can fill it in two ways: o selecting the field with a click then recording the proper data manually, or o selecting the field by using the TAB key then recording the proper text. 4 • • Red field: The Red field operates similarly as the Empty field but it’s mandatory for the user to fill it in. The data entry is obligatory; the concerned screen can be left only after some information has been recorded. When the system notices that the recorded data is formally not appropriate (e.g. the system does not accept dates like 30/06/2876 or 15/03/0999) it informs the user who has to correct the mistake in order to leave the screen (save or exit). You can fill it in two ways: o selecting the field with a click then recording the proper data manually, or o selecting the field by using the TAB key then recording the proper text. • Grey field: In the Grey field the system displays data only for providing information therefore its content can not be modified. You can face Grey fields most commonly when you use the View... button. In that mode all fields are inactive you can see the data but you can not modify them. Most Grey fields contain data generated by the system (e.g. identifier, serial number). • Table: There are two types of tables in the system: o For direct data entry: Data entry can be done with the New… button located next to the Data entry table while the data modification can be completed with the Modify... button. When the row is active (see the illustration below) the user can step into the field with a doubleclick which makes data entry possible. The data entered into the field can be finalized with the Enter key. (Pressing the Enter key again will finalize the whole row.) 5 o For indirect data entry: For entering new data you can apply the New... button, for modifying an existing data you have to use the Modify... button. Data entry and modification have to be accomplished on a new screen that will appear after the usage of these buttons. In the table only the recorded data will appear. The structure of the tables is fixed; you can not modify it. The structure varies according to the different menu points; the number of its rows and columns as well as the header names change also according to the content. Example for table: • Text box: The Text box operates the way as the Empty field does but in contrast to the Empty field it is allowed to enter a higher number of characters which makes this field-type suitable for writing more detailed descriptions, reviews or comments. Maximum 2000 characters can be put into this field type. You can copy and paste text from a document but be • careful: if you paste more than 2000 characters the system will cut the excess without notification. You can fill it in two ways: o selecting the field with a click then recording the proper data manually, or o selecting the field by using the TAB key then recording the proper text. 6 Important! Descriptions of all required fields should be written in a clear and concise way, allowing the JTS and other Programme bodies to understand the content and concept of the project implementation. Avoid profuse and repetitive explanations but try to get to the point as much as possible in order to be able to fit into the given characters of the textboxes. Please fill in each field with the required data and/or text. In case a text box (e.g. Status of works, investment, procurement of equipments) or a field (e.g Project changes) is not relevant for you please write “not relevant” or put a “-“ in the field. • Drop-down menu: A drop-down menu includes a pre-defined list of elements. As the content of this list can not be changed you have to select one from the pre-defined items. 7 When clicking on the downwards arrow on the right side the whole list will appear on the screen. By clicking on the selected item you can indicate which element you would like to use. The system fills the field with the selected item. 2.2. BUTTON CONVENTIONS 2.2.1. DATA LEVEL BUTTONS • • • New: The New…button serves to enter new data into the system. Modify: The Modify… button serves to modify the existing data in the system. Delete: The Delete… button serves to delete data from the system. When pressing the Delete… button the system asks you for providing a confirmation of the deletion in order to avoid the inadvertent deletion. • • • View: The View… button serves to show the previously recorded data but it does not let their modification. Add: The Add button can be used to select and add a new item from a list containing a pre-defined list of elements. Remove: The Remove button can be used to remove a previously selected item from a list and to take it back to its original place. • All: The All button can be used for selecting all items of a list at once. 8 • Clear: The Clear button can be used for removing all previously selected items of a list at once. 2.2.2. SCREEN LEVEL BUTTONS • • • OK: Pressing the OK button means that all recorded data will be saved and you can exit the screen. Cancel: Pressing the Cancel button means that all recorded data will be lost definitively and you can exit the screen. X in the right-upper corner of the screen: the operation of X button is the same as the function of the Cancel button: all recorded data will be lost definitively and you can exit the screen. 9 3. IMIS 2007-2013 FRONT OFFICE IN GENERAL The Progress Reports and Applications for Reimbursement can be prepared and submitted through the Front Office (FO) surface of the IMIS 2007-2013 system. 3.1. LOGIN In order to submit your Progress Report and Application for Reimbursement (hereafter together: the report) you can log into the IMIS 2007-2013 Front Office with an internet link by using a username and a password. The Internet link to IMIS 2007-2013 LB FO together with an individual username, a temporary password and other technicalities will be sent to the Lead Beneficiaries via e-mail by the IMIS Office within VÁTI Nonprofit Kft. Your user name allows you to login to the IMIS 2007-2013 Front Office and to submit the Progress Report and Application for Reimbursement. Your user name enables access only to your own project. When using the internet link the first point is the appearance of the login screen. There are only two fields to fill in one for the User name and one for the Password. Having logged in you can modify your password anytime on the opening screen. Clicking on the Login button the system requires you to create and confirm an own password. The password should have the length of at least 8 characters which contains not only lower case and capital letters but numbers as well. 10 3.2. FRONT OFFICE MENU After the successful login you will meet the following opening screen: Here is the list of the accessible menu items of the Front Office surface: • With the Create New Progress Report and AfR function you can prepare and submit a new Progress Report and a new AfR. (The PR and the AfR are prepared together on the same screen but as a result the system will generate two different documents at the end of the preparation process.) • With Continue Progress Report and AfR function it is possible to carry on the data entry process of your Progress Report and your AfR if it was started earlier and it has not been submitted yet. This way the completion process can be stopped any time, the recorded data can be saved and after the break the data entry can be continued. Once clicking on the Submit button the content of the PR and the AfR will not be possible to modify. 11 • • • • With the Amend Progress Report and AfR function it is possible to modify those Progress Reports and AfRs that are sent back by the Joint Technical Secretariat for completion or for error correction. This function is accessible only in case the Secretariat sends back any of the reports. Otherwise the system informs you of the lack of report. With the View Progress Report and AfR function you can view all of your reports. The list of accessible reports is independent of your report’s current status as you can see all submitted (and still not approved), resubmitted, approved and rejected reports as well as the ones that are under preparation or that are sent back for modification. In the Change Password function you can modify your password. With the Exit function you can exit the IMIS 2007-2013 Front Office and this way the IMIS 2007-2013 system as well. After leaving the IMIS 2007-2013 Front Office you can login again anytime with your user name and password combination and you can continue your work. 12 4. PREPARING PROGRESS REPORT AND APPLICATION FOR REIMBURSEMENT Clicking on the Create New Progress Report and AfR menu item the system opens the REPORTING PERIOD SELECTION screen. The screen is a table where you have to select the reporting period (double click) for which you would like to report. Please note that a Progress Report and AfR have to be submitted after each reporting period. The timeframe of the reporting periods and the deadline for submission of the Progress Report and AfR are laid down in Article 4 of the Community Funding Subsidy Contract concluded between the Lead Beneficiary and the Managing Authority. For more details on the submission of Progress Reports and AfR please look up the Project Implementation Handbook chapter 2.3 Reporting and reimbursement process of the Community funds. Start-Up Report is to be submitted within the 1st reporting period. For technical information please consult with chapter 4.2.1 Main data of the present manual. Having selected the proper period you will be brought to the PROGRESS REPORT – FILLING PROGRESS REPORT DATA screen which serves to prepare and submit the report. The header shows your project’s ID, the project title and the project acronym. It also displays the selected reporting period and the progress report identification code that is generated by the system automatically. The IMIS 2007-2013 system numbers your reports in sequence 13 and the allocated ID refers to the current report’s sequence number, e.g. PR05. The screen consists of 3 sheets that enable data entry and data reporting. Please note, that the reporting periods and the sequence ID number of the progress reports should be continuous. Always check first in the View Progress Reports and AfRs menu if there is a Progress Report already started. In case there is one, go to the Continue Progress Report and AfR menu where you can continue filling in the screens. You can reassure yourself that you are working with the appropriate Progress Report by checking the Reporting period and the Progress report ID in the heading of the screen. Already started Progress Reports that are not needed have to be deleted with the help of the Delete button to be seen under the Overview screen, so that the numbering of the Progress Reports properly reflect the number of Progress Reports submitted to the JTS. When opening the screen it shows the Overview tab by default. At the bottom of the PROGRESS REPORT – FILLING PROGRESS REPORT DATA screen you can find the following buttons: • Delete: It deletes the whole report which means that all recorded data will be lost. (Before the deletion you have to answer Yes for a confirmation question.) • • Exit: You leave the screen (but all recorded data are saved and stored). Check: It checks the whole report on the basis of pre-defined, built-in algorithms and rules. If it finds some errors or discrepancies it opens a Check report (Word file) in which it describes the problems. 14 • Submit: The checked and properly fulfilled Progress Report and AfR can be submitted officially by using the Submit button. (In order to prevent accidental submission the system asks for confirmation.) 4.1. OVERVIEW TAB The Overview tab displays the most important general and budgetary data of the report in a comprehensible structure. All fields of the tab are inactive, data entry is not allowed here. When opening the screen for the first time it is empty; information can be seen only after you have started to enter data on the Sheets to fill in tab. The tab shows the name of the Lead Beneficiary, its Project Partners and the start and end date of the project duration. When the budgetary data are entered on the Sheets to fill in/ Expenditure in reporting period tab the system summarises the financial data to the Financial progress table and copies the information to here so it is possible to keep track of the reported expenditure of 15 the whole project (Reported amounts) and of each partners (Reported amounts per project partner). Reported amount of each Project Partner appears after clicking on the name of the Project Partner in question. 4.2. SHEETS TO FILL IN TAB The data entry can be completed on the second tab called “Sheets to fill in”. In fact this tab is a list that covers so-called sub-screens referring to the different sections of the Progress Report & AfR. Each row can be opened with the “Modify” button and then it is possible to fill in the Progress Report & AfR data on the newly opened sub-screens. 16 4.2.1. MAIN DATA Opening the Sheets to fill in/Main data row you can see the MAIN DATA screen which serves to indicate those partners who are involved in the current report and it is also the place to mark which partner would like to report only activities and which partners would like to report their expenditures too. (It’s only the Lead Beneficiary who can login to the system so all partner data has to be entered by the Lead Beneficiary.) When providing this information a tick has to be put into the appropriate checkbox of the appropriate column of the table named Activities and expenditures summary. Please use the Modify button for the ticks. The table lists all partners of the project automatically. When the tick is placed in the appropriate box you have to consider and report based on those information received from the Project Partners in their partner reports. It can happen, that a PP reports about activities fulfilled, but has no expenditure validated. In this case the tick has to be put to the Activity column of that particular Project Partner. On the MAIN DATA screen it is also possible to register any kind of administrative changes completed within the project during the selected reporting period, and if it is necessary you can inform the JTS here on the delay in the project implementation by putting a tick into the checkbox of the displayed question by entering the duration of the delay in months. The Final progress report checkbox should be ticked if you would like to submit the very last report at the end of the project implementation. In the Dates section you can see the Settlement period start and the Settlement period end fields, where the Lead Beneficiary should fill in the settlement period dates of the Progress Report according to the Reporting periods settled in the Subsidy Contract under Article 4, point 13. In the process of the report submission the system checks the followings: 1. The system checks whether the settlement dates of the report are within the frame of the selected period. If the settlement date is shorter than the reporting period, a message is warning about it, but the system accepts the shorter period. 17 In case the settlement period is longer than the reporting period, the system sends a warning message to the Lead Beneficiary to connect the Joint Technical Secretariat. Meanwhile the Lead Beneficiary can fill report but the submission is possible only after the modification is done. In case the deadline of the reporting period has to be extended (in case of prolongation of project duration), the Lead Beneficiary has to send a “Request for Subsidy Contract modification (For more information regarding request for project modification, please look up chapter 2.2.1 of the Project Implementation Handbook) 2. The reporting periods should be continuous, they can not cover each other. 3. It is possible to prepare more report at the same time, but you can submit these reports only in the given order according to the periods. (You can submit the second report only after you have already submitted the report for the first period and there are no pending reports for the first period.) The Administrative changes table should be filled in in case there was any “Request for Subsidy Contract Modification” or “Request for other changes in the project” approved in the relevant reporting period. After selecting the Partner which is affected by the requested and approved change, the description cell should contain only the date of the signature of the Addendum to the Subsidy Contract or the approval date of the Other changes modification. 18 4.2.2. SUMMARY OF PROJECT ACTIVITIES Clicking on the Sheets to fill in/Summary of project activities row the system opens the SUMMARY OF PROJECT ACTIVITIES screen where you have to give a detailed description of the project progress. The description should be entered into the Description fields by topics, after selecting the given topic (e.g. Summary of achievements on EU horizontal policies (in current period)). The system lists the topics automatically; the user can not modify them as these categories are defined by the JTS. It is obligatory to expound all of the topics. Summary of the project activities (from start): Lead Beneficiary has to summaries all activities that are under implementation describing in a comprehensive way which activities are in what stage, what results have been achieved by which Project Partner and what further steps are needed to be taken in order to complete the given tasks. This summary should reflect the information given within the detailed activity screen under Sheets to fill in/Activities/Activities in reporting period. 19 This summary should not be long since it is advised to continue and update the summary with information each time when the second, third and so on progress reports are submitted. Summary of achievements on EU horizontal policies (in current period): Please describe what your project has achieved in the filed of Equal opportunities and Sustainable development in the current reporting period. Avoid repeating the information given in earlier progress reports. In the Application Form sections 5.2.b) and c) it is determined by the LB what kind of contribution the partnership is taking on project level in connection to the EU horizontal policies. Explain how those contributions are realized, what are the results and which Project Partner achieved it. Coordination and management activities, operation of the partnership: Describe the Lead Beneficiary’s project management tasks, and that of the Project Partners’ in the current period. How the information flow is secured, does the coordination of the partnership and of the project implementation go smoothly, or there are any difficulties, and if yes what are those difficulties? If any difficulties occurred how the partnership solved them? If the difficulties still exist what measures the LB or any of the Project Partners have taken in order to overcome the inconvenience? Differences / deviations in terms of activities / outputs: Describe if there are any major obstacles in carrying out the activities and delivering project results originally planned. What are the differences if there are any compared to the Project Pyramid and the Indicators defined in the Application Form. It is advised to summaries and make conclusions about the differences after the Activities in reporting period field are filled in under Sheets to fill in tab. Justification for the above: Justify the difference in each case mentioned above. 20 Status of works / investments / procurement of equipments (if relevant): In case of works / investments it is important to describe the status of the connected procurement procedure (e.g if the procurement procedure is under process: was it started, did it have any result, have the contract made with the supplier), the status of implementation/accomplishment in line with the contract by summarizing the progress in quantity and quality mentioning the main stages/activities as well, and the results of the fulfilment of the contract (e.g. is the result of the works in use of the project and how it serves the project; is the delivery fulfilled and complete, are the needed permits for usage, is there any extra work needed as it is foreseen). In case of equipments it is important to describe the status of the connected procurement procedure (e.g if the procurement procedure is under process: was it started, did it have any result, have the contract made with the supplier) and the results of the fulfilment of the contract for procurement (e.g. is the equipment in use of the project and how it serves the project; were there any installation, training provided or other complementary services); both cases the identification of the budget line / procurement item in AF should be provided. Other: In the Other textbox you can report on anything else you consider being important to let the JTS know about. If the project realized any revenue from any activity it should be described here which activity, in what form, and by which Project Partner the revenue was realized. The amount has to be reported in the Sheets to fill in/ Revenues section. 21 4.2.3. ACTIVITIES In the upper half of the screen within Activities (all) table you can see all activities belonging to the project (their current status is also available). As the user opens the ACTIVITIES screen the Activities in reporting period table will be empty. By clicking on the Add… button the Lead Beneficiary should select those activities that were affected within the period. After selecting the activity and then clicking on the Modify... button you can see the ACTIVITY screen. It is possible here to modify the status of the activity and give a short description about the realized activities (description, outputs, location) carried out in the reporting period. It is important to describe in detail how in reality the activity has been implemented. The Lead Beneficiary should fill in the cells based on the information given in the Partner Reports, and should give additional details if necessary. It is not acceptable to copy-paste the same description of the activities given in the Application Form, Project Pyramid. 22 4.2.4. INDICATORS The Sheets to fill in/Indicators row opens the INDICATORS screen where two tables can be seen: one is for the programme-level indicators and one is for project-specific indicators. Indicators together with the Planned value listed here are identical with the indicators and the target values specified by the Lead Beneficiary in the Application Form Section 10. Indicators. It’s only the actual value of the indicators that can be updated by the Modify button. Actual value should represent the cumulative number of the output or result that has been achieved by the project from the beginning of the project until the end of the current reporting period. In order to follow the achievement of the given indicator, the Base value is showing the cumulative value of the given indicator of the previous reporting periods approved by the JTS. The Planned value refers to the target value planned to be achieved by the end of the project. The actual value has to be calculated by adding the achievement of the current period to the base value of the given indicator visible on the screen. Data can be entered directly into the activated row of the table. The content of other fields can not be modified. 23 Throughout the whole project implementation it is very important to pay special attention to the indicators and achieve the planned target value. Mostly the fulfilment of indicators are checked on partner level by a document-based control, however some of the indicators can only be measured on project level (e.g. size of area covered by the project) therefore the realization has to be supported with documents handed in by the Lead Beneficiary. Such proving/supporting documents are e.g. the declaration of the Lead Beneficiary that the indicator has been achieved by the project. 4.2.5. OTHER ACTIVITIES Opening the Sheets to fill in/Other Activities row on the OTHER ACTIVITIES screen it is possible to list the information and publicity activities of the reporting period and enter data of single tenders and public procurement tenders. 24 By clicking on the New... button next to the Main information and publicity activities that have been carried out during the reporting period table you can see the MAIN INFORMATION AND PUBLICITY ACTIVITIES THAT HAVE BEEN CARRIED OUT DURING THE REPORTING PERIOD screen. Here you can fill the following data: Means of communication, Start date and End date of the communication, Number of persons taking part in the activity, Name of the responsible partner. You can also give a description of target groups and the activity itself. Lead Beneficiary has to report on the fulfilment of those information and publicity activities that were planned in Application Form section 8. Information and Publicity and were carried out within the reporting period. 25 In case any of the originally planned communication activities are carried out differently (or have not been carried out at all), the fact and a justification have to be given in the Sheets to fill in/ Summary of project activities/ Differences, deviations in terms of activities/outputs section. Please bear in mind that supporting documents (e.g. copy of publications in news papers, links to electronic media appearances, photos of organised project events, etc.), and items (e.g. 1 piece of leaflet, brochure, pen, badge, bag, etc.) procured from project budget with the aim of fulfilling the information and publicity requirements have to be submitted along with the Progress Report. By clicking on the New... button next to the Single tenders table you can see the SINGLE TENDERS screen where you can enter data of the single tenders initiated and/or closed in the reporting period. On the screen you can fill the following data: Subject of the procurement, Budget line (selectable) and Amount, Start date of the procurement, Date of the decision and contracting, Name of the contractor, Contracted net and gross amount, Name of the responsible partners and there is a field where you can describe any other information. 26 In this screen data about procurements of services or equipments equal or less then 10.000 EUR have to be given. Fill in this screen for each single tender initiated and/or closed with a contractor/consultant for procuring service or equipment in the reporting period. In the ’Other’ textbox at the right lower corner of this screen you can add any extra information related to the given procurement. If the ‘Subject’ field is too short for listing the purchased equipment/service, use the ‘Other’ field. By clicking on the New... button next to the Public Procurement Tender Procedures table you can see the PUBLIC PROCUREMENT TENDER PROCEDURES screen. The fields on the screen are similar like the fields of the SINGLE TENDERS screen. The only difference is that you can also select the type of the procedure as well and give the Procurement number issued by the responsible national public procurement office in case the procurement has been published in any official paper or webpage. 27 Please consult with the PRAG guidelines and the Guidelines for Applicants of the first Call for Proposals chapter 6.2.2 Procurement rules for projects for the limits and the type of procedures. 4.2.6. DECLARATIONS IN PROGRESS REPORT AND AFR The Sheets to fill in/Declarations in Progress Report and AfR row opens the DECLARATIONS IN PROGRESS REPORT AND AFR screen where three basic declaration data can be entered: the related Project partner, ID of the declaration and the date on which it was issued. You should enter all declarations that are involved in the report. • Project Partner That Project Partner should be selected here whose Declaration on validation of expenditure is attached to the AfR. • Declaration ID The ID number given in the field “Type of declaration issued” on the Declaration on validation of expenditure should be indicated here: e.g. “Regular No.: 1 or 2, etc. or Corrective No.: 1.1 or 2.1, etc. • Issued on The issue date of the Declaration on validation of expenditure should be inserted here. 28 Before you submit the report officially the system requires the attachment of as many documents as many Declarations have been recorded. 4.2.7. EXPENDITURE IN REPORTING PERIOD Running the Sheets to fill in/Expenditure in reporting period row you can see the BUDGET COSTS screen. You can add here the expenditures per partners and per budget lines that you would like to report for the selected period. Only those costs that have been validated by the controllers for each Project Partner can be reported here, therefore the basic document according to which these fields should be filled in is the Declaration on validation of expenditures issued by the national control body for each partner in the partnership. Declaration on validation of expenditure and the Project Progress Report has to be in line with each other. 29 In the Budget lines table of the selected partner you have to select the budget line and then you have to click on the Modify... button. As a result you open the COST screen which contains the sub-lines of the selected budget line in a similar table. Please select a sub-line and then click on the Modify... button so that one more COST screen will be opened. Here you can record the amount you would like to report and it is possible to write a short comment as well. Please put the amount present on the of the relevant partner according to budget lines and describe in detail the content of the cost below (e.g. related project activity, date, location of the event, type of equipment procured, fro what purposes, etc.). besides Declaration on validation of expenditure, the You might find further information about the cost item in question in the related Partner Progress Report. 30 4.2.8. REVENUES Opening the Sheets to fill in/Revenues row it is possible on the REVENUES screen to report revenues data generated within the selected reporting period. You have to enter revenues by partners. All partners of the project can be seen in the table, and if there was planned revenue in the contract then it is also marked there. The table has the following columns: • • • • • • • Role: The partner’s name and role. Planned Amount: The planned net revenue according to the contract. Previously reported: The net revenue reported in the previous reports. Foreseen: It shows whether it is a planned revenue (tick). Revenues: The revenues to be recorded in the current report. Net revenues: The net revenue which has to be deducted from the contribution. Accepted: The amount accepted by the Joint Technical Secretariat • Accumulated: The sum of the Previously reported and the Revenues columns. Accumulated rate %: The percentage rate of the reported revenue and the • planned amount. Remaining: The remaining revenue which is not reported yet. • 31 As the first step the partner’s row has to be selected in order to record revenues. By clicking on the Modify button the following columns can be filled: Revenue, Net Revenue and Foreseen. After you filled in this screen (if relevant) please give details about how the revenue has been realized, how the exact amount was calculated (method, costs deducted), in which activity and by which Project Partner in the ‘Other‘ textbox under Sheets to fill in/Summary of project activities. 4.2.9. PREVIOUS APPLICATIONS FOR REIMBURSEMENT Opening the Sheets to fill in/Previous Applications for reimbursement row the PREVIOUS APPLICATIONS FOR REIMBURSEMENT screen will be opened. This screen is suitable for storing those Applications for Reimbursement data that were submitted previously and that were transferred to you (being the Lead Beneficiary). The system shows automatically all previously transferred AfRs. By using the Modify button you can inform the JTS here on payments to your Project Partners accomplished by you. Please note that bank statement of the Lead Beneficiary proving transfer of Community funding to the Project Partners (related to the previous reporting period) has to be submitted along with the Progress Report in hard copy. 32 4.2.10. FINANCIAL PROGRESS On the screen that can be opened by the Sheets to fill in/Financial Progress row the system does not allow any kind of data entry. The FINANCIAL PROGRESS screen provides a clear and sophisticated overview of the whole project budget. The screen shows the planned project budget per sources of funding, the amounts reported in previous reports, the amounts recorded in the current report, the sum of these two latter columns and the remaining amount which can be reported in the following reports. With the help of these data progress of the spending of each partner can be followed. In case any of the partner is under spending (most visible in the % column) compared to the original spending forecast, the Lead Beneficiary is advised to draw the attention of the concerning partner to it. The table on the upper side of the screen shows project level data while the table below displays data per partners. Clicking on any of the partners the system shows the partner-specific budget data in the table. 33 4.3. ATTACHMENTS TAB The Attachments tab serves to upload or generate documents. With the Upload button you can attach all kinds of documents which are necessary to support the report. After uploading a document, the Subject cell should be filled in by clicking on the Modify button and filling in the required cells. 34 It is obligatory to upload the scanned version of the originally signed Declaration on validation of expenditures of each partner including the Lead Beneficiary. With the Report button you can make the system generate the Progress Report and the AfR documents in any stage of the filling in process. It is advised to check continuously if all fields that are relevant to the project are completed in the printed Progress Report. The documents can be printed out. The generated documents are stored by the system and later they can be queried here any time. 35 5. REPORT SUBMISSION The process of the Progress Report and the Application for Reimbursement submission progresses on the basis of the following steps: • As the first step you have to login to the IMIS 2007-2013 Front Office and • • run the Create New Progress Report and AfR function. On the REPORTING PERIOD SELECTION screen you have to select a reporting period and then it is necessary to fill in the screens which can be opened from the Sheets to fill in tab. During the data entry with the Check button you can run anytime automatic check done by the system. After the check you will either get a message that informs you about successful check (no errors to correct) or the system generates an Error list (Error Report) in Word format, where all the problems are listed and where the system also defines the way to correct them. On one hand the check ensures that you entered all data properly and you do not forget anything, while on the other hand - as the check is the precondition of the submission - it ensures for the Joint Technical Secretariat that all data necessary for verification is recorded in the system. • • You can attach the necessary documents to the report with the Upload button on the Attachments tab. When clicking on the Report... button on the Attachments tab the system generates the preliminary Progress report and the Application for Reimbursement documents. Although the system already generates these documents in this phase it displays a well-recognizable warning text • (SAMPLE – Do not submit) on them to mark that these documents are not yet validated; the documents do not contain finalized data. After recording all data at least one check has to be run with the Check button. If the check was successful and no errors have been found then the process can be continued with the Next button. After clicking on the Next button the system finalize the report and its data. With this step the Modify button disappears from all the screens and data entry is not allowed any more, only if you click on the Back button. 36 • The Submit button appears on the screen only after clicking on the Next button. After clicking on the Submit the system warns the user that the final documents should be generated and printed. The data recorded previously can not be modified; it is only the opening of the documents that is possible with the Report button on the Attachments tab. The generated documents (Progress Report and Application for Reimbursement) receive an automatic ID and are stored by the system. You can query the documents anytime later. • After the document generation the official report submission can be accomplished. For this you have to click on again the Submit button and answer yes to the confirmation question. The status of the Progress Report and the Application for Reimbursement will be modified to Submitted. 37 6. REPORT VERIFICATION The submitted report will be verified by the Joint Technical Secretariat. If they find some errors or inconsistency they have the chance to send back the report to the Front Office for completion. The Joint Technical Secretariat informs you about this in an e-mail message outside the system. After the message the correction should be done by you with the Amend Progress Report and AfR menu item of the IMIS 2007-2013 Front Office menu. After clicking on the Amend Progress Report and AfR menu item the report waiting for correction. For rules regarding the Completion of missing documents and revision of the submitted Progress Report and AfR please consult with the Project Implementation Handbook chapter 2.3.2 Project Progress Report. You will be brought to the PROGRESS REPORT – FILLING PROGRESS REPORT DATA screen which is the same as it was at the time of the original report submission. The way of modification is also the same as it was at the time of the original submission. If you have finished the modification you have to run a Check again then you have to attach documents if necessary. As a final step you have to click on the Submit button and this way you can submit your corrected report for a new verification. 38