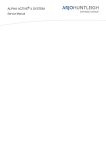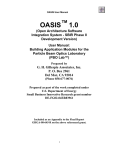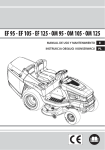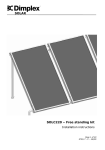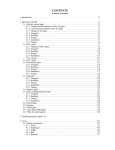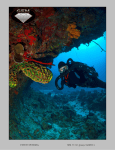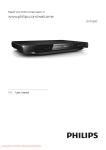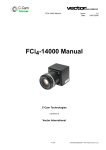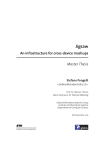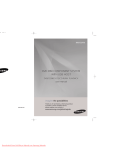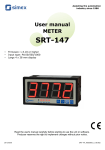Download instruction man
Transcript
Wentyle version 5.0 ENG
AutoCAD application supporting the drawing
and calculations of ventilation installation
User’s Manual part 2
Calculating hydraulic resistances
Contents:
Calculations – basic principles ………....................
Calculations – quick guide
...............................
Calculations – additional necessary information......
Calculations – installation calculation examples.......
(learning the calculation possibilities step by step)
Calculations – descriptions of commands..................
(all details)
Calculations – problems and practical remarks ........
1
2
3
4
10
16
Calculations – basic principles
Program shall only calculate pressure drops of the created installation provided that the elements
selected for calculations contact each other on the axis line (they must connect with their points of
contact).
The program will perform the calculations only if it receives the information on the location of inlets
and outlets of the calculated fragment and what is the required volume flow on inlets in a supply and
outlets in an exhaust installation.
The calculation procedure first (using points of contact) checks the layout of elements selected for
calculations. Then using the stated volume flow values for inlets/outlets it calculates the velocity in
each element. The next step is the calculation of pressure drops in each of these elements and finally
summing them up for entire branches.
The program is fitted with commands that enable viewing calculation results.
If un-equalized pressure drops in T-pieces are stated, changes to the installation are introduced:
damper closing in changed’ some elements are added, etc. after completing these actions the
CALCULATIONS FOR ALL ELEMENTS SELECTED FOR CALCULATION ARE REPEATED.
It is possible that you will not achieve the correct results at once, then the change cycle: changes in
installation, calculations and checking the results must be repeated until correct results are achieved.
Because the program, while executing the calculations, also determines the most loaded branch, it
can provide the designer with installation parameters necessary to select the fan (static pressure and
volume flow are necessary).
Calculations – quick guide
Pressure drops calculations are described in more detail in the following chapters.
Here you will find a possibly most concise description of the calculation process, on the example of a
training drawing, which can be found in the program’s installation materials, in the RYSUNKI
SZKOLENIEOWE (TRAINING DRAWINGS) folder.
Move the POZNAJ drawing to the hard drive and open it. Select the installation you want to calculate.
Select the “Installation for calculations” icon (icon description will be displayed after holding the mouse
cursor over it for several seconds). Select the “Indicate installation” option and point at any element of
the “Naw" (Supply) installation.
Then you must determine the Volume flow on outlet, on grill Naw-2. Select the “Declare inlet/Volume
flow” icon, point at the Naw-2 object, move the cursor to the grill and once the inlet point is highlighted
press the left mouse button. Now enter Volume flow value: 200 and press <Enter>.
Then enter Volume flow values:
for Naw-6 grill the volume flow is also 200 [m3/h],
for Naw-10 diffuser the volume flow is 400 [m3/h].
The only thing that remains to be done is to specify the installation inlet on Naw-19 fireplace ("Declare
inlet/volume flow” command).
Calculate the installation: „dPa calculations” icon-command.
Now look into the results: „Pressure drops specification” icon-command. Here you will find the list of
elementary directions grouped in branches (explained later), but since you are interested in
equalization in T-pieces, select the “T-pieces" button.
As you can see, on the Naw-9 T-piece the pressure drops difference in the branches going out of it is
over 30% (this will be equalized by introducing changes to the installation).
On Naw-6 grill (as a T-piece) there are practically no differences and you do not take the Naw-2 grill
into consideration, because it contains a branch with an end cap. Exit dialog windows by clicking OK.
Try to equalize the pressure drops on Naw-9 T-piece: Using the element editing menu (“Edit” iconcommand) open the Naw-20 damper and change its angle setting to 40 degrees.
Return the damper to the set of calculated elements using the “Check/Uncheck” command-icon AND
REPEAT THE CALCULATIONS – “dPa calculations" icon (it calculates the entire installation from the
start).
Now check whether the introduced change brought positive results: open the results with „Pressure
drops specification” icon + the „T-pieces” button. You can see that the difference on Naw-9 T-piece
dropped below 2% so it is acceptable. Exit the window by pressing OK.
„Installation data” icon-command also specifies the fan volume flow and Static pressure required for
the calculated installation fragment. Exit the window by pressing OK.
At the end of this chapter we shall shed some light on the “Elementary Direction” term used in the text.
Now, please select the “dPa in Element” command – the command prompts us to select an element,
select the Naw-13 bend and then any other element. Elementary direction data are displayed in the
command line, and after pressing the right button, more data are displayed in a window. Press OK to
close the window.
Repeat this command and click on different Naw- installation elements one after another, clik the Tpiece several times and observe the results in the command line, also click several times on the duct
with a grill.
The direction designated with a blue arrow is the ELEMENTARY DIRECTION.
Summarizing:
• There are 2 elementary directions in a T-piece.
• There are 2 elementary directions in a duct bound with one grill mounted to its side.
2
•
There is a possibility to change the pressure drop of elementary direction using the “dPa in
element” detailed data command.
Calculations – additional necessary information
Because in some cases some elements might not have the pressure drops data programmed, this
chapter describes how to detect such elements and “manually” assign the pressure drops to them.
This information also covers situations when an element has the calculation data but the air velocity in
this particular point of the installation exceeds the range of calculation data available for this element.
In both cases during calculations the program assigns a zero pressure drop to the element, so it is
necessary to CHECK WHERE ARE THE ELEMENTS WITH A ZERO PRESSURE DROP AND
DECIDE WHETHER TO LEAVE THE ZERO VALUE, OR “MANUALLY” ASSIGN THE PRESSURE
DROP, OR CHANGE SOMETHING IN THE INSTALLATION after designing the installation and
before equalization in T-pieces.
Remember that in order for the changes to be taken into consideration in the pressure drops
specification you must repeat the calculations for the verified fragment or the entire installation.
The general order of calculations is as follows:
1. Creating an installation so that the points of contact are maintained and first initial calculation
of the installation or its fragment.
2. Checking if there are elements with a zero pressure drop (due to reasons described in the
beginning of this chapter) in the calculated fragment of installation – “Highlight” command,
“Elements with zero dPa after calculations” option. The program highlights the requested
elements with red color, then you can “manually" assign pressure drop to those elements (see
"dPa in Element" command description), keep the zero pressure drop, if this is an insignificant
element, a female coupling for example, or introduce changes to the installation. To globally
cancel the red highlighting click on “OK” only in the “Highlight” command.
3. Checking the equalization in T-pieces, introducing possible changes to the calculated
fragment of the installation, repeating calculations and checking the results until equalization
in T-pieces is achieved. .
4. Selecting the fan on the basis of calculations – „Installation data” command.
3
Calculations – examples of installation calculation
(a method of getting to know the computational possibilities of the program step by step)
We assume that you know how to build and edit an installation using the overlay.
The calculations will be performed using sample drawings, which can be found in the “RYSUNKI
SZKOLENIOWE” (training drawings) catalogue.
It is convenient to use a printed copy of this manual during exercises with sample drawings.
You can abort the training at any moment, the drawing will be saved so that you can continue with the
training later on.
Sometimes, when restarting a training session you will only have to repeat the
“dPa Calculations” command (icon), depending on the moment when the training
session was aborted.
The contents of this manual is clear and comprehensible, however, should the perspective of reading
this chapter and the following one not appeal to you, please contact the program author to arrange a
free training by the telephone.
Declaring objects for calculations and calculating
Open the POZNAJ00 drawing, here you can find two installations, which have nothing to do with
reality, but let us easily get acquainted with the idea of calculations.
Take a closer look at the "Naw" supply installation and first calculate a small section of the installation
for informational purposes
First zoom onto elements: Naw-8, 9, 10, 11, 12. Select them for calculations using the
“Check/Uncheck" command (icon) (icon description - in this case “Check/Uncheck" - is displayed after
holding the mouse cursor over it for several seconds). The object should change its color.
Now you must specify inlets and outlets for every fragment of the installation.
Select the "Declare INLET/Volume flow” icon and select Naw-8 object, then with the “Show pointoutlet of installation..." prompt in the command line, move the cursor to the outlet on that element and
when the point is highlighted, click it.
When the "State volume flow [m3/h]:" prompt is displayed, you must enter 400. This is the volume flow
value in this point.
Similarly, at the outlet from Naw-10 Diffuser you must enter volume flow value of 300.
Now indicate the inlet at element Naw-12 ending, using the "Declare INLET/Volume flow" command.
Note that at this point the program does not prompt for the volume flow (this will be the sum of volume
flow values entered for inlets of all branches).
You can view the entered capacities with the “Show capacities at inlets” icon. The volume flow at the
inlet of the fragment shows zero – this will change after the calculations.
For now, turn off the shown capacities using the "Show capacities at inlets” command (this command
operates like switch).
The calculated fragment is constructed correctly (adjacent elements contact at the axis line), you
defined endings and entered capacities, so everything is ready for calculating the pressure drops of
this fragment.
Click the "dPa calculations command (icon).
(sometimes a prompt pops up at this moment – read it and click OK)
Calculations are completed when >OK is displayed in the command line.
4
Viewing calculation results
From the calculation viewpoint the program does not divide the installation into classical section, but
into elementary directions (e.g. a bend has one such direction, a T-piece has two …).
The "dPa in Element" command allows viewing and editing and working with an individual elementary
direction.
Issue this command and point at any line of the Naw-12 object. A designation of elementary direction
is displayed, and the following text is displayed in the command lie:
"Duct Pa:2.14 Sum.Pa:26.80 NEXT.."
The 2.14 Pa value is the pressure drop on this direction and 26.80 Pa is the sum of pressure drops in
the entire branch up to, and including, this direction.
The procedure runs in a loop and now waits for another element to be specified. Click the two
remaining ducts one after another and observe the results. Now press the right mouse button and a
window with a full set of information concerning the selected direction will be displayed, press OK.
Select the "dPa in Element" command once again and select the Naw-10 diffuser. The command line
will display: "No data! Pa:0.00 Sum.Pa:0.00".
A local zero value pressure drop occurs when the given element type
does not have any calculation data in the program, or the calculation data
range was exceeded, or (like in this case) this is a user’s own object, which
was added previously with the "User's element" command.
Press the right mouse button and using the detail information window assign your own (user's)
pressure drop (calculated separately) to your diffuser.
Enter 50 in the field before the "<ChangeElem[Pa]" button and then click this button. The entered
value of 50 Pa is inserted into appropriate place on the list, click OK.
A message is displayed, which reminds the user that AFTER CHANGES TO THE INSTALLATION
THE CALCULATIONS MUST BE REPEATED, you must now issue the "dPa calculations" command
again.
The entire fragment selected for calculations will be calculated again.
Select the "dPa in Element" again and point at the upper line of the T-piece and double-click on it. The
procedure will show two directions of the T-piece alternatively, with a corresponding description in the
command line.
Press the right mouse button and use the detail information window to check the differences between
pressure drops sums in both directions of the T-piece.
In order to achieve equalization the differences must not be significant (we know from consultations
that a 10% difference is acceptable here, but you can decide on the value of this tolerance
yourselves).
The difference here is significant, and for now we will leave this as it is.
Now look at the main branch of the calculated fragment. Select the "Highlight" icon and activate the
“Main branch” option. In order to uncheck (deselect) the object, go into “highlight” again and uncheck
the given option.
Now look at the list; on this list you have all elementary pressure drops grouped into branches –
icon/command “Pressure drops specification" (the main branch is always at the beginning).
Pressure drops sums are presented in the branches in increasing order.
There are two short branches here - you should verify of what elementary directions do they consist
off, what do they start with and how do they end.
At the end of the list the program provides guidelines for selecting the fan,
they can be used when the entire installation is calculated; here they refer to
the selected element only.
Now let us leave our “training” fragment and calculate the entire "Naw" installation.
First uncheck the selected fragment - "Installation for calculation" icon "Uncheck" option.
Now select the "Naw" installation for calculations - use the "Installation for calculations" command and
"Select installation" option.
5
Then use the "Declare outlet/volume flow" command to assign following Volume flow values to outlets:
for Naw-2 grill: volume flow of 200 [m3/h],
for Naw-6 grill: also volume flow of 200 [m3/h],
for Naw-10 diffuser: volume flow of 400 [m3/h].
All you have to do now is specify the installation inlet at Naw-19 fireplace ("Declare inlet/volume flow")
command and connect the two remote parts of the installation.
Note that the installation view ends with the view of Naw-17 bend, which has one visible point of
contact (with Naw-16 duct), the other point of contact is invisible for this view (not on the plane of the
drawing).
In order to perform connecting at a distance (remotely) you must add the missing point to such a view,
by specifying that point on the remote section of the installation.
Here, after issuing the “Bind at a distance” command, indicating Naw-17 bend and clicking OK in the
displayed editing window, you must reply to the prompt in the command line: ">> Indicate point No. 2
[d1mm] of element.." and indicate the remote, bottom ending of Naw-18 duct, on the section view.
The indicated point will be “attracted”.
Note that to make sure that the fan and some elements on the section will not be listed
in the specification twice, the counting option is off (this is shown by a different color).
The counting option can be switched on or off with the Edit or Edit Group menu (see
part one of the manual).
The installation is ready for calculations, start the calculations using the "dPa Calculations" command.
(Check, for didactical purposes, the efficiency at the ends using the "Show Volume flow at inlets"
command. The installation inlet volume flow should be 800 [m3/h]. Click the last command again to
delete the temporary inlet descriptions.)
Let us look at the main branch of the installation - "Highlight” command and “Main branch” option, in
order to uncheck the option repeat the command and uncheck the given option.
Now we can find out whether there are elements with local zero value pressure drops in the calculated
installation: "Highlight" command "Elements with zero dPa after calculations" option.
Two elements are highlighted.
The first one is the Naw-15 fan (0.00Pa, because there is no calculation data for this fan in the
program). Open this element using the "dPa in Element” command, and using the same method for
changing pressure drops as in case of the diffuser change the pressure drop to a user’s own value: 10
Pa. Should there be more of such changes the calculations must be repeated only after all the
changes are introduced.
(Do not repeat the calculations here yet – some elements are still highlighted in red.)
Another element with 0.00 Pa is the Naw-3 duct with Naw-1 end cap, in this case the zero pressure
drop in one of the elementary directions results from using an end cap, so you do not have to change
anything.
Unselect the red highlighting of elements: select "Highlight" and click on OK only.
Repeat the "dPa Calculations" and "Highlight"
/ "Elements with zero dPa after calculations” again.
There are still a zero pressure drops in one of the directions in the duct and in the end cap, but the
zero value is justified due to the presence of the end cap.
Zoom on Naw-3 duct and use the "dPa in Element Command" to check the directions in the duct, end
cap and grill (click several times on the duct – the installed grill results in two elementary directions in
the duct).
Return to general view.
6
If you ever need to recall which pressure drops were entered by you, use the "highlight" command and
"Elements with dPa entered by the user" option. Do this now.
The fan and diffuser, to which you previously assigned your own value of 50 Pa, are highlighted.
Unselect the highlighting: select "Highlight" command and click on OK only.
Check what parameters for selecting fans, for the calculated installation, the program will give us:
select the "Installation data" icon.
At the end of this section let us have another look at the pressure drops specification - "Pressure
drops specification" icon/command.
A dialog window opens.
Pressure drops equalization
In this window you can find a very button - “T-pieces”, this button is used to create an extract of all Tpieces on the list and thus facilitating the pressure drops equalization assessment.
Open the “T-pieces”, pressure drops sums on both directions for all T-piece-type objects from
the calculated installation are specified here. Their difference and significance, in percents, is also
provided.
As you can see we need to take care of Naw-9 T-piece, because the pressure drops difference here is
over 50% (add a damper in the Passage T-piece branch direction).
Skip the Naw-2 grill (just before the end cap), and in case of Naw-6 grill, which is also a T-piece-type
element, try to simply adjust the vanes, in order to drop the difference below 10%, now it is over 10%.
Continued on another drawing.
Exit the POZNAJ00 drawing and open the POZNAJ01 drawing, you will find yourself exactly where
you finished your work with the last drawing, start with "dPa calculations".
Zoom on Naw-9 T-piece, I have added the Naw-20 damper to it, because I want to check what
pressure drop for this branch will it give. I brought it together with the point, from which it will take off
some volume flow (selected a point at the connection of T-piece with duct).
In this case "dPa in element" command will have a special effect on
the object not declared for calculations, in order to facilitate and speed
up the selection of element correcting the installation.
Let us check by how many “pascals” we must increase the pressure drop in this branch (open the
“Pressure drops specification”/”T-pieces”). The difference that must be equalized in case of Naw-9 is a
little over 43 Pa.
Open the window of the added damper to check what results did it give.
Use the "dPa in Element" command to select the damper and prompt ">Indicate adjacent calculated
object .." to indicate the Naw-9 T-piece.
The command line displays a message informing you that the damper is currently closed at 30
degrees and the pressure drop equals 16 Pa, Which is not enough.
(Press the right mouse button and exit the detail information window, which is not needed here).
Now use the "Edycja" icon-command to open the damper window and change the “Angle setting” to
40 degrees. Then use the aforesaid procedure to check the resulting pressure drop. This setting
results in a pressure drop of 45 Pa, which is good for us.
Move the damper with AutoCAD Move command (with F8 – Ortho switched on for best results) to
approximately the middle of Naw-8 duct (select the damper and the reference to its description to be
moved).
7
Now correct the length of Naw-8 duct ("Adjust duct" command – select duct and then the damper) and
insert the missing section of the duct (option of stretching the duct between two points), the new duct
will be named Naw-21.
Add the newly inserted duct and damper to the calculated installation with the "Check/Uncheck"
command.
Of course, you can place the damper in its place right away, if you are sure
it should be there and then change the settings of the damper, repeating
the “dPa Calculations” and checking the equalization with the "Pressure
drops specification"/"T-pieces".
Before you repeat the calculations command, which is necessary after all the changes, correct the
vanes of Naw-6 grill, just as it was planned.
(Return to general view and then zoom on Naw-6.)
Use the "Edit" icon/command to change vane setting to 90 degrees and restore the grill to the
calculated installation using the "Check/Uncheck".
Generally, the changes of pressure drops will be influenced by the same
factors as in reality i.e. change of element size, or change of element
adjustment. Remember to repeat the calculations of the selected installation
after introducing any changes.
Repeat the installation calculation using the “dPa Calculations” button and check if the pressure drops
were equalized: “Pressure drops specification” command, “T-pieces” button. The differences do not
exceed a few percent, so everything is correct.
Let us find out, using the Naw-6 grill, which is treated as a T-piece, where the program does place the
“Passage T-piece” elementary direction coming from the grill.
The grill divides the duct into two elementary directions.
Click the "dPa in Element" command on the grill and then several times on the Naw-5 duct, one of
duct’s directions will provide the following description in the command line:
"Duct,+T-conn.passage Pa:2.36 Sum.Pa:35.59"
This means that in this elementary direction the following components are added: duct pressure drop
on this section and “T-piece passage”-type pressure drop, coming from the grill.
Pressure drop on the grill (branching) is calculated according to calculation guidelines
of the grill, and the “T-piece passage”-type pressure drop coming from the grill is
calculated according to the calculation guidelines of the T-piece.
Continued on another drawing.
Exit the POZNAJ01 drawing and open POZNAJ02 drawing, you will find yourself exactly where you
finished your work with the last drawing, start with "dPa calculations".
In order to maintain numbering sequence, renumber the installation to assign the newly added
elements – Naw-20 reducer and Naw-21 duct – with numbers Naw-9 and Naw-10, accordingly.
Select the “Renumber” icon/command with “Select object from installation" option. Select the elements
in the installation located after the given reducer and duct (best to click on the description) for
renumbering. Note: also select the elements with unchecked “counting” option, e.g. a doubled fan, etc.
Now enter the lowest distant number, for example 100.
Renumbering created free space for the numbers of reducer and duct.
Use "Edit" to change numbers of reducer and duct to Naw-9 and Naw-10 and restore them to the
calculated installation using the “Check/Uncheck” command.
To eliminate the gap, renumber the entire installation: “Renumber” command with “Indicate
installation" option. Select the installation and enter 1 as the lowest number. The installation is
renumbered.
8
Calculating the installation by fragments
An installation with many elements can take some time to calculate.
We know from experience that using average class computers an installation with over 100 elements
should be calculated in fragments of no more than 100 elements.
This is an example of dividing an installation for calculations:
First calculate the diffuser branch of our installation. Uncheck the calculation selection (“Installation for
calculation” command, “Cancel selection” option).
Now use the "Check/Uncheck" to select the Naw-12 and Naw-13 fragments.
Execute calculations with "dPa Calculations", use "dPa in Element" to open Naw-13 duct and
memorize the “Sum.Pa:” value there, which equals 51.69 Pa.
Select the rest of the installation for calculations ("Installation for calculation" command, "Cancel
selection" option, then “Installation for calculation" with “Indicate installation" option, select "Naw"
installation and finally uncheck the objects already calculated: "Check/Uncheck" command for Naw-12
and Naw-13 objects).
All you need to do now is to add the sum of already calculated branch to the direction, from which the
branch begins and calculate the installation.
Use the "dPa in Element" command to open Naw-11 T-piece, press Enter to open the detail
information window, in this window highlight the “T-piece branching” direction by clicking on it on the
list.
In the field in front of the "<ChangeElem[Pa]" button there is the number 34.11 Pa – this is the local
pressure drop on the “T-piece branching” direction.
Replace this value with the 34.11 + 51.69 sum in order to include the previously calculated diffuser
branch.
Now enter 85.8 there and press "<ChangeElement[Pa]". Click on OK to exit the window, and repeat
the calculations with "dPa Calculations".
We achieved the same calculation result as if we would have calculated the entire installation (you can
compare the equalization in T-pieces, for example).
Note: be careful when dividing the installation, because if you now select
the entire installation and calculate it, the result would be false, because
the pressure drop on the “T-piece branching” is increased because you
entered your own value there.
So, if you divide the installation it is best to find all manually changed T-pieces before
the calculation, using the: “Highlight” command and “Elements with dPa entered by
the user" option, and restore their default values ("Restore default" button in the
detailed information window).
Finally, unselect the "Naw" installation and select the "Wyw" ("Installation for calculation" command)
And because the "Wyw" installation already had the capacities at inlets previously set, you can
immediately calculate it with the “dPa calculation" command.
View the main branch, pressure equalization level, fan selection parameters, etc.
9
Calculations – command-icon description
(all details)
Information provided in the previous section allows you to calculate pressure drops for practically any
installation. This section contains detailed descriptions of commands.
Important note:
Not all elements from the element database have data for calculating pressure drops.
Objects in which the pressure drops will be calculated automatically are designated with the “>” mark,
which is located in the first place on the list of sizes in the insertion/editing window.
Objects without pressure drop data or objects with operation points outside pressure drop graph will
have a zero pressure drop after calculations. Such objects can be easily found (“Highlight”) and their
pressure drop value can be changed, for example, to the value calculated by you ("dPa in Element").
Declaring objects for calculating and calculations
"Installation for calculation"
Selects entire installation for calculation or cancels selected objects.
After issuing the command and selecting "Indicate installation", the program will prompt you to select
the installation for calculation by indicating any part of it.
The selected installation changes its color.
Important:
This command is often used to CANCEL object selected for calculations. .
"Check/Uncheck"
Selects individual objects for calculations (enables selecting any fragment of the installation).
Note:
This function operates as a switch; previously selected elements will be deselected.
"Declare INLET/Volume flow"
Declares inlet into installation. First you are prompted to select the element, in which the inlet is
located, then to indicate the inlet point itself.
After the ">Select point/inlet of installation…" prompt is displayed, move the cursor to the inlet point
and when the point highlights left-click on it to select it.
If the element in which the point was indicated belongs to an EXHAUST installation the program will
prompt you to enter the desired volume flow at this point.
Notes:
• In case of grills viewed from the front of feeding (supply) point check for the volume flow near
one of the grill edges (not in the middle of it).
• When canceling the selection of installation for calculations the program keeps the locations
and capacities of inlets/outlets, so that if after calculating another installation in the drawing,
for example, you return to the initial selection - you do not have to declare the inlets/outlets
again.
• Also if you select a previously calculated fragment of an installation for calculations you do not
have to declare the inlets/outlets, because the program will find the fragment ends
(terminations) itself and read the volume flow from them.
10
"Declare OUTLET/Volume flow"
Similarly like the previous command; this command is used to declare outlets from the installation. In
case of SUPPLY installation the program asks for capacities.
"Connect at a distance"
This command connects the entire installation, the parts of which are drawn on several flat views of
the drawing.
It is based on a certain type of element views, i.e. view of a bend or t-piece containing a “circle”; that is
changing the 2D installation drawing plane.
Such a view, ending (terminating) a fragment of the installation contains an incomplete
number of points of contact, e.g. bend view with the "circle: has only one point of contact instead of
the nominal two.
Further part of the installation is located in another part of the drawing, and the “Connect at a
distance” command adds an appropriate point from the further part of the installation to our bend.
In other words it connects two parts of the installation, and completes the bend with the missing point
of contact by indicating this point in another fragment of the installation.
After the ">Select the element for connecting.." prompt you must indicate the view of bend- or T-piecetype element with the "missing points".
The editing window for this element is displayed; exit this window by clicking OK (unless you
want to introduce some changes to this element).
Then, in the command line, the program will ask you to indicate as many points of contact as the given
view is missing, these points should belong to remote (distant) fragments of the installation.
Usually these are the TERMINATIONS OF VENTILATION DUCTS. The points should become
highlighted when the cursor is placed on them, then left-click to select them
Note:
If a view with a “circle” ending (terminating) a fragment of the installation is a view of a T-piece, in
some cases it might happen that the “Connect at a distance” will connect 3 parts of the installation in
one element.
Which view of the T-piece is it? Try to find the answer yourselves.
Note: an element created by the user also can be used for binding at a distance, see description of the
“Foreign element” (user's element) command in the first part of the manual.
"Delete inlet/outlet"
This command deletes the declared inlet/outlet, including the volume flow values, in the indicated
element.
Note:
This command is rarely used, because in most cases the program will automatically delete the
inlets/outlets at appropriate time, e.g. when changing the range of selection of objects for calculation.
"Show volume flow on inlets"
A switch-type option, it displays/deletes direction designations and capacities on inlets/outlets.
Prior to conducting the calculations the volume flow at inlet of a supply installation or outlet of an
exhaust installation is zero.
After conducting the calculations this volume flow is not zero any more, it assumes the value of the
sum of capacities from all branches of the installation (this is one of results of executing the
calculations).
Note:
The command was created to facilitate viewing of capacities at the terminations (endings) for the
designer.
The designations of inlets/outlets generated by the command should not be left in the program,
Uncheck them with this command prior to printing.
11
"dPa Calculations"
Key command – RUNS THE CALCULATIONS of selected installation or its fragment.
Before using this command you must select an installation or its fragment for calculations, and declare
inlets/outlets with volume flow values.
The progress of calculations is reported by a message in the command line:">dPa calculations in
progress ||||".
The calculations are complete when ">OK!" is displayed there.
Calculations of large installations can be time-consuming; the number of inlets/outlets in the
installation is a key-factor here.
It was experimentally stated that when using an average class computer the number of elements in
the fragment of installation selected for calculation, for which the operation time will not be too long,
should not exceed 100.
This is why larger installations must be calculated fragment by fragment (each consisting of no
more than 100 elements). Start with the most distant branches, and then exclude the calculated
branch from the calculations and adding the pressure drops sum of the "trunk" of this branch to the
elementary direction of the element, from which the branch started.
Viewing results of calculations is possible using special commands.
Note:
•
•
With the first drawing session of "dPa Calculations" command a window with information
reminding the user that the installation scheduled for calculation must not be re-scaled with
the AutoCAD Scale command, because this will produce false results (distances in the
installation layout will change) is displayed.
When dividing the installation bear in mind that if you previously divided the installation and
then calculate the entire installation, it is best to use the “Highlight” command with “Elements
with dPA entered by the user” option to find all the T-pieces modified manually and restore
their default data with the "dPa in Element" command (“Restore default” button in detailed
information window) before the calculation.
Viewing calculation results
"dPa in Element"
Command for viewing elementary directions (after calculations).
During calculations the program does not follow the classical division of installation into “sections”. It
divides the installation into elementary directions that store the pressure drops.
A bend has one such elementary direction; a T-piece has two, and so on.
The "dPa in Element" order enables viewing the ELEMENTARY DIRECTION. Procedure asks for
selecting an object the elementary direction of which you want to view.
Once the element is selected the program displays a drawing designation of elementary direction on
the element, and the command line displays a message, for example: "Duct Pa:1.12 Sum.Pa:36.71
NEXT.."
The number after "Pa:" is the calculated pressure drop in the selected elementary direction (a duct, in
this case)
12
The number after “Sum.Pa:” is the pressure drops sum in the element branch counting from the
branch end (from the grill) to the selected element, or more exactly up to, and including, the
elementary direction.
The text ending with "NEXT..." means that now you can click on another (for example adjacent
element) and successive elements, in order to view their elementary directions.
(A second click on an element with two or more elementary directions will result in switching to
another direction of this element).
Pressing the right mouse button <Enter> ends this loop and displays a window with more details of the
selected elementary direction.
This window contains: section size [mm], section area [m2], volume flow [m3/h] and linear velocity
[m/s] on the INLET and OUTLET of every elementary direction and of course the pressure drop on the
elementary direction "Elem[Pa], the sum of this point of the branch "Sum[Pa]" and "Direction
description".
It is important that the local pressure drop value can be CHANGED MANUALLY, e.g. change it from
0.00 to another value, if this particular type of element does no have calculation guidelines or this is an
element added as a “User’s Element”.
Highlight one of the elementary directions on the list in the window, and enter the new
pressure drop value in the field next to the "<ChangeElem.[Pa]" button, then click on this
button. Apart from the change of pressure drop this operation adds the “User'sAssigned” text
to the description.
In a similar way you can change the direction description using the field next to the
"<ChangeDescription[Pa]" button
The "...User'sAssigned" text should not be removed from the description, because the program has a
useful feature that allows searching for all objects to which user’s data was assigned, providing this
text can be found in the descriptions.
But, for example the text generated by a user’s own element, e.g. “NoData.User’sAssigned” can be
without any problems changed to “Diffuser.User’sAssigned".
Default description and pressure drop can be restored with the "Restore default" button.
This window also contains a Branch Calculator, a description of this command can be fount later in the
document.
Important:
•
One of the methods of checking if the pressure drops in a T-piece were equalized is to open
the T-piece with "dPa in Element" command and check whether, and by how much, Pressure
drops sums on two elementary directions differ (check in the window or in the command line).
If there is no equalization then introduce changes to the installation (e.g. close the damper,
add a reducer, etc), repeat the "dPa Calculations" (calculates the entire installation again) and
check the equalization again. Repeat these steps until satisfactory results are achieved.
•
In order to check the pressure drop on a newly inserted element correcting the installation,
where convenient for you, the "dPa in Element" command allows for a special situation when
it will specify the pressure drop on a newly-inserted element not included in the calculations
(not marked yellow). Make a working connection between the new element and an
appropriate point of the already calculated installation. "dPa in Element" command shall take
the volume flow from this point and display the pressured drop on the added element in the
command line. In this case the command works a little differently, it first asks for selecting the
added element and then the adjacent element, from which it will take the volume flow
">Indicate adjacent calculated object .."
•
A Saddle piece-type element or a grill mounted to a side wall of a duct also generate 2
elementary directions (branching and passage), however the pressure drop value on the
passage is added to the nearest elementary direction of the DUCT, to which the Saddle-piece
or Grill are fixed. This is accompanied by direction description. "Duct+T-Conn.passage
Pa:6.30 Sum.Pa:38.10"
13
•
Issuing the "dPa in Element" command and pressing the <Enter> (right mouse button),
without any action will result in clearing, i.e. deletion, of descriptions of directions, points of
contact, etc, which were accidentally left on the drawing.
"Vm/s in Element"
This command is similar to the one described above, it is used for viewing the velocity [m/s] at
elementary direction inlet and outlet.
"Installation Data"
Command – icon gives the requirements for the fan, feeding (supplying) the instillation consisting of
elements selected for the latest calculations.
These requirements are: Volume flow [m3/h] and Static pressure [Pa]
During the calculations the program establishes (from the objects
selected for calculations) among others the main branch, i.e. the
branch with the biggest pressure drops. The obtained results
enable the program to determine the aforesaid installation
parameters.
The program multiplies the calculated values by the safety coefficients, which can be changed in the
command window (after changing the coefficient press “Count=>”.
Note:
If lately you calculated only a fragment of the installation, "Installation data" shall be the data of this
fragment only.
"Highlight"
Sometimes during the calculations, due to the lack of calculation data, the program will determine
local pressure drops for some types of elements as 0.00 Pa.
The "Highlight" command enables changing the color of such elements, so that they can be quickly
found - "Elements with zero dPa after calculations" option.
Should you change these zero pressure drops to any user-defined pressure drops, then later you can
easily find the elements with “user defined" pressure drops also using the “highlight” command "Elements with dPa defined by the user" option.
The command can also display the course (routing) of main branch (branch with the biggest pressure
drops) used for determining the installation parameters - “Main branch” selection.
Important :
Clicking on OK only will cancel the highlighting (color change).
14
"Pressure drops specification"
lists pressure drops of all elementary directions.
The command uses the latest calculations.
Elementary directions are grouped so that the main branch and is presented first and then the
remaining branches. The list also presents the sums of pressure drops in the branches, in increasing
order.
At the end of the lists the fan selection guidelines are displayed.
The "To text file" button sends the list to a text file in a catalogue or drawing.
The important "T-pieces" button creates an extract of T-pieces from the list.
This list is used to quickly get information needed for equalizing pressure drops in all T-pieces.
For each T-piece you receive:
Difference of summary pressure drops on both directions of the T-piece and value of the
difference in percents.
After the T-piece extract is ready it is added to the branch list.
"Vm/s Specification"
operates similarly to the previous command, but specifies speeds [m/s] in elementary directions
Other commands
"dPa Calculator"
Command (icon) facilitating recalculations of basic branch values.
Note:
Does not use calculation data of elements, contains only basic formulas recalculating
values entered by the user.
Recalculates the value of entered volume flow to other units (enter volume flow value in one of
“Volume flow” panel fields and click “Recalculate/Move>”)
In the "Calculate empty" panel, after clicking on the "Calculate empty" button the program will
compute these values, which can be calculated from data entered in the editing fields of this panel.
For example, if you enter volume flow value and section area value, clicking the “Calculate empty” will
result in computing the linear speed. If you add the dzetta value to that the pressure drop will be
computed.
Of course you can enter any other data than the ones given above, and calculate other parameters by
clicking on “Calculate empty”.
"Show points of selected"
The command is used to designate the connection points of selected element with special markers (a
bend has two points of connection, T-piece has three, etc.).
The procedure gives a "Select object or <Enter>..." prompt and operates in a loop, designating points
of indicated elements one by one.
Enter (or right mouse button) ends designating the points.
Good luck!
15
Calculations – problems and practical remarks
During the calculations the program indicates an element, which has no points of contact with
the rest of the installation.
First of all, check whether the selected element correctly (in the axis line) contacts the adjacent
element, if not you must move the element or adjust the adjacent ducts accordingly (use the Adjust
Duct command), so that the element will contact the adjacent ones.
It sometimes can happen that despite there is correct contact on the drawing the program will inform
you about incorrect contact. This can happen after numerous AutoCAD operations, such as stretch,
copy, mirror, etc.
In such case you must:
1. Edit the selected element, without introducing changes, by clicking OK only, in such case the
program will redraw the object and restore the lost declared points of contacts – repeat the
calculations after introducing changes.
2. If the message continues to be displayed, use editing with OK only for all elements directly
contacting the indicated element - repeat the calculations after introducing changes.
If the indicated element is a grill/Saddle piece - fixed to duct side, then a message, that is displayed
quite often, reads: „Point of connecting a saddle piece ... can not be an ending”.
In such case use group editing, indicate this duct and all side elements, such selection for editing will
make the program “recognize” that you want to restore the connections of the duct with grills and
these connections shall be restored.
Only if all the methods of using editing to repair points of contact fail, delete the object and insert it
again.
During the calculations the program indicates missing points of contact and does not specify
where the problem occurred.
In some cases the program can be unable to locate where the installation is disconnected or there is
not points of contact, then it displays a general message about missing points of contact, or in
extreme cases, does not display any message at all.
In order to find a defective point of contact you must calculate the installation fragment by
fragment and find the element with defective points of contact by eliminating the elements that
calculate correctly.
Generally, if the calculations of the entire selected fragment of installation are successfully completed,
the program displays an “OK" in the command line.
16