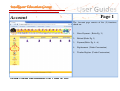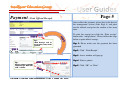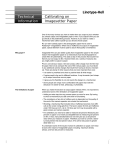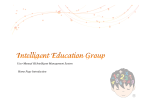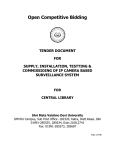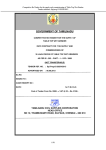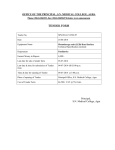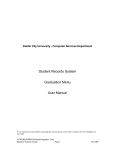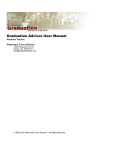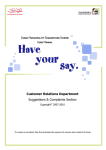Download User Manual Of Intelligent Management System Account Introduction
Transcript
User Manual Of Intelligent Management System Account Introduction Intelligent Education Group Page 1 Account The Account page consists of five (5) functions, which are: User Manual Of Intelligent Education Management System / Guideline For Account 1. Extra Payment ( Refer Pg. 2 ) 2. Refund (Refer Pg. 3) 3. Payment(Refer Pg. 4 - 6 ) 4. Replacement (Under Construction) 5. Teacher Replace (Under Construction) Intelligent Education Group Page 2 Extra Payment Extra Payment means extra charge for the Photostat Exercise and stationery which you sell in the centre. Please follow the steps below to do the extra payment: Step 1: Click “ pencil ” icon to choose the student’s name Step 2: Select the billing date Step 3: Select the reference date Step 4: Select an item that the student buys from the “Description”. •Most of the amount will be shown automatically automatically.. •For those the amount shows “0.00 00”, ”, that means you have to key in the price by yourself. yourself. Tips: • If you want to check whether the extra payment has been made or not, you can use the “Searching Records”. Click on the “Search” after you have selected the date, you will see a list of items that the student has bought. User Manual Of Intelligent Education Management System / Guideline For Account Step 5: Click the “Add Extra Payment” Intelligent Education Group Page 3 Refund Refund means giving discount to the students. This will happen either because of the return of goods or discount allowed for the teaching materials for the opening ceremony. Please follow the steps below to do the refund: Step 1: Select the student’s name by clicking the “ pencil ” icon. Step 2: Select the Refund Date Step 3: Select the Reference Date Step 4:Key in the reason in “Description” column Step 5: Key in Amount Tips: • You can check the transaction by using the “Searching Records”. Please click on “Search” after you have chosen the date. You will see a list of discount allowed to the student. User Manual Of Intelligent Education Management System / Guideline For Account Step 6: Click “ Add Refund ” •You are advised to do the “Refund” before the posting date (the 20th of each month) month).. Intelligent Education Group Page 4 Payment ( To Make & Check Payment) Payment is used to check the payment of students. Once you get the student’s fee, you should key in the data and print out the official receipt to the parents. Please follow the steps below to make the payment: Step 1: Click “ pencil ” icon to select the student’s name Step 2: Key in the month and year of payment Step 3: Click “ Search”, you will see the “Total Amount” of the payment. •click the “Check Bill” to see the personal account of the student.. student Step 4: Key in the Payment Details Step 5: Click “ Add Payment” Step 6: Payment record is generated User Manual Of Intelligent Education Management System / Guideline For Account Intelligent Education Group Page 5 Payment ( Print Official Receipt) Once collect the payment, please key in the data in the management system (refer Page 4) and print out the official receipt for the student at the same time. Tips: Tips: “Print Receipt” will be shown after you key in the payment.. payment To print the receipt just click the “Print receipt” button after “add payment”. Please follow the steps below to print official receipt: Step 1: Please make sure the payment has been generated Step 2: Click “ Print Receipt” Step 3: A new window will pop up Tips: Tips: Select a printer to print the official receipt receipt.. Then click “OK” or “Print” User Manual Of Intelligent Education Management System / Guideline For Account Step 4: Select a printer Step 5: Click “OK” or “Print” Intelligent Education Group Page 6 Payment (To Reprint & Checking Payment) You can use the following instruction to check the payments particular student: Step 1: Click “ pencil ” icon to select a student Step 2: Key in the month and year of the payment that you want to check Step 3: Click “ Search” You can also reprint the Official Receipt with the instruction below: Step 1- Step2 Step2 : As mentioned above Step 3.1 : Click “ select” Step 4: Type your “Verify Password” Step 5: Click “Print Receipt” User Manual Of Intelligent Education Management System / Guideline For Account