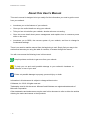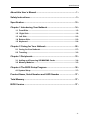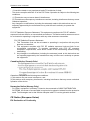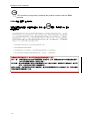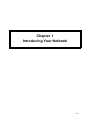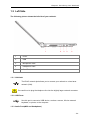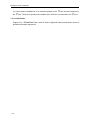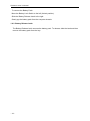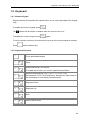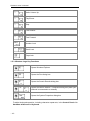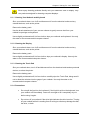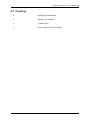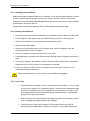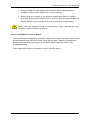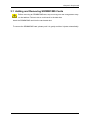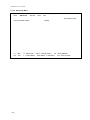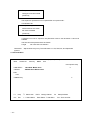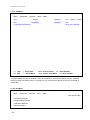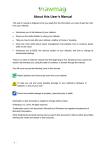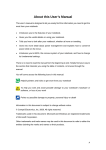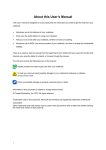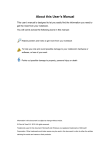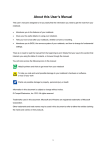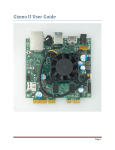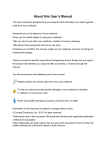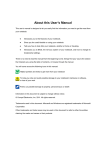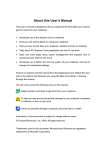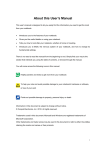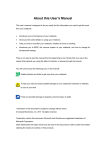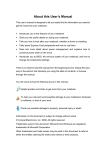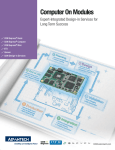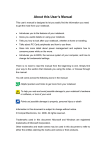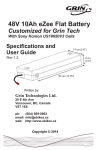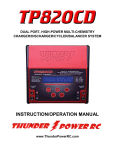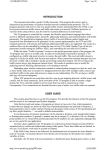Download About this User`s Manual
Transcript
PNS1010 user’s manual About this User’s Manual This user’s manual is designed to let you easily find the information you need to get the most from your netbook. • Introduces you to the features of your netbook. • Gives you the useful details on using your netbook. • Tells you how to look after your netbook, whether at home or traveling. • Goes into more detail about power management and explains how to conserve power while on the move. • Introduces you to BIOS, the nervous system of your netbook, and how to change its fundamental settings. There is no need to read the manual from the beginning to end. Simply find your way to the section that interests you using the table of contents, or browse through the manual. You will come across the following icons in this manual: Helpful pointers and tricks to get more from your netbook To help you net and avoid possible damage to your netbook’s hardware or software, or loss of your work Points out possible damage to property, personal injury or death Information in this document is subject to change without notice. © Marasst, Inc. 2010. All rights reserved. Trademarks used in this document: Microsoft and Windows are registered trademarks of Microsoft Corporation. Other trademarks and trade names may be used in this document to refer to either the entities claiming the marks and names or their products. -1- Specifications About this User’s Manual ................................................................ - 1 Safety Instructions ........................................................................... - 3 Specification................................................................................... - 10 Chapter 1 Introducing Your Netbook ............................................ - 14 1.1 Front Side .......................................................................................... - 15 1.2 Right Side ......................................................................................... - 18 1.3 Left Side ............................................................................................. - 20 1.4 Bottom Side ....................................................................................... - 22 1.5 Keyboard............................................................................................ - 24 - Chapter 2 Caring for Your Netbook............................................... - 26 2.1 Caring for Your Netbook ................................................................... - 27 2.2 Traveling ............................................................................................ - 30 - Chapter 3 Peripherals .................................................................... - 33 3.1 Adding and Removing SD/MMC/MS Cards ..................................... - 34 3.2 Memory Modules ............................................................................... - 35 - Chapter 4 The BIOS Setup Program ............................................. - 36 4.1 System Setup ..................................................................................... - 37 - Product Name, Serial Number and UUID Number ....................... - 37 Total Memory .................................................................................. - 37 BIOS Version .................................................................................. - 37 - -2- PNS1010 User’s Manual Safety Instructions Use the following safety guidelines to help protect yourself and your netbook. General Warnings • Do not operate your portable computer for an extended period of time with the base resting directly on your body. With extended operation, heat can potentially build up in the base. Allowing sustained contact with the skin could cause discomfort or, eventually, a burn. • Do not attempt to service the computer yourself. Always follow installation instructions closely. • To avoid personal injury from electric shock or fire: − − − − − − Completely power down the computer when replacing memory modules, cleaning the computer, its components, or chassis, or performing operations requiring similar steps. To do this, first turn the power off at the power switch, remove the battery, and then disconnect the AC adapter from the electrical outlet or from any other type of external power source, such as an external battery. Do not operate the computer near water, for example, near a bathtub, kitchen sink or laundry tub, in a wet basement, by a swimming pool, or in the rain. Do not connect or disconnect any cables or perform maintenance or reconfiguration of this product during an electrical storm. Avoid using the wired modem or LAN during an electrical storm, as a remote risk of electric shock from lightning exists. Do not push objects into the air vents or openings of your netbook or accessories. Doing so can short out interior components and may cause fire or electric shock. When installing memory modules, ground yourself by touching a grounded conductive surface, such as a device with a grounded plug. Avoid touching the pins and leads on the memory module or internal circuitry of the computer. • When setting up the computer for work, place it on a level surface. • Handle components with care. Hold a component such as a memory module by its edges, not its pins. • If the battery pack leaks and the fluid get in your eyes, do not rub them. Instead, rinse your eyes with clean running water and immediately seek medical attention. Otherwise, eye injury may be resulted. • If acid leaking from the battery pack contacts your skin or clothing, immediately wash it away with the running water. Otherwise, the skin inflammation may occur. • Operate the computer at the recommended temperature range of +5oC to +35oC (+41oF to +95oF). Store it at a temperature of -20oC to +60oC (+4oF to +140oF). • Your netbook shipped with the plastic dummies installed in PCMCIA or Express slot. Dummies protect unused slots from dust, metal object, or other particles. Save the dummy for use when no PCMCIA or Express Card is installed in the slot. -3- Specifications Adapter Warnings • See the installation instructions before connecting to the power supply. • Use only the adapter indicated in this manual. • Power cord sets for use in other countries must meet the requirements of that country. Use the appropriate AC adapter and power cord for your locale. • If you use an extension cord with your AC adapter, ensure that the total ampere rating of the products plugged into the extension cord does not exceed the ampere rating of the extension cable. • When using your power cord, make sure to position it around objects so it will not be cut or punctured. • When you disconnect a cable, pull on its connector on its strain relief loop, not on the cable itself. As you pull out the connector, keep it evenly aligned to avoid bending any connector pins. Also, before you connect a cable make sure both connectors are correctly oriented and aligned. • Be sure that nothing rests on your AC adapter’s power cable and that the cable is not located where it can be tripped over or stepped on. • Use only the AC adapters that are approved for use with this computer. Use of another type of adapter may risk fire or explosion. • Before you connect the computer to a power source, ensure that the voltage rating of the AC adapter matches that of the available power source. − − − − 115 V/60 Hz in most of North and South America and some Far Eastern countries such as South Korea and Taiwan. 100 V/50 Hz in eastern Japan and 100 V/60Hz in western Japan. 230 V/50 Hz in most of Europe, the Middle East, and the Far East. If you use an extension cable with your AC adapter, ensure that the total ampere rating of the products plugged in to the extension cable does not exceed the ampere rating of the extension cable. • Place the AC adapter in a ventilated area, such as a desktop or on the floor, when you use it to run the computer or to charge the battery. Do not cover the AC adapter with papers or other items that will be reduced to cool; also, do not use the AC adapter while it is inside a carrying case. • Disconnect power cords and cables by grasping the connector, not by pulling on the cable itself. As you pull out the connector, keep it evenly aligned to avoid bending any connector pins. Before you connect a cable, please make sure both connectors are correctly aligned. • To remove power from the computer, turn it off, remove the battery, and disconnect the AC adapter from the electrical outlet. Battery Pack Warnings -4- PNS1010 User’s Manual − − − − − − − − − Do not carry a battery in your pocket, purse, or other container where metal objects (such as car keys) could short-circuit the battery terminals. The resulting excessive current flow can cause extremely high temperatures and may result in damage from burns. Danger of explosion may occur if battery is incorrectly replaced. Replace only with the same or equivalent type battery recommended by the manufacturer. Do not dispose of batteries in a fire. They may explode. Check with local authorities for disposal instructions. Do not use or leave the battery pack near a heat source. Heat can melt the insulation and damage other safety features, possibly leading it to leak acid, overheat, emit smoke, burst and/or ignite. Do not immerse the battery pack in water or allow it to get wet. Its protective features can be damaged. Abnormal chemical reactions may occur, possibly leading it to leak acid, overheat, emit smoke, burst and/or ignite. Do not crush, disassemble, puncture, or incinerate the short external contacts of a battery pack. Do not connect the positive (+) and negative (-) terminals with a metal object such as wire. Short-circuiting may occur leading the battery pack to leak acid, overheat, emit smoke, burst and/or ignite. Do not use an apparently deformed or damaged battery pack, which may leak acid, overheat, emit smoke, burst and/or ignite. If the battery pack leaks, gives off a bad odor, generates heat, becomes discolored or deformed, or in any way appears abnormal during use, recharging or storage, immediately remove it from the computer or charger and stop using it. Battery Pack Disposal − − Dispose of the lithium ion battery packs at approved disposal sites only. To locate an appropriate site, contact the solid waste disposal officials where you live or look for a rechargeable battery recycling website that lists disposal locations near you. Do not dispose of battery packs in a fire, throw them in a trash receptacle, put them in a recycling bin not intended for their disposal, or otherwise discard them in a manner that may result in their being hazardous to the environment. Important Safety Instructions Read these instructions carefully and save them for reference in future. 1. 2. 3. 4. 5. -5- Follow all warnings and instructions reminded you about this product. Unplug this product from the wall outlet before cleaning. Do not use liquid cleaners or aerosol cleaners. Use a damp cloth for cleaning. Do not use this product near water. Do not place this product on an unstable cart, stand, or table. It may be broken to cause some serious damage of itself. Slots and openings in the cabinet and the back or bottom are provided for ventilation. To ensure reliable operation of the product and to protect it from overheating, and also do not block or cover these openings. Avoid placing the product on a bed, sofa, rug, or similar surface to prevent from blocking these openings. This product should never be placed near or over a radiator or a heat register, or in an enclosure unless proper ventilation is Specifications provided. 6. This product should be operated from the type of power indicated on the marking label. If you are not sure the type of power available, consult your dealer or local power company. 7. Do not allow anything to rest on the power cord. Do not locate this product where people will step on the cord. 8. If an extension cord is used with this product, make sure that the total ampere rating of the equipment plugged into the extension cord does not exceed the extension cord ampere rating. Also, make sure that the total rating of all products plugged into the wall outlet does not exceed the fuse rating. 9. Never push objects of any kind into this product through cabinet slots as they may touch dangerous voltage points or short-out parts that could result in a fire or electric shock. Never spill any kind of liquid on the product. 10. Do not attempt to service this product by yourself. As opening or removing covers, you will be exposed to the dangerous voltages or other risks. Refer all servicing to qualified service personnel. 11. Unplug this product from the wall outlet and refer servicing to qualified service personnel under the following conditions: a. When the power cord or plug is damaged or frayed. b. As liquid is spilled into the product. c. The product is exposed to rain or water. d. If the product does not operate normally when the operating instructions are followed, adjust only those controls that are covered by the operating instructions. Improper adjustment of other controls may result in damage and will often require extensive work by a qualified technician to restore the product to normal condition. e. The product has been dropped or the cabinet has been damaged. f. The product exhibits a distinct change in performance, indicating a need for service. EMC Regulatory Information − − This product is designed and tested to comply with the following related EMC (Electromagnetic compatibility) standards. FCC Notice “Declaration of Conformity Information” − − − − − This equipment has been tested and found to comply with the limits for a Class B digital device, pursuant to Part 15 of the FCC Rules. These limits are designed to provide reasonable protection against harmful interference in a residential installation. This equipment generates uses and can radiate radio frequency energy .If the equipment is not installed or used in accordance with the instructions; it may cause harmful interference to radio communications. However, there is no guarantee that interference will not occur in a particular installation. If this equipment does cause harmful interference to radio or television reception, which can be determined by turning the equipment off and on, the user is encouraged to try to correct the interference by one of following measures: • Reorient or relocate the receiving antenna. • Increase the separation between the equipment and the receiver. • Connect the equipment into an outlet on a circuit different from that to which the receiver is connected. -6- PNS1010 User’s Manual − − − − − • Consult the dealer or an experienced radio/TV technician for help. This device complies with Part 15 of the FCC Rules. Operation is subject to the following two conditions: (1) This device may not cause harmful interference. (2) This device must accept any interference received, including interference that may cause undesired operation. Any changes or modifications (including the antennas) made to this device that are not expressly approved by the manufacturer may void the user’s authority to operate the equipment. FCC RF Radiation Exposure Statement: This equipment complies with FCC RF radiation exposure limits set forth for an uncontrolled environment. This device and its antenna must not be co-located or operating in conjunction with any other antenna or transmitter. FCC RF Radiation Exposure Statement: 1. This Transmitter must not be co-located or operating in conjunction with any other antenna or transmitter. 2. This equipment complies with FCC RF radiation exposure limits set forth for an uncontrolled environment. To maintain compliance with FCC RF exposure compliance requirements, avoid direct contact to the transmitting antenna during transmitting. 3. Any changes or modifications (including the antennas) made to this device that are not expressly approved by the manufacturer may void the user’s authority to operate the equipment. Canadian Notice (Canada Only) Operation is subject to the following two conditions: (1) this device may not cause interference, and (2) this device must accept any interference, including interference that may cause undesired operation of the device. Norwegian Notice (Norway Only) − For Class I equipment: In Norway, it intend to be connected to CABLE DISTRIBUTION SYSTEMS, the screen of a coax cable is required to be galvanic isolated from the protective earth. The Norwegian text is that “Må kun tilkoples kabel-TV nett via galvanisk isolator.” CE Notice (European Union) EU Declaration of Conformity -7- Specifications BSMI Notice (Taiwan Only) Most Marasst computer products are classified by the Bureau of Standards, Meteorology and Inspection (BSMI) as Class B information technology equipment (ITE). -8- PNS1010 User’s Manual This (marked on the product) indicates the product complies with the BSMI standard. BSMI 通告 (僅限於台灣地區) 如果您在電腦的底部、側面或背面板上找到一個 的相關規定: -9- 標誌,則適用於以下部份 Specifications Specification CPU • Intel® Atom™ Processor N455/N475/N550 Memory • No on board memory • Support DDR-III 667MHz • One SODIMM Support with 1GB modules(Maximum Support 2GB) Chipset • Intel® NM10 Express Chipset Display • Support 10.1” WSVGA, 1024 x 600 Keyboard • 84/85 keys support with 100/101 key emulation • Windows key, Application key • 17mm pitch, 2.0mm travel length • Multi-Language support Hard Disk Drive (HDD) • 2.5" S-ATA HDD • support with 160GB/250GB/320GB ( 5400rpm ) capacity Graphics Chip • Pineview-M (Intel® Graphics Media Accelerator 3150) Audio • Realtek ALC272 • 2 channel HD Audio • Compliant with Universal Audio Architecture • Microphone-in and headphone-out • Two stereo 1.0W speakers w/o chamber - 10 - PNS1010 User’s Manual Pointing Device • Touchpad without buttons(support multi-touch) I/O Ports • RJ-45 jack x 1 • Headphone-out x 1 • Microphone-in x 1 • 3-in-1 Card Reader x1 • USB 2.0 x 3 • RGB: VGA port x 1, 15pins • DC-in jack x 1 • Kensington lock x 1 • Internal analog microphone x 1 • Mini card x 1 (WLANx1) System Status Indicators (UI spec) • 1 LED for Power Button(Blue) • 1 LED for Power Status(Blue) • 1 LED for Battery status (Charging / Full / L1 / L2) (Blue/Amber) • 1 LED for HDD activity (Blue) • 1 LED for Wireless LAN/Bluetooth (Blue) • 1 LED for T/P Disable (Amber) Web Camera • 1.3M Pixel CMOS via USB2.0 interface • RealTek RTL8103EL(10/100) LAN LAN WLAN (Option) • Wireless LAN, 802.11 b/g, 802.11n via PCI-E interface Bluetooth (Option) • Bluetooth Ver. 2.1 module with USB2.0 interface Media Card Reader • - 11 - 3-in-1 Card Reader (SD, MMC, MS) Specifications Control Buttons • Power button x 1 • Magnetic lid switch control for system standby resume Killer Switch • YES, for WLAN/Bluetooth AC Adapter • Universal AC adapter. 100-240V AC, 50-60HZ 30W with 19V DC 2 pin 240V AC cable Wall-mount type Battery • 3-cell Li-On, 18650 type, 2250mAh (Standard) • 6-cell Li-On, 18650 type, 4500mAh (Option) • Life Cycle: 70% Design Capacity after 300 Cycles in 25degreeC Software • Phoenix BIOS • Flash ROM 1MB • Support multi-boot • Suspend to RAM (S3)/Disk (S4) • Support SMBIOS 2.4,PCI2.2 • DMI utility for BIOS serial number configurable/asset tag • Support PXE • Wake on LAN from S3 • Wake on LAN from S4 in AC mode Application • Wireless select enable/disable • Lock key • Windows XP Home edition 32bit • Windows7 OS - 12 - PNS1010 User’s Manual Mini Card • 1 Mini-card slot for WLAN module Security • Kensington lock Regulatory - 13 - • EMI: FCC-B, CE, CCC, C-Tick, BSMI • Safety: Compliant to UL/CSA, TUV,CB • WHQL LOGO Chapter 1 Introducing Your Netbook - 14 - PNS1010 User’s Manual 1.1 Front Side The following picture shows the front side of your netbook. 1 Camera 6 Power Status LED 2 Logo PC Sheet 7 Battery Status LED 3 Power Key 8 HDD Status LED 4 TP Lock LED 9 Wireless Status LED 5 Mic Phone - 15 - Chapter1 Introducing Your Notebook 1.1.1 Built-in Camera The built-in camera supports a 1.3 mega pixel web camera. 1.1.2 Logo PC Sheet The location of Logo badge. 1.1.3 Power Key • Power Buttons The activity of the power button is as follows: • If system is Off/Hibernate: System will be turned on while Power switch is depressed. If system is in Standby state: System will resume while Power switch is depressed. If system on with legacy mode: depress this button will turn off power. If system is running in ACPI OS, the power button acts as the sleep button, and let OS controls the policy of power button which is defined in Power Option under the OS. Power Button Over-ride Holding down the Power Button for 4 seconds will cause an unconditional transfer to the off state without notifying the operating system. 1.1.4 TP Lock To let you disable your touchpad to prevent input errors when typing on your laptop, you may press “Fn+Esc” to toggle the touchpad on and off. LED on while “touchpad disable” LED off while “touchpad enabled” 1.1.5 MIC Phone Built in internal microphone 1.1.6 Device Status Indicators / Power Status The LEDs on the front of netbook indicate the device and power status. - 16 - PNS1010 User’s Manual The flashing Power On LED indicates your netbook is in standby mode. - 17 - 1 Power Status (Blue) 2 Battery Charge (Blue/Amber) 3 HDD Access (Blue) 4 Wireless Status (Blue/Amber) Chapter1 Introducing Your Notebook 1.2 Right Side The following picture shows the right side of your netbook. 1 Wireless Kill switch 2 USB 3 VGA 4 DC-IN 5 Kensington Lock 1.2.1 Wireless Kill switch The following is two state of kill switch 1: kill switch On: When users press Fn+F2, AP will be showed. At this time, User can turn on/off which Wireless LAN, Bluetooth and WWAN module. 2: kill switch Off: In this status, all wireless modules are turned off. 1.2.2 USB Port Use this port to connect a USB device, such as a mouse, external keyboard, or printer to the computer. - 18 - PNS1010 User’s Manual 1.2.3 VGA Port Use this port to connect an external monitor to your computer. 1.2.4 AC Adapter Connector Use this connector to attach the AC adapter to your netbook. You can connect an AC adapter when your netbook is switched on or off. While the AC adapter works with electrical outlets worldwide, power connectors and power strips vary by country. Ensure you use a compatible cable or correctly connect the cable to the power strip or electrical outlet. Failure to do so may cause fire or damage to equipment. 1.2.5 Kensington Lock The Kensington lock protects your computer from theft. Use a padlock compatible with the Kensington lock to attach your computer to the desk. - 19 - Chapter1 Introducing Your Notebook 1.3 Left Side The following picture shows the left side of your netbook. 1 RJ-45 2 USB 3 Microphone Jack 4 Headphone Jack 5 Card Reader 1.3.1 LAN Jack The RJ-45 network jack allows you to connect your netbook to a local area network (LAN). Be careful not to plug the telephone line into the slightly larger network connector. 1.3.2 USB Ports Use this port to connect a USB device, such as a mouse, full-size external keyboard, or printer, to the computer. 1.3.3 Audio Ports(MIC and Headphone) - 20 - PNS1010 User’s Manual You can connect a headphone or an external speaker to the the port and a microphone to port. The built-in speakers are disable when a device is connected to the port. 1.3.4 Card Reader Support 3-in-1 SD/MMC/MS card, which is used in digital still camera and various forms of portable information equipment. - 21 - Chapter1 Introducing Your Notebook 1.4 Bottom Side The following picture shows the bottom side of your netbook. 1 Battery Latch 2 Battery Lock 1.4.1 Battery Pack With a charged battery pack installed, you can use your netbook without connecting it to an electrical outlet. - 22 - PNS1010 User’s Manual To remove the Battery Pack: Move the Battery Lock Switch to the left (Unlock position). Slide the Battery Release Latch to the right Gently pry the battery pack from the computer chassis. 1.4.2 Battery Release Latch The Battery Release Latch secures the battery pack. To release, slide the latch and then remove the battery pack from the bay. - 23 - Chapter1 Introducing Your Notebook 1.5 Keyboard 1.5.1 Numeric Keypad Keypad numbers and symbols are marked in blue on the lower right edge of the keypad keys. To enable the numeric keypad, press The . indicator will be shown on taskbar when the numeric lock is on. To disable the numeric keypad, press again. To use the primary function of a dual-function key when the numeric keypad is enabled, Press and the desired key. 1.5.2 Keyboard Shortcuts Touch pad disable/enable Sleep Wireless/Bluetooth Turn On/Off To enable this function, you need to install Wireless Switch. Switches Display Mode (LCD > CRT > TV > LCD + CRT Simultaneous > LCD+TV Simultaneous). Switches the video image to the next display or both displays simultaneously. Brightness Down Brightness Up Mute Audio Volume Down - 24 - PNS1010 User’s Manual Audio Volume Up Play/Pause Stop Fast Rewind Fast Forward Number Lock Scroll Lock Caps Lock 1.5.3 Windows Logo Key Functions Opens Windows Explorer Opens the Run dialog box Opens the Search Results dialog box Opens the Search Results - Computers dialog box (when your netbook is connected to a network) Opens the System Properties dialog box To adjust keyboard operation, including character repeat rate, in the Control Panel click Hardware and Sound > Keyboard. - 25 - Chapter 2 Caring for Your Netbook - 26 - PNS1010 User’s Manual 2.1 Caring for Your Netbook Cleaning Your Netbook and Keyboard Cleaning the Display Cleaning the Touch Pad Precautions - 27 - Chapter2 Caring for Your Notebook Never spray cleaning products directly onto your netbook’s case or display. Only use products designed for cleaning computer displays. 2.1.1 Cleaning Your Netbook and Keyboard Shut your netbook down, turn it off and disconnect it from the electrical outlet and any external devices, such as the printer. Remove the battery pack. Use the brush attachment of your vacuum cleaner to gently remove dust from your netbook’s openings and keyboard. Use a slightly moistened soft, lint-free cloth to wipe your netbook and keyboard. Use only the water or the recommended computer cleaner. 2.1.2 Cleaning the Display Shut your netbook down, turn it off and disconnect it from the electrical outlet and any external devices, such as the printer. Remove the battery pack. Use a slightly moistened soft, lint-free cloth to wipe your netbook’s display. Use only the water or the recommended computer cleaner. 2.1.3 Cleaning the Touch Pad Shut your netbook down, turn it off and disconnect from the electrical outlet and any external devices, such as the printer. Remove the battery pack. Use a slightly moistened soft, lint-free cloth to carefully wipe the Touch Pad, being careful not to allow the moisture into the gaps of your netbook. Use only the water or the recommended computer cleaner. 2.1.4 Precautions • Do not spill the liquid on the keyboard. If the liquid is spilt on the keyboard, turn your netbook off immediately. Leave off overnight to let it completely dry out before using it again. • Do not turn off your netbook if the drive light indicates the drive is active. Turning off your netbook while it is reading from or writing to a disk may damage the disk, the drive, or both. - 28 - PNS1010 User’s Manual - 29 - • Keep your netbook and disks away from the objects that generate the strong magnetic fields, such as the stereo speakers. Information on disks is stored magnetically. Placing the magnet too close to the disk can erase the important files. • Scan all new files for viruses. This precaution is especially important for the files you receive via email, disk or download from the Internet. You will need the special program to scan for viruses. For further information, please contact with your netbook dealer. • To ensure HDD function and the integrity of the saved data, please follow the instructions below: Protect your netbook from any impact during it’s operation. Do not use your netbook during the transportation such as in the car. Do not put your netbook in the car if it is directly exposed under the sun. Do not place any heavy objects on the LCD monitor. Use the AC adapter coming with the package instead of other adapters. Chapter2 Caring for Your Notebook 2.2 Traveling Identifying Your Netbook Packing Your Netbook Traveling Tips If Your Netbook is Lost or Stolen - 30 - PNS1010 User’s Manual 2.2.1 Identifying Your Netbook Attach a nametag or business card to your netbook, or use the permanent marker or stencil to write a unique identifying mark (such as your driver’s license number) on the case. Create a file on the Desktop called if found. Place information such as your name, address, and telephone number in this file. Contact your credit card company to ask if it offers coded identification tags. 2.2.2 Packing Your Netbook • Remove any external devices attached to your netbook and store them in a safe place. • Fully charge the main battery and any spare batteries you plan to carry with you. • Turn off your netbook or put the computer into hibernate mode. • Disconnect the AC adapter. • Remove any extraneous items, such as paper clips, pens, and papers, from the keyboard and then close the display. • Pack your netbook and accessories in their carry case. • Avoid packing the computer with items such as shaving cream, colognes, perfumes, or food. • Protect your netbook, the batteries, and the hard drive from hazards such as extreme temperatures, dirt, dust, liquids, or overexposure to sunlight. • Pack your netbook so that it does not slide around in the trunk of the car or in an overhead storage compartment. When traveling in the air, never check in your netbook as baggage. 2.2.3 Travel Tips - 31 - • If you are traveling abroad, you can carry the proof of ownership—or of your right for using your netbook if it is company-owned—to speed your passage through customs. Investigate the customs regulations of the countries you plan to visit and consider acquiring an international carnet (also known as a merchandise passport) from your government. • Ensure that you know which electrical outlets are used in the countries you will visit, and prepare the appropriate power adapters. • Check with your credit card company for information about any kinds of emergency travel assistance it offers to the users of the portable computers. Chapter2 Caring for Your Notebook • When traveling in the air, please ensure that you have a charged battery available in case you are asked to turn on your netbook. • Before using your netbook on the airplane, please verify that such usage is permitted. Some airlines forbid the use of electronic devices during the flight. All airlines forbid the use of electronic devices during taking-off and landing. Never pass your netbook through a metal detector. Send it through an X-ray machine, or have it manually inspected. 2.2.4 If Your Netbook is Lost or Stolen Call a law enforcement agency to report your netbook lost or stolen. Ask that a case number be assigned and write down the number, along with the name, address, and telephone number of the law enforcement agency. If possible, please obtain the name of the investigating officer. If your netbook belongs to the company, notify it’s security office. - 32 - Chapter 3 Peripherals - 33 - Chapter3 Peripherals 3.1 Adding and Removing SD/MMC/MS Cards Before removing an SD/MMC/MS card, stop it running from the configuration utility on the taskbar. Failure to do so could result in the data loss. Insert the SD/MMC/MS card into the card reader slot. To remove the SD/MMC/MS card, please push it in gently and then it ejects automatically. - 34 - PNS1010 User’s Manual 3.2 Memory Modules This machine has one memory socket for place memory module. To remove a memory module: Remove the screws securing the bottom cover. Lift off the bottom cover. Pop out the sliver latch holding the memory module into place. The module pops up. Grasp the outer edges of the memory module with thumb and forefinger, and then gently remove it. To install a memory module: Remove the screws securing the bottom cover. Lift off the bottom cover. There is one memory module port here. When the module has been secured, press down gently until it snaps into place. Depending on the performance that you require, you may need to replace the original memory module. - 35 - Chapter 4 The BIOS Setup Program - 36 - PNS1010 user’s manual 4.1 System Setup 4.1.1 Invoking setup The setup function can only be invoked by pressing F2 when “Press <F2> to enter Setup” message is prompted on the bottom of screen during POST. During setup, all Fn function keys and power saving functions are disabled. 4.1.2Setup screens 4.1.2.1 Main Menu Phoenix SecureCore(tm) Setup Utility Main Advanced Security Boot Exit Item specific Help System Time [12:00:00] System Date [01/01/2008] Product Name: XXXXXXX Serial Number XXXXXXX Total Memory XXX MB BIOS Version: VX.XX UUID Number: XXXXXXXXXXXXXXXX XXXXXXXXXXXXXXXX F1 Help Esc Exit ↑↓ Select Item ←→ Select Menu F5/F6 Change Values F9 Enter Select Sub-Menu Setup Defaults F10 Save and Exit System Time and Date The hour is displayed with 24 hours format. The values set in these two fields take effect immediately. Product Name, Serial Number and UUID Number Display product name, serial number and UUID number. Total Memory This field reports the memory size of the extended memory with an integer in the system. BIOS Version - 37 - This field displays current version of the BIOS. - 38 - PNS1010 user’s manual 4.1.2.2 Advanced Menu Phoenix SecureCore(tm) Setup Utility Main Advanced Security Boot Exit Item specific Help SATA Controller Mode: F1 Esc - 39 - Help Exit ↑↓ Select Item ←→ Select Menu [AHCI] F5/F6 Change Values F9 Enter Select Sub-Menu Setup Defaults F10 Save and Exit PNS1010 user’s manual 4.1.2.3 Security Menu Phoenix SecureCore(tm) Setup Utility Main Advanced Security Boot Exit Item specific Help Supervisor Password Is: Clear Set Supervisor Password: [Enter] F1 Help ↑↓ select item Esc Exit ←→ select menu F5/F6 change values F9 Enter Select Sub-Menu Setup defaults F10 Save and Exit Set Supervisor Password Enter this field always shows the message. While this field is highlighted, then press “Enter” the following message is shown: Set Supervisor Password Enter New Password [ ] Confirm New Password [ ] If there is an old password then setup will prompt with the following window instead and a current password will be required to be entered at first: Set Supervisor Password Enter current password [ Enter New Password Confirm New Password [ ] [ ] ] User can type password in field of enter new password”, and re-enter password in field of “confirm new password “ for verification. If verification OK: - 40 - Setup Notice Changes have been saved. [Continue] The supervisor password is set complete after user press enter” If verification fail: Setup Warning Password does not match Re-enter Password [Continue] If password on boot is required, the password must be set otherwise it cannot be enabled. The formats of the password are as follows: Length Characters ignored. No more than 8 characters. Alphanumeric keys only. The shift status i.e. Ctrl, Shift, Alt, and Capital are 4.1.2.4 Boot Menu Phoenix SecureCore(tm) Setup Utility Main Advanced Security Boot Exit Item specific Help HDD1/SSD1 CD/DVD Hark Disk Model name *1 CD/DVD Drive Model name FDD LAN USB Memory *1 F1 Help ↑↓ Select Item Esc Exit ←→ Select Menu - 41 - F5/F6 Change Values F9 Enter Select Sub-Menu Setup Defaults F10 Save and Exit PNS1010 user’s manual 4.1.2.5 Exit Menu Rev. 3.5 Phoenix SecureCore(tm) Setup Utility Main Advanced Security Boot Exit Exit Saving Exit Discarding Load Optimal Defaults F1 Help Esc Exit ↑↓ Select Item Changes Changes F5/F6 Change Values ←→ Select Menu Exit system setup and save your changes. F9 Setup Defaults Enter Select Sub-Menu F10 Save and Exit *1 : The menu will show up, if the device is available. This menu allows the user to decide the order of boot devices to load the operating system. Bootable devices include the diskette drive in module bay, the onboard hard disk drive and the CD-ROM in module bay. 4.1.2.6 Exit Menu Phoenix SecureCore(tm) Setup Utility Main Advanced Security Boot Exit Item specific Help Exit Saving Changes Exit Discarding Changes Load Setup Defaults Discard Changes - 42 - PNS1010 User’s Manual Save Changes F1 Help ↑↓ Select Item Esc Exit ←→ Select Menu F5/F6 Change Values Enter Select Sub-Menu F9 Setup Defaults F10 Save and Exit Exit Saving Changes Allows the user to save changes to CMOS and reboot system. The following message is prompted when user press “Enter” on the item. Setup Confirmation Save configuration changes and exit now? [Yes] [No] Yes: Exit SETUP and reboot No: Back to previous screen Exit Discarding Changes Setup Warning Configuration has not been saved! Save before exiting? [Yes] [No] Load Setup Defaults Allows the user loads default value in CMOS Setup. The following message is prompted when user press “Enter” on this item: Setup Confirmation Load default confirmation now? [Yes] [No] It still stay in Setup when press a key. Discard Changes Allows the user loads previous value in CMOS Setup. The following message is prompted when press “Enter” on this item: Setup Confirmation Load previous configuration now? [Yes] - 43 - [No] Chapter4 The BIOS Setup Program It still stay in Setup when press a key. Save Changes Allows the user to save changes and not exit Setup. The following message is prompted when press “Enter” on this item: Setup Confirmation Save configuration changes now? [Yes] [No] It still stay in Setup when press a key. - 44 -