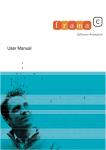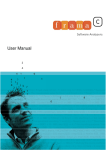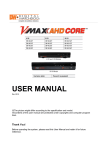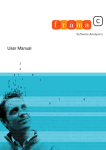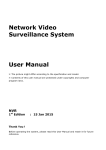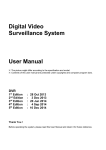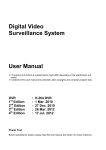Download User Manual
Transcript
High-Definition
Network Video Recorder
HD NVR User Manual
※ The picture & functions & supplied items might differ according to the specification and model.
※ Contents of this user manual are protected under copyrights and computer program laws.
Model
1st Edition
2nd Edition
: HD NVR
: 13 Nov. 2012
: 28 Dec. 2012
Thank You !
Before operating the system, please read this User Manual and retain it for future reference.
WARNING
TO REDUCE FIRE OR SHOCK HAZARD,
DO NOT EXPOSE THE UNIT TO RAIN OR MOISTURE.
The installation should be made by a qualified service person
and conformed to all local codes.
3
Cautions
Read Before System Operation
Follow these details to prevent material damage or personal injury.
Signs of Caution and Warning
Warning: This sign indicates that the user could die or be seriously wounded if not used or installed
properly.
Caution: This sign indicates that the user could be wounded or could expect property damage if not
used or installed properly.
Warning: Do not expose the product to fog, rain or too much humid to decrease danger from electric
shock or fire.
General Warning
Warning
1. Use the power cord, which is supplied or recommended by the supplier, or
it may cause fire.
2. Do not disassemble or reassemble the product.
It may cause malfunction or fire.
3. Enquire to your vendor for repair.
It may cause electric shock or fire if the repair is not done properly.
4. Do not touch the product with wet hands.
It may cause malfunction or electric shock.
5. Product installation must be ensured to a professional for product installation, or
it may cause malfunction, electric shock or fire.
6. Ground applies to video products equipped with a 3-wire grounding type plug having a third (grounding) pin.
This plug only fits into a grounding-type power outlet.
If grounding is not done, it may cause malfunction or electric shock.
7. Ground connection must not touch gas pipe, water pipe or telephone line.
If grounding is not done properly, it may cause electric shock.
8. Prevent metallic foreign substance from going inside the product.
It may cause malfunction or electric shock.
9. Do not spray insecticide or flammable spray while driving.
It may cause fire.
10. Place the system in a open place where air ventilation is guaranteed, or
it may cause over-heating and seriously damage the system to be fired.
11. Prevent water from instilling inside electrical parts.
Clean with a dry towel or malfunction or electric shock could result.
Caution
1. Use the power cord, which is supplied or recommended by the supplier.
The internal fan rotates at high speed and may cause an accident.
2. Do not drop, give strong vibration, or shock to the product.
It may cause malfunction.
3. The air inhaler of the front panel and air outlet of the back panel must not be blocked during installation.
The internal temperature of the product would be greater than allowable and could cause malfunction or
fire.
4. Do not touch the product or the power cord when there is thunder.
It may cause electric shock.
5. Do not install the product near or on top of heating source.
The internal temperature of the product would be greater than allowable and could cause malfunction or
fire.
6. Do not install the product on inclined or unstable location or where vibration could be committed.
It may cause malfunction.
Cautions about the Power
Warning
1. Must use the outlet of the grounding to connect the power cord, or
it may cause fire.
2. Do not connect on the middle of power cord or use extension cord.
It may generate heat or cause fire.
3. Do not touch the power cord with wet hands.
It may cause electric shock.
4. Keep power cord dry and protect from humidity.
It may generate heat or cause fire. The power cord is not waterproof.
5. Hold the body of the plug while removing the power plug.
Do not pull the power cord. Damage to the power cord may generate heat or cause fire.
6. Check the power plug regularly.
Humidity and moderation in smoking may cause fire.
7. Remove power cord from outlet when product is not used for a long time.
It may cause short-circuit or electric shock.
Caution
1. Do not turn off the power by removal of the power plug.
To turn off the power, click the power button from the front panel.
When the system stops abnormally, the power button might not work. Click power button for 5 full seconds to turn
power off.
2. Do not cut off the power artificially, or give shock or vibration to unit while the hard disk is activating.
It may cause hard disk failure or loss of data.
Remarks
※ Pictures and buttons are subject to be changed or modified up to different models.
※ Function or configuration is subject to be changed or modified without prior notice for improvement of the product.
1
Contents
1.
GETTING STARTED ............................................................................................................... 2
1.1
Checking Supplied Items ................................................................................................................. 2
1.2
System Requirements ...................................................................................................................... 2
1.3
System Preparation .......................................................................................................................... 3
1.4
System Startup .................................................................................................................................. 4
1.5
System Shutdown ............................................................................................................................. 7
1.6
Factory Default .................................................................................................................................. 7
2.
INITIAL SETUP(QUICK SETUP) ............................................................................................ 8
3.
CUSTOM SETUP .................................................................................................................. 12
3.1
VIDEO SETUP .................................................................................................................................. 12
3.1.1.
Registration ................................................................................................................................. 12
3.1.2.
Video Setup ................................................................................................................................. 13
3.2
RECORD ........................................................................................................................................... 14
3.2.1.
Schedule Setup ........................................................................................................................... 14
3.2.2.
Event Setup ................................................................................................................................. 15
3.2.3.
Notification ................................................................................................................................... 16
3.3
NETWORK ........................................................................................................................................ 17
3.4
USER MANAGEMENT ..................................................................................................................... 19
3.4.1.
Administrator ............................................................................................................................... 19
3.4.2.
General User ............................................................................................................................... 20
3.5
SYSTEM OPERATION ..................................................................................................................... 21
3.5.1.
Date & Time ................................................................................................................................. 21
3.5.2.
HDD Configuration ...................................................................................................................... 22
3.5.3.
Configuration Backup/Restore .................................................................................................... 23
3.5.4.
Local (USB) Backup .................................................................................................................... 24
3.5.5.
Firmware Upgrade ....................................................................................................................... 25
3.5.6.
Factory Default ............................................................................................................................ 26
3.5.7.
Reboot / Shutdown ...................................................................................................................... 26
3.6
LOG ................................................................................................................................................... 27
3.6.1.
System Log.................................................................................................................................. 27
3.6.2.
Event Log .................................................................................................................................... 27
4.
IMAGE MONITORING .......................................................................................................... 28
4.1
Live Monitoring................................................................................................................................ 28
4.1.1.
Screen Mode ............................................................................................................................... 29
4.1.2.
Setup per Channel ...................................................................................................................... 31
4.2
5.
VOD Monitoring ............................................................................................................................... 34
Q&A ...................................................................................................................................... 35
2
1. Getting Started
Thanks for purchasing HD NVR.
HD NVR is the device that receives records data from various ONVIF™ based IP devices and supports
playback & transmission those data.
HD NVR is operated based on Java™ platform and it allows image monitoring & setup in the various WEB
browsers of the various OS.
1.1
Checking Supplied Items
Make sure that you have following items supplied with your NVR. If any of these items is missing or damaged,
notify your vendor immediately. Keep the packing utilities for moving or storage purposes afterwards.
Items
Photo
Quantity
User Manual
Remote Software
IP Installer
1 Set
(*)
1.2
Quick Manual and CD
12V D/C Adaptor
and Power Cable
1 Set
Terminal Block
1 Pair (2 Pieces)
System Requirements
Category
OS
CPU
RAM
VGA
Java™
Recommended
Windows 7 or higher
Inter 3rd Gen Core i7
8GB
1280x1024 or Higher
(with Independent VGA card)
Java™ version 7 or Higher
Minimum
Windows 7 or higher
Intel Core i3
4GB
1366X768 or Higher
(with Independent VGA card)
Java™ version 6 or Higher
3
1.3
System Preparation
Since HD NVR is operated based on Java™, Java™ runtime should be installed in the PC.
If the Java™ runtime is not installed in the PC, warning message will be shown. In that case, user needs to
install Java™ in the PC.
The latest version of Java™, can be downloaded from the homepage. (http://java.com/)
NOTE
1) User can install Java™ by clicking “Free JAVA Download” button in the main page of
Java™ homepage.
2) There are two versions of Java™, 32bit edition & 64bit edition. It should be followed to that
of WEB browser edition, not the OS edition.
NOTE
In case of Windows IE(Internet Explorer), Java™ detects IE version automatically. But, in case
of the other browsers(ex. Google Chrome, etc.), it can be installed as plug-in type and
installation message will be shown in the browser.
4
1.4
System Startup
Network setup should be done before using HD NVR.
If you know the assigned IP to the HD NVR, you can connect to the HD NVR with the IP and reset it in the
setup screen.
If you do not know the assigned IP, you can use IP Installer which is included in the CD in order to set the
network.
When the IP Installer is running, it shows devices which are in the same network. And user can set IP
manually. Please make sure that the IP Installer & HD NVR should be in the same Subnet Mask.
[Device Search]
1.
2.
3.
Note
Check if the HD NVR is in the same Subnet Mask with IP Installer and it is running.
Click “Device Search” button of the IP Installer.
If the TCP Port of the HD NVR was changed, TCP Port for search should be changed before
searching devices.
IP Installer shows device list which is connected in the same network.
When you execute IP Installer, Windows may pop up warning message screen. In this case, you
need to click “Yes” to run the program.
If there is no search result shown, even though IP Installer & HD NVR are in the same Subnet
Mask and the HD NVR is running, please check if the firewall blocks it. In this case, stop
Windows firewall or related program and try it again.
And, IP Installer searches devices with broadcast method. So, please also check if the firewall or
router or switch doesn’t allow broadcast communication.
For the detail, please consult your network administrator.
5
[IP Setting (Single Device)]
1.
2.
3.
4.
5.
Check the IP address to be assigned to HD NVR. (preventing from IP confliction)
Click “Device Search” button and search device in the same Subnet Mask.
Click the HD NVR in the searched device list.
Input Password for the admin account. Default is “1234”.
Select “Assign following IP address (Static IP)”. If you want to get the IP automatically, select “Obtain
IP address automatically (DHCP)” and click “Apply” button.
6. Input IP address, Subnet Mask & Gateway and click “Apply” button to apply IP address to the HD
NVR.
Step 2
Step 3
Note
Step 4
Step 5
Step 6
1) Web Port & TCP Port can be changed. If you want, input Port and click “Apply” button.
2) If the port is changed, the port should be applied to the remote software in order not to have
connecting problem.
6
[IP Setting (Multiple Devices)]
IP Installer can assign a specific range of IP address to multiple HD NVR automatically.
1. Check the IP address to be assigned to HD NVR. (preventing from IP confliction)
2. Click “Device Search” button and search device in the same Subnet Mask.
3. Input Password for the admin account.
4. Click “Assign IP address (Multiple Devices)” button to open IP assignment screen.
Step 2
Step 3
5.
6.
7.
8.
9.
Step 4
Select “Assign following IP address (Static IP)”. If you want to get the IP automatically, select “Obtain
IP address automatically (DHCP)”
Input the range of IP Address. If you select a device in the list, the current value of the device will be
shown.
When the “Update” button is clicked, New Address which will be applied is shown.(It is not applied
yet.)
By clicking arrow button in the left side, the order of IP Address can be changed. After changing
order, click “Update” button to see New Address changed.
When the “Apply” button is clicked, New Addresses are applied to the devices.
Step 5
Step 6
Step 8
Note
Step 7
Step 9
1) If there is a device that you don’t want to change the IP address of it, select the
device and click “Remove” button. Then, IP address for the device will not be
changed.
2) If the device is not shown in the list or there is a device that is added later, click
“Refresh” button to refresh the list.
7
1.5
System Shutdown
To turn off the power, shift the power switch(
) on the rear side of the HD NVR to off position. About 3
seconds later, HD NVR goes to shutdown mode.
Since System Shutdown take a little time, please wait until the system is turned off completely.
Note
Do not turn off by unplug power cable. It may cause damage to the device as well as recorded
data.
Note
Before shutdown the system, make sure that it is not on firmware upgrading.
If the system shutdown during firmware upgrade, it may cause serious damage to the device.
1.6
Factory Default
User can make factory default of the HD NVR.
Push “RESET(
)” button on the rear side for about 5 seconds and turn off the power and turn on. Then,
HD NVR goes to factory default.
After making factory default, IP address setting should be done again.
8
2. Initial Setup(QUICK SETUP)
When the power is supplied to the HD NVR, boot up process is started automatically.
(Boot up process takes time depending on the situation. However, in general, it is finished within 3 minutes.)
HD NVR supports Java™ based Web browser setup. User can connect to the HD NVR and control & setup it
through WEB browser.
If there is DHCP server in the network and the HD NVR is connected to the network, IP address is
automatically assigned to the HD NVR after booting.
NOTE Assigned IP can be checked with DHCP server or IP Installer.
In the Quick Setup mode, network setting & camera connection setting is available.
When you connect to the HD NVR, Log-in screen is shown.
Default User ID is “admin” and Password is “1234”.
9
After log-in, it requires the process for calling Java™ program. During that time, Java™ logo will be shown on
the screen. And then, click “Quick Setup” button on the top and go to the Quick Setup mode.
The first step is for Network Setup, Date & Time Configuration and HDD Information & Configuration.
User can setup those items step by step.
All the setting value changes including HDD format are applied after finish all setting steps.
10
User can search and register ONVIF™ based IP cameras in the second step.
Click “Search” button to search ONVIF™ based IP cameras which are in the same network with the HD NVR.
Following is the procedure for registering searched devices.
1. Select channel to be assigned to the selected IP camera.
2. Input RTSP Port, HTTP Port & Stream Name.
In case of the device that allows connection only for the registered users, check “Authentication” and
input User ID & Password.
3. In case of the device that supports detail information response function, user can get information of
RTSP Port, HTTP Port & Stream Name by clicking “Get Detail” button. However, “Get Detail” cannot
get Authentication information and user needs to input them manually.
When registration is finished, click “Next Step” button to go to the next page.
NOTE
Once “Auto Fill” button is clicked, the detected cameras’ assignment to channels are available.
1. When “Auto Fill” button is clicked, a screen for input ID & Password will pop-up.
2. After input ID & Password and click “OK” button, the camera will be registered with the IP &
Password.
3. If the information is incorrect, separate setting would be required.
NOTE
The information which is getting by clicking “Get Info” is the information from the camera. If it has
any problem on connection, please check the camera manual.
Even if the camera supports ONVIF, there might be the model that doesn’t fully follow the
standard. Please check with the camera manufacturer.
11
The final step shows the setting values which the user set at the earlier steps.
If there is nothing to be changed, close the setting by clicking “Finish” button.
If there is something to be changed, click “Previous Step” button to go the setting page and change setting.
When the “Finish” button is clicked, all the setting values are applied and HDD format is started.
It takes time depends on the number of HDD to be formatted.
Note
User can change the setting with Quick Setup function whenever it requires.
12
3. CUSTOM SETUP
When the power is supplied, HD NVR boots up automatically.
(Booting time differs according to the condition but, in general, it boots up in 3minutes.)
HD NVR supports Java™ based Web browser setup. User can connect to the HD NVR and control & setup it
through WEB browser.
If HD NVR boots up when the network is connected and there is DHCP server in the network, IP address is
assigned to HD NVR automatically.
3.1
VIDEO SETUP
User can register IP devices to the HD NVR and set up through Web browser.
3.1.1. Registration
Click “Custom Setup” and go to Registration screen.
User can check the camera list which is currently registered in the HD NVR.
In order to register devices additionally, click “Search” button and find the devices.
IP camera can be registered as following steps.
1. Select channel to be assigned to the selected IP camera.
2. Input RTSP Port, HTTP Port & Stream Name.
In case of the device that allows connection only for the registered users, check “Authentication” and
input User ID & Password.
3. In case of the device that supports detail information response function, user can get information of
RTSP Port, HTTP Port & Stream Name by clicking “Get Detail” button. However, “Get Detail” cannot
get Authentication information and user needs to input them manually.
4. In the case that a device is not searched but you know the detail information on the IP camera which
is not registered yet, it can be registered manually in the Manual Registration section in the bottom
part of the screen.
NOTE
All the changes will be applied when the “Submit” button is clicked. If you move to another page
without “Submit” button click, changes will not be saved.
13
NOTE
Check mark in the box of Status section means HD NVR is now communicating with the IP
camera properly. In other words, if there is no check mark, communication is not being made
properly.
Therefore, if there is no check mark in the box, please check the connection condition between
HD NVR & the IP Camera.
NOTE
If the name in the Model section is changed, it will be applied to the site list.
3.1.2. Video Setup
HD NVR supports IP camera setup change function with built-in Internet Explorer Component.
When a circle in the Open Page section of an IP camera is clicked, it connects to the IP camera based on the
saved information in the list and setup window will be shown.
User can easily change the setup of the IP camera in this window.
NOTE
In some cases, such as Internet Explorer is not used and Windows is not used, there
might be a restriction on operation or installation of Active-X.
14
3.2
RECORD
User can set recording and event options in this menu.
3.2.1. Schedule Setup
User can set the recording schedule of the data from IP camera.
User can set the schedule of each channel by selecting a channel on the top. Or, user can set the schedule of
all channels equally, at once, by selecting “A” button on the top.
Schedule setup can be made with the following steps.
1. Select record mode in the top-right box.
2. Select time to record in the selected record mode.
3. If the day of the week is selected, corresponding day of whole time will be set equally. If the time of
the day is selected, corresponding time of whole week will be set equally.
4. Color indicates the recording mode as follows.
NOTE
A.
White (
) : No Record
B.
Yellow (
) : Continuous
C.
Green (
) : Motion
D.
Orange (
E.
Pink (
) : Sensor
) : Motion + Sensor
All the changes will be applied when the “Submit” button is clicked. If you move to another
page without “Submit” button click, changes will not be saved.
15
3.2.2. Event Setup
User can set Sensor, Motion, Alarm Out(relay) & Video Loss options in this menu.
1. Sensor Assignment
A. It is for link sensor with channels.
B. If a certain channels are selected for each sensor, those channels are linked with the sensor.
C. Sensor detection recording time follows the set in the Record Duration and the unit is Minutes.
D. It works only when the recording schedule is set as “Sensor” or “Motion + Sensor”.
2. Motion Detection
A. It is for set motion detection function for each channel.
B. If a channel is selected, motion detection function is applied to the channel.
C. It works only when the recording schedule is set as “Motion” or “Motion + Sensor”.
D. In order to operate this function correctly, the connected camera should support motion
detection function.
3. Relay Assignment
A. It is for set relay operation of the HD NVR.
B. If a channel is selected and there is an event triggered in the channel, relay output works.
C. In order to operate this function correctly, the IP camera should have event function(motion
detection, sensor detection, video loss and so on).
4. Video-Loss & Miscellaneous Event
A. It is for alarm trigger when the connection between HD NVR & IP camera is cut or connection is
unavailable due to some reasons.
B. In case of IP camera, when the network is disconnected by some reasons, it considers it as
Video Loss.
NOTE
In case of Event Setup, changes will be saved per function.
That is, “Save” button of each function should be clicked before move to another page.
16
3.2.3. Notification
User can set event notification function for event triggered in the HD NVR.
Event notification goes through e-mail & network(remote).
In order to notify event through network, IP address of the PC, that will receive the notification, should be
designated and the remote software should be running in the PC.
1. EVENTS : Select event to be notified.
2. E-MAIL NOTIFICATION
A. ON/OFF : Check whether you use this function or not.
B. SERVER : Input SMTP server address to send mail.
C. SMTP PORT : Input SMTP port of server to send mail.
D. ID : Input login ID of SMTP server.
E. PASSWORD : Input login Password of SMTP server.
F. From : Input senders’ address to be displayed on the e-mail. Depending on the SMTP server, it
must be the same as that of login ID.
G. To : Input e-mail address to receive.
3. BUZZER : It sounds built-in buzzer of HD NVR.
4. REMOTE NOTIFICATION
A. ON/OFF : Check whether you use this function or not.
B. SERVER : Input IP address of the PC which will receive the notification.
NOTE
All the changes will be applied when the “OK” button is clicked. If you move to another page
without “OK” button click, changes will not be saved.
17
3.3
NETWORK
It is for Network setup for HD NVR.
After finish the setting, IP address of the HD NVR will be changed. Therefore, user needs to connect through
the new IP address.
1. Network Type:
A. Select either Static IP or DHCP for dynamic IP.
B. Default is “DHCP” for easy connection.
C. However, IP address of HD NVR can be changed depending on the network condition, it is
recommended to use fixed IP(Static IP).
2. IP Address:
A. Input IP address of HD NVR.
B. If the network type is set as DHCP, it displays current set IP address.
3. Subnet Mask
A. Input Subnet Mask of HD NVR.
B. If the network type is set as DHCP, it displays current set Subnet Mask.
4. Gateway:
A. Input Gateway of HD NVR.
B. If the network type is set as DHCP, it displays current set Gateway..
5. DNS address:
A. Input DNS of HD NVR.
B. If the network type is set as DHCP, it displays current set DNS.
C. If the DNS address is incorrect, some functions such as DDNS & E-mail notification might not be
operated properly.
6. WEB port:
A. Setup WEB port for connecting to the HD NVR through browser.
B. Default is “80” and it can be changed.
Followings are the examples of how to connect.
i.
In case of 80 : http://{IP address}
ii.
In case of 8088 : http://{IP address}:8088
C. In order to connect to the HD NVR from the outside, port forwarding should be required.
7. Base / Mobile Port:
A. Setup port for transmitting images from the HD NVR.
B. Default is “9010” and it can be changed.
If it is changed, port setup at the remote software should be changed into the same port of the
HD NVR.
8. MAC Address:
A. It shows Mac. Address of the HD NVR.
B. It cannot be changed.
18
9. Event Port:
A. Setup port for event transmission.
B. Default is “8003” and it can be changed.
C. Receiving event from IP camera may not be available depending on the protocol of IP camera.
10. RTSP port:
A. Setup RTSP port of the HD NVR.
B. Default is “554” and it can be changed.
C. It supports connection with the other ONVIF™ based software and the RTSP port between HD
NVR and the software should be the same.
11. DDNS:
A. DDNS use : Check whether you use DDNS or not.
B. DDNS Type : Select DDNS type.
C. DDNS port : Set port to connect to DDNS. Port number which is designated by DDNS service
provider can be used.
D. DDNS Domain : Set the subdomain to use DDNS. In some case, you need to register in
advance.
E. DDNS ID : Input ID of the registered DDNS. In case of Dynlink.net DDNS, input ID that is for
preventing from DDNS information change randomly.
F. IP Mapping : In case of Dynlink.net DDNS, register the actual IP of HD NVR to the DDNS server.
G. UPnP : Use UPnP function.
NOTE
All the changes will be applied when the “OK” button is clicked. If you move to another page
without “OK” button click, changes will not be saved.
19
3.4
USER MANAGEMENT
It is the menu for setup administrator password & user registration.
3.4.1. Administrator
It is for setup password of administrator.
Default ID is “admin”.
1. Current Password : Input the current password. Default password is “1234”.
2. New Password : Input new password you want to change.
3. Confirm Password : Input new password again to make sure.
20
3.4.2. General User
Administrator can add general users.
General users can use image monitoring only. Quick Setup & Custom Setup are not allowed to general users.
Administrator can add new users & edit the setup with the following steps.
1. Click “Add” button in the bottom to add new user.
A. ID : Input ID of new user to be added.
B. Password : Input password of the new user.
C. Confirm : Input the password again to make sure.
2. Select channels and function which will be allowed to the user and click ‘Save” button.
3. The user’s password can be changed by clicking “Modify” button.
4. The user can be deleted by clicking “Delete” button.
NOTE
New User ID is applied to HD NVR & Remote Software.
21
3.5
SYSTEM OPERATION
User can set various system operation related value in this menu.
3.5.1. Date & Time
User can change date & time of the HD NVR.
1. Date
A. Set date of the HD NVR.
B. Display Format is “Year / Month / Date”.
2. Time
A. Set the time of the HD NVR.
B. Display Format is “ Hour / Minute / Second”.
3. Time Zone
A. Set the time zone of the HD NVR.
B. Time Zone should be set correctly in order not to have any problem on applying Daylight Saving
Time and so on.
4. Daylight Saving Time
A. Select either using Daylight Saving Time or not.
B. Daylight Saving Time follows the Time Zone setting.
Note
When the “Sync” button is clicked, time information of the HD NVR becomes synchronized with
that of PC.
22
3.5.2. HDD Configuration
User can check the HDD conditions of the HD NVR and format it.
It shows HDD conditions of HDD model, Total Capacity, Remained Capacity, Used Capacity, File System and
installing(connection) status.
Format can be made with the following steps.
1. Click “Format All HDDs” button in order to format all HDDs which are installed in the HD NVR.
2. Click “Format #” button of each HDD in order to format that HDD.
23
3.5.3. Configuration Backup/Restore
It allows user to backup or restore of the HD NVR configuration.
Click “Backup” button to open screen for saving current setting as a file.
Select a folder and click “Save” button to backup.
Click “Restore” button to open screen for calling backup file.
Select the file to be restored and click “Open” button to restore.
24
3.5.4. Local (USB) Backup
User can backup data from the HD NVR to USB memory.
Insert USB memory to the USB port of the HD NVR and select date & time to backup. And then, click “Backup”
button to start backup.
25
3.5.5. Firmware Upgrade
User can upgrade firmware of the HD NVR.
In the firmware upgrade menu, you can check the current system information such as IP Address, Firmware
Version, MCU Version, Maximum users and No. of current users.
Firmware upgrade can be done with the following steps.
1. Click “Select” button to find a firmware file.
2. Click “Upload” button to upload the selected firmware file to the HD NVR.
3. When the “Write” button is clicked, firmware upgrade starts.
Note
Do not turn off the power of the HD NVR while it is being upgraded. Otherwise, it may cause
serious damage on the system.
Note
Firmware upgrade status can be checked through the progress bar.
If it is stopped and there is no more progress for about 10 minutes, close the browser and
reconnect to the HD NVR. And then, try again.
If the network of the HD NVR is set as DHCP, IP address might be possible to be changed and the
connection cannot be made. In that case, please check the IP address of the HD NVR.
Note
Firmware upgrade can be made by CMS software, either.
26
3.5.6. Factory Default
User can make the HD NVR to factory default.
1. Admin P/W : Input Admin Password.
2. Keep N/W config : If you want to keep the current network configuration even after making factory
default, check “Keep N/W Config” box.
3.5.7. Reboot / Shutdown
User can reboot or shutdown the HD NVR.
1. Admin P/W : Input Admin Password.
2. Shutdown : If it is selected, HD NVR will be turned off.
27
3.6
LOG
User can search System Log and Event Log.
3.6.1. System Log
User can search system log such as Video Loss(disconnection of IP camera), Connection history, Log-in
history and so on.
Set time to search and click “Search” button to start log search.
3.6.2. Event Log
User can search event log such as Video Loss(disconnection of IP camera), Sensor detection, Motion
detection and so on.
Set time to search and click “Search” button to start log search.
28
4. Image Monitoring
HD NVR supports Java™ based image display at the various browsers through built-in WEB server.
4.1
Live Monitoring
Check the registered camera list in the main screen.
Select a site and drag & drop it into a empty screen to start connection.
Icons which are shown in the list mean as follows.
Icon
Description
IP camera is registered and connected to the HD NVR.
IP camera is registered but not connected to the HD NVR.
IP camera is not registered.
Icons which are shown in the main screen mean as follows.
Icon
Description
Use the control bar on the top of each image.
Not use the control bar on the top of each image.
Use full screen mode.
Open new monitoring screen.
Fit display image to the split screen mode or Use original image ratio.
1 screen mode.
4 screen mode.
9 screen mode.
16 screen mode.
29
4.1.1. Screen Mode
User can change screen mode.
[1 Screen Mode]
[4 Screen Mode]
[9 Screen Mode]
[16 Screen Mode]
If you double click a channel, it will be displayed as a full screen.
In order to return to the previous screen mode, double click the full screen image or click [
] button.
30
In order to view with full screen mode, click Full Screen button(
).
In the full screen mode, click [Exit Full Screen] to return to the normal screen.
31
4.1.2. Setup per Channel
User can control each channel setting such as connection method and so on during live monitoring.
Control Bar Display
By clicking button, user can display or hide the control bar of the channels. Default is display of the control bar.
When (
) button is clicked, control bar is displayed.
When (
) button is clicked, control bar is hidden.
Site Change
If user wants to change into the other channel, click (
) button to move the desired channel.
It follows the number of site list and site number is shown on the upper left side of the image.
Connection Method Change
User can choose the connection method between two ways(direct connection to IP Camera or connection
through HD NVR).
It is for choosing the better way depending on the network traffic or performance of HD NVR & IP Camera/
1. Direct connection to IP Camera
A. Connection to the IP Camera is made with its information registered in the HD NVR.
B. In this case, “Direct View from Camera” is shown on the control bar.
C. User can choose this method by deselecting “Relay View from Recorder” on the pop-up menu
which is shown when the “Control Menu (
)” button is clicked.
2. Connection through HD NVR
A. In case that the direct connection is not available or the network traffic at the camera is heavy,
user can connect through HD NVR.
B. In this case, “Relay View from Recorder(
) is shown on the control
bar.
C. User can choose this method by selecting “Relay View from Recorder” on the pop-up menu
which is shown when the “Control Menu(
) button is clicked.
Channel Tour
If user wants to monitor all sites in sequence, select “Channel Tour On” button on the pup-up menu.
To stop the channel tour, select “Channel Tour Off” button on the pop-up menu.
32
Refresh Rate
User can control display frame rate of each channel.
It is only for controlling frame rate which is displayed at the WEB Browser and doesn’t related to the recording
frame rate.
It is helpful for reducing system load on the PC in case of high resolution site.
Full Screen
33
User can change a channel to full screen as follows.
1. Double click the image.
2. Select “Full Screen” on the pop-up menu which is shown when the “Control” button is clicked.
3. In order to return to normal mode from full screen mode, click “Exit Full Screen” on the upper side of
the full screen.
Save Snapshot
User can save current monitoring image as a still image(Jpeg file).
Select “Save Snapshot” on the pop-up menu which is shown when the “Control” button is clicked. Then, the
screen for saving path is shown. After selecting the folder and file name, the image will be saved as Jpeg file
format.
Disconnect Video
It disconnects the IP camera connection of the channel.
Even if channel tour function is being used, the relevant channel is not displayed but the channel logo is
shown.
It is also disconnected when the
button is clicked.
34
4.2
VOD Monitoring
HD NVR supports VOD monitoring with built-in Java™ based WEB server.
Click “VOD” button on the top or click “VOD” tab.
Select a site and drag & drop it into an empty screen to start connection.
Date & Time can be selected with the Intelligent search bar in the bottom or calendar which is opened when
the VOD Controller tab is clicked.
User can check recording mode with the Intelligent search bar in the bottom.
Note
Screen mode works the same as that of Live Monitoring.
35
5. Q&A
Q. I installed Java™ and connect to the HD NVR but the message pop-up and no screen display is
shown.
A.
1. Java™ has two editions (32bit & 64bit).
The proper edition should be installed according to the WEB Browser. (It doesn’t related to the edition
of the OS.)
When you connect to http://java.com through WEB Browser to be used to connect to the HD NVR,
the proper edition will be downloaded automatically.
2. In case of the other browsers such as Chrome, Firefox and Safari, you can download it at the
Browser as plug-in type.
3. HD NVR is suitable for Java™ 7 version. It might not be possible to work properly with the lower
version.
4. In some cases, usage of Java™ is blocked in Manage Add-ons of browser.
In that case, change setting to use Java™.
Q. When I connect to the HD NVR which is in the different network, no image is displayed.
A.
1. Port forwarding should be required to the HD NVR.
A. WEB port : Default is “80”. It can be changed.
B. BASE port : Default is “9010”. It is for Remote Software or Mobile Viewer connection.
It can be changed.
C. RTSP port : Default is “554”. It is for general RTSP viewer or WEB browser image transmission.
It can be changed.
2. Try to change connection method.
A. Default connection method is direct connection to the IP Camera.
B. Try to connect to the HD NVR by selecting “Relay View from NVR” in the menu that is shown
when the “Control” button on the top of the screen is clicked.
Q. Image is not displayed smoothly.
A.
1. Check the specification of the PC. Each channel image display requires the same resource as that
for playing movie of the same image size.
2. Check the network condition. In case that the network devices cannot cover the traffic, there might be
frame loss.