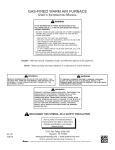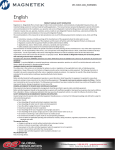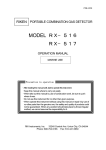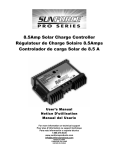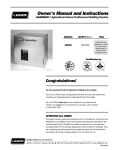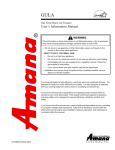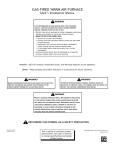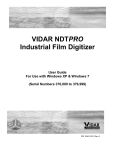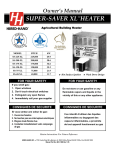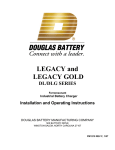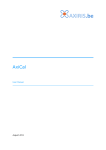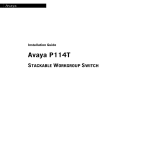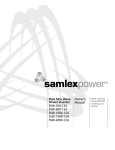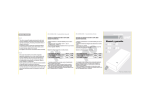Download here
Transcript
20130227 V1. Table of Content 1. IMPORTANT INFORMATION ...................................................................................................... 4 1.1 IMPORTANT SAFETY NOTES .......................................................................................................... 4 1.2 FEDERAL COMMUNICATIONS COMMISSION INTERFERENCE STATEMENT........................................... 6 2.INTRODUCTION .......................................................................................................................... 9 2.1 PACKAGE CONTENT ..................................................................................................................... 9 2.2 PRODUCT OVERVIEW ................................................................................................................. 10 2.2.1 BUTTONS AND LEDS ............................................................................................................... 11 3. HARDWARE INSTALLATION................................................................................................... 12 3.1 APPLICATION 1 –EXTEND WIRELESS ACCESS POINT COVERAGE .................................................. 12 3.2 APPLICATION 2 – HIGH SPEED NETWORK FOR HD VIDEO STREAMING ........................................ 13 3.3 QUICK WI-FI ENCRYPTED CONNECTION- WPS BUTTON ............................................................. 13 4. ENCRYPTED PLC NETWORK.................................................................................................. 14 4.1 CREATE AN ENCRYPTED PLC NETWORK GROUP ......................................................................... 14 4.2 REMOVE DEVICE FROM AN EXISTING NETWORK GROUP ............................................................... 15 4.3 CREATE ADDITIONAL ENCRYPTED NETWORK ............................................................................... 15 5. ADVANCED WI-FI SETTINGS VIA WEB BROWER ................................................................. 16 5.1 GETTING STARTED ..................................................................................................................... 16 5.2 HOME........................................................................................................................................ 17 5.2.1 Select Language--------------------------------------------------------------------------------------------------17 5.2.2 Setup Wizard-------------------------------------------------------------------------------------------------------17 5.2.3 Operation Mode Configuration ------------------------------------------------------------------------------18 5.3 INTERNET SETTINGS................................................................................................................... 20 5.3.1 LAN (Local Area Network Settings)------------------------------------------------------------------------20 5.3.2 DHCP Clients-------------------------------------------------------------------------------------------------------22 5.4 WIRELESS SETTINGS.................................................................................................................. 22 5.4.1 Basic (Basic Wireless Settings)-----------------------------------------------------------------------------22 5.4.2 Advanced (Advance Wireless Settings)------------------------------------------------------------------24 5.4.3 Security (Wireless Security/Encryption Settings) ----------------------------------------------------25 5.4.4 WPS (Wi-Fi Protected Setup)---------------------------------------------------------------------------------28 2 5.4.5 Station list-----------------------------------------------------------------------------------------------------------29 5.4.6 Site Survey (AP Mode Site Survey) ------------------------------------------------------------------------29 5.4.7 MAC Filter -----------------------------------------------------------------------------------------------------------29 5.5 ADMINISTRATION........................................................................................................................ 31 5.5.1 Management (System Management) ----------------------------------------------------------------------31 5.5.2 Upgrade firmware ------------------------------------------------------------------------------------------------32 5.5.3 Settings management ------------------------------------------------------------------------------------------32 5.5.4 Status-----------------------------------------------------------------------------------------------------------------33 5.5.5 Statistics-------------------------------------------------------------------------------------------------------------33 5.5.6 System log ----------------------------------------------------------------------------------------------------------34 5.6 REBOOT .................................................................................................................................... 34 5.6.1 Reboot System ----------------------------------------------------------------------------------------------------34 5.7 CHANNEL NUMBER .................................................................................................................... 35 6. ENHANCE PLC PERFORMANCE ............................................................................................ 36 AC OUTLETS CONNECTION ............................................................................................................... 36 CONNECTION VIA POWER STRIP ....................................................................................................... 37 ELECTRICAL INTERFERENCE ............................................................................................................ 37 ELECTRICAL WIRING ........................................................................................................................ 37 7. SPECIFICATIONS ..................................................................................................................... 38 3 1. Important Information 1.1 Important Safety Notes the Device is intended for connection to the AC power line. For installation instructions, refer to the Installation section. The following precautions should be taken when using this product.. Please read all instructions before installing and operating this product. Please keep all instructions for later reference. Please follow all warnings and instructions marked on the product. For safety reason, when device is being powered on, this product should NOT be installed in any electric socket which makes the surface with venting holes on the product to face downward (facing the floor). Unplug the Powerline device from the wall outlet before cleaning. Use a dry cloth for cleaning. DO NOT use liquid cleaners or aerosol cleaners. DO NOT operates this product near water. This product should never be placed near or over a radiator, or heat register. This product relies on the building’s electrical installation for short-circuit (over current) protection. DO NOT allow anything to rest on the product interconnect plug. DO NOT locates this product where people may walk on the cords. Because this product sends data over the power line, it is recommended that you plug directly into a power outlet. Do not plug the Device into a UPS or power strip with surge protection. The product has its own power filter for protection against surges. Only a qualified technician should service this product. Opening or removing covers may result in exposure to dangerous voltage points or other risks. Unplug the product from the wall outlet and refer the product to qualified service personnel for the following conditions: When the interconnect cords are damaged or frayed. If liquid has been spilled into the product. If the product has been exposed to rain or water. If the product does not operate normally when the operating instructions are followed. If the product exhibits a distinct change in performance. CONSIGNES DE SECURITE Avant d’utiliser l’appareil pour la premiere fois, veuillez lire attentivement ces 4 instructions se rapportant a la securite et les conserver pour reference ulterieure. Aucune piece de cet appareil ne peut etre reparee ou remplacee par l’utilisateur. Confiez les reparations et l’entretien exclusivement a un personnel qualifie. Tout demontage de l’appareil entrainera l’annulation de la garantie. Attention : pour prevenir tout risque d’electrocution, ne retirez pas le couvercle (ou le dos) de l’appareil. Verifiez que la tension d’alimentation indiquee sur la plaque signaletique de la prise correspond bien a celle de votre installation electrique. N’utilisez pas l’appareil : 1. si la prise est endommagee de quelque facon que ce soit, 2. en cas de mauvais fonctionnement, 3. si un liquide a ete deverse sur le produit ou des objets ont penetre dans l’appareil, 4. si la prise a ete exposee a la pluie ou mis en contact avec de l’eau 5. si le boitier du produit est endommage, 6. ou si le produit ne fonctionne pas alors que toutes les instructions d’utilisation ont ete suivies a la lettre. Branchez l’adaptateur CPL sur une prise secteur facilement accessible. L’adaptateur CPL est uniquement destine a une utilisation domestique en interieur. N’installez pas l’adaptateur a proximite d’une quelconque source de chaleur, telle qu’un radiateur, une arrivee d’air chaud, un four ou tout autre appareil (notamment les amplificateurs) produisant de la chaleur. Veuillez ne pas exposer l’adaptateur a la lumiere directe du soleil et a la poussiere. Utilisez l’adaptateur dans un endroit sec. N’utilisez pas l’adaptateur a proximite d’eau ou d’une source d’humidite, telle qu’une baignoire, un lavabo, un evier de cuisine, une piscine, dans un sous-sol humide ou tout autre emplacement humide. Ne placez pas de sources de flamme nues (une bougie allumee, par exemple) a proximite de l’appareil. Les fentes et ouvertures presentes sur de l’adaptateur CPL servent a l’aeration et ne doivent etre ni obstruees ni recouvertes. N’utilisez jamais d’objets dans les ouvertures de l’adaptateur CPL ou pour acceder a l’interieur de celles-ci. Debranchez l’adaptateur pendant les orages ou au cours des longues periodes de non-utilisation afin d’eviter de l’endommager. Debranchez l’adaptateur pour couper l’alimentation de l’appareil. 5 Gardez l’adaptateur CPL hors de portee des enfants. Il convient de surveiller les enfants pour s’assurer qu’ils ne jouent pas avec l’adaptateur. Si vos prises fonctionnent de maniere inhabituelle, et particulierement s’ils emettent des sons ou des odeurs qui vous paraissent anormaux, debranchez-les immediatement et faites les examiner par un reparateur qualifie. Debranchez l’adaptateur CPL avant tout nettoyage. Nettoyez-le uniquement a l’aide d’un chiffon doux et sec et evitez l’usage d’aerosols. Utilisez cet adaptateur uniquement dans des climats moderes. Evitez les climats tropicaux et particulierement humides. 1.2 Federal Communications Commission Interference Statement This equipment has been tested and found to comply with the limits for a Class B digital device, pursuant to part 15 of the FCC Rules. These limits are designed to provide reasonable protection against harmful interference in a residential installation. This equipment generates, uses and can radiate radio frequency energy and, if not installed and used in accordance with the instructions, may cause harmful interference to radio communications. However, there is no guarantee that interference will not occur in a particular installation. If this equipment does cause harmful interference to radio or television reception, which can be determined by turning the equipment off and on, the user is encouraged to try to correct the interference by one or more of the following measures: 6 -Reorient or relocate the receiving antenna. -Increase the separation between the equipment and receiver. -Connect the equipment into an outlet on a circuit different from that to which the receiver is connected. -Consult the dealer or an experienced radio/ TV technician for help. CAUTION: Any changes or modifications not expressly approved by the grantee of this device could void the user's authority to operate the equipment. Labeling Requirements This device complies with Part 15 of the FCC Rules. Operation is subject to the following two conditions: (1) this device may not cause harmful interference, and (2) this device must accept any interference received, including interference that may cause undesired operation. RF Exposure Warning This equipment must be installed and operated in accordance with provided instructions and the antenna(s) used for this transmitter must be installed to provide a separation distance of at least 20 cm from all persons and must not be co-located or operating in conjunction with any other antenna or transmitter. End-users and installers must be provide with antenna installation instructions and transmitter operating conditions for satisfying RF exposure compliance. Canada, Industry Canada (IC) Notices This Class B digital apparatus complies with Canadian ICES-003 and RSS-210. Operation is subject to the following two conditions: (1) this device may not cause interference, and (2) this device must accept any interference, including interference that may cause undesired operation of the Device. Radio Frequency (RF) Exposure Information The radiated output power of the Wireless Device is below the Industry Canada (IC) radio frequency exposure limits. The Wireless Device should be used in such a manner such that the potential for human contact during normal operation is minimized. This device has also been evaluated and shown compliant with the IC RF Exposure limits under mobile exposure conditions. (antennas are greater than 20cm from a person's body). 7 Canada, avis d'Industry Canada (IC) Cet appareil numérique de classe B est conforme aux normes canadiennes ICES-003 et RSS-210. Son fonctionnement est soumis aux deux conditions suivantes : (1) cet appareil ne doit pas causer d'interférence et (2) cet appareil doit accepter toute interférence, notamment les interférences qui peuvent affecter son fonctionnement. Informations concernant l'exposition aux fréquences radio (RF) La puissance de sortie émise par l’appareil de sans fil est inférieure à la limite d'exposition aux fréquences radio d'Industry Canada (IC). Utilisez l’appareil de sans fil de façon à minimiser les contacts humains lors du fonctionnement normal. Ce périphérique a également été évalué et démontré conforme aux limites d'exposition aux RF d'IC dans des conditions d'exposition à des appareils mobiles (les antennes se situent à moins de 20 cm du corps d'une personne). 8 2.INTRODUCTION the Device is a wireless AP device with Powerlione Communication (PLC) technology integrated. The Powerline Wireless N Extender turns your home’s existing wall outlet into instant “WLAN-ready” access point. It takes advantages of your home’s existing wiring to deliver high speed network and wireless high-speed Internet access at the same time. This product is suitable for general users to operate in their homes/houses, while advanced configurations through web-browser described in later chapters are suitable for seasoned users to change and manage the Powerline Wireless N Extender product settings. 2.1 Package Content Before starting the installation of the Device, please make sure the package contains the following items: Single pack Combo pack Device Accessories Powerline Wireless Powerline Ethernet Powerline Wireless N Extender Bridge N Extender RJ-45 Cable x 1 9 RJ-45 Cable x 2 2.2 Product Overview 500 Mbps Powerline Wireless N Extender 500 Mbps Powerline Bridge 10 2.2.1 Buttons and LEDs LED ON: Power on and ready. Blinking: PLC group pairing. OFF: Power off. ON: PLC connection detected. Blinking: 1. Fast: Powerline data rate > 60Mbps 2. Normal: 60Mbps > Powerline data rate > 10Mbps 3. Slow: 10Mbps > Powerline data rate OFF: No PLC connection detected. (They are too far to communicate or it is alone in its logical network). Steady Green: Wi-Fi network with security protection. Flash Green: Wi-Fi network traffic in transaction with security protection. Steady Red: Wi-Fi network without security protection. Flash Red: Wi-Fi network traffic in transaction without security protection. Blinking Green (0.5 sec ON / 0.5 sec OFF): WPS negotiation. OFF:Wi-Fi disabled. ON: Ethernet connection detected. Blinking: Network traffic in transaction. OFF: No Ethernet connection detected. Buttons WPS negotiation. Press 10 seconds: Randomly generate a new PLC network group name. Press 2 to 3 seconds: Start paring with the other PLC device. Paring procedure keeps for 2 minutes or ends automatically when they are paired. It can be stopped manually by pressing the button for 2 to 3 seconds again. Power Button Push to power on/off the Device. Reset Button Press 1 second: Reset to factory default setting. Press the button when the Device is powered (not in standby mode) 11 3. HARDWARE INSTALLATION 3.1 Application 1 –Extend Wireless Access Point Coverage To extend wireless AP coverage in different room or floor, user can place the Powerline Wireless N extender near the mobile devices such as iPad, Tablet, Smartphone and Notebook. Then connect the Powerline Wireless N extender to powerline network for delivering Internet signal. 12 3.2 Application 2 – High Speed Network For HD Video Streaming Wireless N Extender can serve as Powerline Ethernet Bridge to provide wired connection for Ethernet compatible devices such as cable box or SmartTV. With advanced Powerline technology, it can offer reliable and stable Internet network for HD video streaming. Lag-Free. 3.3 Quick Wi-Fi Encrypted Connection- WPS Button The default wireless encryption is set as “WPA-PSK” mode with Wi-Fi SSID and password that appear on printing label at back of the Device. For Quick Wi-Fi encrypted connection, user can simply press “WPS” button on the Device to establish encrypted wireless network between your network compatible device and powerline wireless N extender. 13 4. Encrypted PLC Network 4.1 Create an Encrypted PLC Network Group The Powerline bridges are compliant HomePlug AV specification. Every ‘HomePlug AV’ compliant PLC device that has the same default network name, “HomePlug AV”, is capable of communicating with other “HomePlug AV” devices. This is so called the “Public Network”. Two or more powerline devices under the same network can communicate with one another. If you have a pair of powerline device, either one in the pair can be “device A” or “device B”. By pressing the GROUP button more than 10 seconds; it will generate a random network group (different from HomePlug AV). Users can take the following two steps to change the public network group to the private network group to protect their data while transmitting over the powerline. Users also can create more than one private network groups by pressing GROUP button directly without software installation required. *NOTE: Put the Devices side by side will be more convenient during the setting procedure. After network group is set, the Devices can be deployed anywhere at home. Step I: Clear Group Attribute Clear the original network group of device B by pressing its GROUP button more than 10 seconds until all LED lights simultaneously turns off and on once. At this moment, its network group name has been changed to a random name. It means that this device is (1) ready to be assigned another network name or (2) to be used as a seed device so other PLC devices can join to a private network group. Step II: Join to Other Network Group 1. Press GROUP button of device A for 2 to 3 seconds (make sure POWER LED starts blinking). 2. Press GROUP button of device B for 2 to 3 seconds (make sure POWER LED starts blinking). The Device B which has cleared its group attribute will join to the Device A which has not. This step makes device A and B are under the same encrypted network. Additional device C can be added into device A’s logical network by taking same steps, thus all of the Device A, B, and C in the same encrypted network group. User can assign as many powerline devices into the logical network group as described in the SPECIFICATION section. *NOTE: It does not matter which device’s button is pressed first, but please press the second device’s 14 GROUP button within two minutes after pressing first device’s GROUP button. After 10 seconds, device will start communicating with device A. 4.2 Remove Device from an Existing Network Group If you would like to remove powerline device from an existing network group, you can generate a new group name (referring to Step I) to stop communication with an existing network group. 4.3 Create Additional Encrypted Network If you want to create additional private network for your powerline devices that co-existence with your existing powerline private network group, please repeat the Step 1 & 2 to generate new private network group for selected powerline devices. P.S. Users can press the RESET button to reset the network name back to its factory default. 15 5. ADVANCED WI-FI SETTINGS VIA WEB BROWER 5.1 Getting Started The configuration of this device is through web-browser. The default IP address of the Device is 192.168.2.253, and the subnet-mask is 255.255.255.0. The DHCP server inside the Device is default to “Off” (Disable). 1. Plug Powerline Wireless N Extender into wall socket 2. Set up your computer IP to the same IP domain manually (Control panel > Network connections > double click “Local area connection” > Properties > select “Internet Protocol TCP/IP” and click Properties > select "Use the following IP address” ) ie. 192.168.2.xxx ( you can set xxx from 1 – 128 ) Then connect your computer to the Device.(wireless or wired) 3. Running Web browser and type the IP address of this device (192.168.2.253) on the place you enter URL address, then you may link to the Device for further settings. 4. Login the Device User name: root Password: root Note: Remember changing back to “ Obtain an IP address automatically “ after all setting are done. 5. At first login, please select the language you would like to use. (English, Traditional Chinese, Simple Chinese) Note: Please ensure there is not multiple DHCP servers in your network environment, otherwise it will cause abnormal situation. 16 5.2 Home 5.2.1 Select Language The Device provides 3 languages, English, Tradition Chinese and Simple Chinese for you to select one you want to use. 5.2.2 Setup Wizard The setup Wizard can help you to setup the Device with minimum setting. Open the page from the left panel and click “Next” button. Step 1:Set up account and password for login the Device configuration in the future. Step 2:Set up LAN interface. Step 3:The page is for basic wireless setting, to set network mode and SSID…etc Step 4:Set wireless security and encryption to prevent from unauthorized access. Step 5:Click “Finish” button and the Device will reboot to apply the settings. 17 5.2.3 Operation Mode Configuration This device supports five operation modes for the IP network. Click to select one between the following wireless operation modes, then click Apply button. AP Mode This device act as Wireless Access Point (AP) for wireless clients and provides a connection to Ethernet and PLC. Client Mode This mode enables the establishment of connection with the other AP using infrastructure /Ad-hoc networking types. With bridge operation mode, you can directly connect one of the wired Ethernet port to your PC and the Device become a wireless adapter 18 WDS (Root AP) The wireless radio of device serves for the other AP and provides a connection to a wired LAN (the other AP must use the same chipset with this device) WDS + AP Mode This mode combines WDS plus AP modes, and it not only allows WDS connections but also the wireless clients can survey and associate to the Device WDS Mode The WDS system is used to create a network of AP’s that can be used as a single “virtual” AP. The Device forwards the packets to another AP with WDS function. When this mode is selected, all the wireless clients can’t survey and connect to the Device. The Device only allows the WDS connection. 19 5.3 Internet Settings 5.3.1 LAN (Local Area Network Settings) 20 LAN setup Item Description IP Address The Internet Protocol (IP) address. Subnet mask The number used to identify the IP subnet network. Default Gateway This is the default gateway for the LAN PCs. Primary DNS Server This is the primary DNS server for the LAN PCs which automatically get DNS IP address from this device. Secondary DNS Server This is the second DNS server for the LAN PCs which automatically get DNS IP address from this device. DHCP Server Start IP Address When enabling the DHCP server, there should be NO other DHCP server in this IP sub-domain, and you must setup the information below. This is the first IP Address of the IP pool from which the server assigns the IP Address to DHCP client PCs. End IP Address This is the last IP Address of the IP pool from which the server assigns the IP Address to DHCP client PCs. Subnet mask This is the subnet mask of this domain. The default value is “255.255.255.0”. Primary DNS Server This is the primary DNS server for the LAN PCs which automatically get DNS IP address from this device. Secondary DNS Server This is the second DNS server for the LAN PCs which automatically get DNS IP address from this device. Default Gateway This is the default gateway for the LAN PCs. Lease Time This is the DHCP lease time. When it is short, the IP release/renew of the LAN will be faster but the network congestion will be more. Statically Assigned You can manually assign the IP Address to the certain PCs. Enter the MAC Address and IP Address in the table. LLTD Enable this function to support LLTD (Link Layer Topology Discovery) for Windows Vista. It shows the status of connection in the Windows Vista. QoS Item Description IGMP command packet (join, leave..) recommend to set the highest priority (3) to keep it work smoothly IGMP Stream recommend to set the higher priority (2) to make sure the good streaming video and audio quality Unicast recommend to set priority 1 Multicast/Broadcast recommend to set priority 1 IGMP Reports To Non-Querier Host default disable but recommend to turn on this function while using the Device in China IGMP Snooping default and also recommend to enable IGMP snooping 21 5.3.2 DHCP Clients When DHCP server is enabled, you can monitor DHCP clients here. 5.4 Wireless Settings 5.4.1 Basic (Basic Wireless Settings) Wireless Network Item Description Radio On/Off Click to enable/disable wireless function. The available options are 11b, 11g, 11g/n HT20, 11g/n HT40 PLUS (default), 11 g/n HT40 MINUS Network Mode 22 Network Name (SSID) The SSID, which is also called ESSID is a unique identifier that wireless networking devices use in order to establish and maintain wireless connectivity. SSID can contain up to 32 alphanumeric characters. Hidden SSID Click to enable/disable, With hidden SSID, the AP can’t be scanned and the wireless client must input SSID manually to associate this AP. BSSID Frequency (Channel) The BSSID is displayed in this field. Click the drop down box to select the radio channel. Select the unused channel to prevent the radio overlapping. HT Physical Mode Item Description Default: Mixed (Mixed, Green Field). Mixed mode: In this mode the Device transmits the packets with preamble compatible legacy (802.11g), so they can be decoded Operating Mode by legacy devices. The Device receives and decodes both Mixed Mode packets and legacy packets. Green Field mode: the Device transmits HT packets without legacy compatible part. But the Device receives and decodes both Green Field and legacy packets. The 11n device inserts the Guard Interval into the signal. You Short Guard Interval MCS Aggregation MSDU (A-MSDU) Auto Block ACK can choose the interval between “Long” and “Short”. This option affects the Phy data rate of radio. Please refer to the table below. It is Modulation Coding Scheme. The available options are “Auto, 0, 1-7”. It changes the modulation of this device and effect the maximum Phy data rate. We recommend “Auto” setting. For the details, please refer to the table below. The multiple HT packets can be transmitted with single ACK reply packet. Enable it to apply this function and reduce the network congestion. It is another aggregation technique which prevents sending ACK in the communication to increase the throughput. If this option is enabled, the Device will activate this function when transmitting massive data. 23 5.4.2 Advanced (Advance Wireless Settings) Advanced Wireless Item Description You can select the other options including On and Off. The B/G BG Protection Mode protection technology is CTS-To-Self. It will try to reserve the throughput for 11g clients from 11b clients connecting to the Device as AP mode. Beacons are the packets sending by Access point to synchronize the Beacon Interval wireless network. The beacon interval is the time interval between beacons sending by this unit in AP or AP+WDS mode. The default and Data Beacon Rate (DTIM) Short Preamble Tx Burst recommended beacon interval is 100 milliseconds. This is the Delivery Traffic Indication Map. It is used to alert the clients that multicast and broadcast packets buffered at the AP will be transmitted immediately after the transmission of this beacon frame. You can change the value from 1 to 255. The AP will check the buffered data according to this value. For example, selecting “1” means to check the buffered data at every beacon. Default: Disable. It is a performance parameter for 802.11 b/g mode and not supported by some of very early stage of 802.11b station cards. If there is no such kind of stations associated to this AP, you can enable this function. The Device will try to send a serial of packages with single ACK reply from the clients. Enable this function to apply it. Wi-Fi Multimedia 24 Item Description WMM Capable Choose “Enable” to enable WMM function. APSD Capable Turn on this feature so this device can detect whether the connecting wireless client device has turned on power saving feature. If yes, this device will send packets with power saving tag accordingly. WMM Parameter Click the button to edit the WMM parameter. 5.4.3 Security (Wireless Security/Encryption Settings) The default SSID and Wi-Fi key Wireless Security/Encryption Settings Item Description Security Mode Disable, OPEN, SHARED, WEPAUTO, WPA, WPA-PSK, WPA2, WPA2-PSK, WPA/WPA2 PSK, WPA/WPA2, 802.1X. Security Mode: Choose one as the wireless authentication among the following types: Open, Shared, WEP Auto, WPA, WPA-PSK, WPA2, WPA2-PSK, WPA/WPA2-PSK, WPA/WPA2, and 802.1 X. Encryption Type: Select one for the encryption type. The options vary depending on the Authentication mode. The corresponding options shows below. Authentication Encryption type Key option Open/Shared/WEP Auto WEP Default Key ID, Key content of Key 1/2/3/4 WPA/WPA2-PSK TKIP, AES, Pass Phrase (8-32 bytes), Key Renewal (Pre-Shared Key) TKIP/AES Interval WPA/WPA2 Enterprise TKIP, AES, Radius Server 25 TKIP/AES Network/Address/Port/Key/Session timeout WEP Encryption Setting Wired Equivalent Privacy (WEP) is implemented in this device to prevent unauthorized access to your wireless network. The WEP setting must be as same as each client in your wireless network. Authentication Type: Open, Shared and Auto. When choose “Open” or “Shared”, all of the clients must select the same authentication to associate this AP. If select “WEP Auto”, the clients don’t have to use the same “Open” or “Shared” authentication. They can choose any one to authenticate. Default Key ID: Select the Key ID as the default Key. Key 1/2/3/4: Select “ASCII” or “Hex” and then type the key in the text field. It will check whether the number of characters meet 10 or 26. If not, an error message is shown. 64-bit WEP Encryption:64-bit WEP keys are as same as the encryption method of 40-bit WEP. When input 10 hexadecimal digits (0-9, a-f or A-F) or 5 ACSII chars as the key, it is using 64-bit WEP encryption. 128-bit WEP Encryption:128-bit WEP keys are as same as the encryption method of 104-bit WEP. When input 26 hexadecimal digits (0-9, a-f or A-F) or 10 ACSII chars, it is using 128-bit WEP encryption. WPA Authentication Mode This device supports six WPA modes including WPA-PSK (Pre-Shared Key), WPA, WPA2-PSK, WPA2 and additional WPA/WPA2 PSK and WPA/WPA2 mixed mode. For individual and residential user, it is recommended to select WPA-PSK or WPA2-PSK to encrypt the link without additional RADIUS server. This mode requires only an access point and client station that supports WPA-PSK. For WPA/WPA2, authentication is achieved via WPA RADIUS Server. WPA/WPA2-PSK: Pass Phrase: Option: Pass Phrase (8-32bytes). This mode requires only an access point and client station that supports WPA-PSK. The WPA-PSK settings include Key Format, Length and Value. They must be as same as each wireless client in your wireless network. When Key format is Passphrase, the key value should have 8-63 ACSII chars. Key Renewal Interval: The WPA Algorithm will regroup the key for a period. The default value is 3600 seconds and you can adjust the time interval. 26 WPA/WPA2: When selecting WPA/WPA2, you have to add user accounts and the target device to the RADIUS Server. In the Device, you need to specify the Server Network, Server address, Server Port and Server Key of the target RADIUS server. WPA Algorithms: TKIP, AES, TKIP/AES. Select the encryption type. When selecting TKIP/AES, the client can use whether TKIP or AES for the authentication. Pre-Authentication Support option: This option only appears when selecting WPA2 or WPA/WPA2 as the authentication mode. Enable it to use this function. Radius Server Setting: IP Address: Input the IP Address of the Radius server. Port: Input the port of the Radius server. The default port is 1812. Shared Secret: Input the Authentication Key. Session Timeout: Input the maximum idle time for this connection. 27 5.4.4 WPS (Wi-Fi Protected Setup) This function helps to establish the Wi-Fi security. For AP mode, it can be setup one WPS method including PIN (Personal Identification Number) and PBC (Push Button Certification). To begin the WPS progress, the WLAN security must be setup first. Please setup one among WPAPSK, WPA2PSK, WPA/WPA2PSK and then apply WPS setting. WPS will only be available in these encryption types. PIN: query the PIN code in the utility of the WLAN client connecting to this AP, and then enter it in the PIN field. The Wi-Fi link between the WLAN client and the Device should be encrypted. PBC: Select PBC, and then you can begin the PBC process. Press the PBC button in the front panel can also trigger this process. Press or click the PBC button on the WLAN client to finish the communication. You can press the PBC button on the WLAN client first and then click the PBC button on this device to establish the encryption. The options and the information fields are showed below. WPS Config Item Description WPS Capable Select enable then press Apply button to start this function. NOTE:WPS will be available only with the two conditions: 1、WPA-PSK, WPA2-PSK or WPA/WPA2-PSK is set 2、Hidden SSID is disabled. 28 5.4.5 Station list In the Station list, the information of associated clients is displayed. 5.4.6 Site Survey (AP Mode Site Survey) Site survey shows information of APs nearby; you may choose one of these APs connecting. 5.4.7 MAC Filter MAC filtering allows the user to either limit specific MAC addresses from associating with the AP, or specifically indicates which MAC addresses can associate with the AP. 29 30 5.5 Administration 5.5.1 Management (System Management) Administrator Settings Item Description Account Enter the name for login. The default name is “root”. Password Enter the password for login. The default password is “root”. NTP Settings Item Description Sync with host Synchronizing current time with your PC Time Zone Select local time zone. NTP server Input the NTP server address. If you are not sure about the local NTP server address, you can input pool.ntp.org. This is the time interval of NTP synchronization. The range is NTP Synchronization 1-300 hours. It is the necessary field for NTP setting and please input it to apply. 31 5.5.2 Upgrade firmware This page provides the firmware upgrade function. Click the browse button to browse the file and click “open” button to select the file. The upgrade process takes about 1 minute and DO NOT POWER OFF the Device during this period. In order to continue configuration, please refresh the PC web-browser to reflect new upgraded FW settings. 5.5.3 Settings management You might save system settings by exporting them to a configuration file, restore them by importing the file, or reset them to factory default. 32 5.5.4 Status The page shows system status information. 5.5.5 Statistics Administrator Settings Item Memory total Memory left Description This is the total memory size for this device. The available memory size shows in this field. 33 All interfaces The information likes “Rx Packet”, “Rx Byte”, “Tx Packet” and “Tx Byte” shows the status of all interface including “Ethernet and Wireless”. 5.5.6 System log The system log shows in this window. For technical support, you may need to copy and save the log to text file and send it to the technical service. Click “Refresh” button to refresh the page or “Clear” button to clear the log. 5.6 Reboot 5.6.1 Reboot System 34 5.7 Channel Number The following table is the available frequencies (in MHz) for the 2.4 GHz radio: Channel No. 1 2 3 4 5 6 7 8 9 10 11 12 13 14 Frequency 2412 2417 2422 2427 2432 2437 2442 2447 2452 2457 2462 2467 2472 2484 Region Domain Americas, Taiwan, EMEA, Japan, Australia and China Americas, Taiwan, EMEA, Japan, Australia and China Americas, Taiwan, EMEA, Japan, Australia and China Americas, Taiwan, EMEA, Japan, Australia and China Americas, Taiwan, EMEA, Japan, Australia and China Americas, Taiwan, EMEA, Japan, Australia and China Americas, Taiwan, EMEA, Japan, Australia and China Americas, Taiwan, EMEA, Japan, Australia and China Americas, Taiwan, EMEA, Japan, Australia and China Americas, Taiwan, EMEA, Japan, Australia and China Americas, Taiwan, EMEA, Japan, Australia and China EMEA, Japan, Australia and China EMEA, Japan, Australia and China Japan, only in 802.11b mode *: EMEA (Europe, the Middle East and Africa). The available channel is set by the factory according to the region of distribution and can’t be changed by user. For example, the available channel of the American model is from ch1 to ch11. 35 6. ENHANCE PLC PERFORMANCE While Powerline device delivers data over the existing electrical wiring in the house, the actual performance may be affected by electrical noises or the length of the wiring. To improve PLC performance, please refer to below recommendations while placing the Powerline device. AC outlets connection - - Avoid connecting PLC device to an uninterruptible power supply (UPS) or backup power supply device. For best results, connect the adaptors directly to a wall outlet is recommended. Avoid connecting high-power consuming appliances to the same wall outlet. See the following illustration: For better performance, the following connection is recommended. The following connections are NOT recommended. 36 Connection via Power Strip If user intends to connect the PLC device via power strip, please follow below reference for better performance: - Make sure the power strip does not support a noise filter or a surge protector. Electrical Interference Some household appliances may produce noise emission. If noise emission is spread over the electrical wiring it will affect PLC performance in the house. For the best results, we recommend to connect an electrical noise filter with the appliances such as: Battery chargers (including cell phone chargers) Hair dryers Power drills Halogen light Vacuum cleaner Lights or lamps with touch-sensitivity feature supported Electrical Wiring The PLC device delivers data over the existing electrical wiring in the house. Actual PLC data transfer rate might vary including the transmission distance between two PLC adapters.. 37 7. SPECIFICATIONS Powerline Wireless N Extender Standards WLAN: IEEE 802.11 b/g, IEEE 802.11n LAN: IEEE 802.3, IEEE 802.3u Powerline: HomePlug AV 1.0 Maximum Throughput WLAN to Ethernet: up to 93 Mbps (Under 802.11n 40MHz) Powerline to Ethernet: TCP: 92 Mbps Frequency band WLAN: 2.4~2.4835GHz PLC: 2~ 68MHz RF Power: 802.11b TX: 16 dBm +/- 1.5dB (typ.)@1Mbps 802.11g TX : 16 dBm +/- 1.5dB (typ.)@6Mbps 802.11n TX : 14 dBm +/- 1.5dB (typ.)@6.5Mbps 802.11n TX : 13 dBm +/- 1.5dB (typ.)@13.5Mbps Sensitivity: WLAN transceiver 802.11b RX: ‐82 dBm(typ.)@11Mbps spec 802.11g RX: ‐70 dBm(typ.)@54Mbps 802.11n RX(20MHz): ‐67dBm(typ.)@ 72.2Mbps 802.11n RX(40MHz): ‐64dBm(typ.)@ 150Mbps Physical Data Rate: 802.11b: 1,2, 5.5, 11Mbps 802.11g: 6, 9, 12, 18, 24, 36, 48, 54Mbps 802.11n (20MHz): MCS0~7, Up to 72.2Mbps 802.11n (40MHz): MCS0~7, Up to 150Mbps Wi-Fi mode Wireless AP+ Bridge mode (Default) Security mode WLAN WPS PBC / PIN code, WPA‐PSK, and WPA2‐PSK PLC 128‐bit AES Antenna type 1T1R LAN port 1 port AC input 100 - 240 V 50‐60Hz Power consumption 5.28W @ 220V 4.52W @ 110V 38 LEDs POWER LED (Green); PLC Link/Activity LED (Green); Wireless & Security LED (dual color); Ethernet (Green) Buttons WPS GROUP/Pairing Power on/off RESET PLC PHY Rate 500 Mbps PLC Modulation OFDM (QAM 8/16/64/256/1024/4096, BPSK, QPSK, ROBO) PLC Distance AC Wire : up to 300 meters Max. dev in a PLC 8/16 (Active/Total) network Group Temperature Relative Humidity Dimension Certification Operating: 0~40 ℃; Storage: ‐20~60 ℃ Operating: 10~85% Non‐Condensing , Storage: 5~90% Non‐Condensing 56 x 105 x 48(H) mm FCC, CE, CE‐LVD, RoHS, WEEE 500Mbps Powerline Ethernet Bridge RJ-45 port 1 port PHY Rate 500Mbps Max Data Rate TCP : 95 Mbps, UDP : 95 Mbps Frequency Band 2 to 28 MHz, 30 to 68 MHz Access Methods TDMA and priority-based CSMA/CA channel access schemes Modulation Supports OFDM 4096/1024/256/64/16/8-QAM, QPSK, BPSK and ROBO * Dynamic channel adaptation and channel estimation maximizes throughput in harsh channel conditions, * Advanced Turbo Code Forward Error Correction, Other FW Features * HomePlug® AV MAC: TDMA and priority based CSMA/CA channel access schemes, * Integrated Quality of Service (QoS) Enhancements * Supports IGMP managed multicast sessions. Transmission Distance AC Wire : up to 300 meters 39 LAN Standards 100 BASE-TX, 10 BASE-T, PLC Standard IEEE 1901 compliant /HomePlug AV1.1 Computer OS OS independent Max. dev in a network Group 8 Active/ 16 Total Support for IPv4/IGMP v1,v2,v3 snooping IGMP Support for IPv6 and MLD v1,v2 snooping Encryption 128-bit AES Link Encryption with key management LEDs Power(green), PLC Link/Activity(green), Ethernet Link/Activity (green) Temperature Operating: 0~40 ℃; Storage: -20~60 ℃ Relative Humidity Operating: 10~85% Non-Condensing , Storage: 5~90% Non-Condensing Power Source 100 ~ 240 VAC 50/60Hz Power consumption Full load : (230 VAC) = 2.2W; Standby mode: <0.5W Certification CE, CE-LVD, FCC Class B, RoHS 40