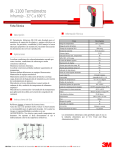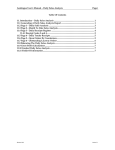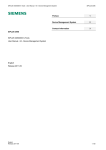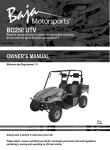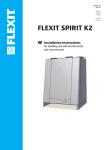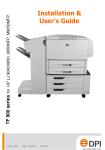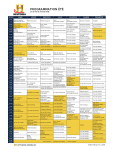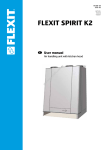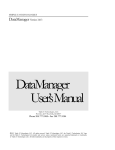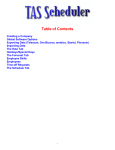Download Premium Software User Manual The Book!!
Transcript
Premium Software
User Manual
The Book!!
December 23, 2007
Premium Software
John Morgan
1901 E. Main
Henderson, Tx 75652
903-657-2147
918-398-9528
405-227-9523
Premium Software User Manual Page 1
Notes on Premium Software’s Windows Pawnshop Program
Contents of the newsletter
A.
B.
C.
D.
E.
F.
G.
H.
I.
J.
K.
L.
Installing program on computer.
Installing Printers on computer
Using SQL Data Manager
Notes on Pawn/Buy Program
Notes on Sales Program
Notes on Inventory Program
Notes on Gun Book
Reports
Program Information
Utilities
File Setup
Merchandise Scan
Premium Software User Manual Page 2
A. Installing program on Computer
The installation of the program on the computer involves two steps.
1. Install the Pervasive Database Manager.
This needs to be installed on each computer if you have a network. Just place
the CD in the computer and it should autorun. Click on the first option “Install Pervasive
(Btrieve)”. Reboot if needed and if you are not finished the setup should resume where you left
off before the reboot.
2. Install the Windows Pawnshop program.
The second option of the CD is “Install Windows Pawnshop Software” Just go
with the defaults and press enter each time a question is asked. If asked if you want to keep a
file, answer YES. Reboot if needed and if you are not finished the setup should resume where
you left off before the reboot.
3. Copy the Windows Pawnshop executable to the computer.
This only needs to be done on the server if you have a network. The next to last
option on the CD is “Install Windows Pawnshop Update”. The screen will blank out for a
minute then return back to the menu.
4. Copy data files to the server.
If you are installing a new shop, then on the CD menu click on “New Shop” then
click on “Copy Blank Files”.
If you are reinstalling from a backup, then you will need to copy the backup from
the old computer to the new computer. The folder which needs to be copied is \pawn2000.
5. You can then click on “return to Page 1”, then click on “Exit CD”
To finish setting up a single computer or server.
1. Make sure the pawn2000 folder is in the root directory of the server.
2. Close any windows you have open then right click on the desktop, go to New -->
shortcut, then type in the box c:\premsoft.exe. Then click next and name the shortcut “Windows
Pawnshop”, click next and finish.
3. Right click on the new shortcut on the desktop and left click properties. In the box
called Start In, you should have C:\. Change it to C:\pawn2000.
4. Double click the shortcut and then go to Pawn/Buy and click on Get Last Pawn. If a
pawn ticket shows on the screen then this part if finished. If you get an error message saying
that the file can’t be opened, then go to start --> programs --> pervasive --> pervasive control
center. Then click on the + in the left window, click on the 3rd line then click on top on Tools,
and click on gateway locator. Then click on the 3 dots to the right of the top box. Then go to
the C: drive then click on the pawn2000 folder and click OK. Then click on Change then click
OK. Then exit all the windows.
Premium Software User Manual Page 3
5. If you have a network (I am going to assume it is already set up with each computer having a different name, each has the same workgroup, and TCP/IP is enabled.
If you have windows earlier than XP, then you need to also enable netbeui, IPX/SPX,
with netbios enabled. If this isn’t done or you don’t know how to do it then you need
to get someone in and have them help you with this. If you aren’t using a router, then
you need to assign static IP Addresses with each computer having a different address,
such as the server having 192.168.0.1, the first station having 192.168.0.2, the 2nd
station having 192.168.0.3, etc. The subnet mask should be 255.255.255.0. You also
need to share the main computers C: drive) and need to install the program on the other
computers, then you need to follow step 1 - Installing the Pervasive (Btrieve), and step 2 Install the Windows Pawnshop Software. Skip steps 1 and 2 in the section “To finish setting
up a single computer or server”, but for step 3 do the following. Right Click the desktop and go
to New --> Shortcut --> browse. Go to Network Neighborhood (or My Network Places in ME, &
XP), go to Entire Network --> Microsoft Network --> Workgroup --> The Main Computer --> C
Drive --> click on Premsoft. Then click open --> next --> Name the shortcut “Windows Pawnshop” --> Next --> and Finish. Then right click the shortcut and left click properties. For the
cmd line you should have something like “\\server\c\premsoft.exe”, In the Start In change it to
“\\server\c\pawn2000”, by replacing the premsoft.exe with pawn2000. If it is installed correctly,
then you should be able to double click the shortcut and click on Pawn/Buy then get last pawn
and a pawn ticket should appear. You need to repeat adding the shortcut to all the computers.
6. You probably need to also make a shortcut for you backup. Right click the desktop,
go to new --> shortcut and in the box type either c:\pawn2000\backdisk.bat or
c:\pawn2000\backzip.bat. Click Next, and for the name of the shortcut you can call it Backup.
Click Next and pick out a picture (don’t take too long on this), then click finish. The backdisk
will zip the file from the C: drive and backup on the A: drive. If you have a zip disk, you will
need to check the backzip.bat file. First you need to double click My Computer to see what
drive letter is your zip drive. For this example let’s assume that it is drive E:. Double click My
Computer --> C: drive --> Pawn2000. Then right click the file backzip.bat and left click Edit.
The line should read
hcopy -uh c:\pawn2000 e:
the last drive has to match the zip drive. Change it if it needs to be changed.
Premium Software User Manual Page 4
B. Installing Printers on Computer
The installation of printers involves two steps, the first setting up the printers in the
computer an then attaching the printers to the pawn program.
1. A printer needs to be added for each function that the pawnshop program needs,
you can use the same printer for several functions, but that might involve changing paper. You
need to know what printer port and manufactory of each printer. The table below might help.
Function
Port
Manufacturer
Name of Printer
Pawn Ticket
_________ _______________
Pawn
Validation
_________ _______________
Label
Label
_________ _______________
Label
Buy Ticket
_________ _______________
Buy
Cash Receipt
_________ _______________
Receipt
Paper Report
_________ _______________
Report
Police Form
_________ _______________
Police
Jewelry Label_________ _______________
Jewelry
The ports can be:
LPT Ports such as
LPT1, LPT2, LPT3
USB Ports such as
USB001, Dot4-USB
Belkin printer ports such as
LPT1-PA, LPT1-PB, LPT1-PC, LPT1-PD, LPT2-PA, ETC.
Ethernet print switches
Networked printers such as
\\server\Pawn
It is extremely important that the name of printer is exact according to case. A printer
named Pawn is different than a printer named PAWN, and pawn. After I learned this I starting
naming printers with the first letter capitalized with the rest lower case. The share name case
is unimportant however. More about that later.
a. If you are using a printer server, Belkin box, or USB cable, install the software first.
b. Adding a local printer
To add a printer on a server, or stand-alone computer, lets start with the pawn ticket
printer. Go to Start --> Settings --> Printers, or with XP, Start --> Control Panel --> Printers and
Faxes. Double click Add Printer, click local, select the printer port, then select the manufacturer of the printer, click next and name the printer Pawn (“P” is upper case and the “awn” is
lower case). You can say no to test page and default printer (we want the Report printer to be
the default).
If you have Windows 95, 98, or Me, then right click the printer, go to properties. If this is
a server, click on the sharing tab and click “share as”, and leave the name as PAWN, also click
Premium Software User Manual Page 5
on the paper tab and slide the paper size bar to the right until you see CUSTOM, click it and in
the bottom left corner, set the height (length) to 550 and the width to 1000. These units are in
1/10 of an inch so 550 is 5 1/2” and 1000 width is 10”. If it won’t take 1000 as the width then
make it 850. This needs to be done for both the Pawn and Buy printers. For a dot matrix label
printer, you need to set the width to 1000 and the heigth(length) to 100. If you have a network,
when setting up the printers on the station, it will copy these setting to the station if they are set
up on the server correctly first. So you might test all the printers before adding printers to the
stations.
Repeat this for the other printers
If you have Windows 2000, XP, or Vista then start --> control panel --> printers. Then
click on the top click on Printer, then server properties. Check the box that says New Form,
and in the name of the form type Halfpage. In the bottom left change the width to 10 and the
height (length) to 5.5. Then click on save form. If you use a dot matrix printer for labels, go
back to the box with the name of the form (HalfPage should be there), and type Label. For the
height change it to 1. Then click on save form. Exit from this screen. From the Printers folder
click on Add Printer, click on local (you can’t use the printers which are automatically added in
stations such as Pawn on Server or Auto Pawn on Server), select the appropriate port, (if this
is a station then to select a printer located on the server such as \\server\pawn, or whichever
printer you are using) select the name of the printer, next, then call the printer Pawn. No test
page and not default (unless the Report printer). If this is a network station the port will be
\\server\Pawn. After the printer is added, the right click the Pawn printer, left click properties -> printing preferences --> Advanced. For paper size change letter to Halfpage for Pawn or
Buy, Label for dot matrix label printers, and leave it as letter for Report printer. You can try
different setting for print quality, but for Okidata 184 don’t go to 72x60. If you have an option for
Draft or Fast draft, then you might change it to those and try. If the print isn’t heavy enough then
adjust these settings.
The fun part of XP, 2000 and Vista is that the printer drivers aren’t correct with the
printers that print less than letter size. You have to edit the gpd file for those printers. Double
click My Computer--> C drive --> windows (or winnt) --> system32 --> spool --> drivers -->
w32x86 --> 3. Go to view on the toolbar at the top, and click on details. Then click on the
heading Type and look for the file type gpd, and look for a driver that resembles your printer.
For Okidata 184 this would be okd184it.gpd. Right click and click Edit if available or open if
not. If you click open then click select program from list and then click on notepad. Go to Edit
on the tool bar at the top and click on Find. In the Find What box type in customsize. It should
bring you to a line that has the word customsize in it. Click cancel and scroll down a couple of
lines. You will see information like the following:
*Option: CUSTOMSIZE
{
*rcNameID: =USER_DEFINED_SIZE_DISPLAY
*MinSize: PAIR(1080, 180)
*MaxSize: PAIR(3600, 15120)
*MaxPrintableWidth: 3600
*MinLeftMargin: 0
Premium Software User Manual Page 6
*CenterPrintable?: FALSE
*switch: InputBin
Make sure that the line *MinLeftmargin: has a zero, it may have 90, or 180 there, just
delete the 9 or 18 so the number on the right is zero. If it is already zero then you don’t have to
change it. After you verify that a zero is there, then click on the x in the upper left corner and
click on yes to save. You have to do this to all non-letter sized printers. If you fail to do this then
all the printing is printed to the right about 1/4”. You also have to do this to all computers in the
network.
Don’t forget to also make the printer shareable if this is a server, if you are using an
ethernet print server, share the printer from the server which is connecting to the printer through
ip addresses, and have the stations go to the server and get the printer. It might work if you go
directly to the printer server from each computer, but windows operates a better print spooler
than the print server. You don’t make a printer shareable if it is a station in a network.
Premium Software User Manual Page 7
C. Using SQL Data Manager
There is a pretty neat feature of the new pervasive that allows you to look at the pawn
information another way. It is real handy to making mass changes to data such as when a gun
license is closed out, you can change all the guns that are in pawn and for sale and with a
single command put the old licensee as the received from. In the old gun book you can
change all guns that are in pawn and for sale and change the disposed information to the new
licensee. Then you can delete all the guns that are in the new gun book that were disposed
before a certain date so that the new gun book only has the guns for the new licensee. You can
also delete records such as old pawn ticket, sales, inventory, and transactions. Each with a
single command. I am going to try to incorporate some of this in a later version of the pawn
program.
To install the sql, the latest update should have some ddf files. Go to the MSDos
prompt (95-98 start --> programs --> msdos prompt) (Me start --> programs -- accessories -->
msdos prompt) (2000 start --> run --> command.com) (XP start --> run --> cmd)
Then type cd \
type copy *.ddf \pawn2000
type exit
Then go to start --> programs --> pervasive --> pervasive control center
Click on the + in the left window, by Pervasive.SQL 2000i
then click on the + by the computer name
then right click on databases and left click new database
in the top box name the database Pawn
in the bottom box click on the 3 dots to the right of the box and go to the C: drive and
click on pawn2000 and click OK then next (Don’t check any of the boxes)
then click finish. It should give you a message that the database was successfully
created. Click close
To test, click on the + by databases and the + by Pawn , click on tables, and double
click cust. It should show in the white box select * from “cust”
To play a little, at the end of the line add where idtype <> ‘OKDL’
Then click on the button above which will say execute query (if you put you mouse on top
of the buttons, they will tell you what they are). It is the one just to the left of the red box.
Look in the big white box and slide the scroll bar to the right and you can see the results.
You could then add in at the end of the line order by idtype The complete line would
look like
select * from “cust” where idtype <> “OKDL’ order by idtype
This is a powerful routine which no checks, so if you just do selects then you won’t get
into any trouble, but like I said we could delete or update just as easy.
Premium Software User Manual Page 8
You have to set this up only once, after that you can go back there by
start --> programs --> pervasive --> pervasive control center
Start clicking on the + in the left window until you see the pawn database then double
click the datafile you want to see. You currently cannot accurately look at data from the Pawn,
Buy, or Sales database, but you can delete old records from them if you want. Call me and I
will tell you how. Note the dates are in reverse order so 01/20/2004 would show as 20040120.
Premium Software User Manual Page 9
D. Notes on the Pawn/Buy Program
***** Always press ENTER when typing anything on the screen *****
*****Always click the green check to save, or check the O with the slash through it to
cancel add/changes ******
In the Pawn/Buy program you first need to either add a new customer, or pull up an
existing customer.
Add a new customer:
Click on the toolbar towards the top that says Add Cust. Then continue to fill out the
information. Make sure the birthday (dob) has a 4 digit year. When finished click on the green
check towards the bottom right.
Look up customer:
The cursor in the last name box, just type in part of the last name of the customer you
are trying to find. If you want you can include part of the first name. For example to look up
Premium Software User Manual Page 10
John Smith, you can type in the last name box, SMITH J, and the computer will give you the first
name it finds where the last name starts with SMITH and the first name starts with a J.
You can look up by Pawn ticket number, either use the mouse to highlight the word
Pawn Ticket and type in the number and press enter on the keyboard, or press the tab key on
the keyboard and type in the pawn ticket number and press enter on the keyboard. You could
also press tab again (or use the mouse) to go to Buy Ticket and type in a buy ticket number
and press enter on the keyboard. If you press the tab again (or use the mouse), then the
cursor will go to ID Number. Tab again to go back to Last Name.
You can also search by anything in the customer screen. If you know the first name of
the individual is BILLY BOB, then click on first name. type BILLY BOB and press enter on the
keyboard. A list will appear at the bottom half of the screen will all BILLY BOB’s in the computer. When you search this way the computer looks for a match anywhere, so if you go to
Address and type in MAPLE, then the computer will get all people who have MAPLE in the
address.
If you looked up a customer by name or by searching through customer information,
Premium Software User Manual Page 11
then after you click on the name below, if that is the wrong individual, then you can click on
Rebrowse Name to pull up the list again.
Updating customer information:
If you need to change any customer information, just click on what needs changed, such
as the address and change it. To save the change click on the green check, or to cancel the
change click on the 0 with the slash.
You can also change the ID Number of the customer the same way. If the customer is in
the computer twice with 2 id numbers, just bring up the customer with the wrong number,
change it to the correct number. When you click on the green check, the computer will inform
you that the customer already exists, are you sure. Answer yes if you are sure.
After finishing with a customer, you need to get rid of the customer on the screen by
clicking on the 0 with the slash, if you instead click on last name and type in someone else’s
last name, the computer will think you are changing the last names.
Get Last Pawn/ Get Last Buy
You quickly look at the last pawn ticket or buy ticket in the computer by simply clicking
on this box. It is located about the middle of the screen. This is especially handy if you need to
go back to put in a location, or just want to check.
Adding a Pawn Ticket or Buy Ticket:
Premium Software User Manual Page 12
After looking up a customer, or adding them and saving with the green check, then you
can just click on Add Pawn, or Add Buy. The computer starts with the amount of the pawn, your
initials, and depending on the option in file setup to stop at location (bottom left of file setup),
will continue. You continue to add the pawn ticket, putting a reference amount that doesn’t print
on the ticket, in the right box next to each line of the pawn ticket. You can also get information
from another ticket and place on a new ticket. An example would be if the wife pawned the
item the first time, then the husband brought the same item in after it was picked up. For
example, if the wife’s ticket was 025001 then on the line where you would normally type the
description, you could instead type T025001L1 and after pressing ENTER, the description that
was on 25001 line 1 would appear.
If the item is a gun, then instead of typing the description, just type G and hit enter. A
window will appear for you to enter the gun information. If you don’t have something, like a
serial number, put something there such as NV, or none. If the gun is black powder, then just
type in a description that starts with BLACK POWDER, instead of GUN.
Premium Software User Manual Page 13
Try to put each individual item on a different line on the pawn ticket, sometimes that
might be difficult, but try if you can.
When you have finished adding the pawn information, just press the Green check
towards the bottom right and the ticket will be saved and a ticket will be printed. The instructions for a buy are the same as a pawn. If you don’t want to save the pawn ticket, click the 0
with the slash at the bottom right corner and the adding pawn/buy will be cancelled.
The following list are the diferent pawn statuses:
-A
Active pawn ticket, item is still in pawn
-P
Paid pawn ticket, it has been picked up
-R
The ticket has been renewed
-E
The ticket has been expired, pulled for sale
-C
Police Confiscation, don’t forgot to put a disposed date
-H
Item is on customer hold, the customer called in
-L
Late pickup, the ticket was expired, but later picked up. Not as good as Pickup
but not as bad as Expired
The Browse screen:
If you have a customer on the screen and a single pawn or buy ticket, and the customer
has more than one ticket (look at the right side of the customer information), then you can click
on the browse pawn or browse buy buttons and see those tickets. The pawn tickets are in my
order. Oldest active first, Confiscated tickets, Expired tickets most recent first, Picked up
tickets, most recent first, then renewed tickets. When looking at the browse screen with each
ticket on a line, there is a Do box on the left, then next to the pawn description, there is a
number. This number shows you how many lines are on the pawn ticket, if you click anywhere
on the description, then a drop down arrow appears on the right, just click on the arrow and all
the items on the pawn ticket will appear in the drop down box.
Premium Software User Manual Page 14
If you click anywhere except on the Do box, or the description of the pawned item, then
the whole pawn ticket will appear.
The Do box is for multiple renewal/pickups and calculating the interest on different
dates. This only works on Active pawn tickets. Click in the Do box next to an active ticket and
a R will appear, in about the middle of the screen is an item which states “Calculator Amount”
and a calendar will appear. You can click on another date and the calculator amount will
change. If you click the Do box again, the R will change to a P, but if you want to calculate the
interest on another day, you have to click on that day again.
If you want to multiple Pickup or Renew tickets for this customer, after marking in the Do
box, click on the button toward the bottom right which says Process These Selected Tickets.
You can click on the headings to sort the pawn tickets in the order based on the heading you clicked on. For example, if you click on Ticket, then the tickets will be sorted in ascending order by ticket number. If you click Ticket again, then the tickets will be sorted in
descending order. The same with Date, Description, etc. To put the tickets back in my order,
click on Do.
Premium Software User Manual Page 15
The options on the bottom of the pawn screen (when the whole ticket is on the screen),
are the more common. PU is to pickup the ticket and Renew is to renew the ticket. If you click
on PU and change your mind, just click on the X in the upper right corner and the pickup will be
canceled.
You also have label option buttons on the bottom of the screen.
At the toolbar at the top, you have Pawn/Buy Options, and Pawn/Buy printing. By
looking at those the options should be obvious.
Special note. If you void a pawn ticket that has been renewed, the computer automatically makes the previous ticket active.
Sometimes you have a drop-down arrow next to the pawn ticket number when the whole
ticket is on the screen. If the pawn ticket has a gun, then there is a choice of go to gunbook.
This is real handy to quickly go from a pawn ticket that has a gun to its gun book entry.
If the pawn ticket has been expired, then you will have options on the drop-down next to
the pawn ticket number, of going to inventory or lookup in sales. After around 01/01/2000, I
starting keeping track of sale transactions. So if someone calls on the phone and you’ve
expired the pawn ticket, you can click on lookup in sales, and if that item has been sold, the
computer will bring up another window showing you about when that item was sold. If you click
on the new windows, then the actual sales ticket will appear on the screen.
If you need to add a pawn ticket after the fact, perhaps one missing because of a gap in
the backup that had to be restored, purchasing pawns from another shop, etc. You can get the
customer on the screen, then click Add Pawn, and instead of starting with the amount, use the
mouse to click on the XXXXXX where the ticket number will be and type in the ticket number,
press enter, type in the date of the pawn, press enter and continue typing in the pawn ticket. If
you assign the pawn ticket number, a pawn ticket won’t automatically print. The XXXXXX is
normally replace by then last pawn ticket used which can be found on the main screen, clicking
on File and Program Information.
If you failed to pick up a ticket on the correct date, or expire a ticket on the correct date,
you can pull the pawn ticket up on the screen, click the PU button, and instead of typing your
initials, use the mouse to click on the date and change the date, press enter, and then type in
your initials. If it is a pickup or renewal, the computer will store the interest as of the date you
type.
Premium Software User Manual Page 16
If you have a pawn ticket on the screen, you can use the left and right arrows on the
screen to go to the previous or next pawn ticket. Note: This is the actual next and previous
pawn ticket, not the next or previous for this customer.
If you have a pawn ticket that is being picked up, then what I call the NICS box will
appear on the screen asking you to check the name/address, etc and then click on the status
of the NICS check. If you already have a proceed then dot that box and then gun book is
completely updated. If you click on any other option, then the gun entry is left open and a new
button will appear on the main screen called Nics Gun Updates. When the individual actually
picks up the gun, the click on this button and click the appropriate box. By doing gun pickups
this way, the date in the gun book will match the date the gun actually left the store.
If the individual with a pawn ticket wants to pay on the interest, then click on Pawn/Buy
options and Renew with principal payment. When the computer asks how much, type the
amount the individual is paying you. Any extra above the interest due will decrease the principal on the new loan.
Expiring a pawn ticket involved bringing the pawn ticket up on the screen, going to
Pawn/Buy options and clicking on expire. Another window will appear where you can price the
item to be put into inventory. If the pawn item contains multiple quantities, then the cost is cost
each. For example let’s say that you loaned $50 on 10 DVD movies, When you expire the
pawn ticket, the stock number will appear, and the description will be 10 DVD movies.
Change the quantity to 10. Change the description to DVD MOVIES, and put a cost of $5.00.
If you need to print a jewelry label, then in the box for number of labels, type a J and save the
windows.
Premium Software User Manual Page 17
If you are expiring a pawn or buy ticket and don’t want to put that item in inventory, just
click on the X in the upper right corner of the “Adding to Inventory” windows.
If a pawn ticket is expired but the individual wants the item, either to pickup or to put
back in pawn, click on Pawn/Buy Options and click on Late Pickup. The computer will ask if
you want to make a sales ticket. Answer Yes so the computer will keep track of the money. By
clicking Yes, the computer will count the money coming in on a sales ticket. Don’t let the
customer sign the expired pawn ticket. If the customer wants to put the item back in pawn then
copy the ticket. If the item is a gun, the nics box will pop up and you must click either Renewed or Picked up. If you click renew, then the old gun entry will be closed out and a gun
status of Renewed will be placed in the gun book. You won’t have a 4473 for any guns with a
status of Renewed. A new gun book entry will begin with the new pawn ticket.
Premium Software User Manual Page 18
E. Notes on Sales Program
When you click on the sales toolbar at the top of any of the main screens, the sales
program appears. You can look up sales in one of three ways:
Name - Lookup by the name of the individual having bought something from you
Date - Lookup sales by the date the sale was made
Ticket Number - Lookup sale by the ticket number
There are 2 types of sales:
Add Sale - A sales ticket with the full name and address, as well as the ability to make
exempt sales and layaways.
Cash Sale - Just a quick taxable retail sales program where you can skip the name and
Premium Software User Manual Page 19
address portion.
Let’s work through a cash sales. When you click on cash sale, a screen will appear and
the cursor will be on the clerk. Type in your initials and the cursor will go to the first stocknum
(12 line limit). You can then type in the stocknumber and if that item is in inventory, the description and price will appear. If you need to change the price, you can click on the price each,
change it, and press enter, and the total will be updated. You can then go to the 2nd
stocknumber and continue adding items that are being purchased, changing the quantity or
price as you go. It is generally easier to use the arrow keys on the keyboard to move around
the sale item grid. After you are finished, you can click the green check to store the sale. If you
have a cash receipt printer, a receipt is automatically printed. Otherwise you can either click
on the print button on the bottom of the screen or go to sales printing to print a sales receipt. A
long sales receipt prints on the buy ticket printer.
If you are adding a sale and you have the items bought in the sale grid, you can also
Premium Software User Manual Page 20
click on either the subtotal or total boxes and change them. Let’s say the sales ticket is
$131.54 total. You can click on the total box and change it to 125 and the screen will show a
discount and back sales tax into the total.
If you click on the cash button and put in the amount, the computer will show you how
much change will be tendered. If you have a cash receipt printer, then the amount given to you
as well as the change will be printed.
If you have an individual item which is not taxable, such as magazines and licenses, if
you have the first character of the description an *, then the sales program won’t charge sales
tax on that individual item.
Add Sale -- The same as a cash sale except you can type in the name of the individual
purchasing the item. This must be done on gun sales. Just go ahead and put in the address,
etc. When you get to type of sale the default is TR which is Taxable Retail. All the types are:
Premium Software User Manual Page 21
TR -- Taxable Retail
ER - Exempt Retail
TL - Taxable Layaway
EL - Exempt Layaway
-will charge sales tax
-will not charges sales tax
-will not charge tax on layaway
There are some others which are sometimes used
E1 - Exempt Retail 1
E2 - Exempt Retail 2
E3 - Exempt Retail 3
E4 - Exempt Retail 4
These are sometimes used when tax exempt sales have to be subdivided. For example E1 could be for resale, E2 could be for not for profit organizations, E3 could be government sales, etc. You need to keep track of which code is used for what. This would only be
applicable for states where these need to be broken down. Another use would be in transferring between stores. E1 could be the main store, E2 could be the 2nd store, E3 could be the
3rd store, etc. If you change the sale amounts to 0 on each item being sold this way, then your
cash on your daily report won’t be out of balance. You could use this to track what merchandise is being sent to each store. On the daily and monthly reports, this will appear if you do put
in a sale figure. Perhaps the best way is to put the sale price as the cost. You can just try
different ways to see which works out best for you.
If you are adding a sales ticket and type in the stock number, and the description and
price don’t appear, you can click on Inventory on the tool bar at the top, and go straight to
inventory. Look for the item, and after finding it click on the stock number so the stock number
is highlighted. The right click the mouse and left click on Copy. Close out the inventory program, click on the sales line you are trying to add, right click the mouse and left click paste.
Press enter and the item will appear.
After adding a sale you can also click on browse sales as well as clicking on the left
arrow and right arrow on the screen. When you click on browse sales, a drop-down box will
appear. By clicking on the drop-down arrow, you can look at sales based on how you looked
up the sale. If you have a scroll mouse and the scroll is enabled, you can just click on the
browse line and roll the scroll on the mouse to have different sales ticket appear on the screen.
If you scroll to the bottom of the list and need to look for more, just click on the last item and
click on browse again. In each line after the ticket number is the type of sale and if that sale
was a layaway, then you might see TLV which is a taxable layaway void, or TLP which is a
taxable layaway paid off.
If the sale is a layaway, then you would put in a type of TL. When you click the green
check, boxes will appear to enter the layaway payments.
If you need to make a layaway payment, then get the layaway on the screen, and there
should be a drop-down to the right of the individual’s information, click on the drop-down and
you see the options. This is also how you void and un-void a layaway. After accepting a
layaway payment, if you need to print a new receipt, click on Sales Printing and then left click
on Long Layaway Receipt. If you have a cash receipt printer, a receipt would be printed autoPremium Software User Manual Page 22
matically.
You can update sales tickets, but you are on your own, nothing in inventory, gun book, or
cost of sales will be updated.
If a sales ticket is made on a gun, or a layaway is paid off with a gun, then a NICS box
will appear which allows you to update the address if needed and click on the status of the
NICS check. Click on the current status of the nics check. If proceed is checked, then the gun
will be updated in the gun book. Otherwise a Nics Gun Updates button will appear on the main
screen. This allows you to keep track of all guns which have not been picked up as well as
marking in the gun book the date the gun actually leaves the store.
Premium Software User Manual Page 23
F. Notes on Inventory Program.
In the inventory screen you can lookup inventory items by either stocknumber, description, category, and vendor. Notice the drop-down for inventory category. You can also press
the Add Inventory on the tool bar at the top.
When adding an inventory item, each item must have a different stock number. You can
use the ? to assign a ZZ number. When adding an inventory item, especially if you use the
inventory on items which are reordered, such as guitar strings, ammo, batteries, clothing,
holsters, and you want to be able to reorder this items with the computer’s help. Be sure to put
in a valid vendor and min qty. I will show you how to print an order sheet in the inventory report
section.
Premium Software User Manual Page 24
After getting an existing inventory item on the screen, you can browse these items base
on how you looked up the item. After clicking browse, you can click on the 1, 2, or 3 just above
the browse to see different information. The heading tell you what you can see. The A next to
the browse button lets you know that you are browsing all items. If you click the A, then it will
change to an I which tells you that it is only browsing items that are in stock.
Just like in sales, you can click the drop-down arrow and click on different items, or click
on the 1’st line and roll the scroll on the mouse.
Inventory options and inventory printing is on the tool bar at the top. Another interesting
feature is good for items which have been sold, especially items which have a quantity sold
greater than 1. On the tool bar, you have an option for sales history. By clicking on this, the
computer will display another windows showing each time that item was sold. Clicking on a
line in the new window will actually show you the sales ticket that item was sold.
If you have items in inventory which don’t have sales tax, if you make the first character
in the description an *, the computer won’t charge sales tax on that one item, even though the
Premium Software User Manual Page 25
sales ticket is taxable.
Inventory items that come from pawn tickets are assigned a stock number based on the
pawn ticket number and what line that item was on the pawn ticket. For example, pawn ticket
number 25001 might have three items in inventory 25001-1, 25001-2, and 25001-3. The
vendor would be PAWN. If the item came from a buy ticket, then the numbers would be
25001+1, 25001+2, and 25001+3. The vendor would be BUY.
Premium Software User Manual Page 26
G. Notes on Gun Book.
The gun book is a stand-alone record of all gun transactions. All guns in the gun book
come from either Pawn Ticket, Buy Tickets, or new gun purchases.
The gun book screen is divided into 4 sections, the left-most section is then gun number
and status, the middle section is information from whom you received the gun, the right-most
section about where the gun went, and the bottom section is the information about the gun
itself.
The statuses used in the gun book include:
-PAWN
for those guns in pawn
-PICKED UP
for those guns which have been picked up
-SALE
those guns which are for sale
-SOLD
guns which have been sold
-BUY
guns which came from buy tickets
-SALE-BUY
guns which came from buy tickets, but the buy tickets haven’t been
expired
-PAWN(SALE)-NEEDS NICS
guns where pickups or sales which haven’t been
called in
-PAWN(SALE)-DELAYED
guns which have been delayed
(the previous 2 items will be updated when using the NICS GUN UPDATES button on
the main screen and will be changed to either PICKED UP or SOLD)
-RENEWED
pawn guns which have a late pickup and that item was put back in
pawn. No 4473 will be needed. When the gun is put back in pawn, the number sequence will
start with the new number.
There should be 4473’s for all guns that have been picked up, or sold.
Premium Software User Manual Page 27
The gun number is usually a pawn or buy ticket number with either a - or a + and then
the line that gun came from. When you add guns manually, such as from a wholesaler, you
need to assign a gun number. This number cannot be one which has already been used. You
can use a ZZ number when adding a gun by putting a ? where the gun number would be.
If adding a gun manually, you probably want to make the status SALE. If you do so, they
when you click on the green check, the computer will allow you to add that item to inventory
You can look up a gun by any field which is boldfaced. Just use the mouse to click on
that field, type in what you want to find, and press ENTER.
When you have a gun on the screen, other options appear. On the Toolbar, Other Gun
Options, as well as the browse button, and the left and right arrows. The browse and left and
right arrows will look up based on how you got the record on the screen.
Premium Software User Manual Page 28
Just like in Sales, if you browse, you can click the drop-down arrow and see other
items, you can scroll them with a scroll mouse or just click on one of the guns to see the while
record on the screen. After pressing the browse button, you can also click on the 1, 2, 3, or 4
to see different information when browsing.
Premium Software User Manual Page 29
H. Reports
The Pawnshop program allows many different types of reports to be run. They range
from summary type reports such as monthly, annual, pawn balance, and inventory balance. Or
they can be reports which list items such as guns in store, inventory listing, pawn ticket listing,
or gun book. There is much flexibility in running these reports. To access reports, click on the
reports toolbar option on the main screen.
The drop-down menu shows you
-Daily Report (also found on the toolbar)
-Monthly Reports
-Monthly Summary
-Inventory Summary*
-Pawn Balance Summary*
-Active Layaway
-Yearly Reports
-Annualized Monthly
-Multi-Year Analysis
-Geographical Analysis
-Oklahoma Consumer Report (or Oregon Consumer Report)
-Gun Book Reports
-Report Listings
-Gun Listings
-Pawn Ticket Listing
-Buy Ticket Listing
-Inventory Listing
-Pawn Customer Labels (only with Eltron/Zebra label printers)
Daily Report.
The daily reports lists all the pages you select from File Setup. These are located in the
bottom right of the screen. Just put a check by each page you want printed. Of note is the
past due pawn tickets and past due buy tickets. These two items key off the number of past
due dates listed to the left. For pawn tickets, this number is the number of days from the due
date.
Oklahoma -- 1 month + 30 days
New Mexico -- 90 days
Oregon - 90 days for new loans, 60 days for renewed loans
Colorado - either 30, 60, or 90 days, selected when entering the ticket
all other states, the number of days of the loan.
The computer will add to this time the number of days extra added before printing the
ticket on the daily report. For example, if the Pawn Ticket Past Due Days is 10, then the pawn
ticket will need to be 1 month + 30 days + 10 days for that ticket to be printed on the daily
Premium Software User Manual Page 30
report.
Buy tickets listed will be the actual number of days from the date bought. In Oklahoma it
is 10 days, Texas is 20 days, In states which have no holding period, you can change this
number to either 0 or -1.
Most of the other pages in the daily report are self-explanatory. If you don’t need the
checkout page for the summary then check that box. If you need 2 pages of the police report,
or want to leave off the personal customer information then check those boxes.
Monthly Reports
The monthly summary lists all the business a month at a time. You just type in the month
and year and the computer will generate a report with each day of the month on a different line.
The report lists Pawn, Renewals, Pickups, Interest, etc. Note that the renewals are included in
the pickup column. The sales tax is for both the retail sales and layaway payments. The COS
or cost of sales is a listing of all the costs for the items what were sold as well as layaway
pickups for the month. This report shouldn’t change, it can be run at any time for any month.
The inventory summary lists the cost of all items in inventory. It is broken down by
inventory categories. Note that this report needs to be run at the end of the month because it
reflects the status of the inventory at a certain point in time. The * denotes that it needs to be
run at the end of the month.
The pawn balance summary breaks down all active pawn tickets when the report is run.
It breaks down the pawn tickets according to size and lists the total at the bottom of the report.
The * denotes that it needs to be run at the end of the month. You can check the box at the
bottom of the window for the computer to calculate the interest due for those pawn tickets.
The active layaway report lists all layaways that are still being paid. If a payment hasn’t
been made to a layaway for a while, you may need to go to the sales program and void the
layaway.
Yearly Reports
Annualized monthly report prints the same information as the monthly summary but
instead of listing the days of the month down the side, it lists the months of the year. This
report also counts tickets.
Multi-year analysis report lists a year on a line and shows averages and percentages.
This reports keys off the date the pawn ticket was written, not the date a pawn ticket was
disposed. It would be useless to include the current year and maybe the previous year if all
tickets written in that year haven’t been disposed.
Premium Software User Manual Page 31
Geographical Analysis breaks down pawn tickets by race, sex, age, and zip code.
Remember that this reports works on pawn tickets, not on customers. For example if you have
a zip code of 76543 with 3 active, 2 renewed, 8 expired, this could be just one customer or
several customers.
The consumer credit reports are for their respective states. They list the information
needed by their respective state.
Gun Book Reports
The gun book reports contains the most commonly reports needed to maintain your
computerized gun book
The first option, print guns in stores, will list all the guns that the gun book shows is in the
store for sale as well as those that are in pawn.
The 2nd option, print guns disposed by mm/yyyy will list all the guns that were disposed
that month in date order. This is a real good way to match your 4473’s. I highly recommend
that you do this at the end of each month, then paper clip this report to the front of that month’s
4473’s.
Print complete gun book prints all the information in the gun book. When the complete
gun book is printed, the computer will keep track of all guns which have been updated, so at a
later time you can print the incremental gun book. The incremental gun book will only print
pages where a gun has been changed since the last gun book printout. You have to then just
replace the pages which were printed. After the incremental gun book has been printed, you
Premium Software User Manual Page 32
have to click on Incremental Renumber so the computer can mark those guns so they won’t be
printed next time.
In order for the incremental gun book to work, there can be no duplicate guns in the gun
book. Every gun must have a different number. You can run the error check routine listed later
in Utilities. File --> File utilities --> Error Checking.
The count guns for AFT License is used to count how many guns have been received
and disposed in a time frame. This number is needed when renewing your gun license.
Report Listings
The computer has the capability to look at a file and print a report based on criteria that
you select.
Gun Listing
The first step you need to take is to select the Report format. The drop-down arrow
Premium Software User Manual Page 33
gives you the choices that are available. To see which fields will be printed, look to the left of
the field headings. For this report “Listing of Gun Information”, you will first print the Gun Number, followed by the Make, Model, Cal/Gauge, Serial Number, Date In, and the Status. If you
select another report format, then the numbers to the left of the fields will change.
The 2nd step is to determine which order you want the report to print. The drop-down
for the Sort Field will give you a choice as to your choices.
The 3rd step is to limit or define what you want to print. The drop-down next to each
field will give you a qualifier such as those listed below:
EQ
GT
LT
NE
GE
LE
CN
Equal to
Greater Than
Less Than
Not Equal
Greater Than and Equal
Less Than and Equal
Contains
Then on the right of these boxes you need to type the value that you want.
For example if you want a list of all guns received after 01/01/2004, then on the Date In
you would select GT and on the right you would type 01/01/2004.
If you also want to only print guns that are in pawn, on the status line you would add EQ
and PAWN.
In either of the date fields, you can use a complete date such as 01/05/2005. You can
also enter a date such as 01/00/2005 where the printout will contain all records in the whole
month of 01. You could also enter a date of 00/00/2004, in which case the whole year will be
selected.
Pawn Ticket Listing
You need to just click on the options needed as well as the type of pawn tickets you
want to select.
The Abbreviated listing only shows the information about the pawn ticket.
The Report with Customer History, also shows the name of the customer as well as the
history of the customer.
The Last Letter will ask for a dollar cutoff and print a tri-fold letter which can be mailed to
the customer.
Premium Software User Manual Page 34
Buy Ticket Listing
Just choose the options you want.
Premium Software User Manual Page 35
Inventory Listing
This report works like the gun book listing, you choose a format, then a sort field, and
then whatever criteria you want. For example if you would like an inventory listing with all items
in inventory, then you would go to Quantity in Stock and from the drop-down choose GT and on
the right side put a 0.
The inventory listing also has an option for ordering. If you have a minimum quantity in
the inventory file, then you can choose from the drop-down OR which stands for Order quantity.
This can be put on any line which wouldn’t have a value on the right. For example if you want to
look through inventory for everything which needs to be ordered from M&M, you would select
OR on the stock number drop-down and in vendor select EQ and on the right type M&M.
In the date field, you can use a complete date such as 01/05/2005. You can also enter
a date such as 01/00/2005 where the printout will contain all records in the whole month of 01.
You could also enter a date of 00/00/2004, in which case the whole year will be selected.
Premium Software User Manual Page 36
Pawn Customer Labels
If you have an eltron/zebra label printer and would like to print mailing labels, you can
choose this option and get a pretty detailed list of customers. You have the ability to select zip
codes as well as select only customers which have done business within a certain period of
time.
Premium Software User Manual Page 37
After selecting the customers, you can then print labels.
Premium Software User Manual Page 38
I Program Information
To go to utilies, from the main screen File --> Program Information
From this screen you can see the last pawn ticket number used, the last sales ticket
used, and the last buy ticket number used. If you need to change these, just change the number on the screen and click the green check.
In File Information, the computer will show you all the btrieve files, the file version, number of records, and the size of the files. At the bottom is the total size of all the btrieve files.
The file version should be 7. If the file version is 3 in any of the files, you need to go to the DOS
pawnshop program and recover that file. File version 7 is supposed to give you more stability
and a little more speed. You need to be at file version 7 in order to recover the files in the
Winows Pawnshop program as well as update information through SQL.
Daily information gives you your business for the day. In addition by clicking on the
drop-down to the right of each line, the computer will show you in a text box at the bottom of the
screen what information the computer used to calculate the numbers. Use the calender to
change dates.
Premium Software User Manual Page 39
The calculator will show how much interest a pawn ticket will be. Just type in the amount
of the loan.
The Active Tickets button will show you how much you have out in loan. This is the
Premium Software User Manual Page 40
same number you would get if you ran the Pawn Balance Summary.
Premium Software User Manual Page 41
J. Utilities
The utilities can be accessed from the main screen by File --> Utilities. You have the
following options
-Recover files
-lists all the btrieve files
-Edit
-edit Inventory Categories
-edit Sales Message
-edit Layaway Message
-Display Raw Data
-Change System Numbers
-Prepare Transmit Diskette
-Error Checking
-Password Maintenance
Recover Files
You might need to recover files if you cannot access information. For example if you
type in a pawn ticket number, but it isn’t found, but you can find the pawn ticket if you look it up
by the Name or ID Number. Btrieve uses internal indexes and sometimes they get confused.
The information is there, but the index needs to be rebuilt. Kind of like a card file system
where the cards are out of order. Recovering the file puts the cards back in order.
Edit Messages
Edit messages is useful if you want to change your categories, sales message which
prints on sales tickets, or layaway message which prints on layaway tickets. If you click on edit
sales/layaway message, a textbox will appear and you just change it the way you want. Don’t
type in too long of a message.
Editing Inventory categories can also be done here. The inventory program uses
numbers to store inventory categories. So inventory category 1 is the first line. Inventory
category 20 is the 20th line. Be a little careful. For example if you remove inventory category
1, then the old category 2 will now be inventory category 1. It is generally best to just change
the name of the categories or add to the end.
Display Raw Data
Premium Software User Manual Page 42
This function will probably only be used with help from Premium Software. If you think
you know what you are doing, then you are on your own.
Change System Numbers
This is where you would change any other numbers that the system uses. This is also
where you can change your inventory price code.
Prepare Transmit Diskette
This option allows you to send your pawn/buy tickets to a police department or an
organization like Leadsonline.
Premium Software User Manual Page 43
You select the date range and then select the drive letter to save the file. If you are
saving to a floppy drive, be sure to select drive A:.
The computer will tell you when you are finished. The computer creates a file called file.
Error Checking
The error checking routine allows the computer to help you find errors in the files.
Premium Software User Manual Page 44
You just select the items you want the computer to search and click on Start Scan. The
computer will then either display or print a list of errors with hopefully enough information for
you to fix them. This is especially useful for checking the guns. The biggest mistakes I have
seen are several guns all having the same number. If these are blank records, then just delete
them. The ATF doesn’t like voided guns in the gun book, so if you have any then delete them.
If you have duplicate entries with no number, then assign a number to them so that each gun
has a different gun. This is especially important if you want to use the incremental gun book
option.
If you have pawn ticket that say no interest on pawn ticket, then you probably updated a
pawn ticket to show no interest. Just change the interest to 0.
At some point in the DOS Pawnshop program, I added a routine that will get rid of the
LAST TCk= in the disposed side of the gun book on picked up guns. To do this (the ATF
Premium Software User Manual Page 45
doesn’t like LAST TCK= on picked up guns, go to the DOS Pawnshop program, reports, gun
book reports and press the letter U (make sure the caps lock is on). Wait a little while, exit the
DOS Pawnshop program and check to see if the computer replaced the LAST TCK= with the
name and address of the person who pawned the gun. If not contact Premium Software for a
fix for this.
The error check program will look for BOX numbers in the disposed side of the gun
book. You are not supposed to have box numbers in the gun book for an address of the individual who receives a gun. You might have to go to your 4473’s and find the actual address.
If you are missing a pawn ticket, you need to add it back into the computer. If a pawn
ticket was a mistake, then void the pawn ticket, don’t delete it. To add a missing pawn ticket,
pull up the customer on the screen, click on Add Pawn, then click on ticket number and type in
the 6 digit pawn ticket number. Add a 0 in front if your pawn tickets are only 5 digits long.
Press enter and type in the date, then enter and continue adding the pawn ticket. If a missing
pawn ticket has a gun, then it will be added to the gun book again, so go to the gun book and
delete the extra entry.
Password Maintenance
The program has the ability to limit access to parts of the program as well as keep track
of activity of employes. If you enable password maintenance, then each time you enter the
Windows Pawnshop Program a password box will appear. You just enter your password and
in the program on all the screen on the title bar will be included the information “Logged In As
######”. After an employee finishes using the program, they need to X out so someone else
can log in.
To add individuals to the password file, go to File --> File Utilities -- > Password Maintenance. Click on Add User, type in their initials (upper Case), their name and their level. Level
1 has the most access, Level 5 has the least access. There must be at least 1 individual with
Level 1 access. You can also go here to change someones level, delete employees, or remove all passwords.
The initial password for a new employee is their initials. I recommend that each employee makes up their own passwords that only they know. Only employees can change their
passwords.
To change a employee password, when the password screen appears, type in the
original password and check the box to change password. The computer will ask for the new
password twice to make sure they type it in correctly.
I’ll try to define what can be done at each level.
Level 1 -- Perform all functions including reports, adding new employees, deleting employees
Premium Software User Manual Page 46
Level 2 - Perform all functions as level 1 except canot add/change employees.
Level 3 - Cannot change Pawn Ticket Number, delete Pawn ticket, lookup pawn balance,
update/delete from inventory.
Level 4 - Cannot perform the following functions
Pawn
void pawn
go to information screen
merchandise scan
update pawn ticket
expire pawn ticket
remake ticket active
Buys
expire buy
delete buy
Reports
run reports
File Setup
go to file setup
Sales
delete layaway payment
update sales/layaway ticket
Inventory
see cost
Level 5 - Cannot perform the following functions
Pawn
place hold on ticket
update customer info
reprint ticket
Buy
remake ticket active
update customer info
When you use passwords the computer will store all transactions that each emloyee does. For
example, if an inventory item is updated, the transaction will store the initials of the employee
doing this. This information can be see on the detail list of the daily report or through Merchandise Scan.
When you use passwords the computer will store all transactions that each emloyee
Premium Software User Manual Page 47
does. For example, if an inventory item is updated, the transaction will store the initials of the
employee doing this. This information can be see on the detail list of the daily report or
through Merchandise Scan.
K. File Setup
The file setup portion of the program allows users to customize the program. To go to
filesetup from the main screen, file --> filesetup
This screen is divided into 3 parts, the top part is printer information. The left middle
Premium Software User Manual Page 48
and middle other information, and the bottom left is daily report information.
Printer Information
The printer information is divided into 3 parts, the DOS option, Windows Printer and
Port. The DOS option isn’t really used but is put here for reference. The windows printer
select which printer will be used by the Windows Pawnshop Program. These printers should
have been added in Section B. Installing printers on computer. Just click on the drop-down
arrow and select the printer. If you don’t have a printer, such as Cash Receipt, then just select -not available--.
These printers need to be select from the computer from which the printers are connected. So if you have a network, then they only need to be selected from the server. The
printers on the network stations still have to be setup following the directions from Section B.
The Test Printer button is used to check the print drivers you have installed for that
printer. By selecting the correct driver, the alignment would be correct.
The Port is only for reference. You can’t change that value
Other Informaton
The next section is pretty self explanatory. The defaults are what you get just by pressing ENTER. If you are adding a new pawn customer and press ENTER for city, then whatever
is in the default city box will appear. Same as with Eye Color, Hair Color, ID Type, and Race.
If you have a laser printer, you can check that box and all the reports will be previewed
on the screen. You then click on the printer at the top of the window and if the correct printer is
in the box above, just click OK. This is especially handy if you just want to look at information
and not necessarily print it, or if you need to print only certain pages of a report. If you printer
doesn’t show up in the box above, then you need to go to the printer folder and make your
report printer be the default printer.
You can have the pawn/buy tickets stop at the location box before typing the pawn/buy
merchandise by checking the box in the lower left corner, uncheck it if you don’t want to stop.
Daily Report Information
This allow you to choose which pages on the daily report you need. Probably the best
way to see them is to check them all, print a daily report, and then go back and uncheck the
pages you don’t need.
----- don’t forget to click on the green check to save any changes you have made, or click on
the X to exit without saving any changes.
Premium Software User Manual Page 49
L. Merchandise Scan
This option is found on the tool bar on the main screen. This allows you to search
through the different files. Perhaps you need to look through expired pawn tickets for an item
where you have the serial number. Or perhaps you need to look through sales tickets for a
particular description. You can also look for transactions such as updated pawn tickets, updated inventory items, deleted inventory items, etc.
You need to choose if you want to scan Pawn Tickets, Buy Tickets, Sales Tickets,
Inventory, or Transactions
Pawn/Buy Tickets
Premium Software User Manual Page 50
Transactions by Type
This allows you to search by the type of transaction, just click on the drop-down arrow
and choose the type you are looking for.
Premium Software User Manual Page 51
Premium Software User Manual Page 52
Premium Software User Manual Page 53
Index
A
I
add a new customer 10
add a pawn ticket after the fact 16
adding a gun manually 28
Adding a Pawn Ticket 12
adding gun to pawn ticket 13
individual item which is not taxable 21
installation 3
Installing Printers 5
interest calculator 41
Inventory options 25
inventory printing 25
B
L
BLACK POWDER, 13
Late Pickup 18
layaway 22
layaway payment 22
Look up customer 10
look up sales 19
lookup inventory items 24
C
Cash Sale 19
change the ID Number 12
customer screen 11
CUSTOMSIZE 6
M
D
Expiring a pawn ticket 17
Merchandise Scan 51
Monthly Report 31
Monthly Reports
active layaway report 31
inventory summary 31
monthly summary 31
pawn balance summary 31
multiple Pickup or Renew 15
F
O
File Setup 49
Daily Report Information 50
defaults 50
Other Informaton 50
Printer Information 50
O with the slash 10
Daily Report 30
ddf 8
Do box 15
don’t want to put that item in inventory 18
E
G
Get Last Pawn 12
Green check 14
green check 10
gun book 27
Gun Book Reports 32
count guns for AFT License 33
Print complete gun book 32
print guns disposed by mm/yyyy 32
print guns in store 32
print incremental gun book 32
P
Pawn Customer Labels 38
Pawn ticket number 11
Pawn/Buy Options 16
Pawn/Buy printing. 16
Pervasive Database Manager 3
Program Information 40
R
Rebrowse Name 12
Report Listings 33
Buy Ticket Listing 36
Gun Listing 33
Inventory Listing 37
Pawn Ticket Listing 35
reports 30
Premium Software User Manual Page 54
S
sales program 19
server 6
server properties 6
shortcut 3, 4
sort the pawn tickets
15
SQL Data Manager 8
status in gun book 27
T
T025001L1 13
type of sale 21
U
update sales tickets 23
Updating customer
information 12
Utilities 43
Change System
Numbers 44
Display Raw Data 43
Edit Messages 43
Error Checking 45
Password Maintenance 47
Prepare Transmit
Diskette 44
Recover Files 43
Y
Yearly Reports 31
Annualized monthly
report 31
consumer credit
reports 32
Geographical Analysis 32
Multi-year analysis
31
Z
ZZ number 24