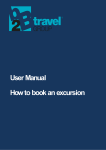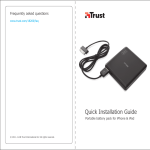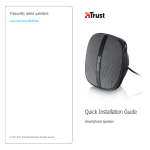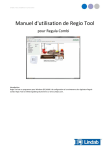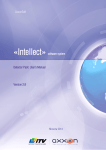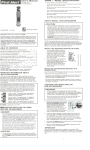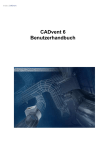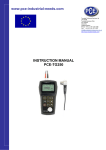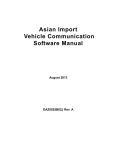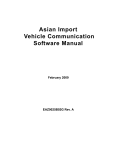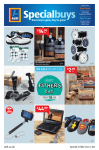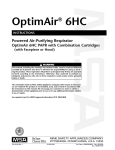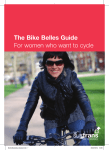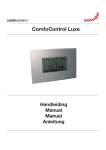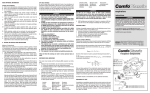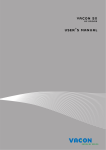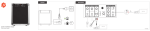Download Version LindQST 2.0 - EMAR
Transcript
USER MANUAL Version LindQST 2.0 - EMAR Content 1 2 3 4 2 My Profile: ................................................................................................................................................. 6 1.1 Create a profile: ................................................................................................................................. 6 1.2 Login: ................................................................................................................................................. 9 1.3 Edit password: ................................................................................................................................. 11 1.4 Edit profile: ...................................................................................................................................... 13 Project List: .............................................................................................................................................. 15 2.1 Create a project: .............................................................................................................................. 15 2.2 Sort projects: ................................................................................................................................... 19 2.3 Delete a project: .............................................................................................................................. 21 2.4 Sort by Tags: .................................................................................................................................... 23 2.5 Send Project:.................................................................................................................................... 25 2.6 Open Project Manager: ................................................................................................................... 27 Project Manager: ..................................................................................................................................... 28 3.1 Rename room: ................................................................................................................................. 28 3.2 Setup room: ..................................................................................................................................... 30 Setup Room ............................................................................................................................................. 30 4.1 Clone room: ..................................................................................................................................... 30 4.2 Add room ......................................................................................................................................... 33 4.3 Remove room: ................................................................................................................................. 35 4.4 Rename floor: .................................................................................................................................. 37 4.5 Add floor .......................................................................................................................................... 39 4.6 Clone floor ....................................................................................................................................... 41 4.7 Remove floor: .................................................................................................................................. 44 4.8 Add products to a room .................................................................................................................. 46 5 6 Setup Room: ............................................................................................................................................ 47 5.1 Way 1: Create a squared room:....................................................................................................... 47 5.2 Way 2: Create an angled room: ....................................................................................................... 53 Comfort Designer: ................................................................................................................................... 58 6.1 Zoom: ............................................................................................................................................... 58 6.2 Measure Distance: ........................................................................................................................... 59 6.3 Move a product: .............................................................................................................................. 60 6.4 Rotate a product .............................................................................................................................. 62 6.5 Align a product: ............................................................................................................................... 64 6.6 Show Label:...................................................................................................................................... 66 6.7 Show distance to wall: ..................................................................................................................... 67 6.8 Flow Arrows ..................................................................................................................................... 68 6.9 Rotate Flow Arrows: ........................................................................................................................ 69 6.10 Device Snap: .................................................................................................................................... 71 6.11 Snap to false ceiling: ........................................................................................................................ 73 6.12 Show critical lenght: ........................................................................................................................ 74 6.13 Ceiling: ............................................................................................................................................. 75 6.14 View the room: ................................................................................................................................ 79 6.15 Calculation Verlocity: ....................................................................................................................... 84 7 Documentation Finder: ........................................................................................................................... 85 8 Get a diffuser into a room: ...................................................................................................................... 89 8.1 Way 1: Room has been created...................................................................................................... 89 8.2 Way 2: Room has not been created: ............................................................................................... 96 8.3 Way 3: Room has been created..................................................................................................... 105 Comfort Designer ................................................................................. Fehler! Textmarke nicht definiert. 9 3 Get a water bourne solution into a room: ............................................................................................ 106 9.1 Way 1: room has been created: .................................................................................................... 106 Product Selector Water ......................................................................................................................... 106 9.2 Way 2: Room has been created: ................................................................................................... 112 Product calculator water ....................................................................................................................... 112 9.3 Way 3: Room has been created: .................................................. Fehler! Textmarke nicht definiert. Comfort Designer .................................................................................................................................. 115 9.4 .............................................................................................................................................................. 115 9.5 Way 4: Room has not been created: ............................................................................................. 116 Product Selector Water ......................................................................................................................... 116 9.6 Way 5: Room has not been created: ............................................................................................. 124 Product Calculator Water ...................................................................................................................... 124 10 10.1 Product Selector Air: ..................................................................................................................... 129 10.2 Product Selector Water: ................................................................................................................ 134 11 4 How to compare products: ................................................................................................................ 129 My Projects: ....................................................................................................................................... 138 11.1 Project List ..................................................................................................................................... 138 11.2 Print out Room report ................................................................................................................... 140 11.3 Create a room book: ...................................................................................................................... 142 ....................................................................................................................................................................... 143 12 5 Wiring Schemes: ................................................................................................................................ 144 1 My Profile: 1.1 Create a profile: Create a login so you are able to create a project and save it in LindQST It will only be the user that has access to the profile and the information. When you start up LindQst you will enter this page 6 Enter register Type in a valid email and password. Confirm password and “Register” A confirmation will be sent to your email. Enter the link to active account 7 Your account has now been activated 8 1.2 Login: Enter login Type in confirmed email and password Enter ”Login” 9 You are now logged in 10 1.3 Edit password: Enter ”My profile” Enter ”Change Password” 11 Enter old and new password and change password Continue Password have now been changed 12 1.4 Edit profile: Enter ”My Profile” Enter ”Edit contact information” 13 Edit Enter information and save. When you create a project the Profile information will automatically follow when you create a project. 14 2 Project List: 2.1 Create a project: Enter”My Projects” 15 Create new 16 This is the information from ”My Profile Information” Enter customer information and click ”OK” 17 This is the project name When you create a project automatically a floor and a room is added. Here you are able to Clone or/and add a new Floor and room. 18 2.2 Sort projects: When you have more than one project you are able sort the projects by adding a Tag name. After enter ”My Projects” you will enter this page. Enter “Manage Tags” 19 Enter a New Tag name and save. Go to “My Projects” again Here is the Tag name 20 2.3 Delete a project: You can delete a project by clicking on the ”Delete” button Click ”OK” 21 Project is now deleted 22 2.4 Sort by Tags: You can do a quick search for a project if a Tag name has been given. Here are all the Tag names 23 Here you can find all the Tags name that have been given ”Test 1” search found two Projects 24 2.5 Send Project: If you wants to share a project with some one else you can send it directly from LindQst Enter ”My Projects” 25 Enter ”send to” Enter the email you want to share your project with and if needed enter a message. 26 2.6 Open Project Manager: Enter the project name You have now entered Project Manager 27 3 Project Manager: 3.1 Rename room: Enter ”My Projects” and select a project. Right click the mouse on the room 28 Enter ”Rename” and type in the new name The new name 29 3.2 Setup room: See Setup room to continue in chapter Setup Room:47 4 Setup Room 4.1 Clone room: If you have setup a room with customized size and diffusers or chilled beams you can clone the room to make two identical rooms. Way 1: Go to ”My Projects” and select a project 30 Right click the mouse on the room Enter ”Clone” 31 Way 2 Enter ”Clone selcted” Room has been cloned 32 4.2 Add room Add a room if a new ”empty” room is needed. Here you can customize the room and add diffusers and chilled beams. Enter ”My Projects” and select a project 33 Enter ”New” and select room Have a look at the chapter: Setup Room: on page 47 34 4.3 Remove room: Mark the room that you want to remove Enter ”remove Selected” Or 35 Right click in the floor that should be removed and click on ”Remove” Floor have been removed 36 4.4 Rename floor: Enter ”My Projects” and select a project Right click on the ”Floor 1” 37 Click on ”Rename” and type in the name The new name 38 4.5 Add floor Add a new ”Empty floor” with ”empty” rooms. Customize the size of the rooms and add new diffusers or chilled beams. Go to ”My Projects” and select a project 39 Enter ”New” and select Floor. New floor is now added 40 4.6 Clone floor Clone a floor if you already have customized a floor and rooms that is needed on a new floor. Way 1: Enter ”My Projects” and select a project 41 Mark floor and select ”Clone Selected” Floor is now cloned 42 Way 2: Enter ”Clone Selected” Floor is now cloned 43 4.7 Remove floor: Select the floor that should be removed Enter ”Remove Selected” Or 44 Right click the mouse on the floor that should be removed and click “Remove”. Floor is now removed 45 4.8 Add products to a room When you add a product into the room it will be placed into different groups of categories. Some are supply products, some are exhaust. If there are products there are outside of the categories it is places on other When choosing for example an LKA it will be placed in the Supply group. You will be able to see how many Supply devices you have as the number (1) will grove as more you add. The same goes for exhaust and other. 46 5 Setup Room: Here you can customize the room as you want. You can set the length, high, comfort zone and high of false ceiling. 5.1 Create a squared room: Mark the room and enter ”Setup room” 47 Or Right click the mouse on the room and enter ”Setup room” 48 General: Room name can be changed and you can also change the room type. 49 Geometry: Here you can enter the size of the room, set the high of the false ceiling and change the size of the false ceiling. Click “OK” or “Comfort designer” in the bottom when you are finish. 50 Dimension criterias: Depending on whether you are doing the dimension in order to remove the heat loads in the room or in order to obtain the demand for fresh air with regards to content of CO2 and depending on which information you have, you can choose between the five different dimension criteria. Insert the values and click “OK” or “Comfort Designer” 51 Comfort zone: Here you can set the high of comfort zone and offset from wall. Click “OK” or “Comfort Designer” 52 5.2 Create a user defined room geometry Mark the room and enter “Setup room” Or 53 Right click on the mouse and enter ”Setup room” Enter ”Geometry” 54 Select ”UserDefinied” 55 Select ”Draw room” function 56 Click on the left mouse button when a new direction is needed Special Features: Ctrl to make 45 and 90 degree. Shift + left click mouse to undo last line. ESC to cancel polygon C to finish polygon Click “OK” or “Comfort Designer” when finished. 57 6 Comfort Designer: Toolbar: When using the Comfort Designer there are many different tools to work with. Let us go through the toolbar 6.1 Zoom: Use the ”+”-button to zoom in and the ”-” button to zoom out. 58 6.2 Measure Distance: Use the measure tool to measure a distance. For example from device to wall. Hold the right mouse button down when measuring 59 6.3 Move a product: Mark the ”Move” button Left click on the mouse and move the product to the wanted position. 60 61 6.4 Rotate a product Mark the device that should be rotated. Click on rotate button and the bar below will appear Enter the angel and press ”OK” 62 Device has now been rotated 63 6.5 Align a product: Select the device that should be aligned. Select the button “Align” and then the direction: Left, right, bottom or top. This example shows align to left. 64 Select device that other devices should be aligned 65 6.6 Show Label: Click on ”Show labels” and label will appear on the devices 66 6.7 Show distance to wall: Mark the device and click the “Show distance to wall” button. 67 6.8 Flow Arrows To show the air flow direction mark the device and click on the ”Flow Arrows” button. The green air flows arrows will appear. 68 6.9 Rotate Flow Arrows: To rotate air flow arrows click on the “Rotate arrows of selected device” and the toolbar will appear. Enter angel and press ”OK” 69 Angel of air flow is changed. 70 6.10 Device Snap: When adding a wall diffuser to a room you can by using the function “Device snap” put the diffuser outside of the room and into the wall. 71 Click on the ”Device Snap” button. 72 6.11 Snap to false ceiling: By using this feature the device will automatically be placed in the center of the false ceiling plates. 73 6.12 Show critical lenght: To show critical length click on the “Show critical length” and the green line will appear. It will turn red if the length is critical 74 6.13 Ceiling: 75 Show/hide World grid Show/hide Comfort zone 76 Show/hide false ceiling Move false ceiling 77 Hold the right mouse button down and drag the ceiling to wanted position 78 6.14 View the room: On top of the toolbar you can choose to see the room from different angles. Here you can see the false ceiling and the device from top, front, right and the critical view. Top view: Here you can see the size of the room (4x4m) and the device in the middle. The light blue square in the middle is the comfort zone. The dark blue is outside of the comfort zone. The squares in the middle is the plates of the false ceiling. 79 80 Front view. The grey box is the device and the grey line underneath is the false ceiling. Blue square is the comfort zone 81 Right view. Same as front view 82 Critical view: Here you can see the critical view. If critical the green line will turn red 83 6.15 Calculation Verlocity: Calculation of velocities with thermal air flows taken into account demands very detailed information of all thermal conditions in the room and advanced tools to solve comprehensive and complicated equation systems (e.g. CFD). In DimComfort 4.0 simpler formulas is used based on air jet theory and experience from laboratory tests. Therefore calculations must be considered as a realistic estimate of the maximal velocity in the occupied zone. The occupied zone is defined in the Room Setup menu with the following defaults for mixing ventilation: height hocc = 1,8 m, distance from wall xocc = 0.6 m and velocity requirement of 0,2 m/s. Here you can se the Velocity diagram 84 7 Documentation Finder: Enter ”Documentation Finder” 85 Type in criterias in both Production Catagory and Product or just in one of them. You can also do a Free Search. A picture of the product appears when search is done as shown 86 Here is a short description of the product 87 Here are the related documents of the product. Enter the documents by clicking on the documents 88 8 Get a product into a room: 8.1 via Product Selector Air – room has been created When searching for a diffuser you can do a search by one or more criterias. However Air Flow MUST be defined Here you can choose room type Choose one or more criterias Air Flow must be defined yHere you can choose product catagory 89 Update search and show results 90 Choose a product by clicking on the name of the product 91 Add to project OK=> Comfo 92 Change floor or room if necessary. Press ”OK” Go to Project or directly into Comfort Designer 93 Enter ”room” and the ”Comfort Designer” Mark the room and enter ”Comfort Designer” Or right click on the mouse and enter ”Comfort Designer” 94 Diffuser is now added to the room 95 8.2 via Product Selector Air - Room has not been created: Here you can choose room type Choose one or more criteria Define Air Flow Choose Product Catagory 96 Update search and show results 97 Choose a product by clicking on the product 98 Add to project 99 Create now 100 Type in customer informations 101 Your profile informations Mark the room and Enter ”Setup room” Or right click on the mouse and enter ”setup room” 102 Enter ”Geometry” and type in size of the room and ”Update” 103 Enter”Comfort Designer” Diffuser has now been added to the room 104 8.3 Via Comfort Designer Find Diffuser Or right click on the room and enter ”Find Diffuser” See way 1 to continue in chapter on page 89 105 9 Get a water borne solution into a room: When searching for a Water Bourne Solution you can do a seach by one or more criterias. However capacity MUST be defined 9.1 Product Selector Water - room has been created: Choose ”Product Selector Water” Capacity must be defined Choose Product Catagory Choose Product Selection Search 106 Update search and show results 107 Choose a product by clicking on the product name 108 Add to project 109 Click ”OK” Enter ”Comfort designer” 110 The product is now added to the room 111 9.2 Product calculator water - room has been created: Use Product Calculator Water if you know what product you want but needs to have a close look at the performance of the product Enter ”Product Calculator Water” Choose a product 112 Add to project Click ”OK” 113 Enter ”Comfort Designer” The product is now added to the room 114 9.3 Comfort Designer Find Device and enter”Find Chilled Beam" Or right click the mouse on the room and enter ”Find Chilled Beam” See way 1 to continue in chapter Product Selector Water - room has been created:106 115 9.4 Product Selector Water - Room has not been created: Enter ”Product Selector Water” Here you can choose room type 116 Here you can choose one or more criteria Air Flow must be defined Update search and show results 117 Choose a product by clicking on the name of the product 118 Add to project 119 Enter ”Create now” Type in customer informations Your profile informations Click ”OK” 120 Enter ”Setup Room” Or right click the mouse on the room and enter “Setup room” 121 Enter ”Geometry” and set the size of the room. “Update results” Enter ”Comfort Designer” 122 The product is now added to the room 123 9.5 Product Calculator Water - Room has not been created: Choose a product 124 Add to project Enter ”Create now” 125 Type in customers informations Your Profile informations Click ”Ok” 126 Enter”Comfort Designer” Or right click the mouse on the room and Enter “Comfort Designer” 127 Product is now added to the room. Now you can setup the room 128 10 Compare products: 10.1 Product Selector Air: Choose Product Catagory 129 Choose one or more criterias Air Flow must be defined Update search and show results 130 Choose maximum 3 products and click ”Compare” 131 Choose one product and enter ”Select” 132 Now you can add the product to a project, generate a PDF-file or generate a DXF-file (CAD-File) 133 10.2 Product Selector Water: Choose criterias if needed Update search and show results 134 Air Flow must be defined Choose maximum 3 products and click ”Compare” 135 Choose one product and enter ”Select” 136 Now you can add the product to a project, generate a PDF-file or generate a DXF-file 137 11 My Projects: 11.1 Project List 138 Enter ”My Projects” Here is a list of all active projects 139 11.2 Print out Room report Enter a Project Enter ”Comfort Designer” 140 Enter ”Generate Report” Choose one or more pages and click ”OK” 141 11.3 Create a room book: Create a room book if you have a project with many Buildings, floors or rooms. It makes it easier and will help you to get a great overview of the project. Enter ”My Projects” Open 142 Enter ”Generate room book” and an excel document will appear. 143 12 Wiring Schemes: The Wiring scheme helps you to see how the regulation units are wired. The example shows a Regula Combi connected to a water unit with a Regula connect card and actuator 24V Enter ”Wiring” 144 Select a Regulation unit Select a program 145 Choose Connect card Choose actoator for heating Choose actuator for cooling This is how the current scheme looks like Reset to make new scheme or Generate a PDF-file with the current scheme 146