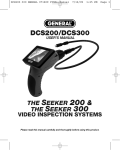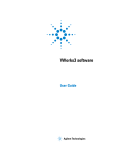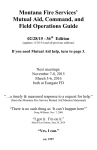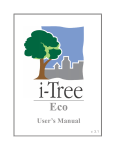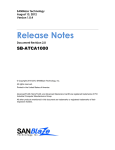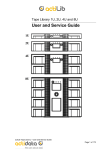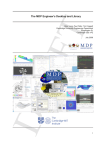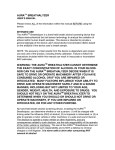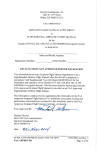Download CHEM MASTER 2000
Transcript
CHEM MASTER® 2000 DEMONSTRATION DISK INSTALLATION INSTRUCTIONS AND DEMONSTRATION TUTORIAL Developed by: EHS INNOVATORS 1-877-392-3474 CHEM Master® 2000 Setup Instructions Introduction CHEM Master® 2000 is a powerful state-of-the-art software system which is designed to ease the burden of hazardous materials management and right-to-know reporting. CHEM Master 2000 is compatible with Microsoft Windows® 32-bit operating systems, such as Windows 95 and 98. It is also compatible with Windows NT 4.0 and other local area network systems, such as Novell Netware. System Requirements S S S S S S S Intel® Pentium®processor (100mhz or higher) Windows 95, 98, NT 4.0 or Novell Netware Memory - minimum of 32 MB 10 MB free disk space VGA monitor (your video driver’s setup should support at least 32,000 colors) Microsoft® or 100% compatible mouse Windows compatible printer (page printers only, pin-feed printers are not supported) Before Starting Read the CHEM Master 2000 License Agreement in its entirety during the installation process and contained in the on-line User Guide. Consider all the terms and conditions of the aforementioned License Agreement. If you do not agree to the terms of this License Agreement, do not install the CHEM Master 2000 demonstration software - the EHS Innovators does authorize licensing of this software to you. By installing the CHEM Master 2000 software, you hereby agree to all the terms and conditions of the License Agreement. Make sure that no other Windows or DOS programs are running before you install CHEM Master. CHEM Master installs shared components that may be already in use by other programs. If CHEM Master attempts to install a component which is in use by another program, the CHEM Master installer may skip that component. The result could be an incomplete installation. If you’re not sure if any other programs are running, restart Windows before performing this installation. -1- CHEM Master® 2000 Demo Setup Instructions Steps to Installing the CHEM Master 2000 Demo Website File Installation - to be used if installing a file downloaded from the EHSI website. S S S S S Move the CM2000DEMO.EXE file, which was downloaded from EHS Innovators’ website or provided on diskette, to a temporary directory/folder on your hard disk. Using the Windows Explorer or Run command to execute the CM2000DEMO.EXE file Follow the installation instructions on the screen When asked for the Unlock Key or System Activation Code, enter DEMO After installation, delete the contents of the temporary directory/folder. CD-ROM Installation - to be used if installing a demo supplied by EHSI on CD-ROM. S S S S Place the CHEM Master demonstrationCD-ROM into your CD-ROM drive. If your CD-ROM is enabled for auto-startup, the CHEM Master setup program will start automatically. Follow installation instructions on the screen. If the CHEM Master setup program does not start automatically, then you will have to manually run the setup program. You can manually run the setup program from either Windows Explorer or by using the Windows Run menu option. The name of the CHEM Master setup program on the CD-ROM disk is SETUP.EXE. For more information on how to run programs from the Windows Run menu or from Windows Explorer, consult either the Windows on-line help system or your Windows operating system printed documentation. Follow the installation instructions on the screen When asked for the Unlock Key or System Activation Code, enter DEMO. CHEM Master 2000 Menus and Shortcuts in Windows Once CHEM Master 2000 has been successfully installed, a menu item named “CHEM Master 2000" will be placed into the Programs menu. The CHEM Master 2000 menu will have three menu items: CHEM Master 2000 CHEM Master 2000 User Guide Uninstall CHEM Master 2000 A shortcut named “CHEM Master 2000" will also be placed on the Windows desktop. -2- CHEM Master® 2000 Setup Instructions Location of CHEM Master 2000 Software & Data Files Your CHEM Master 2000 software files will be placed into the folder/directory that you designated during installation. Your CHEM Master 2000 data files will be placed in a folder/directory named DATA directly underneath the software folder/directory. For example, if you installed CHEM Master 2000 using the default folder/directory, your data will be located in “C:\CM2000\DATA”. Running CHEM Master 2000 You can start CHEM Master 2000 by clicking the mouse on the CHEM Master 2000 shortcut on the desktop or by clicking on the CHEM Master 2000 menu item in the Windows Program menu. Before running CHEM Master, it is highly recommended that you read the Getting Started section of the electronic CHEM Master 2000 User Guide. Note the User Guide can also be accessed by pressing [F1] or clicking the Help menu item in the program. Instructions on accessing the CHEM Master 2000 User Guide will be discussed in the next section. The first time CHEM Master 2000 is run, you will be prompted to enter a CHEM Master unlock key. Enter the unlock code DEMO, then click OK CHEM Master 2000 User Guide An extensive CHEM Master User Guide is provided in electronic form and is in Windows Help format. You can access the CHEM Master 2000 User Guide by clicking the mouse on the CHEM Master 2000 User Guide menu item in the Windows program menu. Note: The CHEM Master 2000 User Guide is also available as on-line help when activating the Help function inside CHEM Master. Uninstalling CHEM Master 2000 In the event you need to uninstall CHEM Master 2000, an uninstall option is available of the CHEM Master Program Group. You can access the Uninstall CHEM Master 2000 option by clicking the mouse on the Uninstall CHEM Master 2000 menu item in the Windows Program group. The CHEM Master 2000 uninstall option will completely remove the software files from the folder/directory the you designated during installation. The uninstall option will also remove any files or directories that are directly underneath this folder/directory, including any Data files. The uninstall option will not remove any data files that have been moved to a folder/directory that is not directly underneath the software folder/directory. -3- CHEM MASTER 2000 DEMONSTRATION TUTORIAL DEMONSTRATION OVERVIEW This tutorial is designed to show an overview of the major modules and features of the CHEM Master 2000 product in conjunction with the CHEM Master 2000 Demonstration Disk (CM2000DEMO.EXE). The Demonstration Disk is available FREE of charge through the EHS Innovators web site (http://www.ehsi.com). By following this tutorial we hope you will see the quality and depth of the CHEM Master product. Feel free to explore the features not specifically described. Note the demonstration software is a live, interactive version of the software. Therefore, you can enter and report on almost any information as you would in the regular full product. The only limitations are on the numbers of entries that may be made and limitations on certain regulatory reports. Contact EHS Innovators (877-392-3474 or email - [email protected]) with any questions. STARTING & NAVIGATING IN CHEM MASTER 1. If not done so already, install the CHEM Master 2000 demonstration software following the installation instructions above. 2. Click on the CHEM Master 2000 (Demo) icon to start. 3. When the program starts, a window will appear asking for you to Enter the CHEM Master Unlock Key. Type in demo and click OK. You are now in the main CHEM Master window. Note that this window consists of a series of menu options on the top menu bar. Most of the time for this demonstration you will be working in the Files and Reports menu options. To select them, simply click the menu item and select from the lists of menu choices. You may also click on the large icon buttons which correspond to the main files - Materials, Inventory, MSDS File Drawer (“MSDS”) and Form R. To exit CHEM Master, you may click \Files\Exit at any time. In addition to the information presented in this demonstration, note that the Help menu item will call up the normal on-line program help function describing each feature or function in detail. Note this is the actual full CHEM Master 2000 Help file. MATERIALS FILE The Materials file forms the hub of the CHEM Master system. In the full product, this file contains a chemical database of over 5,000 chemical materials regulated by a wide variety of federal and state agencies, such as EPA, OSHA, and DOT. Most of these chemicals are pure materials. Most of the “chemicals” which the user adds to this database will be mixtures and tradename chemical products composed of more than one ingredient. Only 10 chemicals have been preloaded into the demonstration software; you may add another 5 Materials (either pure or mixtures) before the demonstration becomes nonfunctioning. The purpose of the Materials file is to define each chemical product so that proper spellings, identification numbers, hazards, ingredients, and other chemical or physical data are reported in other modules. In order for chemical products to be reported on regulatory reports or complex inventory reports, the products must -4- exist in the Materials file. 1. Click \Files\Materials or the Materials icon button to enter the Materials file. All 10 Materials in the sample database are listed on the “navigation pane” at the top. Scroll through the Materials in the file by clicking the up/down arrows to the right of the chemical names. 2. Select “Acme Glass Cleaner” by placing the cursor on the yellow Starting With bar to the right of the navigation pane, and enter the letters ACME. Note that the navigation pane highlight bar positions itself based on the closest match to the letters entered. CHEM Master also allows searching of the Materials database by a wide number of other criteria. By pressing the Search button to the right you can locate a chemical by any Common Name, Synonym, CAS Number, Product Code, MSDS Number and other selection criteria. “Starts with” and chemical phrase “contains” searches are also available using the Search button. Note your choices may be limited in this demonstration. Note the Materials file is divided into multiple subsections corresponding to the 8 tabs. 3. Click the Identification tab. The Identification tab contains the primary Material/chemical name, ID numbers and alternate means of selecting the Material. The Material Name, CAS Number, Product ID, MSDS Number and Internal Identifier, for example, can always be used as alternative identifiers to the Material Name. a. The Material Type is a powerful feature of CHEM Master 2000. It categorizes different chemical products by their usage or product types. You are completely free to enter whatever grouping names you like, or use the Lookup button to lookup previously entered Material Types. Since no other Materials Types have been entered in the demo database, type “JANITORIAL” into this space. We will use this in the Inventory file to look up products by Material Type. b. The Synonyms Editor box at the bottom of the form is used for specifying synonym or alias names for chemical products. An unlimited number of Synonyms may be entered for each product. The only restriction is that synonyms may not duplicate common Material Names or other Synonyms. To add a synonym, simply click the Add button name. Press the Save button 4. in the Synonym Editor area; then enter a new to save your new alias. Click the Emergency tab. The front of this tab contains emergency information, such as NFPA and HMIS Hazard Ratings, and North American/DOT Emergency Response Guidebook number (if applicable). A Hazard Label alternate tab provides access to the specification of default OSHA Hazard Labels. The full North American Emergency Response Guidebook (NAERG) is normally available for all chemicals listed in the book by DOT. However, note this demo does not contain the guidebook. When present in the full product, the guidebook pages corresponding to each product can be viewed and printed. A new guide can be assigned to a product not normally listed in the NAERG by pressing the wrench button next to the Guide #. If the product has been assigned a DOT ID number in the Regulatory tab (\Regulatory\Federal), CHEM Master will automatically determine the applicable guidebook reference. a. Next, click the Hazard Label tab. The Hazard Label establishes the default specification for each Material when printing its OSHA Hazard Communication label. The Hazard Label tab allows you to specify what information should be included or excluded on each OSHA Hazard Label, and -5- any wording you’d like to appear on the label. 5. Click the Physical Data tab. This area describes physical data about the product, such as the density needed for volume to weight conversions, the physical state of the product, the chemical formula and VOC information. 6. Click on the Ingredients tab. All ingredients already entered for Acme Cleaner are displayed in the navigation pane. Use the arrow keys inside the form to scroll down to any ingredient and click on it. Adding ingredients is done in the same way as adding Synonyms in step 3. Note the CAS Number, range of concentrations and even default concentrations to be used for Tier 2, TRI and Accidental Release Prevention reporting may be recorded. When performing inventory or regulatory reporting CHEM Master analyzes ingredients within mixtures within mixtures an incredible 10 layers deep to account for complex mixtures. 7. Click on the Regulatory tab. Notice this tab is further subdivided into 8 more subtabs corresponding to different regulatory headings. 8. a. Th OSHA tab defines the hazards and carcinogenicity of the product. The hazards correspond to OSHA’s 23 categories, and the carcinogenicity status of the product. Clicking on each hazard checkbox automatically updates the proper SARA Hazard Classification(s) in the RTK tab. b. Click the SARA tab. The SARA tab contains the SARA Title III classifications and reporting thresholds needed for federal right-to-know reporting, such as for SARA Title III Tier II and TRI/Form R. c. Click the Federal tab. The Federal tab is used for identifying chemical substances covered under a variety of Federal regulatory requirements, such as hazardous materials transportation and wastes. d. Click the ARP tab. Substances regulated under the Clean Air Act (112(r)) lists of Hazardous Substances or their corresponding state regulations have been checked and the Threshold Quantities for reporting specified. Hazardous substances under OSHA Process Safety Management regulation are also in the database (note this demo may not contain data in these fields). e. Click on the State and Local tabs. Both contain information necessary for right-to-know reporting under state or local right-to-know laws. This information is used with the Regulatory Reporting features of CHEM Master when generating approved right-to-know reports. f. Click the Limits tab. Exposure limits from OSHA and ACGIH have been assigned to all applicable chemicals in the CHEM Master full database. Note that Acme Cleaner does not have exposure limits listed because it is a tradename mixture. Only its ingredients, such as acetone or formaldehyde, may have exposure limits. Exposure limits are entered in the same manner as synonyms and ingredients. Note, however, that since the base CHEM Master database contains all OSHA and ACGIH exposure limits for specifically regulated substances, you should rarely have to enter a new limit, except for generic categories and limits from other companies. Click the Defaults tab. The defaults tab contains default container information to be used in the Inventory file. These defaults can be changed interactively, but are helpful in reducing inventory data entry time. In addition, the Inventory Message (at the bottom of the form) provides a means to alert data entry people of special conditions affecting the chemical whenever entering new inventory records. Enter the following information in the spaces provided - -6- Container Size Quantity Unit Container Type = Storage Pressure Storage Temperature Inventory Message = 55 = gallons steel drum = Ambient = Ambient = Approved by Safety for Purchase Use the pull-down menu arrow or enter the first letter(s) of each field value to speed entry. 9. Click on the Suppliers tab. The Suppliers tab contains information on the suppliers of each product. Note this information includes information on the companies supplying the product, the date(s) of their MSDSs and whether each of those MSDSs are adequate. The supplier tab is used as a filter in CHEM Master to automatically generate standard letters requesting MSDS and additional information. To add a new supplier, click the Add button Lookup button , and select a Supplier from the Company table using the , then save. 10. Click the Other tab. The Other tab contains the Flags file of CHEM Master. The “Flags” feature is a powerful searching function available only in the advanced versions of CHEM Master. A “flag” code has been supplied for each OSHA Hazard checked in the Hazards tab. The user can make up additional codes and definitions for these codes using the Flags table (\Tables\Flags). Using the Flags, you can search for all chemical materials causing eye irritation or any other user-defined criteria having one Flag or multiple Flags. An unlimited number of searchable Flags may be assigned to each product. This provides powerful reporting in the inventory file when searching for inventory items meeting specific criteria. Lets finish the tour of the Materials file by reviewing its reporting features. 11. Click on the Reports menu item, then select Materials (\Reports\Materials). Note a variety of reports are listed relating only to the information in the Materials file. These reports are not linked to inventory information at this point (Inventory reports are under \Reports\Inventory). The \Reports\Hazard Labels menu item allows printing of hazard labels from the Materials file. These labels can be filtered by Material or Location. Click on \Reports\Hazard Labels\Material Name and note the variety of label types that may be printed corresponding to OSHA and different state labeling formats and sizes. Feel free to print sample labels from the Materials file. 12. Click on \Reports\Suppliers\MSDS Request Letters. Note you can send letters to one or more suppliers or for one or more materials. Select from a series of user defined form letters you develop in the Form Letters Table (\Tables\Form Letters). Even the Facility, MSDS dates and whether MSDSs are adequate can be used as filters for generating letters. As you have seen, the Materials File performs a wide number of functions for providing you with important chemical information and tracking chemical suppliers for use in acquiring MSDSs. Feel free to play by adding new Materials to the database, then printing Material Profiles and Material reports or labels. INVENTORY FILE The Inventory file records and reports on chemical materials stored at an unlimited number of Facilities and Locations. Facilities are set up in the Facilities Table (\Tables\Facilities); Locations within Facilities set up on the Locations Table (\Tables\Locations). The demonstration has already established a sample -7- test facility and chemical storage locations within that facility. 1. Click on \Files\Inventory or on the Inventory icon button. The navigation pane of the Inventory file displays a list of chemical materials entered into the Inventory file, sorted by chemical name. In our demonstration, note the presence of 3 Acetones. These are Acetones listed in the test facility in 3 Locations. Scroll down the list and click on each inventory item to see how the inventory form changes. Once again, you could use the Starting With bar or Search button to find a chemical product in inventory. Let’s say you wanted to browse chemicals in specific locations rather than throughout the whole facility.... 2. Go To the Location Filter field at the bottom of the form a. In the Location Criteria field, press the lookup button , select Operations Packaging Department. Notice the inventory navigation pane now shows only Acme Cleaner in the Operations Packaging Department. Each inventory record can contain multiple levels of detail depending on the complexity of reporting and recordkeeping requirements. The tabs in the Inventory file summarize four parameters of inventory data. The Inventory tabs include an Summary, UsageCalc/Other, QtyCalc, and TransCalc. ! ! 3. Summary tab - contains summary data about the inventory locations of each substance, the average & maximum quantities of each, dates of existence in inventory and container information. UsageCalc tab - The UsageCalc/Other tab is used mostly for Form R to accumulate inventory information on the usage of the product using beginning and ending inventory balances, as well as purchases. This information can also be used to estimate Average and Maximum Quantities. Click the UsageCalc/Other tab and enter the following information Beginning Balance 100 gal Purchases 1000 gal Ending Balance 250 gal The Total Usage is calculated based on this information. The Total Usage is presumed to be all Process Usage (as defined by EPA). To change this, move to the Otherwise Used field and enter 250, then click the button labeled “Calculate Process Usage”. Notice how the Process Usage field is decreased by the amount Otherwise Used. CHEM Master utilizes EPA-approved formulas in calculating and documenting usage quantities for Form R reporting. 4. CHEM Master can also estimate Average and Maximum Quantities based on the information entered above. Click Estimate Avg/Max to update the appropriate fields. Now click back on the Summary tab. Notice the Average & Maximum values have been updated to show the newly estimated values. In the event beginning and ending of the year balance estimates were not adequate for regulatory recordkeeping, or more detailed monthly values are available, CHEM Master provides a mechanism to collect better information. The QtyCalc and TransCalc tabs furnish very detailed means of estimating quantity based on periodic or monthly inventory values. First, notice the Inventory Year Filter at the bottom of the Summary tab form. If the year filter is now blank, this means the inventory record you edited is present in your inventory for all reporting periods between the First Date and the Last Date. However, you can also restrict any or all inventory records to specific years. This allows you to keep a copy of your inventories for each year. Since regulatory reports are based on a specific year, CHEM Master looks at the Inventory Year to filter for reportable chemicals. Those with a -8- blank year are reported only if the First Date is less than or equal to January 1 of the reporting year, and the Last date is blank, within or greater than the reporting year. You must use the Inventory Year feature to take advantage of the QtyCalc and TransCalc features. 5. Click the QtyCalc tab. The QtyCalc form estimates the simple annual Average and Maximum Quantities and Process Usage based on monthly figures of ending balance, maximum quantity and process usage. Enter your own sample values into each month. Notice how the TOTAL DAYS, MAXIMUM QUANTITY, PROCESS USAGE and AVERAGE QUANTITY (in blue) changes after each entry is made. a. When done, click the Update Summary button to update the appropriate fields on the Summary tab. 6. Next, click the TransCalc tab. The TransCalc section utilizes more detailed transaction-based data. If this information is available, you can collect data on a monthly basis, similar to the QtyCalc, and update the data to the Summary tab. The TransCalc provides better estimates of Usage and Average/Maximum Quantities because it is based on more data points of purchases, ending balances and usage. Note you can use the Summary, UsageCalc, QtyCalc and TransCalc tabs for any combination of items in inventory at any time! However, note the QtyCalc and TransCalc forms are mutually exclusive. These features give CHEM Master superior performance not only in collecting inventory information, but also estimating regulatory quantities and recordkeeping according to EPA approved methods. In addition to the above standard features, CHEM Master also offers inventorying options at additional cost ! ! TransTrak - allows cradle-to-grave tracking of each and every chemical container through the entry of inventory transactions Barcode scanners and labeling - assists in reinventory time by speeding the process of locating and recording the status of each inventory item. Barcode scanning can be configured to record each container for use with TransTrak, or simply collect snapshot average and maximum values for chemicals in the facility. Lets move on to see some other handy features of the CHEM Master Inventory file. 7. Click back to the Summary tab. Select one of the inventory records in the navigation window by clicking on it. Now, hold down the [Ctrl] key and click on the MATERIAL LOCATION and PHYSICAL STATE fields. Notice how these fields turn color to a yellowish tan. This color change means the value of these fields will be copied to the next record we add. This copy feature is available on all data fields (except checkboxes) in all files of CHEM Master. Click the Add button . Notice how the Location and Physical State values from the previous records are maintained. The values of these fields will change only when you change the manually, and the new values will be copied to the next added record. 8. While still in the add mode, enter the word JANITORIAL for the Material Name, then press the Lookup key . Notice the chemical name in the selection window lists Acme Glass Cleaner (remember we gave Acme Glass Cleaner the Material Type of JANITORIAL in the Materials file). Using the Material Type you don’t even have to know the exact names of your products, rather what types they fall into, and a list of all applicable substances will be displayed. This feature is available on all data entry screens and many reports where the Material Name is required. Select from Acme Glass Cleaner and experiment by completing the rest of the Summary tab form. Notice how the default Container Type and Size, etc., have been entered from the Materials Default tab -9- we entered earlier. Also try out the QtyCalc and TransCalc forms if you like. After adding press Save to complete the transaction. You have now entered an inventory record. 9. Now click on \Reports\Inventory. Note the variety of reports for inventory listings, filterable by locations, materials, hazards and many other criteria. Experiment by printing listings using this information. Also note that certain reports, such as the basic Inventory Listing, generate reinventory forms (either blank or completed with last year’s inventory) to be used when reinventorying your facility. Regulatory reports (\Reports\Regulatory) contain Community, Worker, Accidental Release Prevention/PSM and Form R Right-To-Know Surveys in federal, state and some local formats. (Only the federal reports are available in this demonstration) 10. Click on the Federal Tier II Reports menu item of Regulatory Reports (\Reports\Regulatory\Federal Tier II). Modify the reporting year and quantity thresholds as desired based on the sample inventory information you may have entered, then print. When you hit Print, notice this will give you a window to Print or Preview the report on screen. From there you can print the entire report or just selected pages. Note the quality and detail presented on the survey form. Many Regulatory reports can also be printed in uncoded, draft documents for review prior to submission of final surveys. Try out other reports and the different filters in each to see how many combinations of data you can get out of them. Note, you can also Browse any report output in a spreadsheet-like format, then print or export the data to an Excel spreadsheet or Foxpro database format. Once in these forms, you can selectively modify or manipulate the data as you see fit. Lets move to the next major module - the MSDS File Drawer. MSDS FILE DRAWER The MSDS File Drawer is the main mechanism for maintaining on-line copies of supplier MSDSs. 1. Click on \File\MSDS File Drawer Only 2 MSDSs have been provided with the demonstration. You can add 1 more MSDS. Note the date of the MSDS is entered next to the name on the MSDS navigation pane. Only 1 active (i.e., “Production”) MSDS may be kept for each product, although multiple Incomplete or Archive copies can be stored. 2. First select the MSDS for Acme Glass Cleaner. The two windows below the MSDS navigation pane show the major MSDS sections on the left, and subsections to the right. Three types of MSDSs are available in CHEM Master: ! scanned MSDSs ! scanned & OCR MSDSs ! manually entered into ANSI Z400 format MSDSs can be scanned using any commercially-available scanner and imported as-is into the MSDS File Drawer. MSDSs already in certain electronic formats, such as MS Word .doc files and Adobe Acrobat .pdf files can also be externally linked to the File Drawer. Scanned MSDSs run through Optical Character Recognition (OCR) software available with most scanners can be used to turn scanned documents into text. These text files can also be imported as-is or used for cutting and pasting into the manually entered -10- ANSI Z400 format available in the MSDS File Drawer. 3. Using the MSDS section, click on the first MSDS major section “PRODUCT AND COMPANY IDENTIFICATION”. Then click on “OCR TEXT BLOCK” in the subsection window. The MSDS entered in the sample OCR Text Block for Acme Glass Cleaner was copied and pasted from a scanned MSDS run through a commercially-available, third party Optical Character Recognition (OCR) software, such as OmniPage®. (You may also be able to copy MSDS text [.txt] files output by other databases directly into the File Drawer). Prior to manually entering information into the MSDS File Drawer database fields, the information in the OCR Text Block MSDS may be used as the primary supplier MSDS for review by employees. 4. Select the MSDS for Acetone from the MSDS navigation pane. Scroll through the MSDS sections. Notice that some section are field oriented; other are composed of larger text blocks. The final format corresponds to the ANSI/CMA Z400.1-1998 MSDS format. Each MSDS may be reviewed on screen, then sections printed individually or the MSDS in its entirety using the Print function. Other reports for viewing and printing MSDSs are available in the MSDS File Drawer reports (\Reports\MSDS File Drawer). Try previewing and printing the Acme Glass Cleaner and Acetone MSDSs to see the different between OCR text and ANSI-formatted MSDSs. You have now completed your tour of the basic functions of CHEM Master 2000. Using the information you have learned, go back and experiment with each module and reporting option. Assure yourself of the ease of chemical tracking and reporting. For more detailed descriptions of the features, options, controls and reports, consult the on-line User Manual or help file. Also look at the depth of the many features in CHEM Master 2000. EHS Innovators is confident you won’t find a more comprehensive system of its kind at any price. When comparing CHEM Master 2000 to other products, please take the time to compare the following features. These should convince you CHEM Master is the best! C C C C C C Error checking and data validation throughout the system - Remember, “garbage in, garbage out”! If chemical names and CAS number, etc. are misspelled or duplicated, you end up misreporting. This could result in severe regulatory citations and fines. CHEM Master prevents accidental and even purposeful data entry errors which compromise its integrity. Does the other software contain a 5,000 regulatory chemical database researched and updated by Certified Industrial Hygienists (CIH)? Can you rely on their data? Can you update their regulatory data, or are you stuck with their service for life? If you answered “no” to any question, CHEM Master is the answer. Does the other software provide you with all the detailed inventorying features, including quantity estimators, reinventory forms and reporting of ingredients 10 levels deep? Does the other software require you to input chemical data into an MSDS-like format (instead of CHEM Master’s Material file) resulting in significant man-power expense and increased liability to your organization from retyping suppliers’ MSDSs? Does the other software require you to memorize special codes and do all the code translations for right-to-know reporting; or do you enter the real units of measure and let the software do the work, like in CHEM Master 2000? How long has the other software been sold? CHEM Master has been sold since 1986, longer than most companies have been in business. CHEM Master has one of the largest numbers of installed -11- sites and satisfied customers of any comparable software. These are just a few of the basic questions. But once you answer these, we’re sure you’ll see the differences. We look forward to your continued interest and seeing you soon as a CHEM Master Customer. To Place An Order for CHEM Master 2000 Call EHS Innovators 1-877-392-3474 -12-