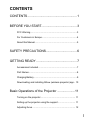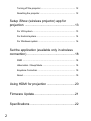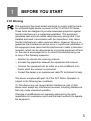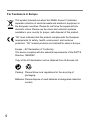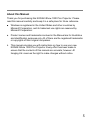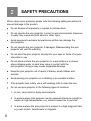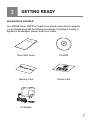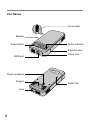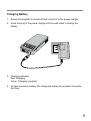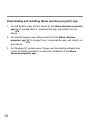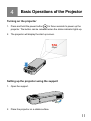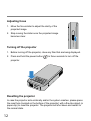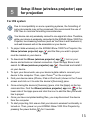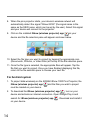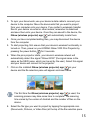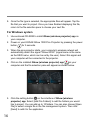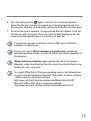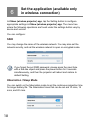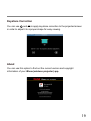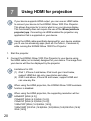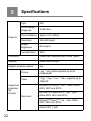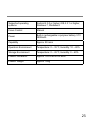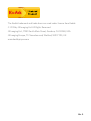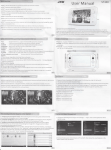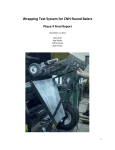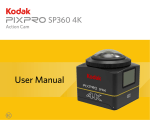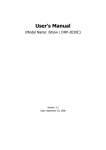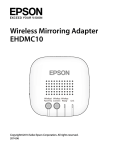Download User Manual - kodakpixpro.com
Transcript
User Manual CONTENTS CONTENTS......................................................... 1 BEFORE YOU START......................................... 3 FCC Warning............................................................................3 For Customers in Europe..........................................................4 About this Manual.....................................................................5 SAFETY PRECAUTIONS.................................... 6 GETTING READY............................................... 7 Accessories Included................................................................7 Part Names...............................................................................8 Charging Battery.......................................................................9 Downloading and installing iShow (wireless projector) app... 10 Basic Operations of the Projector .....................11 Turning on the projector......................................................... 11 Setting up the projector using the support............................. 11 Adjusting focus...................................................................... 12 1 Turning off the projector......................................................... 12 Resetting the projector........................................................... 12 Setup iShow (wireless projector) app for projection ..........................................................13 For iOS system...................................................................... 13 For Android system................................................................ 14 For Windows system............................................................. 16 Set the application (available only in wireless connection)........................................................18 SSID...................................................................................... 18 Hibernation / Sleep Mode...................................................... 18 Keystone Correction.............................................................. 19 About..................................................................................... 19 Using HDMI for projection.................................20 Firmware Update...............................................21 Specifications....................................................22 2 1 BEFORE YOU START FCC Warning This equipment has been tested and found to comply with the limits for a Class B digital device, pursuant to Part 15 of the FCC Rules. These limits are designed to provide reasonable protection against harmful interference in a residential installation. This equipment generates uses and can radiate radio frequency energy and, if not installed and used in accordance with the instructions, may cause harmful interference to radio communications. However, there is no guarantee that interference will not occur in a particular installation. If this equipment does cause harmful interference to radio or television reception, which can be determined by turning the equipment off and on, the user is encouraged to try to correct the interference by one or more of the following measures: -- Reorient or relocate the receiving antenna. -- Increase the separation between the equipment and receiver. -- Connect the equipment into an outlet on a circuit different from that to which the receiver is connected. -- Consult the dealer or an experienced radio/TV technician for help. This device complies with part 15 of the FCC Rules. Operation is subject to the following two conditions: (1) This device may not cause harmful interference, and (2) this device must accept any interference received, including interference that may cause undesired operation. Changes or modifications not expressly approved by the party responsible for compliance could void the user's authority to operate the equipment. 3 For Customers in Europe This symbol [crossed-out wheel bin WEEE Annex IV] indicates separate collection of electrical waste and electronic equipment in the European countries. Please do not throw the equipment into domestic refuse. Please use the return and collection systems available in your country for proper, safe disposal of this product. “CE” mark indicates that this product complies with the European requirements for safety, health, environment, and customer protection. “CE” marked products are intended for sales in Europe. Europe – EC Declaration of Conformity This device complies with the essential requirements of the R&TTE Directive 1999/5/EC. Copy of the EC declaration can be obtained from JK Europe Ltd. Packing: Please follow local regulations for the recycling of packaging. Batteries:Please dispose of used batteries at designated collection centers. 4 About this Manual Thank you for purchasing this KODAK iShow 1000 Pico Projector. Please read this manual carefully and keep it in a safe place for future reference. Windows is registered in the United States and other countries by Microsoft Corporation, and its trademark use rights are reserved by Microsoft Corporation. Product names and trademarks involved in the Manual are for illustrative and identification purposes only. All of them are the registered trademarks or copyrights of their original companies. This manual provides you with instructions on how to use your new KODAK iShow 1000 Pico Projector. Every effort has been made to ensure that the contents of this manual are accurate; however JK Imaging Ltd. reserves the right to make changes without notice. 5 2 SAFETY PRECAUTIONS When using a pico projector, please note the following safety precautions to prevent damage to the product. Do not dispose of improperly or expose to extreme heat. Do not operate the pico projector in moist or wet environments. Exposure to water may cause electrical shock or other injury. Avoid exposure to extreme temperatures as this may damage the pico projector. Do not operate the pico projector if damaged. Disassembling the pico projector will void the warranty. Do not point the pico projector directly into your eyes or those of anyone else while in use. Do not place or store the pico projector on a wet surface or in places where dripping water or sand may come in contact with the pico projector; doing so may cause irreparable damage. Keep the pico projector out of reach of babies, small children and animals. Avoid placing pico projector on a vibrating or an unstable surface. If the projector lens is dirty, use a soft cleaning cloth to clean the lens. Do not use pico projector in the following types of locations. 1. In rain, very humid or dusty environments. 2. In a place where pico projector can be exposed directly to sunlight or subject to high temperatures, e.g. inside a closed car in summer. 3. In a place where the pico projector is subject to a high magnetic field, e.g. near motors, transformers or magnets. 6 3 GETTING READY Accessories Included Your KODAK iShow 1000 Pico Projector box should contain the pico projector you purchased along with the following accessories. If anything is missing or appears to be damaged, please contact your retailer. Quick S tart Gui de Quick Start Guide CD-ROM STOP Warranty Card Service Card AC Adapter 7 Part Names Focus slider Speaker Power button Status indicator Earphone jack HDMI port Power inlet Tripod receptacle Support Lens 8 Reset hole Charging Battery 1. Ensure the projector is turned off and connect it to the power charger. 2. Insert the plug of the power charger into the wall outlet to charge the battery. 3. Charging indicator: Red: Charging Green: Charging complete 4. To have maximum battery life, charge the battery for at least 4 hours the first time. 9 Downloading and installing iShow (wireless projector) app 1. For iOS system users: Please search for the iShow (wireless projector) app in the App Store ® , download the app, and install it on your device. 2. For Android system users: Please search for the iShow (wireless projector) app in Google Play ® , download the app, and install it on your device. 3. For Windows 8/7 system users: Please use the installing software item on the CD-ROM (included) to conduct the installation of the iShow (wireless projector) app. 10 4 Basic Operations of the Projector Turning on the projector 1. Press and hold the power button for three seconds to power up the projector. The button can be released when the status indicator lights up. 2. The projector will display the start up screen. Pico Projector Setting up the projector using the support 1. Open the support. 2. Place the projector on a stable surface. 11 Adjusting focus 1. Move the focus slider to adjust the clarity of the projected image. 2. Stop moving the slider once the projected image becomes clear. Turning off the projector 1. Before turning off the projector, close any files that are being displayed. 2. Press and hold the power button for three seconds to turn off the projector. Resetting the projector In case the projector acts erratically and/or the system crashes, please press the reset hole (located on the bottom of the projector) with a fine-like object (a paper-clip) to reset the projector. The projector will shut down and restart to the normal state. 12 5 Setup iShow (wireless projector) app for projection For iOS system Due to incompatibility on some operating systems, the formatting of some documents may not be preserved. We recommend the use of PDF files to minimize formatting inconsistencies. Your device can only wirelessly connect to one signal at a time. Therefore, while your device is wirelessly connected to the KODAK iShow 1000 Pico Projector, live streaming functions (such as YouTube ® and Facebook ®) and web browsers will not be accessible on your device. 1. To project data wirelessly on the KODAK iShow 1000 Pico Projector, the iShow (wireless projector) app and the files you wish to project must be loaded on your device. 2. To download the iShow (wireless projector) app , turn on your device and activate an internet connection. Open the App Store ® and search for iShow (wireless projector) app . Download and install it on your device. 3. To sync your documents, use your device’s data cable to connect your device to the computer. Then, open iTunes ® on the computer. 4. Find your device name (iPhone, iPad or iPod touch) shown in the iTunes screen and click on it to enter the device's [Summary] pane. 5. Once entering the device’s [Summary] pane, click the [Apps] on the top command line. Find the iShow (wireless projector) app icon at the lower side of the Apps pane and click the icon to add the files you would like to project. 6. Once you have completed adding files, you may disconnect the device from the computer. 7. To start projecting, first ensure that your device’s wireless functionality is turned on. Then, power on your KODAK iShow 1000 Pico Projector by pressing the power button for 3 seconds. 13 8. When the pico projector starts, your device’s wireless network will automatically detect the signal “iShow-XXXX” (the signal name is the same as the SSID name, which can be set by the user). Select this signal and your device will connect to the projector. 9. Click on the installed iShow (wireless projector) app on your device and the file selection pane will appear as shown below. 10.Select the file type you want to project by tapping the appropriate icon (Documents, Pictures, or Video Files) at the top of the file selection pane. 11.Once the file type is selected, the appropriate files will appear. Tap the file that you want to project. Once you have finished displaying this file, return to the file selection pane to choose your next file. For Android system 1. To project data wirelessly on the KODAK iShow 1000 Pico Projector, the iShow (wireless projector) app and the files you wish to project must be loaded on your device. 2. To download the iShow (wireless projector) app , turn on your device and activate an internet connection. Open Google Play ® and search for iShow (wireless projector) app . Download and install it on your device. 14 3. To sync your documents, use your device’s data cable to connect your device to the computer. Move the documents that you want to project from your computer onto your device. If you prefer to wirelessly transfer files to your device via email or other means, remember to download and save them onto your device. Once they are saved to the device, the iShow (wireless projector) app will automatically locate them. 4. Once you have completed adding files, you may disconnect the device from the computer. 5. To start projecting, first ensure that your device’s wireless functionality is turned on. Then, power on your KODAK iShow 1000 Pico Projector by pressing the power button for 3 seconds. 6. When the pico projector starts, your device’s wireless network will automatically detect the signal “iShow-XXXX” (the signal name is the same as the SSID name, which can be set by the user). Select this signal and your device will connect to the projector. 7. Click on the installed iShow (wireless projector) app on your device and the file selection pane will appear as shown below. The first time the iShow (wireless projector) app is used, the scanning process may take some time to complete. The scanning time varies by the version of Android and the number of files on the device. 8. Select the file type you want to project by tapping the appropriate icon (Documents, Pictures, or Video Files) at the top of the file selection pane. 15 9. Once the file type is selected, the appropriate files will appear. Tap the file that you want to project. Once you have finished displaying this file, return to the file selection pane to choose your next file. For Windows system 1. Use enclosed CD-ROM to install iShow (wireless projector) app on your computer. 2. Power on your KODAK iShow 1000 Pico Projector by pressing the power button for 3 seconds. 3. When the pico projector starts, your computer’s wireless network will automatically detect the signal “iShow-XXXX” (signal name is the same as the SSID name, which can be set by the user). Select this signal and your computer will be connected to the projector. 4. Click on the installed iShow (wireless projector) app on your computer and the file selection pane will appear as shown below. 5. Click the setting button on the interface of iShow (wireless projector) app. Select [Add File Folders] to add the folders you would like to project. You can add up to 10 folders. You can also choose [Open File] to select a single file in the file management system. Then click [Send] to add it to the application. 16 6. Click the setting button again to return to the previous interface. Select the file type you want to project by clicking the appropriate icon (Documents, Pictures, or Video Files) at the top of the file selection pane. 7. Once the file type is selected, the appropriate files will appear. Click the file that you want to project. Once you have finished displaying this file, return to the file selection pane to choose your next file. Transmission speeds of wireless network differ due to different hardware configurations. During your use of iShow (wireless projector) app, please use genuine operating system, in order to ensure the normal operation of the program. iShow (wireless projector) app supports the use of cloud data. However, when downloading from the cloud, the cloud software may modify the name of the file. To project Office files in Windows operating system, the following two plug-ins must be installed for Microsoft Office 2007 or earlier versions: .netframework3.5 download address: http://www.microsoft.com/en-us/download/details.aspx?id=21 Microsoft Office 2007 plug-in download address: http://www.microsoft.com/en-us/download/details.aspx?id=7 17 6 Set the application (available only in wireless connection) In iShow (wireless projector) app, tap the Setting button to configure appropriate settings in iShow (wireless projector) app. The menu tree where the following operations are found under the settings button vary by device and version. You can configure: SSID You may change the name of the wireless network. You may also set the network security, and set the wireless network to open or encrypted mode. If you forget the set SSID password, please press the reset hole with a fine-like object and press the power button for 3 seconds simultaneously, and then the projector will reboot and restore to default Setting. Hibernation / Sleep Mode You can switch on the hibernation mode to set the continuous projection time for longer battery life. The hibernation times that can be set are 10 mins, 15 mins, and 20 mins. 18 Keystone Correction You can use and to apply keystone correction to the projected screen in order to adjust it to a proper shape for easy viewing. About You can use this option to find out the current version and copyright information of your iShow (wireless projector) app. 19 7 Using HDMI for projection If your device supports HDMI output, you can use an HDMI cable to connect your device to the KODAK iShow 1000 Pico Projector. This allows the projector to mirror what is on your devices display. This functionality does not require the use of the iShow (wireless projector) app. Connecting via HDMI enables the projection any application that is supported on your device. Using the HDMI cable specifically designed for your device enables you to use live streaming apps (such as YouTube ® , Facebook ®) while running the KODAK iShow 1000 Pico Projector. 1. Start the projector. 2. Connect the KODAK iShow 1000 Pico Projector to your device using the HDMI cable (not included) designed for your device. The image from your device will then be displayed by the projector. Limitations for iOS: (1) iPad 1, iPhone 4 and below, iPod touch gen 4 and below, support HDMI but can only view photos and video. (2) iPad 2 and above, iPhone 4S and newer, support HDMI and can view any file. When using the HDMI projection, the KODAK iShow 1000's wireless function is disabled. When using the HDMI projection, the supporting resolution will be: 640x480P [60Hz (4:3)], 720x480P [60Hz (4:3)/60Hz (16:9)], 720x576P [50Hz (4:3)/50Hz (16:9)], 1280x720P [50Hz (16:9)/60Hz (16:9)], 1920x1080P [23.97Hz (16:9)/24Hz (16:9)/25Hz (16:9)/29.97Hz (16:9)/ 30Hz (16:9)] 20 8 Firmware Update When there is a new version of firmware, follow the following steps to update the firmware of the pico projector: 1. Download the new firmware to the computer's hard drive. 2. Turn on the KODAK iShow 1000 Pico Projector and connect to the power charger. 3. Use the wireless network to connect the computer containing the firmware upgrade to the projector. Open a web browser, and enter the IP (192.168.203.1) to access to the firmware update interface. 4. Operate according to the instructions on the update interface to update the firmware of the projector. Only firmware update via a computer is supported. The web browser used must have the Javascript support function. You may use the following web browsers for firmware update: Firefox 12 and above IE 8 and above Google Chrome 18 and above Opera 12 and above Safari 5.1 for Windows and above Safari for MAC OS X 6.0 and above 21 9 Projector Specifications Type DLP Focus Range (diagonal) 5-50inches Throw Distance Approx.16.5-165cm Resolution 854×480 pixels Image Brightness 50 Lumens Contrast Ratio 500:1 Connector Power inlet, earphone jack, HDMI Type A Speaker Mixed stereo output Support wireless network Yes Picture *.jpg, *.png; photo supports up to 24 mega-pixels Video *.3gp, *.mp4, *.mov, *.m4v; supports up to 1080p30 Supported projection file formats Microsoft ® Word ® (*.doc, *.docx; Office 2003, 2007 and 2010) Document Microsoft ® PowerPoint ® (*.ppt, *.pptx; Office 2003, 2007 and 2010) Microsoft ® Excel ® (*.xls, *.xlsx; Office 2003, 2007 and 2010) Adobe PDF (*.pdf) 22 Supported operating systems Android 2.3.0 or higher, iOS 4.3.1 or higher, Windows 7, Windows 8 Focus Control Manual Power Built-in rechargeable Li-polymer battery 3.7V 2800mAh Capability Approx. 90 mins Operation Environment Temperature: 0 ~ 35°C, Humidity: 10 ~ 80% Storage Environment Temperature: 0 ~ 45°C, Humidity: 0 ~ 60% Product Dimension Approx. 125.0×60.0×22.5mm Product Weight Approx. 165g 23 The Kodak trademark and trade dress are used under license from Kodak. © 2013 by JK Imaging Ltd. All Rights Reserved. JK Imaging Ltd., 17239 South Main Street, Gardena, CA 90248, USA JK Imaging Europe, 71 Clarendon road, Watford, WD17 1DS, UK www.kodakpixpro.com Ver. 4