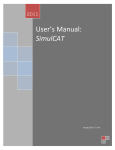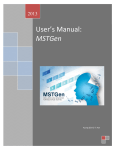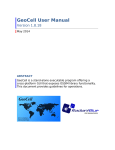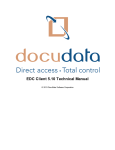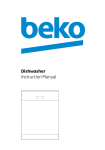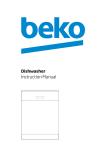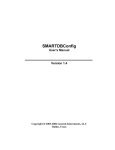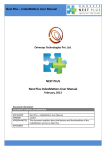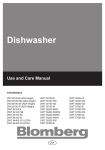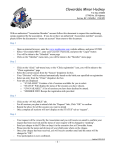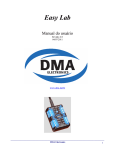Download CDS Field Link User`s Manual
Transcript
CDS Field Link Application – v5.7.4 Release Notes Sections with No Changes There were no changes to the SA Scheduling section of Field Link. Sections with Changes Today’s Events – New Color Coding Event Recap – New Color Coding, Validations, Enlarged Font Size, WGE Image Validation and Auto Save Functionality Reschedules – New Reschedule / Cancel Process Receipt Capture – Alternate Item is now Substitute Item Field Link Instructions Last Updated: 8/3/2015 Table of Contents Sections with No Changes _________________________________________________________________________ 1 Today’s Events __________________________________________________________________________________ 3 Enlarged Font Size _______________________________________________________________________________ 3 New Validation Process on the Event Recap ___________________________________________________________ 4 New Event Recap Revision _________________________________________________________________________ 5 Warehouse Generated Events _____________________________________________________________________ 15 Alternate Item is now Substitute Item in Receipt Capture _______________________________________________ 16 New Reschedule / Cancel Process __________________________________________________________________ 17 Coding the Event in Event Recaps __________________________________________________________________ 17 Updating or Setting the Date in the Reschedule queue _________________________________________________ 20 Viewing the Reason Code History in the EDDR ________________________________________________________ 20 New Check Out Warning Message __________________________________________________________________ 21 Created by Interactions Marketing 2 Field Link Instructions Last Updated: 8/3/2015 Today’s Events The new Today’s Events page has new Color Coding to display the status of your Events. This will allow you to see the status of an Event without having to open the Event Recap. On the previous version of Field Link, the color coding was simple. Before Red means the Event has not yet started. Green means the Event has started. On the new version of Field Link, the color coding has been expanded. After Red – Event Hasn’t Started (None of the Scheduled SAs have Checked In) Yellow – At least one, but not all the Scheduled SAs have Checked In Orange – All of the Scheduled SAs have Checked In Green – All of the Scheduled SAs have Checked Out Enlarged Font Size We have increased the font size in the Event Recap sections of the Field Link application to make it easier to read. Created by Interactions Marketing 3 Field Link Instructions Last Updated: 8/3/2015 New Validation Process on the Event Recap The new Event Recap also changes how Validations work. Instead of having to tap on the Save or Submit button in order to see a list of problems with the Event Recap, the new Event Recap shows all of the Validations on the Recap itself by highlighting areas with problems on the page. There are a few different ways that information is highlighted on the Event Recap: Green Check Mark This symbol means that there are no Validation Errors with a section. Inside of the different sections, some areas will be highlighted to give you a visual. Green – All Validations have passed and the Recap can be submitted. In the screenshot below, you can see that Survey Questions are highlighted in Green because they all have been answered. Green check mark and green highlighted section means everything is okay and you can move on. New Validation Symbols for Errors and Warnings Red Triangle Exclamation Point This symbol means that there are Validation Errors or Warnings within a section. This means there are things you need to fix before moving on. Red – This is a Validation Error. The data must be fixed before the Recap can be submitted. In the screenshot below, you can see that Check Out section is highlighted in Red because there is no Check Out Time for the Employee. Yellow – This is a Validation Warning. The data should be reviewed as there may be a problem with it, however the Recap can be submitted without any changes. In the screenshot below, you can see that the Breaks section is highlighted in Yellow because there are no Lunch In/Out entries. Not all Recaps require Breaks, so the Recap can still be submitted with no changes, but the Yellow highlight should bring this issue to your attention in case it needs to be updated. Created by Interactions Marketing 4 Field Link Instructions Last Updated: 8/3/2015 New Event Recap Revision We have changed the layout of the Event Recap. Managers can see all of their Event information with a minimum of having to scroll up and down on the page. An important note to keep in mind is that while the look and feel of the Recap may be different, the functionality and the tasks that Supervisors and Managers need to perform are still the same. To save room on the page, all of the Recap sections are collapsed when the Recap is opened. To expand a section to see the detailed information and/or edit the data, simply tap on the section to expand it. There are 4 expandable/collapsable sections on the Event Recap page: Employee Hours In the previous version of Field Link, you had to expand the Employee section in order to view the Employee’s Times and Tasks. This is no longer needed with the new version of Field Link. Before Created by Interactions Marketing 5 Field Link Instructions Last Updated: 8/3/2015 After Tap anywhere in the area highlighted by the red box below to expand the Employee Hours section. Once the section is expanded, you can see all of the details of the Employee Hours including Lunch In/Out times and Non Event Time information. Created by Interactions Marketing 6 Field Link Instructions Last Updated: 8/3/2015 Auto Save Functionality In the previous version of Field Link, you were required to tap the Save button at the bottom of the Event Recap in order to save any changes. Before After Created by Interactions Marketing 7 Field Link Instructions Last Updated: 8/3/2015 In the new version of Field Link, you are no longer required to tap the Save button at the bottom of the Event Recap with the new Auto Save Functionality. With the section expanded, you can edit any of the data as needed. To save your changes, simply close the section by tapping on the yellow Save Changes/Close button, swipe to another Event Recap, tap the Back button, or tap on another section on the Event Recap. Employee Survey Questions In the previous version of Field Link, the Survey Questions displayed whenever the Employee section is expanded. When the Employee Hours section was not completed in the previous version of Field Link, it would be displayed like the image below: Before Created by Interactions Marketing 8 Field Link Instructions Last Updated: 8/3/2015 With the new version, Tap anywhere in the area highlighted by the red box below to expand the Employee Survey Questions section. After When the Employee Hours section was completed in the previous version of Field Link, it would be displayed like the image below: Created by Interactions Marketing 9 Field Link Instructions Last Updated: 8/3/2015 Before When the Employee Hours section is completed in the new version of Field Link, it would be displayed like the image below: Created by Interactions Marketing 10 Field Link Instructions Last Updated: 8/3/2015 After As you can see from the image, if a Green check mark and Green Survey is displayed, it is not necessary to open the Employee Hours section and expand the information. This will save you time when auditing your recaps. Products In the previous version of Field Link, the Product Section was already expanded when you entered an Event Recap. Before Created by Interactions Marketing 11 Field Link Instructions Last Updated: 8/3/2015 In the new version of Field Link, you will need to tap on the Item section to expand the information. After Tap anywhere in the area highlighted by the red box below to expand the Product section. Created by Interactions Marketing 12 Field Link Instructions Last Updated: 8/3/2015 Once the section is expanded, you can see all of the details for the Product including whether you ran out of Product during the Event as well as the number of Units, Cost, and Tax. You will need to tap on each Product in your Event to edit the information you submitted from Receipt Capture, just like you do now. Enhancements In the previous version of Field Link, you would tap on the blue Add Enhancement button, then fill out the Enhancement information. Before Created by Interactions Marketing 13 Field Link Instructions Last Updated: 8/3/2015 In the new version of Field Link, simply tap on the blue Add Enhancement button, then fill out the Enhancement information like you did previously. Repeat this process for each Enhancement you need to add. Once you have entered Enhancements, you can expand the Enhancement section to edit it by tapping anywhere in the area highlighted by the red box below (if you have entered multiple enhancements, make sure to tap on the Enhancement you want to edit). After Created by Interactions Marketing 14 Field Link Instructions Last Updated: 8/3/2015 Once the section is expanded, you can see all of the details for the Enhancement including the Item Number and Description (not editable) as well as the number of Units, Cost, and Tax. You will need to tap on each Enhancement separately to make edits. Warehouse Generated Events In the previous version of Field Link, there was no Validation if you didn’t attach a Warehouse Generated Event form to a Recap. Before Created by Interactions Marketing 15 Field Link Instructions Last Updated: 8/3/2015 In the new version of Field Link, you are now required to attach a Warehouse Generated Event form to the Recap if you select Warehouse Generated Event as a task. After Alternate Item is now Substitute Item in Receipt Capture We have changed the button in Receipt Capture to display as “Substitute,” rather than “Alternate.” Created by Interactions Marketing 16 Field Link Instructions Last Updated: 8/3/2015 New Reschedule / Cancel Process In the current Reschedule / Cancel Process, when you Reschedule an Event, you ONLY indicate that it did not run on its original date. If the Event does not run within the 7 day Reschedule period, it moves into the cancellation queue where you assign a reason why it did not run. In the new version, if an Event does not run, it will no longer automatically move to the Reschedule queue. Instead, it will stay in Event Recaps until you Reschedule the Event. The Warehouse will still be able to execute the Reschedule as normal within 7 days. After 7 days, if the Event does not run, it will automatically disappear from your Tablets. You will no longer have a Cancellation queue. The Sales and Scheduling team will have 30 days from the original Event Date to reschedule the Event in the system. If the Event does not get rescheduled within the 30 days, it will automatically be cancelled in the Event System using the reason code you selected. When the Event is Rescheduled from Event Recaps, the Mobile App will prompt you to enter, Either “I will choose a date later” (which is preferred), or a new Date when the Event will run. You will also now select the reason the Event did not run using the same reason codes as if you had cancelled the Event. This will then move your Event to the Reschedule queue. Coding the Event in Event Recaps If an Event does not run, it will no longer automatically move to the Reschedule queue. Instead, the Event will remain in Event Recaps until it has been moved to the Reschedule queue by the EM adding a Reason Code and Date (the Date can still be chosen at a later date). To Code the Event, follow these steps: 1. Open the Event in Event Recaps 2. Scroll down and tap the Reschedule Button Created by Interactions Marketing 17 Field Link Instructions Last Updated: 8/3/2015 Before In the previous version of Field Link, a new popup would open. This would display the list of dates to choose from. You would select a new date to reschedule or choose a date later. Created by Interactions Marketing 18 Field Link Instructions Last Updated: 8/3/2015 In the new version, when you tap on the Reschedule Button, a new popup will open. Select the reason the “Event did not run because”. This does not cancel the event, it just notes why it did not run. We are continuing to use “Cancelled” in the description just to make it easy. Select the “Reschedule to” date. It is preferred that you use the default “I will choose a date later” unless you are sure of the date you will run the rescheduled Event. When you are finished, click “Submit” After Created by Interactions Marketing 19 Field Link Instructions Last Updated: 8/3/2015 Updating or Setting the Date in the Reschedule queue Once the Event has been moved to the Reschedule queue, you can still update or set Date for the Event. To update or set the Date from the Reschedule queue, follow these steps: 1. Open the Reschedule queue by tapping on Scheduling and then Event Rescheduling 2. Find the Event you are looking for in the queue and tap anywhere in the Event Row (other than the Recap Icon) to Reschedule the Event. 3. When you tap on the Event, a popup will open that ONLY allows you select a new date. Since the Event had already been Coded when you moved it from Event Recaps, you do not need to Code it again. 4. Simply tap on the Date you want to run the event for and tap on the Submit button. Viewing the Reason Code History in the EDDR There is a change in the EDDR, but only for informational purposes. Once an Event has been Coded in the Mobile App, the History of the Event will be visible in a hover in the EDDR. There are two scenarios when the hover is visible in the EDDR: 1. Pending Reschedule – The Event has been assigned a Reason Code, but no new Date has been selected for the Event to run. Hover on the Pending Reschedule Status to see the history. Created by Interactions Marketing 20 Field Link Instructions Last Updated: 8/3/2015 2. Rescheduled – The Event been assigned a Reason Code AND has been assigned a new date for the Event to run. This Event will be displayed on its New Event Date in the EDDR. Hover on the Reschedule Status to see the history. New Check Out Warning Message Due to Human Resources policies and procedures, we have added a new warning message upon Employee check out. When the employee taps “Submit,” they are confirming that the time and hours that were entered are accurate of all hours worked. After pressing Submit, they will receive the popup confirmation message that their shift has ended. Created by Interactions Marketing 21 Field Link Instructions Created by Interactions Marketing Last Updated: 8/3/2015 22