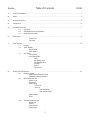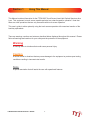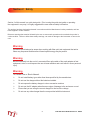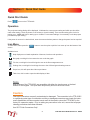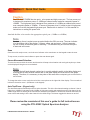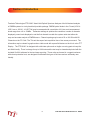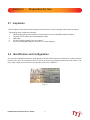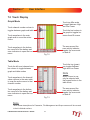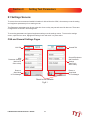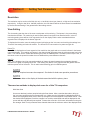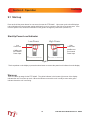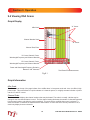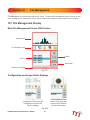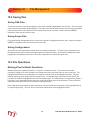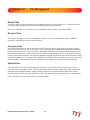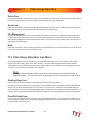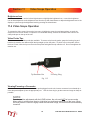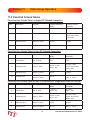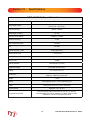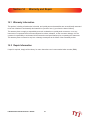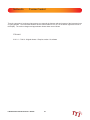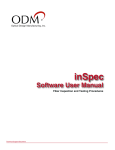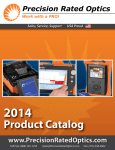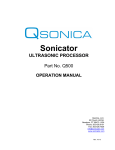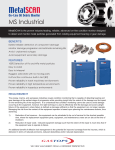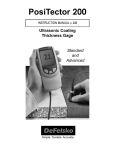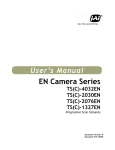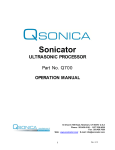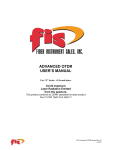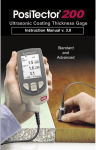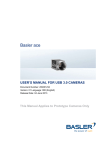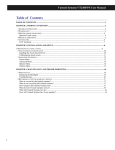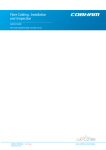Download FTE8100 RevC Manual.indd - Terahertz Technologies Inc.
Transcript
FTE-8100C Optical Spectrum Analyzer Users Guide Revision A 8/2014 Terahertz Technologies Inc. makes every effort to insure all statements and information for the products referred to in this document are accurate and reliable. TTI can not accept any responsibility for errors, omissions or miss statements, nor can they accept responsibility for any actions taken based on the information demonstrated herein. TTI reserves the right to make changes of any kind to the product referred to in this document without prior notice. © 8/2014 Terahertz Technologies Inc. Section Table of Contents PAGE 1. Using This Manual………..…………................................….........…………….......……………………………1 2. Safey………..……………......................................................……….……….......…………………...…………2 3. Quick Start Guide..……………….............................................….….…..........................……….……………4 4. Introduction ………….........…….....................................…..………….………………...……….……………..6 5. Preparation for Use ………....…...............................………….…………………………………………...……7 5.1 Inspection 5.2 Identification and Configuration 5.3 Power Requirements 6. Description……………......……….……….…...................................…….………......…...………..…………….9 Front Panel Top Plate 7. User Interface................................................ ……..............................….....…..……...……….….....….…..10 7.1 Keypad 7.2 Touch Display Graph Mode Table Mode 7.3 Icon Menu Icon Display Icon Descriptions Help Bar Graph View File Management Settings Scope Table View 8. Setting Test Parameters…..…………………………......................................…............…………………..…13 8.1 Settings Screen OSA/General Settings Pages Parameter Settings Screens 8.2 OSA Parameter Tab Power Level Resolution View Setting Power Tilt Gain Tilt With New Scan With Saved Scans Measurement Zoom 8.32 General Parameter Tab Brightness Sound First Channel Pass Range I Section Table of Contents PAGE (Continued) 9. Operation..............................………………………………………………......………........……………………18 9.1 Start-Up Power Level Indicator Warm-Up 9.2 Connecting Fiber 9.3 Taking Scans Scanning AutoTest Using Stored Configurations 9.4 Viewing OSA Scans Graph Display Graph Information dBm Scale Channel Scale Channel Pass Zone Cursor Data Information “A” to “B” Cursor Relational Data Total Power/Tilt Measurements 9.5 Cursor Movement Set Active Cursor Cursor Movement 9.6 OSA Table View 10. File Management …………….…………………………………………….......……..............………………....23 10.1 File Management Display Main File Management Screen (OSA) Folder Configuration and Scope Folder Displays 10.2 Saving Files Saving OSA Files Saving Scope Files Saving Configurations 10.3 File Operations Making Files for Batch Operations Deleting Files Rename Files Compare Files Upload Files II 11. Video Scope Operation……................................………………..………....................……………………… 26 11.1 Video Scope Display 11.2 Video Scope File/Help Icon Menu Home Quick Save Quick Load File Management Help 11.3 Video Scope Operation Icon Menu Grading Rings Icon Pass/Fail Label Icon Brightness Icon 11.4 Video Scope Operation Video Probe Tips Viewing/Focusing a Connector Centering a Connector Image Pausing Image Scan Grading Rings Pass/Fail Marking Point of Contamination Exiting Video Scope Operation 11.5 Pass/Fail Contamination Tables 12 Maintenance ……………………………………………….………..………....................……………………… 32 12.1 Battery Replacement. 12.2 Calibration and Verification 12.3 FTE-8100C Adapter Replacement 13. Specifications …………………….………….……………………..….……….............………………………..33 14. 15. Warranty and Repair………………………………….………………….........….…...................……....……...34 13.1 Warranty Information 13.2 Repair Information Trouble Shooting..……….….…………….…………………………............……..............………....................35 16. Version Control………….….…………….…………………………...........……..............………..….…….…..36 I Section 1 Using This Manual This Manual contains information for the FTE-8100C Touch Screen Hand Held Optical Spectrum Analyzer. This equipment is touch screen capable and also has a hard keypad for operation. Note that there are a few operations that are only accessible with touch screen operation. This user’s guide is written primarily using the touch screen operation with occasional mention of the hard key equivalents There are warnings, cautions and notes as described below displayed throughout this manual. Please follow all warnings and cautions for your safety and the protection of the equipment. Warning A warning alerts to situations that could cause personal injury. Caution A caution alerts to situations that may cause damage to the equipment or produce poor testing conditions resulting in inaccurate test results. Note A special annotation that will assist the user with operational features. FTE-8100 Users Guide Revision C 8/2014 1 Section 2 Safety Section 3 of this manual is a quick start guide. Prior to using the quick start guide or operating the equipment in any way, it is highly suggested the user reads all safety information. This product has been designed and tested in accordance with the Manufacturer’s safety standards, and has been supplied in a safe condition. Below are warnings that must be followed by the user to ensure safe operation and to maintain the product in a safe condition. Failure to follow these safety warnings, can result in damage to the instrument or harm to the user. Warning Personnel should always be aware when working with fiber optic test equipment that active fibers may be present and therefore infrared optical energy may be present. Warning Never look directly into the end of a connected fiber optic cable or fiber optic adapter of test equipment, to do so could expose the user to laser radiation and could result in sever personal injury. Warning To Prevent Fire or Shock Hazard: Do not install battery types other than those specified by the manufacturer Do not use the charger without the batteries installed Do not expose the battery charger to rain or excessive moisture Do not use the AC adapter when there are signs of damage to the enclosure or cord Ensure that you are using the correct charger for the local line voltage Do not use any other charger than the one provided with this instrument. 2 FTE-8100 Users Guide Revision C 8/2014 Section 2 Safety Failure to follow these cautions may damage the equipment and void the warranty. Caution Fiber-optic connectors are easily contaminated or damaged. The connection to the FTE-8100C is a physical contact type of connection and dirty or damaged connectors may impair the instruments capabilities at minimum and at worst result in the need to return the FTE-8100C to the factory for expensive repairs. Prior to making any connection to the unit, ensure that all proper cleaning procedures have been followed. Use UPC Finish Connectors Only! Caution The FTE-8100C has two ports, a low power and high power port. The low power port is designed for maximum power of -10dBm per channel and a maximum composite power of +22dBm. The high power port is designed for a maximum of +10dBm per channel and a maximum composite power of +29dBm. If unsure of the power level, it is best to start in high power mode and use the designated high power port. Please refer to Section 8.1 of this manual for instructions on setting the power level. FTE-8100 Users Guide Revision C 8/2014 3 Section 3 Quick Start Guide Quick Start Guide Press to turn on the FTE-8100C Operation The port/power setting dialog will be displayed, it indicates the current power setting and which port should be used at that setting. Touch any button or the screen to close this dialog. There are two testing ports, low is for testing up to -10dBM and high for testing up to +10dBm. For accurate readings, it is necessary to use the propter port with the proper setting. If the power is not set to he desired level, enter the menu and select power to change the power level as required. Icon Menu To enter menu, either press the screen. button or use the stylus to pull the icon menu up from the bottom of the Available icons: Help displays an on board explanation of features, functions and operations. Bar graph, touching this icon returns the user to the bar graph. File icon, touching this icon will brings the user to the file management menu. Settings icon, touching this icon brings the user to the OSA and general settings menus. Scope icon, this will opens the video scope feature. Table icon, this is used to open the table display of data. Note Most features of the FTE-8100C are accessible with either the touch screen or the hard buttons on the keypad. This quick start will primarily focus on the touch screen. Caution Fiber-optic connectors are easily contaminated or damaged. The connection to the FTE-8100C is a physical contact type of connection and dirty or damaged connectors may impair the instruments capabilities at minimum and at worst result in the need to return the FTE-8100C to the factory for expensive repairs. Prior to making any connection to the unit, ensure that all proper cleaning procedures have been followed. Use UPC Finish Connectors Only! 4 FTE-8100 Users Guide Revision C 8/2014 Section 3 Quick Start Guide Caution The FTE-8100C-DWDM has two ports, a low power and high power port. The low power port is designed for maximum power of -10dBm per channel and a maximum composite power of +22dBm. The high power port is designed for a maximum of +10dBm per channel and a maximum composite power of +29dBm. If unsure of the power level, it is best to start in high power mode and use the designated high power port. Please refer to section 8.1 of this manual for instructions on setting the power level. Attached the fiber to be tested to the appropriate optical port. (-10dBm or +10dBm) Note On start-up, there is a short warm-up period before the OSA can scan. The scan indicator is in the bottom right of the display. It shows, yellow, red and green. Yellow is warming up, red is ready to scan and green is scanning. This indicator may be use with the stylus to start and end a scan. Scan Once the unit is ready to scan, touch the scan indicator or the scan button on the keypad to start the scan. To stop a scan, touch the scan indicator or press the scan button again. Cursor Movement/Selection: To move the cursors touch the screen and the active will snap to that location and moving the stylus up or down on the display will drag the cursor as desired. Note Touching the left hand channel number bar is a quick method to switch to the table display and touching the left most channel number bar on the table display will revert back to the graph display. Therefore, it is necessary to stay clear of this area when manipulating the cursors with the touch screen. To change the active cursor, touch the red or blue cursor points on the right side of the display. The one outlined in black is the active cursor. (A/B button on the keypad) Auto Test/Zoom: (Keypad only) The AutoTest button automatically zooms to active channels. This is the first channel starting at channel 1 that is higher than -45dBm in low power mode (-25dBm in high power mode) and setting that as the first channel in the visible range and then starting at the last channel and working backwards to find the last channel that meets the same criteria and setting it as the last channel in the visible range. This button toggles this feature on and off. Please review the remainder of this user’s guide for full instructions on using the FTE-8100C Optical Spectrum Analyzer FTE-8100 Users Guide Revision C 8/2014 5 Section 4 Introduction Terahertz Technologies FTE-8100C Hand Held Optical Spectrum Analyzer offer full featured analysis of DWDM systems in a truly hand held portable package. DWDM optical levels in the C-band (1530.41565.1 nm or 195.90 - 191.55 THz) may be measured with a resolution of 0.01nm, and measurement levels range from +10 to -50dBm. Parameter settings to optimize the resolution, number of channels displayed, power levels displayed or set the first channel to match the system under test allows for easy and accurate analysis of DWDM scans. Channel spacing may be set at 50 or 100 GHz with 88 Channels on the ITU Grid. The This unit has super fast acquisition time of two scans per second. The information may be viewed in graph mode or table mode with a pass/fail feature on the 4 inch color TFT Display. The FTE-8100C is designed with solid state optics and no fragile or moving parts to keep the unit field friendly. There is storage for up to 1000 tests and the test may be viewed and printed with the included CertSoft software for fast and easy reporting. These units are housed in a rugged enclosure with robust protective boot, are designed to withstand the rigors of field use and are extremely user friendly. 6 FTE-8100 Users Guide Revision C 8/2014 Section 5 Preparation For Use 5.1 Inspection Before shipment, this instrument was inspected and found to be in perfect working order and free of defects. The shipping carton contains the following: 1. Hand Held Optical Spectrum Analyzer, with protective boot and 4-AA NiMH batteries installed 2. Universal AC/DC charger with interchangeable mains 3. USB cable 4. CD with CertSoft software and user’s manual 5. Set of interchangeable adapters, SC and FC, for each OSA port. 5.2 Identification and Configuration The instrument’s Model/Part Number, Serial Number and Date of Manufacture are indicated on a label located on the back of the unit. The instrument’s history is filed at the factory by model/part number and serial number. The unit's serial number is also located on the top plate just above the USB Port. Fig 5.1 FTE-8100 Users Guide Revision C 8/2014 7 Section 5 Preparation For Use Continued 5.4 Power Requirements The FTE-8100C is equipped with a 100-240V-0.4A input and 9V, 0.67A, center positive output universal AC/DC battery charger. This charger is supplied with interchangeable mains for US, Great Britain, Europe and Australia The unit is shipped with 4-AA NiMH batteries (2500mA hours). Depending on usage, fully charged battery pack will typically enable approximately 4 hrs. of use. Fully discharged batteries require 6 - 8 hours of recharging. To replace the batteries, remove the OTDR from the protective boot by pulling the bottom of the boot down and back allowing the bottom of the unit to be lift out. The battery door is located on the back side of the unit. Replace the batteries with only high quality AA NiMH batteries. Spare battery packs are available with a charging unit for extended battery operation. If you install NiMH batteries that are dead or less than 1 volt each, charge these batteries for one (1) hour before using the OTDR. For proper maintenance, batteries require a monthly recharge. Warning To Prevent Fire or Shock Hazard: Do not install battery types other than those specified by the manufacturer Do not use the charger without the batteries installed Do not expose the battery charger to rain or excessive moisture Do not use the AC adapter when there are signs of damage to the enclosure or cord Ensure that you are using the correct charger for the local line voltage Do not use any other charger than the one provided with this instrument. Failure to follow these caution statements may void the warranty of this equipment. 8 FTE-8100 Users Guide Revision C 8/2014 Section 6 Physical Description The Optical Spectrum Analyzer is packaged in a rugged aluminum housing which is further protected with a rubberized boot. Although the front panel is weather resistant, care must be taken to avoid liquids and contaminants around the fragile optical and electrical connectors, and the glass display. Use a mild cleaning agent and damp soft cloth to clean up the panels and the outside case. See the maintenance section for notes to clean the optical connector. NEVER open the instrument for cleaning. Return to the factory for servicing if necessary. Front Panel Protective Rubber Boot Color Touch Display Key Pad Fig 6.1 Top Plate Video Probe Port Low Power Input -10dBm High Power Input -10dBm Charge Indicator USB PC Port Fig 6.2 FTE-8100 Users Guide Revision C 8/2014 9 External Power Port Section 7 User Interface 7.1 Keypad Keypad (keypad function only) Power button turns the unit On and Off. (Hold for 1 second) Scan button starts or stop a scan, and resets the table of data. (keypad function only) The AutoTest button automatically zooms to active channels. Fig 7.1 Toggles the icon menu open and closed on the bottom of the display Toggles between “A” and “B” as the active cursors. (keypad function only) The zoom button toggles between zoom out (all 18 channels) and zoomed in (The range of channels selected in the settings screen). Only active in the menu mode. Used to make selections of highlighted items. LRUD (Left-Right-Up-Down) buttons to are used to move the active cursor in scan mode and move through menu selections in menu mode. 10 FTE-8100 Users Guide Revision C 8/2014 Section 7 User Interface 7.2 Touch Display Graph Mode Touch top dBm scale to toggle between High and Low Power Touch channel number column to toggles between graph and table Touch the last column in the graph to toggles between A and B cursors Touch anywhere in the main graph area to move the active cursor Touch anywhere in the bottom two rows left of the battery and scan indicators to open the icon menu The area around the scan activity indicator toggles the scan mode on and off Fig 7.2 Table Mode Touch the top (green) row toggles between High and Low Power Touch the left most channel number column to toggle between graph and table modes Note Active Cursor is can only be selected with the keypad button in the table mode Touch anywhere in the channel/ value columns in the main table to snap the active cursor to that channel number Touch anywhere in the bottom two rows left of the battery and scan indicators to open the icon menu The area around the scan activity indicator toggles the scan mode on and off Fig 7.3 Note Touch screen descriptions for Parameter, File Management and Scope screens will be covered in their individual sections. FTE-8100 Users Guide Revision C 8/2014 11 Section 7 User Interface 7.3 Icon Menu Movement between screens and functions is accomplished through a set of icons located in a menu that is accessed by touching the bottom of the display or pressing menu button. To remove the menu from the bottom of the display, either select an icon, touch the display above the menu or press the menu button. or press the menu button. To use the Icon menu, touch to the left or right of the highlighted icon in the center to move the icons left or right. The left and right buttons may also be used to move the icons. With the desired icon highlighted, touch it or press the select button. Display with Icon Menu Open Highlighted Icon Icon Menu Fig 7.4 Icon Descriptions Below is a list of the icons found in the icon menu with a brief description of each. More detailed explanations will be found in later in this user’s guide. Help Bar Graph View Help displays an on board explanation of features, functions and operations. Touching this icon returns the user to the bar graph. File Mgt. File icon, touching this icon will brings the user to the file management menu. Settings Settings icon, touching this icon brings the user to the OSA and general settings menus. Scope Table View Scope icon, this will opens the video scope feature of the FTE-8100C. Table icon, this is used to open the table display of data. 12 FTE-8100 Users Guide Revision C 8/2014 Section 8 Setting Test Parameters 8.1 Settings Screens To ensure the most accurate and usable information is derived from the OSA, it is necessary to set the testing and equipment parameters prior to starting a scan. Test Parameters parameters may be set at the time of use or they may set and stored for later use. These test configurations are stored in file management. To set testing parameters and general equipment settings use the settings screen. To access the settings screen, open the icon menu, highlight the settings icons and touch it or press select. OSA and General Settings Pages OSA Tab General Tab General Equipment and Parameter Settings (dark text is active value) OSA Parameter Settings (dark text is active value) Return to Scan Mode or File Manager Return to Scan Mode or File Manager Reset to Unit Defaults Fig 8.1 FTE-8100 Users Guide Revision C 8/2014 13 Section 8 Setting Test Parameters Note The directional buttons and the select button are not operational in the settings screen. To select a parameter to be modified, touch it on the display and that parameter setting screen will be displayed. Parameter Settings Screens There are two types of parameter screens. The first, as typified by the power setting screen below offers a selection of two item. Select the desired value and touch save. The second type is one were numeric values are selected. These may have one or two values to be entered. If as on the zoom range display below, two values are needed, there will be two tabs, such as begin and end tabs with this parameter. Use the up arrow above the digit or the down arrow below the digit to set the value. If necessary select the second tab and set the second value. Touch save to set the values and return to the settings display. Power Screen Zoom Range Screen Fig 8.2 8.1 OSA Parameter Tab Power Level The FTE-8100C has two optical ports, a low power and high power port. The low power port is designed for maximum power of -10dBm per channel and a maximum composite power of +22dBm. The high power port is designed for a maximum of +10dBm per channel and a maximum composite power of +29dBm. Upon starting the FTE-8100C the switch Port dialog will be displayed which indicates the power setting. If the desired power level is indicated connect the fiber under test to the port shown and touch the screen or press the select button to clear the dialog box. If the wrong power level is indicated, touch screen to remove then open the icon menu and select the settings icon. Touch the power setting, in the power parameter screen, select the desired power and touch save, then touch the scan icon in the bottom left of the display to return to the graph screen. Note The Power may also be changed quickly by touching the green dBm scale at the top of the display to toggle between high and low power 14 FTE-8100 Users Guide Revision C 8/2014 Section 8 Setting Test Parameters Resolution The resolution may be set the to 50 GHz (0.4 nm) or 100 GHz (0.8 nm) per channel, or High and Low resolution respectively. At high or low (50 or 100GHz) resolution, the first channel will be the firsts channel as established by the first channel setting in the general tab of the settings screen. View Setting The view setting sets the view of the scan to total power or tilt monitoring. Total power is the power being introduced to the fiber. Tilt monitoring is used for both power tilt and gain tilt as describe below. In the tilt monitoring setting, there will be a liner regression line on the display and the value associated with that regression line is displayed in the bottom right cell. To display the tilt monitor, enter the settings screen by bringing up the icon menu and touching the settings icon. Touch the view setting and select tilt monitor. The tilt monitor is now turned on for power and gain tilt. Power Tilt Power Tilt, is displayed as a linear regression line overlaid on the graph and as a numeric indicator in the bottom right of the display. This reading only factors in the channels that are greater than the minimum power level of the scale. This can be used to assist with balancing the power of DWDM system. The flatter (more level) the line, or the closer to zero the power tilt number the more balanced the power between channels. Gain Tilt Gain Tilt, is displayed as a liner regression analysis of change in power between the overlapping channels overlaid on the graph comparing two scans. This reading only factors in the channels that are greater than the minimum power level of the scale. This is useful when balancing gain from EDFA systems. NOTE Gain Tilt requires two scans be compared. See below for dual scan operation procedures. NOTE All the scan data on the display is the data associated with the primary trace. There are two methods to display dual scans for a Gain Tilt comparison With New Scan Use a scan that has just been acquired using the Scan button. After a scan has been taken, bring up the icon menu and select the file management icon. Make sure the OSA table is highlighted and touch above blue highlighted center point to move up through the file list and below to move down the list. With the desired scan highlighted, touch the compare icon and the saved OSA scan will be displayed on the screen with the scan that was just acquired. Please refer to Section 10 for more information on using the file manager. Gain Tilt only measures those channels that meet the minimum value of the displayed scale. FTE-8100 Users Guide Revision C 8/2014 15 Section 8 Setting Test Parameters With Saved Scans The second method is to use the gain tilt, is to use two scans that have already been stored. To do this, enter the file manager as described and with the OSA tab highlighted select the primary scan to be used. Touch the file name while it is highlighted to open it or use the select button on the keypad. (Do not use the select icon on the file management screen.) Enter file management again and with OSA tab highlighted, move the file to be compared to the highlighted bar and touch the compare icon. The primary trace will be the first one selected. To exit the gain tilt mode, open a different scan file or start a new scan. To exit the gain/power tilt modes and return to the total power mode, enter the icon menu select the view parameter, select total power and save. Measurement Depending on the system, channels my be listed in wavelength or frequency. To accommodate this, the OSR80 may be set to display in nanometers (nm) for wavelength or terahertz (Tz) for frequency. To change these settings, pull up the icon menu and touch the settings icon. Touch the measure setting, choose frequency or wavelength then touch save. Zoom The zoom button is used to zoom in on a specific set of contiguous channels. If the set of channels to be viewed is channel 20 to 50 for instance, this feature allow the user to set this range and by pressing the zoom button on the keypad, show only those channels. To set the zoom span, pull up the icon menu and select the setting screen. Touch the zoom setting and with the begin tab highlighted, use the up and down arrows on each digit to set the first channel to be viewed. To set the last channel, highlight the end tab and set this channel in the same manner as the beginning channel. Touch save and touch the scan icon to return to the graph screen. 8.2 General Parameter Tab Brightness Depending on working conditions, a lower level of light may be best for optimal viewing of the OSA. Use this brightness setting to toggle between dim and bright settings. To set the brightness level, enter the settings screen by bringing up the icon menu and touching the settings icon. Touch the general tab and then touch the brightness setting, select dim or bright as desire then touch save. Sound The sound setting toggles the keystroke speaker on and off. To set the sound on or off, enter the settings screen by bringing up the icon menu and touching the settings icon. Touch the general tab and then touch the sound setting, select on or off as desired and then touch save. 16 FTE-8100 Users Guide Revision C 8/2014 Section 8 Setting Test Parameters First Channel Operating systems my have different numbering schemes for their channels. By default 195.9 THz (1530.3 nm) is assigned to channel number 1, and, depending on the resolution setting, The channel numbers increase from there in 50 GHz (0.4 nm) or 100 GHz (0.8 nm) steps. To help sync the FTE-8100C with these systems, it is possible to set the first channel to match that of the system being tested. To set the wavelength or frequency of the first channel, enter the settings screen by bringing up the icon menu and touching the settings icon. Touch the general tab and then first channel. Use the stylus to raise and lower the wavelength/frequency to match that of the system channels, save and touch the scan icon in the bottom left of the display to return to the graph screen. NOTE It’s important to note that this prevents reading channels below the established first channel. Pass Range For a quick indication of passing channels, the pass range may be set to highlight the power level on the display for a passing channel. Set this range so that channels meeting the passing criteria, fall into the green shaded area of the dBm scale. To set the pass range, enter the settings screen by bringing up the icon menu and touching the settings icon. Touch the general tab and then pass range. Touch the Min tab and use the up and down arrows for each digit to set the minimum acceptable power for a channel. Touch the Max tab and set the maximum acceptable power for a channel in the same method. Touch save to return to the general tab in the settings screen and touch the scan icon in the bottom left of the display to return to the graph screen. FTE-8100 Users Guide Revision C 8/2014 17 Section 9 Operation Continued 9.1 Start-up Press and hold the power button for one second to start the FTE-8100C. Upon start up the unit will display a notice indicating the current power setting and direct the user to connect to the high or low power ports. If the incorrect power is set, follow the instructions in this guide to change the power level. (Section 8.1) Start-Up Power Level Indicator Low Power High Power Low Power Port High Power Port -10dBm max Per-channel Power Input +10dBm max Per-channel Power Input The device is set to Low Power Please connect to the indicated port The device is set to High Power Please connect to the indicated port Fig 8.3 Touch anywhere on the display or press the select button to remove the power level indicator from the display. Warm-up There is a warm-up stage for the FTE-8100C. The yellow indicator in the bottom right corner of the display indicates the unit is in warm-up mode. When the indicator turns red the unit is ready to scan and a green indicator shows the unit is scanning. 18 FTE-8100 Users Guide Revision C 8/2014 Section 9 Operation Continued 9.2 Connecting Fiber It is suggested that a test cable be used between the fiber under test and the FTE-8100C. This reference fiber should be approximately on meter in length and have minimal loss. The reference cable should be only be removed from the unit when necessary. Limiting removal and termination of connectors to the unit will extend the live span of the connector eliminating down time and costly repairs. Only UPC connectors are to be connected to the FTE-8100C. Caution The OSR-80-DWDM have two ports, a low power and high power port. The low power port is designed for maximum power of -10dBm per channel and a maximum composite power of +22dBm. The high power port is designed for a maximum of +10dBm per channel and a maximum composite power of +29dBm. If unsure of the power level, it is best to start in hi power mode. For more information, please refer to the Power Level paragraph in this section of the User’s Guide. Caution Fiber-optic connectors are easily contaminated or damaged. The connection to the OSR-80 is a physical contact type of connection and dirty or damaged connectors may impair the instruments capabilities at minimum and at worst result in the need to return the OSR-80 to the factory for expensive repairs. Prior to making any connection to the unit, ensure that all proper cleaning procedures have been followed. Use UPC Finish Connectors Only! 9.3 Taking Scans Scanning There is a short warm-up period for the OSR-80. This is indicated by the scan indicator in the bottom right of the display. Yellow is warming-up, red is ready to scan and green is scanning. Once all the parameters have been set, the scan button may be press or the scan indicator may be used on the touch screen to start a scan. Pressing the scan button or touching the scan indicator a second time will stop the scan. AutoTest The autotest button automatically zooms to active channels. This is the first channel starting from channel 1 that is higher than -45dBm in low power mode (-25dBm in high power mode) and setting that as the first channel in the visible range and then starting from the last channel and working backwards to find the last channel that meets the same criteria and setting it as the last channel in the visible range. This button does not start a scan but focuses in on the channels as described above on recalled scans or active scans. This button toggles this feature on and off, and sets the span for any scan to follow, until it is pressed a second time. Stored scans will not take the autotest settings from another stored scan, but the setting from a stored scan can be uses on new scans. Using Stored Configurations Test configurations are stored in the file management screen. To use a stored configurations, pull up the icon menu and select the file management icon. Touch the Config tab, from the file list highlight the desired configuration and press select on the keypad or touch the configuration name while highlighted. Scans will now use the established parameters from the active configuration. FTE-8100 Users Guide Revision C 8/2014 19 Section 9 Operation 9.4 Viewing OSA Scans Graph Display “A” Cursor dBm Scale Channel Number Scale “B” Cursor Channel Pass Zone “A” Cursor Channel Power, Wavelength/Frequency and Channel Number “B” Cursor Channel Power, Wavelength/Frequency and Channel Number Power and Wavelength/Frequency Deviation Between “A-B” Channels Total Power/Tilt Measurements Fig 9.1 Graph Information dBm Scale The dBm scale at the top of the page indicate -50 to 0 dBm when in Low power mode and -30 to +20 dBm in high power mode. This scale allows for a quick estimate of a channels power, for a highly accurate indication of power use the “A” and “B” cursors. Channel Scale The channel scale displays the channel numbers that may be viewed. The scale is normally 1-88 but may be changed if the first channel feature is used. The first channel setting eliminates the number of channels bypassed from the total number, and shifts the scale accordingly. This scale is also modified when zoom is selected. It shifts the number of channels as selected with the zoom feature. If zoom was set to see only channels 51-60, it would only display those ten channels. 20 FTE-8100 Users Guide Revision C 8/2014 Section 9 Operation Channel Pass Zone This green highlighted area of the display assist with quick evaluation of channels for pass/fail state. Set this scale with the pass range setting under the general tab of the settings screen. Cursor Data Information Channel power, wavelength/frequency and the channel numbers for selected channels are displayed in the data section at the bottom of the display. “A” to “B” Cursor Relational Data The bottom row of the data section indicates the deviation of power and wavelength/frequency between the “A” and “B” cursors. Total Power/Tilt Measurements The total power or tilt information is displayed in the bottom right most cell of the OSA’s measurement table and graph screen. 9.5 Cursor Movement The “A” and “B” cursors may be moved with the touch screen or the up and down buttons on the keypad. Set Active Cursor The cursor to be moved must be set as the active cursor. This is indicated with a black outline around the cursor point on the right side of the display. To set the active cursor, touch the desired cursor point with the stylus or press the A/B button on the keypad to toggle between the cursors. Cursor Movement To move a cursor, touch anywhere between the channel number column and the cursor point column and the active cursor will snap to the channel selected. To slide the cursor up and down on the display, touch the display and slide the stylus up and down to drag the cursor to the desired position/channel number. The up and down buttons on the keypad will move the cursors as well. FTE-8100 Users Guide Revision C 8/2014 21 Section 9 Operation 9.6 OSA Table View Using the Table display offers all the same information as the graph view in a tabular format. Touching any channel value field will snap the active cursor to that channel number, or the stylus may be moved up and down the columns to drag the active cursor. Note To toggle between the graphical view and the table view touch the left most channel number column. Channel Numbers “A” Cursor “B” Cursor “A” Cursor Channel Power, Wavelength/Frequency and Channel Number “B” Cursor Channel Power, Wavelength/Frequency and Channel Number Power and Wavelength/Frequency Deviation Between “A-B” Channels Total Power/Tilt Measurements Fig 9.2 Note Channels that pass based on the pass range setting will have dBm values displayed in green. 22 FTE-8100 Users Guide Revision C 8/2014 Section 10 File Management File Management is accessed through the icon menu. To open the file management screen, bring up the icon menu, highlight the file management icon and press select on the keypad or touch the file icon on the display. 10.1 File Management Display Main File Management Screen (OSA Folder) Scan Preview File Operation Icons Folders File List Save Button Return to Icon Menu Fig 10.1 Configuration and Scope Folder Displays Configuration Folder Open with Configuration Preview at the Top of the Display Scope Folder Open with Scope Image Preview at the Top of the Display Fig 10.2 FTE-8100 Users Guide Revision C 8/2014 23 Section 10 File Management 10.2 Saving files Saving OSA Files To save an OSA scan, open file management, ensure the OSA tab is highlighted and touch save. The file naming screen with the onboard key will be displayed. The name of the last file saved during a session will be the default name and anytime the unit is powered on the default name reverts to “default” Use the onboard QWERTY keyboard to name the file and touch save. Saving Scope Files From within the file management screen, ensure the scope tab is highlighted and touch save. When the onboard QWERTY is displayed, enter the file name and touch save. Saving Configurations At any time the current parameters may be save as a testing configuration. To create a set of parameters, use the settings screen and set all the testing parameters to the desired values. Open the file management screen, highlight the Config tab and touch save. Name the configuration as required and touch save. 10.3 File Operations Marking Files For Batch Operations Multiple files may be uploaded (copied) to a computer, or deleted at a time. To mark the files for these operations, highlight a file to be included in the operation and touch the mark (select on some units) icon. The highlighted filename will now be displayed in red and the next file will be in the highlighted position. Continue marking (selecting) file by touching the mark (select) icon. To skip files simply move down the file list until the next file to be marked is highlighted and touch mark (select) again. The mark (select) is a toggle and to unmark a file, place it in the highlighted position and touch mark (select) again and it will be unmarked. Once the files are marked (selected) touch the icon for the delete or upload functions. Note: If files have been marked for batch processing, only the marked files are process not the highlighted file as in single file processing. (The last file in a list may be marked when in the highlighted position) 24 FTE-8100 Users Guide Revision C 8/2014 Section 10 File Management Delete Files To delete a single file, with the file name in the highlighted position, touch the delete icon. To delete a group of files, mark (select the files as noted in batch processing and touch the delete icon. Note: Once the delete icon is selected, file are immediately deleted and they may not be recalled. Rename Files To rename a file, position the file to the highlighted position and touch the rename icon. Use the QWERTY keyboard to name the file as desired and touch save. Compare Files The compare files feature is used as described in Gain Tilt function and to simply overlay one scan to another. The primary scan is the first scan on the graph. This scan will determine the parameters and the data listed will be that of the primary scan. The primary scan is displayed in black and the secondary scan is displayed in pink. New scans that have just be acquired but not saved may be used as the primary scan. Once the scan has been acquired, open file management, with OSA tab highlighted, highlight the file to be used as the secondary file and touch the compare icon. If the View is set to total power the scans are just in comparison mode with the primary scan information. If the view parameter is in Tilt Monitor mode the gain tilt regression line will be displayed. Upload Files The upload files icon is used to send files to the computer for use with the CertSoft software suite. One or more files may be uploaded at a time. Use the mark (select) feature to select multiple file or have the file to be uploaded in the highlighted position. With the OSA connected to the computer with the USB cable, and the CertSoft software running touch the upload icon and the files will transfer to the selected folder on the computer. Note: config files cannot be transferred to the CertSoft software. FTE-8100 Users Guide Revision C 8/2014 25 Section 11 Video Scope Operation To operate the video scope, bring up the icon menu, highlight the scope icon and touch it on the touch screen or press select. 11.1 Video Scope Display Quick Load Quick Save File Manager Help Icon Home Icon 250um Ring Live View/Pause View Indicator 120um Ring 130um Ring (Yellow) (Green) Contaminant Scale 25um Ring Pass/Fail Grading Ring Overlay Icon Pass/Fail Marker Pass/Fail Label Icon Brightness Adjustment Icon Fig 11.1 Note Many functions on the video scope are operable by both the touch screen and the keypad. 11.2 Video Scope File/help Icon Menu The Icons at the top of the display are home, quick save, quick load, file management and Help. Home Press the menu button, use the left and right buttons to highlight the home icon and press select or touch the home icon on the touch screen to return to the home Screen. 26 FTE-8100 Users Guide Revision C 8/2014 Section 11 Video Scope Operation Quick Save Press the menu button, use the left or right buttons to highlight the quick save icon and press the select button or touch the quick save icon to store a file image of the scope screen to the next location. Quick Load Press the menu button, use the left or right buttons to highlight the quick load icon and press the select or touch the quick load icon on the touch screen to load the next stored scope image. File Management To open file management, press the menu button, use the left or right buttons to highlight the file management (Folder) icon and press the select button or touch the file manager icon on the touch screen. This will open the standard file management screen as described in Section 10 of this User’s guide. Please refer to this section for information on file processing. Help Press the menu button, use the left and right buttons to highlight the help icon and press select or touch the help icon on the touch screen to view the help information. 11.3 Video Scope Operation Icon Menu The following functions are only available for use when the video scope is in live scan mode. There are two modes in the video scope, menu mode and live mode. The menu button toggles between the two modes. Touching one of the icons will also open the menu mode. When in menu mode there will be a highlight around one of the icons on the top or the bottom of the display. Note Touching icons on the video scope screen will put the unit into menu mode and activate or toggle the function. To exit menu mode it is necessary to use the menu button on the keypad. Grading Rings Icon Used to turn on and off the rings that indicate the IEC61300-3-35 grading zones. By entering the menu mode with the menu button, use the LRUD buttons to highlight the pass/fail grading rings overlay icon and press the select button or touch the icon. Exit the menu mode and use the LRUD buttons to center the image in the rings. Use the appropriate table from Section 11.5 to grade the connector end face. 2, 3, 5 and 10 micron contaminant examples are displayed just below the connect image on the video scope display. Pass/Fail Label Icon Used to cycle through pass, fail or no grading (off) of the pass/fail indicator. To set the pass/fail indicator, press the menu button, use the left or right buttons to highlight the pass/fail icon and press select to cycle through the pass/fail states, or touch the icon. FTE-8100 Users Guide Revision C 8/2014 27 Section 11 Video Scope Operation Brightness Icon Press the menu button, use the left and right buttons to highlight the brightness icon, or touch the brightness icon to allow adjustment to the brightness level. Use the up and down buttons to adjust the brightness level of the display or cycle through the brightness levels by pressing the select button. 11.4 Video Scope Operation To operate the video scope, bring up the icon menu, highlight the scope icon and press select, or touch the scope icon on the touch screen. If a probe is not connected already, connect the VIS300 Video Probe to the video probe port on the top of the unit. Video Probe Tips There are a number of video probe tips available. To remove a tip from the probe, grasp the focusing ring and back the tip retention nut down and pull the tip straight up from the probe. To place a tip on the probe, ensure the lens is clean, slide the tip on to the end of the probe and tighten the tip retention nut. Do not overtighten the retention nut. Tip Retention Nut Focusing Ring Fig 11.2 Viewing/Focusing a Connector With the video scope turned on and the video probe plugged into the unit, insert a connector into universal tip or insert the panel adapter tip into the appropriate port. Use the focus ring to get the connector image as sharp as possible. NOTE: To make position adjustments with the LRUD buttons, the unit must NOT be in menu mode. Menu mode is evident when there is a light blue box positioned around one of the icons. When the touch screen is used to roughly center the connector image, the menu mode is automatically turned off. 28 FTE-8100 Users Guide Revision C 8/2014 Section 11 Video Scope Operation Centering a Connector Image Once the image is stable and focused, use the stylus to touch the approximate center of the connector to snap the image near the center of the display and the center of the grading rings. Use the LRUD buttons to fine tune the image to the center of the display. Pausing Image Scan To freeze an image in position and focus level for inspection, press the scan button. This will pause the image at the current position and focus level. Simply press the scan button again to set the operational mode back to live mode for focus and position adjustments Grading Rings Turn on or off the grading rings by pressing menu and using the left or right buttons to highlight the grading ring icon and press select or touch the icon on the touch screen to toggle the rings on and off. Pass/Fail Using the pass/fail criteria tables on the next page, determine if the connector passes the IEC61300-3-35 standard. There is a guide to contamination size located at the bottom of the image. To mark a connector as Pass or Fail, enter the menu mode, highlight the Pass/Fail Label icon and press select to cycle through pass, fail, or no grading. The touch screen may also be used to cycle through these settings. Once the pass fail status has be marked, the scan may be paused with the scan button and the points of contamination that caused a failure may be marked on the image. Marking Points of Contamination To mark the points of contamination the unit must be in paused mode. Pick up the contamination marker by using the stylus and touching the contamination sample size that is required. Touch the image to place the marker. The marker may be fine tuned with the stylus to cover the contamination point on the image to be marked. Once the marker is positioned properly, touch the area just below the image that states, "Place marker, touch here to apply" to lock the marker in place. Repeat this as necessary to mark all the points that need to be indicated for the pass/fail status. At this point the image should be save with the quick save icon to record the information. NOTE: Marking the points of contamination should be done last, just before saving the image. Once the unit is returned to live mode the markers are removed. Exiting Video Scope Operation Enter the menu mode, use the left or right buttons to highlight the Home icon and press select or touch the home icon directly on the touch screen. Note The majority of function and features in the Video Scope are operable with the touch screen. It is not necessary to enter the menu mode when using the touch screen. The menu mode needs to be entered when the focus of the LRUD buttons needs to be taken off the positioning feature and moved to the icon cursor. FTE-8100 Users Guide Revision C 8/2014 29 Section 11 Video Scope Operation 11.5 Pass/Fail Criteria Tables Fiber End Face Criteria Table for Angled PC Polished Connectors Zone Description Diameter Allowable Scratches (Width) Allowable Defects (Diameter) A Critical Zone 0µm to 25µm ≤ 4µm None B Cladding Zone 25µm to 120µm No limit No Limit < 2µm 5 from 2µm to 5µm None > 5µm C Adhesive Zone 120µm to 130µm No limit No limit D Contact Zone 130µm to 250µm No limit None ≥ 10 µm Fiber End Face Criteria Table for Ultra PC Polished Connectors Zone Description Diameter Allowable Scratches (Width) Allowable Defects (Diameter) A Critical Zone 0µm to 25µm None None B Cladding Zone 25µm to 120µm No limit ≤ 3µm None > 3µm No Limit < 2µm 5 from 2µm to 5µm None > 5µm C Adhesive Zone 120µm to 130µm No limit No limit D Contact Zone 130µm to 250µm No limit None ≥ 10 µm Fiber End Face Criteria Table for SM PC Polished Conn. (Single Mode Fiber, RL≥ 26 dB) Zone Description Diameter Allowable Scratches (Width) Allowable Defects (Diameter) A Critical Zone 0µm to 25µm 2 ≤ 3µm None > 3µm 2 ≤ 3µm None > 3µm B Cladding Zone 25µm to 120µm No limit ≤ 3µm None > 3µm No Limit < 2µm 5 from 2µm to 5µm None > 5µm C Adhesive Zone 120µm to 130µm No limit No limit D Contact Zone 130µm to 250µm No limit None ≥ 10 µm 30 FTE-8100 Users Guide Revision C 8/2014 Section 12 Maintenance 12.1 Battery Replacement To replace the batteries, remove the OSA from the protective boot by pulling the bottom of the boot down and back allowing the bottom of the unit to be lift out. The battery door is located on the back side of the unit. Replace the batteries with only high quality AA NiMH batteries. Spare battery packs are available with a charging unit for extended battery operation. If you install NiMH batteries that are dead or less than 1 volt each, charge these batteries for one (1) hour before using the OSA. For proper maintenance, batteries require a monthly recharge. Warning To Prevent Fire or Shock Hazard: Do not install battery types other than those specified by the manufacturer Do not use the charger without the batteries installed Do not expose the battery charger to rain or excessive moisture Do not use the AC adapter when there are signs of damage to the enclosure or cord Ensure that you are using the correct charger for the local line voltage Do not use any other charger than the one provided with this instrument. Failure to follow these caution statements may void the warranty of this equipment. Note For maintenance, batteries require a monthly recharge. 12.2 Calibration and Verification Periodic verification of the OSR-80 is recommended to ensure that your instrument remains within specification. Although not imperative, we recommend a calibration and verification once a year to make certain the instrument is functioning properly and performing to its rated specifications. Consult the factory for service. 12.3 OSR-80 Adapter Replacement The OSR-80 is supplied with two easily interchangeable adapters per port, SC/FC. To change an adapter, remove the two screws that hold the adapter in place, pull the adapter straight up from ferrule. It is suggested that you clean the exposed ferrule with appropriate cleanser and lint free wipe anytime you replace the ferrule. Note In order to maintain a low loss fiber connection, care should be taken to adequately clean the ferrule of any connector to be connected to the OSA. In the event that the port needs to be cleaned, first step is to be certain the instrument is off. We suggest the use of isopropyl alcohol and foam swabs specifically designed for cleaning connectors accepting 2.5mm ferrules. Note When replacing the adapter with one that does not have a chained protective cap, use the small screw in place of the larger screw that retains the end of the chain to the adapter base. FTE-8100 Users Guide Revision C 8/2014 31 Section 13 Specifications FTE-8100C Specifications FTE-8100C C-Band 1530 -1561nm (196.0 THz - 192.0THz) Wavelength Range Channel Spacing 50GHz, 100GHz Wavelength Accuracy ±0.1nm Channel Power Range +10dBm to -50dBm Absolute Accuracy ±1 dB Max Composite Power +28 dBm PDL ±0.15dB Optical Rejection Ratio 40dBc (@50GHz) Measurement Time < 1/2 Second Readout Resolution 0.01dB Return Loss >40dB Optical Interface Universal UPC (FC/SC) Graphical Display bar graph and table view Display 4 in. Touch color TFT 7.62” L x 3.88” W x 1.56” H (194mm L x 99mm W x 40mm H Dimensions Weight 1.6 lbs Battery Rechargeable NiMH - 4 hours operating time Power 100-240 universal US, GB, EU, AU Mains Environmental Accessories Included Operation -10°C to 50°C Universal power supply with mains for US, UK, CE and AU. Interchangeable FC and SC adapters, CertSoft Software Suite, USB cable, manual on CD and rubber boot Specifications are subject to change without notice 32 FTE-8100 Users Guide Revision C 8/2014 Section 14 Warranty and Repair 14.1 Warranty Information This product, including all mechanical, electrical, and optical parts and assemblies are unconditionally warranted to be free of defects in workmanship and material for a period of one (1) year from the date of delivery. This warranty does not apply to expendable parts such as batteries or optical panel connectors, nor to any instrument or component which has been subjected to misuse, alteration, or fiber connector damage. It is the customer’s responsibility to understand all the instructions and specifications prior to operating this instrument. This warranty does not extend to any loss or damage consequent to the failure of the warranted product. 14.2 Repair Information If repair is required, simply call the factory for return instructions and a return authorization number (RMA). FTE-8100 Users Guide Revision C 8/2014 33 Section 15 Symptom LCD dark LCD white Instrument locked Up Activity indicator does not change to standby or active mode Low or no power being displayed USB hookup to PC not functioning properly Trouble Shooting Guide Possible Cause Solution Power not on Press ON/OFF key Batteries require recharging Recharge batteries Batteries are missing, in backwards or need replacement Check polarity, replace batteries, or contact factory for servicing Power cycled too quickly Turn off wait 10 seconds – turn on Unexpected Operational Mode Turn off (hold ON/OFF button in for 1 second) wait 10 seconds – then depress On/Off again button to turn the unit on. Power cycled too quickly Turn off wait 10 seconds – turn on Defective cord or dirty connector Replace or clean cord Fiber Output port requires cleaning Clean and inspect port Angle polish mated with UPC polish Examine connector ends for damage. Use UPC Connectors ONLY! USB baud rate not set properly or too quick for computer Set port baud rate properly or decrease Baud rate in instrument and certification software PC drivers not set properly Un-install & re-install certification software and drivers 34 FTE-8100 Users Guide Revision C 8/2014 Section 16 Version Control Through a program of continuous improvement, we upgrade the features and performance of the instrument in an on going process. The instrument firmware version is accessible at “turn-on” on the bottom right-hand corner of the display. The version changes and approximate release dates are as follows. FTE-8100C V1.0.0.1 – 7/2014 - Original release - Requires version 1.0 software FTE-8100 Users Guide Revision C 8/2014 35