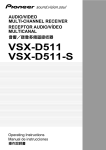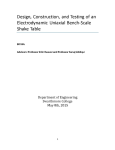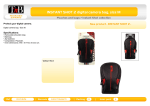Download "user manual"
Transcript
MShot Image Analysis System Dongle Version User Guide Micro-shot Technology Limited www.m-shot.com [email protected] 第1 页 Contents Contents............................................................................................... 2 PC Configuration Needs......................................................................3 Setup Guide..........................................................................................3 Driver Setup(MC50 and MD50-T)........................................................................................3 Software Installation................................................................................................................. 10 Dongle Installation....................................................................................................................13 Operation Interface................................................................................................................... 14 Start MShot Image Analysis System.................................................15 One-push White Balance.................................................................................................. 16 Regional White Balance................................................................................................... 16 Menu..........................................................................................................................................20 Image snap................................................................................................................................ 22 Dynamically snap of the Current Image Preview.............................................................23 Continuous snap of the Current Image Preview...............................................................23 Shade Correction Setting.................................................................................................. 24 Image Measurement..................................................................................................................27 Image Processing Function....................................................................................................... 31 ExtFocus...................................................................................................................................33 Image Splice.............................................................................................................................36 Solutions of Common Problems....................................................... 38 第2 页 PC Configuration Needs To install and use Mshot Image Analysis System, you need the following equipments (or more advanced ) and software: Configuration Requirements CPU Intel core 2 duo E2140 RAM 2 GB Free Disk Space 1 GB Display 17 inches(resolution:1280×1024, 24/32bits, color) OS Windows® XP,WIN7,VISTA Setup Guide Driver Setup(MC50) 1. Put the driver disk into your CD-Rom / DVD-Rom or DVD device. 2. Connect MC50 to the USB port of the computer(recommend the USB port on the back if it is desktop), then you can see the prompt of a new software. 3. Choose “Install from a list of specific location[advanced]”. And click “Next”.(as show in picture 1) picture 1 第3 页 4. Choose “Don’t search. I will choose the driver to install”, and click“Next”(as show in picture 2) picture 2 5. Select a hardware type, and click “Next” (as show in picture 3) picture 3 第4 页 6. Click“Have disk...” to select the device driver you want to install this hardware. (as show in picture 4) picture 4 7. Click “Browse...” (as show in picture 5) picture 5 第5 页 8. Choose the locate file .select “MSMC50.inf” and click “Open”(as show in picture 6) picture 6 9. Click “OK”(as show in picture 7) picture 7 第6 页 10. Click “Next” (as show in picture 8) picture 8 11. Click “Finish” to complete the hardware update wizard.(as show in picture 9) picture 9 Driver Setup(MD50-T) 1.Put the disk into the CD-Rom / DVD-Rom or DVD device. 2.Connect MD50-T to the USB3.0 port of the computer, then you can see the prompt of a new software. 第7 页 3.Find in the disk ( installation program under 32 bit system ) or ( installation program under 64 bit system), double click the icon, then it will pop up the installation interface. (as show in picture 10) picture 10 4.Find MD50-T in the component list, and choose “Install”, click the “Begin” button(as show in picture11) picture 11 第8 页 5.Click “Ok”to finish the installation of the camera driver.(as show in picture 12) picture 12 第9 页 Software Installation 1. Copy the file “Mshot Image Analysis System 1.2.6.19.exe” 2. Double click this icon in the computer. , then it will pop up the installation interface. 3. Click “Next”(as show in picture 13) picture 13 第10 页 4. Choose “I agree to the terms of this license agreement”and click “Next”. (as show in picture 14) picture 14 5. Click “Next”(as show in picture 15) picture 15 第11 页 6. Click “Next”.(as show in picture 16) picture 16 7. Click “Finish” (as show in picture 17) picture 17 第12 页 8. Finishing installing the software, it will generate icon like on your desk, and you can click it to run. Dongle Installation Mshot image analysis system is an application software depends on the hardware combination lock. It needs to insert the key--dongle to unlock the related functions before you can use it. It is already preset related driver information of the combination lock hardware in Windows ® XP/Vista / 7 system. Users only need to insert the dongle to a USB port, the system will automatically install the driver information. Some functions of Mshot image analysis system can only be run on circumstance which can detect the hardware combination lock, such as: WDM (as picture 18 showing the the difference between using and not using hardware dongle). When the dongle is pulled out during the running of the program, the system will prompt “please insert the dongle”. At this time, you need to insert the dongle and click “Retry”. (as show in picture 19). While clicking“Cancel”, the program will automatically shut down. picture 18 picture 19 第13 页 Operation Interface Mshot image analysis system has a clear interface(as show in picture 20), users can easily master the operating of all the functions. picture 20 第14 页 Start MShot Image Analysis System 1. Connect the camera to the computer and install the driver. 2. Power on the light source and switch the light path to the camera. Insert the dongle and double click the icon 3. on the desk to start the program. Choose “Open Device” on the “File list”, select the camera, and you can preview the microscope image on the main window. 4. Clicking this icon, you can open the devices using last time.(as show in picture21, 22) picture 21 picture 22 第15 页 5. You can adjust the white balance before observing the sample in order to avoid the image distortion. One-push White Balance can smartly adjust the background of the image to pure white, and adjust the color of the image near to the observing effect in the eyepiece. You should remove the specimen on the object stage out of the view before using it in order to get pure white background in the view. Then adjust the brightness of the microscope to or near to white, then press “One Push WB” on the left tool bar, and then you can put the specimen back.. (as show in picture 23, 24) Regional White Balance do not have to remove the specimen out of view, you just need to directly click the “Regional WB” button, and select the white region in the view, then it can get the white balance effect. Picture 23 第16 页 Comparative between before and after white balance: Before white balance: real-time image: After white balance:↓ real-time image: ↓ picture 24 6. Opening up the “Camera control”in the left tool bar or click “View”--“Advanced image setting”, or directly press hotkey (F7) (for WDM equipment only), and adjust the video parameters. About video parameters adjustment, please refer to the “image snap part” in the camera user manual. (picture 25, 26) 第17 页 picture 25 picture 26 第18 页 7. Click “Basic control” on the left tool bar, or click “View”--“Resolution Setup”, or directly press hotkey (F8) (for WDM equipment only) to adjust the resolution. Cameras are usually provide different resolutions to adapt to different applications. Such as MD50, it provides four groups of resolution, including 640 * 480, 1024 * 768, 1280 * 960, 2596 * 1944, for the user to choose high resolution while getting static image, and choose low resolution while taking video. (picture 27) Picture 8. 27 Click the “Save” button on the tool bar, choosing the save file and typing in the file name, and choose the “Save as type”, click “Save”to save the preview image.(picture 28) picture 28 第19 页 Menu When the program is under previewing mode, all menu are operational. Opening of function module is determined by the hardware combination lock--dongle. Standard● Main Menu Submenu Function /Optional○ Choosing the program language Language setting(F5) (Chinese/English) New Construct a new dynamic measurement Open the image or open the image to Open measurement File(F) Open device Select the image input device ● Save the previewing image by choosing Save content, file name, and file type Output Output the measurement data Close file Close the previewing window Exit Exit the program Snap(F2) snap image to the content setting on auto-snap Record Video(F4) Start the video function Set parameters like auto-snap interval and file Auto-snap Setting name, etc. Photo cut setting Image Collect Start the function of photo cut ● Shade Correction Start the function of shade correction setting Start auto-snap Start auto-snap function Stop auto-snap Stop image auto-snap function Auto-focus underdevelopment Temperature detection underdevelopment ○ 第20 页 Standard● Main Menu Submenu Function /Optional○ Auto-focus setting underdevelopment Temperature detection ○ underdevelopment setting Image processing Start the image processing function ● Dynamic measurement Measure the data of the dynamic image ● Static measurement Measure the data of the static image ● Splice Splice the related images ● Advanced (A) Form one clearest image with a series of ExtFocus images of the same object in different focus ○ distances Advanced image Using in WDM device, for the setting of the setting(F7) video parameters Adjustment of the Resolution setting of mage preview and snap ● resolution(F8) View Help Display ratio Choose display ratio(adaptive/full size1:1) ● Camera control Start the camera control module ● Navigation view Choose or cancel navigation view ○ Measuring data Choose or cancel display of measuring data ○ Full screen Preview in full screen ● Show related program information ● 第21 页 Image snap 1. Enter to preview, click “Basic control”on the left toolbar→choose “Snap”or “Collect” →take photo, or directly press hotkey [F3] / [F2] to snap static image on the current preview image. (picture 29) picture 29 2. After clicking the “Snap”, save the image to your specified file.(picture 30) picture 30 第22 页 Dynamically snap of the Current Image Preview Choose the“Record Video” under the list of “Collect” , or press hotkey [F4]directly. Set the video parameters before taking video. (picture 31) picture 31 Continuous snap of the Current Image Preview Set the snap parameters in“Auto Snap Settings” under list of “Collect” (Notice: Interval must longer than 0 second). Choose “start auto snap” under list of “Collect” after the parameters setting. Choose “Close Auto Snap” under list of “Collect” to closed function.(picture 32,33) picture 32 picture 33 第23 页 Shade Correction Settings Correct the shade on “auto snap settings”under list of “Collect”. You can correct partial light area of the image by this way. As the picture 34 show. picture 34 As the center of the image is lighter, you need to set the correction parameters before correcting it. 1. Choose “Shade correction settings” under list of “Collect”to enter the interface of shade correction parameter settings. (picture 35) Picture 35 第24 页 2. Click “New” to enter the interface of new correction template. (picture 36,37) picture 36 picture 37 3. Choose “Video source”and click “Snap” to enter the window of video source, and choose the current video source. (picture 37,38) picture 38 第25 页 4. Click “Snap” to shoot the current picture, and input template name in the template note place (picture 39). Notice: please adjust the focal length and remove the sample before using the template images, . Template images are blank samples, means the background is pure white, without any color and black spots. Picture 39 5. Click “Enter”and choose the suitable brightness area with mouse and click “OK”. Then new template is added successfully. (picture 40) picture 40 第26 页 6. Choose the template in the check box. Click “OK”. Parameter is set successfully. The image snapped is already been shade correction. After correction, there is not any bright spot on the image. (picture 41) Before correction After correction picture 41 Image Measurement 1. Do dynamic (static) measurement on the current preview. Choose “dynamic/static measure” under list of “Advanced”. As picture 43 show, the above image on the left navigation bar is the position navigation, below image is the preview image of 400% magnified image effect of around zone. (picture 42, 43) picture 42 第27 页 picture 43 2. Measure the adding zone Use measuring tools in the toolbar to measure the object. Choose measuring ratio in the “Correction” under list of “Options”. Tools in the toolbar is introduced as following. When needing to change or delete some measuring tools, select the target and choose “delete” under list of “edit”. When needing to use measuring tools, single click the selected tool and choose the measuring zone in the measuring image. [insert unit scale] standard measuring scale [insert tag point] label to locate the target point [insert line] measure the distance between two target points [insert line segment] measure the distance between two target points, and the perpendicular datum line 第28 页 [insert contraction scale] insert the unit contraction scale [insert horizontal line] measure the horizontal distance between two points [insert vertical line] measure the vertical distance between two points [insert 45°oblique line] measure distance of 45°oblique line [insert rectangle] Mark the diagonal point on the rectangle zone, measure the length, width, area, and perimeter. [insert circle] Mark three points on the circle, measure the radius, perimeter, and area. [insert ellipse] Left click mark the elliptical circumscribed rectangle diagonal point, measure the long diameter, short diameter, perimeter, area. [insert curve] long press the left mouse button to mark the key point of the curve, and measure the length. [insert hand-painted area] long press left mouse button to mark the peripheric key points of the area, measure the perimeter and area. [insert a polygon] click the left mouse button and mark the polygon’s edge points in sequence, measure the perimeter and the area. [insert the angle] mark the angle [switch to mouse] cancel the choice of measured tools 第29 页 3. Calibration of the measuring scale Taking image of the standard scale (image pixel of the scale is consistent with both the magnification of objective and measured sample), following is the image of scale under 10X objective (picture 44) Picture 44 After clicking the icon , it will pop up the setting window(picture 45). One of the spaces in the setting parameter is 10um, fill in 500 while choosing 50 spaces(picture 46), optional unit:px, cm, mm, um. Fill in the display name, after revising the name and choose “Calibration” under list of “Options” and revise under the display name.(picture 47) Input the real length of the scale image Choose the unit of the measuring data Choose the save calibration picture 45 Click OK after finishing filling them. Draw out 50 spaces on the image, and then it is finished calibration. Afterwards, the same objective and picture in same pixels can measure with this standard. 第30 页 Picture 46 picture 47 4. Save data choose “Save image” under list of “File”or click this icon , then you can get the image including the measuring data. 第31 页 Choose “save data” under list of “File” or click the icon including the measuring data. , then you can get the excel file Image processing function 1. Open one picture by choosing “File”or click this icon , and process the previewing image. 2. Choose “Image Processing” under list of “Image enhance”, and choose the processing tools according to your need. (picture 48) picture 48 It will pop up the following window while choosing “Brightness/contrast adjustment” (picture 49). The number filled in the brightness is bigger, the image will be brighter. Number of contrast is bigger, the color contrast of image will be more distinct. picture 49 第32 页 It will pop up the following window while choosing “Hue/saturation adjustment” (picture 50). Number of the hue is bigger, color of the image will become brighter; while number of saturation is bigger, color of image will become darker. picture 50 3. After saving the processing image by clicking this icon , you can click “Back to Original” to reprocess the image. (picture 51) picture 51 ExtFocus ExtFocus can form one clearest image with a series of images of the same object in different focus distances. ExtFocus function of Mshot image analysis system can only run in circumstance that can detect the dongle. 第33 页 1. Connect the dongle with the computer, start Mshot image analysis system. 2. Click “ExtFocus” under list of “Advanced”(picture 52)or click the icon on the toolbar to pop up the Image ExtFocus Wizard(picture 53). picture 52 picture 53 3. Choose the image file (or choose the opening file), add a series of images of the same object in different focus distances to the list.(picture 54) picture 54 第34 页 4. Choose “Save to file” can save the processed image to the specified file. If you do not choose the file, system will open the default file to save the processed file.(picture 55). After filling in the save file and click the OK button to begin to process the image. picture 55 5. The processed images will save to the specified file directly. And you can check the image effect in the specified file.(picture 56) a series of images of the same object in different focus distances before ExtFocus Processed image after ExtFocus picture 56 第35 页 Image Splice Image splice can splice many related images in one image. Function of image splice can only run in detected dongle circumstance of Mshot image analysis system. 1. Connect the dongle with the computer, and start Mshot image analysis system. 2. Click “Image Splice” under list of “Advanced” ( picture 57 ) or click the icon on the toolbar Picture 57 and it will pop up the image splicing wizard.(picture 58) picture 58 4. Choose Image file(or using the opening file), add a series of images of the same object in different focus distances to the list.(picture 59) picture 59 第36 页 5. Choose “Save to file” can save the processed image to the specified file. If you do not choose the file, system will open the default file to save the processed file.(picture 60). After filling in the save file and click the OK button to begin to process the image. picture 60 6. The processed images will save to the specified file directly. And you can check the image effect in the specified file.(picture 61) related images before image splice Processed image after image splice picture 61 第37 页 Solutions of common problems NO. Problems Solutions Use the administrator’s account to Vista\Windows7 can not run the operate it, or run the command mode 1 program, and error message has been with the administrator’s account, and thrown by he system. executive the program. Please close the image process software, and install the camera driver 3 No equipment on the equipment list. first. If already install the driver program, please deal with it according to the solution of problem 4. (1) please confirm the camera has installed to USB2.0interface. (2) please extract USB interface of the Go wrong after choosing the video camera and connect again, and start the 4 equipment, and shows initializing software again. If it still shows error, failed. please connect the camera to another USB interface(it’d better connect to the back USB interface of the desktop). 第38 页 NO. Problems Solutions (1)If it is rod spectral type microscope, please switch the rod to imaging facility terminal. 5 After opening the Snap wizard, the (2)Please adjust the knob of the bulb image wizard becomes all dark. of the microscope to lighten up the brightness. (3)deal with it according to solution of problem 4. (1)It is too bright of the illuminator, please lower down the brightness of the bulb. Image wizard shows all bright after (2)open 2 video collecting software 6 opening the Snap wizard. in the same time, and close one of them after closing the collecting software. ( 3 ) insert USB1.1interface in the camera, and change the computer. The image wizard shows big difference Please adjust the “White Balance”, between color and hue of the 7 refer to the part of image snap in this previewing image and the observed manual. result in the eyepieces. It is common because of the sensor size The previewing image in the image is small. If you need bigger field vision, 8 wizard is smaller than the field of please contact us to choose 0.5X, vision in the eyepieces. 0.63X adapters. 第39 页 NO. Problems Solutions (1)aperture stop is too big, please close the aperture stop to suitable situation. 9 The image is vague. (2)Camera is not synchronous lead to the not synchronously clear of the image, please adjust the C-mount adapter’s synchronicity. Exposure time is too short, please Image blinks while matching with switch to manual exposure, low down stereo microscope. the gain, and increase the exposure 10 time. 第40 页