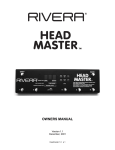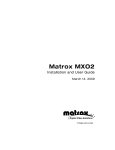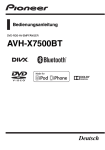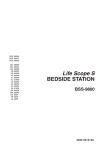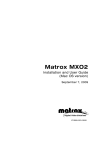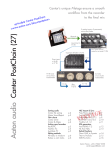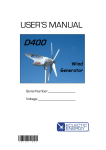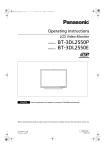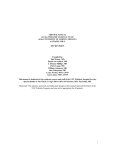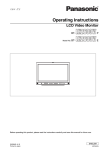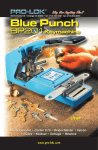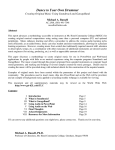Download Mike`s Editing Notes.
Transcript
FCP Editing R&E Nov 2011 Tech Support 212-560-6996 [email protected] NOTE ABOUT SAVING: If you get "General Error" when you try to save your project: 1. Save to the desktop under the same name. (don't let FCP add "copy" to the name) 2. Quit out of FCP and move the project to the correct folder on: re_edit/Projectfiles 3. Overwrite the old file there! 4. Restart FCP, open project from the server, continue working. Page numbers now AFTER keywords! 8 Things to Check before each edit 5 3 possibilities for Starting an Edit 7 5 things to keep in mind when editing in a cube 24 Adding Dissolves 15 Adding Markers to clips 12 All Bins 4 Apple Skills 2 Arrow Down vs Right 14 Audio Render Files 10 Backing Up 20 Bad Package names 3 Basic Trouble Shooting 18 Boris Lower Third 14 Bring in footage from Reuters 11 Broadcast Legal 23 Browser 11 Burning a Data DVD 20 Canvas settings 5 Capture Scratch 10 Check Specs 12 Clips 2 Close-Out Session 4 Color correct 23 Composite edit Notes 4 Convert mp3 & CD tracks 9 Copy Protected DVD 10 Copying Clips 12 Crashes/Freezes 18 Create Freeze Frame 14 Create Lower Third 14 Creating a New Version 14 Creating Overviews of P2 Media 12 Cross Platform File Names 3 Cutting Clips 12 Dissolves 15 Do's and Don'ts 22 Double-click Segments 13 DownMix Button Warning 16 Dragging to the Timeline 14 DVCPRO-50 9 DVCPRO-HD 9 Editing with a Multi Clip 21 End Crawl 14 End of an editing day 8 Export Flattened QuickTime 15 Export Split Tracks 16 Export for Pro Tools 15 Export for Transcription 16 Exports 15 FCP is Glitchy 18 Finding and Using Shortcuts 8 Version 20111207 Flakey Sequence 18 Flicker Free Credit Rolls 15 Freeze Frame 14 Freezes/Crashes 18 General Error when Saving 1, 8 Glitches 18 Good Package names 3 HD & SD Specs 19 HD settings 9 Import Footage From DVD 10 Import Reuters MPG 11 Importing Clips 11 Ingest 9 Ingest Done > Move files 10 Insert > Arrow points Right 14 Install a Font 15 Interlacing Problems 25 Keyboard Layout 8 Library Reveal 19 Log and Capture 10 Log and Transfer 10 LOG Folder 10 Lower third 14 Mac Skills 2 Markers 12 Marking Footage with JKL Keys 12 Match Frame 13 Match Frame with Multi Clip 21 Media Files 2 Media Management 3 Multicam Editing 21 Nesting Problems 25 New Version 14 News sources 8 Offline Project Find 15 Organisation Projects 3 OSX System Preferences 5 Out Point Inclusive Rule 12 Overwrite > Arrow Down 14 P2 9 Picture for Reference 21 Positioniong Clips 12 Preventing Problems 25 Previous Version Restoring 18 Pro Tools Export 21 Problems Render & Interlacing 25 Problems Nested Sequences 25 Project Organization 3 Record Scratch VO 13 Recreating a Tape P2 12 Redo/Undo 13 Relinking 11 Rename Clips 21 Render & Render Selection Settings 6 Render as you go 22 Render Files 10 Render problems 25 Restoring a previous version 18 Reuters Footage Import 11 RT Settings Timeline 6 Rule Outpoint Inclusive 12 Rule Selection First 12 Save As 9 Scratch Disk settings 6 Scratch VO record 13 SD & HD Specs 19 SD settings 9 Search for a tapename in Offline Project 15 Selection first Then in-out 13 Sequence Acting Flakey 18 Setting Scratch Disk 6 Settings DVD & Reuters MPG 11 Settings HD 9 Settings SD 9 Solo Tracks 13 Source Tapes 2 Special Characters 15 Specs SD & HD 19 Specs Stills 20 Splits Tracks Export 16 Starting an Edit 7 Steenbeck Keys 12 Stills Specs 20 Syncing 2 Camera Angles 21 System Settings 9 The Browser 11 Timeline Gymnastics 13 Title Safe 23 Transcription Export 17 Transition SD > HD 2 Trash Preferences 19 Trouble Shooting 18 Undo/Redo 13 Unformatted Photo Scans 20 Unprotected DVD 10 VIDEO_TS 10 Volume of Edited Clips 12 Where are Captured Media Files Stored? 10 Page 1 of 25 FCP Editing R&E Nov 2011 Tech Support 212-560-6996 [email protected] Transition SD > HD All new stories produce and edit in HD. Not much changes when you go through this change because you still have to work within the 4x3 frame. 2 rules 1. All action should be 4x3 action safe within the HD 16x9 frame. This is to facilitate cable companies, center-cutting the PBS feed. 2-shots and over shoulders should be framed with both people in the middle of the frame. Center cut 2. All GFX should be 4x3 titlesafe. Please use the HDCenterCutSafe.png overlay to check. The inner lines are 4x3 title safe, the outer lines 4x3 action safe. Collaborating on stories In the new work environment everybody has access to the footage and the edits. You all have to learn how the media organisation works. One person can be working on a rough cut of the b-roll another can be pulling selects. Relationship Between Source Tapes, Media Files, and Clips -Source tape: An original videotape from your production. -Media file: A QuickTime movie file created by capturing video, audio, and timecode from the source tape to a computer hard disk. -Clip: An object in a FCP project that represents a media file on the server. A clip connects to a media file, but it isn’t the media file itself. If you delete a clip, the media file remains intact on the scratch disk. If you delete the media file, the clip remains in the project, but it is no longer connected to its media. You can create clips by dragging media files to the Final Cut Pro Browser. The connection between an FCP project and the media on the server can be compared to I-Tunes playlists and MP3s on your hard drive. Mac skills 1. On a Macintosh a right-click is Control-Click. Connect a 2 button mouse with scroll wheel to your system. Contextual Menu’s (right-click) are very important in FCP. Try right-clicking in different windows and see what options you get. 2. Don’t close windows (red x button) You create extra work for yourself if you have to re-find or re-open things you had before. If windows are in the way, CMD-tab to switch between open applications, minimize or hide (CMD-H) 3. Switch between applications and open windows, using CMD-tab (MAC) or alt-tab (PC) Apply this habit to all your computers, all the time, everywhere. 4. Use the mouse for pointing to what you want, shortcuts for an action. Example: move the pointer to a cut then press I to put an in-point. Print out the shortcuts. (linked on my blog) 5. In the Finder Press SPACE bar to preview files. (no double clicking!) 6. Hover over buttons, wait, and see a tooltip appear explaining what it does. Version 20111207 Page 2 of 25 FCP Editing R&E Nov 2011 Tech Support 212-560-6996 [email protected] It shows the shortcuts too! 7. Cross Platform File Names When you edit you will exchange files with people over the internet, servers and Windows formatted hard drives. Biggest problem with OSX is that it doesn’t force you to be Internet/Windows compatible. These are the rules: A. Always save with extensions. (the 3 lower case characters after the period) B. No_spaces_in_file_names. C. No period at the end of a file name D. Don’t use illegal Windows characters: ? [ ] / \ = + < > : ; " , * | The most common offender is the forward slash, illegal in Windows file names but popular with Macintosh users who like to include a date in the file name. Write a date like this instead: 20090823_vo_johnny23.aif If you always write your file names like this, they are easy to read and sort. Please follow this naming convention for FCP projects: 20090423_SA_NEWS_164_mikeP.fcp YYYYMMDD_SHOW-NAME_episode#_editor.fcp Media Management and Project Organization One of the big differences between FCP & AVID is that you do more direct "hands on" Media Management and Project Organization. The AVID always starts up with a nice screen that lets you choose the project and it manages the media that lives on multiple drives for you automatically. With both AVID and FCP you have to, at some point, delete older footage from the drives to create space. So how do we organize this? When you log on, you will see 3 main share points: 1. INGEST (always archived to LTO tape) 2. OUTPUT (only archiving the: ToBeArchived watch-folder) 3. EDIT (only archiving ToBEArchived folder, WORKSTATIONS not archived) For various reasons it is best to keep all the material for one package together. When a package is done (color corrected and mixed) it gets flattened into one QT and saved to re_Output The composite editor strings the packages together to form the 26:46 show. A package's folder name should be the same on each share point. There should only be one FCP project with that package's name visible! Please get code and story name assigned by Mike, Alan or Lauren before you ingest anything! (This is not the budget code) They will create the folders for you. Good Package names: 3000-happiness 3001-cost_of_war 3002-NEWS-SHOW1512 PROJECT-ID-SEGMENT NAME Bad Package names: **Final Final Int.francais MikeP-edit_finalDC-piece 2011-2-23-sound_edit m.version.more-edits.Jack Int.francais-Mary edit Version 20111207 Page 3 of 25 FCP Editing R&E Nov 2011 Tech Support 212-560-6996 [email protected] The names should be unambiguous to one another (i.e. not have similar names) so there is no confusion between projects. The idea is that the projects/packages could then be archived or recalled on a per project basis. Everybody should try to keep these folders as neat and organized as possible. This will ease the recall process in the future. -The LOG folder is where all footage logs and transcripts go. -All news goes into it's own folders on Ingest. -Do not save files to the Desktop! There is a special folder: WORKSTATIONS this is where you set the capture scratch for the system that you are working on. If you don't know what the capture scratch is, look it up in the manual. Only one FCP project visible at top level inside each package's folder. In OtherVersions, follow this naming convention: 20110814_1500-happiness_Alan.fcp YYYYMMDD_Package-name_editor.fcp 20110814_1500-happiness_Marcia.fcp 20110814_1500-happiness_cut-down_Janice.fcp 20110814_1500-happiness_web_Phil.fcp This will enable different people to work on parts of the show simultaneously. When one person "takes" a project from another, do a "SAVE AS" in FCP and give it a meaningful name. After locking a final Sequence: -lock all Audio & Video tracks -outputs of segments should be named the same as their project name. -flatten the file to the desktop, then move it to Output to the show's final seq's folder. Please use this unified revision naming process: 20110814_1500-happiness_v1, 20110814_1500-happiness_v2, etc. The last, highest one is the “final” and all others are then trash. Please clearly mark your FINAL LOCKED segment in your project folder in case the Composite editor needs to grab it for additional edit – make sure only ONE SEGMENT IS VISIBLE in the project. It takes 30 seconds and 5 easy steps to save your colleagues many emails, phone calls and hours. Do this: 1. in the browser make a bin "all bins" (CMD-B) 2. select all (CMD-A) 3. de-select the "all bins" folder 4. drag everything into "all bins" 5. open "all bins" and drag the final sequence or folder with finals to the name column on top. CLOSE-OUT SESSION After the piece has aired, make a decision that the package is done, and do a close-out session: -delete tape based media -renders (using render manager) -other materials that are unnecessary. -delete the older versions of the same package from Output, leave only the latest! Finally, take the package's folder and drop it in the ToBeArchived watch-folder. When you need an old package restored, refer to the name of the folder. (matching the FCP project) A good time for close-out sessions is Monday morning. What is Render Manager? (look it up in the PDFs) Composite edit notes: -Use the NOLA code as the Project ID for the composite edit and the name of the flattened QuickTime. For example, the show’s project folder would be “PNRE001234”, and a single package might be called “Hanukkah_Oil_Workshop”. Also, assets derived from a project (i.e. a QuickTime export of either) would be called “PNRE001234.mov” or Version 20111207 Page 4 of 25 FCP Editing R&E Nov 2011 Tech Support 212-560-6996 [email protected] “Hanukkah_Oil_Workshop.mov”. If those derivative assets have any other name, it will make locating them later more difficult. -On friday when the packages for the show come in, use this unified revision naming process. DO NOT ASK FOR PATCHES, this will make it hard to archive the latest cut. 20110814_1500-happiness_v1, 20110814_1500-happiness_v2, etc. The last, highest one is the “final” and all others are then trash. -Export 4-track QT with 16 bit 48khz MONO audio tracks. (PBS requirement) If a project gets recalled from Archives and reworked, we need to call the new project something else. So if the original project is called “Muslims in America” gets recalled from archives, the new project would be a new unique name, i.e. “Muslims in America 2” or “Muslims in America Mar 2012”. The same scheme for renaming should be used for all recalled projects. All the recalled media from the old project would go into a separate “restored” share point. CHECKUP OSX System Preferences (Apple Menu) Click on keyboard & Mouse > check the box to use all function keys as standard keys. Mouse > With mighty mouse make left primary & right secondary, turn all other buttons off. Scrolling > Vertical only There are 2 main FCP configurations: 1 Standalone (laptop or desktop using local storage) 2 Share point Connecting to Share point: Find the Shared folder on the Main HD -Type: afp://renas01 -Use your Windows User & Password. -When the server is mounted, start FCP and SET THE SCRATCH DISK TO YOUR EDIT STATION'S WORKSTATIONS FOLDER! (on re_edit) 8 THINGS TO CHECK BEFORE EACH EDIT: 1. Tools > Keyboard Layout > Default Layout US 2. Window > Arrange > Standard 3. Do these view settings with the CANVAS active! (Canvas is right hand top window) View > Show Overlays (checkmark) View > Audio Scrubbing (checkmark) View > Time Code Overlays > Show Timecode View > Image+Wireframe View > Show Title Safe (checkmark) 4. RT SETTINGS TIMELINE (small RT Icon in upper left corner of timeline) -Check > Unlimited RT -Check > Scrub High Quality -Playback Video Quality > Dynamic -Playback Frame Rate > Full -Uncheck > Multiclip Playback Version 20111207 Page 5 of 25 FCP Editing R&E Nov 2011 Tech Support 212-560-6996 [email protected] 5. Sequence > Render All & Render Selection 6. Final Cut Pro Menu > System Settings SET THE SCRATCH DISK TO YOUR EDIT STATION'S WORKSTATIONS FOLDER! ON: re_edit/WORKSTATIONS Version 20111207 Page 6 of 25 FCP Editing R&E Nov 2011 Tech Support 212-560-6996 [email protected] 7. Final Cut Pro Menu > User Preferences 8. Final Cut Pro Menu > Easy Setup STARTING AN EDIT 3 possibilites: 1of3 Existing project is already yours > continue editing and saving that project. 2of3 Do a "Save As" to take a project and make it yours. DO NOT SAVE SOMEONE ELSE'S PROJECT! 3of3 Get code and story name from Mike, Alan or Lauren before you ingest anything! (This is not the budget code) They will create a folder structure on: re_edit/Projectfiles -the LOG folder is where all footage logs and transcripts should go. -All news goes into folders on Ingest. Version 20111207 Page 7 of 25 FCP Editing R&E Nov 2011 Tech Support 212-560-6996 [email protected] NOTE ABOUT SAVING: If you get "General Error" when you try to save your project: 1. Save to the desktop under the same name. (don't let FCP add "copy" to the name) 2. Quit out of FCP and move the project to the correct folder on: re_edit/Projectfiles 3. Overwrite the old file there! 4. Restart FCP, open project from the server, continue working. END OF AN EDITING DAY -Lock all tracks -@ top level of the FCP project: 1. The latest sequence(s) 2. A bin called “all bins” To get a file on top level of the Browser, drag to name column. It should be clear without explanation where and what the latest sequence is! -Back up the FCP project(s) to another location. -Make sure there is only ONE copy of a FCP project visible. Finding & using Shortcuts See : FCP-SHORTCUTS.pdf There are 3 ways of finding & using shortcuts: 1. Learning Commands by Using Tooltips When you move the pointer over a control in Final Cut Pro, a small box called a tooltip appears with a description of the control. Next to the description is the keyboard shortcut for using the control. 2.TOOLS >KEYBOARD LAYOUT > CUSTOMIZE 3. Pay attention to the shortcuts showing in all the menus Version 20111207 Page 8 of 25 FCP Editing R&E Nov 2011 Tech Support 212-560-6996 [email protected] Convert Audio files like MP3 & CD AUDIO ALWAYS: 16 bit 48kHz aif or wav Convert MP3’s, CD Tracks etc. to this standard before bringing it into FCP. Use QuickTime Export to convert: 1. Drag the file onto the QuickTime icon in the dock 2. Export > Sound to AIFF 3. Click options > Format Linear PCM, Channels Stereo (L R), Rate 48.000, Quality Normal, Sample Size 16 bit 4. Save to the “music” folder on re_edit Ingest 1. Choose between DVCPRO-HD or OR DVCPRO-50 Go to> Final Cut Pro > System Settings: For P2 choose>DVCPRO-HD All Tape formats in the rack choose > DVCPRO-50 2. Locate project. -Do a “save as” add "ingest" and your initials to the name. Or Get code and story name from Mike, Alan or Lauren. Version 20111207 Page 9 of 25 FCP Editing R&E Nov 2011 Tech Support 212-560-6996 [email protected] They will create a folder structure for you on Edit > Project files. -The LOG folder is where all footage logs and transcripts should go. 3. Set Scratch disk to Internal media. Final Cut Pro > System Settings > click > SET... > select drive "Internal Media" 3. For tape based media: File > Log and Capture 4. Patch the deck's video & control to your station. (edit 1, 2 or Ingest) 5. Check that audio and video are coming in by going to Preview. 6. Enter clip name into Description box and enter. (it jumps to Name) 7. Press play > then Capture Now. For card based media: File > Log and Transfer 1. Put the media in the card reader or hook up the HD with footage. 2. The media will show up in the window or browse to a media folder on the HD. 3. Add Selection to Queue to transfer. Where Are Captured Media Files Stored? To determine where your media files are stored, you should first check the Scratch Disks tab of the System Settings window. In the Scratch Disks tab, the folder with the Video Capture column selected is the folder that FCP captures media to. However, FCP does not store media files directly in that folder. Instead, each time you choose a new folder for video capture, Final Cut Pro creates several folders within that folder: • Capture Scratch • Render Files • Audio Render Files The actual files will still be one level deeper in the hierarchy than you may expect. Within the Capture Scratch folder, FCP creates a folder named after the project that contains the currently selected capture bin. For example, if you set scratch disk to internal Media, and if you are currently capturing clips for a project named "happiness", your captured media files are stored here: /Volumes/Internal media/Capture Scratch/happiness/ When done Transfering or Capturing: 1. Copy the media from Internal media to your project's folder on > re_ingest. Please delete the media on internal media after checking the copies. Import footage from DVD or REUTERS To convert commercial DVDS you need Ripit installed on your computer. It creates an unprotected VIDEO_TS thelittleappfactory.com/ripit/ Workflow Unprotected DVD -copy VIDEO_TS to your project folder on edit -start MPEG streamclip -drag one of the VTS_01_x.VOB files into MPEG streamclip -answer yes to opening files as DVD -fix timecode breaks (CMD-F) -scrub the timeline to check if you have the right content -JKL keys and I O work like in FCP -if you just need a small select put IN & OUT (with handle) -File > Export to Quicktime -save to your project folder on re_edit. -import into FCP -If DVD is 16x9 make aspect ratio 26 (distort in motion tab) Version 20111207 Page 10 of 25 FCP Editing R&E Nov 2011 Tech Support 212-560-6996 [email protected] USE THESE SETTINGS FOR DVD's & Reuters MPGs Importing Clips FCP-User Manual p 373-377 The Browser The best way to bring files into FCP is by dragging from the finder. Only use the import dialog when dragging doesn’t work. Try to keep the browser as much as possible organized like the folders on sharepoint. Here are the rules: When you receive new footage, GFX, stills, VO files, music. 1. Find or create appropriate folders for the files on the server 2. Copy them to the server. 3. Drag them into FCP. The FCP browser links to audio and video files like an internet browser. It wil link to any file you drag in there, even if you drag it from a bad (slow) location. Good locations : sharepoint partitions, fibre-drives, firewire-drives (FW800). Bad locations: Transfer, Desktop, internal HD, DVDs or CDs. If you accidently link to a bad location: 1. Delete the file from the browser 2. Switch to the finder. 3. Copy the files from the bad location to the server 4. Drag the file back into the browser from the right location 5. Relink sequences Relinking >FCP-User Manual p 1574-1578 CHECK SPECS -Select the clip on the Timeline -Use CMD-9 to see the file format, frame-rate etc. Version 20111207 Page 11 of 25 FCP Editing R&E Nov 2011 Tech Support 212-560-6996 [email protected] Creating Overview for P2 Media -Drag the folder with material into the Project window -Sort by Media Start -Drag the folder from the browser into the timeline to tracks V1 and A1-4 -Delete audio 3+4 (on HVX-200 3+4 is internal mic) Marking footage with JKL keys. FCP-User Manual p115 Use the “Steenbeck” keys and mark different clips and cut them into a sequence using F10 overwrite or F9 Insert. (what is the difference?) The Out Point Inclusive rule A frequently used method to place IN and OUT points on a timeline is to use the up arrow to find your IN point to the left and press 'I' and use the down arrow to find your OUT point to the right and press 'O'. Although it is an OK means to find your IN point, it is an inaccurate way to find your OUT point because it will include one extra frame to the right of the end of the clip in the timeline. Zoom in to the frame and you will clearly see the extra empty frame. Place a correct OUT point on the end of the clip by moving one frame back. Adding Markers to Clips Hit M on the keyboard M again to open the marker and add a comment Using markers to select footage` Mark > Mark to markers (CTRL-A) Moving Clips in the Timeline Practice zooming in to a section then moving music or b-roll Pay attention to the yellow information box. Changing the Volume of Edited Clips Tools>Audio mixer play with the fader to set levels on the fly. Or use CMD+alt >L to fix the level between the music and the interview. Copying, Cutting, Pasting, and Positioning Clips Select a clip and use CUT (CMD-X) or Copy (CMD-C) and Paste (CMD-V) to move it to a different position. Then do the same using SHIFT-X (ripple-cut) and SHIFT-V (paste insert) Record scratch VO Version 20111207 Page 12 of 25 FCP Editing R&E Nov 2011 Tech Support 212-560-6996 [email protected] Plug the USB mic into the front USB connector of the CPU. Make sure the switch is on. Go to the Apple menu > System Preferences > Sound Change the input to C-media USB Audio Device Close System Preferences. Start Quicktime File > New Audio Recording Monitor the level, there are no controls for volume, talk in a normal voice. Do a test recording and playback to make sure there is no distortion. A file called “Audio.mov” is created on the desktop. File > Export > Sound to AIFF Click options > Format Linear PCM, Channels Stereo (L R), Rate 48.000, Quality Normal, Sample Size 16 bit Save to News folder on edit. Import the file into FCP. Timeline Gymnastics Play with the timeline for at least 30 minutes. Basic Timeline moves: -FCP RULE: Selection first, then in-out. (examine this) -Don’t double-click segments on the TL! (examine this) -Drag stuff to the timeline INSERT or OVERWRITE -Zoom, vertical & Horizontal etc. etc. -Learn to “lasso” pieces on the timeline -Hold Alt to copy, release the mouse first. -Swap segments by dragging, then hold Alt. -Alt click audio to Solo tracks (Add tracks with SHIFT) -Ctrl-B to turn segments on/off -Play with putting different options for a b-roll shot on the timeline. -With modify buttons, always let go of the mouse first. -Practice selecting using the Track tool to “open up” -Trim One Track of a Linked Clip (hold Alt) -UNDO/REDO (what are the short cuts?) FCP MANUAL P62 -Use Match Frame Press F To view the master clip that a sequence clip came from. What are the most common uses of this? Dragging to the Timeline Insert > Arrow points Right Version 20111207 Page 13 of 25 FCP Editing R&E Nov 2011 Tech Support 212-560-6996 [email protected] Overwrite > Arrow Down Creating a New Version Select sequence in the browser and choose Duplicate from the file menu Then double click the sequence to make it active. Close the previous version to avoid confusion. It is important to use descriptive names to distinguish between different versions. Create a freeze frame SHIFT-N on any clip in the timeline Create/Adjust Lower Thirds see: Boris_User_Guide.pdf Do exercise 1 >Create/Adjust Lower Third P 69-71 And exercise 2 > Make an end-crawl P 76-78 Boris tips: -the Boris crawl interface has a Limit of about 200 Lines. -When you hit this limit no text will be displayed, removing the extra lines will fix this. -If you have more text, you’ll have to split the crawl in 2 and match speed Version 20111207 Page 14 of 25 FCP Editing R&E Nov 2011 Tech Support 212-560-6996 [email protected] -try to avoid splitting in 2 by making the font smaller and removing spaces -or use title cards instead of crawl Producing flicker free credit rolls -no serif fonts -move slower when it looks jumpy -check box 1:2:1 deflicker -Gaussian blur> Alpha+RGB=2 -Flicker Filter (Max) Dissolves Video > CMD > T Audio CMD+Alt > T or right click a transition. Search for a tapename in offline project -open an FCP project with offline media -find the latest sequence -use CMD-9 to find logging info about pieces, like tapenames, file names, stills, etc. -also read the overlays in the canvas to make note of source time code for pieces used in the cut. Install a font To install a font: 1. Double click the font 2. Fontbook opens > Click “install font” If you have to use special characters in lower 3rd vist: http://tlt.its.psu.edu/suggestions/international/accents/codemac.html EXPORTS Export for composite editor: (DVCPRO-HD STEREO DOWNMIX) -Lock all tracks -Remove In & Out -Render All -File > Export > QuickTime Movie (current settings) -save to desktop or Internal media drive. -move file to the Output/Final folder on the server. Export for composite editor or soundmix PRO-TOOLS: (DV-25) -Lock all tracks -Remove In & Out -Render All -File > Export > QuickTime Movie > Choose DV NTSC 48k -Save to desktop or Internal media drive. -Move file to the Output/Final folder on the server. Version 20111207 Page 15 of 25 FCP Editing R&E Nov 2011 Tech Support 212-560-6996 [email protected] Export for composite editor: (DVCPRO-HD 4 Split Tracks) -Switch the sequence to 4 channel Audio Output. (Sequence Settings CMD-0) -leave grouping to stereo -leave level at 0 db -In the sequence change output of split tracks to 3 & 4. (right-click channel) With the sequence now changed to a 4 Channel output you will also create a 4 channel Quicktime when you flatten. But not when the Downmix button is pressed. -Lock all tracks -Remove In & Out -Render All -File > Export > QuickTime Movie (current settings) -Save to desktop or Internal media drive. -Move file to the Output/Final folder on the server. Version 20111207 Page 16 of 25 FCP Editing R&E Nov 2011 Tech Support 212-560-6996 [email protected] Export for Transcription -put all the pieces on a timeline that you want transcribed. -File > Export > Send to Compressor > choose > MP3 for Audio Podcasting under Other Workflows. > Podcasting -double click settings in compressor and create a setting for a 40kbps Mono MP3. Save this setting for future use. This process takes 1/12th realtime. 60min takes 5 min to convert. -Upload to FTP for delivery to external transcriber. -a 60 min interview comes out as a 18MB mp3 file. -use this mp3 in Express Scribe. Version 20111207 Page 17 of 25 FCP Editing R&E Nov 2011 Tech Support 212-560-6996 [email protected] BASIC TROUBLE SHOOTING IF YOU CRASH/FREEZE -restart CPU -reconnect to share point -re open your project -restore project (File Menu) -save project as IF FCP IS GLITCHY For example: Canvas shows a white screen, lots of spinning beach ball, things that always work, don’t work. -save project -quit FCP -trash preferences (see below) -restart -reconnect to share point -start FCP -re-do FCP settings (see “start of editing day”) -re load your keyboard layout -open project Restoring a previous version of a project FCP-User Manual p1517 For this experiment set autosave to 1 minute: -Make a test project -Edit for 3 minutes making lots of changes to a time line -Use the restore function (file menu)to step back in time. -Set autosave back to 15 min. IF YOU HAVE A SEQUENCE THAT IS ACTING FLAKEY: a) Create a new sequence b) Go back to the flakey sequence and Edit -> Select All c) Copy the entire selected sequence to the clipboard (Edit -> Copy) d) Go to the newly created sequence e) Move your Playhead to the start of the new sequence f) Paste (Edit -> Paste) Often, moving clips from one sequence to another fixes problems. Version 20111207 Page 18 of 25 FCP Editing R&E Nov 2011 Tech Support 212-560-6996 [email protected] Trash Preferences Preference files get corrupted during a crash, force quit, or some other natural disaster. When preference files get hosed, Final Cut loses a great deal of its stability. The Library can be revealed in the Finder's Go menu by pressing the Option key. 1. Drag, "com.apple.FinalCutPro.plist" to the trash -Scroll down to folder: “Final Cut Pro User Data” -Trash: 2. Final Cut Pro 7.0 Prefs.fcset 3. Final Cut Pro Obj Cache.fcmch 4. Final Cut Pro Prof Cache.fcpch -EMPTY TRASH You need to trash all four as a group. Don't just trash one. When you trash preferences, you will lose all Favorite motions, transitions and effects; the list of your recent projects and any custom window and button arrangements that were not saved to disk. Note: you DON'T lose your project files, simply the list of them in the "Open Recent" menu. After trashing follow the start of day instructions to restore scratch disk, system settings, user preferences and keyboard layout. Ordering GFX, Photo scans. In-house Specs VIDEO FRAME RATE IS ALWAYS 29.97 SD 720x486, 29.97, interlaced, RGB, CCIR 601, lower field first (Even). Version 20111207 Page 19 of 25 FCP Editing R&E Nov 2011 Tech Support 212-560-6996 [email protected] Codec: Composite (flat file): Blackmagic NTSC – DV50 Or ALPHA CHANNEL: Animation (RGB+ALPHA) Make sure alpha interpolation is rendered STRAIGHT! HD 1920x1080, 29.97, interlaced, RGB, Square pixels, upper field first (Odd). Composite (flat file): DVCPRO-HD 1080i 59.94 Or ALPHA CHANNEL : Animation (RGB+ALPHA) Make sure alpha interpolation is rendered STRAIGHT! STILLS (logo’s, show titles, product offers, etc) SD: 720x486, 72 dpi Composite (flat file): 24 bit, RGB, PSD or TGA Or ALPHA CHANNEL: 32bit, TGA with alpha Make sure alpha interpolation is rendered STRAIGHT! HD: 1920x1080, 72 dpi Composite (flat file): 24 bit, RGB, PSD or TGA Or ALPHA CHANNEL: 32 bit TGA with alpha Make sure alpha interpolation is rendered STRAIGHT! PHOTO SCAN SPECS HD&SD: Scan as close to 4000 pixels, in either direction. For example, if you scan a 8.5”x11” sheet of paper, it should be about 2909w x 4000h -300 DPI (just to have a decent print resolution) -All images must be saved in RGB, Not grayscale, CMYK or any color space other than RGB. -File format should be either .tiff (TIFF) or .tga (Targa). -Tiff’s should be saved as 8bit, uncompressed, in Mac byte order. -Targas should be saved 32bit, uncompressed. This method should provide you with the most options for your needs and provide you with a solid “master” element. BACK UP You are responsible for backing up your work. (everything except media) Don’t rely on AVID drop, other servers, tech-support people, sound mixers and graphics people to retrieve your files. Time spent organizing, backing up & preparing is never wasted! RULE: keep important files in at least 2 places! Put files on a portable drive if they don't live somewhere else or burn to DVD. Burning a data DVD -put a DVD-R in the CPU’s drive -answer “open in finder” to question from OSX -name the DVD -open the DVD -drag files to the DVD -drag DVD into trash to burn Version 20111207 Page 20 of 25 FCP Editing R&E Nov 2011 Tech Support 212-560-6996 [email protected] Export sequence for sound mix in PRO TOOLS -Clean up and organize first -Music, VO, Sync on their own tracks. -Delete segments that are turned off. (or they will end up in the Omf) -File > Export > Omf -check > include cross fades -Handle 10 sec. Picture for reference (do this for SD or HD) -File > Export > Quicktime -Choose DV-NTSC 48k from dropdown. (instead off “Current”) An HD sequence will be exported as anamorphic. Name both OMF & QUICKTIME the same: johnny30.omf & johnny30.mov Receiving mixed tracks, cut back in. -move tracks to server -import into fcp -Line them up using the waveforms Multicam editing see MULTICLIP.pdf (from Lisa Brenneis) Syncing 2 camera angles 1. import 2 angles into FCP 3. find a common sync point in both angles 4. set an in point 7. select the 2 clips right-click and Make Multiclip 8. save Editing 1. 2. 3. 4. 5. 6. with a Multiclip Cut the multi clip into your time line Check that: View > Multiclip Active Tracks = Audio + Video Switch Video + Audio to the angle with the good sound. Set Active Tracks > Video Use Add-Edit to switch angles. On FCP default keyboard switch to next angle is> Shift-Arrow keys Matchframe a Multiclip -Park the playhead on the Multiclip in the timeline. -View -> Match Frame -> Multiclip Angle -You can also map this to your keyboard (Show Matchframe in Multiclip Angle) Reconnecting Clips and Offline Media FCP-User Manual p 1574-1578 Rename files in the browser & finder FCP-User Manual p 1570 The browser doesn’t rename files in the finder. To see the source name of a clip > get item properties (CMD 9) If you digitized a clip as untitled 1. If you change the name in the browser to “tape 5”, the QuickTime file will still be "untitled 1". Right-click the file in the Browser and choose > Rename > File to Match Clip Version 20111207 Page 21 of 25 FCP Editing R&E Nov 2011 Tech Support 212-560-6996 [email protected] DO’S & DONT’S Don’t put sequences in the viewer or drag sequences into the time line. You’ll create nests, which make it hard to make changes, don’t export to omf etc. Do use the “Origin” button in the text tool to place the text off-center to create more room for your title. Do use the Boris 3D Titler as much as possible. Do render as you go. Don’t use nests. You can do 95% of editing, including compositing without them, and you’ll avoid confusion. Do restart before you layoff or do final export. Do render before you export. Render time is added to export, so it doesn’t save time. On re-export it saves time and it prevents crashes & errors. Do turn segments on & off (CTRL-B), to play with different options. Don’t turn whole video tracks on & off, it will trash the renders! Do Use Render Manager from time to time to delete old renders. Entering Data in a Box When you click once into an input box, it is ready for input, number is highlighted. Type a number and hit enter on numeric keypad! DON’T CLICK AGAIN IN THE BOX! Version 20111207 Page 22 of 25 FCP Editing R&E Nov 2011 Tech Support 212-560-6996 [email protected] Auto select buttons. Don’t use the Auto Select buttons. Make sure you don’t accidently turn them off! When you receive a sequence from someone else, check to make sure all buttons are on. These are NOT the same as the AVID track lights and they’ll throw stuff out of sync. Use the Lock Track buttons instead, if you don’t want certain tracks to be involved in an edit. Version 20111207 Page 23 of 25 FCP Editing R&E Nov 2011 Tech Support 212-560-6996 [email protected] 5 Things to keep in mind when editing in a cubicle for broadcast. 1. TITLE SAFE 4x3 Always use the title save HD template. On the top video track. HDCenterCutSafe.png on desktop of all workstations. 2. COLOR CORRECT You can not judge gamma and color on a RGB computer monitor. You also need a scope to see the video and color levels. 3. Broadcast Legal White levels@90% for titles and GFX Open element in PS (Right click and open in Editor) Image>Adjustments>Levels Whites @ 100% on scope type 235 in the bottom box Whites @ 90% = 225 Version 20111207 Page 24 of 25 FCP Editing R&E Nov 2011 Tech Support 212-560-6996 [email protected] 4. INTERLACING PROBLEMS when working on a FCP system in a Cube. Before you create a still frame (Shift-N) or a move, switch your Canvas view magnification to 100% and see if the interlace lines are visible. If they are, pick a different still frame. (otherwise it will flicker on TV) At any other zoom level (but 100%) of the Canvas, FCP blurs interlace lines together and you don’t see problems. These problems don’t show up on progressive computer monitors. INTERLACING PROBLEMS in a room with Panasonic LH2600W monitor. If you are in a room check moves or effects in “Pixel to Pixel” mode. Pixel to Pixel shows the video in its native resolution 1920x1080. This allows viewing of raw video without the inherent problems caused by resizing the image for the monitor. (Monitor resolution is only 1366 x 768) 5. RENDER PROBLEMS If something plays fine un-rendered and glitches when rendered try: -toggle clip enable, re-render -reduce file size of a still (limit is 4000 pixels) -remove all attributes or remove selective by going into filters tab. (set sync to open) -re-do the move -add a “fresh” dissolve or whatever transition that doesn’t work -add flicker filter -add de-interlace filter -remove drop shadows on all layers -export section as flattened quicktime to reduce complexity on the TL -if there are problematic glitches during render check Convert JPG > TIFF Right-click JPG > Open in Editor In PS > Save as > TIFF (compression >NONE, Byte order >Macintosh) Then do a replace edit F11 Preventing problems, improving performance. Don't have too many sequences open in the Timeline at the same time. Sequences require memory when they are opened in the Timeline. Sequences in the Browser don't use memory. One of the most common issues with nesting is that it bloats RAM usage and project file size. Every time you slice into a nest and lift out a chunk-- rather than open it, edit content, and step back out and let it ripple-- you are dividing the nest into two nests: doubling memory requirements by turning one memory container into two. Every sequence in use by a project loads into RAM. Each frame of a sequence is actually a link back to a frame of video media on your hard drive. When a sequence is loaded into the Timeline and Canvas, it takes up a big chunk or the available RAM, regardless of whether you are playing the sequence back or not. Having thirty sequences loaded up at a time can jack your RAM usage through the roof. Version 20111207 Page 25 of 25