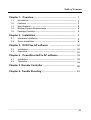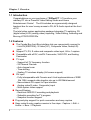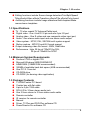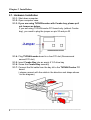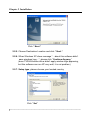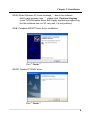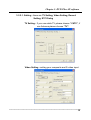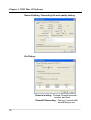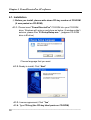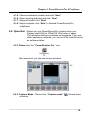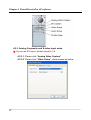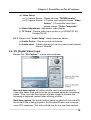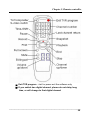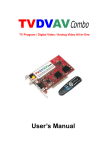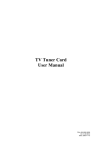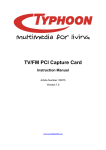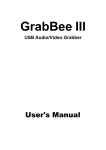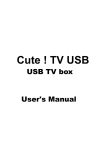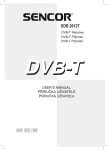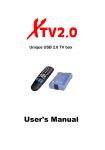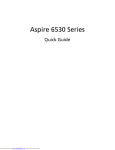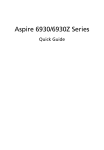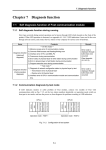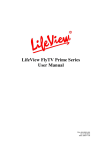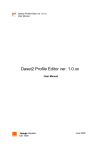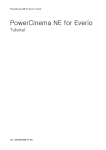Download User`s Manual
Transcript
DVDezKit TV / DV / AV All-in-One plus Combo bay User’s Manual _______________________________________________________________________________ FEDERAL COMMUNICATIONS COMMISSION This device complies with Part 15 of the FCC Rules Operation is subject to the following two conditions: this device may not cause harmful interference, and (2) this device must accept any interference received, including interference that may cause undesired operation. This equipment has been tested and found to comply with the limits for a Class B Digital Device, pursuant to part 15 of the FCC Rules. These limits are designed to provide reasonable protection against harmful interference in a residential installation. This equipment generates, uses and can radiated radio frequency energy and, if not installed and used in accordance with the instruction, may cause harmful interference to radio communication. However, there is no grantee that interference will not occur in a particular installation. If this equipment does cause harmful interference to radio or television reception, which can be determined by tuning the equipment off and on, the user is encouraged to try to correct the interference by one or more of the following measures: -Reorient or relocate the receiving antenna. -Increase the separation between the equipment and receiver. -Connect the equipment into an outlet on a circuit different from that to which the receiver is connected. -Consult the dealer or an experienced radio/TV technician for help. Notice: Changes or modifications not expressly approved by the party responsible for compliance could void the user’s authority to operate the equipment. CE DECLARATION This device complies with CE . These limits are designed to provide reasonable protection against harmful interface in a residential installation. Printed in TAIWAN R.O.C No.01110304 All contents are subject to change without notice. All trademarks are the property of their respective owner I Table of Contents Chapter 1. Overview ------------------------------------------------------------ 1 1.1. 1.2. 1.3. 1.4. 1.5. Introduction ------------------------------------------------------------------Features ----------------------------------------------------------------------Specifications ---------------------------------------------------------------Minimal System Requirements -----------------------------------------Package Contents --------------------------------------------------------- Chapter 2. Installation -------------------------------------------------------2.1. 2.2. Hardware Installation ----------------------------------------------------Driver Installation ---------------------------------------------------------- 1 1 2 2 2 3 3 6 Chapter 3. DVD Plus AP software ------------------------------------ 10 3.1. 3.2. Installation ------------------------------------------------------------------- 10 Operation -------------------------------------------------------------------- 10 Chapter 4. PowerDirectorPro AP software ------------------------- 15 4.1. 4.2. Installation ------------------------------------------------------------------- 15 Operation -------------------------------------------------------------------- 16 Chapter 5. Remote Controller ---------------------------------------------- 20 Chapter 6. Trouble Shooting ------------------------------------------------ 21 _______________________________________________________________________________ II Chapter 1. Overview 1.1 Introduction Congratulations on your purchase of “DVDezKIT”. It Transform your ordinary PC into a Powerful Video Editing Studio and Home Entertainment Center! The Kit includes an ergonomically designed breakout box for user’s easy access to DV, AV & Audio inputs at the front of PC. The total video system application package Integrates TV watching, DV (digital video) & AV (analog video) capturing, Video Editing, Authoring and Burning VCD/SVCD/DVDs. 1.2 Features The Combo Bay front-Box interface lets you conveniently connect to i.Link DV(IEEE1394), S-Video(Y/C), Composite Video, Audio(L/R) input Support TV, DV, S-video and composite video input, All-in-1 capture Compatible with all DV, miniDV Camcorder, VHS/VCR, and Analog Camcorder TV input - Support full TV frequency function - 25 Channel Preview - Auto channel scan - Time-shifting - Scaling TV windows display (full screen support) DV input - Fully interoperable with Firewire and i.Link implementations of IEEE Std 1394, supports data transfer rate up to 400 Mbits/second - New enhance DV export to Tape interface Analog video(S-video, Composite) input - Multi-system video support Record/Capture - Real-time MPEG1/2 recording and playback - Schedule recording for TV program - Snapshot function support Plug-and-play support for quick connection and easy capture Easy make & enjoy creative movies in five steps : Capture -> Edit -> Author -> Burn -> Playback _____________________________________________________________ 1 Chapter 1. Overview Editing functions include Scene change detection/Trim/Split/Speed/ Titling/Audio/Video effects/Transition effects/Title effects/Color board Authoring functions include Image slideshow/Add chapters/Make menus/menu templates 1.3 Specifications TV : 75 ohm coaxial TV Antenna/Cable input Digital video : One i.Link DV 6 pin and one 4 pin I/O port Analog video : One S-video and one composite video input port, Audio : One stereo audio input and one stereo audio output Video system : NTSC, PAL, SECAM multi system support Motion capture : MPG1/2 and AVI format support Output streaming video file format : WMV, RealVideo Performance : Upto 25 fps at 720x576 for PAL, 30 fps at 720x480 for NTSC 1.4 Minimum System Requirements Pentium II 300 or higher CPU Microsoft Windows 98SE/2000/ME/XP 64MB RAM (128MB RAM recommended) 300MB of available hard disk space (4GB recommended) One PCI 2.1 bus slot CD-ROM drive CD-R/RW (for burning video application) 1.5 Package Contents TVDVAVCombo PCI board Combo bay with flat cable 4-pin to 6-pin 1394 cable RCA L/R to 3.5mm stereo audio jack One 3.5mm stereo to 3.5mm stereo audio cable Remote controller IR receiver for remote controller Manual Driver, TV Plus and DVD-Plus software CD PowerDirector Pro software CD _____________________________________________________________ 2 Chapter 2. Installation 2.1. Hardware Installation 2.1.1. Shut down computer. 2.1.2. Open computer case. 2.1.3. If you are using TVDVAVcombo with Combo bay, please pull out Jumper as below. If you are using TVDVAVcombo PCI board only (without Combo bay), you need to plug the jumper on pin 20 and pin 22 2.1.4. Plug TVDVAVcombo board in a free PCI slot (Recommend second PCI slot) 2.1.5. Insert Combo Bay into an empty 5’1/4’ drive bay 2.1.6. Screw the Combo Bay securely. 2.1.7. Connect the flat cable from the bay kit to the TVDVAVCombo PCI board. ( please connect with the cable in the direction and shape shown on the diagram) _____________________________________________________________ 3 Chapter 2. Installation 2.1.8. Combo Connection Ain : Audio input from video source (e.g. VCR) ※ If audio is L/R(Red/white) connector, please use RCA L/R to 3.5mm stereo audio jack(bundled in package) to connect Vin : For analog composite video input from video source(e.g. VCR) Sin : For analog S-video input from video source(e.g. VCR) DV1 : For DV 6 pin I/O connect your 1394 device DV2 : For DV 4 pin I/O connect your 1394 device IR receiver : For remote controller IR receiver Note : please do not input video source simultaneously into the combo bay and PCI board. i.e. If you connect Vin of combo bay from one video source, do not connect another video source to Vin of PCI board. 2.1.9. TVDVAVcombo connection TV : For cable TV or antenna input Aout : Please use stereo audio cable(bundled in package) connect it to sound card’s “Line in” _____________________________________________________________ 4 Chapter 2. Installation Note : The DVDezKit can be installed either with the combo bay or as TVDVAV card only. For TVDVAV PCI card only Usage: Please plug the jumper on pin 20 and pin 22. RC : For remote controller IR receiver(bundled in package) input Vin : Same as Combo bay Vin Sin : Same as Combo bay Sin Ain : Same as Combo bay Ain DV : Same as Combo bay DV1 _____________________________________________________________ 5 Chapter 2. Installation 2.2. Driver Installation ※ This installation steps is for Windows XP/2k environment; ※ Win98/Me/2000 environment, Please use manual installation, when windows detect New Hardware, (a)The first, assign E:\TVDVAV\Driver\win98SE_Me\713x_driver install chip driver (b)Second, assign E:\TVDVAV\Driver\win98SE_ME\Tuner_Driver\PAL BG install tuner driver(suppose you are using Pal BG system) (suppose your CD-ROM drive is E drive) 2.2.1. Please make sure TVDVAVCombo was plug in computer already 2.2.2. Turn on computer 2.2.3. System automatically detect new hardware(Multimedia controller) as below Please click " Cancel " 2.2.4. Put “ Multimedia Installation Kit “ CD into your CD-ROM drive; please run “ E:\TVDVAV\Driver\setup.exe “; (suppose your CD-ROM drive is E drive) _____________________________________________________________ 6 Chapter 2. Installation Click “ Next “ 2.2.5. Choose Destination Location and click “ Next “ 2.2.6. When Windows XP show message “…about this software didn’t pass windows logo…”, please click “Continue Anyway ” (even TVDVAVcombo driver didn’t apply window logo approving, but this software can run XP very well, it is not problem) 2.2.7. Setup type; please choose your located country Click “ Set “ _____________________________________________________________ 7 Chapter 2. Installation 2.2.8. When Windows XP show message “…about this software didn’t pass windows logo…”, please click “Continue Anyway ” (even TVDVAVcombo driver didn’t apply window logo approving, but this software can run XP very well, it is not problem) 2.2.9. Complete WDM TVtuner driver installation Click " Finish " 2.2.10. Finished TVDVAV driver Click " Finish " _____________________________________________________________ 8 Chapter 2. Installation 2.2.11. Please restart computer Click “ Ok “ 2.2.12. After restart computer, please go to My Computer->Control Panel->System->Hardware->Device Manager, make sure your TVDVAVcombo driver all were installed completely. _____________________________________________________________ 9 Chapter 3. DVD Plus AP software 3.1. Installation ※ Before you install, please write down CD-key number of CD-ROM (it was pasted on CD-ROM) 3.1.1. Please insert " Multimedia Installation Kit " CD into your CD-ROM drive; please run "E:\TVDVAV\AP Software\Setup.exe "; (suppose CD-ROM drive in E drive) 3.1.2. Select Country : Please choose the country you located Click “ Ok “ 3.1.3. Welcome to the installshield Wizard for DVDPlus Click “ Next “ 3.1.4. License agreement; please click “ Yes “ 3.1.5. Choose Destination Location; Click “ Next “ 3.1.6. Select Program Folder; Click “ Next “ 3.1.7. Windows Media Format 9 Series Runtime Setup; Click “ Yes “ 3.1.8. License agreement; please click “ Yes “ 3.1.9. Complete Windows Media Format 9 Series Runtime Setup; Click “ Yes “ 3.2. Oparation 3.2.1. Starting : Please click the ”DVD Plus 3.0” icon after executed , you can see screen as below _____________________________________________________________ 10 Chapter 3. DVD Plus AP software 3.2.2. TV,Composite & S-video input; Please click You will see TVR screen as below. _____________________________________________________________ 11 Chapter 3. DVD Plus AP software 3.2.2.1. Setting : there are TV Setting, Video Setting, Record Setting, ETC Dialog TV Setting : If you use cable TV, please choose “CATV”, if use Antenna please choose “TV”. Video Setting : setting your composite and S-video input _____________________________________________________________ 12 Chapter 3. DVD Plus AP Software Record Setting : Recording file and quality setting Etc Dialog : Channel surfing : Choose Channel preview number and time Timeshift Recording : Choose if record after timeshifting or not. _____________________________________________________________ 13 Chapter 3. DVD Plus AP software 3.2.2.2. Display scaling : Please move mouse to the down-right corner of display windows, push mouse left key to scale display windows. 3.2.2.3. Full screen : Double click display windows, will make full screen on/off. 3.2.2.4. Recording : Please click record button to start recording, and stop record while push again. 3.2.2.5. TimeShfit : Please click Timeshift button to make timeshift and recording, you can move Slide bar to watch any video section. 3.2.2.6. Video Folder : Provide video edit and video mail function. ※ Please ref. Online help of DVD Plus to get more instructions about function operating _____________________________________________________________ 14 Chapter 4. PowerDirectorPro AP software 4.1. Installation ※ Before you install, please write down CD-key number of CD-ROM (it was pasted on CD-ROM) 4.1.1. Please insert "PowerDirectorPro" CD-ROM into your CD-ROM drive; Windows will autorun and show as below. (if windows didn’t autorun, please Run "E:\Setup\Setup.exe "; (suppose CD-ROM drive in E drive) Choose language that you want 4.1.2. Ready to install; Click "Next" 4.1.3. License agreement; Click “Yes” 4.1.4. Type CD-key (the CD-key label paste on CD-ROM) _____________________________________________________________ 15 Chapter 4. PowerDirectorPro AP software 4.1.5. Choose destination location and click “Next” 4.1.6. Select working directory and click “Next” 4.1.7. Setup will install; click “Next” 4.1.8. Setup complete; click “Next” to finished PowerDirectorPro installation. 4.2. Operation : Before you run PowerDirectorPro, please setup your Display card(VGA) to 1024x768 16 bit color or upper. The resolution define by software not hardware, if you use other application software, you can set VGA resolution/color as software define. 4.2.1.Please click the “ PowerDirector Pro “ icon After executed, you can see screen as below 4.2.2. Capture Mode : Please click “Capture mode” as below. , Screen show _____________________________________________________________ 16 Chapter 4. PowerDirectorPro AP software 4.2.3. Analog Composite and S-video input setup ※ If you use DV input, please jump to 3.4 4.2.3.1. Please click “Analog Video Capture” 4.2.3.2. Please click “Video Setup”, show screen as below _____________________________________________________________ 17 Chapter 4. PowerDirectorPro AP software (a) Video Setup (a-1) Capture Device : Please choose “TVDVAVcombo” (a-2) Capture Source : If S-video input, please choose “Video Svideo”; If Composite video input, please choose “Video Composite” (b) Video Adjustment : Adjustment video display (c) TV Setup : Choose video input system; e.g. USA(NTSC M), Europe(PAL B) 4.3.3. Please click “Audio Setup”, show screen as below; (a) Audio Device : Choose sound card device (b) Audio Input : If audio connect to Line-in of sound card, please choose “Line In” 4.4. DV (Digital Video) input Please click “DV Capture”, screen show as below. Non real-time capture will utilize a buffer and is recommended for users who desire high quality but do not possess adequate computing power. Thus, non real-time capture will take longer to process the encoding of captured content when utilizing a buffer. Real-time capture, the actual content being encoded will coincide with the content that is being played in the Preview Window and consume more CPU resources. This will not hold true for non real-time capture. _____________________________________________________________ 18 Chapter 4. PowerDirectorPro AP software ※ If your computer speed is not fast, we recommend choose Non real-time capture 4.5. Profile Setup : Please click “Profile Setup” to setup recording file format, screen show as below. If you want burning recording file to VCD/SVCD/MiniDVD, please choose “Video for Movie Disc Production” 4.6. Record : Now you can click “Record” start to make recording ※ Please ref. Online help of PowerDirector Pro to get more instructions about function operating _____________________________________________________________ 19 Chapter 5. Remote controller ※ Exit TVR program : Just for power exit the software only ※ If you switch two digital channel, please do not delay long time, or will change to first digital channel _____________________________________________________________ 20 Chapter 6. Trouble Shooting Q1 : Why can not hear anything when preview/recording mode? A1: (1) Please reference 2.1. Ain and Aout (2) Please check your sound card recording function, do not make Line-In to be mute, and higher the recording volume.. You can record other audio device(e.g.VCR) and playback the file for Sound card testing. Q2 : After Plug-in TVDVAVcombo in slot and power on, system hanged. A2: There might be some reason cause such problem, please try as below. (1) Please try to move yourTVDVAVcombo board to other slot . Because maybe IRQ conflict with other device. (2) Please change IRQ in motherboard BIOS Setup. e.g. Award BIOS, Go into “Advanced”->”PCI Configuration”, there are “Slot 1 IRQ”, “Slot 2 IRQ”, “Slot 3 IRQ”; each you can setup “Auto”,”NA”,”3”,”4”…., if your TVDVAVcombo plug into Slot 2, please try to change the “Slot 2 IRQ” setup, and find one IRQ can work. (3) Maybe your motherboard BIOS is old version, please update motherboard BIOS from motherboard manufacture company. (4) Maybe you had installed other analog TV tuner card driver before (most TV card use same chipset ), please remove all other TV card drivers and install TVDVAVcombo first. Q3 : How can I get best performance in recording mode? A3 : The best performance recording depend on computer system performance, but you also can make some step as below to make better. (1) Keep Hardisk space larger. (2) Make your hardisk drive DMA active; Go to My Computer-> Control Panel->System->Device Manager->Disk drives-> GENERIC IDE DISK TYPE47->Properties->Settings, click “DMA”. (3) Use speed more than 7200 Rotation hardisk drive (4) Disable Power Management in BIOS _____________________________________________________________ 21 Chapter 6. Trouble Shooting (5) Disable Power Saving mode of monitor (6) Close some resident programs of your system (7) Restruct your hardisk (8) Do not run other program during recording (9) If use DV input, please switch to Non Real-tim Capture, ref. 4.4 (10) You can choose VCD or AVI recording format instead of DVD format. Q4 : Why open TVR program, the error message “Could not initialize the capture device ” show on? A4 : When you want open TVR function, please power off DV camera. _____________________________________________________________ 22