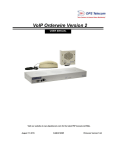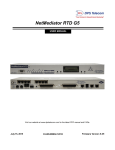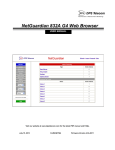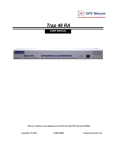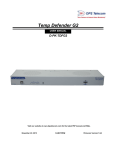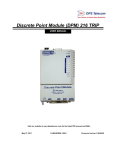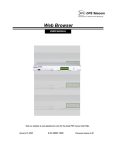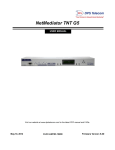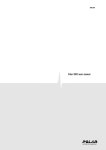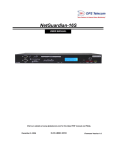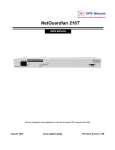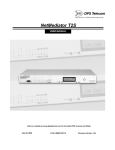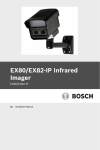Download NetDog 82IP G2
Transcript
NetDog 82IP G2 USER MANUAL Visit our website at www.dpstelecom.com for the latest PDF manual and FAQs. September 25, 2008 D-OC-UM073.07110 Firmware Version 4.0 Revision History September 25, 2008 Added diagrams on biasing alarm points. March 7, 2007 NetDog 82IP G2 (D-OC-UM073.07110) released. Supports Firmware Version 4.0. This document contains proprietary information which is protected by copyright. All rights are reserved. No part of this document may be photocopied without prior written consent of DPS Telecom. All software and manuals are copyrighted by DPS Telecom. Said software and manuals may not be reproduced, copied, transmitted or used to make a derivative work, by either mechanical, electronic or any other means in whole or in part, without prior written consent from DPS Telecom, except as required by United States copyright laws. © 2007 DPS Telecom Notice The material in this manual is for information purposes and is subject to change without notice. DPS Telecom shall not be liable for errors contained herein or consequential damages in connection with the furnishing, performance, or use of this manual. Contents Visit our website at www.dpstelecom.com for the latest PDF manual and FAQs 1 NetDog 82IP Overview 1 2 What's New in the NetDog-82IP G2 2 3 About This Manual 3 4 Shipping List 3 5 Optional Accessories 4 6 Specifications 5 7 Hardware Installation 6 7.1 Tools Needed 6 7.2 Mounting 7 7.3 Power Connection 8 7.4 LAN Connection 9 7.5 Telco Connection 9 7.6 Alarm and Control Relay Connections 10 8 Front Panel LEDs 12 9 Configuring the NetDog 13 10 Connecting to the NetDog 13 10.1 ... via Craft Port 13 10.2 ... via LAN 14 11 TTY Interface 15 11.1 Menu Shortcut Keys 15 11.2 Unit Configuration 15 11.2.1 Ethernet Port Setup 15 11.2.2 Edit PPP Port 17 11.3 Monitoring 11.3.1 Monitoring the NetDog 17 17 11.3.1.1 Monitoring Base Alarms 11.3.1.2 Monitoring Ping Targets 18 11.3.1.3 Monitoring and Operating Relays (Controls) 11.3.1.4 Monitoring Analogs 19 11.3.1.5 Monitoring System Alarms 11.3.1.6 Monitoring the Accumulation Timer 19 18 19 20 11.3.2 Viewing Live Target Pings 21 11.3.3 Proxy Menu 21 11.3.4 Event Logging 21 11.3.5 Backing Up NetDog Configuration Data via FTP 22 11.3.5.1 Reloading NetDog Configuration Data 23 11.3.6 Debug Input and Filter Options 12 Reference Section 12.1 Display Mapping 12.1.1 System Alarms Display Map 24 25 25 27 12.2 SNMP Manager Functions 29 12.3 SNMP Granular Trap Packets 31 13 Frequently Asked Questions 32 13.1 General FAQs 32 13.2 SNMP FAQs 33 13.3 Pager FAQs 34 14 Technical Support 37 1 1 NetDog 82IP Overview Fig. 1.1. The NetDog has all the tools you need to manage your remote site The NetDog 82IP G2 — The Intelligent RTU for Complete Site Management The NetDog 82IP G2 is a RoHS-compliant, LAN-based, SNMP/DCPx remote telemetry unit. The NetDog has all the tools you need to manage your remote sites, including built-in alarm monitoring, paging and email capabilities that can eliminate the need for an alarm master. With the NetDog, you can: · Monitor 8 alarms, 32 ping alarms, and (with optional analog inputs) 2 analog alarms · Monitor ambient temperature with 2 temperature sensors (Internal and External) · Monitor 2 Analog Channels · Control remote site equipment via 1 serial port and 2 control relays · Monitor your remote site from anywhere using the NetDog's built-in Web Browser Interface. · Automatically send pager and email alarm notifications 24/7. · Access via dialup to view status or connect to other equipment through craft serial port (up to 115,200 baud) · Monitor discrete and analog alarms. · Ping IP network devices and verify that they're online and operating. · Report alarms to multiple SNMP managers or the T/Mon NOC Alarm Monitoring System (support for SNMP v1, SNMP v2c, and SNMP v2c Inform trap). · Report alarms via LAN or dial-up connection. Stand-alone local visibility You don't need an alarm master unit to monitor your site with the NetDog. With the NetDog's built-in Web Browser Interface, you can access the NetDog, view alarms and control remote site devices from any computer anywhere in your network. 24/7 pager and email alerts - no master needed Out of the box, the NetDog supports 24/7 pager and email reporting. Send alarms directly to maintenance technicians in the field, even when no one's in the office. Reports to multiple SNMP managers and T/Mon NOC simultaneously The NetDog reports to both the T/Mon NOC Alarm Monitoring System and any SNMP manager. You can simultaneously forward alarms from the NetDog to T/Mon NOC and multiple SNMP managers at multiple IP addresses. 2 2 What's New in the NetDog-82IP G2 The NetDog-82IP Series adds these new features: SNMP v2c Support and Robust Message Delivery NetDog-82IP supports SNMP v2c, and the SNMP INFORM command, which permits robust delivery of alarm notification to your SNMP manager. The NetDog G2 supports serial baud rates up to 115,200, analog readings accurate to within +/- 1%, SNMPv2, and SNMPv2c Inform. 2 Analog Channels The NetDog-82IP has 2 analog channels that can be utilized for monitoring humidity, raw voltage etc.This is an optional hardware configuration and is not included for all units. 2 Temperature Sensors (Internal and External) The NetDog's internal and external temperature sensors monitor the ambient temperature. The internal temperature sensor measures a range of 32° F to 140° F (0° C to 60° C) within an accuracy of ± 1°. The external temperature sensor provides external temperature readings by plugging the sensor into the Temp port on the NetDog 82IP G2's front panel. This is an optional hardware configuration and is not included for all units. Alarm Point Grouping Each NetDog-82IP Alarm point can be assigned to one of eight groups, which are identified with a user-defined label. Some of the ways you can use Alarm Point Grouping include: Alarm Severity Levels: Configure the NetDog-82IP to indicate assigned alarm security levels like Critical, Major, Minor and Status in a variable binding within the SNMP TRAP or INFORM message — so alarms can be sorted by severity even if your SNMP manager doesn't support severity levels. Two Sets of Alarm Severity Levels: With 8 alarm groups to work with, you can easily create two different sets of severity levels. For example, you could separate power alarms (rated from Critical to Status) from environmental alarms (also rated Critical to Status). Custom Virtual Alarms: Create virtual alarms based on easy formulas like All security alarms or Critical power alarms. Flexible Custom Derived Controls: NetDog-82IP lets you create Derived Controls formulas based on Alarm Point Groups. Granular Pager and Email Notification: Selectively assign alarm points to specific pager and email notification recipients. The NetDog-82IP can be configured to send pager notifications only for Critical or Major alarms — or you can send power alarms to repair technicians and intrusion alarms to a security guard. Global Support for Dual SNMP Managers NetDog-82IP supports sending all SNMP TRAP and INFORM notifications to two global SNMP managers. This makes it easier to configure a secondary SNMP manager and frees up your NetDog-82IP configuration for additional notification devices and more flexible alarm reporting. You can easily send an alarm to your primary SNMP manager at the NOC; to a secondary backup SNMP manager at another location; to the pager of the on-call technician; and the email inbox of the technician's supervisor. 3 Reset the NetDog-82IP Event Log The NetDog-82IP Event Log has been enhanced to support new NetDog-82IP features: • You can reset the Event Log, to clear old alarms from the display. • You can reset the Event Log by Alarm Point Group; for example, clear power alarms while retaining intruder alarms. Alarm Sync Makes Turnup and Testing Easy NetDog-82IP also provides a new command to re-synchronize all alarms. This command clears all alarms, so that a new notification is sent for all standing alarms. You can easily test alarm connections during turnup without rebooting the NetDog-82IP unit. 3 About This Manual There are two separate user manuals for the NetDog 82IP G2: the Hardware Manual (which you're reading now) and the NetDog 82IP G2 Web Interface User Manual. This Hardware Manual provides instructions for hardware installation and using the TTY interface. The Web Interface User Manuals, included on the NetDog Resource CD, provide instructions for configuring the NetDog using the Web Interface. 4 Shipping List While unpacking the NetDog, please make sure that all of the following items are included. If some parts are missing, or if you ever need to order new parts, please refer to the part numbers listed and call DPS Telecom at (800) 622-3314. NetDog 82IP G2 D-PK-NGDG4-12001 NetDog 82IP G2 Hardware Manual D-OC-UM073.07110 NetDog 82IP G2 Resource CD (includes manuals, MIBs, and software) DB9M-DB9F Download Cable 6 ft. D-PR-045-10-A-04 Ethernet Cable 14 ft. D-PR-923-10A-14 Telephone Cable 6 ft. D-PR-045-10A-01 4 ' Rack Ear Four 3/8" Hex Nuts Four 6-32 x 3/8" Ear Screws Four Standard Rack Screws Four Metric Rack Screws Two 1/2-Amp GMT Main Power Fuses Large Power Connector Plug for Main Power Pads 5 Optional Accessories NetGuardian SiteCAM D-PK-CAMRA-12001.00001 The NetGuardian SiteCAM provides streaming video security surveillance of remote sites. The SiteCAM connects to a separate 10/100BaseT hub. SiteCAM video can be accessed directly from the NetDog's Web Browser Interface. Up to four cameras can be supported. External Temperature Sensor D-PR-991-10A-07 The external temperature sensor provides external temperature readings by plugging the sensor into the TEMP port on the NetDog 82IP G2's front panel. 5 6 Specifications Discrete Alarm Inputs: 4 (Hardware configured: dry contact, contact-to-ground, TTL internally-based, TTL externally-based) Analog Alarms: 2 (optional) Analog Input Range: (–94 to 94 VDC or 4 to 20 mA) Temperature Sensors: 2 (optional) Internal and External Control Relays: Maximum Voltage: Maximum Current: 2 Form A 60 VDC/120 VAC 1 Amp, AC/DC Ping Alarms: 32 Protocols: SNMPv1, SNMPv2c, DCPx, DCPf, TRIP SMTP, TAP Interfaces: 1 DB9 RS232 Craft Port 1 RJ45 10BaseT Ethernet port 1 RJ11 telco jack 2.5mm stereo jack for optional external temperature sensor 24 screw-down connectors and blocks (28 with analogs option) Dimensions: 1.75"H x 10.52"W x 6.92"D (4.5 cm x 26.72 cm x 17.57 cm) Weight: 1 lb. 8 oz. (0.81 kg) Mounting: Wall or rack Power Input: –48VDC (–40 to –70 VDC) (Optional) –24 VDC (–18 to –36 VDC) (Optional) Wide Range –24/–48 VDC ( –18 to –72 VDC) Current Draw: 200 mA Fuse: 1/2 amp GMT for power inputs Modem: 33.6 K internal Visual Interface: 4 bicolor LEDs 14 unicolor LEDs Audible Notification: None Operating Temperature: 32°–140° F (0°–60° C) Operating Humidity: 0%–95% noncondensing RoHS 5 Approved 6 7 Hardware Installation 7.1 Tools Needed To install the NetDog, you'll need the following tools: Phillips No. 2 Screwdriver Small Standard No. 2 Screwdriver Wire Strippers/Cutter PC with terminal program (i.e. HyperTerminal) NOTE: To install the NetDog in one of the wall-mount configurations, you will also require a wrench or driver capable of tightening 3/8" hex nuts. 7 7.2 Mounting Fig. 6.2.2. Rear View of NetDog Fig. 6.2.1. The NetDog can be wall- or rack-mounted Wall-Mounting Instructions Depending on how your NetDog was ordered, you will attach wall-mount flanges to both sides of the NetDog in one of two ways: 1) Place the flange over the protruding screws and affix it with two of the provided 3/8" hex nuts 2) Affix the flange to the NetDog with two of the provided 6/32 screws (NOTE: screws longer than those provided may contact the internal components of the NetDog, adversely affecting normal operation). After flanges have been attached to the NetDog, mount it in the appropriate location with 2 screws through each flange. Rack-Mounting Instructions The NetDog mounts onto one side of a 19" or 23" rack using the provided rack ear for either size. The ear can be rotated 180 degrees during installation to adjust the position of the NetDog relative to the rack. Attach the appropriate rack ear to one side of the NetDog, then attach ear to the rack in the desired location. 8 7.3 Power Connection Fig. 6.3.1. Power connector and fuse. The NetDog has one screw terminal barrier plug power connector, located on the left side of the back panel. (See Figure 6.3.1.) Before you connect a power supply to the NetDog, test the voltage of your power supply: · Connect the black common lead of a voltmeter to the ground terminal of the battery, and connect the red lead of the voltmeter to the battery's –48 VDC terminal. The voltmeter should read between –43 and – 53 VDC. If the reading is outside this range, test the power supply. To connect the NetDog to a power supply, follow these steps: 1. Remove the fuse from the back panel of the NetDog. Do not reinsert the fuse until all connections to the unit have been made. 2. Remove the power connector plug from the Power Connector. Note that the plug can be inserted into the power connector only one way — this ensures that the barrier plug can only be reinserted with the correct polarity. Note that the –48V terminal is on the left and the GND terminal is on the right. 3. Use the grounding lug to properly ground the unit. 4. Insert a battery ground into the power connector plug's right terminal and tighten the screw; then insert a –48 VDC line to the plug's left terminal and tighten its screw. 5. Push the power connector plug firmly back into the power connector. If the power feed is connected correctly, the Power LED on the front of the unit will light GREEN. If the polarity of the power feed is reversed, the Power LED will not light. 6. Reinsert the fuse to power the NetDog. The front panel LEDs will flash RED and GREEN. 9 7.4 LAN Connection Fig. 6.4.1. Ethernet port The NetDog has one 10BaseT Ethernet port. The 10BaseT port requires a standard RJ45 Ethernet cable. If the IP connection is OK, the LNK LED on the front of the unit will light SOLID GREEN when the cable is connected. RJ45 Ethernet Connection 8 7 6 5 4 3 2 1 Receive In– (RI–) Receive In + (RI+) Transmit Out– (TO–) Transmit Out + (TO+) Fig. 6.4.2 Ethernet port pinout The pinout for the Ethernet port is shown in Figure 6.4.2, above. 7.5 Telco Connection Fig. 6.5.1. Telco jack The rear panel telco jack (see Figure 6.5.1) connects the NetDog internal modem to a standard phone line for dial-up access and pager alarm notification. RJ11 Phone Line Connection 4 3 Ring 2 Tip 1 Fig. 6.5.2 Telco jack pinout 10 The pinout for the Telco jack is shown in Figure 6.5.2, above. 7.6 Alarm and Control Relay Connections Fig. 6.6.1. Alarm and control relay connectors. The NetDog's discrete alarm inputs, control relay outputs, and (optional) analog alarm inputs, and fuse alarm output are connected through the screw-lug terminals on the front panel. 11 How to Bias Alarm Points Fig. 6.6.2 Alarm inputs can be configured with jumpers A through F Fig. 6.6.3 Circuit board jumper designations, located in the lower right area of the circuit board. Fig. 6.6.4 Each alarm input has four configuration options. Example: If connecting alarm points to a dry contact relay, look at the dry contact example at the top of Fig. 6.6.4. Be sure to set jumpers A and C, then bring out the leads from 1A and 1B to both contacts of the relay. 12 8 Front Panel LEDs Fig. 7.1. Front panel LEDs The NetDog's front panel LEDs indicate communication and alarm reporting status. LED status messages are described below in Table 7.A. LED Net Relay 1 Relay 2 Alarms 1-8 Modem Craft Config Power FA Status Description Blink Green Transmit over Ethernet port from processor Blink Red Solid Green Solid Green Solid Red Blink Green Blink Red Blink Green Blink Red Blink Green Blink Red Receive from Ethernet port to processor Relay 1 is latched Relay 2 is latched Associated alarm is in alarm state Transmit to internal dialup modem Receive from internal dialup modem Transmit Receive Valid config. Invalid config. Solid Green Solid Red Power connected to unit Fuse Failure *NOTE: Alarm must be configured for notification to be reflected in LED Table 7.A. Front panel LED Status message descriptions 13 9 Configuring the NetDog The NetDog must be provisioned with log-on passwords, alarm descriptions, port parameters, ping targets, control descriptions, and other system information. You can provision the NetDog using the Web interface. The NetDog also supports a limited TTY interface for configuring some basic options. (For full instructions on configuring the NetDog, see the web configuration guide on the NetDog Resource CD.) You can provision the NetDog either locally through the craft port or remotely through a LAN connection. However, to access the NetDog via LAN you must first make a temporary connection to the NetDog and assign it an IP address on your network. For more information, see Section 9, "Connecting to the NetDog." 10 Connecting to the NetDog 10.1 ... via Craft Port Fig. 9.1.1. NetDog Craft Port The simplest way to connect to the NetDog is over a physical cable connection between your PC's COM port and the NetDog's craft port. Note: You must be connected via craft port or Telnet to use the TTY interface. Make sure you are using the straight through (1 to 1) Male to Female DB9-DB9 download cable provided with your NetDog to make a craft port connection. For initial configuration, use a terminal emulator such as HyperTerminal. If using Windows Operating System, use the following to access HyperTerminal: • Click on Start • Select Programs • Select Accessories • Select Communications • Select HyperTerminal Connect using COM1 Select the following COM port options: • Bits per second: 9600 • Data bits: 8 • Parity: None • Stop bits: 1 • Flow control: None Ensure that the CRF led flashes red. This can be done by typing any characters once the terminal is setup and the PC is connected to the NetGuardian's craft port. 14 When a connection is established (sometimes accompanied by receipt of a hex byte), type DPSCFG, then press Enter. If this does not give you a password prompt, you may not be typing fast enough. If this is the case, then your second option is to press the 'Menu' button on the front panel of the NetGuardian. Scroll down to 'Run Config.' and press 'Select.' You should now see your password prompt. Type your password at the prompt and press Enter to activate the configuration menu. The default password for the NetGuardian is "dpstelecom". Press 'Enter' to activate the Configuration menu. You can perform limited configuration tasks via the craft port — DPS suggests connecting via the craft port just to configure the NetDog's LAN IP address, and then do the rest of your configuration via a LAN connection. 10.2 ... via LAN Fig.9.2.1. Ethernet port You can also connect to the NetDog over a LAN connection. This is a very convenient way to provision multiple NetDog units at multiple locations. To connect to the NetDog via LAN, all you need is the unit's IP address (Default IP address is 192.168.1.100). If you have physical access to the NetDog, the easiest thing to do is connect to the unit through the craft port and then assign it an IP address. Then you can complete the rest of the unit configuration over a remote LAN connection, if you want. For instructions, see Section 9.1, "Connecting to the NetDog via Craft Port." If you DON'T have physical access to the NetDog, you can make a LAN connection to the unit by temporarily changing your PC's IP address and subnet mask to match the NetDog's factory default IP settings. Follow these steps: 1. Look up your PC's current IP address and subnet mask, and write this information down. 2. Reset your PC's IP address to 192.168.1.200. 3. Reset your PC's subnet mask to 255.255.0.0. You may have to reboot your PC to apply your changes. 4. Once the IP address and subnet mask of your computer coincide with the NetDog's, you can access the NetDog via a Telnet session or via Web browser by using the NetDog's default IP address of 192.168.1.100. 5. Provision the NetDog with the appropriate information, then change your computer's IP address and subnet mask back to their original settings. 15 11 TTY Interface Fig. 10.1. The TTY interface initial configuration screen The TTY interface is the NetDog's built-in provision controls for basic configuration of the NetDog. Configure the NetDog's Ethernet port settings, monitor the status of base and system alarms, operate control relays, view live ping targets, and view debug or create proxy connections to other ports. For more advanced configuration tools, please use the Web Browser Interface. To use the TTY interface with the NetDog, all you need is any PC with terminal emulation software (i.e. Hyperterminal) and a connection to the NetDog. This connection can be a direct connection to the NetDog's front panel craft port or a remote connection via Telnet or dial-up. Some initial software configuration must be performed before you can use a remote connection to the NetDog. For Telnet, connect to the NetDog's IP address at port 2002 to access the configuration menus after initial LAN/WAN setup. Telnet sessions are established at port 2002, not the standard Telnet port as an added security measure. The TTY interface is primarily used for configuring and provisioning the NetDog, but you can also use it to ping IP targets and view system statistics. NOTE: The TTY default password is "dpstelecom". 11.1 Menu Shortcut Keys The letters before or enclosed in parentheses ( ) are menu shortcut keys. Press the shortcut key to access that option. Pressing the ESC key will always bring you back to the previous level. Entries are not case sensitive. 11.2 Unit Configuration 11.2.1 Ethernet Port Setup The NetDog must be assigned an IP address before you will be able to connect via LAN/WAN using a Telnet client or a Web browser. To connect via LAN, the minimum configuration requires setup of the IP address and subnet mask. Minimum WAN configuration requires that the default gateway be set as well. Follow the instructions below to configure the NetDog's IP address, subnet mask, and default gateway. 16 Fig. 10.2.1.1. Configure the Ethernet port parameters 1. Once a connection is established, the NetDog will respond with "Password." 2. Type the default password, "dpstelecom," then press Enter. Note: DPS strongly recommends changing the default password. 3. The NetDog's main menu will appear. 4. Type C for the C)onfig menu. 5. Type E for E)dit menu. 6. Type N for Network settings. 7. Configure the unit address, subnet mask, and default gateway. 8. ESC to the main menu. 9. When asked if you would like to save changes, type Y (yes). 10. Reboot to save the new configuration to the NetDog. 11. Now you can connect to the NetDog via LAN and complete the configuration. 17 11.2.2 Edit PPP Port Choose P)PP to edit your PPP port in TTY Interface. You can choose a baud rate, depending on what device has been chose for the PPP port. Fig. 10.2.2.1 Edit your PPP port If you are using a modem for the PPP port, then choose mo(D)em for the modem option to define the modem initialization strings. 11.3 Monitoring 11.3.1 Monitoring the NetDog Connect a PC running VT100 terminal emulation software to the craft port or connect via LAN using a Telnet client with VT100 emulation to port 2002 to reach the monitor menu selection. This section allows you to do full system monitoring of the NetDog, including: all alarms, ping information, relays, analogs, and system status. Fig. 10.3.1.1. The monitor menu allows status checking on all elements 18 11.3.1.1 Monitoring Base Alarms View the status of the device connected to the discrete alarms from the M)onitor menu > A)larms option. Under Status, the word Alarm will appear if an alarm has been activated and Clear will appear if an alarm condition is not present. If groups are used the user defined status will be displayed. Fig. 10.3.1.1.1. This example shows the discrete alarms 11.3.1.2 Monitoring Ping Targets View the status of all your ping targets from the M)onitor menu > P)ing targets option. This screen displays the ping target ID, description, and IP address. Under Status the word Alarm will appear if an alarm has been activated and Clear will appear if an alarm condition is not present. Fig. 10.3.1.2.1. The Ping info submenu allows you to change ping targets 19 11.3.1.3 Monitoring and Operating Relays (Controls) The NetDog comes equipped with 2 relays that can be used to control external devices. Monitor the status of your relays from the M)onitor menu > re(L)ays option. Fig. 10.3.1.3.1 The NetDog's two relays can be operated from this screen 11.3.1.4 Monitoring Analogs View the current reading and the alarm status of your analog devices from the M)onitor menu > a(N)alogs option. The value shown is a snapshot of the channels measurement, not a real-time reading. Refresh the readings by re-selecting the analogs option. Alarm status indicates that a preset threshold has been crossed and is designated by an x. The two analog measuring inputs are set to measure voltage as the factory default. If your sensor's output is current, change the appropriate analog shunt to the current measuring position. The scaling worksheet in the provisioning section converts all readings shown here into native units, such as degrees Celsius or percent relative humidity. Fig. 10.3.1.4.1. This display allows you to monitor the NetDog's two analog inputs 11.3.1.5 Monitoring System Alarms View the status of the NetDog's system alarms from the M)onitor menu > S)ystem option. Under Status, the word Alarm will appear if an alarm has been activated and Clear will appear if an alarm condition is not present. See Appendix, "System Alarm Descriptions," for more information. If groups are used the user defined status will be displayed. 20 Fig. 10.3.1.5.1. System Alarms can be viewed from the M)onitor menu > S)ystem option 11.3.1.6 Monitoring the Accumulation Timer The Accumulation Timer keeps a running total of the amount of time a point is in an alarm state. An alarm point that exceeds a user defined threshold will trigger a Accumulation Event system alarm. Refer to Figure 13.3.1.7.1. and Table 13.3.1.7.A to define the accumulation timer. Fig. 10.3.1.7.1. Monitor and reset the Accumulator Timer Field Description Display and Point Reference Indicates which alarm point is to be monitored. Point Description The user-defined description of the monitored alarm point. Point Status The current status of the monitored point. 21 Event Threshold Amount of time allowed to accumulate before the system alarm, “Accumulation Event” is triggered. Note: Maximum is 45 days. Accumulated Time The total time the monitored point has been in an ALARM state. Accumulated Since Indicates the last time the accumulation timer was reset. Reset Accumulation Timer Placing a check mark here will reset the timer when the user presses the Submit button. Table 10.3.1.7.A. Field descriptions in the Accumulator Timer Settings 11.3.2 Viewing Live Target Pings Choose P)ing to ping any of the NetDog's user defined IP addresses. Then enter the ID number (1-32) of the IP address or enter any IP address to ping. Fig. 10.3.2.1. Continuously ping an IP address that has been defined in the NetDog's ping table 11.3.3 Proxy Menu You can create proxy connections to reach-through to the craft port or modem port from the P)roxy menu. You'll be able to monitor and control additional devices via proxy connection to the NetDog. To cancel the proxy connection wait a half second, then quickly type @@@ and press ENTER. Fig. 10.3.3.1. Access devices connected to the Craft Port and Modem through M)onitor menu > P)roxy option 11.3.4 Event Logging Choose E)vent log to view the up to 100 events posted to the NetDog; including power up, base and system alarms, ping alarms, analog alarms, and controls. Posted events for the various alarms include both alarm and clear status. Refer to Table 13.3.4.A for event log field descriptions. Note: All information in the event log will be erased upon reboot or a power failure. 22 Fig. 10.3.4.1. Monitor the last 100 events recorded by the NetDog from the M)onitor menu > E)vent log option Event Log Field Evt Date Time Grp State PRef Description Description Event number (1–100) Date the event occurred Time the event occurred Alarm Group State of the event (A=alarm, C=clear) Point reference (See Appendix A for display descriptions). User defined description of the event as entered in the alarm point and relay description fields. Table 10.3.4.A. Event Log field descriptions 11.3.5 Backing Up NetDog Configuration Data via FTP 1. From the Start menu on your PC, select RUN. 2. Type "ftp" followed by the IP address of the NetDog you are backing up (e.g. ftp 126.10.120.199). 3. After the connection is made press Enter. 4. Enter the password of the NetDog (default password is dpstelecom), then press Enter. 5. Type "binary" and press Enter (necessary for NetDog file transfer). 6. Type "lcd" and press Enter (this allows you to change the directory of your local machine). 7. Type "get" followed by the name you wish to define for the NetDog backup file. Add the extension ".ndg" to the file name (e.g. get ndgbkup.ndg) and press Enter. 23 8. After reloading, type "bye" and press Enter to exit. Note: The backup file name can have a maximum of eight characters before the file extension. 11.3.5.1 Reloading NetDog Configuration Data 1. From the Start menu on your PC, select RUN. 2. Type "ftp" followed by the IP address of the NetDog you are backing up (e.g. ftp 126.10.120.199). 3. After the connection is made press Enter. 4. Enter the password of the NetDog (default password is dpstelecom), then press ENTER. 5. Type "binary" and press Enter (necessary for NetDog file transfer). 6. Type "lcd" and press Enter (this allows you to change the directory of your local machine). 7. Type "put" followed by the name you defined for the NetDog backup file and press Enter (e.g. put ndgbkup.ndg). 8. Type "literal REBT" to reboot the NetDog. 9. After reloading, type "bye" and press Enter to exit. 24 11.3.6 Debug Input and Filter Options Debug Input Options ESC B T U R X ? a A c C d D e E f F G h H i k l L m M o O p P q Q r s S t V w W Exit Debug Show BAC status points Show task status Show DUART information Show network routing table Clear debug enable bitmap. Turn all debug filters OFF Display Options Debug Filter Options: (1) Alarm toggle switch. Shows posting of alarm data (2) Analog toggle switch. Shows TTY interface debug (3) Config toggle switch. Shows TTY interface debug (4) Control relay toggle switch. Shows relay operation (5) DCP responder toggle switch. Shows DCP protocol (6) Device toggle switch. Shows telnet and proxy information and NGEdit4 serial communication. (7) Expansion poller toggle switch. Shows NGDdx polling (8) ECU Interrogator toggle switch. Shows BAC processing (9) FTP Command toggle switch. Shows command string parsing (10) FTP Data toggle switch. Shows FTP Read / Write (11) GLD poller toggle switch. Shows GLD polling (12) HTML debug switch. Shows Web Browser processing (13) HWACS debug switch. Shows hardware access operation (14) PING toggle switch (15) Socket toggle switch. Shows current dcu resources (16) LED toggle switch. Shows current LED state (17) LCD display toggle switch. Shows LCD control and text (18) Modem toggle switch. Shows modem vectored initialization (19) Undefined (20) Osstart toggle switch. Miscellaneous application debug, including NVRAM read and write operation, and event posting (21) Undefined (22) SPORT toggle switch. Port init debug and channeled port debug (23) PPP toggle switch. Shows PPP functioning (24) QAccess toggle switch. Reserved for future use (25) Undefined (26) Report toggle switch. Shows reporting event activity, including SNMP, pagers, email, etc. Also shows PPP negotiation for NG client PPP mode. (27) SNMP toggle switch. Reserved for future use (28) STAK toggle switch. Shows network processing and IPA of arp requests. Also shows packets discarded by Filter IPA. (29) TERM toggle switch. Shows UDP/TCP port handling. The camera and network time (NTP) jobs also use the TERM toggle switch (30) Undefined (31) HTTP toggle switch. Shows handling of web browser packets (32) WEB toggle switch 2. Dump HTML text from web browser 25 Table. 13.3.A. Debut Input and Filter Options 12 Reference Section 12.1 Display Mapping Port 99 99 99 99 99 99 99 99 99 99 99 Address Display 1 1 1 1 1 1 1 1 1 1 1 1 2 3 4 5 6 7 8 9 10 11 Description Set Clear Discrete Alarms 1-8 Ping Table Analog Channel 1** Analog Channel 2** Internal Temp.Sensor* External Temp.Sensor* Reserved Reserved Reserved Reserved Relays/System Alarms (See table below) 8001-8008 8065-8096 8129-8132 8193-8196 8257-8260 8321-8324 8385-8388 8449-8452 8513-8516 8577-8580 8641-8704 9001-9008 9065-9096 9129-9132 9193-9196 9257-9260 9321-9324 9385-9388 9449-9452 9513-9516 9577-9580 9641-9704 Table 11.1.A. Display descriptions and SNMP Trap numbers for the NetDog * The TRAP number ranges shown correspond to the point range of each display. For example, the SNMP Trap "Set" number for alarm 1 (in Display 1) is 8001, "Set" for alarm 2 is 8002, "Set" for alarm 3 is 8003, etc. ** The TRAP number descriptions for the Analog channels (1-8) are in the following order: minor under, minor over, major under, and major over. For example, for Analog channel 1, the "Set" number for minor under is 8129, minor over is 8130, major under is 8131, and major over is 8132. 26 SNMP Trap #s Points Description Set Clear 1 2 17 19 21 33 36 37 38 41 42 43 44 45 46 47 63 64 Relays Relays Timed Tick Network Time Server Duplicate IP Address Power Up Lost Provisioning DCP Poller Inactive LAN not active Modem not responding No Dial Tone SNMP Trap not Sent Pager Que Overflow Notification failed Craft RcvQ full Modem RcvQ full Craft Timeout Event Que Full 8641 8642 8657 8659 8661 8673 8676 8677 8678 8681 8682 8683 8684 8685 8686 8687 8703 8704 9641 9642 9657 9659 9661 9673 9676 9677 9678 9681 9682 9683 9684 9685 9686 9687 9703 9704 Table 11.1.B Display 11 System Alarms point descriptions Note: See Section 11.1.1, "System Alarms Display Map," for detailed descriptions of the NetDog's system alarms. 27 12.1.1 System Alarms Display Map Display Points 17 19 20 11 21 33 36 Alarm Point Timed Tick Description Toggles state at constant rate as configured by the Timed Tick timer variable. Useful in testing integrity of SNMP trap alarm reporting. Network Time Communication with Network Time Server Server has failed. Solution To turn the feature off, set the Timed Tick timer to 0. Try pinging the Network Time Server’s IP Address as it is configured. If the ping test is successful, then check the port setting and verify the port is not being blocked on your network. An alarm has been standing for the time configured under Accum. Timer. The Accumulation timer enables you To turn off the feature, under Accumulation Accum.Timer, set the display and to monitor how long an alarm has Event been standing despite system reboots. point reference to 0. Only the user may reset the accumulated time, a reboot will not. Unplug the LAN cable and contact your network administrator. Your Duplicate IP The unit has detected another node network and the unit will most likely Address with the same IP Address. behave incorrectly. After assigning a correct IP Address, reboot the unit to clear the System alarm. The unit has just come-online. The Seeing this alarm is normal if the unit set alarm condition is followed Power Up is powering up. immediately by a clear alarm condition. The internal NVRAM may be Use Web or latest version of NGEdit4 Lost damaged. The unit is using default to configure unit. Power cycle to see if Provisioning configuration settings. alarm goes away. May require RMA. Table 11.1.1.A. System Alarms Descriptions Note: Table 11.1.1.A. continues on following pages. 28 Display Points 37 38 39 40 Alarm Point DCP Poller Inactive NET1 not active NET2 not active LNK Alarm 41 Modem not responding 42 No Dial Tone 43 SNMP Trap not Sent 11 44 Description The unit has not seen a poll from the Master for the time specified by the DCP Timer setting. The Net1 LAN port is down. Solution If DCP responder is not being used, then set the DCP Unit ID to 0. Otherwise, try increasing the DCP timer setting under timers, or check how long it takes to cycle through the current polling chain on the Master system. Check LAN cable. Ping to and from the unit. The Net2 LAN port is down. No network connection detected An error has been detected during modem initialization. The modem did not respond to the initialization string. During dial-out attempt, the unit did not detect a dial tone. SNMP trap address is not defined and an SNMP trap event occurred. Over 250 events are currently queued Pager Queue in the pager queued and are still trying Overflow to report. 45 Notification failed A notification event, like a page or email, was unsuccessful. 46 Craft RcvQ full The Craft port received more data than it was able to process. 47 Modem RcvQ The modem port received more data full than it was able to process. 63 Craft Timeout 64 Event Queue The Event Queue is filled with more Full than 500 uncollected events Remove configured modem initialization string, then power cycle the unit. If alarm persists, try resetting the Modem port from the TTY interface, or contact DPS for possible RMA. Check the integrity of the phone line and cable. Define the IP Address where you would like to send SNMP trap events, or configure the event not to trap. Check for failed notification events that may be filling up the pager queue. There may be a configuration or communication problem with the notification events. Use RPT filter debug to help diagnose notification problems. Disconnect whatever device is connected to the craft serial port. This alarm should not occur. Check what is connecting to the NetDog. This alarm should not occur. Enable DCP timestamp polling on the master so events are collected, or reboot the system to clear the alarm Table 11.1.1.A System Alarms Descriptions (continued) 29 12.2 SNMP Manager Functions The SNMP Manager allows the user to view alarm status, set date/time, issue controls, and perform a resync. The display and tables below outline the MIB object identifiers. Table B.1 begins with dpsRTU; however, the MIB object identifier tree has several levels above it. The full English name is as follows: root.iso.org.dod.internet.private.enterprises.dps-Inc.dpsAlarmControl.dpsRTU. Therefore, dpsRTU's full object identifier is 1.3.6.1.4.1.2682.1.4. Each level beyond dpsRTU adds another object identifying number. For example, the object identifier of the Display portion of the Control Grid is 1.3.6.1.4.1.2682.1.4.3.3 because the object identifier of dpsRTU is 1.3.6.1.4.1.2682.1.4 + the Control Grid (.3) + the Display (.3). Tbl. B1 (O.)_OV_Traps points _OV_vTraps (1.3.6.1.4.1.2682.1.4.0) Tbl. B2 (.1) Identity points Tbl. B3 (.2) DisplayGrid points Ident (1.3.6.1.4.1.2682.1.4.1) DisplayEntry (1.3.6.1.4.1.2682.1.4.2.1) Manufacturer (.1) Port (.1) PointSet (.20) Model (.2) Address (.2) PointClr (.21) Firmware Version (.3) Display (.3) SumPSet (.101) DateTime (.4) DispDesc (.4)* SumPClr (.102) ResyncReq (.5)* PntMap (.5)* ComFailed (.103) ComRestored (.014) P0001Set (.10001) through P0064Set (.10064) * Must be set to "1" to perform the resync request which will resend TRAPs for any standing alarm. P0001Clr (.20001) through P0064Clr (.20064) Tbl. B3 (.3) ControlGrid points ControlGrid (1.3.6.1.4.1.2682.1.4.3) Tbl. B5 (.5) AlarmEntry points AlarmEntry (1.3.6.4.1.2682.1.4.5.1) Aport (.1) Port (.1) AAddress (.2) Address (.2) ADisplay (.3) Display (.3) APoint (.4) Point (.4) APntDesc (.5)* Action (.5) AState (.6) * For specific alarm points, see Table B6 ! Hot The NetDog 82IP G2 OID has changed from 1.3.6.1.4.1.2682.1.2 to 1.3.6.1.4.1.2682.1.4 Tip!Updated MIB files are available on the Resource CD or upon request. 30 Disp 1 Disp 2 Disp 3 Disp 4 Description No data* Undefined** No data* Undefined** Analog 1 Undefined** Analog 2 Undefined** Disp 5 Internal Temp. Sensor Disp 6 External Temp. Sensor Disp 7 Undefined** Disp 8 Undefined** Disp 9 Undefined** Disp 10 Undefined** Undefined** Timed Tick Network Time Server Undefined** Duplicate IP Address Undefined** Power up Undefined** Lost DCP poll inactive Disp 11 LAN not active Undefined** Modem not No dial-tone SNMP trap not Pager Que Notification Craft RCVQ full Modem RCVQ CRFT timeout Event Queue Full Port 99 99 99 99 99 99 99 99 99 99 99 99 99 99 99 99 Address Display 1 1 1 1 1 2 1 2 1 3 1 3 1 4 1 4 1 5 1 6 1 7 1 8 1 9 1 10 1 11 1 11 Points 1-8 9-64 1-32 33-64 1-4 5-64 1-4 5-64 1-64 1-64 1-64 1-64 1-64 1-64 9-16 17 99 1 11 19 99 99 99 99 99 99 99 99 99 99 99 99 99 99 99 99 99 99 1 1 1 1 1 1 1 1 1 1 1 1 1 1 1 1 1 1 11 11 11 11 11 11 11 11 11 11 11 11 11 11 11 11 11 11 20 21 22-32 33 34-35 36 37 38 39-40 41 42 43 44 45 46 47 63 64 Table 11.2.A. Alarm Point Descriptions * "No data" indicates that the alarm point is defined but there is no description entered. ** "Undefined" indicates that the alarm point is not used. 31 12.3 SNMP Granular Trap Packets Tables 14.3.A and 14.3.B provide a list of the information contained in the SNMP Trap packets sent by the NetDog. SNMP Trap managers can use one of two methods to get alarm information: 1. Granular traps (not necessary to define point descriptions for the NetDog) or 2. The SNMP manager reads the description from the Trap. UDP Header Description 1238 Source port 162 Destination port 303 Length 0xBAB0 Checksum Table 11.3.A UDP Headers and descriptions SNMP Header Description 0 Version Public Request Trap Request 1.3.6.1.4.1.2682.1.4 Enterprise 126.10.230.181 Agent address Enterprise Specific Generic Trap 8001 Specific Trap 617077 Time stamp 1.3.7.1.2.1.1.1.0 Object NetDog 216 v1.0K Value 1.3.6.1.2.1.1.6.0 Object 1-800-622-3314 Value 1.3.6.1.4.1.2682.1.4.4.1.0 Object 01-02-1995 05:08:27.760 Value 1.3.6.1.4.1.2682.1.4.5.1.1.99.1.1.1 Object 99 Value 1.3.6.1.4.1.2682.1.4.5.1.2.99.1.1.1 Object 1 Value 1.3.6.1.4.1.2682.1.4.5.1.3.99.1.1.1 Object 1 Value 1.3.6.1.4.1.2682.1.4.5.1.4.99.1.1.1 Object 1 Value 1.3.6.1.4.1.2682.1.4.5.1.5.99.1.1.1 Object Rectifier Failure Value 1.3.6.1.4.1.2682.1.4.5.1.6.99.1.1.1 Object Alarm Value Table 11.3.B. SNMP Headers and descriptions 32 13 Frequently Asked Questions Here are answers to some common questions from NetDog users. The latest FAQs can be found on the NetDog support web page, http://www.dpstelecom.com. If you have a question about the NetDog, please call us at (559) 454-1600 or e-mail us at [email protected] 13.1 General FAQs Q. How do I telnet to the NetDog? A. You must use Port 2002 to connect to the NetDog. Configure your Telnet client to connect using TCP/IP ( not "Telnet," or any other port options). For connection information, enter the IP address of the NetDog and Port 2002. For example, to connect to the NetDog using the standard Windows Telnet client, click Start, click Run, and type "telnet <NetDog IP address> 2002." Q. How do I connect my NetDog to the LAN? A. To connect your NetDog to your LAN, you need to configure the unit IP address, the subnet mask and the default gateway. A sample configuration could look like this: Unit Address: 192.168.1.100 subnet mask: 255.255.255.0 Default Gateway: 192.168.1.1 Save your changes by writing to NVRAM and reboot. Any change to the NetDog's IP configuration requires a reboot. Q. When I connect to the NetDog through the craft port on the front panel it either doesn't work right or it doesn't work at all. What's going on? A. Make sure your using the right COM port settings. Your COM port settings should read: Bits per second: 9600 (9600 baud) Data bits: 8 Parity: None Stop bits: 1 Flow control: None Important! Flow control must be set to none. Flow control normally defaults to hardware in most terminal programs, and this will not work correctly with the NetDog. Q. I can't change the craft port baud rate. A. If you select a higher baud rate, you must set your terminal emulator program to the new baud rate and then type DPSCFG and press Enter. Q. How do I use the NetDog to access TTY interfaces on remote site equipment? A. If your remote site device supports RS-232, you can connect it to the craft port on the NetDog back panel. Dialup or Telnet to the NetDog (use Port 2002 for Telnet) and login to the TTY interface. Select P)roxy, then C)raft to access the serial device remotely. Q. How do I telnet to the NetDog? A. Configure your Telnet client with these options: · Connect using TCP/IP (not "Telnet," or any other port options) · Enter the IP address of the NetDog · Enter Port 2002 Example: To connect using the Windows Telnet client, click Start, click Run, and type telnet 126.12.220.8 2002. 33 Q. I just changed the port settings for one of my data ports, but the changes did not seem to take effect even after I wrote the NVRAM. A. In order for data port and craft port changes (including changes to the baud rate and word format) to take effect, the NetDog must be rebooted. Whenever you make changes, remember to write them to the NetDog's NVRAM so they will be saved when the unit is rebooted. Q. The LAN link LED is green on my NetDog, but I can't poll it from my T/Mon. A. Some routers will not forward packets to an IP address until the MAC address of the destination device has been registered on the router's Address Resolution Protocol (ARP) table. Enter the IP address of your gateway and your T/Mon system to the ARP table. Q. What do the terms "port," "address," "display" and "alarm point" mean? A. These terms refer to numbers that designate the location of a network alarm, from the most general (a port to which several devices are connected) to the most specific (an individual alarm sensor). Port: A number designating a serial port through which a monitoring device collects data. Address: A number designating a device connected to a port. Display: A number designating a logical group of 64 alarm points. Alarm Point: A number designating a contact closure that is activated when an alarm condition occurs. For example, an alarm point might represent a low oil sensor in a generator or an open/close sensor in a door. These terms originally referred only to physical things: actual ports, devices, and contact closures. For the sake of consistency, port-address-display-alarm point terminology has been extended to include purely logical elements: for example, the NetDog reports internal alarms on Port 99, Address 1. Q. What characteristics of an alarm point can be configured through software? For instance, can point 4 be used to sense an active-low signal, or point 5 to sense a level or an edge? A. The NetDog's standard configuration is for all alarm points to be level-sensed. You cannot use configuration software to convert alarm points to TTL (edge-sensed) operation. TTL alarm points are a hardware option that must be specified when you order your NetDog. Ordering TTL points for your NetDog does not add to the cost of the unit What you can do with the configuration software is change any alarm point from "Normal" to "Reversed" operation. Switching to Reversed operation has different effects, depending on the kind of input connected to the alarm point: · If the alarm input generates an active-high signal, switching to Reversed operation means the NetDog will declare an alarm in the absence of the active-high signal, creating the practical equivalent of an active-low alarm. · If the alarm input generates an active-low signal, switching to Reversed operation means the NetDog will declare an alarm in the absence of the active-low signal, creating the practical equivalent of an active-high alarm. · If the alarm input is normally open, switching to Reversed operation converts it to a normally closed alarm point. · If the alarm input is normally closed, switching to Reversed operation converts it to a normally open alarm point. Q. How do I back up my NetDog configuration? A. You can use File Transfer Protocol (FTP) to read and write configuration files to the NetDog's NVRAM, but you can't use FTP to edit configuration files. 13.2 SNMP FAQs Q. Which version of SNMP is supported by the SNMP agent on the NetDog? A. SNMP v1 and v2c. Q. How do I configure the NetDog to send traps to an SNMP manager? Is there a separate MIB for the 34 NetDog? How many SNMP managers can the agent send traps to? And how do I set the IP address of the SNMP manager and the community string to be used when sending traps? A. The NetDog begins sending traps as soon as the SNMP managers are defined. The NetDog MIB is included on the NetDogResource CD. The MIB should be compiled on your SNMP manager. (Note: MIB versions may change in the future.) The unit supports a main SNMP manager, which is configured by entering its IP address in the Trap Address field of Ethernet Port Setup. You can also configure up to eight secondary SNMP managers, which is configured by selecting the secondary SNMP managers as pager recipients. Community strings are configured globally for all SNMP managers. To configure the community strings, choose System from the Edit menu, and enter appropriate values in the Get, Set, and Trap fields. Q. Does the NetDog support MIB-2 and/or any other standard MIBs? A. The NetDog supports the bulk of MIB-2. Q. Does the NetDog SNMP agent support both NetDog and T/MonXM variables? A. The NetDog SNMP agent manages an embedded MIB that supports only the NetDog's RTU variables. The T/MonXM variables are included in the distributed MIB only to provide SNMP managers with a single MIB for all DPS Telecom products. Q. How many traps are triggered when a single point is set or cleared? The MIB defines traps like "major alarm set/cleared," "RTU point set," and a lot of granular traps, which could imply that more than one trap is sent when a change of state occurs on one point. A. Generally, a single change of state generates a single trap, but there are two exception to this rule. Exception 1: the first alarm in an "all clear" condition generates an additional "summary point set" trap. Exception 2: the final clear alarm that triggers an "all clear" condition generates an additional "summary point clear" trap. Q. What does "point map" mean? A. A point map is a single MIB leaf that presents the current status of a 64-alarm-point display in an ASCII-readable form, where a "." represents a clear and an "x" represents an alarm. Q. The NetDog manual talks about two control relay outputs. How do I control these from my SNMP manager? A. The control relays are operated by issuing the appropriate set commands, which are contained in the DPS Telecom MIB. For more information about the set commands, see Appendix, "Display Mapping," in any of the NetDog software configuration guides. Q. How can I associate descriptive information with a point for the RTU granular traps? A. The NetDog alarm point descriptions are individually defined using the Web Browser or TTY interfaces. Q. My SNMP traps aren't getting through. What should I try? A. Try these three steps: 1. Make sure that the Trap Address (IP address of the SNMP manager) is defined. (If you changed the Trap Address, make sure you saved the change to NVRAM and rebooted.) 2. Make sure all alarm points are configured to send SNMP traps. 3. Make sure the NetDog and the SNMP manager are both on the network. Use the NetDog's ping command to ping the SNMP manager. 13.3 Pager FAQs Q. Why won't my alpha pager work? A. To configure the NetDog to send alarm notifications to an alpha pager, enter the data phone number for your pager in the Phone Number field. This phone number should connect to your pager service's modem. Then enter the PIN for your pager in the PIN/Rcpt/Port field. You don't need to enter anything in any of the other fields. If you still don't receive pages, try setting the Dial Modem Init string to ATS37=9. This will limit the 35 NetDog's connection speed. Q. Numeric pages don't come in or are cut off in the middle of the message. What's wrong? A. You need to set a delay between the time the NetDog dials your pager number and the time the NetDog begins sending the page message. You can set the delay in the Pager Number field, where you enter your pager number. First enter the pager number, then enter some commas directly after the number. Each comma represents a two-second delay. So, for example, if you wanted an eight-second delay, you would enter "555-1212,,,," in the Pager Number field. Q. What do I need to do to set up e-mail notifications? A. You need to assign the NetDog an e-mail address and list the addresses of e-mail recipients. Let's explain some terminology. An e-mail address consists of two parts, the user name (everything before the "@" sign) and the domain (everything after the "@" sign). To assign the NetDog an e-mail address, choose System from the Edit menu. Enter the NetDog's user name in the Name field (it can't include any spaces) and the domain in the Location field. For example, if the system configuration reads: Name: NetDog Location: proactive.com Then e-mail notifications from the NetDog will be sent from the address "[email protected]." The next step is to list the e-mail recipients. Choose Pagers from the Edit menu. For each e-mail recipient, enter his or her e-mail domain in the Phone/Domain field and his or her user name in the PIN/Rcpt/Port field. You must also enter the IP address of an SNMP server in the IPA field. 36 37 14 Technical Support DPS Telecom products are backed by our courteous, friendly Technical Support representatives, who will give you the best in fast and accurate customer service. To help us help you better, please take the following steps before calling Technical Support: 1. Check the DPS Telecom website. You will find answers to many common questions on the DPS Telecom website, at http://www.dpstelecom.com/support/. Look here first for a fast solution to your problem. 2. Prepare relevant information. Having important information about your DPS Telecom product in hand when you call will greatly reduce the time it takes to answer your questions. If you do not have all of the information when you call, our Technical Support representatives can assist you in gathering it. Please write the information down for easy access. Please have your user manual and hardware serial number ready. 3. Have access to troubled equipment. Please be at or near your equipment when you call DPS Telecom Technical Support. This will help us solve your problem more efficiently. 4. Call during Customer Support hours. Customer support hours are Monday through Friday, from 7 A.M. to 6 P.M., Pacific time. The DPS Telecom Technical Support phone number is (559) 454-1600. Emergency Assistance: Emergency assistance is available 24 hours a day, 7 days a week. For emergency assistance after hours, allow the phone to ring until it is answered with a paging message. You will be asked to enter your phone number. An on-call technical support representative will return your call as soon as possible. 38 39 “Dependable, Powerful Solutions that allow users to monitor larger, more complicated networks with a smaller, less trained staff” “Your Partners in Network Alarm Management” www.dpstelecom.com 4955 E Yale • Fresno, CA 93727 559-454-1600 • 800-622-3314 • 559-454-1688 fax