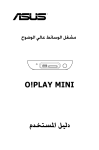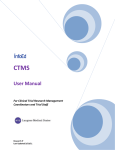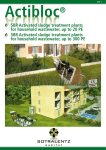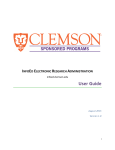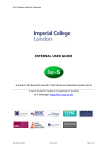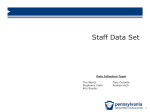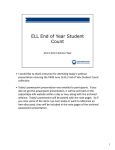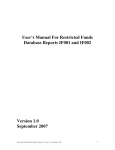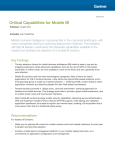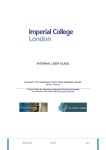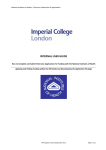Download Closeout User Manual - University of Colorado Boulder
Transcript
Closeout User Manual The purpose of this document is to assist the PIs, Department Administrators, Sponsored Projects Accounting and OCG Compliance in meeting the required close-out requirements that are stated in the award documentation and need to be submitted to the sponsor. When an award is received by OCG and SPA for simultaneous review, the award deliverables will be entered into both the Deliverables folder in InfoEd (see Deliverables User Manual) and the award Closeout Checklist. This manual includes instructions for adding the Closeout Checklist, entering the closeout requirements on the checklist, and completing the closeout checklist. Table of Contents 1.0 ADDING THE CLOSEOUT CHECKLIST.................................................................................................................. 2 2.0 ENTERING THE CLOSEOUT REQUIREMENTS ...................................................................................................... 3 3.0 CHANGING THE INFORMATION ON THE CLOSEOUT CHECKLIST ........................................................................ 6 4.0 COMPLETING THE CLOSEOUT CHECKLIST ......................................................................................................... 7 5.0 ATTACHING CLOSEOUT DOCUMENTS ............................................................................................................... 9 1|c l o s e o u t U s e r Ma n u a l 22 June 2015 1.0 ADDING THE CLOSEOUT CHECKLIST In order to enter the closeout requirement, the Closeout Checklist needs to be added to the InfoEd proposal record. The Closeout Checklist will be added to the Attachments folder during the award logging stage, but it can be added during any stage of the workflow review process in OCG and SPA. In order to add the Closeout Checklist to the Attachments folder, follow the steps outlined below: 1. Open the Attachments folder and in then in the main screen, click on “Add Components” in the upper right corner. 2. After clicking “Add Components” another window will open. Check the box next to Closeout_CheckList. Then click “Add.” 3. The Closeout Checklist will appear as the last attachment at the “Root” level under the Attachments folder. Since this is an e-form, the Closeout Checklist will always be attached at the “Root” level. 2|c l o s e o u t U s e r Ma n u a l 22 June 2015 2.0 ENTERING THE CLOSEOUT REQUIREMENTS The closeout requirements for certain reports are entered on both the Closeout Checklist and the Deliverables page. During the simultaneous award review in both OCG and SPA, the closeout requirements for each functional area are entered by the individual completing the review for that functional area. Below is an outline of who is responsible for entering closeout requirements into the Closeout Checklist and Deliverables page: Functional Role Deliverables Folder Closeout Checklist Invoicing Review N/A Mark “Required” for Final Invoice to Sponsor. (SPA—Billing Technicians) Complete the Final Invoice Checklist. Enter the date the invoice is due and the date it is submitted. Grant Accountant (SPA) Create deliverable for final financial reports. Mark “Required” for Financial Report to Sponsor. Attach documents for final financial reports. Complete the PeopleSoft Closeout Checklist. Enter the date the report is due and the date it is submitted. Property Review (OCG—Property Officer) Create deliverable for all required property reports. Attach documents for all required property reports. Mark “Required” for Project Property Report [Dept. Property Manager] and Property Report to Sponsor [Property Officer]. Enter the date the reports are due and the dates they are submitted. Tech Reports (OCG—Deliverables Specialist and Closeout Officer) Create deliverable for all required technical reports. Mark “Required” for the closeout requirements for the Department or PI. Attach documents for required technical reports. Mark “Required” for the closeout requirements for OCG. Enter the date the reports are due and the dates they are submitted. Complete the Subcontract Closeout Checklist(s). Cost Share/Effort Reporting N/A (SPA—Cost Share Accountant, ePERS Accountant) Mark “Required” for Cost Share Fulfilment. Enter the date the report is due. Enter additional details on the cost share fulfillment. Mark “Required” for ePERS Certifications Completed. Indicate when ePERS Certifications are completed. Subcontract Review (OCG—Subcontract Officer) N/A Mark “Required” for Subcontracts. Add the Subcontract and PO numbers. Notes: All functional roles will be using the Closeout Checklist; only some functional roles will be using the Deliverables page. 3|c l o s e o u t U s e r Ma n u a l 22 June 2015 The “Functional Role” column uses the functional roles that are listed in the Cognos Boulder Workflow Data report. Some of the reviews completed by these functional roles capture the responsibilities of multiple individuals. For example, the Tech Reports functional role captures the responsibilities of both the OCG Deliverables Specialist and the OCG Closeout Officer. 1. Open the Closeout Checklist, by clicking on the “CloseOut_CheckList” document in the main Attachments folder. A separate window will open with the Closeout Checklist e-Form. 4|c l o s e o u t U s e r Ma n u a l 22 June 2015 Note: This screen shot above only captures a portion of the Closeout Checklist. Make sure to use the scroll bar along the right-hand side to see the entire checklist. 2. Identify the closeout requirements that need to be indicated on the Closeout Checklist, using the award documents and internal team resources which identify sponsor closeout requirements. 3. The checklist is has closeout responsibilities divided into three main groups: Department or PI, SPA, and OCG. In order to indicate the necessary items on the Closeout Checklist as “Required,” scroll to through the checklist, identify the closeout requirement and click the box beneath “Required”: The Due Date field and the status dropdown menu will automatically appear to the right of the Required box, once it is checked. 4. Enter the date the closeout requirement is due, either to the sponsor or to OCG/SPA as applicable to the closeout requirement. 5. If the requirement is also listed in the Deliverables page, the Due Date used on the Closeout Checklist should match the date listed with the Deliverable. Note: If a modification is made to an award and the period of performance is extended, the Due Dates on the Closeout Checklist will need to be manually changed to reflect the new award end date. These changes will be made by each functional role during the simultaneous award review in OCG and SPA for their respective closeout requirements. For Example—Property Review would update the Due Dates for both the Project Property Report [Dept. Property Manager] and the Property Report to Sponsor [Property Officer], but not for any of the other closeout requirements. Instructions for changing the requirements listed on the Closeout Checklist are included in Section 3.0 of this user manual. 5|c l o s e o u t U s e r Ma n u a l 22 June 2015 3.0 CHANGING THE INFORMATION ON THE CLOSEOUT CHECKLIST As noted in Section 2.0, some of the data fields listed on the Closeout Checklist may need to be revised based on changes made to the award. There are some security parameters that would prevent certain changes being made, however, each of the reviewers/users in OCG and SPA should be able to edit the closeout requirements for their groups. 1. Open the proposal record and Closeout Checklist for the award that needs to be revised. 2. Scroll through the checklist and select the requirement that needs to be edited. 3. Write-over the information the needs to be revised and click “Save” in the upper left-hand corner of the Closeout Checklist e-form window. 4. You can view the history of changes that were made to the checklist by clicking on “Form History” in the left-hand menu of the checklist: This functionality is not currently enabled. 6|c l o s e o u t U s e r Ma n u a l 22 June 2015 4.0 COMPLETING THE CLOSEOUT CHECKLIST When the closeout requirements have been addressed and completed, each reviewer in OCG and SPA will enter information on the completed closeout requirement on the Closeout Checklist and will attach the appropriate documents in InfoEd. The steps for attaching closeout documents are included in Section 5.0 of this user manual. 1. Open the proposal record and Closeout Checklist for the award that needs to be updated with the completed closeout requirement. 2. Scroll through the checklist and select the requirement that needs to be marked as completed. Note: Each of the items listed on the Closeout Checklist may have different data input requirements. The next steps should cover most of the closeout requirements on the checklist, but certain items—like Cost Share Fulfillment—may have additional data fields that need to be entered by the reviewer/user. 3. Indicate the status of the closeout requirement, using the dropdown menu beneath the closeout requirement (this field should be to the right of the Due Date field). 4. An automatic prompt will direct you to enter the Completion Date of the closeout requirement. Click “OK” to return to the Closeout Checklist. (See next page). 7|c l o s e o u t U s e r Ma n u a l 22 June 2015 5. Enter the date the closeout task was completed: Note: The data field for the completion date of the task is “Date Submitted” because it is anticipated that the date the closeout item is submitted to the sponsor, OCG or SPA is the date the closeout requirement is completed. 6. Click “Save” in the upper left-hand corner of the Closeout Checklist e-form window. 7. When all of the closeout requirements have been completed, the OCG Closeout Officer will complete the entire checklist by clicking the box next to “Complete” in the upper right-hand corner of the Closeout Checklist e-form window. 8|c l o s e o u t U s e r Ma n u a l 22 June 2015 5.0 ATTACHING CLOSEOUT DOCUMENTS Closeout documents will be attached through either the Deliverables page or the Attachments page, because only some of the reviewers/users in OCG and SPA will be using the Deliverables page to enter final reporting requirements. For instructions for attaching documents in the Deliverables page, please refer to Section 4.0 of the Deliverables User Manual. The instructions for attaching closeout documents in the Attachments page are listed directly below: 1. Open the main Attachments folder. Click “Add Document” in the upper right-hand corner of the main screen: 2. Enter the document name: The Name should follow the convention: Sponsor Award Number_Report Name Date Submitted (dd-Mmm-yyyy). 3. Select “Report” as the Category. 9|c l o s e o u t U s e r Ma n u a l 22 June 2015 4. Select “Closeout” as the Folder. 5. Clicking on Browse will allow you to choose a file from another location on your computer. Using the Select Existing Attachment dropdown menu will allow you to choose an existing attachment from another location within the same master proposal eRA record. 6. Click Upload to finish attaching the document. The attachment will appear in the Closeout folder in the left-hand navigation pane and in the main Attachments screen. This functionality is not currently enabled. 10 | c l o s e o u t U s e r M a n u a l 22 June 2015