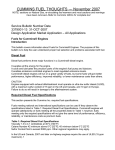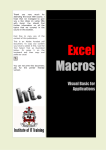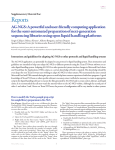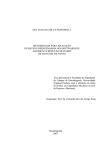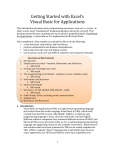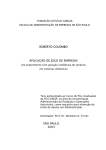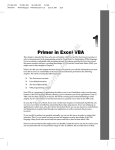Download Data Collection Analysis and Management System
Transcript
Mercy Racasag-Jaatinen
Data Collection Analysis and Management
System
Technology and Communication
2011
0
ACKNOWLEDGEMENT
This project wouldn‟t be possible without the help and assistant of many
individuals who helped and give guidance in the process of doing this project.
First and foremost, I would like to thank my husband and my little princess for the
love, sacrifice and understanding to finish my last year of studies. I have been
always away and busy but I‟m always looking forward to go home after a long
day, knowing that there are both of you waiting for me. Thank you for sacrificing
your career for this whole year to support my last year of studies and be with our
daughter. I can‟t thank you enough for that.
Thanks to my family, to my mom, my dad and siblings. Studying far away from
home country isn‟t easy decision but you all encourage me to come and pursue
my dreams. Special thanks to my aunt and my uncle who introduced me to this
school and brought me here in Finland, without the two of you I am not
graduating from this school.
Thanks to the PPT (Power Plant Technology) team who give me the help that I
need whenever I have questions you all are ready to answer and give advice. To
my boss and to my colleagues thank you to all of you. To one person who
introduced me in this company, I thank you and your family very much.
I would like to say thank you also to my supervisor for helping me in the
documentation and advice whenever needed. Thanks to the head of department for
helping me to clarify some issues regarding my project.
Thanks to my fellow classmates who became my dear friends and to all my
teachers. I will definitely miss my time in VAMK.
Mercy Racasag-Jaatinen
31.05.2011
1
VAASAN AMMATTIKORKEAKOULU
UNIVERSITY OF APPLIED SCIENCES
Information Technology
ABSTRACT
Author
Mercy Racasag-Jaatinen
Title
Data Collection Analysis and Management System
Year
2011
Language
English
Pages
85+2 Appendices
Name of Supervisor Moghadampour Ghodrat
Wärtsilä Power Plant Technology Fuel Laboratory is the place where the PPT
team tests their samples of different fuel types such as Heavy Fuel Oil, Light Fuel
Oil, Crude Oil, Straight Bio Fuel Oil among others. These samples are measured
to define their characteristics and properties using different devices.
Data Collection Analysis and Management System were developed to collect and
analyse measured data from the laboratory devices. Every device has own
database in MS Excel format and Visual basic for application (VBA) is the
programming language used to develop this project. Main functions consist of
searching and importing files. Import function can import data from same excel
file format (.xls), text format (.txt), comma separated variable (.csv) or portable
document format (.pdf).
Main Search File was done after the application for the entire device was ready.
This last file is used for searching the seven database files. Results display the list
of all properties of the sample from different devices into one worksheet.
Laboratorian can compare how the samples properties change depending on the
time interval or see how one samples properties within different device. This
makes it easier for them to see if the sample has a very high or very low value in
specific properties that may cause/had caused problem to specific power plants.
The main target of this project is the fuel laboratory team but this project is saved
in IDM so that can be accessed by everyone inside the company using a LAN
connection or VPN connection.
Keywords
MS Excel, VBA, IDM, LAN, User Form, VPN
2
ABBREVIATION
VBA
Visual Basic for Application
VBE
Visual Basic Editor
VPN
Virtual Private Network
IDE
Integrated Development Environment
PPT
Power Plant Technology
LAN
Local Area Network
IDM
Integrated Document Management
CGI
Common Gateway Interface
PDF
Portable Document Format
HTTP
HyperText Transfer Protocol
LHV/NHC
Lower Heat Value/Net Heat of Combustion
HHV/GHC
Higher Heat Value/Gross Heat of Combustion
HTML
HyperText Markup Language
API
Application Programmable Interface
CRU
Combustion Research Unit
DSC
Differential Scanning Calorimetry
3
CONTENTS
ACKNOWLEDGEMENT
ABSTRACT
ABBREVIATION
1
INTRODUCTION ........................................................................................................... 11
2
TECHNOLOGY OVERVIEW ....................................................................................... 12
2.1
MS EXCEL ................................................................................................................... 12
2.2
VBA and IDE ................................................................................................................ 12
2.3
VISUAL BASIC EDITOR ........................................................................................... 12
2.4
USER FORM ................................................................................................................ 13
2.5
VPN CONNECTION.................................................................................................... 14
3
DEVICES USED............................................................................................................. 15
3.1
Bomb Calorimeter ......................................................................................................... 15
3.2
Malvern Mastersizer ..................................................................................................... 16
3.3
Rheometer ..................................................................................................................... 16
3.4
Titration......................................................................................................................... 17
3.5
Differential Scanning Calorimetry (DSC) .................................................................... 17
3.6
Rancimat ....................................................................................................................... 18
3.7
Combustion Research Unit (CRU) ............................................................................... 18
4
THE APPLICATION DESCRIPTION ........................................................................... 19
4.1
5
Requirement Analysis ................................................................................................... 19
DATA COLLECTION ANALYSIS & MANAGEMENT SYSTEM ............................ 21
5.1
Access of computers ..................................................................................................... 21
5.2
Flowchart ...................................................................................................................... 22
5.3
Use Case Diagram......................................................................................................... 25
5.3.1
Use Case for Bomb Calorimeter ...................................................................... 25
5.3.2
Use Case for Rheometer .................................................................................. 26
5.3.3
Use Case for DSC ............................................................................................ 27
5.3.4
Use Case for Main Search................................................................................ 28
6
THE IMPLEMENTATION & RESULT ........................................................................ 29
6.1
6.1.1
Bomb Calorimeter Application ..................................................................................... 29
Import Files ...................................................................................................... 30
4
6.1.2
Getting the Necessary Properties ..................................................................... 38
6.1.3
Heat Values Calculation .................................................................................. 42
6.1.4
Check Duplicate before Adding....................................................................... 44
6.1.5
Add to Database ............................................................................................... 45
6.1.6
Searching the Bomb Calorimeter ..................................................................... 46
6.2
DSC Application ........................................................................................................... 53
6.2.1
DSC Search Function ....................................................................................... 53
6.2.2
DSC IMPORT .................................................................................................. 59
6.2.3
DSC Get/Add/Cancel Data .............................................................................. 61
6.3
RHEOMETER APPLICATION ................................................................................... 63
6.3.1
Adding Measurement Data .............................................................................. 63
6.3.2
Searching the Rheometer ................................................................................. 66
6.3.3
Additional Measuring Points Get Data ............................................................ 66
6.4
MAIN SEARCH APPLICATION ................................................................................ 74
6.5
OTHER APPLICATIONS ............................................................................................ 80
6.5.1
Import ............................................................................................................... 80
6.5.2
Search ............................................................................................................... 82
7
CONCLUSION ............................................................................................................... 85
8
REFFERENCE ................................................................................................................ 86
APPENDICES
5
LISTS OF PICTURES, GRAPHS AND TABLES
Figure 1.
VBE
p. 13
Figure 2.
User Form
p. 13
Figure 3.
VPN
p. 14
Figure 4.
BC device
p. 15
Figure 5.
Malvern Mastersizer device
p. 16
Figure 6.
Rheometer device
p. 16
Figure 7.
Titration device
p. 17
Figure 8.
DSC device
p. 17
Figure 9.
Rancimat device
p. 18
Figure 10.
CRU device
p. 18
Figure 11.
Access of computers
p. 21
Figure 12.
Flowchart for Importing in Bomb Calorimeter
p. 22
Figure 13.
Flowchart for Searching Bomb Calorimeter
p. 23
Figure 14.
Flowchart for Main Search
p. 24
Figure 15.
Bomb Calorimeter Use Case Diagram
p. 25
Figure 16.
Rheometer Use Case Diagram
p. 26
Figure 17.
DSC Use Case Diagram
p. 27
Figure 18.
Main Search Use Case Diagram
p. 28
Figure 19.
Bomb Calorimeter Form Control Buttons
p. 29
Figure 20.
BC Import File Connect
p. 30
Figure 21.
BC List of files
p. 32
Figure 22.
Original Report of Selected File
p. 37
Figure 23.
Copying Worksheet
p. 38
Figure 24.
Data Transfer to Database
p. 41
Figure 25.
Heat Values
p. 42
Figure 26.
Searching the BC Database User Form
p. 46
Figure 27.
Bomb Calorimeters Result Page
p. 51
6
Figure 28.
Searching the BC Device User Form
p. 52
Figure 29.
User Form for Searching DSC database
p. 53
Figure 30.
Searching the IDM for DSC
p. 55
Figure 33.
DSC Opened Measurement in IDM
p. 58
Figure 34.
Open window
p. 60
Figure 35.
DSC measured data in text file format
p. 60
Figure 36.
Get Data Form
p. 61
Figure 37.
Raw Data for Rheometer
p. 63
Figure 38.
Simplified Raw Data for Rheometer
p. 63
Figure 39.
Search Form for Viscosity
p. 65
Figure 40.
Shear Points Get Data
p. 66
Figure 41.
Viscosity, Shear Rate based on Meas. Points
p. 67
Figure 42.
Textbox Year
p. 73
Figure 43.
Kemikaalikortisto Worksheet
p. 73
Figure 44.
Main Search File Command Button
p. 73
Figure 45.
Open Database Form
p. 74
Figure 46.
Main Search User Form
p. 75
Figure 47.
Main Search Result Page
p. 78
Figure 48.
Titration Import
p. 79
Figure 49.
Acid Numbers Properties
p. 80
Figure 50.
Titration Search
p. 81
Figure 51.
Malvern Mastersizer Search Form
p. 82
Figure 52.
Rancimat Search Form
p. 82
Figure 53.
CRU Search Form
p. 83
Table 1.
Range.Find Properties
p. 34
Snippet 1.
Control Buttons Code
p. 29
Snippet 2.
Command Button Connect
p. 30
Snippet 3.
Connect Device Code
p. 31
7
Snippet 4.
Code for Import Command Button
p. 33
Snippet 5.
Selected File Code
p. 33
Snippet 6.
Import File Code
p. 35
Snippet 7.
Get the Report
p. 36
Snippet 8.
Command Button Next Step
p. 38
Snippet 9.
Select the Data From Import
p. 40
Snippet 10.
Get Data BC
p. 40
Snippet 11.
Command Button Calculate
p. 43
Snippet 12.
Check Duplicate Entry
p. 44
Snippet 13.
Add data to Database
p. 45
Snippet 14.
Search Function From Raw Data
p. 51
Snippet 15.
Clear Function
p. 54
Snippet 16.
Exit Function
p. 54
Snippet 17.
Copy List of pdf Files
p. 56
Snippet 18.
Sort List of pdf Files
p. 55
Snippet 19.
Command Button to Open selection
p. 57
Snippet 20.
Look from Kronodoc File
p. 57
Snippet 21.
Follow HyperLink Function
p. 58
Snippet 22.
DSC Code for Import File
p. 59
Snippet 23.
Get Data Command Button
p. 61
Snippet 24.
Get Data DSC
p. 62
Snippet 25.
Copy Data
p. 62
Snippet 26.
Simplifying Added Measurements
p. 64
Snippet 27.
Command Button Get Data
p. 67
Snippet 28.
Get the Result to Page 2 function
p. 68
Snippet 29.
Find_DataRheom Function
p. 69
Snippet 30.
Get The Matching Report Function
p. 70
Snippet 31.
Add to Database Function
p. 72
8
Snippet 32.
Main Search Form Initialize Function
p. 74
Snippet 33.
Get All valid Result command button
p. 75
Snippet 34.
Open the Files
p. 76
Snippet 35.
Delete unvalid Measurements
p. 77
9
LIST OF APPENDICES
APPENDIX 1. VPN Connection
p. 83
APPENDIX 2. IDM
p. 84
10
1
INTRODUCTION
Wärtsilä was established in the year 1834 and the company is a global leader in complete
lifecycle power solutions for the marine and energy markets. They have operations in 160
locations in 70 countries worldwide.
The company is the leading supplier of power plant for power generation which is also a
provider of ship power solutions including engines, automation and power distribution
systems as well as sealing solutions for the marine industry among others. The company offer
solutions for base load power generation, grid stability & peaking, industrial self-generation
also for the oil and gas industry. [7]
Wärtsilä Power Plant Technology Fuel Laboratory is the place where PPT team test their
samples of different fuel types such as Heavy Fuel Oil, Light Fuel Oil, Crude Oil, Straight
Bio Fuel Oil among others. These samples are measured to define their characteristics and
properties using different device.
Data Collection Analysis and Management System is an application that aims to collect
measured data from the devices. Every device has own database in MS Excel format and
Visual basic for application (VBA) is the programming language used to develop this project.
Main functions consist of searching and importing files. Import function can import data from
same excel file format (.xls), text format (.txt), comma separated variable (.csv) or portable
document format (.pdf)
Main Search File is done after the application for the entire device ready. This last file will
search and list all the properties of the sample from different devices into one worksheet.
Laboratorian can compare how the samples properties change depending on the time interval
or see how one samples properties within different device. This makes it easier for them to
see if sample has a very high or very low value in specific properties that may/had cause
problem to specific power plants.
It is expected that the program will be used by different people inside the company based on
the defined access of the user but the main target is the fuel laboratory team. The
requirements of this project were successfully achieved and saved in IDM to be access using
a LAN connection or VPN connection.
11
2
TECHNOLOGY OVERVIEW
The tool used for this application is MS Excel and program in Visual basic for application or
simply called as VBA, Visual Basic Editor (VBE) is the editor used.
2.1
MS EXCEL
MS Excel is one of the world‟s most common spreadsheet programs in used. In this program
we can create worksheets, database draw charts and make tasks and others related to numeric
information easier. [3]
2.2
VBA and IDE
Visual Basic for Application (VBA) development software is included with each component
of the MS Office suite programs such as Word and Excel. Starting the VBA development
software places in the VBA programming environment Integrated Development Environment
(IDE) which provides numbers of tools for use in the development of the project. [4]
2.3
VISUAL BASIC EDITOR
On top of the window like in most applications there is Menu bar. Standard Toolbar is also
available which gives the user an easy access to common tools that are available within the
application. Project Explorer Window lists all projects that are currently open including those
projects opened by excel during start up. [4]
Window where the code is written is the object code window.
List of attributes or properties of the currently selected object of the project explorer window
are displayed in properties window. These properties are used to manipulate the appearance
and behaviour of the object.
12
Figure 1. VBE
2.4
USER FORM
User forms are similar to other VBA objects which have methods, properties and events that
are use to control the appearance and behaviour of interface window. Forms allow
programmers to build custom interface with office applications in VBA. [4]
Figure 2. User Form
13
2.5
VPN CONNECTION
Virtual Private Network is a temporary physical route formed over structured topology. The
Virtual Private networking represents the process of transmitting data over a VPN. The
category of the VPN use in accessing this project is the remote access VPN which enables
both fixed location and mobile workers to communicate with a central location. In this case,
if a network includes a connection to the internet, it‟s possible that they can create a VPN
connection from home to work. [5]
Intranet users with appropriate user rights can establish a remote access VPN connection with
VPN server. The user can access the protected resources of the company‟s network and all
communication is encrypted for data confidentiality purpose. [2]
Figure 3. Remote Access VPN [2]
14
3
DEVICES USED
There are seven different devices in the laboratory and each of them has different method of
measurements. Pictures of device was taken from the Fuel Laboratory site.
3.1
Bomb Calorimeter
Bomb Calorimeter Device is used to measure the samples Heat Values such as HHV or GHC
and LHV or LHC. This device has an internal hard drive that is accessible through Intranet.
Higher Heat value can also be known as the Gross Heat of Combustion which is the quantity
of energy released when a unit mass of fuel is burned in a constant volume enclosure, with
the products being gaseous, other than water that is condensed to the liquid state. [6]
Net Heat of Combustion or the Lower Heat Value is the quantity of energy released when a
unit mass of fuel is burned at constant pressure, all of the products including water that is
being gaseous. [6]
Figure 4. BC device
15
3.2
Malvern Mastersizer
Malvern Mastersizer enables the determination of size distribution of solid particles or liquid
droplets in a sample. Laser diffraction is the technique used in this device. [6]
Figure 5. Malvern Mastersizer device[6]
3.3
Rheometer
Rheometer device can be used to characterize liquid flow behaviour as well as transforms in
semi-solid materials both in rotational or oscillatory mode in the temperature range -40/20..200°C (the range depends on measuring geometry). This device can mainly used to check
the viscosity, cloud point and pour point of the sample. [6]
The complexity of the fuel heating and treatment system is determined by viscosity value.
The temperature at which a cloud or a haze of wax crystals appears at the bottom of the
samples is called Cloud Point while the temperature below which the fuel does not flow is the
Pour Point. [6]
Figure 6. Rheometer device[6]
16
3.4
Titration
Titration device enables a wide range of potentiometric titration and is mainly used to reveal
bio oils acid number, iodine value and peroxide value.
Acid number is the amount of KOH needed to neutralize free fatty acids while iodine value is
the measure of hydrocarbon chain, a mass of iodine that is consumed by 100 grams of bio oils
sample. [6]
Figure 7. Titration device
3.5
Differential Scanning Calorimetry (DSC)
Measuring the difference in the amount of heat required to increase the temperature of a
sample and reference when measured as a function of temperature is done using DSC
device.[6]
Figure 8. DSC device[6]
17
3.6
Rancimat
This device is used as the analyzer of only bio fuels. Rancimat tests the effectiveness of the
antioxidants, additives and unwanted impurities in specific temperature. [6]
Figure 9. Rancimat device
3.7
Combustion Research Unit (CRU)
Examination of ignition sensitivity and combustion periods of liquid fuels is done using CRU
device. The fuel that will be measured in this CRU needs to be sufficiently low. [6]
Figure 10. CRU device
18
4
THE APPLICATION DESCRIPTION
The main functionality of this application is to search measured data and import data for
specific device, but to make this function works there are other functions that forms these
main functionalities.
4.1
Requirement Analysis
Requirements analysis consist of the applications must have, should have and nice to have.
The application must have
-
Own database file for all devices (MS Excel form)
-
All files must have search function where all consist of criteria‟s ID numbers,
Measurement Dates & additional criteria are
o GHV and NHV for Bomb Calorimeter
o Initial temp, End Temp and Atmosphere for DSC
o Fuel Types and valid measurements for Rheometer
o Arrival date, fuel type and valid for Titration
o Temperature for Rancimat
o Fuel Type and Ignition condition for CRU
o MM only consist of ID numbers& Meas. date
-
Import function for Titration, Bomb Calorimeter, DSC. These three consist of
common properties that must be present such as ID number, Measurement Date &
Time, Sample Weight. Additional Properties are
o Spike Weight, Initial Temp, Temp. Rise, GHV, EEV, File Name, Link for
Titration
o Initial Temp, End Temp, Heat rate and Atmosphere for DSC
o For Titration must include Arrival date, Operator, Fuel Type, Notes, Valid,
0-test consumption, KOH consumption. Then divided into three categories
Acid Number and Strong Acid Number
Iodine Value and Average Iodine Value
Peroxide Value and Average peroxide Value
19
-
Main Search File
-
Heat Values calculation for Bomb Calorimeter
The application should have
-
User Interface for search/import
-
Add to database function after import
-
Check for duplicate when adding to database
-
Additional search UI for Rheometer that can select from 4 meas. points to get the
viscosity values and shear rate
Application is nice to have
-
Access to user Manual
-
Rheometer, adding measurements automatic data reformatting
-
Calculation formula for Acid Number, Peroxide Value, Iodine Value
-
Exit/Cancel function
20
5
DATA COLLECTION ANALYSIS & MANAGEMENT SYSTEM
The application needs to have the design to understand how the program should work. This
section will go through the design of the program.
5.1
Access of computers
These seven devices have their own database in excel file where the measurements are stored.
Malvern Mastersizer database, Rancimat and CRU have the same applications. All three
devices aren‟t SONAD computers which mean that these computers are not able to connect to
the Wärtsilä‟s intranet compass. The only way to add the data‟s to the database when the
measurements are done is to copy/paste it to the SONAD computer that can access the IDM.
The remaining databases have the function that includes import function which can access
straight from the devices.
Figure 11. Access of computers
21
5.2
Flowchart
This flowchart will focus only to the Bomb Calorimeter and Main Search. Importing data for
the Bomb Calorimeter consist of different functions.
IMPORTING DATA IN BOMB CALORIMETER
IMPORT FILE FROM DEVICE
CALCULATE HEAT VALUES
ADD TO DATABASE
Open the User Form
Activate the Raw Data Sheet
Connect to BC device
Message
to user
that
device
must be
ON
Is device
ON?
Messag
e to
user
that no
given
value
NO
Given Hydrogen
or Mositure
Content?
Select column of Date & Time
Unique
Data?
YES
NO
YES
YES
Given
Moist.Content
?
Copy the list of files
NO
Add Data to Raw Data
NO
YES
Bring it to Listbox
END
Calculate formula 1
Select report from list
box
Message to user
that its duplicate
Given
Hydrogent?
Open the report into
worksheet
IMPORT FILE FROM DEVICE
YES
NO
END
GET THE PROPERTIES
Calculate formula 2
Calculate
Heat Value?
GET THE PROPERTIES
All 3
parameters?
Activate worksheet with
the report
Find all the necessary
properties needed
YES
NO
YES
NO
CALCULATE
Calculate formulas
1,2&3
ADD TO DATABASE
YES
Bring to User Form
Text Box
END
NO
EXIT?
NO
YES
END
EXIT
Figure 12. Flowchart for Importing in Bomb Calorimeter
22
This flowchart is for the Search function of Bomb Calorimeter, search can be from the Raw
data or from Device.
SEARCHING DATA IN BOMB CALORIMETER
Open the user form
SEARCH THIS
BC FILE?
NO
Connect to BC Device
YES
NO
Declare variables
Is device
ON?
Clear the Result Page
Message
to user
that
device
must be
ON
YES
Select Sheet& Range
Copy the list of file
Hide the Rows
Bring to listbox
Get which checkbox
is/are selected
Select from the list
Get what in the listbox
are selected
Unhide Rows of
matching data
Open report to
worksheet
End
Copy/Paste to Result
Page
End of Search
Figure 13. Flowchart for Searching Bomb Calorimeter
23
MAIN SEARCH
Open the User Form
CHECK DSC
NO
Kemikaalikortisto
file open?
Open from IDM
YES
Check the DSC checkbox
DSC files
open?
Activate the file
Get the list of fuel types into
Listbox of Úser form
Give the 3 last number of year
Open sheet based on selected year
Select single/multiple fuel types
Put into Listbox all ID numbers
that match the fuel types from
kemikaalikortisto
NO
Open
from
IDM
YES
Connect to IDM
List to Listbox all the pdf
files located in DSC
folder from IDM
Select single file from the
list
OPEN file
Put into Listbox all Working
numbers from given year
Select ID number and (or) working
numbers
NO
Open from IDM
Are database
files open?
YES
Activate and search one by one
based on selected numbers
Get only the Valid Results
Open Result Page
Figure 14. Flowchart for Main Search
Main Search connects to IDM and opens eight files including the kemikaalikortisto to get the
fuel types.
24
5.3
Use Case Diagram
This use case diagram is done with the software Borland Together.
5.3.1 Use Case for Bomb Calorimeter
Two main function import and search for the user. There are other functions included to the
main functionalities that cannot be discarded. Import needs the connection to the device, get
necessary properties, select the measurements to be imported, calculate heat values and add
to raw data.
Figure 15. Bomb Calorimeter Use Case Diagram
25
5.3.2 Use Case for Rheometer
Rheometer‟s main function is to import viscosity and cloud points. Searching for viscosity
has same four criteria‟s to select and the matching measurements can further get the
viscosities by giving the four shear rates.
Adding data is done by adding into worksheet but there is code that reformats the inputted
data into another worksheet. Further details will be in the Rheometer part of this report.
Figure 16. Rheometer Use Case Diagram
26
5.3.3 Use Case for DSC
Two main function import and search for the user. Import needs to open the file in the local
drive, get necessary properties and add to raw data. Search can be from the database file or
from the IDM where the list of .pdf files are stored.
Figure 17. DSC Use Case Diagram
27
5.3.4 Use Case for Main Search
Main Search connects to IDM and opens eight files including the kemikaalikortisto to get the
fuel types. User have to give the year, then based on selected fuel types, list of Id numbers
and working numbers are listed where user have to select. User can also display desired
database separately.
Figure 18. Main Search Use Case Diagram
28
6
THE IMPLEMENTATION & RESULT
In this particular part of report, the result during implementation of the code is discussed.
6.1
Bomb Calorimeter Application
Bomb Calorimeter Application has the main page Worksheet named „BCStart‟. This
Worksheet contains two Form Control Buttons.
Figure 19. Bomb Calorimeter Form Control Buttons
These Form Control Buttons contains a macro shown in Snippet 1 which opens the specific
user form (user interface) assigned to specific button.
Sub UserForm2Shw()
'Displays the user form 2 object
'which is for import
UserForm2.Show
End Sub
Sub UserFrm3Shw()
'Displays the user form 4 object
'which is the form for searching this BC database
UserForm4.Show
End Sub
Snippet 1. Control Buttons code
User form named UserForm2 is assigned to import while UserForm4 is for searching. Control
buttons when pressed will display the forms.
29
6.1.1 Import Files
Clicking the button with name „Import Files‟ will open the User Form shown in Figure 15.
BC Import File Connect. In this UI the steps are marked in numbers for user to know what
the process is.
CONNECTING TO
DEVICE
List of All data
saved in the HD
of BC device
Figure 20. BC Import File Connect
Private Sub CommandButton3_Click()
ConnectDvce ' To connect to the device
End Sub
Snippet 2. Command Button Connect
Shown in the Snippet 2 is the code for the Connect command button that will run the function
ConnectDvice. This function is describe in the next page of this report.
30
Sub ConnectDvce()
On Error GoTo ConnectMsg
‘declare what to do if error occur
Application.ScreenUpdating = False‘disable screen updates
‘Open the linkas workbook
Application.Workbooks.Open ("http://10.162.26.8/cgi
-bin/runlist.cgi")
Application.DisplayAlerts = False‘disable alerts
Workbooks("runlist.cgi").Sheets(1).Select‘activate the first sheet of the workbook opened,
Cells.Select
Range("A1").Activate
Selection.Copy‘copy the list located in column A
Windows("BombCalorimeter.xlsm").Activate
Sheets("BCOpenDrive").Select‘worksheet to be pasted
Range("A1").Paste
Selection.PasteSpecial Paste:=xlAll, Operation:=xlNone, SkipBlanks:= _
False, Transpose:=False‘Paste all data, no calculation done, (copy as it is)
Sheets("Runlist_BombCalorimeter").Activate
Range("A1").Select
Application.CutCopyMode = False‘disable the cut copy mode
Workbooks("runlist.cgi").Close savechanges:=False
‘close without saving changes
ListFile
ConnectMsg:
‘if error occur inform the user and exit
MsgBox "Please check if the device is ON"
Exit Sub
Application.DisplayAlerts = True
Application.ScreenUpdating = False
End Sub
Snippet 3. ConnectDevice code
This function opens the link as a workbook which is runlist.cgi that contains all the files
listed in Column A of first sheet. The range will be copied and pasted into BombCalorimeter
workbook for the user form‟s listbox. To close the workbook without saving then settings for
save changes needs to be False. Prompt message to the user will show if the device is close.
31
Open the specific
file selected.
Figure 21. BC List of files
In Figure 21. BC List of files we can see that files are in .csv extensions but this will be in
CGI extension stands for Common Gateway Interface which is a based standard for
synchronizing external application with information server that are found throughout the
internet or Hypertext Transfer Control(HTTP). [1] Documents with CGI File format provides
an API, which receives the users input and produce the document in HTML form back to
user. Query to the server through an IP address is done to retrieve the measurement data from
the database stored in the device. In this case, the feedback document uses the web browser to
display data as HTML document as shown in Figure 22 but we have to get and save the
necessary properties and value into the Excel Database File.
The code for Command Button named „Import‟ is shown in Snippet 4. Settings for
application for both cut copy mode and the display alert as FALSE. In this reason, any
prompts or alert messages while the macro is running will not show up.
32
Private Sub CommandButton1_Click()
Application.CutCopyMode = False
Application.DisplayAlerts = False ‘disable for prompt messages
SelectV ‘look for selected file and copy the link
ImportFile ‘follow link,open file and import to worksheet
Application.CutCopyMode = False
Application.DisplayAlerts = True
Sheets("BCRawData").Activate ‘Activate the RawData
End Sub
Snippet 4. Code for Import Command Button
This code consists of two separate codes such as SelectV and ImportFile. SelectV is the
function to know what the selected file is and look for the link.
Sub SelectV()
Dim CellV As String
CellV = Range("Runlist_BombCalorimeter!S1").Value ‘control source for list box
Sheets("Runlist_BombCalorimeter").Select
Range("A1:A65536").Select
Selection.Find(What:=CellV, After:=ActiveCell, LookIn:=xlValues, _
LookAt:=xlPart, SearchOrder:=xlByRows, SearchDirection:=xlNext, _
MatchCase:=False).Activate ‘find matching file from selected in list
ActiveCell.Offset(0, 1). Copy ‘copy the link in next column
Range("Runlist_BombCalorimeter!S2").Select
Selection.PasteSpecial Paste:=xlValues, Operation:=xlNone, SkipBlanks:= _
False, Transpose:=False ‘paste the link to another cell
Application.ScreenUpdating = False
End Sub
Snippet 5. Selected File Code
33
The Range.Find Method has the syntax Expression.Find(What, After, LookIn, LookAt,
SearchOrder, SearchDirection, MatchCase, MatchByte, SearchFormat). Expression is the
variable that represents the Range object which used as the selection Range (“A1:A65536”)
in Sheets(“Runlist_BombCalorimeter”). Properties are described in Table 1. Range.Find
Properties which was taken from the excel help developer reference. [9]
Table 1. Range.Find Properties
NAME
REQUIRED/
DATA TYPE
DESCRIPTION
OPTIONAL
What
Required
Variant
Data to search for.
After
Optional
Variant
The cell after which you want the search to begin.
This corresponds to the position of the active cell
when the search is done from the user interface.
LookIn
Optional
LookAt
Optional
Variant
The type of Information
Variant
Can be one of the following xlLookAt constants:
xlWhole or xlPart
SearchOrder
Optional
Variant
Can be one of the following xlSearchOrder
constants: xlByRow or xlByColumns
SearchDirection
Optional
xlSearchDrire
ction
Can be one of the following xlSearchDrirection
constants: xlNext or xlPrevious
MatchCase
Optional
Variant
True to make the case sensitive, default is False
SearchFormat
Optional
Variant
The search format
34
Sub ImportFile()
Dim LinkOfFile As String
LinkOfFile = Range("Runlist_BombCalorimeter!S2").Value
Application.Workbooks.Open (LinkOfFile) ‘open the link as workbook
GEtTHeReport ‘transfer
Application.CutCopyMode = False
Application.ScreenUpdating = False
End Sub
Snippet 6. ImportFile Code
This function opens the link of the selected file from the list box which has the control source
located in Range("Runlist_BombCalorimeter!S2").Value which is string data type.
35
Sub GEtTHeReport ()
Application.ScreenUpdating = False
Application.DisplayAlerts = False
Workbooks("report.cgi").Sheets(1).Select ‘select Sheet 1 of the report that was opened
Cells.Select
‘from link
Range("A1").Copy copy ‘used cells from A1
Workbooks("
( BombCalorimeter.xlsm").Activate
Sheets("BCCopyingSheet").Select
Range("a1").Paste ‘paste to sheet of the bomb calorimeter file
Selection.PasteSpecial Paste:=xlAll, Operation:=xlNone, SkipBlanks:= _
False, Transpose:=False ‘paste as it is
Sheets("BCCopyingSheet").Activate
Application.CutCopyMode = False
Workbooks("report.cgi").Close savechanges:=False ‘close report without changes
Application.ScreenUpdati ng = True
End Sub
Snippet 7. GEtTHeReport
Snippet 7 opens the report and copies it into the WorkSheet named BCCopyingSheet from
the first row of column A. The paste method is set in a way that copied data will be pasted as
it is.
36
Figure 22 Original Report of Selected File shows that the report is opened as a web
document, and after running various macros, the document is now opened in worksheet given
in next page.
Figure 22. Original Report of Selected File
37
Figure 23. Copying Worksheet
Worksheet in where the measurement selected from the previous task is now opened. This
sheet will be used to get the necessary properties to be saved in this Bomb Calorimeter
database.
6.1.2 Getting the Necessary Properties
Measurement from Figure 23 has too many properties and only specific properties discussed
during the requirements analysis is needed to be saved into the Excel based database of this
Bomb Calorimeter. Command Button „Next Step‟ runs a macro that automatically activates
the next page of this User Form and gets all the values of the properties that are needed.
Private Sub CommandButton4_Click()
Application.ScreenUpdating = False ‘disable user to see what the macro is doing
MultiPage1.Value = 1 ’Go to the user forms page 2
SelecttheDataFrmImport ‘function to take necessary properties into range
GetDataBC ‘function bring properites into the user form textbox
End Sub
Snippet 8. Command Button Next Step
38
Sub SelecttheDataFrmImport()
BCSName ’function that search the Sample Name and copy corresponding value into range
BCSWeight ’function that search the S.Weight and copy corresponding value into range
BCDate
‘for Measurement Date
BCSpikeWeight ‘for Spike weight
BCGHeat
‘for Gross Heat (HHV)
BCTempRise ‘for Temperature Rise
BCInTemp
‘for Initial Temperature
EEValue
‘for EE Value
Application.ScreenUpdating = False
End Sub
Sub EEValue() ‘Look for the EEValue and get the corresponding value on next column
Sheets("BCCopyingSheet").Select
Range("A1:E50").Select ‘Range where to find
Selection.Find(What:="EE Value:", After:=ActiveCell, LookIn:=xlFormulas, _
LookAt:=xlPart, SearchOrder:=xlByRows, SearchDirection:=xlNext, _
MatchCase:=False).Activate ‘activate when found
ActiveCell.Offset(0, 1).Copy ‘copy value from next column
Sheets("Runlist_BombCalorimeter").Activate
Range("AF15").Select ‘Paste in this Sheet
Selection.PasteSpecial Paste:=xlValues, Operation:=xlNone, SkipBlanks:= _
False, Transpose:=False ‘Paste only values
End Sub
Sub BCSName()‘Look for the Sample ID
Sheets("BCCopyingSheet").Select
Range("A1:E50").Select
Selection.Find(What:="Sample ID:", After:=ActiveCell, LookIn:=xlValues, _
LookAt:=xlPart, SearchOrder:=xlByRows, SearchDirection:=xlNext, _
MatchCase:=False).Activate
ActiveCell.Offset(0, 1).Copy
Sheets("Runlist_BombCalorimeter").Activate
Range("AF3").Select
Selection.PasteSpecial Paste:=xlValues, Operation:=xlNone, SkipBlanks:= _
False, Transpose:=False
End Sub
Sub BCSWeight()‘Look for the Sample Weight
Sheets("BCCopyingSheet").Select
Range("A1:E50").Select
Selection.Find(What:="Sample Weight:", After:=ActiveCell, LookIn:=xlValues, _
LookAt:=xlPart, SearchOrder:=xlByRows, SearchDirection:=xlNext, _
MatchCase:=False).Activate
ActiveCell.Offset(0, 1).Copy
Sheets("Runlist_BombCalorimeter").Activate
Range("AF5").Select
Selection.PasteSpecial Paste:=xlValues, Operation:=xlNone, SkipBlanks:= _
False, Transpose:=False
End Sub
Sub BCDate()‘Look for the Measurements Date
Sheets("BCCopyingSheet").Select
Range("A1:E50").Select
Selection.Find(What:="Date/Time:", After:=ActiveCell, LookIn:=xlValues, _
LookAt:=xlPart, SearchOrder:=xlByRows, SearchDirection:=xlNext, _
MatchCase:=False).Activate
ActiveCell.Offset(0, 1).Copy
Sheets("Runlist_BombCalorimeter").Activate
39
Range("AF12").Select
Selection.PasteSpecial Paste:=xlValues, Operation:=xlNone, SkipBlanks:= _
False, Transpose:=False ‘paste only values and don’t transpose
End Sub
Snippet 9. SelecttheDataFrmImport
Snippet 9 is selects the properties of the measurement and put them in specific column to be
used for bringing them into corresponding textbox of the user interface.
Sub GetDataBC()
‘Bring the values of properties into user forms texbox
Application.ScreenUpdating = False ’unable user to see what macro does
TextBox1.Value = Range("Runlist_BombCalorimeter!AF3").Value 'Sample Name
TextBox2.Value = Range("Runlist_BombCalorimeter!AF5").Value
'SW
TextBox3.Value = Range("Runlist_BombCalorimeter!AG12").Value
'Date
TextBox4.Value = Range("Runlist_BombCalorimeter!AG13").Value
'Time
TextBox5.Value = Range("Runlist_BombCalorimeter!AF6").Value
'SpikeWeight
TextBox6.Value = Range("Runlist_BombCalorimeter!AF17").Value
'InTemp
TextBox7.Value = Range("Runlist_BombCalorimeter!AF10").Value
'TempRise
TextBox8.Value = Range("Runlist_BombCalorimeter!AF18").Value
'Gross Heat
TextBox9.Value = Range("Runlist_BombCalorimeter!S2").Value 'Link
TextBox10.Value = Range("Runlist_BombCalorimeter!S1").Value 'File Name
TextBox11.Value = Range("Runlist_BombCalorimeter!AF15").Value
TextBox19.Value = Range("Runlist_BombCalorimeter!AF12").Value
End Sub
Snippet 10. GetDataBC
GetDataBC function takes the properties into text boxes of the user form. TextBox1 is
set to have the value for the Sample Name, TextBox2 for the Sample Weight and so
on.
40
Figure 24. Data Transfer to Database
The user form looks like in Figure 24 above where values are shown with their corresponding
properties. Heat Value Calculation is an option for user to do.
41
6.1.3 Heat Values Calculation
There is the Additional Parameter section in this page wherein the user can calculate the
Higher Heat Value (HHV) or the Lower Heat Values (LHV) before saving the measurements
to the database.
Figure 25. Heat Values
Calculation for the HHV or LHV needs the Moisture Content as analysis (Ma), Hydrogen
Content (H %) or Moisture Content that arrived (Mar).
HHV (dry) = Measured Value *(100/100- Ma)
(1)
LHV (dry) = HHV -0.2122 * H%
(2)
LHV (arrived) = LHV (dry)*((100- Mar)/100- 0.02441 * Mar)
(3)
42
Private Sub CommandButton11_Click()
‘Message to user that there isn’t any values if all three properties are missing
If TextBox12.Value = "" And TextBox13.Value = "" And TextBox15.Value = "" Then
MsgBox "There is't any value either for Hydrogen or Moisture Content"
‘If only moisture content is given then formula 1 is used
ElseIf (Not TextBox15.Value = "") And TextBox12.Value = "" Then
TextBox16.Value = TextBox8.Value * (100 / (100 - TextBox15.Value)) ’only HHV dry
TextBox14.Value = "" ‘Cancel values of LHV(dry) LHV(arr)
TextBox17.Value = ""
Label52.Caption = ""
‘If Hydrogen content given then formula 2
ElseIf (Not TextBox12.Value = "") And TextBox15.Value = "" Then
TextBox14.Value = TextBox8.Value - (0.2122 * TextBox12.Value)
Label52.Caption = "water is neglictable" ‘additional label shows when this is used
‘if both moistures are present then use all 3 formulas one after another
ElseIf (Not TextBox12.Value = "") And (Not (TextBox15.Value = "") And_
(Not (TextBox13.Value = ""))) Then
TextBox16.Value = TextBox8.Value * (100 / (100 - TextBox15.Value))
TextBox14.Value = TextBox16.Value - (0.2122 * TextBox12.Value)
TextBox17.Value = TextBox14.Value * ((100 - TextBox13.Value) / 100) - 0.02441 *
TextBox13.Value
Label52.Caption = ""
End If
End Sub
Snippet 11. Command Button Calculate
The formula follows the process, if given only the Moisture Content as analysis (Ma) then use
formula (1), if only given Hydrogen Content (H%), use formula (2), if both are given then
use the formula (1) and whatever result got using (1) will be used to calculate the formula (2).
While in the case that all three are given including the Moisture Content that arrived (Mar),
formula will use the step from (1) to (2) and the outcome will be then used for calculating the
formula (3).
43
6.1.4 Check Duplicate before Adding
There are samples that are measured several times in period of time which makes multiple
appearance of the sample name or ID number except for measurement date & time.
Private Sub CommandButton5_Click()
Sheets("BCRawData").Activate
CheckDateAndTime ‘function to check duplicate measurement date and time
End Sub
Sub CheckDateAndTime()
On Error GoTo Ex
Dim DTime As String ‘declare the value of DTime to string
Worksheets("BCRawData").Activate
DTime = UserForm2.TextBox19.Value ‘Set DTime as the textbox value
With Range("S6:S65536").Select ‘find in column S if there is match to DTime
Selection.Find(What:=DTime, After:=ActiveCell, LookIn:=xlValues, _
LookAt:=xlPart, SearchOrder:=xlByRows, SearchDirection:=xlNext, _
MatchCase:=False).Activate ‘Activate the cell
End With
If ActiveCell.Value = UserForm2.TextBox19.Value Then
MsgBox "Duplicate" ‘Give prompt message to user that its duplicate
Else
Ex: BCToADDData ‘else if no duplicate then Add data to raw data
Exit Sub
End If
End Sub
Snippet 12. Check Duplicate Entry
Snippet 12 finds a matching value of the measurement date & time from the user form within
the specific range. If found match, then prompt a message to the user that it is a duplicate else
add the data.
44
6.1.5 Add to Database
The Data will be added to the Worksheet name “BCRawData” from the text box of the form.
Sub BCToADDData()
‘Bring the textbox values into corresponding range of cells
Sheets("BCRawData").Activate
Range("A7").EntireRow.Insert ‘Insert new row in row 7
Range("BCRawData!A7").Value = TextBox1.Value ‘Sample name to a7
Range("BCRawData!D7").Value = TextBox2.Value’‘Sample weight to d7
Range("BCRawData!B7").Value = TextBox3.Value‘‘Meas.Date to b7
Range("BCRawData!C7").Value = TextBox4.Value
Range("BCRawData!G7").Value = TextBox5.Value
Range("BCRawData!E7").Value = TextBox6.Value
Range("BCRawData!F7").Value = TextBox7.Value'Added parameters
Range("BCRawData!H7").Value = TextBox12.Value
Range("BCRawData!I7").Value = TextBox13.Value
Range("BCRawData!J7").Value = TextBox14.Value
Range("BCRawData!K7").Value = TextBox8.Value
Range("BCRawData!L7").Value = TextBox9.Value
Range("BCRawData!M7").Value = TextBox10.Value
Range("BCRawData!N7").Value = TextBox11.Value
Range("BCRawData!O7").Value = TextBox18.Value
Range("BCRawData!P7").Value = TextBox15.Value'Added values'
Range("BCRawData!Q7").Value = TextBox17.Value
Range("BCRawData!R7").Value = TextBox16.Value
Range("BCRawData!S7").Value = TextBox19.Value
MsgBox "Suceessfully added"
End Sub
45
Snippet 13. Add Data to Database
6.1.6 Searching the Bomb Calorimeter
This Bomb Calorimeter database has two option for searching the measured samples, one is
to search the database excel file based on the given criteria‟s e.g. Sample Name,
Measurement Date, Gross Heat Value and Net Heat Values. The user can define any
combination, based on what checkbox are selected. Second option is to connect to the Bomb
Calorimeter Device and open the measurements with the reference to the filename saved and
open it one at a time.
Figure 26. Searching the BC Database User Form
Figure 26 shows the Form for the first option. Each criteria‟s have their own checkbox.
When the checkbox is selected for example with the Sample Name (ID number) criteria, the
list of sample Name or ID number will be listed for the user to select one or more.
46
This function is combination of Do While...Loop Statement, for...Next Statement and If...Else
statement. Few possibilities were tested, first used to filter the matching criteria but then
using different combinations and multi-select list box decided to use the Hide/Unhide Row.
The idea was referred from a previous project. [8] This program hides all the rows and when
a match is found the row unhide until the last row is reached. When the search is successful,
the entire visible row except the header will be copied to the result page of this database,
otherwise prompt message to user will show if no match found.
Sub OtherOptionForSearchng()
‘This function hide used range, unhide matching rows based on the combinations of selected
‘criteriassuch as Sample weight, Measurement Date, Gross Heat Value and Net Heat Value
‘Listbox for Sample Name can have mutiselection
Application.ScreenUpdating = False
Sheets("BCResult").Range("C3:FY28").ClearContents ‘Clear the sheet from previous search
Dim BCRow As Integer ‘declare the variables
Dim DateM, DateM2 As Date
Dim i As Long
Sheets("BCRawData").Select ‘Activate Raw data
On Error GoTo Err_Execute
BCRow = 6
Range("BCRawData!A6:R1000").EntireRow.Hidden = True ‘Hide entirerow of used range
Do While Len(Range("A" & CStr(BCRow)).Value) <> 0
'(Sample Name,Gross Heat and Net Heat Value) ‘get the selected list from muti selection listbox
If (UserForm4.CheckBox1.Value = True And UserForm4.Che ckBox2.Value = False _
And UserForm4.CheckBox3.Value = True And UserForm4.CheckBox4.Value = True) Then
For i = 0 To UserForm4.ListBox1.ListCount – 1
If UserForm4.ListBox1.Selected(i) And _
(Range("A" & CStr(BCRow)).Value = CStr(UserForm4.ListBox1.List(i)) And _
(Range("K" & CStr(BCRow)).Value > Range("BCStart!AH3").Value And _
Range("K" & CStr(BCRow)).Value < Range("BCStart!AH4").Value) _
And (Range("J" & CStr(BCRow)).Value > Range("BCStart!AJ3").Value And _
Range("J" & CStr(BCRow)).Value < Range("BCStart!AJ4").Value)) Then
Rows(CStr(BCRow) & ":" & CStr(BCRow)).EntireRow.Hidden = False
End If
Next i
'Checkboxes for Meas.Date,GHV,LHV are set to true
ElseIf (UserForm4.CheckBox1.Value = False And UserForm4.CheckBox2.Value = True _
And UserForm4.CheckBox3.Value = True And UserForm4.CheckBox4.Value = False) Then
DateM = UserForm4.TextBox1.Value ‘Set the min date
DateM2 = UserForm4.TextBox2.Value ‘max date
‘Row K is for Gross Heat, B for Measurement Date, J for LHV
If (Range("K" & CStr(BCRow)).Value > Range("BCStart!AH3").Value And _
Range("K" & CStr(BCRow)).Value < Range("BCStart!AH4").Value) _
And Range("B" & CStr(BCRow)).Value >= CDate(DateM) And _
Range("B" & CStr(BCRow)).Value <= CDate(DateM2) And _
(Range("J" & CStr(BCRow)).Value > Range("BCStart!AJ3").Value And _
47
Range("J" & CStr(BCRow)).Value < Range("BCStart!AJ4").Value) Then
Rows(CStr(BCRow) & ":" & CStr(BCRow)).EntireRow.Hidden = False
End If
'Sample Name and LHV are selected
ElseIf (UserForm4.CheckBox1.Value = True And UserForm4.CheckBox2.Value = False _
And UserForm4.CheckBox3.Value = False And UserForm4.CheckBox4.Value = True) Then
For i = 0 To UserForm4.ListBox1.ListCount - 1
If UserForm4.ListBox1.Selected(i) And _
(Range("A" & CStr(BCRow)).Value = CStr(UserForm4.ListBox1.List(i)) _
And (Range("J" & CStr(BCRow)).Value > Range("BCStart!AJ3").Value And _
Range("J" & CStr(BCRow)).Value < Range("BCStart!AJ4").Value)) Then
Rows(CStr(BCRow) & ":" & CStr(BCRow)).EntireRow.Hidden = False
End If
Next i
ElseIf (UserForm4.CheckBox1.Value = True And UserForm4.CheckBox2.Value = False _
And UserForm4.CheckBox3.Value = True And UserForm4.CheckBox4.Value = False) Then
For i = 0 To UserForm4.ListBox1.ListCount - 1
If UserForm4.ListBox1.Selected(i) And _
(Range("A" & CStr(BCRow)).Value = CStr(UserForm4.ListBox1.List(i)) _
And (Range("K" & CStr(BCRow)).Value > Range("BCStart!AH3").Value And _
Range("K" & CStr(BCRow)).Value < Range("BCStart!AH4").Value)) Then
‘Unhide row if match value from Row A&K which are rows for Sample Name and GHV respectively
Rows(CStr(BCRow) & ":" & CStr(BCRow)).EntireRow.Hidden = False
End If
Next i
‘Unhide row if match value from Row J and Row K which are rows LHV and GHV respectively
ElseIf (UserForm4.CheckBox1.Value = False And UserForm4.CheckBox2.Value = False _
And UserForm4.CheckBox3.Value = True And UserForm4.CheckBox4.Value = True _
And (Range("K" & CStr(BCRow)).Value > Range("BCStart!AH3").Value And Range("K" &
CStr(BCRow)).Value < Range("BCStart!AH4").Value) And _
(Range("J" & CStr(BCRow)).Value > Range("BCStart!AJ3").Value And Range("J" &
CStr(BCRow)).Value < Range("BCStart!AJ4").Value)) Then
Rows(CStr(BCRow) & ":" & CStr(BCRow)).EntireRow.Hidden = False
‘'ID number_MDate_and_GHV
ElseIf (UserForm4.CheckBox1.Value = True And UserForm4.CheckBox2.Value = True _
And UserForm4.CheckBox3.Value = True And UserForm4.CheckBox4.Value = False) Then
DateM = UserForm4.TextBox1.Value
DateM2 = UserForm4.TextBox2.Value
For i = 0 To UserForm4.ListBox1.ListCount - 1
If UserForm4.ListBox1.Selected(i) And _
(Range("A" & CStr(BCRow)).Value = CStr(UserForm4.ListBox1.List(i)) And _
(Range("K" & CStr(BCRow)).Value > Range("BCStart!AH3").Value And _
Range("K" & CStr(BCRow)).Value < Range("BCStart!AH4").Value) _
And Range("B" & CStr(BCRow)).Value >= CDate(DateM) And _
Range("B" & CStr(BCRow)).Value <= CDate(DateM2)) Then
Rows(CStr(BCRow) & ":" & CStr(BCRow)).EntireRow.Hidden = False
End If
Next i
48
‘Unhide row if measurement date from column B are between the min and max date given
ElseIf (UserForm4.CheckBox1.Value = False And UserForm4.CheckBox2.Value = True _
And UserForm4.CheckBox3.Value = False And UserForm4.CheckBox4.Value = False) Then
DateM = UserForm4.TextBox1.Value
DateM2 = UserForm4.TextBox2.Value
If (Range("B" & CStr(BCRow)).Value >= CDate(DateM) _
And Range("B" & CStr(BCRow)).Value <= CDate(DateM2)) Then
Rows(CStr(BCRow) & ":" & CStr(BCRow)).EntireRow.Hidden = False
End If
'Criteria selected are ID number (Sample Name) and Measurement Date
ElseIf (UserForm4.CheckBox1.Value = True And UserForm4.CheckBox2.Value = True _
And UserForm4.CheckBox3.Value = False And UserForm4.CheckBox4.Value = False) Then
DateM = UserForm4.TextBox1.Value
DateM2 = UserForm4.TextBox2.Value
For i = 0 To UserForm4.ListBox1.ListCount - 1
If UserForm4.ListBox1.Selected(i) And _
(Range("A" & CStr(BCRow)).Value = CStr(UserForm4.ListBox1.List(i)) _
And Range("B" & CStr(BCRow)).Value >= CDate(DateM) And _
Range("B" & CStr(BCRow)).Value <= CDate(DateM2)) Then
Rows(CStr(BCRow) & ":" & CStr(BCRow)).EntireRow.Hidden = False
End If
Next i
‘If only ID number (S.N) is selected, unhide row from column A match, this is multi select list box
ElseIf (UserForm4.CheckBox1.Value = True And UserForm4.CheckBox2.Value = False _
And UserForm4.CheckBox3.Value = False And UserForm4.CheckBox4.Value = False) Then
For i = 0 To UserForm4.ListBox1.ListCount - 1
If UserForm4.ListBox1.Selected(i) And _
(Range("A" & CStr(BCRow)).Value = CStr(UserForm4.ListBox1.List(i))) Then
Rows(CStr(BCRow) & ":" & CStr(BCRow)).EntireRow.Hidden = False
End If
Next i
‘If only Gross Heat is selected criteria, unhide row from column K match, this is multi select list box
ElseIf (UserForm4.CheckBox1.Value = False And UserForm4.CheckBox2.Value = False _
And UserForm4.CheckBox3.Value = True And UserForm4.CheckBox4.Value = False _
And (Range("K" & CStr(BCRow)).Value > Range("BCStart!AH3").Value And Range("K" &
CStr(BCRow)).Value < Range("BCStart!AH4").Value)) Then
Rows(CStr(BCRow) & ":" & CStr(BCRow)).EntireRow.Hidden = False
‘If only Net Heat is selected criteria, unhide row from column Jmatch, this is multi select list box
ElseIf (UserForm4.CheckBox1.Value = False And UserForm4.CheckBox2.Value = False _
And UserForm4.CheckBox3.Value = False And UserForm4.CheckBox4.Value = True _
And (Range("J" & CStr(BCRow)).Value >= Range("BCStart!AJ3").Value And Range("J" &
CStr(BCRow)).Value <= Range("BCStart!AJ4").Value)) Then
Rows(CStr(BCRow) & ":" & CStr(BCRow)). EntireRow.Hidden = False
‘Measurement Date and Gross Heat are selected
ElseIf (UserForm4.CheckBox1.Value = False And UserForm4.CheckBox2.Value = True _
And UserForm4.CheckBox3.Value = True And UserForm4.CheckBox4.Value = False) Then
DateM = UserForm4.TextBox1.Value
DateM2 = UserForm4.TextBox2.Value
49
If (Range("K" & CStr(BCRow)).Value > Range("BCStart!AH3").Value And Range("K" &
CStr(BCRow)).Value < Range("BCStart!AH4").Value) _
And Range("B" & CStr(BCRow)).Value >= CDate(DateM) And Range("B" & CStr(BCRow)).Value
<= CDate(DateM2) Then
Rows(CStr(BCRow) & ":" & CStr(BCRow)).EntireRow.Hidden = False
End If
‘Measurement Date and Net Heat are selected
ElseIf (UserForm4.CheckBox1.Value = False And UserForm4.CheckBox2.Value = True _
And UserForm4.CheckBox3.Value = False And UserForm4.CheckBox4.Value = True) Then
DateM = UserForm4.TextBox1.Value
DateM2 = UserForm4.TextBox2.Value
If (Range("J" & CStr(BCRow)).Value > Range("BCStart!AJ3").Value And Range("J" &
CStr(BCRow)).Value < Range("BCStart!AJ4").Value) And _
Range("B" & CStr(BCRow)).Value >= CDate(DateM) And Range("B" & CStr(BCRow)).Value <=
CDate(DateM2) Then
Rows(CStr(BCRow) & ":" & CStr(BCRow)). EntireRow.Hidden = False
End If
'Only GHV is unselected (124)
ElseIf (UserForm4.CheckBox1.Value = True And UserForm4.CheckBox2.Value = True _
And UserForm4.CheckBox3.Value = False And UserForm4.CheckBox4.Value = True) Then
DateM = UserForm4.TextBox1.Value
DateM2 = UserForm4.TextBox2.Value
For i = 0 To UserForm4.ListBox1.ListCount - 1
If UserForm4.ListBox1.Selected(i) And _
(Range("A" & CStr(BCRow)).Value = CStr(UserForm4.ListBox1.List(i)) _
And (Range("J" & CStr(BCRow)).Value > Range("BCStart!AJ3").Value And _
Range("J" & CStr(BCRow)).Value < Range("BCStart!AJ4").Value) And Range("B" & _
CStr(BCRow)).Value >= CDate(DateM) And Range("B" & CStr(BCRow)).Value <= _
CDate(DateM2)) Then
Rows(CStr(BCRow) & ":" & CStr(BCRow)).EntireRow.Hidden = False
End If
Next i
'ALL four citerias are selected (1234)
ElseIf (UserForm4.CheckBox1.Value = True And UserForm4.CheckBox2.Value = True _
And UserForm4.CheckBox3.Value = True And UserForm4.CheckBox4.Value = True) Then
DateM = UserForm4.TextBox1.Value ‘Min Date
DateM2 = UserForm4.TextBox2.Value ‘Max Date
For i = 0 To UserForm4.ListBox1.ListCount – 1’Multiselect Sample Name List
If UserForm4.ListBox1.Selected(i) And (Range("A" & CStr(BCRow)).Value = _
CStr(UserForm4.ListBox1.List(i)) And (Range("K" & CStr(BCRow)).Value > _
Range("BCStart!AH3").Value And Range("K" & CStr(BCRow)).Value < _
Range("BCStart!AH4").Value) And (Range("J" & CStr(BCRow)).Value > _
Range("BCStart!AJ3").Value And Range("J" & CStr(BCRow)).Value < _
Range("BCStart!AJ4").Value) And Range("B" & CStr(BCRow)).Value >= CDate(DateM) _ And
Range("B" & CStr(BCRow)).Value <= CDate(DateM2)) Then
Rows(CStr(BCRow) & ":" & CStr(BCRow)).EntireRow.Hidden = False
End If
Next i
50
End If
BCRow = BCRow + 1
Loop
Sheets("BCRawData").Select
Rows("6:1000").SpecialCells(xlCellTypeVisible).Copy ‘Copy only visible rows
Sheets("BCResult").Activate
Range("C3").Select
Selection.PasteSpecial Paste:=xlValues, Operation:=xlNone, SkipBlanks:= _
False, Transpose:=True ‘Paste to result page worksheet
Worksheets("BCRawData").Activate
Rows("6:1000").EntireRow.Hidden = False ‘show the entire row in Raw data
Sheets("BCResult").Select
MsgBox "Complete." ‘Message to user when successful
UserForm4.Hide ‘Hide the form
Sheets("BCResult").Select ‘Activate the Reult page for user to view the result of search
Exit Sub
Err_Execute:MsgBox "No Match Found,try again" ‘Message if no match found
Worksheets("BCRawData").Activate
Rows("6:1000").EntireRow.Hidden = False
Worksheets("BCStart").Activate ‘activate Start page
End Sub
Snippet 14. Search Function from Raw Data [8]
This multiple pages Snippet 14 is the code for the search which give the combination of the
four criteria. The user can select any combination or select just one. The result will be in the
worksheet named BCResult, where all the matching measurements are copied after search.
Figure 27. Bomb Calorimeters Result Page
51
The second option for user is to search the device itself which is similar to our previous
function IMPORT. Here is the User Form for this particular search.
Figure 28. Searching the BC Device User Form
Snippet 3, 5, 6 and 7 are used in this function as of Import. This consist of exactly same
process which connect to Bomb Calorimeter device, open the link as workbook and copy all
the list of files that will be placed in the list box too. The user can select one file, then open
the selected file in worksheet.
52
6.2
DSC Application
DSC has two main functionalities like the Bomb Calorimeter but the import for external file
is taken from the user‟s local drive while the search is connecting to IDM to get the list of
PDF files stored in there after measuring from DSC device.
6.2.1 DSC Search Function
This DSC search form has two options too, similar to the Bomb Calorimeter except this
search directly from IDM wherein all the measured data were directly saved. All the
measured data in IDM are in PDF format. In Figure 29 below shows the user form for
searching the DSC database where measurements that weren‟t in PDF files are saved.
Figure 29. User Form for Searching DSC database
53
Sub Clr()
If Range("DSCResult!B1").Value = 0 Then ‘if no values before search
Exit Sub’exit this function
Else ‘else if there are measurements then clear
Sheets("DSCResult").Activate
Range("C3:FY28").ClearContents’Clear the DSC Result Page
End If
End Sub
Snippet 15. Clear Function
This function for searching the DSC is similar to Snippet 14 for the Bomb Calorimeter except
that there is additional function shown in Snippet 15. This function clears the Result Page for
the previous search done by the user. The reason is for the user to look at the real
measurements and not overwriting from previous search.
Private Sub CommandButton8_C lick() ‘Exit button in search form
UserForm1.Hide ‘Hide the search user form
End
Snippet 16. Exit Function
Exit Command Button has a function shown in Snippet 16 which closes the user form.
Closing the user form is set to Hide and to open a form is set to Show.
54
Figure 30. Searching the IDM for DSC
Figure 30 shows the user form to search the data from IDM, these needs to connect to the
IDM first, list all the files and select file to view. This list box accepts only single selection.
Sub CopyALLPDF()
‘This function filters all the pdf files and copy/paste to another sheet destination
Sheets("Sheet2").Select
Range("B2:B600").ClearContents
Sheets("Destination_frm_IDM").Select
With Sheets("Destination_frm_IDM")
.AutoFilterMode = False ‘filter the range where list of pdf files are located
.Range("C14:C300").AutoFilter Field:=1, Criteria1:="*.pdf"
End With
Range("C15:C" & Range("C65536").End(xlUp).Row).SpecialCells(xlCellTypeVisible).Copy
Sheets("Sheet2").Activate’copy from the last used all visible cells
Range("B2").PasteSpecial Paste:=xlValues, Operation:=xlNone, SkipBlanks:= _
False, Transpose:=False ‘paste values
End Sub
Snippet 17. Copy list of pdf files
55
The function for connect to IDM is similar to Snippet 3 of Bomb Calorimeter except that the
file format that is listed are pdf files shown in Snippet 17. There are empty rows, with the use
of Autofilter mode makes it easier to filter only the list that is in pdf format located in
Column C.
Sub FilterPDFbasedOnID()
‘This function filters the pdf files based on the given ID number in the userform textbox
On Error GoTo DSC_Error
Application.ScreenUpdating = False ‘disable updating screen when macro runs
Dim DSCStartRow As Integer
Dim IDNumber As String
DSCStartRow = 2
IDNumber = UserForm1.TextBox10.Value ‘Textbox in userform where user put the
‘ID number. Pdf files consist of ‘ID numbers_*.pdf
Sheets("Sheet2").Activate’This is the sheet where list of files are temporarily located,
Column A is list of ID numbers from the file name, Column B is real name listed from IDM,
column C are list of trimmed filename where spaces before the name are removed
Range("Sheet2!A2:C300").EntireRow.Hidden = True
‘Row B must not be emypty because its the measurement date
Do While Len(Range("B" & CStr(DSCStartRow)).Value) <> 0
If Range("A" & CStr(DSCStartRow)).Value = IDNumber Then
‘Unhide the entire row of match ID from column A
Rows(CStr(DSCStartRow) & ":" & CStr(DSCStartRow)).EntireRow.Hidden = False
End If
DSCStartRow = DSCStartRow + 1
Loop
Sheets("Sheet2").Select ‘Copy visible rows and paste into another location
Range("B2:B" & Range("C65536").End(xlUp).Row).SpecialCells(xlCellTypeVisible).Copy
Sheets("DSCStart").Activate
Range("CA2").Select
Selection.PasteSpecial Paste:=xlValues, Operation:=xlNone, SkipBlanks:= _
False, Transpose:=False ‘There are formula in cells but this paste only values
Worksheets("Sheet2").Activate
Rows("2:300").EntireRow.Hidden = False
Sheets("DSCStart").Select
Exit Sub
‘if no found based on ID number then prompt message to user, unhide the rows which are _
hidden for searching purpose, then go to the Start page of this DSC
DSC_Error: MsgBox "No DSC measurements found."
Worksheets("Sheet2").Activate
Rows("2:300").EntireRow.Hidden = False
Worksheets("DSCStart").Activate
Application.ScreenUpdating = True
End Sub
Snippet 18. Sort List of pdf file
56
Snippet 18 function sort the list of files based on the given ID number in the textbox. Then
the user needs to select from the list box what to open.
Private Sub CommandButton6_Click()
Application.DisplayAlerts = False ‘dont prompt user for any alert messages
On Error GoTo OpenningError
LookFrmKronodoc ‘search the given range for the value similar to what is
‘selected from the list box then activate the matching cell.
FollowHyperlink ‘’follow the link and open the file
OpenningError: Exit Sub
Application.DisplayAlerts = True
End Sub
Snippet 19. Command Button to Open selection
Snippet 19 is the code for the command button named Open selected file from the user form
interface.
Sub LookFrmKronodoc()
Dim LinkToselected As String
LinkToselected = Range("DSCStart!CE2").Value
Workbooks("kronodoc").Activate ‘file from IDM
Range("A1:H300").Select ‘find match from what is selected in listbox in this range
Selection.Find(What:=LinkToselected, After:=ActiveCell, LookIn:=xlFormulas, _
LookAt:=xlPart, SearchOrder:=xlByRows, SearchDirection:=xlNext, _
MatchCase:=False).Activate ‘activate matching file name
End Sub
Snippet 20. Look from Kronodoc file
57
Snippet 20 shows the code that search the kronodoc file which is the temporary workbook
opened after opening the IDM. This function search the given range for the value similar to
what is selected from the list box then activate the matching cell.
Sub FollowHyperlink()
Application.ScreenUpdating = False ‘disable user for seing how the macros run
Application.DisplayAlerts = False ‘disbale prompt messages such as alerts
ActiveCell.Hyperlinks(1).Follow ‘follow the link, this open it as web page
Workbooks("DSC.xlsm").Activate ‘activate the workbook file DSC
Application.ScreenUpdating = True
Application.DisplayAlerts = False
End Sub
Snippet 21. Follow Hyperlink function
Snippet 21 is the code that activates the hyperlink of the active cell that was just selected
using the function in Snippet 20.
Figure 33 gives us the view of the measured data we just selected. In this case we opened the
measurement named 10013_kala_20100603_2.pdf as web document.
58
Figure 33. DSC Opened Measurement in IDM
6.2.2 DSC IMPORT
DSC Import function can import a text files or comma separated values file (csv).
Sub Import_Text_DSC() ‘function that will import files from local drive
On Error GoTo Ex_DSC
Dim ImportFileName As String
Set CSheet = ActiveCell
ImportFileName = Application.GetOpenFilename(filefilter:= _
"Text Files (*.txt),*.txt," & "CSV Files (*.csv),*.csv") ‘filter text or csv file formats
‘open the file as new workbook, file delimites by delimeter character which is Tab
Application.Workbooks.OpenText Filename:= _
ImportFileName, DataType:=xlDelimited, Tab:=True
ActiveSheet.UsedRange.Copy Destination:=CSheet
ActiveWorkbook.Close
Ex_DSC: ‘Err_DSCCommand
End Sub
59
Sub DSCImportBtn()
Sheets("TextCopy").Activate
Range("A1").Select
Import_Text_DSC ‘import text or csv file
Application.ScreenUpdating = False
DSCGetData.Show ’show the user form for importing necessary properties
End Sub
Snippet 22. DSC code for Import files
Snippet 22 shows the code for import function which displays the Open window that user can
select file of text or csv format and copy the content of the file into worksheet named
TextCopy.
Figure 34. Open window
The open file window shows in Figure 34 where user can select files from local drive. After
selecting the desired file, the program will copy to a certain worksheet.
60
6.2.3 DSC Get/Add/Cancel Data
Figure 35 shows the original view of the measured data in a text file format.
Figure 35. DSC measured data in text file format
User form for getting only the necessary parameters displays as in Figure 36. The user can
now select either to get the data, save it to database or cancel the whole process.
Figure 36. Get Data Form
61
Command button Get Data has the code shown below.
Private Sub CommandButton2_Click()
Sheets("DSCRawData").Activate
CopyData ‘function that search properties and place the values in given range
GetDataDSC ‘function that place the property values into user form text boxes
End Sub
Snippet 23. Get Data Command Button
There are two functions included in this command button which are the CopyData and the
GetDataDSC.
Sub GetDataDSC() ‘place the properties into their corresponding textboxes
Application.ScreenUpdating = False
TextBox1.Value = Range("TextCopy!AB1").Value 'S. Name from range to textbox
TextBox2.Value = Range("TextCopy!AB2").Value ‘Meas.Date from range to textbox
TextBox3.Value = Range("TextCopy!AB8").Value
TextBox4.Value = Range("TextCopy!AB4").Value ‘initial temp
TextBox5.Value = Range("TextCopy!AB5").Value ‘end temp
TextBox6.Value = Range("TextCopy!AB6").Value ’Heating rate
TextBox7.Value = Range("TextCopy!AB7").Value
TextBox8.Value = Range("TextCopy!AB3").Value
TextBox9.Value = Range("TextCopy!AA2").Value ‘Meas.Date/Time to textbox
End Sub
Snippet 24. GetDataDSC
Get Data is the function to get the properties from the file that was just imported into the
textbox of the user form.
62
Sub CopyData() ‘function that that get the necessary properties
Application.ScreenUpdating = False
copySmID ‘Find Sample Name/ID number string, go to next column to get the value
copyMDte ‘Find Meas. Date string, go to next column to get the value
copySWeight ‘Find Sample Weight string, go to next column to get the value
copyAtmosphereitrogen ‘Find atmosphere
copyAtmosphereO
copyHeatfrm ‘find heat
End Sub
Snippet 25. Copy Data
Snippet 25 is the functions that get the necessary properties. Add to database function is
similar in Bomb Calorimeter. Duplicate checking is also necessary before adding data to
database which is done by checking the measurement date and time.
6.3
RHEOMETER APPLICATION
Rheometer needs to have an automatic reformatting of added measurements. Search functions
consist of two, search viscosity or search for cloud point/pour point.
6.3.1 Adding Measurement Data
Measurements added to this database are copied exactly same format from the Rheometer
PC, 7 columns/data which include a large amount of numbers or data points in each
measurement Figure 37. The Sheets names are the year of measurements.
63
Figure 37. Raw Data for Rheometer
Macro was created so that whenever added measurements to a Sheet e.g. 2011, it also
automatically adds to a simplified format, each measured data will be added to the row (one
measurement per row) Figure 38 shows that each property is now in columns and
measurements are in row. The code for this function is shown in Snippet 26.
Figure 38. Simplifued Raw Data for Rheometer
Sub PutToSimplifiedData()
Dim i, rw, LastRow, NextRow As Long
NextRow = Range("A65536").End(xlUp).Row + 1’last used row in column A
Cells(NextRow, 1) = ActiveCell.Offset(7, 0).Value
LastRow = Range("A65536").End(xlUp).Row
i = Range("XFD2").End(xlToLeft).Select ’finds the last used column in row 2
For rw = LastRow To 1 Step -1’xfd is the last column in excel 2007
If ActiveCell.Offset(7, 0).Value = _
Sheets("Simplified_Data").Range("A65536").End(xlUp).Value Then‘check if meas date&time
MsgBox "Same Measurement Date/Time Please check.” ‘ has match then prompt message
Else ‘else accept the data be paste row by row
ActiveCell.Offset(10, -3).Value = "valid"
64
Sheets("Simplified_Data").Range("B65536").End(xlUp).Offset(1, 0).Value = _
ActiveCell.Value ‘Find the first empty row and place Fuel Type value
Sheets("Simplified_Data").Range("C65536").End(xlUp).Offset(1, 0).Value = _
ActiveCell.Offset(1,0).Value ‘ID number
Sheets("Simplified_Data").Range("D65536").End(xlUp).Offset(1, 0).Value = _
ActiveCell.Offset(2, 0).Value ‘operator name
Sheets("Simplified_Data").Range("E65536").End(xlUp).Offset(1, 0).Value = _
ActiveCell.Offset(3, 0).Value ‘temperature
Sheets("Simplified_Data").Range("J65536").End(xlUp).Offset(1, 0).Value = _
ActiveCell.Offset(4, 0).Value
Sheets("Simplified_Data").Range("K65536").End(xlUp).Offset(1, 0).Value = _
ActiveCell.Offset(5, 0).Value
Sheets("Simplified_Data").Range("L65536").End(xlUp).Offset(1, 0).Value = _
ActiveCell.Offset(6, 0).Value
Sheets("Simplified_Data").Range("A65536").End(xlUp).Offset(1, 0).Value = _
ActiveCell.Offset(7, 0).Value‘Find the first empty row for meas.date and place value
Sheets("Simplified_Data").Range("H65536").End(xlUp).Offset(1, 0).Value = _
ActiveCell.Offset(8, 0).Value‘Find the first empty row for meas.system and place value
Sheets("Simplified_Data").Range("O65536").End(xlUp).Offset(1, 0).Value = _
ActiveCell.Offset(9, 0).Value
Sheets("Simplified_Data").Range("I65536").End(xlUp).Offset(1, 0).Value = _
ActiveCell.Offset(10, 0).Value
Sheets("Simplified_Data").Range("G65536").End(xlUp).Offset(1, 0).Value = _
ActiveCell.Offset(36, 0).Value
Sheets("Simplified_Data").Range("F65536").End(xlUp).Offset(1, 0).Value = _
ActiveCell.Offset(31, 0).Value ‘Find the first empty row for meas. points and place value
End If
Exit Sub
Next rw ‘do next
End Sub
Snippet 26. Simplifying added measurements
This code simplifies or reformats the arrangement of the measurement added to the sheets.
Measurement date and time is checked for duplicate. When the seventh Row of the new
added data (measurement date and time) is similar to the last used row of column A of the
sheet name Simplified_Data then prompt a message to user of the duplicate. If unique data
then this function copy all the important properties to the Simplified_Data using offset
function. It is set that the active cell be from the second row of the last column which is in
MS Excel 2007 set to be column XFD.
65
6.3.2 Searching the Rheometer
This searching function for Rheometer has also two options, either to search the viscosity or
the Cloud Point. In Figure 39 we can see that there are almost similar parameters as the
previous device search functions too, but there are additional functions in this application.
Figure 39. Search Form for Viscosity
6.3.3 Additional Measuring Points Get Data
After searching based on the combination of criteria such as ID numbers, Fuel Types,
Measurement Date and/or valid values, another user form will display. The user has to select
single measurement from the results of the previous search function and give the measuring
points values. This additional function is done because there are plenty of measuring points in
every measured data.
66
Example in Figure 40 shows that in the column 6 indicates that the measuring points for that
particular sample is 90 and the program needs only to get the corresponding viscosity of only
four measuring points.
Figure 40. Shear Points Get Data
Message Box appears in the Figure 40, this is for the reason that minimum point given is 2
which is the limit of 5.
Private Sub CommandButton1_Click()
If TextBox1.Value < 5 Then ‘Check for min meas points given
MsgBox "Min value must be 5"
TextBox1.Value = ""
Else ‘If min is >=5
Range("Sheet1!C2").Value = UserForm2.TextBox1.Value ‘control source for 1st point
Range("Sheet1!C3").Value = UserForm2.TextBox2.Value‘control source for2nd
point
67
Range("Sheet1!C4").Value = UserForm2.TextBox3.Value‘control source for 3rd
Range("Sheet1!C5").Value = UserForm2.TextBox4.Value‘control source 44th point
UserForm2.TextBox25.Value = Range("Sheet1!D1").Value
UserForm2.TextBox26.Value = Range("Sheet1!E1").Value
Find_DataRheom’Look for matching measurements from selected result
MultiPage1.Value = 1 ‘activate the second page of the user form
GetTheResultsToPage2 ’Put to textboxes all the main information
GetTheMatchingReport ’Get the corres.g viscosities based on meas points given
End If
End Sub
Snippet 27. Command Button Get Data
Snippet 27 is the code for the command button named Get Data. Checking for the minimum
value of the measurement point is set to 5. If more than 5 then next snippets are used.
Figure 41. Viscosity, Shear Rate based on Meas. Points
Figure 41 shows the corresponding Shear Rate and Viscosity value of certain measuring
points given while Snippet 28 shows the code that takes the values into the form.
68
Sub GetTheResultsToPage2()
‘Bring main properties to textbox in page 2 such as Sample ID, fuel type
UserForm2.TextBox9.Value = ActiveCell.Value ‘measurement date
Range("Sheet1!D2").Value = ActiveCell.Value ‘selected from list control source
UserForm2.TextBox6.Value = ActiveCell.Offset(-7, 0).Value
UserForm2.TextBox5.Value = ActiveCell.Offset(-6, 0).Value
UserForm2.TextBox8.Value = ActiveCell.Offset(-5, 0).Value
UserForm2.TextBox7.Value = ActiveCell.Offset(-4, 0).Value
UserForm2.TextBox10.Value = ActiveCell.Offset(1, 0).Value
UserForm2.TextBox11.Value = ActiveCell.Offset(10, 0).Value
UserForm2.TextBox12.Value = ActiveCell.Offset(24, 0).Value
UserForm2.TextBox13.Value = UserForm2.TextBox1.Value
UserForm2.TextBox14.Value = UserForm2.TextBox2.Value
UserForm2.TextBox15.Value = UserForm2.TextBox3.Value
UserForm2.TextBox16.Value = UserForm2.TextBox4.Value
End Sub
Snippet 28. GetTheResultToPage2 function
Snippet 29 in the next page finds for matching measurement from different worksheets
except those that are mentioned in the code.
69
Sub Find_DataRheom()
‘this function finds the meas.date from selected list of resultin user for. This search all the
worksheets except the given worksheet names
Dim MeasDate ‘declare variables
Dim sheetNumber, countSheet, currentSheet As Integer
On Error Resume Next currentSheet = ActiveSheet.Index
MeasDate = UserForm2.ListBox2.Value ‘selected from the listbox
sheetNumber = ActiveWorkbook.Sheets.Count
‘search inside sheet in row 9 from first column to last column which is XFD
With ThisWorkbook.Worksheets(countSheet).Range("A9:XFD9").Select
For countSheet = 1 To sheetNumber ‘ first sheet to last sheet found
‘if sheets name are one of this then skip the sheet
If Sheets(countSheet).Name = "Cloud_Pour" _
Or Sheets(countSheet).Name = "StartSheet" _
Or Sheets(countSheet).Name = "RawData" _
Or Sheets(countSheet).Name = "Sheet2" _
Or Sheets(countSheet).Name = "Simplified_Data" _
Or Sheets(countSheet).Name = _ "Cloud_PourPoint" _
Or Sheets(countSheet).Name = "Sheet1" _
Or Sheets(countSheet).Name = "Sheet3" _
Or Sheets(countSheet).Name = "Copied" Then
Exit Sub
Else
‘else activate the sheet and search for the measurement date and activate when when found
Sheets(countSheet).Activate
Cells.Find(What:=MeasDate, After:=ActiveCell, _
LookIn:=xlFormulas, LookAt :=xlWhole, SearchOrder:=xlByRows, _
SearchDirection:=xlNext, MatchCase:= False).Activate
If ActiveCell.Value = MeasDate Then Exit Sub
End If
Next countSheet
End With
End Sub
Snippet 29. Find_ DataRheom Function
When match of measurement date and time is found from the sheet then Snippet 30 will
follow.
70
Sub GetTheMatchingReport()
Application.ScreenUpdating = False ‘disable screen upate
Application.DisplayAlerts = False ‘disable alerts
Sheets("Sheet2").Range("A1:G65536").ClearContents
Range(ActiveCell.Offset(0, -3).EntireColumn, ActiveCell.Offset(0,
3).EntireColumn).Copy ‘copy entire 7 columns of the matching measurments
Sheets("Sheet2").Activate
Range("A1").Select
Selection.PasteSpecial Paste:=xlValues, Operation:=xlNone, SkipBlanks:= _
False, Transpose:=False ‘paste in sheet name Sheet2
Application.ScreenUpdating = True
Application.DisplayAlerts = True
Sheets("Sheet2").Activate ‘This sheet will be used for searching the measuring points
Range("A1").Select
First_Meas_Points ‘function to find first meas points
Secnd_Meas_Points ‘function to find second meas points
Third_Meas_Points ‘function to find third meas points
Fourth_Meas_Points ‘function to find fourth meas points
End Sub
Sub First_Meas_Points() ‘Get the first meas. Points, function for the rest of three are same
Dim MPoint1 'declaration
On Error Resume Next
MPoint1 = UserForm2.TextBox1.Value
If MPoint1 = "" Then Exit Sub
With ThisWorkbook.Worksheets("Sheet2")
Cells.Find(What:=MPoint1, After:=ActiveCell, LookIn:=xlValues, LookAt _
:=xlWhole, SearchOrder:=xlByRows, SearchDirection:=xlNext, MatchCase:=False).Select
UserForm2.TextBox17.Value = ActiveCell.Offset(0, 1).Value ‘bring to textbox
Range("Sheet1!A2").Value = UserForm2.TextBox17.Value
UserForm2.TextBox18.Value = ActiveCell.Offset(0, 3).Value
Range("Sheet1!B2").Value = UserForm2.TextBox18.Value
If ActiveCell.Value = MPoint1 Then Exit Sub
End With
End Sub
Snippet 30. GetTheMatchingReport Function
71
Snippet 30 function copy the entire 7 columns of the matching measurements and gets all the
corresponding four viscosity based on the given points and put them to text box of the form.
Sub AddToDatabase()
Sheets("RawData").Select ‘activate the raw data of this file
‘bring the values from textbox into range of cells
‘main properties which includes Meas.Date, ID number, Fuel Type, Temperature
Range("B65536").End(xlUp).Offset(1, 0).Value = UserForm2.TextBox9.Value 'MDT
Range("A65536").End(xlUp).Offset(1, 0).Value = UserForm2.TextBox5.Value 'ID
Range("C65536").End(xlUp).Offset(1, 0).Value = UserForm2.TextBox6.Value 'FT
Range("D65536").End(xlUp).Offset(1, 0).Value = UserForm2.TextBox7.Value 'T
Range("F65536").End(xlUp).Offset(1, 0).Value = UserForm2.TextBox10.Value
'MSystem
Range("E65536").End(xlUp).Offset(1, 0).Value = UserForm2.TextBox11.Value
Range("S65536").End(xlUp).Offset(1, 0).Value = UserForm2.TextBox25.Value
Range("T65536").End(xlUp).Offset(1, 0).Value = UserForm2.TextBox26.Value
‘1st set of measuring points with corresponding shear rate and viscosity values
‘format decimal values
Range("G65536").End(xlUp).Offset(1, 0).Value = Range("Sheet1!C2").Value
Range("G65536").End(xlUp).Offset(1, 0).Value =
Format(Range("G65536").End(xlUp).Offset(1, 0), "#")
Range("H65536").End(xlUp).Offset(1, 0).Value = Range("Sheet1!A2").Value
Range("H65536").End(xlUp).Offset(1, 0).Value =
Format(Range("H65536").End(xlUp).Offset(1, 0), "#.#")
Range("I65536").End(xlUp).Offset(1, 0).Value = Range("Sheet1!B2").Value
Range("I65536").End(xlUp).Offset(1, 0).Value =
Format(Range("I65536").End(xlUp).Offset(1, 0), "#.###")
‘2nd set of measuring points with corresponding shear rate and viscosity values
‘format decimal values
Range("J65536").End(xlUp).Offset(1, 0).Value = Range("Sheet1!C3").Value
Range("J65536").End(xlUp).Offset(1, 0).Value =
Format(Range("J65536").End(xlUp).Offset(1, 0), "#")
Range("K65536").End(xlUp).Offset(1, 0).Value = Range("Sheet1!A3").Value
Range("K65536").End(xlUp).Offset(1, 0).Value =
Format(Range("K65536").End(xlUp).Offset(1, 0), "#.#")
Range("L65536").End(xlUp).Offset(1, 0).Value = Range("Sheet1!B3").Value
72
Range("L65536").End(xlUp).Offset(1, 0).Value =
Format(Range("L65536").End(xlUp).Offset(1, 0), "#.###")
‘3rd set of measuring points with corresponding shear rate and viscosity values
‘format decimal values
Range("M65536").End(xlUp).Offset(1, 0).Value = Range("Sheet1!C4").Value
Range("M65536").End(xlUp).Offset(1, 0).Value =
Format(Range("M65536").End(xlUp).Offset(1, 0), "#")
Range("N65536").End(xlUp).Offset(1, 0).Value = Range("Sheet1!A4").Value
Range("N65536").End(xlUp).Offset(1, 0).Value =
Format(Range("N65536").End(xlUp).Offset(1, 0), "#.#")
Range("O65536").End(xlUp).Offset(1, 0).Value = Range("Sheet1!B4").Value
Range("O65536").End(xlUp).Offset(1, 0).Value =
Format(Range("O65536").End(xlUp).Offset(1, 0), "#.###")
‘4th set of measuring points with corresponding shear rate and viscosity values
‘format decimal values
Range("P65536").End(xlUp).Offset(1, 0).Value = Range("Sheet1!C5").Value
Range("P65536").End(xlUp).Offset(1, 0).Value =
Format(Range("P65536").End(xlUp).Offset(1, 0), "#")
Range("Q65536").End(xlUp).Offset(1, 0).Value = Range("Sheet1!A5").Value
Range("Q65536").End(xlUp).Offset(1, 0).Value =
Format(Range("Q65536").End(xlUp).Offset(1, 0), "#.#")
Range("R65536").End(xlUp).Offset(1, 0).Value = Range("Sheet1!B5").Value
Range("R65536").End(xlUp).Offset(1, 0).Value =
Format(Range("R65536").End(xlUp).Offset(1, 0), "#.###")
End Sub
Snippet 31. Add to database function
User has option to add this data with the four measuring points, viscosity and shear rate
values.
This function will look for the last used row and using the offset(1,0) will select the row after
which is the first empty row where the values will be added.
Formatting for the decimal point depends to the property assigned.
73
6.4
MAIN SEARCH APPLICATION
Main search file is the last file of this project that created. This file has the most interaction
with the IDM which access all the seven databases. There is also one additional file that this
application has access into which is the chemical archive file in MS Excel format.
This chemical archive file saved as kemikaalikortisto.xls contains all the Sample Names, the
corresponding ID numbers and what fuel types they are. When the user form initialize, the
program automatically opens the archive file. In the textbox shown in figure below, the user
have to enter three digits of the year where the user wants to search from.
Figure 42. Textbox Year
In the Figure 42, there is „010‟ which will activate the worksheet of year 2010 such as the
näytteet2010 and työnumerot2010 located in Figure 43.
Figure 43. Kemikaalikortisto Worksheet
Figure 44. Main Search files command button
There are two main command button in this file. Main Search opens the form shown in
Figure 46 while Open database opens the Figure 45.
74
Figure 45. Open database form
The figure above will open/display the specific database that the user selects. This will open
the file directly from the IDM where all the database files are saved. Viscosity;Cloud&Pour
Point button is for Rheometer database.
Main Search command button opens the form in Figure 46, when this form shows there is an
automatic function initializes which opens the Kemikaalikortisto file for the ID numbers.
Private Sub UserForm_Initialize()
‘run macro that checks if kemikalikortisto is open when user form is initialized/loaded
CheckBox2.Value = True
CheckIfOpenKemikaalikortisto
End Sub
Snippet 32. Main Search Form Initialize function
75
Figure 46. Main Search User Form
The list of fuel Types are listed in the list box where the user can have the option to select one
or more then based on the fuel types, the program will search all the matching ID numbers
and working numbers that will be in list box
Private Sub CommandButton6_Click()
Application.ScreenUpdating = False ‘diable screen update
‘Function that opens the seven files else activate if it’s already opened
‘search every files based on the ID numbers or Working numbers
ForMalvern
DeleteUnValidValue ‘delete all results that are not marked as valid
Workbooks("MainSearch_01_12.xlsm").Activate ‘go to result page of this file
Worksheets("RESULT").Activate
UserForm3.Hide ‘hide the search form
Application.ScreenUpdating = True
End Sub
Snippet 33. Get All valid result command button
76
Sub ForMalvern()
If UserForm3.CheckBox5.Value = True And _
UserForm3.CheckBox4.Value = True Then
‘check if files are open then activate it else if closed then open them from IDM
CheckIfOpenTit ‘open titration database file and search based on given numbers
CheckIfOpenBC ‘open & search from Bomb calorimeter
CheckIfOpenMalvern ‘open & search from Malvern mastersizer database file
CheckIfOpenRancimat ‘open & search from Rancimat
CheckIfOpenCRU ‘open & search from CRU
CheckIfOpenRheometer‘open & search from Rheometer
CheckIfOpenDSC1‘open & search from DSC
End If
End Sub
Snippet 34. Open the files
Snippet 34 is a combination of some functions which has been used already in the previous
snippets in this report. This function opens all databases in the IDM and search them one by
one based on the selected ID number(s) and/or working number(s).
All the matching measurements are copied to their corresponding worksheet in this file.
There are huge numbers of measurements that contains same ID numbers but the final result
will only show those that are marked as valid after the measurements is done. This is marked
as valid „x‟ in specific row of each database.
77
Sub DeleteUnValidValue()
‘there are sheet names corresponds to the device name where results from searching
‘based on id numbers and(or) working numbers are pasted
‘clear the entire row if column for valid values is emty which must be marked as ‘x’ if
‘the measurement is valied
On Error GoTo Errx
Sheets("TitIodine").Activate ‘Valid values is located in column M for Iodine value
Range("M:M").SpecialCells(xlCellTypeBlanks).EntireRow.ClearContents
Sheets("TitAcid").Activate‘Valid values is located in column N for Acid number
Range("N:N").SpecialCells(xlCellTypeBlanks).EntireRow.ClearContents
Sheets("TitPeroxide").Activate ‘Valid values is located in column M for Peroxide
Range("M:M").SpecialCells(xlCellTypeBlanks).EntireRow.ClearContents
Sheets("RancimatResult").Activate‘Valid values is located in column H for Rancimat
Range("H:H").SpecialCells(xlCellTypeBlanks).EntireRow.ClearContents
Sheets("MalvernResult").Activate‘Valid values is located in column Z for Malvern
Range("Z:Z").SpecialCells(xlCellTypeBlanks).EntireRow.ClearContents
Sheets("BombCResult").Activate‘Valid values is located in column O for Bomb C.
Range("O:O").SpecialCells(xlCellTypeBlanks).EntireRow.ClearContents
Errx: Exit Sub
End Sub
Snippet 35. Delete unvalid measurements
This function will delete all unwanted measurements which are not valid.
The worksheet named Result contains all seven devices and the corresponding necessary
parameters chosen based on the meeting. In Figure 47, result was found for all the devices
except the Rheometers Cloud Point, which is reasonable because during the search, there
isn‟t any added data for Cloud Point, only Viscosity has all the measured data.
78
Figure 47. Main Search Result Page
79
6.5
OTHER APPLICATIONS
The rest of the devices have similar applications but different properties in each user form.
6.5.1 Import
Titration‟s import interface has an option from which sheet it needs to take the data. The
description for Titration device mentioned that the device measures the samples acid number,
iodine value and peroxide value. Each of them has individual sheet and may contain similar
sample name. Program compares the database last added data and imports the next to it.
Figure 49 shows the properties of Acid Number that needed to be imported.
Figure 48. Titration Import
80
Figure 49. Acid Numbers Properties
Figure 49 shows what properties for the Acid number must import. There are pages for Iodine
Value and Peroxide Value too where they have their own properties.
81
6.5.2 Search
Titration‟s search function is slightly different from others. In this search, there are three
main criteria which are the ID number, measurements date and arrival date. User may choose
only one from this three unlike other search function that user select multiple combinations.
Additional option can be use to add in the search criteria by selecting the checkbox of Fuel
types or valid measurements.
Figure 50. Titration Search
Marked as valid are those measurements that marked as „x‟ as symbol for valid in column
named valid. One sample is measured few times in one hour and all the measurements are
saved but the laboratorian decides which among all the measurements is valid for the sample.
82
Rancimats and Malvern Mastersizers search form are similar except that in Rancimat there is
the „valid‟ option.
Figure 51. Malvern Mastersizer Search Form
Malvern only search based on ID number and/or measurements date. There are also in the list
all the measurements date saved in the raw data so user can check what min date and max
date to give that surely has a measurement.
Figure 52. Rancimat Search Form
83
Figure 53. CRU Search Form
CRU is similar to Rheometers first search form interface which consist of criterias ID
number, Fuel Types, Measurement Date. Ignition type either stated as “y” for yes or “n” for
no is additional property for the CRU.
84
7
CONCLUSION
Data Collection Analysis and Management System is an application that aims to collect and
analyze measured data from the devices. MS Excel is a common tool for everyone but this
project gives a deeper knowledge on what kind of application this tool can make with the use
of VBA.
Fuel laboratory is very new to Power Plant Technology (PPT) team and this project is
challenging during the requirements analysis. There were plenty of idea on what and how to
do the application. Important details such as what parameters are needed for adding to the
database and in that case what needs to be excluded. Since all parameters are very important
for every measurements, taking away one isn‟t an easy decision.
This project is important especially for fuel laboratory team to check and compare what kind
of fuel samples they had measured the past few months/years. They now can see the trend of
fuel types or some special power plants and easily can check if there is special problem that
may occur/ occurred based on the samples measured.
The last part of this project is the testing and educating the laboratory team wherein we run
and test the program together. The requirements of this project were successfully achieved
and the application is being used. More measurements are added to the database all the time.
There are plenty of new terms, new devices that is worth knowing during the process of this
project to understand the whole laboratory environment.
The application is being used and more measurements are added every now and then. The
main target of this project is the fuel laboratory team but this application is saved in IDM
where all internal workers can have an access depending to their user rights.
85
8
REFFERENCE
[1] ParitoLogic.Inc, 2011. File Extension CGI. NCSA [online], accessed April 2011,
available in www form : <URL:http://file-extension.paretologic.com/detail.php/FileExtension-cgi>
[2] Microsoft Technet 2003. Intranet based VPN, Updated January 2005[online]. Accessed
April 2011, Available in www form : <URL:http://technet.microsoft.com/enus/library/cc784305(WS.10).aspx>
[3] Hoboken NJ,USA, 2008, Marmel,Elaine, Master Visually Excel 2007, e-book, Accessed
April 2011, Available in www form:
<URL:http://site.ebrary.com/lib/vamklibrary/docDetail.action?docID=10296326&p00=excel
>
[4] Boston,Ma,USA, 2005, Birnbaum,Duane, Microsoft Excel VBA Programming for the
Absolute Beginner, e-book, Accessed April 2011, Available in www form :
<URL:http://site.ebrary.com/lib/vamklibrary/docDetail.action?docID=10082085&p00=visual
%20basic%20application%20excel>
[5] Hoboken,NJ,USA, 2005, Held,Gilbert, Virtual Private Networking : A
construction,Operation, and Utilization Guide, e-book, Accessed April 2011, Available in
www form :
<URL:http://site.ebrary.com/lib/vamklibrary/docDetail.action?docID=10113984&p00=virtua
l%20private%20networking>
[6] Suopanki, Helena 2009. Laboratory equipment presentation. PPT Wärtsilä Finland
[7] Wärtsilä website, accessed October 2010 Available in www form: <URL:
http://wartsila.com/en/about/company-management/overview>
[8] Tech on the Net 2003-201, accessed June 2010, Available at www form:
<URL:http://www.techonthenet.com/excel/macros/search_for_string.php>
[9] Microsoft Excel 2007 Developer Reference, accessed April 2011, Available in www
form: <URL: http://msdn.microsoft.com/en-us/library/bb178845%28v=office.12%29.aspx>
86
APPENDIX 1
Access to VPN
Start->SONAD->Cisco System VPN Client->VPN Client
Figure VPN1. Log In VPN
Figure VPN2. User Authentication
After giving the username and password, the user can now have an access to the IDM where
the projects are saved.
87
APPENDIX 2
IDM
IDM is the Integrated Document Management of Wärtsilä which is the documentation system
used inside the company.
Figure IDM 1. IDM list of Files
88