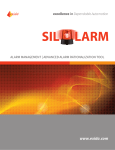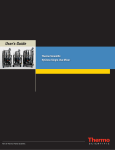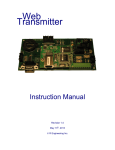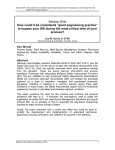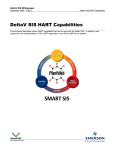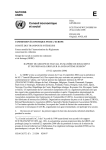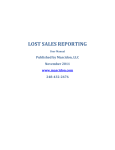Download User Manual - IT Helpdesk - Login
Transcript
TMD Friction IT Helpdesk USER MANUAL TMD Friction UK, MIS Department Published: Monday, 09 January 2012 2:30 PM TMD Friction IT Helpdesk - User Manual Contents Our global helpdesk Creating your new account My home screen My Profile I need help What happens to my requests? Message Centre Everything else 1 TMD Friction IT Helpdesk - User Manual Our global helpdesk TMD Friction is a global company with many shared systems, the concept of local IT support has changed, although many of you still have local IT personnel, as well as maintaining local systems these department are working on global projects, you will probably find many of the systems you use are maintained and supported from a different location. The IT Helpdesk website is supported from the UK, SAP is supported from Germany. Throughout TMD we have many IT experts but they cannot always be on the site where they are needed, this is where the IT helpdesk is used to assign, track and measure requests from anywhere in the TMD group. As a user you can quickly see your outstanding requests and their status. The helpdesk is translated into a number of languages it all started with English and German but it quickly increased to Romanian and Spanish with more being added as our TMD family grows. 2 TMD Friction IT Helpdesk - User Manual Creating your new account Because the helpdesk is accessible from any device with an internet connection anywhere in the world, we need good security. Unfortunately this means you need an account before you can create or manage helpdesk requests. Luckily for TMD employees this is not a difficult process and takes less than a minute. Accessing the helpdesk The helpdesk can be found in any web browser by going to the following address. http://support.tmdfriction.co.uk You are presented with the helpdesk login screen (figure 1). figure 1: Helpdesk login page 3 TMD Friction IT Helpdesk - User Manual Creating a user account From the login screen, click Registration’ page. New User to take you to the ‘New User figure 2: New User Registration page TIP: Make sure your email is correct; if you enter an incorrect email you will not receive your password or any notifications from the helpdesk. Date format: determines how dates are represented in the system d/m/y = day / month / year m/d/y = month / day / year Fill in the requested information then click Create New Account . If all information has been entered correctly, you will receive an onscreen confirmation and an email will be sent to your specified address detailing your password. NOTE: If you do not have a tmdfriction.com email account your account will be created but locked. Please contact your local IT department to be unlocked. 4 TMD Friction IT Helpdesk - User Manual Logging in Once you have received the email with your password you can then log into the helpdesk system. NOTE: If you do not receive an email within 10 minutes, please contact us via the helpdesk number. Enter your username and password (exactly as shown in the email) into the appropriate boxes and click Confirm to log in. TIP: The password you were sent is randomly generated by the system and is not very memorable, this can be changed to something more easily remembered (see ‘Updating My Profile’ for more details). Forgot your password? If you have forgotten your password you can retrieve it by clicking on the Forgotten Password button on the login screen, on this screen enter your Username and your login details will be sent to your email address. If you have forgotten your username, please contact the IT helpdesk for assistance. 5 TMD Friction IT Helpdesk - User Manual My home screen When you first log in you will be taken to your home screen (figure 3). From here you can access all the functions of the helpdesk such as creating a new and viewing outstanding requests and changing your profile. Outstanding Messages and Emails [A] 1 Time of last screen refresh [B] Log out button [C] Tab List [D] 2 Notice Board [E] Shortcuts [F] 3 figure 3: Home screen, from here you can jump to different areas of the helpdesk. Section 1 - Header The header is always available and show the number of outstanding messages and emails [A], the time the page was last refreshed [B] and. To log out of the system click on the Logout button [C]. Section 2 – Tabs From the tabs you can quickly move to specific areas of the helpdesk system. Clicking on one of the tabs will take you to the index page of that area. 6 TMD Friction IT Helpdesk - User Manual Section 3 – Main Information Area Depending upon the selected tab, this area contains a variety of information and options. When you first log into the helpdesk you will see the notice board [E] this will provide important information regarding upgrades and issues currently being experienced. You should always take note of this information as it may affect services you use. 7 TMD Friction IT Helpdesk - User Manual My Profile When you create a new profile you are given a random password which, although secure, is not very memorable. You can change your password and other settings specific to you in the My Profile section. From the home screen click on My Profile from either the shortcuts section [F] or the tab list [D]. figure 4: My Profile, change your password and other information specific to you. Changing my password Enter your new password in the two fields titled password then click Save . Other information Username – This is your helpdesk username and cannot be changed. Name – Your first and last name E-mail – Your email address where all helpdesk emails will be sent to. Telephone – This is the telephone number which is available to the IT helpdesk. Location – This is your location within TMD, this is used by IT staff to better allocate your requests 8 TMD Friction IT Helpdesk - User Manual Department – together with your location (entered above) your department is used to help the helpdesk allocate your request to the most appropriate IT resource. Default Language – This determines which language the helpdesk will be presented to you in. (Default: en) Default Date Format – Different countries represent dates in a different ways, this option allows you to specify how you want dates to be represented. (Default: d/m/y) Restrict List to # rows – this determines how many rows are shown at once in ‘My Requests’ the lower the number the quicker the lists are shown but the more rows you will see (Default: 20) Enable Google Translation – The helpdesk uses Google™ translation services to help translate request text from one language to another, however this service takes a small amount of time to start and so slows the performance of the helpdesk. You can turn off this feature if you do not require it. (Default: on). Once you have made changes to your profile click Save to update your profile. Some setting on your profile do not take effect until the next time you log in to the helpdesk. 9 TMD Friction IT Helpdesk - User Manual I need help!!! Obviously the whole reason for getting onto the helpdesk system is to create and manage IT helpdesk requests. Although you can still contact you local IT department, the primary point of contact is through the online helpdesk system. All requests for help should be backed up by a helpdesk request. Creating a request couldn’t be simpler and if your profile is set up correctly will take less than a minute to complete. Click on Create Request from the tab list [D] and this will take you to the request type page. To help resolve your problem quickly, requests are categorised into 4 distinct areas Help Requests Help request are problems and issues with existing system e.g. computer not working, emails not sending. Work Requests Work requests are for new functionality or extension to existing systems. Anything that is not part of an existing system e.g New report, new software, update to existing software. System Access Requests This request is used when you require access to information that you currently do not have whether on the network drive, SAP or BPCS SAP Transport Requests This request is specific to SAP, and quite frankly if you don’t know what it’s for then don’t use it! 10 TMD Friction IT Helpdesk - User Manual Creating a request Once you have decided what type of help you require you will be taken to the new request page, this page will look similar irrespective of the request type however some specific information may be required for different types. figure 5: Create Request page. Description – Enter a meaningful description for the request, this will be used to identify the request in the My Request list. Requested By – This is defaulted to your helpdesk username and cannot be changed. Requested Priority – This priority determines the business level severity of the request and should be as accurate as possible (a request critical to you may not be so critical to the business). All works requests are automatically given a priority of 5 Location – This is copied from your profile by default but should be changed to show where the request originated. 11 TMD Friction IT Helpdesk - User Manual Device Name – Enter here anything that will identify a specific piece of equipment e.g Printer or PC name. Required Completion Date – Enter any time constraints you wish to convey with your request, this date will be considered by the the assigned resource when prioritising work. Notes – Enter a detailed description of the request including any information needed to complete the work. Adding Attachments You can add any relevant attachment to the request. To attach a file, click Select document to Upload and browse to the file, then click Attach , this will upload the file and add it to the attachment list, follow the same procedure for each file required. Once all information has been entered click Send to create a request. This request will be added to the appropriate queue and allocated to an appropriate IT resource. Once you have sent your request you will be presented with a ticket number. Always use this ticket number when contacting IT regarding this request. 12 TMD Friction IT Helpdesk - User Manual What happens to my requests? Once submitted, a helpdesk representative will assign your request to an appropriate IT resource; an automated email will be sent to you when this is done. At any point you can track the status of your request in My Requests tab. figure 5: My Requests allows you to managed outstanding requests. Actions - Open the request for viewing. - Print a copy of the request. Task No – This is the number assigned when the request was created. Clicking this will also open the request for viewing. Status – This is the current status of the request. Accepted Assigned Cancelled Complete In Progress On Hold On Order Planned Rejected Requested User Verifying You have accepted a question from IT The request has been assigned to a member of IT The request has been cancelled by IT The request has been completed The request is currently being worked on The request is on hold and will not be prioritised Parts or services required for the fulfilment of this request are on order. This request has been prioritised You have rejected a question from IT This request has not yet been assigned The request has been complete but is awaiting user sign off. Description – this is the description you originally gave the request. It may have been altered by IT to something more meaningful. Assigned – This is the IT resource your request has been assigned to. This may be either a member of IT or a group. Unallocated signifies that this request has not yet been allocated. Priority – This is the priority (requested) and assigned by IT. 13 TMD Friction IT Helpdesk - User Manual figure 6: Request detail allows you to view your requests and contact IT From this view you can contact the person or group the request has been assigned to by clicking on the icon next to the assigned to box. 14 TMD Friction IT Helpdesk - User Manual Message Centre Occasionally you may see message alerts appear at the top of the helpdesk. The first icon displays the number of email messages; generally you will only see this if there is a problem with an email you sent. The second icon shows the number of messages waiting to be acknowledged. You can receive messages for a number of reasons, to see details click on either of the icons or select Message Centre from the home screen to take you to the Message Centre. figure 7: The message centre. Once at the Message Centre you will be presented with two lists, the top list is all your messages and the bottom list is all your pending emails. Clicking on the left-most icon on either of the lists will show more details and any actions available. e.g. To acknowledge a message and remove if from the display, click on the left most icon and then click the Acknowledge & Clear button in the resulting popup window. If after clearing a message or email the problem persists, contact your local IT team for resolution. 15