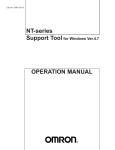Download Agilent N2620A FrameScope™ Pro Network Performance
Transcript
Agilent N2620A FrameScope™ Pro Network Performance Analyzer Addendum to the User’s Manual Version 1.1 Notices © 2006 Agilent Technologies Inc. This document adds post-release information to the FrameScope Pro User’s Manual, part no. N2620-90003. It does not replace the FrameScope Pro User’s Manual and will be superseded by any version later than 1.1 of the User’s Manual. Manual Part Number 5972-2791 Edition First Edition, January 2007 Agilent Technologies Deutschland GmbH Herrenberger Strasse 130, 71034 Böblingen, Germany Contents 1 IP Video Testing with the FrameScope™ Pro 3 2 Audio Codec Support 14 3 Autotest of HTTP and FTP Servers with User Authentication 17 4 VLAN Support for the Auxiliary Port, and Remote Control through the Auxiliary Port 20 5 Download of Test Suites from an FTP Server 25 6 Simultaneous Traffic Generation during VoIP Testing 29 2 Addendum to the Agilent FrameScope Pro User’s Manual 1 IP Video Testing with the FrameScope™ Pro IP Video Testing Overview 4 How the FrameScope Pro Tests IP Video Quality 5 Running a IP Video Test 6 Interpreting Results 10 Detailed Test Result Window 11 License Information 12 How to Save and Retrieve Results 13 The Agilent FrameScope Pro IPTV is a powerful handheld instrument capable to measure Video over IP Quality of Service. This chapter deals with IP Video testing. Addendum to the Agilent FrameScope Pro User’s Manual 3 IP Video Testing Overview The FrameScope™ Pro IP Video instrument helps deliver network performance measurement solutions that enable operators to carry out the work of installation and maintenance of IPTV. It provides a complete suite of features and tools within a handheld platform that enables dispatch technicians to carry out their jobs effectively. Features Supported protocols: Signaling RTSP(RFC 2326) for Video on Demand(VOD) streams IGMP v3 (RFC 3376) for multicast streaming Transport RTP/RTCP (RFC 3550) Unicast or Multicast Video Quality Measurement, as defined in RFC 3550 Calculate the packet loss and jitter based on the incoming RTP packets total packets received total packets lost inter-arrival jitter interval packet loss ratio Test Reporting Log the results of all tests for review by technicians back at the NOC Signaling events (IGMP/RTSP) Video Quality Measurements Following parameters are configurable parameters for every test. Multicast address/port RTSP URL RTSP server port RTP port 4 Addendum to the Agilent FrameScope Pro User’s Manual How the FrameScope Pro Tests IP Video Quality IPTV Channel Setup and Control Both RTSP and IGMP will be supported to control IPTV channel setup. The product acts as an RTSP client and can establish an RTSP session with the media server. The RTSP client specifies the acceptable transport parameters provided by the user in the SETUP request. The media server is expected to confirm the selected parameters and reply with the serverside parameters (port numbers). Once the setup is complete, the RTSP client tells the server to start/stop sending media data via the mechanism specified during SETUP. For multicast streaming, the product uses IGMP to join or leave the multicast addresses to which the media data are sent. Stream Receiving The video may consist of only one RTP channel, or two RTP channels (one for video and the other for audio). In the latter case, both RTP streams will be measured and two sets of results will be collected. Stream data may be interleaved with RTSP in certain network configurations with firewalls. This interleaving is not supported. The media server must send stream data on transport channels separate from the RTSP channel. Stream Quality Measurement The IPTV test software will perform video quality measurement by calculating the total packet loss, packet loss ratio, and jitter, using the sequence and timestamp information in the RTP header. The application will periodically poll the results and display to the user. Addendum to the Agilent FrameScope Pro User’s Manual 5 Running a IP Video Test Prior to running the IP Video Test, the FrameScope Pro’s network settings should be configured. The Network Settings screen can be accessed by pressing the FrameScope Icon on the Main Menu or by pressing System from the Main Menu and then pressing Network Settings and then Edit. In the GUI Main Menu, the “VoIP & IPTV” button will be displayed instead of the “VoIP” button if the IPTV test license is purchased. Clicking this button brings up the Service Select window, which is new in the GUI. IPTV test VoIP test Select test Main Menu Service Select Window There are two service tests to choose from: VoIP for Voice over IP service quality testing, and IPTV to measure Video over IP transport quality. Both features require an appropriate license. 6 Addendum to the Agilent FrameScope Pro User’s Manual Save or restore test suites RTSP Server Port, default 554 Local RTP Port, default 5000 Configure video channel info Start video quality testing IPTV Settings Window Loading a Saved Profile In the IPTV Setting window, a default profile or a previously saved IPTV test suite can be chosen by clicking the Suite button. If necessary, the network transport port numbers for the RTP and RTSP protocols can be changed. Addendum to the Agilent FrameScope Pro User’s Manual 7 Before starting the test, the video channel information has to be specified; otherwise, the test cannot be started. By clicking the Video List button the Video List Setting window opens. The video channel will be shown in the Video List container if the channel information is configured correctly (see figure below). Select the channel and click the Start button to start the IPTV test. Selected channel Video List container Selecting a video channel 8 Addendum to the Agilent FrameScope Pro User’s Manual The Video List Setting window allows entering the URL or address of the video channel, and the port number used. Video Channel URL/Address/Port Only manual configuration is allowed Video List Setting window The video channel information must be manually configured in the Video List Setting window. The Video Channel URL/Address field accepts the following two types of entries: 1. RTSP URL of the following form rtsp://server_name_and_optional_port/video_path For example: rtsp://www.testserver.net:554/sample_100kbit.mp4 2. IP multicast address and port of the form A.B.C.D:port For example: 239.1.1.1:5000 Invalid formats will be rejected. Addendum to the Agilent FrameScope Pro User’s Manual 9 Interpreting Results When the Start button in the IPTV Setting window is clicked, the test starts and the result window will be shown below. The Quality of Service section shows the measurement data while the test is running. In addition to the total number of received and lost packets, this section also displays the Interval Pkt Loss Ratio, the packet loss ratio during the most recent sampling interval, and Inter-arrival Jitter, the mean deviation of the difference in packet spacing at the receiver compared to the sender for a pair of packets, as defined in RFC 3550. The top half of the Quality of Service section shows the statistics for the video channel. If a separate audio stream is detected, the statistics for the audio channel are displayed in the bottom half of the Quality of Service section. Video stream type Elapsed time Test Status Test Results Channel under test Save test results Bring up detail info window Test Results Window 10 Addendum to the Agilent FrameScope Pro User’s Manual Detailed Test Result Window The test stops when the Stop button is clicked, or when the video reaches its end. The entire test result can be stored on the Flash Disk by clicking the Save Results button. By clicking the Details button all test result can be checked as shown below. The Test Details window displays the test results in the form of a table and a line chart. By clicking the table rows, the corresponding results can be viewed in line chart format. The Back and Forward buttons on the top of the window allow scrolling through all data points. If more than one RTP stream was measured, as in the case where a video had an accompanying audio stream, the Previous and Next Channel buttons at the bottom can be used to display the results for the individual stream. Video stream information Previous and Next data point Line chart Measurement results table Protocol log Previous and Next channel Detailed Results Window Protocol Log Window The test log, including protocol events, errors, and other information, can be viewed by clicking the IPTV Log button. Addendum to the Agilent FrameScope Pro User’s Manual 11 License Information To enable IPTV testing on a FrameScope™ Pro, a valid license key is required. The license key is pre-installed if the IPTV test option was purchased with the product. If the license was purchased to upgrade the instrument with the IPTV testing capability, an individual license number matching the instrument’s serial number has to be entered manually. To enter the license key, click the System button in the Main window. Then select License Details. In the License Details screen, click the License Key box, and type in the license number. If the license key is accepted, the IPTV Test button on the Main windows becomes active, and option number “070” appears in the System Information window. To find the System Information window, choose the System button in the Main window. Option 070 stands for IPTV Click to enter license key Click OK Entering the IPTV license key 12 Verifying IPTV option number Addendum to the Agilent FrameScope Pro User’s Manual How to Save and Retrieve Results FrameScope™ Pro IPTV test results are saved to the Compact Flash™ Card. Previously stored test data can be reviewed using the Tests Database tool. This section describes how to recall and delete stored tests. Press the Tools button on the Main window to call the Tools menu. On the Tools menu, click the Tests Database button. FrameScope™ Pro IPTV test results are stored in the Tools Results folder. The number left to the folder name indicates the number of stored files in the folder. Select the folder and click the + sign, or the Expand List button. After selecting the test results file, click the View button to display the detailed test results. To delete a stored test, select the test results file and click the Delete button. Addendum to the Agilent FrameScope Pro User’s Manual 13 2 Audio Codec Support Features 14 FrameScope Pro as the Caller 15 FrameScope Pro as the Callee 16 This section describes how to configure the FrameScope™ Pro to use specific audio codecs during VoIP testing. Support for additional audio codecs has been added to the FrameScope™ Pro, namely for G.711 A-law, G.711 µ-law, G.721, G.723.1, G.726, G.729A, and G.729B. Use of VoIP testing requires a suitable software license. Features To test a Voice over IP service, the appropriate Codec needs to be used to generate measurement results which are representative for the end user experience. The FrameScope™ Pro is equipped with a list of Codecs to support various VoIP systems. Available Codecs include the following: G.711 A-law, G.711 µ-law G.723.1 G.729A, G.729B The following Codecs require software release 6.0 or later: G.721 or, respectively, G.726 with 32 kbit/s, G.726 with 16, 24, and 40 kbit/s 14 Addendum to the Agilent FrameScope Pro User’s Manual FrameScope™ Pro as the Caller If the FrameScope™ Pro is configured as the Caller in a SIP (RFC 3261) based VoIP system, it will use the audio codec in the media negotiation that has been chosen on the SIP window. To configure FrameScope™ Pro as the Caller, clear the checkbox Auto Answer Incoming Call. For software release 6.0 and later: if a Codec from the G.721/ G.726 family is chosen, details are configurable in the G.726 Stream Properties box. For other Codecs the buttons (A-law vs. µ-law and Little-Endian vs. Big-Endian) in the G.726 Stream Properties box are disabled. Click OK to return to the SIP Setting window, where additional settings can be made and where the test can be started. Click here to open list of codecs Choose stream properties for the G.721 and G.726 Codec family here Choose codec Deselect Auto Answering SIP window Addendum to the Agilent FrameScope Pro User’s Manual Choice of codecs 15 FrameScope™ Pro as the Callee If the FrameScope™ Pro is configured as the Callee in a SIP (RFC 3261) based VoIP system, it will support all codecs also available in the caller mode. The audio codec being used is defined in the media negotiation between caller and callee. To configure FrameScope™ Pro as the Callee, select the checkbox Auto Answer Incoming Call: Based on the order of preference of supported audio codecs in the incoming SIP INVITE message, the suitable codec is selected in response. For example, if the caller provides the following sequence of supported codecs: G.723.1 – G.729 – G.711 A-law – G.711 µ-law, then the FrameScope™ Pro as the callee will select G.723.1 in the SIP RESPONSE message returned to the caller. If there is no common codec found between caller and callee based on the media information in the incoming SIP INVITE message, the FrameScope™ Pro as the callee will return a 488 Media Not Supported message to Caller side For software release 6.0 and later: in the Callee mode, the preferred stream properties for the G.721/ G.726 Codec family must be chosen in the G.726 Stream Properties box. The setting is used only if Caller and Callee negotiate a G.721 or G.726 Codec, and disregarded otherwise. Codec list is disabled Choose preferred stream properties for the G.721 and G.726 Codec family here Select Auto Answering Click OK to return to the SIP Setting window SIP window 16 Addendum to the Agilent FrameScope Pro User’s Manual 3 Autotest of HTTP and FTP Servers with User Authentication Features 17 The User Interface 17 This section describes how to enable and configure user authentication for the Autotest of HTTP and FTP servers according to RFC 2617. Features The FrameScope™ Pro can be configured to Autotest web servers and ftp servers that have basic authentication according to RFC 2617 enabled. During the setup, username and password are entered. The FrameScope Pro’s HTTP and FTP Autotest is able to interpret HTTP server responses like 401 and reports transfer rates after successful downloads, or error messages upon failure conditions. The User Interface The following example describes the flow of the user interaction to set up the Autotest of an HTTP server. The sequence is similar for FTP server testing. 1. In the Network Autotest Setup window, select the Add button to add a new server to the Autotest suite. 2. From the list of available servers, select the HTTP server you wish to test. Click Next to proceed to the next step. 3. If the server to be tested is not in the list, choose Create New to manually enter the address or URL. Click Next to proceed. 4. In the Web Server Setup, you can enter optional information. Click Next to proceed to the next step afterwards: a. Use of a proxy server can be enabled, and the proxy server address or URL can be entered. b. If the server under test requires the client to send authentication information, select Authentication and enter the User Name and Password. 5. Like for the Autotest of every server type, custom thresholds can be set for the service quality score of individual steps like Name Lookup, PING Response, 1st Response, Read Rate, etc. Click Next to proceed. 6. When the Network Autotest Setup window returns, press Start Test to begin testing. Addendum to the Agilent FrameScope Pro User’s Manual 17 Network Autotest Setup Choose server under test Specify server URL Enter authentication details 18 Add a server to be tested Addendum to the Agilent FrameScope Pro User’s Manual Specify scoring levels Start testing Addendum to the Agilent FrameScope Pro User’s Manual 19 4 VLAN Support for the Auxiliary Port, and Remote Control through the Auxiliary Port Features 20 Configuring VLAN Support on the Auxiliary Port 21 Configuring Remote Control on the Auxiliary Port 23 This section describes how to configure VLAN support for the Auxiliary Port and how to set up remote control over the Auxiliary Port of the FrameScope™ Pro. The Auxiliary Port is a hardware option to the FrameScope™ Pro, and is identified by option number N2620A-041 (Auxiliary Port). The Auxiliary Port is mutually exclusive with the optional Wiremap port, which is identified by option number N2620A-040 (Wiremap port). While the Auxiliary Port is an active network interface, the Wiremap port is exclusively suitable as a troubleshooting tool to detect miswired network cables. Features The Auxiliary Port of the FrameScope™ Pro provides an additional 10/100 Mbit/s Ethernet interface. It allows to remotely control and to access the FrameScope™ Pro through a network different from the network under test. Also, the Auxiliary Port can be used for Voice over IP testing if the test port is being used for background traffic generation at the same time. For futher details, please refer to chapter 6, Simultaneous Traffic Generation during VoIP Testing, in this document. The Auxiliary Port can not be used for network performance testing or with the troubleshooting tools available for the RJ45 and SFP Gigabit Ethernet test ports. 20 Addendum to the Agilent FrameScope Pro User’s Manual Configuring VLAN Support on the Auxiliary Port Click System on the Main Menu, and then choose Auxiliary Port Settings from the System Settings Network window. Click Edit to enter the Auxiliary Port Settings window. This window provides information about the Auxiliary Port’s current MAC address and IP address. Main Menu System Settings Addendum to the Agilent FrameScope Pro User’s Manual Auxiliary Port Settings 21 To change the Auxiliary Port Settings, click Edit Settings. The Auxiliary Port Setup window allows changing the MAC Address associated to the Auxiliary Port, its VLAN tag and priority, its IP address, subnet mask and the default gateway. To configure the Auxiliary Port to use VLAN tagging, activate the checkbox VLAN Tag and enter the VLAN Identifier and VLAN priority according to the parameters of the network and service the Auxiliary Port is connected to. If the Auxiliary Port is connected to a network with DHCP service, choose Use DHCP. Otherwise, choose Manually Configure and enter IP address and subnet mask. Important Notes: do not manually configure the default gateway for both, the Test Port and the Auxiliary Port, because the FrameScope™ Pro supports only one default gateway. If the Test Port already has a manually configured default gateway, make sure the default gateway for the Auxiliary Port is set to 0.0.0.0. With the current software release, do not use DHCP on both, the Test Port and the Auxiliary Port as this will lead to disconnections. Click Next to continue to the network client settings, which allow to specify host name, DNS domain, DNS and WINS server addresses. Click OK to finish the Auxiliary Port setup. A message box appears to inform you that, for the new settings to be activated, the FrameScope™ Pro has to be restarted. Default Gateway Setup 22 Network Client Setup Restarting the instrument Addendum to the Agilent FrameScope Pro User’s Manual Configuring Remote Control on the Auxiliary Port The FrameScope™ Pro can be accessed for remote control and web server functionality alternatively from the Test Port or the Auxiliary Port. Which port is being used for remote control and web server access, is configured in the Remote Control setup. To enter the Remote Control setup, click System on the Main Menu, and then choose Remote Control from the System Settings Network window. Click Edit to enter the Remote Control window. This window indicates whether the web server function is activated, and it indicates the currently active remote control port, its MAC address and IP address. Click Main Menu to return to the main menu with no changes. Click Edit Settings to enter the remote control setup dialog. Main menu System Settings Addendum to the Agilent FrameScope Pro User’s Manual Remote Control Settings 23 On the Remote Control Setup window, choose either Use Test Port or Use Auxiliary Port as the network interface for remote control and web server access. Activate the checkbox Enable Web Server to allow for access to the FrameScope’s web server. To protect remote access to the FrameScope™ Pro, enter a combination of a user name and a password and record it for later use. By default, web access to the FrameScope™ Pro works through port 80. If a different port is to be used, enter it in the Port field. Click OK to finish the Remote Control setup. A message box appears to inform you that, for the new settings to be activated, the FrameScope™ Pro has to be restarted. The web server allows to view measurement results in tabular and graphical format from any PC connected to the FrameScope™ Pro’s remote control interface (either directly or through a network). To access the instrument, enter the remote control interface’s IP address and port number in a web browser, for example: http://141.183.30.126:80 Choose Remote Control Port 24 Restarting the instrument Addendum to the Agilent FrameScope Pro User’s Manual 5 Download of Test Suites from an FTP Server Features 25 The User Interface 26 This section describes the download of pre-defined test suites from an available FTP server. After downloading, the test suite files are stored in different directories on the CompactFlash card, depending on their filenames. Features Users who maintain multiple FrameScope™ Pro in their inventory often have the need to use common test settings on those instruments, and like to prevent operator errors by providing them with pre-defined test suites. To support this approach, the FrameScope™ Pro can be configured to download test suites from an FTP server. This feature also supports FTP authentication. Important Notice: the test suites are stored on the CompactFlash (CF) card of the instrument under an indexed test suite filename. On the FrameScope™ Pro, the test suites are listed under their profile name for easier handling. The profile name is user configurable and is stored inside the test suite file. The following table lists the destination directories on the CF card for the different test type prefixes that are part of the file names: Test Suite Type Test Suite Filename Prefix Destination Load Test ltst WSData1.0\ltests Autotest ntst WSData1.0\ntests VoIP Test vtst WSData1.0\vtest Video Test [1] iptv_tst WSData1.0\iptv_test [1] Video test suites available with software release 6.0 or later To verify that the test suite has been downloaded, check for the availability of the new test suite’s profile name in the Suite listing of the related test. Due to renaming, the test suite can not be easily identified by the indexed filename on the CF card. Test suite files are simple text files (.txt extension). Advanced users can create new test suite files based on the test suite templates for the various test types. Addendum to the Agilent FrameScope Pro User’s Manual 25 The User Interface Click System on the Main Menu, and then choose Download Test Suites from the System Settings Network window. Click Edit to enter the Download Setup dialog. To turn the download functionality on, activate the Download checkbox. Enter the FTP server’s IP address or URL, the port number to be used for the FTP service, as well as user name and password, if the FTP server requires FTP Authentication. If no authentication information is entered, the FrameScope™ Pro will attempt to connect to the FTP server as “anonymous” user. Finally, enter the Test Suite Path including the filename of the test suite to be downloaded. The test suite filename must have a valid prefix according to the table on page 25. Click OK to start the download. Main Menu 26 System Settings Download Setup Addendum to the Agilent FrameScope Pro User’s Manual After the download has initiated, a message box may appear to inform about invalid entries or the CF card missing. If all entries have been made correctly, and the CF card is available, a message box appears to confirm the start of the download process. Invalid entry CF card missing Addendum to the Agilent FrameScope Pro User’s Manual All entries correct 27 Once the download is completed, or if a failure happened during the download, a notification box appears. Should a test suite with the same profile name already exist, you will be prompted to allow overwriting the existing profile. If you choose to not overwrite an existing profile, the downloaded test suite will be discarded. Download failed Overwriting a test suite Test suite stored successfully After clicking OK following a successful download, the System Settings Network window re-appears. To verify that the download was successful, enter the setup dialog of the related test, and click the Suite button. The downloaded test suite should appear under its profile name in the listing of available test suites. 28 Addendum to the Agilent FrameScope Pro User’s Manual 6 Simultaneous Traffic Generation during VoIP Testing Features 29 Configuring Traffic Generation during VoIP Testing 30 This section describes how to generate network traffic load on the Test Port while VoIP testing runs on the Auxiliary Port of the FrameScope™ Pro. This section is only applicable to instruments with the hardware option N2620A-041 (Auxiliary Port) and a VoIP testing license. Features Voice over IP systems can respond to increasing traffic load with a degradation of the Quality of Service. By generating background traffic during a VoIP test the FrameScope™ Pro helps identifying bandwidth and latency issues that do not appear with single point-to-point VoIP calls. In order to perform a VoIP test with background traffic in place, the FrameScope™ Pro needs two network connections, or, if this is not available, a separate hub/switch to combine the background traffic with the VoIP test call. An USB powered 10/100 Mbit/s switch is available as an accessory to the FrameScope™ Pro under option number N2620A-054. It is connected to the FrameScope™ Pro’s USB port for power supply. Network connections are made as shown below. Auxiliary Port Test Port Network under Test Hub/ Switch N2620A-054 FrameScope™ Pro with option N2620A-041 (Auxiliary Port) Addendum to the Agilent FrameScope Pro User’s Manual 29 Configuring Traffic Generation during VoIP Testing Click VoIP & IPTV on the Main Menu, and then choose VoIP from the Type of Service window to enter the setup dialog for VoIP testing. Main Menu Choosing service to test Entering the VoIP setup Click on Settings to open the SIP setup window. For detailed instructions to set up Voice over IP testing, please refer to the FrameScope™ Pro User’s Manual. In this addendum we will focus on configuring the background traffic load. 30 Addendum to the Agilent FrameScope Pro User’s Manual After all necessary settings like SIP Port, RTP Port, Codec Type, etc, are made to configure the VoIP test, click Next. If the FrameScope™ Pro is equipped with option N2620A-041 (Auxiliary Port), the VoIP on Aux-Port Settings window appears. If no checkbox is activated, one of the Test Ports on the right side is used for VoIP testing. In this case, clicking OK will complete the VoIP test setup. Note: whether the SFP interface is used for optical Gigabit Ethernet connections, or the RJ45 interface for Gigabit Ethernet is being used, is configured in the Network Settings dialog. If the checkbox VoIP on Aux-Port is activated, the VoIP test uses the Auxiliary Port on the top of the instrument. Activate checkbox for VoIP testing via the Auxiliary Port Activate checkbox for traffic load generation on the Test Port SIP call settings Choice of interface Addendum to the Agilent FrameScope Pro User’s Manual 31 Only if VoIP on Aux-Port is checked, it is possible to also activate the TG on Test-Port checkbox. An additional entry field Traffic Generator Settings appears, and the OK button changes to Next. The amount of background traffic generated on the Test Port is quantified in the equivalent number of VoIP calls. A minimum of one call and a maximum of 1000 calls are possible. The traffic load associated with a each call is determined by the VoIP settings, i.e. it is equivalent to the traffic generated by the VoIP test call on the Auxiliary Port. In the Traffic Generator Settings field, enter the desired amount of background traffic to be simulated. Click Next to continue. In Traffic Generator Settings, two tabs, Parameters and Frame are available. The Parameters settings are populated automatically by the FrameScope™ Pro based on the chosen amount of background traffic, and the parameters of the VoIP test call, such as the Codec being used. In the # Frames field, specify if continuous background traffic generation is desired or if a limited number of frames are to be sent. Enter any number of calls from 1 to 1000 Automatically set by FrameScope™ Pro Enter number of frames to be sent or activate continuous traffic Amount of traffic 32 Traffic parameter setup Addendum to the Agilent FrameScope Pro User’s Manual Clicking the Frame tab opens additional Traffic Generator Settings. Here, you can choose whether the MAC source address for the simulated traffic is the FrameScope™ Pro itself, or 10, 100 or more stations. For the simulation of multiple stations, the amount of traffic generated, as specified by number of calls, will be distributed amongst the number of stations selected. Only Ethernet II RTP is available for Frame Type Enter parameter values according to MAC source selection Click OK to conclude the configuration of the background traffic generator functionality. Important Note: VoIP testing with the FrameScope™ Pro can either be done by calling a hardware or software SIP phone, calling a FrameScope™ Pro from a SIP phone, or between two FrameScope™ Pro. In the latter case, the configuration steps described here need to be applied to both instruments involved in the test, depending on the desired test scenario and traffic loading. Addendum to the Agilent FrameScope Pro User’s Manual 33 Commence the test by clicking the Start button. If there is a second FrameScope™ Pro involved in the test, start the callee first, then the caller. During the testing, the amount of background traffic generated on the Test Port can be increased or decreased using the arrow keys to observe the impact of network traffic on the VoIP quality. Use arrow keys to change the number of generated calls Starting the test Display during testing To finish the test, click Stop Test on either of the instruments involved, or hang up the SIP phone. The Details button now allows studying detailed test results, and the Save Results button allows storing the test results on the CF card. 34 Addendum to the Agilent FrameScope Pro User’s Manual This page intentionally left blank. Addendum to the Agilent FrameScope Pro User’s Manual 35 www.agilent.com © Agilent Technologies 2007 Printed in Singapore 2007




































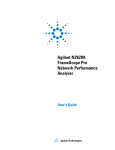
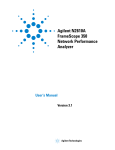
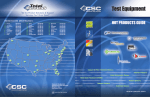
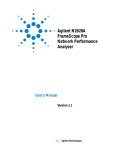

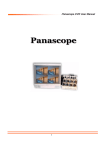

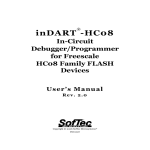
![[DRAFT] DEMO908JL16 User`s Manual](http://vs1.manualzilla.com/store/data/005639706_1-2a84cd2ce2f0b318fdb7aae7896f2a79-150x150.png)