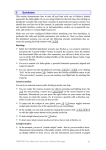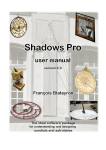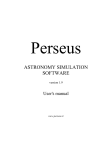Download ORBITER User Manual
Transcript
18 Flight recorder You can record and play back your Orbiter simulation sessions with the built-in flight recorder feature. To access the recorder during a simulation, open the Flight recorder/player dialog with . You can now select a name for the recorded scenario. By default, the recording will be stored under the current scenario name. Then press the REC button to begin recording the flight to disc. Press the STOP button to turn the recorder off again. You can also start and stop the recorder directly from the simulation with the keyboard shortcut . An active recorder is indicated by a “Record” box in the simulation window. Some additional recorder options can be accessed by pressing the button. These include: Record time acceleration: this option records any changes in time compression during the recording. During playback, the user has then the option to set time compression automatically from the recorded data. Sampling in system time steps: If ticked, the intervals between recorded data samples are determined in system time, otherwise in simulation time. In system time, sampling is less dense during time compression. This allows to reduce the size of the data files when recording over long periods of time, by fast-forwarding through less critical parts of a mission. Sampling intervals: Currently not used. Attitude data: Can be recorded either with respect to the global ecliptic frame of reference, or with respect to the local horizon of the current reference celestial body. To play back a previously recorded session, launch the scenario under the Playback scenario folder. During playback, all vessels will follow their pre-recorded trajectories and will not respond to manual user control. At the end of the playback, the simulation will automatically switch back to manual mode, and the user can take over control. You can terminate the playback before the end of the recorded data is reached by pressing , or by pressing the STOP button in the Recorder dialog. In that case, control returns immediately to the user. During playback, the user has still various options to interact with the simulation. For example, it is possible to move the camera, change between internal and external views, and even manipulate the MFD instruments to access more flight data. Manual control of time ORBITER User Manual (c) 2000-2010 Martin Schweiger 103 compression is only possible if the Play at recording speed option is deactivated in the Player dialog ( ). Otherwise, Orbiter sets the time compression directly from the recorded data. Recorded flights can be annotated with onscreen notes which appear on the simulation window at predefined times. This opens an exciting new way to write tutorials and space flight demonstrations. (The annotations can be turned off from the recorder dialog during a playback by deactivating the Show inflight notes option). The data for recorded simulation sessions are stored under the Flights subdirectory. Orbiter creates a new folder for each recording, using the same name as the recorded scenario. Each vessel in the scenario writes three data streams to this folder, including: position and velocity (*.pos). At the moment, these data are recorded relative to the reference planet, either in a non-rotating reference system (ecliptic and equinox of J2000), or a rotating equatorial reference system. As a result, trajectories are recorded in an absolute time frame. Samples are written in regular intervals (currently 4 seconds) or if the velocity vector rotates by more than 5 degrees. attitude (*.att). Attitude data are saved in terms of the Euler angles of the spacecraft with respect to the ecliptic reference frame or local horizon frame. Samples are written whenever one of the angles has changed by more than a predefined threshold limit. articulation events (*.atc). This stream contains changes in thrust levels of spacecraft engines, and other types of events (e.g. change of RCS mode, activation/deactivation of navigation modes, etc). It can also be used by individual vessel modules to record custom events such as animations. Further, time compression events can be recorded here. This data stream can also contain timed annotations that are displayed on top of the simulation window during replay. Annotations must be added manually to the atc file after the recording is completed. A complete recording session consists of the playback scenario in the Scenarios\playback folder, and the corresponding flight data folder under the Flights directory. To share a playback with other Orbiter users, these files must be copied. Note that the scenario file can be moved to a different Scenario folder, but no two playback scenarios can have the same name. Be aware that long simulation sessions (in particular during time acceleration) may lead to very large data files if the Sampling in system time steps option is not used. Note that the recorder feature is still under development. Future versions may introduce changes to the recording mechanism and file formats. Certain features, such as the recording of animations, require modifications to the vessel plugin modules and may not be available for all vessel types. Implementation details and flight recorder file format specifications can be found in a separate Orbiter Technical Note Doc\Technotes\RecorderRef. ORBITER User Manual (c) 2000-2010 Martin Schweiger 104 18.1 Playback event editor NEW ! After recording a flight, you have the option of using the Playback editor to enhance the playback. You can Add annotations which appear on the simulation window at particular times during the replay. Change camera positions. Modify the time compression applied during the playback However, you can not modify the recorded simulation itself (such as changing vessel trajectories, engine burn times, animations, etc.) To access the Playback editor, start a previously recorded scenario, then open the playback dialog with , and click the Playback editor button. This will open the playback editor dialog box. Event list The top part of the dialog box contains the event list for the scenario. Initially, this may be empty, or contain some event tags that were inserted during the original recording. Each line of the list represents an event. Each event contains a time stamp (simulation time since the start of the playback in seconds) an event tag defining the type of event and event-type specific parameters. The current simulation time is indicated by a blinking line (< < < <). As the playback progresses, the current time marker is moving through the event list. Sometimes it may be useful to pause a playback ( in the simulation window) to have more time for editing the event list. Adding a new event Events are always added at the current simulation time (that is, at the position of the time marker). You can however later edit the time stamps of events to move them to a different time. First, select an event type from the drop-down list below the event list. The most important event types have entries in the list. (For less frequently used items, select the entry and enter the event tag manually). Then press the Insert button. A new event line will appear in the list, and the Edit area in the lower part of the dialog box will allow to define any required parameters. Editing an existing event If you want to modify the parameters of an event already in the list, simply highlight it by clicking on a line in the list. The event parameters will appear in the Edit area, and you can modify them. Deleting events To delete an event, highlight it by clicking on a line in the list. Then press the Delete button. ORBITER User Manual (c) 2000-2010 Martin Schweiger 105 Committing changes To commit the changes you have made to the event list, press the Commit button at the bottom of the dialog box. This will save the modified event list in the playback file. Orbiter will immediately re-scan the file up to the current simulation time, so that any changes can be examined at once. ORBITER User Manual (c) 2000-2010 Martin Schweiger 106