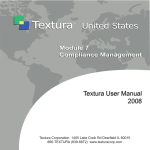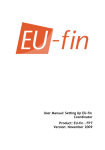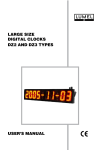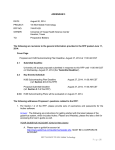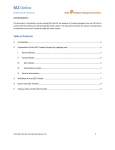Download C3 Training Database (C3 TD) - Construction Career Collaborative
Transcript
C3 Training Database (C3 TD) User Manual Contractor 1|Page Version 5.4 July 2014 1.2 Contractor Contractor(s) or General Contractor(s) have the ability to add employees, manage employee information, and assign employees to jobs. Once the Contractor has been entered into the C3 TD by a C3 Administrator, the Contractor(s) have the ability to perform their activities and tasks. The C3 Contractor is responsible for maintaining a list of their C3 employees and job information. 1.2.1 Employee Management The Employees tab is where a Contractor maintains their list of employees. 1) Login to the C3 TD. 2) Select “Employees” from the top navigation bar. NOTE: When a Contractor first logs into the C3 TD, the Employees page will already be displayed. 2|Page Version 5.4 July 2014 3) The Registered Contractor/Subcontractor Employees table displays a list of all employees that the Contractor has added to their account: the type of employee, the employee’s status, current C3-5 and OSHA training status. To add a new employee, click “Add.” 4) This presents the Contractor a window with two fields: SSN (Social Security Number) and Date of Birth. These fields are used to uniquely identify an individual within the system. Enter the employee’s SSN and Date of Birth and then click “Add.” 5) If the person exists in the database, the SSN and the Date of Birth must match correctly or an error will be displayed. The User will be given two attempts to enter in a matching SSN and Date of Birth. First Attempt: 3|Page Version 5.4 July 2014 Second Attempt: 6) If the person does not already exist in the database, the window will expand to allow entry of the rest of the employee's information. Employee Data-Entry Fields Field Name Description Employee Name The name of the employee. Only first and last name are required. Note that if data was found matching the SSN & DOB entered previously, this will be pre-populated and will not be editable. Type The type selected for an employee will affect the training requirements for the employee: Employee: C3-5 and OSHA 10 are required Supervisor/Foreman: C3-5 and OSHA 30 are required High School Student: C3-5 is required OSHA 10 These fields allow the contractor to enter the completion date and certificate number if the employee has completed OSHA 10. If the employee has not completed OSHA 10, these fields should be left blank. Note that a certificate 4|Page Version 5.4 July 2014 OSHA 30 7) number is NOT required, but it also cannot be entered unless a completion date is provided as well. These fields allow the Contractor to enter the completion date and certificate number if the employee has completed OSHA 30. If the employee has not completed OSHA 30, these fields should be left blank. Note that a certificate number is NOT required, but it also cannot be entered unless a completion date is provided as well. Select the correct type of employee. Once all the information has been entered, the contractor clicks “Add.” NOTE: If High School Students are part of your workforce development program, contact C3 about the “Future Force” initiative. 8) A confirmation dialogue box will be displayed. Click “OK.” 5|Page Version 5.4 July 2014 9) The Contractor is returned to the employee summary list which now includes the new employee. Clicking on the C3 ID of the employee in the employee summary list allows the Contractor to change the status or type of the employee, update the OSHA 10 and OSHA 30 training information, as well as schedule for C3 training. 10) Below is the Edit Contractor Employee window, allowing the contractor to update the employee’s type, status and OSHA training information. The Contractor is responsible for manually setting Status to Active or Inactive to reflect current employee activity. 6|Page Version 5.4 July 2014 11) From the Edit Contractor Employee window, the Contractor is also able to schedule training for C3 courses by clicking the “Schedule” button. 12) The Contractor will select the Training Provider by clicking on the drop down arrow. Choose a Training Provider, then select the Course and enter the date that the employee will take the course. You can also click on the calendar button to select a date. Click “Schedule” to schedule the course. 13) If the employee needs to cancel the course and reschedule, the Contractor can click on the “Cancel” button and the course registration will be canceled. Then follow the steps to reschedule. 7|Page Version 5.4 July 2014 14) Displayed on the right hand side of the employee edit window is a list of all active Jobs accepted by the Contractor. The Contractor can simply check off boxes for the Jobs that this employee will be assigned to, and then click the "Save" button at the bottom of the page. 15) General Contractors can add their own employees to a Job. a. When viewing the details of an employee, the General Contractor will have a checkmark box for every Job that the General Contractor has created. b. The General Contractor will click the checkmark box to assign their own employees to the Job, so that those employees will then be in the employee list for the Job. 16) The Contractor is able to remove an employee from their list by clicking the “Delete” button. 8|Page Version 5.4 July 2014 1.2.2 Job Management NOTE: The C3 Contractor is responsible for maintaining a list of their C3 employees and job information. This tab is available only to Contractors that the C3 Committee has approved and entered in the C3 TD. This tab allows the Contractor to add Jobs, assign Specialty Contractors to those jobs, and view the employees assigned to work on the Jobs. The Specialty Contractors or Subcontractors will not be able to access Job Management. 1) Select "Job Management" from the top navigation bar. 2) When first accessing Job Management, the Contractor is presented with a list of all the Jobs they have created so far. The Contractor can click on “Add” in the upper right corner of the table to add a new Job. 3) The only fields required to add a new Job are the Job Name and Job Code. A Job Code field is provided for the Contractor’s reference. It is recommended that a code be used, but it is not required. Enter the information and click “Save.” 9|Page Version 5.4 July 2014 4) The Contractor will be returned to the Jobs summary table with the newly added job now listed as “Not Started.” Click on the name of the job to view additional information. 5) The Contractor can edit job information and add Contractors to the Job. A list of the Contractors already added to the Job can also be viewed here. The Contractor can change the name of the Job, Job Code, and Job Status to "Not Started," "In Progress," or "Completed." Click on the company name to view additional information. 10 | P a g e Version 5.4 July 2014 6) After clicking the company name, the General Contractor is able to view a list of that company's employees assigned to the Job. Click on “Save” to return to the previous window. 7) The Contractor can add Specialty Contractors to the Job from this window. Click “Add” to begin the process of adding a Specialty Contractor to the job. 11 | P a g e Version 5.4 July 2014 8) The Contractor can search by Tax ID, Company Name or the internal C3 Contractor ID. 9) Once the Contractor identifies the Specialty Contractor they wish to add, click on the Company Name. 12 | P a g e Version 5.4 July 2014 10) C3 requires the Specialty Contractor to provide approval before a Contractor can add them to a Job. An email will be sent to the Primary Contact of the Specialty Contractor when a Contractor requests to add them to a Job. The Contractor can type in a new email address for the Specialty Contractor if needed. Click “Add SC” to add the Contractor to the job. The Contractor has the ability to check the box for “primary specialty contractor” to differentiate between a primary Specialty Contractor and other Specialty Contractors working for the primary Specialty Contractor. The Contractor can enter a note into the Notes text box and provide a brief description about the Specialty Contractor who is being added. The Notes text box is limited to 250 characters. For example, if the Contractor is subcontracting under a primary Specialty Contractor, the note will be included in the email sent to the Specialty Contractor. 13 | P a g e Version 5.4 July 2014 11) Once a Specialty Contractor has been added, an email is sent to the Primary Contact for that company asking their permission to add them to the Job. The Specialty Contractor simply clicks on the link within the email to approve the request. Once approved, the Specialty Contractor can log into the C3 Training Database to begin assigning their employees to the job. NOTE: The Specialty Contractor must click the approval link in the job request email before they can assign employees to the job. 14 | P a g e Version 5.4 July 2014 12) This process prevents Contractors from adding Specialty Contractors to a Job without the Specialty Contractor’s permission. Until the Specialty Contractor has approved the request, the status will be listed as “Pending” and the Contractor will not be able to view any employee information for that Specialty Contractor. To cancel the approval request, the Contractor can click on the Specialty Contractor’s name, and then click the cancellation link next to Status. NOTE: If the Specialty Contractor does not receive the job request email, the General Contractor can cancel the job request, and then re-add the Specialty Contractor to the Job in order to send a new job request email. 15 | P a g e Version 5.4 July 2014 13) Once the Specialty Contractor has approved the request to add them to the Job and assigned some of their employees to the Job, the Contractor will be able to click on the Specialty Contractor’s name to view those employees and their C3 training status. 14) The General Contractor will be able to see the employees of each Specialty Contractor on the Job. The Specialty Contractors can only see their own employees. 16 | P a g e Version 5.4 July 2014 15) The Contractor can click the drop down arrow to designate the status of each Specialty Contractor on the Job, and then click “Save.” Not Started In Progress Completed 1.2.3 Company Profile The Contractor has the ability to view their Account Profile information. 1) Select “Company Profile” from the top navigation bar. 17 | P a g e Version 5.4 July 2014 2) The Contractor is able to update their account information with any necessary changes. Once changes are ready to be saved, click “Update”. 3) The Users of the account are also managed in the Company Profile. Click the “Manage Users” button to view the users who have access to the account. The Contractor Admin has the ability to add new Users or edit a User’s information. 4) By clicking on the User’s name, the User’s information can be edited. Click “Save” to update the User’s information. 18 | P a g e Version 5.4 July 2014 1.2.4 User Profile The Contractor is able to manage their login information to the C3 Training Database. 1) Select “User Profile” from the top navigation bar. 2) Update the user profile with the necessary changes and then click “Update” to save the new information. 19 | P a g e Version 5.4 July 2014