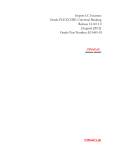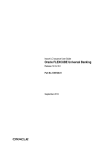Download Corporate Customer Creation User Manual
Transcript
Corporate Customer Creation User Guide Oracle FLEXCUBE Universal Banking Release 12.0.2.0.0 Part No. E49740-01 September 2013 Corporate Customer Creation User Guide September 2013 Oracle Financial Services Software Limited Oracle Park Off Western Express Highway Goregaon (East) Mumbai, Maharashtra 400 063 India Worldwide Inquiries: Phone: +91 22 6718 3000 Fax:+91 22 6718 3001 www.oracle.com/financialservices/ Copyright © 2007, 2013, Oracle and/or its affiliates. All rights reserved. Oracle and Java are registered trademarks of Oracle and/or its affiliates. Other names may be trademarks of their respective owners. U.S. GOVERNMENT END USERS: Oracle programs, including any operating system, integrated software, any programs installed on the hardware, and/or documentation, delivered to U.S. Government end users are "commercial computer software" pursuant to the applicable Federal Acquisition Regulation and agency-specific supplemental regulations. As such, use, duplication, disclosure, modification, and adaptation of the programs, including any operating system, integrated software, any programs installed on the hardware, and/or documentation, shall be subject to license terms and license restrictions applicable to the programs. No other rights are granted to the U.S. Government. This software or hardware is developed for general use in a variety of information management applications. It is not developed or intended for use in any inherently dangerous applications, including applications that may create a risk of personal injury. If you use this software or hardware in dangerous applications, then you shall be responsible to take all appropriate failsafe, backup, redundancy, and other measures to ensure its safe use. Oracle Corporation and its affiliates disclaim any liability for any damages caused by use of this software or hardware in dangerous applications. This software and related documentation are provided under a license agreement containing restrictions on use and disclosure and are protected by intellectual property laws. Except as expressly permitted in your license agreement or allowed by law, you may not use, copy, reproduce, translate, broadcast, modify, license, transmit, distribute, exhibit, perform, publish or display any part, in any form, or by any means. Reverse engineering, disassembly, or decompilation of this software, unless required by law for interoperability, is prohibited. The information contained herein is subject to change without notice and is not warranted to be error-free. If you find any errors, please report them to us in writing. This software or hardware and documentation may provide access to or information on content, products and services from third parties. Oracle Corporation and its affiliates are not responsible for and expressly disclaim all warranties of any kind with respect to third-party content, products, and services. Oracle Corporation and its affiliates will not be responsible for any loss, costs, or damages incurred due to your access to or use of third-party content, products, or services. Contents 1. Preface ...................................................................................................... 1-1 1.1 1.2 1.3 1.4 1.5 1.6 1.7 2. 1-1 1-1 1-1 1-1 1-2 1-2 1-2 Creation of Corporate Customer ............................................................ 2-1 2.1 2.2 3. Introduction.............................................................................................................. Audience.................................................................................................................. Documentation Accessibility.................................................................................... Abbreviations........................................................................................................... Organization ............................................................................................................ Related Documents ................................................................................................. Glossary of Icons..................................................................................................... Introduction.............................................................................................................. 2-1 Stages in Customer Creation .................................................................................. 2-1 2.2.1 Main tab...................................................................................................... 2-3 2.2.2 Corporate Tab ............................................................................................ 2-6 2.2.3 Directors Tab .............................................................................................. 2-8 2.2.4 Bank Details Tab ...................................................................................... 2-10 2.2.5 Capturing Document Details..................................................................... 2-27 2.2.6 Capturing MIS Details............................................................................... 2-30 2.2.7 Capturing UDF Details.............................................................................. 2-31 Function ID Glossary ............................................................................... 3-1 1. Preface 1.1 Introduction This manual is designed to explain the Corporate Customer creating module of Oracle FLEXCUBE. It provides an overview of the workflow and information on creating and maintaining the applicant details with other supported features. 1.2 Audience This manual is intended for the following User/User Roles: 1.3 Role Function Corporate Customer Service Executive Collection of applications Trade Finance Executive Updation of details of contracts Trade Finance Manager Verification and authorization of contracts Compliance Executive Performance of compliance details of all parties in a contract Compliance Manager Verification of compliance check carried out by Compliance Executive Documentation Accessibility For information about Oracle's commitment to accessibility, visit the Oracle Accessibility Program website at http://www.oracle.com/pls/topic/lookup?ctx=acc&id=docacc. 1.4 Abbreviations The following abbreviations are used in this User Manual: Abbreviation Description BPEL Business Process Execution Language SDEs System Data Elements NCDD New Customer Due Diligence WF Workflow Channel The system in which the first stage of the workflow is initiated Originator of the workflow User ID from which the first stage of workflow is initiated Status of Origination Application status of the current stage 1-1 1.5 Organization This manual is organized into the following chapters: 1.6 1.7 Chapter 1 About this Manual gives information on the intended audience. It also lists the various chapters covered in this User Manual. Chapter 2 Creation of Corporate Customer explains the process of creating and maintaining the new account details for further processing. Chapter 3 Function ID Glossary has alphabetical listing of Function/Screen ID's used in the module with page references for quick navigation. Related Documents Procedures User Manual Core Entities User Manual Glossary of Icons This User Manual may refer to all or some of the following icons: Icons Function Exit Add row Delete row Option List 1-2 2. Creation of Corporate Customer 2.1 Introduction The process begins when a prospect/customer approaches the bank (via phone / net banking or by walking into the branch) with an account opening request or when the bank initiates the process by approaching a prospect-lead from its database. In case of a bank-initiated request, the process continues only if the prospect is interested. The process continues with the receipt of the required set of documents by the bank from the customer for savings account opening, which is followed by New Customer Due Diligence (NCDD) check. If the NCDD check is not passed for a customer, the application is rejected. For a customer who passes the NCDD check, the customer account is opened in Oracle FLEXCUBE and the kit is dispatched. 2.2 Stages in Customer Creation In Oracle FLEXCUBE, the process for creating a corporate customer is governed by several user roles created to perform different tasks. At every stage, the users (with requisite rights) need to fetch the relevant transactions from their task lists and act upon them. Appropriate web services will be called in at certain stages to complete the transaction. The customer creation process comprises the following stages: Input Customer Details Identify Customer requirements Capture Details For IPCA Checks Capture Details for NCDD Checks Check Prospect for Credit History Analyze Prospects Credit Report Balance Sheet Analysis Prepare Note for InPrinciple Approval IPCA Decision Prospect Fit to Be a Customer Negotiation Obtain Customer relationship Form Input Details For Customer Creation Verify Details For Customer Creation Step 1.Input Customer Details Users belonging to the user role CORMROLE (Corporate Relationship Manager) can perform this activity. If you have the required access rights, you can enter details for a new customer in the ‘Input Details’ screen. To invoke this screen, type ‘STDCC050’ in the field at the top right corner of the Application tool bar and clicking the adjoining arrow button. 2-1 The screen appears as shown below: You can capture the following details Application Category Specify the application category. You can select the appropriate category from the adjoining option list. Application Branch The system displays the branch code. Application Date The system displays the date of the application. Application Number The system displays the application number. Application Status The system displays the status of the application. Application Priority The system displays the priority of the customer. 2-2 Customer Details Local Branch Specify the applicant’s home or local branch code. Oracle FLEXCUBE supports multi branch feature. After input details, verify details and modify details stages, the system creates the record of the applicant in the local branch. Customer Number On clicking ‘Populate’ button, the system displays the customer number. Full Name Enter full name for the customer Short Name Enter a short name for the customer. Type Specify the customer type.The following options are available for selection: Individual Corporate Bank SWIFT Code The system displays the SWIFT code on clicking ‘Populate’ button. Existing Customer Check this box, if the customer is an existing customer. 2.2.1 Main tab Customer Information Customer Name Specify the name of the customer. External Reference The system generates a unique identifier for the customer and displays it here. Country Specify the country in which the customer resides. Nationality Specify the nationality of the customer. You can also select the nationality of the customer from the option list. The option list displays all valid country codes maintained in the system. Language As part of maintaining customer accounts and transacting on behalf of your customer, you will need to send periodic updates to your customers in the form of advices, statement of accounts and so on. Indicate the language in which your customer wants the statements and advices to be generated. Customer Category The system displays the value as ‘Corporate’. 2-3 Communication Mode Select the mode of communication you prefer. The following options are available for selection: Mobile E-mail Contact Person Name Specify the name of the contact person. Work Phone ISD+ Specify a valid international dialling code for the work telephone number of the customer. The adjoining option list displays valid ISD codes maintained in the system. Select the appropriate one. Telephone Specify the telephone number of the contact person. Home Phone ISD+ Specify a valid international dialling code for the home telephone number of the customer. The adjoining option list displays valid ISD codes maintained in the system. Select the appropriate one. Home Phone Specify the home telephone number of the customer. Mobile ISD Code+ Specify the international dialling code for the mobile number of the customer. The adjoining option list displays valid ISD codes maintained in the system. Select the appropriate one. Mobile Number Specify the mobile number of the customer. E-mail Specify the E-mail ID of the contact person. Preferred Date of Contact Specify the preferred date for contacting the customer. You can also select the date from the adjoining calendar icon. Preferred Time of Contact Select the preferred time for contacting the customer on the preferred date of contact, from the adjoining drop-down list. This list displays the following time slots in 24hrs format: Any time 1 hour combination of timings starting from 12am – 1am to 11pm – 12am. Contact Address Address 1 – 4 Specify the contact address here. 2-4 Pincode Specify the pin code. Country Select the country from the adjoining option list. Send Correspondence through Email Check this box if you need to send the correspondence through mail. Statuses Private Customer Check this box if you are a private customer. Eligible for AR-AP Tracking Check this box to enable Account Receivable and Account Payable processes for the customer. Permanent US Resident Status Check this box to indicate that the corresponding director is a permanent US resident. Visited US in last 3 years? Check this box to indicate that the beneficial owner has visited US in the last three years. Relationship Manager ID Specify the ID of relationship manager. The adjoining option list displays a list of valid IDs maintained in the system. Select the appropriate one. Name Specify the name of the relationship manager. Power of Attorney Note If FATCA is enabled at the bank and the check box 'Power of Attorney' is checked here, then it is mandatory to specify the Power of Attorney information. Power of Attorney Check this box to indicate that the customer account is to be operated by the power of attorney holder. Holder Name The person who has been given the power of attorney. Address Specify the address of the power of attorney holder. Country Specify the country of the power of attorney holder. Nationality Specify the nationality of the power of attorney holder. 2-5 Telephone ISD Code + Specify the international dialling code for the telephone number of the power of attorney holder. The adjoining option list displays valid ISD codes maintained in the system. Select the appropriate one. Telephone Number Specify the telephone number of the power of attorney holder. 2.2.2 Corporate Tab Click ‘Corporate’ tab to maintain corporate details. You can maintain corporate details here: Registration Details You can specify the registration details here: Name Specify the registration name of the organization. National ID Specify the national ID of the organization. Address 1-4 Specify the registration address of the organization. 2-6 Pin code Specify the pin code of the registration address of the organization. Country Specify the country code of the registration address of the organization. The adjoining option list displays all valid country codes. select the appropriate one. Incorporation You can maintain the incorporation details here: Date Specify the date of incorporation from the adjoining Calendar icon. Capital Specify the capital amount of incorporation. Net Worth Specify the net worth of the organization. Currency of Amounts Specify the currency code of the amounts. The adjoining option list displays all valid currency codes. select the appropriate one. Country Specify the country code of incorporation. The adjoining option list displays all valid country codes. Select the appropriate one. Additional Details Maintain the additional details here: Type of Ownership Specify a valid type of ownership of the customer for the specified organization. Description of Business Provide description for the business, if any. 2-7 2.2.3 Directors Tab Click ‘Directors’ tab to maintain directors details. You can maintain the director details here: Director Details Director Name Specify the name of the director. Tax ID Specify the tax ID of the director Work Phone ISD+ Specify a valid international dialling code for the work telephone number of the director. The adjoining option list displays valid ISD codes maintained in the system. Select the appropriate one. Work Phone Specify the work telephone number of the director. Home Phone ISD+ Specify a valid international dialling code for the home telephone number of the director. The adjoining option list displays valid ISD codes maintained in the system. Select the appropriate one. Home Phone Specify the home telephone number of the director. 2-8 Mobile Phone ISD+ Specify a valid international dialling code for the mobile number of the director. The adjoining option list displays valid ISD codes maintained in the system. Select the appropriate one. Mobile Number Specify the mobile number of the director. Email Specify the E-mail of the director Address For Correspondence Address 1-4 Specify the address of correspondence of the director. Pin Code Specify the pin code of correspondence of the director. Country Specify the country code of the correspondence address. The adjoining option list displays all valid country codes. Select the appropriate one. Permanent Address Address 1-4 Specify the permanent address of the director. Pin Code Specify the pin code of the specified permanent address. Country Specify the country code of the specified permanent address. The adjoining option list displays all valid country codes. Select the appropriate one. Other Details Nationality Specify the nationality of the director. Permanent US Resident Status Check this box if the director is a permanent resident od US. Share Percentage Specify the percentage of shares the director holds. 2-9 2.2.4 Bank Details Tab To maintain the bank details, click ‘Bank Details’ tab. The following screen is displayed: You can specify the existing bank account details here. Bank Code Specify the existing bank code. Branch Code Specify the existing branch code. Account Type Specify the account type from the adjoining drop-down list. Available options are: Nostro Misc Dr Misc Cr Savings Current Deposit Line Account Number Specify the existing account number Visit Frequency Specify how frequently the customer visits the bank. You can edit the fields under miscellaneous support during the following stages: 2-10 Input Details Requirement Check IPCA Check NCDD Check Customer Details Select the action ‘PROCEED’ in the textbox adjoining the ‘Audit’ button in this screen and save the record by clicking the save icon in the tool bar. The system displays the information message as "ST-ACQR-001 Acquire Successful" The system creates a task ‘Identify Customer requirements’ in the ‘Assigned’ task list. Step 1.Identify Customer Requirements Users belonging to the user role CORMROLE (Corporate Relationship Manager) can perform this activity. Go to you ‘Assigned’ task list and acquire the task by clicking the corresponding the ‘Acquire’ button. The following screen will be displayed. 2-11 The system displays the information message as "ST-ACQR-001 Acquire Successful": The task will then be moved to the ‘Acquired’ task list. Go to the ‘Acquired’ task list and double click on the record to invoke the following screen. 2-12 The system displays all information captured in the “Input Details’ screen. You can verify the details and also edit them if required. If the customer has requested for credit facility, select the action ‘CREDITREQUIRED’ in the textbox adjoining the ‘Audit’ button in this screen and save the record by clicking the save icon in the tool bar. The system displays the information message as "ST-ACQR-001 Acquire Successful" The system will create a task ‘Capture Details For IPCA Checks’ in the ‘Assigned’ task list. Step 2.Capture Details For IPCA Checks Users belonging to the user role CAEROLE (Credit Appraisal Executive) can perform this activity. Go to your ‘Assigned’ task list and acquire the task by clicking the corresponding the ‘Acquire’ button. The system displays the information message as "ST-ACQR-001 Acquire Successful" The task will then be moved to the ‘Acquired’ task list. 2-13 Go to the ‘Acquired’ task list and double click on the record to invoke the following screen. The system displays all information captured in the ‘Check Requirements’ screen. You can verify the details and also edit them, if required. If all information is accurate and In Principal Credit Approval (IPCA) can be granted, select the action ‘PROCEED’ in the text box adjoining the ‘Audit’ button in this screen and save the record by clicking the save icon in the tool bar. The system displays the information message as "ST-ACQR-001 Acquire Successful" The system will create a task ‘Capture Details For NCDD Checks’ in the ‘Assigned’ task list 2-14 Step 3.Capture Details for NCDD Checks Users belonging to the user role CORMROLE (Corporate Relationship Manager) can perform this activity. Go to you ‘Assigned’ task list and acquire the task by clicking the corresponding the ‘Acquire’ button. The system displays the information message as "ST-ACQR-001 Acquire Successful" The task will be moved to the ‘Acquired’ task list. Go to the ‘Acquired’ task list and double click on the record to invoke the following screen. 2-15 The screen appears as shown below: Here you can perform due diligence for the new customer. If all details and records are found acceptable, select the action ‘PROCEED’ in the textbox adjoining the 'Audit' button in this screen and save the record by clicking the save icon in the tool bar. The system displays the information message as "ST-ACQR-001 Acquire Successful" The system will create a task ‘Check Prospect for Credit History’ in the ‘Assigned’ task list. 2-16 The screen appears as shown below: 3.1.Sub Process – Know your Customer Check This sub process includes SDN check, contract detail verification and identity check of the customer. The account is opened when the customer passes all the checks. If any of the checks are not cleared then the account opening process is terminated. 3.2.Sub Process – In Principle Credit Checks This process involves assessing the prospect on basis of character, capacity, capital, industry and business risks. If the prospect is found to be credit-worthy, you can take a decision to grant in-principle approval for credit facilities. For more information on KYC, refer to the ‘Current Account Creation’ user manual. Step 4.Check Prospect for Credit History Users belonging to the user role CAEROLE (Credit Appraisal Executive) can perform this activity. Go to you ‘Assigned’ task list and acquire the task by clicking the corresponding ‘Acquire’ button. The system displays the information message as "ST-ACQR-001 Acquire Successful" 2-17 The task will be moved to the ‘Acquired’ task list. Go to the ‘Acquired’ task list and double click on the record to invoke the following screen. The screen appears as shown below: Here all details captured in the ‘Capture Details for NCDD Check’ are displayed. You can check for credit history of the customer and also edit the defaulted details. If all details and records are found acceptable, select the action ‘AVAILABLE’ in the textbox adjoining the 2-18 'Audit' button in this screen and save the record by clicking the save icon in the tool bar. If details are not available, select the action ‘UNAVAILABLE’ in the textbox adjoining the 'Audit' button in this screen and save the record by clicking the save icon in the tool bar. The system will move the task back to the ‘Assigned’ task list for want of those details. If you select ‘AVAILABLE’ and save the transaction, the system displays the information message as "ST-ACQR-001 Acquire Successful" The ‘Analyze Prospects Credit Report’ task will be created in the ‘Assigned’ task list Step 5.Retrieve Prospects Credit Report and Analyse Users belonging to the user role CAEROLE can perform this activity. On acquiring it, the task will move to the ‘Acquired’ list. Fetch the record from the ‘Acquired’ list. The following screen will be displayed. Click the ‘Documents’ button to upload documents. Select the action ‘PROCEED’ in the textbox adjoining the 'Audit' button in this screen and save the record by clicking the save icon in the tool bar. Step 6.Balance Sheet Analysis Users belonging to the user role CAEROLE (Credit Appraisal Executive) can perform this activity. On acquiring it, the task will be moved to the ‘Acquired’ task list. Go to the acquired list and fetch the record. 2-19 The screen appears as shown below: The Balance sheet of the customer which will be uploaded into DMS and attached with the transaction will be displayed here. If all details and records are found acceptable, select the action ‘PROCEED’ in the textbox adjoining the 'Audit' button in this screen and save the record by clicking the save icon in the tool bar. The ‘Prepare Note for InPrinciple Approval’ task will be created in the ‘Assigned’ task list Step 7.Prepare Note for InPrinciple Approval Users belonging to the user role CAEROLE (Credit Appraisal Executive) can perform this activity. On acquiring it, the task will be moved to the ‘Acquired’ task list. Go to the acquired list and fetch the record. 2-20 The screen appears as shown below: You can enter the following information: In-Principle Note Specify the approval note for the customer Select the action ‘PROCEED’ in the textbox adjoining the 'Audit' button in this screen and save the record by clicking the save icon in the tool bar. The ‘IPCA Decision’ task will be created in the ‘Assigned’ task list Step 8.IPCA Decision Users belonging to the user role CAMROLE (Credit Appraisal Manager) can perform this activity. On acquiring it, the task will be moved to the ‘Acquired’ task list. Go to the acquired list and fetch the record. 2-21 The screen appears as shown below: Select the action ‘PROCEED’ in the textbox adjoining the 'Audit' button in this screen and save the record by clicking the save icon in the tool bar. If IPCA and NCDD checks have been successfully passed, the ‘Prospect Fit to Be a Customer’ task will be created in the ‘Assigned’ task list Step 9.Prospect Fit to Be a Customer Users belonging to the user role CORMROLE (Corporate Relationship Manager) can perform this activity. On acquiring it, the task will be moved to the ‘Acquired’ task list. Go to the acquired list and fetch the record. If the prospect is eligible for becoming a customer, select the action ‘PROCEED’ in the textbox adjoining the 'Audit' button in this screen and save the record by clicking the save icon in the tool bar. The task ‘Receive Customer Response’ will created in the ‘Assigned task list’. On acquiring it, the task will move to the ‘Acquired’ list. If the customer has accepted the offer letter, select the action ‘OFFERACCEPTED’ in the textbox adjoining the 'Audit' button in this screen and save the record by clicking the save icon in the tool bar. If the offer is not accepted, you can re-negotiate on the features of the products/ facilities mentioned in the offer letter. Select the action ‘OFFERNOTACCEPTED’ in the textbox adjoining the 'Audit' button in this screen and save the record by clicking the save icon in the tool bar. 2-22 The system will create a task ‘Negotiate’ IN THE ‘Assigned’ task list. Step 10.Negotiation Users belonging to the user role CORMROLE (Corporate Relationship Manager) can perform this activity. On acquiring it, the task will move to the ‘Acquired’ list. Fetch the record from the ‘Acquired’ list. 2-23 The following screen will be displayed. If the customer agrees on the negotiated terms and conditions, select the action ‘AGREES’ in the textbox adjoining the 'Audit' button in this screen and save the record by clicking the save icon in the tool bar. If her/she postpones the decision to a later date, capture date for the next decision making day in the ‘Follow-up Date’ field. Then select the action ‘POSTPONEDECISION’ in the textbox adjoining the 'Audit' button in this screen and save the record by clicking the save icon in the tool bar. If he/she rejects the offer, select the action ‘REJECT’ in the textbox adjoining the 'Audit' button in this screen and save the record by clicking the save icon in the tool bar. In case of customer accepting the offer, the system will create a task ‘Obtain Customer relationship Form’ IN THE ‘Assigned’ task list. Step 11.Obtain Customer Relationship Form Users belonging to the user role CORMROLE (Corporate Relationship Manager) can perform this activity. On acquiring it, the task will move to the ‘Acquired’ list. Fetch the record from the ‘Acquired’ list. The following screen will be displayed. 2-24 The screen appears as shown below Click the ‘Documents’ button to upload documents. Select the action ‘PROCEED’ in the textbox adjoining the 'Audit' button in this screen and save the record by clicking the save icon in the tool bar. The task ‘Input Details For Customer Creation’ will be created in the ‘Assigned’ task list Step 12.Input Details For Customer Creation Users belonging to the user role COEROLE (Corporate Operations Executive) can perform this activity. On acquiring it, the task will move to the ‘Acquired’ list. 2-25 On fetching it from the ‘Acquired’ list, the following screen will be displayed. Select the action ‘PROCEED’ in the textbox adjoining the 'Audit' button in this screen and save the record by clicking the save icon in the tool bar. The task ‘Verify Details For Customer Creation’ will be created in the ‘Assigned’ task list. Step 13.Verify Details For Customer Creation Users belonging to the user role COMROLE (Corporate Operations Manager) can perform this activity. On acquiring it, the task will move to the ‘Acquired’ list. 2-26 On fetching it from the ‘Acquired’ list, the following screen will be displayed If everything is found acceptable, Select the action ‘PROCEED’ in the textbox adjoining the 'Audit' button in this screen and save the record by clicking the save icon in the tool bar. The system will display the system message as “Customer has been created successfully.” 2.2.5 Capturing Document Details You can capture the customer related documents in central content management repository through the ‘Documents’ screen. Click ‘Documents’ button to invoke this screen. Here, you need to specify the following details: 2-27 Document Category Specify the category of the document to be uploaded. Document Reference The system generates and displays a unique identifier for the document. Document Type Specify the type of document that is to be uploaded. Upload Click ‘Upload’ button to open the ‘Document Upload’ sub-screen. The ‘Document Upload’ sub-screen is displayed below: In the ‘Document Upload’ sub-screen, specify the corresponding document path and click the ‘Submit’ button. Once the document is uploaded, the system displays the document reference number. View Click ‘View’ to view the document uploaded. In ‘Corporate Customer Creation’ process, ‘Document Upload’ feature is not available in all the stages. The ‘Document Upload’ feature’s availability in this process is given below: Stage Title Function Id Doc Callform Exists Upload(Available/ Not Available) View(Available/ Not Available) Input Customer Details STDCC050 Available Available Available Identify Customer requirements STDCC002 Available Available Available Capture Details For IPCA Checks STDCC003 Available Available Available Capture Details for NCDD Checks STDCC004 Available Available Available 2-28 Stage Title Function Id Doc Callform Exists Upload(Available/ Not Available) View(Available/ Not Available) Verify prospect /customer details STDKYC01 Available Not Available Available Ascertain if KYC checks are required STDKYC00 Available Not Available Available SDN check Subprocess Verify SDN Match STDKYC02 Available Not Available Available Inform Regulatory / Internal authorities on KYC checks failure STDKYC06 Available Not Available Available Internal blacklist check STDKYC03 Available Not Available Available Verify customer / prospect contact details STDKYC05 Available Not Available Available Other KYC Checks STDKYC07 Available Not Available Available KYC Decision STDKYC08 Available Not Available Available Check Prospect for Credit History STDCC020 Available Available Available Balance Sheet Analysis STDCC022 Available Available Available Prepare Note for InPrinciple Approval STDCC024 Available Available Available STDCC005 Available Available Available Analyze Prospects Credit Report IPCA Decision Prospect Fit to Be a Customer 2-29 2.2.6 Stage Title Function Id Doc Callform Exists Upload(Available/ Not Available) View(Available/ Not Available) Negotiation STDCC008 Available Available Available Obtain Customer relationship Form STDCC010 Available Available Available Input Details For Customer Creation STDCC011 Available Available Available Verify Details For Customer Creation STDCC012 Available Available Available Capturing MIS Details Click ‘MIS’ button to invoke the Customer MIS screen. You can capture the customer MIS details on this screen. The system defaults the MIS details on clicking ‘Default from MIS Group’ button. However, you can modify the MIS information before proceeding to the next stage. 2-30 2.2.7 Capturing UDF Details Click on ‘Fields’ button to invoke the screen. The system defaults the UDF Details in the ‘User Defined Fields’ screen. However, you can modify the UDF information before proceeding to the next stage. 2-31 3. Function ID Glossary S STDCC050 .............................. 1 3-1