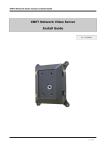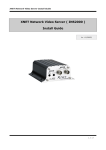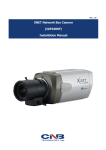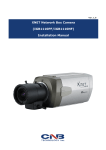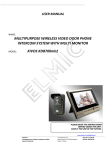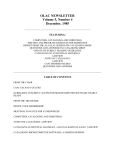Download XNET-XNVR User`s Manual
Transcript
XNET-XNVR User’s Manual XNET-XNVR User’s Manual Ver. 1.0 (070918) 1 of 61 XNET-XNVR User’s Manual Table of Contents 1. Program Installation ............................................................................................................ 5 2. Overview ............................................................................................................................ 5 3. XNVR Main Screen............................................................................................................... 6 3.1. Time Check..................................................................................................... 7 3.1.1. Modify Date/Time Format .............................................................................................. 7 3.2. Search, Screen Capture, Setup, Voice Communication, E-Map ............................... 7 3.3. Server List Indication ....................................................................................... 8 3.4. Program shutdown, Volume, PTZ control, Server connection & disconnection .......... 9 3.5. Screen division, Full screen and Switching ........................................................ 10 3.6. Event Log Screen .......................................................................................... 11 3.7. Single Channel Search, Network Recording and Preset ....................................... 12 3.8. Authentication ............................................................................................... 13 3.9. Screen Capture ............................................................................................. 14 3.10. Server List .................................................................................................... 15 3.10.1. Connect to the Server ................................................................................................. 16 3.10.2. Disconnect from the Server ......................................................................................... 16 3.10.3. Connect all Servers ..................................................................................................... 17 3.10.4. Watching the Video ..................................................................................................... 17 3.10.5. Stop Watching the Video ............................................................................................. 18 3.11. Server List Management ................................................................................. 18 3.11.1. Server Addition ........................................................................................................... 20 3.11.2. Server Information Change ......................................................................................... 21 3.11.3. Server Deletion ........................................................................................................... 22 3.12. Single Channel Search ................................................................................... 22 3.12.1. Single Channel Search ................................................................................................ 24 3.13. Preset .......................................................................................................... 25 3.13.1. Add Preset ................................................................................................................. 27 3.13.2. Edit Preset ................................................................................................................. 28 3.13.3. Delete Preset .............................................................................................................. 29 3.14. Setup ........................................................................................................... 30 3.14.1. System Setup ............................................................................................................. 30 3.14.2. Network Setup ........................................................................................................... 33 3.14.3. User Setup ................................................................................................................. 34 3.14.4. Event Setup ............................................................................................................... 37 3.14.5. Program Information................................................................................................... 38 3.15. Audio Communication .................................................................................... 39 2 of 61 XNET-XNVR User’s Manual 4. Emap ................................................................................................................................ 40 4.1. Time Check................................................................................................... 40 4.2. Map Management .......................................................................................... 41 4.2.1. Map Addition .............................................................................................................. 42 4.2.2. Map Deletion .............................................................................................................. 44 4.3. Selection of Server ........................................................................................ 45 4.4. Log .............................................................................................................. 46 4.5. Setup ........................................................................................................... 47 4.6. EMap Setup .................................................................................................. 47 4.6.1. Edit EMap................................................................................................................... 49 4.7. EMap Menus ................................................................................................. 51 5. Backup Viewer .................................................................................................................. 54 5.1. Time, Playback Speed Check ........................................................................... 54 5.2. Opening Backup Data, Motion Video Storing, Printing ......................................... 54 5.2.1. Printing ...................................................................................................................... 55 5.3. Video Effect .................................................................................................. 57 5.4. Date Indication of Backup Data ....................................................................... 58 5.5. Playback Control, Volume Control, Closing Backup Viewer .................................. 59 5.6. Camera Selection .......................................................................................... 60 5.7. Playback Zone Selection ................................................................................. 60 5.8. Watching Video ............................................................................................. 61 3 of 61 XNET-XNVR User’s Manual Read this First This product is made by advanced technology and passed reliability and compatibility test. Product quality can be guaranteed. This is an operation guide for XNET-Series user. If you are first user of XNET-Series, even though you are experienced with similar products like this, we recommend you to read this manual carefully and follow the instructions inside before using this product. CAUTION The copyright of this manual belongs to original manufacturer. We do not guarantee, if your system is damaged by your mis-using disapproval components or mis-operation. If you have any problems or questions with our product, please contact the dealer you bought from or original manufacturer. If you need to open the system for modification or repairing, it is recommended that you have to request an engineer‟s assistance by contacting the dealer you bought it from or original manufacturer. This product has certification for domestic and industrial use. Also, it has taken CE for Europe, FCC for the U.S. 4 of 61 XNET-XNVR User’s Manual 1. Program Installation The XNET-XNVR is a client viewer program that highly supports those network cameras and video servers. It is recommended to run XNET-XNVR on Windows 98SE or later versions with Intel Pentium III and minimum 256MB of RAM. However, it is strongly recommended to run XNET-XNVR on PCs with more powerful specifications to efficiently handle multiple displays. Installation of XNET-XNVR 1. Insert the CD provided, into CD-ROM drive of your PC 2. Execute “setup.exe” in the directory name “3.XNET XNVR SOFTWARE” It will be automatically installed in the directory of your PC Running XNET-NVR Double click on the shortut icon to start the program. XNET-NVR can be downloaded from our website (http://www.cnbtec.com). 2. Overview XNET-XNVR is designed to display a maximum of 64 basic screens of fixed size at the same time. It also allows users to monitor multiple screens of different sizes by combining basic screens as desired and supports E-Map. There are some special features for which time setting is required, such as Scheduling videorecording and Recorded-Video Playback. Time settings are based on the time on the PC. Therefore, it is required that the time displayed on your PC be accurate. However, for videos that are transmitted in real-time, the time displayed at the bottom of the viewer screen is the time of the video server or network camera in operation. 5 of 61 XNET-XNVR User’s Manual 3. XNVR Main Screen ① Indicates current date, time, day of system where XNVR is installed. ② Used for search, screen capture, setup, audio communication, E-Map function. ③ Indicates list of servers registered on CMS. ④ Used for program shut down, server connection and disconnection, management, volume adjustment and PTZ control ⑤ Used for control of screen division ⑥ Displays event log detected in the unit. ⑦ Used for 1ch viewer playback, recording function ⑧ Used for activating presets 6 of 61 XNET-XNVR User’s Manual 3.1. Time Check 1) Current Time It indicates time, date, day. 2) IP Address It also displays current system‟s IP address. 3.1.1. Modify Date/Time Format Format of indicating date and time can be changed by double-clicking the screen. YYYY-MM-DD Select a data format. (YYYY:년, MM:월, DD:일) 12 Hour Select a time format. (12 Hour: 12 hour clock, 24 Hour: 24 hour clock) 3.2. Search, Screen Capture, Setup, Voice Communication, E-Map : Screen Capture Button If you click the button, you can capture image by clicking of mouse of which shape is changed into a portable camera. : Search Button If you click the button, you can search the recorded video. : Setup Button Click this button to setup XNVR or the unit. 7 of 61 XNET-XNVR User’s Manual : Audio Communication Button If you click the button, audio communication window will run and try to communicate with the XNET network camera. : E-Map Click this button to use a E-Map function. 3.3. Server List Indication This list displays server names of network cameras, IP addresses, sensors registered in XNVR. It indicates the status of the network cameras (connection and event status) and devices such as sensors and alarms. Each icon reads as follows: Registered in XNVR but disconnected network camera Connected network camera Camera of which event is detected in connection Camera without input Camera with input Camera with input in PTZ set Camera on watch Camera on watch and recording (recording status co-exists with other event status) Motion detected by camera Sensor is activated Trespass/stealth event is detected Object counting event is detected Sensor is not set Sensor is set up Sensor is activated with event Relay is not set Relay is set up Relay is activated with event If you click right button of mouse, you can select the related menu. (Please refer to section 3.10 for further details.) 8 of 61 XNET-XNVR User’s Manual 3.4. Program shutdown, Volume, PTZ control, Server connection & disconnection Program shutdown button If you click this button, the authentication window will pop-up, prompting the user to select the preferred process such as log on/off, program shutdown, program minimize, system shut down/restart. Connection Button This button will try to connect to the selected server in the server list. Disconnection Button If you click the button, it will try to disconnect from the selected server in the server list. Server List Management Button If you click the button, server management window will activate. PTZ Control Button If you click this button, PTZ control will run. 9 of 61 XNET-XNVR User’s Manual Volume Control Button If you click the button, you can select the volume control menu. The volume control menu is controlled by clicking of mouse. 3.5. Screen division, Full screen and Switching Remote monitoring on full screen only one selected channel Remote monitoring on screen of 4 divisions ex) [1,2,3,4] [5,6,7,8] [9,10,11,12] [13,14,15,16] … Remote monitoring on screen of 6 divisions ex) [1,2,3,4,5,6] [7,8,9,10,11,12] [11,12,13,14,15,16] … Remote monitoring on screen of 8 divisions ex) [1,2,3,4,5,6,7,8] [9,10,11,12,13,14,15,16] … Remote monitoring on screen of 9 divisions ex) [1,2,3,4,5,6,7,8,9] [8,9,10,11,12,13,14,15,16] … Remote monitoring on screen of 10 divisions ex) [1,2,3,4,5,6,7,8,9,10] [7,8,9,10,11,12,13,14,15,16] … Remote monitoring on screen of 13 divisions ex) [1,2,…,12,13] [12,13,…,23,24] Remote monitoring on screen of 16 divisions ex) [1,2,…,15,16] [12,13,…,26,27] 10 of 61 XNET-XNVR User’s Manual Remote monitoring on screen of 25 divisions ex) [1,2,…,24,25] [12,13,…,35,36] Remote monitoring on screen of 33 divisions ex) [1,2,…,32,33] [12,13,…,42,43] Remote monitoring on screen of 36 divisions ex) [1,2,…,35,36] [12,13,…,47,48] Remote monitoring on screen of 40 divisions ex) [1,2,…,39,40] [12,13,…,50,51] Remote monitoring on screen of 49 divisions ex) [1,2,…,48,49] [12,13,…,59,60] Remote monitoring on screen of 52 divisions ex) [1,2,…,51,52] [12,13,…,62,63] Remote monitoring on screen of 64 divisions ex) [1,2,…,63,64] [12,13,…,74,75] It watches a channel in full screen It watches all screen division with consequent switching except screen of 64 divisions. 3.6. Event Log Screen The Event Log Screen provides information about the network camera status and other event logs. You can configure the event log policies on setup window ( ). It indicates the XNVR status (normal, abnormal) Displays recording status (recording, not recording) 11 of 61 XNET-XNVR User’s Manual Displays network connection status Displays audio status (play, mute, not using) Displays disk status You can watch the video by double-clicking If you double-click the list of the event log screen, event log viewer will run. 3.7. Single Channel Search, Network Recording and Preset If you click the button after selecting a channel, the single channel viewer will run. If you click this button, it changes „activate status‟ icon and stores all the videos streaming from the connected network cameras. 12 of 61 XNET-XNVR User’s Manual 3.8. Authentication You must be authorized in authentication window to use XNVR. If you do not want to use the authentication system, check off the “Using log on/off” which is in the setup menu. Command type: Log on, Log off, Exit program, Minimize, Shut down, Restart (Log on/off command is displayed when “Using log on/off” field is checked in the setup menu.) ID: Displays user IDs registered in “User setup” in the setup menu. 13 of 61 XNET-XNVR User’s Manual 3.9. Screen Capture You can capture the still shot of current video by clicking this button. If you click on this button, the shape of mouse cursor will change into camera shape and then you click with this cursor over the video that you want, then capture mode screen will pop up. Press the save button ( ) to save the captured image on your disk drive. The captured image file format supports jpg, bmp, png, tif, and gif formats. (Watermarking is only available in bmp format.) If you click on the save button, the following box will pop up. Saving is done by assigning path, file type and file name. You can also print out this captured image file by clicking the print button ( ). 14 of 61 XNET-XNVR User’s Manual 3.10. Server List You can select menu by click of right button of mouse. View connected Server: Show only connected network camera View name: View with name: displays with registered name in server list View address: View with address: displays with registered address in server list View IP: View with IP address: displays with IP address in server list Connection: Try to connect to the selected server Disconnection: Disconnect from the selected server All connection: Try to connect to all server list All disconnection: Disconnect to all server list Start view camera: Start viewing camera: displays selected camera (possible to apply to one or all) End view camera: Stop viewing camera: stops viewing selected camera (possible to apply to one or all) Start recording: Starts recording of selected camera (possible only in watching camera) Stop recording: Stops recording selected camera Alarm on: Turns selected alarm on (one or all) Alarm off : Turns selected alarm off (one or all) Server system information : Shows registered information of the network camera *All the selection depends on the type and status of selected network camera/devices 15 of 61 XNET-XNVR User’s Manual 3.10.1. Connect to the Server 1) Double click the name of disconnected network camera ( ). 2) If the connection is completed, the icon will change to this: 3.10.2. Disconnect from the Server 1) Click the connected server 2) Click the button to disconnect 3) Connection is cancelled and icon shape changes ( ). 16 of 61 XNET-XNVR User’s Manual 3.10.3. Connect all Servers 1) To connect all servers registered on XNVR, click on right button of a mouse on server list, then click “All connection”. 2) Icon of connected server is changed to 3) If you click 'disconnect all' button in menu, it will disconnect all servers. 3.10.4. Watching the Video 1) If you double-click the camera of connected server list, you can watch the streaming video. Video data is streaming out from this camera Video does not stream from this camera Video is being recorded on your PC” 17 of 61 XNET-XNVR User’s Manual 3.10.5. Stop Watching the Video 1) Click on right button of your mouse on video streaming camera of connected server list, then if the controller menu displays, click „End view camera” (or double-click the camera icon in the tree control) 2) After video streaming stops the icon will change to *Watching videos and stop watching process can be done through drag and drop also. 3.11. Server List Management If you click button of server list, server list management window will run. There are server name, IP address (of server), connecting method and server status information in server list management window. You can add server in the list or delete, modify and configuring connections etc. 18 of 61 XNET-XNVR User’s Manual 1) Server list It displays the list of network cameras registered on XNVR. To connect to the network camera, click on the checkbox ( the connect button ( ) of the server list and click ). 2) Server information If you click on server list, information of the server clicked will be indicated and get editable. If you click button, you can select all or deselect If you click button, information of server to add is initialized to re-edit. It is activated by click on not-connected server or no click on server list If you click button after inputting all server information, server is added to server list. It is activated by click on not-connected server or no click on server list 19 of 61 XNET-XNVR User’s Manual If you click not-connected server and edit and click again, edited information will be saved. If you click button after adding server information with no click on server list, a server is added to the server list. If you click button, a server in the server list will be deleted. If you click button, server list is all deleted. If you click button, virtual keyboard will come out. If you click button, you can call the server list previously saved in file format. The server list previously saved in file format by „save setup‟ button can be applied to the current server list in XNVR. If you click button, server list is saved in file format. If you click button, it will try to connect to the selected server. (Ready-connected servers are excluded. if the above is done with check off of ready-connected server, it will be disconnected) 3.11.1. Server Addition 1) Run server list management window by click on server list button. 2) Input server information in server list management window. 20 of 61 XNET-XNVR User’s Manual 3) Click 'add' button 4) If completed in adding server, it is registered in the server list. 3.11.2. Server Information Change 1) Click a server to change information in the server list 2) Input server information 3) If you click 'save' button, the information of server changes. 21 of 61 XNET-XNVR User’s Manual 3.11.3. Server Deletion 1) Click a server to delete in the server list. 2) If you click 'delete' button, the server is deleted. 3.12. Single Channel Search If you click 'single channel search' button, single channel search window will run. It offers saving full motion, still shot capture, PTZ control, live screen and full screen 22 of 61 XNET-XNVR User’s Manual If you click this button, single channel search is stopped. If you click each button, the screen will be larger by two times and restored. The type of button ( ) will change according to the current ratio. Button to save in AVI file. If you click button, it will save in full motion video file. Button to capture still shot. If you click button, it will capture still image and a still image window will run. Button to control PTZ. If you click button, PTZ control window will run. Button to switch live/playback mode. If you click button, mode will change (from live to playback or from playback to live). 23 of 61 XNET-XNVR User’s Manual 3.12.1. Single Channel Search 1) Click a channel to run single channel search. 2) If you click 'single channel search', single channel search runs. 24 of 61 XNET-XNVR User’s Manual 3.13. Preset If you click „Add Preset‟ button, you can save the current screen status. (If clicked, the add preset window will run) If you click „Edit Preset‟ button, preset setup window will run and can edit/add/delete. If you click 'Preset Switching' button, presets are consequently switching and display videos. 25 of 61 XNET-XNVR User’s Manual You input the name of preset to add and number of screen division. Default is current screen division.) If you click 'OK' button, preset will be saved and preset window will run. You can check and set the added preset in the preset setup window. The first preset information after preset addition is same with screen division in XNVR. If you click 'cancel' button, preset addition is canceled. It indicates preset setup information in the preset list. You can set preset by click of mouse on preset name. If you click preset name, preset is selected and its name, time, number of screen division and preset order are indicated and editable. If you check on „Apply all‟, the same time is applied to all presets. The pos number is indicated as many as the number of preset division and preset setup is possible by selecting a server registered in XNVR and its camera. Setup of preset is saved by button click. 26 of 61 XNET-XNVR User’s Manual Preset setup window closes without saving preset setup. If you click button, add preset window will run same with 'add preset' button. If you click button, selected preset will be deleted. If you click button, backed up preset information is applied to the XNVR. You can delete existing preset information. If you click button, preset information will be saved in file format. It is used to back up the current preset information. If you click button, virtual keyboard will run. 3.13.1. Add Preset 1) Click preset button after the screen display is composed as requested. 2) Click 'OK' button after inputting preset name in add preset window. 27 of 61 XNET-XNVR User’s Manual 3) If preset setup window runs, the current screen composition is automatically registered. 3.13.2. Edit Preset 1) If you click 'edit preset', preset setup window will run. 2) Click preset to edit in preset list in preset setup window. 3) Change preset information in the preset setup window. 28 of 61 XNET-XNVR User’s Manual 4) If clicked on 'save', changed preset information will be saved. 3.13.3. Delete Preset 1) If you click 'edit preset', preset setup window will run. 2) Click preset to delete in preset list in preset setup window. 3) Preset is deleted by clicking button to delete. 29 of 61 XNET-XNVR User’s Manual 3.14. Setup If you click the setup button ( ), setup selection window will run. 3.14.1. System Setup 1) Installation Input the installation name where the XNVR system is installed. 2) Default setup Program start on window start If you check the box ( ), XNVR will automatically start when windows OS starts. Lock System key If you check the box ( ), system key such as Ctrl+Alt+Delete, Win, Ctrl+Esc keys will be inactivated. Using log on/off If you check the box ( ), authentication mode will activate to use XNVR. If you release the box ( ), the system will be run by the administrative mode automatically. See user list on log-on window 30 of 61 XNET-XNVR User’s Manual If you check the box ( ), the registered user ID list will be displayed in the authentication window. Popup connection window when start If you check the box ( ), the connection window will run when XNVR starts. Using dual monitor If you check the box ( ) in case of dual monitor in the system where XNVR is installed, you can select monitor for each window by clicking „setup‟ button. Using these buttons, you can select the monitor for each windows such as search screen, backup screen, even search screen and e-map. Using hotkey If you check the box ( ), you can use hot keys. If you click 'hot key' button, you can see the details of hot keys. Using sync time (This function is not used) Program size If you click button, you can select the screen size of XNVR by selecting 'size of program' button. The default size is 1024x768 while user can change. Display mode You can select display method by clicking 'display method'. You can select YUY2 or RGB32 for full motion video system. (YUY2 is recommendable as RGB32 may cause system inferiority except for the case RGB32 is inevitable.) 3) Recording device setup Save path Set the location of video files to save. It also displays the free space size of the hard disk. Use Network Drive Click the checkbox when using a network drive to save the video data. 31 of 61 XNET-XNVR User’s Manual 4) OSD Setting Play time If you check the box ( ), it indicates time in display. You can select color and location of playback time indication. Server name If you check the box ( ), it indicates server name and camera number/name in display. You can select color and location of server name. Network state If you check the box ( ), it indicates video receiving status in display. You can select location of network status indication. 5) System Information Click this button to check the system information where XNVR is installed. 6) Help If you click the “Help” button, it will bring you to the help section. 32 of 61 XNET-XNVR User’s Manual 3.14.2. Network Setup If you click „network setup' button, network setup window will run. It indicates 'network setup' on top of screen. 1) DVR system setup Auto connection If you check the box ( ), it will automatically re-try connection in case connection is terminated by other than user termination. Save channel state information when disconnect If you check the box ( ), it will save channel information of camera on termination. Channel auto display after connection If you check the box ( ), channel information of camera saved before server connection will be restored to display. For example, if channel no. 3 was on surveillance of camera no. 1, the same will be done. 2) Session Setup Max count of user You can select quantity of simultaneous connecting servers. 33 of 61 XNET-XNVR User’s Manual Max pause time It select time interval for checking connecting status with server. For example if it was 10 seconds, server connection will be checked at every 10 second. Retransmission time It select time interval for recheck in case of failure in check in server connection. For example, in case the check at this 10 seconds is failed, recheck will be done by this time interval. Control port (UDP) You can select port for control packet of UDP. Audio port (UDP) You can select audio port for audio communication. If you click button, it will initialize setup for session such as maximum connection number and audio port 1 3) Auto update setup (Not available function) 3.14.3. User Setup 1 3 2 ① User list You can view all the users registered in XNVR. Users are classified into Superuser, Administrator and User. ID of Superuser is only „admin‟ while that of administrator and users can be made arbitrarily. 34 of 61 XNET-XNVR User’s Manual ② You can select one in user list and view its user name, ID, password and authority. You can delete a user by clicking 'delete' after selecting one. System administrator can’t be deleted. You can change user information by clicking clicking 'save' after selection one. You can add a new user by 'add' button after inputting user name, ID, password and authority. ③ If you select an existing user in user list, you can see its authority in function list. You can add authority by checking this button ( ). You can dissolve authority by dissolution of check on button ( ).System administrator is omnipotent in all authorities and not dissolvable. Administrator can have all authorities of XNVR except setup and preset. User has authority for live mode. Add User Input user information If you click 'add' button, a new user will be added. User information change Click a user to change its information in the list. 35 of 61 XNET-XNVR User’s Manual You can change its information and functions If you click 'save' button, user information will be changed. Delete user You click a user to delete in the list. If you click 'delete' button, the user will be deleted. 36 of 61 XNET-XNVR User’s Manual 3.14.4. Event Setup If you click 'event setup' button, event setup window will run. It indicates 'event setup' on top of screen. 1) Event process Use event process If you check the box ( ), XNVR will accept and process all event detection. Popup (sec) If you check the box ( ), you can use channel popup. You can select channel popup time by drag of ‘time selection bar’. Wave (sec) If you check the box ( ), predefined audio will output on event detection. You can select output time of audio by drag of ‘output time selection button’. If you click 'open' button, you can select audio to output on event detection. The selected audio file is indicated in file path. You can hear the audio be clicking 'preview' button Record If you check the box ( ), it will save image on event detection. 37 of 61 XNET-XNVR User’s Manual Full screen If you check the box ( ), event pop-up will be put in full screen. 2) Log/Event Setup You can configure the event log policies. 3) Setup DB It select storing period of saved log. 3.14.5. Program Information If you click 'program info' button, program information window will run. It indicates 'program information' on top of screen. 1 2 3 ① ② It indicates version information of XNVR. ③ If you click button It indicates detailed information XNVR files. 'calculation', calculation window will run. 38 of 61 XNET-XNVR User’s Manual 3.15. Audio Communication If you click 'audio communication' button, audio communication window will run. 1 2 3 ① ② 4 You can select a server to try audio communication by clicking 'server selection' You can select a device of the selected server to try audio communication by clicking 'audio communication device selection' after server selection. ③ ④ ⑤ You can adjust volume in audio communication by dragging button. : If you click button, it will try audio communication to the device of the selected server. If you click button, it will terminate audio communication. 39 of 61 XNET-XNVR User’s Manual 4. Emap If you click 'E-Map run' button, E-Map window will run. Further details are expected to refer to E-map part of this manual. 4.1. Time Check It indicates current date, time and day of system where CMS is installed. 40 of 61 XNET-XNVR User’s Manual 4.2. Map Management It indicates all maps registered in XNVR. 1) ‘Group' button Activated after selection of Map Information or group icon ( ). If you click button, group window will run. If you select a group name and click 'save' button', a group is generated. If you click on 'exit' button, generating group is cancelled and group window 'cancel' button or will close. 41 of 61 XNET-XNVR User’s Manual 2) 'Add Map' button Activated after selecting Map Information or group icon ( ). If you click on button, map window will run. If you name the map and click on 'save' after calling image file of map by clicking on 'call' button, a map is added. If you click on 'cancel' button or 'exit' button, map addition is cancelled and map window will close. 3) 'Delete group/map' button. If you click on button after selecting map ( ) or group ( 4) ) icon, map or group will be deleted. 'Edit group/map' button. If you click on button after selecting a map ( ), map window will run which can change the selected map. If you click on button after selecting a group ( ), group window will run which can change the selected group. 4.2.1. Map Addition Click on Map Information. 42 of 61 XNET-XNVR User’s Manual If you click 'map addition', map window will run. If you click 'open file' in map window, open window will run. If you click on 'open' after selecting a map file, the path of selected map will be displayed. 43 of 61 XNET-XNVR User’s Manual If you click on 'save' after input of name, a map is added. 4.2.2. Map Deletion 1) Click a map to delete. 2) Map will be deleted if you click 'group/map deletion' button. 44 of 61 XNET-XNVR User’s Manual 4.3. Selection of Server The following is the server selection window in E-Map in XNVR. Server can select on itself regardless of XNVR connection. . 45 of 61 XNET-XNVR User’s Manual It indicates servers list currently connected to XNVR. If you select edit mode after selecting a map, you can edit the map by drag & drop where indicates information of cameras, sensors and alarms. : Icon when camera is not applied in the map : Icon when camera is applied in the map : Icon when sensor not applied in the map : Icon when sensor is applied in the map : Icon when alarm is not applied in the map : Icon when alarm is applied in the ma 'Close' button. If you click on this button, E-map will close. 'Minimize' button. If you click on this button, E-Map will minimize. 'Setup' button. If you click on this button, setup window will run. 4.4. Log On event detection, log will be displayed. 46 of 61 XNET-XNVR User’s Manual 4.5. Setup If you click on this button, setup window will run. 1 2 3 4 If button is checked ( ), it indicates motion detection. ① If button is checked ( ), it indicates trespass/stealth detection. If button is checked ( ), it indicates object counting detection. If button is checked ( ), it indicates sensor activation. If button is checked ( ), it indicates alarm activation. ② ③ ④ It selects time to indicate map where event is detected. It selects time to have the detected event indicated on map. If you click 'save' button, the current setting will be saved. 4.6. EMap Setup You can set by selection of map and by drag of camera, sensor and alarm of server to map in the 'edit' mode . 47 of 61 XNET-XNVR User’s Manual It indicates a mini-map. Location of cameras, sensors and alarms are indicated in a decreased map. Mouse click can move the location in the map. If you click 'minimize' button, mini-map will get disappear while vice-versa if you click 'enlarge' button.. 'Lock map' button. If a map is locked, other map shall not have the map pop up with event detection within so that the map is kept locked. 48 of 61 XNET-XNVR User’s Manual 'Edit map' button. In the 'edit' mode, the border of map is in light green color. You can add and locate icons of camera, alarm and sensor respectively Preview button. If you click, this may expose a mini map or not. 'Full screen' button. If you click, you can watch the map at full screen. Increase/decrease. Button If you click, you can increase and decrease the map. Original size button If you click, the size of map will restore the original 4.6.1. Edit EMap 1) Click the map to set. 2) Click on 'edit map' button. 49 of 61 XNET-XNVR User’s Manual 3) Drag the camera, sensor and alarm of the server to set on map. Camera #01 is dragged to the map. 4) Camera icon will appear if set properly. : Map icon located in map. : Alarm icon located in map. : Sensor icon located in map. 5) Same way to setup sensor and alarm. 50 of 61 XNET-XNVR User’s Manual 6) If you click ‘modify map' button after completion of setup, save window will run. 7) If you click 'yes', the map of currently setup will be saved. 4.7. EMap Menus 지도에 카메라, 알람, 센서 가 설정된 경우 각 아이콘의 오른쪽 버튼을 클릭하면 메뉴 선택이 가능합니 다. 51 of 61 XNET-XNVR User’s Manual Properties If you click on button, registration info window will run. Registration info window includes server name, IP address, channel (name of camera, sensor and alarm) and help. If you click 'close button', this window will close. Event Stop If you click on button while event is being made, event is not detected. Display Image If you click button, single channel search of camera related to the icon window will run. Three at maximum can be activated simultaneously. (* A button will come up when single channel search window is minimized, and will be restored with another click.) 52 of 61 XNET-XNVR User’s Manual Device Icon If you click on, icon setup window will run. Setting With click in icon setup window, you can set direction of camera. Icons for sensor and alarm can not be set Delete If you click on, you can delete the icon 53 of 61 XNET-XNVR User’s Manual 5. Backup Viewer It can review the backup video data. 5.1. Time, Playback Speed Check It indicates playback speed, time and screen effect of the playback video. It indicates setting time of system when the program first runs. 5.2. Opening Backup Data, Motion Video Storing, Printing The button to open data folder. Folder finding window practices to open the saved backup data when the button is clicked. 54 of 61 XNET-XNVR User’s Manual The button to save image. If you click button, current playback image is captured and still image window runs. The button to save in AVI It can save current video as a motion video file. The button to add print. If you click button, add a current screen to the print list and run printing window. It indicates the number of image currently added to printer. The button to view print. If you click button, printing window runs. 5.2.1. Printing Printing window will run if you click the button ‘adding printer’ or ‘print list view’. 55 of 61 XNET-XNVR User’s Manual It indicates number of image list The button to delete If you click button, the selected image is deleted. The button to delete all. If you click button, all the images on the list are deleted. Set up the printing type. Input the number of images to print at one time. The button to continue. If you click button, you can add images or do other work after printing window close. 56 of 61 XNET-XNVR User’s Manual The button to preview. If you click button, preview window runs. If you click button, the image is printed in current type. If you click button, the preview window closes. The button to print. If you click button, current image is printed with selected type. The button to close. If you click button, printing windows closes. 5.3. Video Effect 57 of 61 XNET-XNVR User’s Manual The button to decrease and enlarge. If you click button, you can decrease and enlarge the current screen. The button to increase and decrease brightness. If you click button, you can decrease and increase the brightness of the current screen. The button to decrease and increase contrast. If you click button, you can decrease and increase the contrast of current screen. The button of restoring. If you click button, you can restore the current image to the before editing. 5.4. Date Indication of Backup Data This color indicates the date the backup data exists. This color indicates the user selecting date. User can select video of a date among backup data in plural days. 58 of 61 XNET-XNVR User’s Manual 5.5. Playback Control, Volume Control, Closing Backup Viewer The button to close program If you click button, backup viewer closes. The button to switch control playback and volume adjustment. If you click button, it will switch playback control and volume adjustment screen. Playback control. The button to backward play. The button to go to previous image. The button to increase the playback speed. The button to go to next image. The button to Play. The button to go to the last. The button to decrease the playback speed. The button to go to starting. The button to stop. 59 of 61 XNET-XNVR User’s Manual The button to remove and rebirth sound ( ). The button to adjust volume 5.6. Camera Selection If you click button, list of camera 1 – 16 and 17 – 32 shall appear. You can select camera to play video. The selected camera can be distinguished by icon color ( ). 5.7. Playback Zone Selection It indicates recording date, time and camera number. It indicates recording time of video by hours. It indicates recording time of video by minutes. If you click button, you can set starting time of video playback. 60 of 61 XNET-XNVR User’s Manual 5.8. Watching Video ① It indicated location of backup data of current video. ② It indicates the playback time of current video. 61 of 61






























































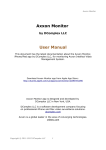
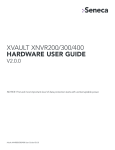

![[CTW100]](http://vs1.manualzilla.com/store/data/005810894_1-66009d11f3039a8ae7d003a87ac83c2b-150x150.png)