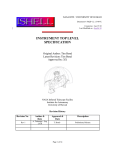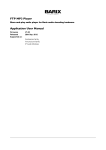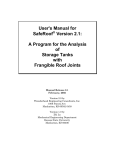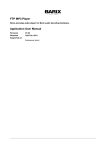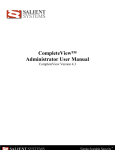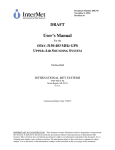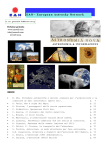Download APF Dome Operation Manual PDF document
Transcript
Panstarrs PS1 Observatory User Manual CI No. HBO07753-A DRAFT EOS SPACE SYSTEMS PTY LIMITED LOCKED BAG NO 2 POST OFFICE QUEANBEYAN NSW 2620 A.B.N. 25 100 248 253 TELEPHONE 61 2 6298 8000 FACSIMILE 61 2 6299 2477 IceStorm Enclosure (Series 2) User Manual DOCUMENT CONTROL Prepared Signed Date Checked Signed Date Approved Signed Date Issue Date Description Checked Index Approved IceStorm Enclosure (Series 2) User Manual TABLE OF CONTENTS 1. INTRODUCTION 2. USER SAFETY 3. 4. 9 10 2.1 General Personnel Safety 10 2.2 Crush Points 10 2.3 Emergency Stop Facility 11 SYSTEM OPERATION WARNINGS 13 3.1 General Warnings 13 3.2 System Familiarization 13 3.3 Access to the Telescope Enclosure 14 3.4 System Logbook 15 3.5 System Configuration 16 3.6 Precautions Before Moving Telescope Axes 16 3.7 Sun Avoidance 17 ENCLOSURE SYSTEM OVERVIEW 4.1 Dome 19 19 4.1.1 Description 19 4.1.2 CANopen Sub-Systems 19 4.1.2.1 Safety 19 4.1.2.2 Shutters 19 4.1.2.3 Azimuth 19 4.1.2.4 Vent Doors 19 4.1.2.5 Cooling Systems 19 4.1.2.6 General Digital Outputs 19 4.1.3 Safety Systems 20 4.1.3.1 Node States 20 4.1.3.2 People Safe 22 4.2 Telescope 23 4.2.1 Description 23 4.2.2 PMAC 23 Software 23 4.3 IceStorm Enclosure (Series 2) 4.3.1 Description 23 4.3.2 Control System – Core Servers 23 4.3.2.1 Dispatcher 23 4.3.2.2 Config Server 23 4.3.2.3 System State Router 23 4.3.2.4 Log Server 23 4.3.2.5 Authentication Server 23 4.3.2.6 Resource Server 23 4.3.2.7 System Manager 23 4.3.2.8 Machine Manager 23 4.3.3 Basic Observatory-Level Servers 23 4.3.3.1 CANServerProxy 23 4.3.3.2 CANServerCooling 23 4.3.3.3 CANServerControls 23 4.3.3.4 DomeServer 23 4.3.3.5 TelescopeServer 23 4.3.4 Additional Servers 4.3.4.1 4.3.5 5. User Manual PeopleSafe Server Client Applications 23 24 24 4.3.5.1 System Management Interface 24 4.3.5.2 Dome User Interface 24 4.3.5.3 StarCal 24 4.3.5.4 User Management Interface 24 4.3.5.5 Resource Management Interface 24 4.3.5.6 Software API 24 SYSTEM OPERATIONS 25 5.1 Enclosure Start 25 5.2 Enclosure Stop 27 5.3 Manual Controls 27 5.4 Software Controls 29 5.4.1 System Management Interface 29 5.4.1.1 Description 29 5.4.1.2 Logon 29 5.4.1.3 Starting the Observatory Control System 29 5.4.1.4 Stopping the Observatory Control System 29 5.4.1.5 Starting an Individual Server 29 5.4.1.6 Stopping an Individual Server 29 IceStorm Enclosure (Series 2) 5.4.1.7 5.4.2 6. Dome User Interface 29 29 5.4.2.1 Description 29 5.4.2.2 Logon 31 5.4.2.3 General Features 31 5.4.2.4 Safety 36 5.4.2.5 Shutters 38 5.4.2.6 Front / Rear Shutter 40 5.4.2.7 Azimuth 40 5.4.2.8 Vent Doors 40 5.4.2.9 Vent Door 1 – 4 42 5.4.2.10 Cooling Systems 42 5.4.2.11 General Digital Outputs 43 TELESCOPE SYSTEM OVERVIEW 6.1 System Components 45 45 6.1.1 Telescope 45 6.1.2 Telescope Control System 45 6.1.3 Computing Resources 46 6.1.4 Software 46 6.2 7. De-registering an Individual Server User Manual Operations 46 6.2.1 Star Tracking 46 6.2.2 Star Calibration 46 6.2.3 Engineering Activities 47 6.3 Minimum System Requirements 47 6.4 Package Contents 47 6.5 Installation Procedure 48 6.5.1 Installing the four essential servers 48 6.5.2 Setting up the Telescope Control Computer 49 6.5.3 Installing servers on other computers 50 6.5.4 Installing StarCal 50 TELESCOPE OPERATING INSTRUCTIONS 51 7.1 Starting the Servers 51 7.2 Starting the Clients 51 7.3 Utility Applications 52 7.4 Shutting Down the System 52 IceStorm Enclosure (Series 2) 8. TELESCOPE VCP 54 8.1 Quick Start Guide 54 8.2 Application Structure 54 8.2.1 Windows 54 8.2.2 Guide to Controls 58 8.2.2.1 Top Button Group 58 8.2.2.2 Control Mode Group 62 8.2.2.3 Mirror Cover 62 8.2.2.4 Display Group 63 8.2.2.5 Polar Plot 63 8.2.2.6 Move Mode Group 64 8.2.2.7 Status Group 67 8.2.2.8 Limits Group 73 8.2.2.9 Flags Group 74 8.2.2.10 Meteorological Group 75 8.2.2.11 Warnings Indicator Box 75 8.2.3 8.3 Error Messages Telescope VCP Operations 8.3.1 8.4 9. User Manual Driving the Telescope 75 76 76 File Formats 76 8.4.1 Track Files 76 8.4.2 Log Files 78 TELESCOPE STAR TRACKING: STARCAL 81 9.1 Quick Start Guide 81 9.2 Application Structure 81 9.2.1 Windows 81 9.2.2 Menus 82 9.2.2.1 File Menu 82 9.2.2.2 Telescope Menu 84 9.2.2.3 Operations Menu 86 9.2.2.4 Graphs Menu 92 9.2.2.5 Sky Map Menu 97 9.2.2.6 Window Menu 98 9.2.2.7 Help Menu 98 9.2.3 Toolbar 98 9.2.4 Information Pages 99 IceStorm Enclosure (Series 2) User Manual 9.2.4.1 Sky Map Page 99 9.2.4.2 Observations Page 100 9.2.4.3 Mount Model Page 100 9.2.4.4 Catalog Page 101 9.2.5 Status Bar 101 9.2.6 Error Messages 102 9.3 Starcal Tracking Operations 103 9.3.1 Starting the Application 103 9.3.2 Connecting to a Telescope 103 9.3.3 Displaying the Current Sky Map 104 9.3.4 Tracking a Star 104 9.3.5 Star Calibrations 107 9.3.6 Generating a Mount Model 111 10. COMMON ENGINEERING PROCEDURES 10.1 Instrument Derotator Calibration 113 113 10.1.1 Introduction 113 10.1.2 Procedure 116 10.2 Collimated Position: Setting Default Focus 118 11. DEVICE BROWSER 120 12. LOG VIEWER 121 13. APPLICATION PROGRAMMING INTERFACE 122 14. FAULTS AND MAINTENANCE 124 14.1 Software Maintenance 14.1.1 14.2 Troubleshooting 124 124 14.2.1 Common Problems 125 14.2.2 Using Log Viewer to Diagnose Problems 126 14.3 Telescope Error Messages 127 14.3.1 Dialog Errors 127 14.3.2 Logged Errors 127 14.4 15. Earth Orientation 124 Known Issues APPENDIX 1: TELESCOPE HARDWARE USER MANUAL 130 132 IceStorm Enclosure (Series 2) User Manual IceStorm Enclosure (series 2) 1. User Manual INTRODUCTION This document describes the correct use of the Icestorm 2 series of co-rotating observatory enclosures for EOS telescopes over 1.5m in aperture. Recommended management techniques, safe operation and facilities for enhancing the observing quality of the telescope are included. EOS recommends that this guide be used as the basis of personnel training before certifying any person as a licensed operator of the observatory system. User installed or designed equipment may be described in this document, but EOS does not warrant the safety of such third party equipment as used. 9 EOS Space Systems Pty Ltd This document and enclosed information remains the property of EOS Space Systems Pty Ltd. Information herein may not be copied nor disclosed without written consent from an Executive member of EOS Space Systems Pty Ltd. IceStorm Enclosure (series 2) 2. User Manual USER SAFETY 2.1 General Personnel Safety The observatory systems using the Icestorm 2 enclosures are often highly automated, and as such the movement of servo controlled components may begin without prior warning. DO NOT place parts of the body in apertures which can close without first conducting a safety analysis of the operation with other users. The shutter especially is powerful enough to lift its parts while heavily laden with ice, and crush damage could be fatal or lead to amputation. After entering the door, safety is every user’s business. Children should not be allowed into the building while power is applied to systems without the most careful supervision and knowledge of safety features. 2.2 Crush Points The following parts of the enclosure involve mechanical hazard unless electrically isolated: Front door: this door is steel and strong winds create a potential hazard. L1 floor gap: this gap separates a moving mass of over 20 tonnes from the static part of the dome. Do not reach into the gap. L2 azimuth support bogeys: although hard to reach, the support wheels can be reached with fingers. Lateral guide rollers: these too can be reached with fingers, despite being hidden. Vent doors: the momentum of these doors when closing, and the nature of the seals, make this a potential hazard during maintenance operations. Shutter: the aperture is accessible via the lower sill, and represents a crush hazard whenever the shutters are moving closed. Exposed gaps between moving and static parts may also be dangerous. Night operations: stair wells and trip hazards from equipment on floors must be considered when performing night maintenance such as telescope collimations. The Telescope Optical Tube assembly can move without warning, although no azimuth hazard exists with a co-rotating enclosure. Hard hats are advisable. Mains voltages: within cabinets, only qualified personnel should make adjustments or repairs. 10 EOS Space Systems Pty Ltd This document and enclosed information remains the property of EOS Space Systems Pty Ltd. Information herein may not be copied nor disclosed without written consent from an Executive member of EOS Space Systems Pty Ltd. IceStorm Enclosure (series 2) User Manual 2.3 Emergency Stop Facility On each level are red illuminating Emergency STOP (ESTOP) buttons. Pushing a button activates the ESTOP low level controls and cuts power to all servo controlled systems immediately. The pressed button flashes, and all other ESTOP buttons illuminate to show the ESTOP status at all levels in the enclosure. Pulling on the hard illuminated button releases the hold on the ESTOP condition, allowing software commands to re-establish power to the servo systems. NOTE: releasing an ESTOP button does not remove the ESTOP condition: it allows software commands to be sent to the low level controls to remove the condition and re-establish normal operations. Latest enclosures include an E-RESET button to command this release of the emergency condition. 11 EOS Space Systems Pty Ltd This document and enclosed information remains the property of EOS Space Systems Pty Ltd. Information herein may not be copied nor disclosed without written consent from an Executive member of EOS Space Systems Pty Ltd. IceStorm Enclosure (series 2) User Manual ESTOP and ERESET Buttons on Level 1: Typical Installations Note the Az EOT Override button in the figure above: it is an override for the possible condition whereby the telescope exceeds all of its azimuth limit switches and the enclosure azimuth limits actuate on the cable wrap. To allow the enclosure to recover in the opposite direction, the key must be turned. WARNING: this is a hazardous operation which occurs near a position which can destroy the cable wrap. The Azimuth Enable Override on the right photo may sometimes be located between the azimuth drive systems, and is used during site engineering tests where full software control is undesirable. Be very careful using this system, as it bypasses several safety systems in software. ESTOP of the enclosure sends a comparable signal to the telescope enclosure, causing a telescope ESTOP condition also. This condition is reset separately from the enclosure condition. 12 EOS Space Systems Pty Ltd This document and enclosed information remains the property of EOS Space Systems Pty Ltd. Information herein may not be copied nor disclosed without written consent from an Executive member of EOS Space Systems Pty Ltd. IceStorm Enclosure (series 2) 3. User Manual SYSTEM OPERATION WARNINGS 3.1 General Warnings The observatory is a complex system in which any of a number of things can go wrong or behave unexpectedly. While all efforts have been made to ensure safe and correct operation of the system it is impossible to completely predict or prevent damage or injury resulting from accident or misuse. Therefore: Be careful at all times when operating the system. In particular you should follow the instructions in this document exactly as written. Some of the procedures described in this document involve complex steps. Making a mistake on any of these steps will usually cause the system to fail. Sometimes it fails in obvious ways, such as not moving when commanded, while at other times the failure can be very difficult to detect, such as a small error in the system clock. In a few cases not following the instructions carefully can damage the telescope. If after several attempts things don’t appear to be working as described, shut down the system and start from the beginning. If this still doesn’t help, contact authorized engineering support personnel. It is impossible to predict what could go wrong and provide instructions for overcoming every problem. Similarly it is difficult, even for experts, to work out why the system is not behaving as it should. 3.2 System Familiarization Become familiar with the system. Learn how the system works by watching someone else operate it. Gain experience working under the guidance of others before attempting to operate the system without supervision. Know what to expect and why so that you can recognize when the system is not operating correctly. Act quickly to avoid damage or injury. The system can be very easily damaged by the wrong action or simply by not acting quickly enough when things go wrong. If you see the telescope or enclosure acting strangely be ready to stop it in an instant. Particular things to watch for are oscillations, jerky motion, moving too fast or moving too close to an end limit. 13 EOS Space Systems Pty Ltd This document and enclosed information remains the property of EOS Space Systems Pty Ltd. Information herein may not be copied nor disclosed without written consent from an Executive member of EOS Space Systems Pty Ltd. IceStorm Enclosure (series 2) User Manual The Emergency Stop buttons are the best way to stop the telescope from moving in an emergency. Keep it close to hand and be ready to use it at all times. If this is impractical then plan ahead what you would do in an emergency. Failure may also occur in the electronics or other parts of the system. If you think you see or smell smoke, or you hear unusual sounds from the telescope or cabinet, press the Emergency Stop button, turn off all the power, and then investigate. Do not restart the system until you are certain that nothing has been damaged. Investigate problems before continuing. If a problem occurs, such as the telescope stops tracking, try to determine the cause of the problem before attempting the operation again or rebooting the system. This is important because damage to the telescope may have occurred, or damage could be prevented by removing the cause of the problem so it doesn’t happen again. See the following section on Troubleshooting for steps to take when trying to resolve a problem. Report all accidents or incidents as soon as possible. This may prevent further damage or injury from occurring and will also help to ensure it doesn’t happen again. Advice can also be given on the possible consequences to system performance and suggested tests to conduct to determine if damage has occurred and whether the system is operational. 3.3 Access to the Telescope Enclosure Do not approach the telescope while in use. There are several dangers associated with being near the telescope while it is in use, even when it is idle. The most obvious danger is being struck by or caught in the moving mechanisms. The motors which drive the system are powerful and can easily cause injury or damage. Even if the telescope appears stationary it is not safe to be under the Optical Tube Assembly. As a remotely operated system the elevation drive can move without warning. There is also the risk of causing damage to the telescope by bumping or jarring it. The telescope is a precision optical instrument and the delicate optical and mechanical components can be easily broken or knocked out of alignment. Always take care when moving around near the telescope. Casual visitors should be escorted by expert users and provided with safety instructions. Children 14 EOS Space Systems Pty Ltd This document and enclosed information remains the property of EOS Space Systems Pty Ltd. Information herein may not be copied nor disclosed without written consent from an Executive member of EOS Space Systems Pty Ltd. IceStorm Enclosure (series 2) User Manual should not be allowed to enter the enclosure: it is a remotely operated machine moving over 20 tonnes of suspended mass without warning. If you wish to work on or near the telescope press an Emergency Stop button. This will ensure that the telescope cannot move. Always inform others if you intend working on the telescope. Because the telescope can be controlled remotely it is possible for someone to start up the system without realizing that you are nearby. Reset of ESTOP conditions should not be regarded casually. Be certain it is safe to do so. In some cases it will be necessary to work on the telescope while it is operating, for example during maintenance or when measuring performance. In these situations always observe the Emergency Stop button nearest to you and be prepared to use it in an instant. If this is not possible then have someone else attend an Emergency Stop button and watch for danger. 3.4 System Logbook When several people or groups are sharing the telescope it is important to communicate information about the status of the system. Use a system logbook. EOS recommends the establishment of a logbook which everyone working with the telescope will use to record the status of the system and any problems which have been encountered. Each time the telescope is used, create a new entry in the logbook recording your name, the date and time, and the work you will be doing. If problems occur make a note of them. If previous problems have been fixed note this down too. At the end of the session indicate whether the telescope is still operational or whether there are problems which should be addressed and prevent it from being used. A notice board may also be useful for quickly indicating the current state of the system and its outstanding problems. However, the ultimate reference should be the system logbook. Check the operational status of the system. At the start of each session check the logbook (or notice board) to determine whether the telescope is operational, whether any new problems have surfaced or old ones have been solved, and to refresh your memory about the existing known problems. 15 EOS Space Systems Pty Ltd This document and enclosed information remains the property of EOS Space Systems Pty Ltd. Information herein may not be copied nor disclosed without written consent from an Executive member of EOS Space Systems Pty Ltd. IceStorm Enclosure (series 2) User Manual Check before turning on the power. If the power to the system has been turned off make sure you know why before attempting to start the system up. The system may have been turned off because a serious fault was observed, and turning it on again could damage system components. 3.5 System Configuration Do not add, remove or modify any system components. It is important to consider the operation of the entire system when making any changes to the configuration of any part of it. The servo systems have been carefully tuned and are very sensitive to changes. If the system becomes unstable it can oscillate, leading quickly to damage to the drive mechanisms. Changes in OTA balance can also adversely affect tracking performance in various ways which may not be immediately apparent. Many of the components have been placed very precisely to provide optimum performance and not obstruct telescope motion. The positioning and alignment of the optical components are particularly important. If you wish to add, remove or change any of the hardware contact authorized engineering support personnel to discuss the proposed change and any possible risks to the system. 3.6 Precautions Before Moving Telescope Axes Some precautions should be taken before attempting to move the telescope. Check for telescope obstructions. Check that the telescope axes will move freely around in their travel and not catch on or scrape any equipment which may have been left lying around. This is a common problem during testing and maintenance when several people have been working on the telescope. In particular look for: • items near the telescope • equipment loosely or temporarily attached to the telescope — these may come free as the telescope moves around and fall onto the primary mirror 16 EOS Space Systems Pty Ltd This document and enclosed information remains the property of EOS Space Systems Pty Ltd. Information herein may not be copied nor disclosed without written consent from an Executive member of EOS Space Systems Pty Ltd. IceStorm Enclosure (series 2) User Manual • any changes to the observatory: new devices, parts moved or removed, etc. — these can interfere with the normal operation of the telescope and enclosure, affecting performance or causing obstruction When operating the system be ready to use the Emergency Stop button and press it if the telescope begins to move out of control, enclosure starts slipping (i.e. motor moving but enclosure not moving), runs into an obstruction, or if something else goes wrong (e.g. smoke appears, loud scraping noises are heard, etc.). Telescope: Note that if the PLCs have been disabled with PEWin then the button should not be pulled out until the motors have been turned off through software. 3.7 Sun Avoidance Avoid pointing the telescope at the Sun. Excessive light and heat easily damage the delicate optical components, including any instruments mounted to the telescope. Even sunlight falling on the primary mirror at an angle can cause damage — the reflected rays may focus on the enclosure roof and start a fire. Even if the enclosure roof is closed, sunlight may get through small cracks. The current system has no built-in Sun avoidance. The user must exercise appropriate caution when operating the telescope during the day to minimize the risk of exposure to direct sunlight: • Keep the telescope pointed at least 25° away from the Sun at all times. • Do not leave the telescope parked in a position where the Sun could move into its field of view within the next 24 hours. It is recommended that when not actively in use the telescope should be pointed to the North (0° azimuth). 17 EOS Space Systems Pty Ltd This document and enclosed information remains the property of EOS Space Systems Pty Ltd. Information herein may not be copied nor disclosed without written consent from an Executive member of EOS Space Systems Pty Ltd. IceStorm Enclosure (series 2) User Manual 18 EOS Space Systems Pty Ltd This document and enclosed information remains the property of EOS Space Systems Pty Ltd. Information herein may not be copied nor disclosed without written consent from an Executive member of EOS Space Systems Pty Ltd. IceStorm Enclosure (series 2) 4. User Manual ENCLOSURE SYSTEM OVERVIEW 4.1 Dome 4.1.1 Description 4.1.2 CANopen Sub-Systems 4.1.2.1 Safety 4.1.2.2 Shutters 4.1.2.3 Azimuth 4.1.2.4 Vent Doors 4.1.2.5 Cooling Systems 4.1.2.6 General Digital Outputs 19 EOS Space Systems Pty Ltd This document and enclosed information remains the property of EOS Space Systems Pty Ltd. Information herein may not be copied nor disclosed without written consent from an Executive member of EOS Space Systems Pty Ltd. IceStorm Enclosure (series 2) User Manual 4.1.3 Safety Systems 4.1.3.1 Node States A consistent state model is used for several of the safety critical sub-systems. These are: • • • Shutters Vent Doors Azimuth There are conflicting ‘safety’ requirements for these components. One the one hand, under certain conditions (eg Mains power fail) the enclosure needs to be able to close down autonomously, while on the other any personnel working in the enclosure need to be confident that the systems will only move under their explicit command. 4.1.3.2 4.1.3.2.1 Dome States Fault The device is not able to drive/control its hardware. All software commands except ResolveFault are rejected when in this state. 4.1.3.2.2 E-Stop The Safety node has six E-Stop input buttons that are located throughout the enclosure. If ANY of these buttons is active, or if the Software E-Stop is active then the E-Stop output will become active. Once it has become active it will remain so until a command is issued to reset it; this command will be rejected if any of the inputs (physical or software) are still active. This state is used to stop any existing movement and to ensure no further movement will take place. 4.1.3.2.3 Manual Hardware Each of the devices has a manual override key switch. If this becomes active then the device will transition into this state. From this state all software commands will be rejected; the only way to control the device is via the manual inputs. 4.1.3.2.4 E-Close When in this state the device will ‘close’ itself. All software commands will be rejected. This state/mode is latched, in that a reset command is required to clear this state even if the input condition is cleared. 20 EOS Space Systems Pty Ltd This document and enclosed information remains the property of EOS Space Systems Pty Ltd. Information herein may not be copied nor disclosed without written consent from an Executive member of EOS Space Systems Pty Ltd. IceStorm Enclosure (series 2) 4.1.3.2.5 User Manual Personnel Safe This state is to offer a user who is physically inside the enclosure the confidence that the only movement that will occur will do so from an action from someone inside the enclosure. All autonomous behavior (close due to Mains power failure for example) will be prevented in this mode. In this mode all software commands will operate as per normal; however the higher level software (CAN and Ice StorM II Servers) will use an IP address filter to only allow commands from preconfigured locations. More information will be forthcoming soon. 4.1.3.2.6 Manual Software This is a state to allow ‘unsafe’ movement of the devices via the software interface; typically this will allow ‘jog’ type commands that will ignore limit switches etc. It is expected that they would only be used in emergencies and then only when the hardware is visible via a camera or some such. 4.1.3.2.7 E-Secure This is similar to E-Close except with a lower priority. This state is also ‘latched’. The Safety node is responsible for propagation of this information. There are several inputs that can be configured to be E-Secure inputs. The current simulator is configured to have two inputs. Each of the inputs has a timer associated with it that will start to decrement when ever the input becomes active. If the timer reaches 0 zero then the E-Secure ‘output’ becomes active. Each of the inputs timers has an associated ‘reset’ command. The IceStorm II Server is currently configured (hard-coded at present) to send a timer reset command only to the UPS E-Secure input when it received the ESecureHoldOff command. 21 EOS Space Systems Pty Ltd This document and enclosed information remains the property of EOS Space Systems Pty Ltd. Information herein may not be copied nor disclosed without written consent from an Executive member of EOS Space Systems Pty Ltd. IceStorm Enclosure (series 2) 4.1.3.2.8 User Manual Autonomous This is the ‘normal’ state, all software commands are allowed. Node Inputs Fault E-Stop Manual Drive Key E-Close Personnel Safe Key Software Manual E-Secure Mode Active Don’t Care Don’t Care Don’t Care Don’t Care Don’t Care Don’t Care Fault Inactive Active Don’t Care Don’t Care Don’t Care Don’t Care Don’t Care E-Stop Inactive Inactive Active Don’t Care Don’t Care Don’t Care Don’t Care Manual H/W Inactive Inactive Inactive Active Don’t Care Don’t Care Don’t Care E-Close Inactive Inactive Inactive Inactive Active Don’t Care Don’t Care Personnel Safe Inactive Inactive Inactive Inactive Inactive Active Don’t Care Manual S/W Inactive Inactive Inactive Inactive Inactive Inactive Active E-Secure Inactive Inactive Inactive Inactive Inactive Inactive Inactive Autonomous Dome state priority table 4.1.3.3 People Safe A switch immediately inside the entry door activates the “People Safe” mode. This mode limits the IP addresses which can operate the internal servo systems of the enclosure. It is designed to allow internal PCs to control the enclosure during maintenance, but to prevent remote operation while personnel may be in the vent door or shutter apertures, or may have limbs in moving interfaces. When DISENGAGING the People Safe mode, a thorough safety check of all moving interfaces is recommended: • • • • • • Shutters Vent Doors Drive Wheels Support Bogeys Seals (pier and ringwall) L1 Floor Edges (pier and outer edge) Look for tools, debris, rags, displaced equipment, fasteners. 22 EOS Space Systems Pty Ltd This document and enclosed information remains the property of EOS Space Systems Pty Ltd. Information herein may not be copied nor disclosed without written consent from an Executive member of EOS Space Systems Pty Ltd. IceStorm Enclosure (series 2) User Manual 4.2 Telescope 4.2.1 Description 4.2.2 PMAC 4.3 Software 4.3.1 Description 4.3.2 Control System – Core Servers 4.3.2.1 Dispatcher 4.3.2.2 Config Server 4.3.2.3 System State Router 4.3.2.4 Log Server 4.3.2.5 Authentication Server 4.3.2.6 Resource Server 4.3.2.7 System Manager 4.3.2.8 Machine Manager 4.3.3 Basic Observatory-Level Servers 4.3.3.1 CANServerProxy 4.3.3.2 CANServerCooling 4.3.3.3 CANServerControls 4.3.3.4 DomeServer 4.3.3.5 TelescopeServer 4.3.4 Additional Servers 23 EOS Space Systems Pty Ltd This document and enclosed information remains the property of EOS Space Systems Pty Ltd. Information herein may not be copied nor disclosed without written consent from an Executive member of EOS Space Systems Pty Ltd. IceStorm Enclosure (series 2) 4.3.4.1 User Manual PeopleSafe Server 4.3.5 Client Applications 4.3.5.1 System Management Interface 4.3.5.2 Dome User Interface 4.3.5.3 StarCal 4.3.5.4 User Management Interface 4.3.5.5 Resource Management Interface 4.3.5.6 Software API 24 EOS Space Systems Pty Ltd This document and enclosed information remains the property of EOS Space Systems Pty Ltd. Information herein may not be copied nor disclosed without written consent from an Executive member of EOS Space Systems Pty Ltd. IceStorm Enclosure (series 2) 5. User Manual SYSTEM OPERATIONS 5.1 Enclosure Start Power Distribution Cabinet In principle, the enclosure startup sequence is very simple. Applying power to the drive cabinets via CB 31,33 and 35 (three phase linked breaker), and then applying power to the computers, a startup sequence will occur automatically as the computers set up the controls and interrogate the limit switches. Once the status of the drives and moving parts is established, higher level software can send commands to the enclosure. In the event that the software control of the enclosure azimuth drive is defective, a manual enable switch for enclosure azimuth drives may be included in the azimuth drive control cabinet: this is a 25 EOS Space Systems Pty Ltd This document and enclosed information remains the property of EOS Space Systems Pty Ltd. Information herein may not be copied nor disclosed without written consent from an Executive member of EOS Space Systems Pty Ltd. IceStorm Enclosure (series 2) User Manual customer option. Press the switch in, and it illuminates to show that the enclosure azimuth has been set as enabled (override). Note: pushing the telescope will now cause the enclosure to follow, and enabling the azimuth drives of the enclosure will automatically cause the enclosure to centre itself on the telescope’s azimuth position. Typically the higher level commands to the enclosure come from two sources: - The OTIS enclosure interface allows the manual control of all telescope independent parts, such as shutters and vent doors. - The telescope control computer may move the telescope, and the enclosure will follow the azimuth movement, using trimming feedback from the interface beam potentiometer. Shutters may also be controlled in a tracking mode if not opened fully. The co-rotating enclosure will monitor its relative azimuth position to the telescope. If the proximity switches on the interface beam are tripped by a failure to follow the telescope correctly, the following actions will occur in the low level enclosure firmware: Activation of the inner proximity switches will disengage telescope power in the direction causing the violation. 26 EOS Space Systems Pty Ltd This document and enclosed information remains the property of EOS Space Systems Pty Ltd. Information herein may not be copied nor disclosed without written consent from an Executive member of EOS Space Systems Pty Ltd. IceStorm Enclosure (series 2) User Manual Activation of the outer proximity switches will have the same effect, with dome power being removed by a latched switch. The dome power must be restored by software command after moving the telescope away from the limits. *** Use of key switch explain here*** 5.2 Enclosure Stop To shut down the enclosure, use the status bar on the enclosure control PC, and right click each server in turn, shutting each server down. Shut down the PC, then switch off the drives via their marked circuit breakers. Telescope and instrument power, and UPS feed, are not discussed in this manual. 5.3 Manual Controls Near each vent door is a manual operation switch. This switch may be enabled and will then override the software controls, operating independently from remote control commands, but with the position switches correctly indicating the Open/ Closed status to remote software. Manual Vent Door Controls 27 EOS Space Systems Pty Ltd This document and enclosed information remains the property of EOS Space Systems Pty Ltd. Information herein may not be copied nor disclosed without written consent from an Executive member of EOS Space Systems Pty Ltd. IceStorm Enclosure (series 2) User Manual Manual Shutter Controls On level 3 floor hanger beams will be found the manual shutter controls. These are primarily designed for emergency closure when remote control is lost and a potential hazard exists, such as rain or snow approaching. Here too, the software control is overridden when this switch is enabled. If power to the enclosure is lost, the manual controls will still close the shutter and vent doors, by means of the Un-interruptible Power Supply (UPS) on level 1. 28 EOS Space Systems Pty Ltd This document and enclosed information remains the property of EOS Space Systems Pty Ltd. Information herein may not be copied nor disclosed without written consent from an Executive member of EOS Space Systems Pty Ltd. IceStorm Enclosure (series 2) User Manual 5.4 Software Controls 5.4.1 System Management Interface 5.4.1.1 Description 5.4.1.2 Logon 5.4.1.3 Starting the Observatory Control System 5.4.1.4 Stopping the Observatory Control System 5.4.1.5 Starting an Individual Server 5.4.1.6 Stopping an Individual Server 5.4.1.7 De-registering an Individual Server 5.4.2 Dome User Interface The Dome Client is a graphical user interface, provided to enable all Icestorm 2 hardware functions to be accessed through software. 5.4.2.1 Description The Dome Client presents the Icestorm 2 enclosure as a set of related sub-systems, including: • Safety • Shutters (Front and Rear) • Azimuth • Vent Doors (1 through 4 ) • Cooling Systems • General Digital Outputs Each of these sub-systems is accessible through a dedicated control panel, accessed by clicking the required sub-system from the Dome Components list. The following figure shows the Safety control panel of the Dome Client: 29 EOS Space Systems Pty Ltd This document and enclosed information remains the property of EOS Space Systems Pty Ltd. Information herein may not be copied nor disclosed without written consent from an Executive member of EOS Space Systems Pty Ltd. IceStorm Enclosure (series 2) User Manual The major features of this interface include: • buttons and checkboxes – submit commands to the Icestorm 2 Dome Server • indicator lights – indicate status as reported by the Icestorm 2 Dome Server. These will illuminate as follows: o grey - connected, available, attribute not set o orange - not connected, no communication, attribute value not known o green - active state for this attribute (e.g. this vent door now open) o red - error state for this attribute (e.g. E Stop override for this attribute) • text fields – show data reported by the IceStorm 2 Dome Server, and accept command parameters 30 EOS Space Systems Pty Ltd This document and enclosed information remains the property of EOS Space Systems Pty Ltd. Information herein may not be copied nor disclosed without written consent from an Executive member of EOS Space Systems Pty Ltd. IceStorm Enclosure (series 2) 5.4.2.2 User Manual Logon When accessing the Dome Client you will first be asked to log on. You will be presented with the following dialog box: Enter a valid user name and password into their respective fields and click OK. If you entered a valid user name and password then you will be presented with the Dome Client interface. If you entered an invalid user name and password pair then you will be asked to try again: 5.4.2.3 5.4.2.3.1 General Features Resource Acquisition The software control system implements a facility called Resource Management. This facility makes it possible for a given user to take temporary ownership of various system resources, such as hardware devices. Once such a resource is owned by a user, certain aspects of its behaviour become unavailable to other users until the owner releases the resource. So Resource Management is relevant in the case of hardware or devices that may not be useable by two or more users at the same time. The Icestorm 2 enclosure contains devices which cannot be safely or sensibly operated by more than one user at a time. In order to operate such devices you must acquire ownership of their resources. 31 EOS Space Systems Pty Ltd This document and enclosed information remains the property of EOS Space Systems Pty Ltd. Information herein may not be copied nor disclosed without written consent from an Executive member of EOS Space Systems Pty Ltd. IceStorm Enclosure (series 2) User Manual The Dome Client makes this easy by presenting a checkbox on all control panels, labelled ‘Acquire resources for …’. The exact label depends on the control panel being viewed. You will note that some of the buttons on the control panels are disabled until you have acquired the resources associated with that control panel. Other buttons are not disabled, even if no resources have been acquired. These buttons execute commands which do not require ownership of resources, and tend to include commands in the following categories: • emergency stop • get data Emergency stop commands are typically not governed by Resource Management, as it would be unsafe to restrict these commands to only a single owning user (who may not be aware of the emergency, particularly if they are away from their screen or are using the system remotely). Note that while it is possible for any user to set an emergency stop, typically only the owner of the relevant resources can clear this condition. Get data commands typically do not alter the observable behaviour of devices and so are not usually subject to Resource Management. As an example of acquiring resources, consider the basic Safety control panel: 32 EOS Space Systems Pty Ltd This document and enclosed information remains the property of EOS Space Systems Pty Ltd. Information herein may not be copied nor disclosed without written consent from an Executive member of EOS Space Systems Pty Ltd. IceStorm Enclosure (series 2) User Manual Note that the buttons which Clear or Reset the various software emergency states are disabled. So is the button to set the E Secure Hold Off. These buttons require you to first acquire the control panel’s resources. If you click the ‘Acquire resources for Safety’ checkbox, and if the resources are available, then you should see the following: 33 EOS Space Systems Pty Ltd This document and enclosed information remains the property of EOS Space Systems Pty Ltd. Information herein may not be copied nor disclosed without written consent from an Executive member of EOS Space Systems Pty Ltd. IceStorm Enclosure (series 2) User Manual Note that the previously-disabled buttons are now enabled. As the owner of the resources you now have exclusive rights to execute these commands without interference from other users. When you are finished with resources you should release them, by un-checking the relevant checkbox. If you close the Dome Client then all resources you held will be automatically released. Should you try to acquire resources that are already owned, in general this will be denied and you will see the following dialog box: 34 EOS Space Systems Pty Ltd This document and enclosed information remains the property of EOS Space Systems Pty Ltd. Information herein may not be copied nor disclosed without written consent from an Executive member of EOS Space Systems Pty Ltd. IceStorm Enclosure (series 2) User Manual You can attempt to take the resources from their owner by clicking ‘Yes’. Your attempt will only be successful if you have a higher Rank than the resource owner. If your attempt is successful then you will become the resource owner and the previous owner will lose their ability to execute the corresponding resource-managed commands. If your attempt is not successful then you will be presented with the following dialog box: As described above, it possible for a user of higher Rank to take resources from a user of lower Rank. Should a user of higher rank take a resource from you then you will be presented with the following dialog box: 35 EOS Space Systems Pty Ltd This document and enclosed information remains the property of EOS Space Systems Pty Ltd. Information herein may not be copied nor disclosed without written consent from an Executive member of EOS Space Systems Pty Ltd. IceStorm Enclosure (series 2) 5.4.2.3.2 User Manual Emergency Controls All control panels within the Dome Client feature the following emergency command buttons (in the lower left hand corner of the window): • Set E Stop • Set E Close • Set E Secure When these commands are executed the corresponding Output State indicator will illuminate. These controls are not resource-managed and so are available to all users at all times. It goes without saying that these commands should only be used in an emergency situation and that you may interrupt the work of another user by executing them. Note that these emergency conditions cannot be cleared except by the owner of the safety resources. 5.4.2.4 5.4.2.4.1 Safety Description The Safety control panel provides access to the safety functions and state of the Icestorm 2 enclosure. 36 EOS Space Systems Pty Ltd This document and enclosed information remains the property of EOS Space Systems Pty Ltd. Information herein may not be copied nor disclosed without written consent from an Executive member of EOS Space Systems Pty Ltd. IceStorm Enclosure (series 2) User Manual This control panel includes the following controls and outputs: 5.4.2.4.2 Software E Stop • Set – set the Software E Stop condition. The Software E Stop indicator will illuminate red as will the E Stop State output. • Clear – clear the Software E Stop condition. You will then need to Reset the E Stop State output. 5.4.2.4.3 E Stop Button (1 through 6) These indicators will illuminate red if the corresponding E Stop button has been pressed in the Icestorm 2 enclosure. 37 EOS Space Systems Pty Ltd This document and enclosed information remains the property of EOS Space Systems Pty Ltd. Information herein may not be copied nor disclosed without written consent from an Executive member of EOS Space Systems Pty Ltd. IceStorm Enclosure (series 2) 5.4.2.4.4 User Manual Software E Close • Set - set the Software E Close condition. The Software E Close indicator will illuminate red as will the E Close State output. • Clear – clear the Software E Close condition. You will then need to Reset the E Close State output. 5.4.2.4.5 Software E Secure • Set - set the Software E Secure condition. The Software E Secure indicator will illuminate red as will the E Secure State output. • Clear – clear the Software E Secure condition. You will then need to Reset the E Secure State output. 5.4.2.4.6 Outputs • E Stop Reset – reset the • E Close Reset – reset the • E Secure Reset – reset the 5.4.2.4.7 E Secure Hold Off 5.4.2.4.8 Faults • No Communications – if this indicator is orange then Dome Client is not able to communicate with the Icestorm 2 enclosure. Operation of the enclosure via the Dome Client will nto be possible until the communications issue is resolved. 5.4.2.4.9 5.4.2.5 5.4.2.5.1 Example of Operation Shutters Description The Shutters control panel provides access to the functions and state of both shutters of the Icestorm 2 enclosure. 38 EOS Space Systems Pty Ltd This document and enclosed information remains the property of EOS Space Systems Pty Ltd. Information herein may not be copied nor disclosed without written consent from an Executive member of EOS Space Systems Pty Ltd. IceStorm Enclosure (series 2) User Manual This control panel includes the following controls and outputs: 5.4.2.5.2 Enable 5.4.2.5.3 Disable 5.4.2.5.4 Home 5.4.2.5.5 Move • Front Angle • Rear Angle 39 EOS Space Systems Pty Ltd This document and enclosed information remains the property of EOS Space Systems Pty Ltd. Information herein may not be copied nor disclosed without written consent from an Executive member of EOS Space Systems Pty Ltd. IceStorm Enclosure (series 2) 5.4.2.5.6 Stop 5.4.2.5.7 Example of Operation 5.4.2.6 Front / Rear Shutter 5.4.2.6.1 Description 5.4.2.6.2 Enable 5.4.2.6.3 Disable 5.4.2.6.4 Stop 5.4.2.6.5 Home 5.4.2.6.6 Get Disable Timer 5.4.2.6.7 Set Disable Time Out 5.4.2.6.8 Move 5.4.2.6.9 Example of Operation 5.4.2.7 Azimuth 5.4.2.7.1 Description 5.4.2.7.2 Enable 5.4.2.7.3 Disable 5.4.2.7.4 Example of Operation 5.4.2.8 User Manual Vent Doors 40 EOS Space Systems Pty Ltd This document and enclosed information remains the property of EOS Space Systems Pty Ltd. Information herein may not be copied nor disclosed without written consent from an Executive member of EOS Space Systems Pty Ltd. IceStorm Enclosure (series 2) User Manual 41 EOS Space Systems Pty Ltd This document and enclosed information remains the property of EOS Space Systems Pty Ltd. Information herein may not be copied nor disclosed without written consent from an Executive member of EOS Space Systems Pty Ltd. IceStorm Enclosure (series 2) 5.4.2.8.1 Description 5.4.2.8.2 Open 5.4.2.8.3 Close 5.4.2.8.4 Stop 5.4.2.8.5 Example of Operation 5.4.2.9 User Manual Vent Door 1 – 4 5.4.2.9.1 Description 5.4.2.9.2 Open 5.4.2.9.3 Close 5.4.2.9.4 Stop 5.4.2.9.5 Example of Operation 5.4.2.10 Cooling Systems 5.4.2.10.1 Description 5.4.2.10.2 Fan Cooling Unit 1 • Enable • Disable • Set 5.4.2.10.3 Fan Cooling Unit 2 • Enable • Disable • Set 5.4.2.10.4 • Fan Cooling Unit 3 Enable 42 EOS Space Systems Pty Ltd This document and enclosed information remains the property of EOS Space Systems Pty Ltd. Information herein may not be copied nor disclosed without written consent from an Executive member of EOS Space Systems Pty Ltd. IceStorm Enclosure (series 2) • Disable • Set 5.4.2.10.5 User Manual Example of Operation 5.4.2.11 General Digital Outputs 5.4.2.11.1 Description 5.4.2.11.2 House Lights • Enable • Disable 5.4.2.11.3 Snow Melt • Enable • Disable 5.4.2.11.4 Recirculation Fan 1 • Enable • Disable 5.4.2.11.5 Recirculation Fan 2 • Enable • Disable 5.4.2.11.6 Example of Operation 43 EOS Space Systems Pty Ltd This document and enclosed information remains the property of EOS Space Systems Pty Ltd. Information herein may not be copied nor disclosed without written consent from an Executive member of EOS Space Systems Pty Ltd. IceStorm Enclosure (series 2) User Manual 44 EOS Space Systems Pty Ltd This document and enclosed information remains the property of EOS Space Systems Pty Ltd. Information herein may not be copied nor disclosed without written consent from an Executive member of EOS Space Systems Pty Ltd. IceStorm Enclosure (series 2) 6. User Manual TELESCOPE SYSTEM OVERVIEW This section gives a brief introduction to the EOST 2.4 metre telescope. 6.1 System Components 6.1.1 Telescope The telescope is an Alt-Az mount with a 2.4 metre diameter primary mirror and optics arranged to feed light down to scientific instruments mounted on a rotator at the Cassegrain focus (Nasmyth foci are used on some models). The secondary mirror at the top of the telescope is mounted on a Hexapod stage which can be controlled through software, giving X-Y decentre, Z focus, as well as tip and tilt. The hexapod stage allows for subtle control over collimation of very sensitive optical systems. 6.1.2 Telescope Control System The Telescope Control Computer (TCC) is responsible for controlling the telescope. It is located in the Telescope Electronics Cabinet. It contains the same set of hardware interface cards and software. The two computers can be interchanged by reconnecting cables from one to the other. The user can interact with the TCC using the keyboard and monitor situated nearby, or it can be controlled via another computer over the Local Area Network. Under normal circumstances the TCC is designed to run remotely without an operator. An important component of the servo control system is the PMAC, which stands for Programmable Multi-Axis Controller. This is a PC-based motion control system, designed by Delta Tau in the U.S., which is used to control the motion of motors with very high precision. Other components of the control system include the Digital I/O Planar (DIOP), a subassembly which handles digital signals relating to the telescope, a temperature monitoring system, and a timing subsystem. The timing subsystem consists of a GPS receiver which supplies accurate timing signals to the PMAC and a TrueTime Timecard mounted in the TCC. These signals include a 1MHz pulse stream, a 1PPS signal, and an IRIG-B time signal which are all used to synchronize the telescope to UTC. The TCC is mounted in the Telescope Electronics Cabinet. The cabinet also houses the power amplifiers, the timing subsystem, and other support circuitry for the telescope. The telescope Emergency Stop button, a single red button with a built-in light, is connected to the telescope control cabinet by a flying lead. When pressed this button removes power from the telescope motors, preventing the telescope from moving. This is provided as a safety feature to prevent damage to the system if the motors run out of control and to prevent injury to personnel working on or near the motors and other moving parts. 45 EOS Space Systems Pty Ltd This document and enclosed information remains the property of EOS Space Systems Pty Ltd. Information herein may not be copied nor disclosed without written consent from an Executive member of EOS Space Systems Pty Ltd. IceStorm Enclosure (series 2) User Manual 6.1.3 Computing Resources Ultimately several computers are used to control the entire observatory. However the telescope configuration is made up of a single computer (TCC) controlling the telescope with other computers set up to communicate with the TCC via the Local Area Network. The telescope and enclosure are very loosely coupled in software terms. 6.1.4 Software The software on the TCC that is responsible for controlling the telescope is made up of several distinct components. A brief description is given below. At the lowest level a set of small programs (PLCs) running on the PMAC provide basic control of the various telescope axes. These have been developed by EOST specifically for this project. Several high-level applications make up the rest of the operational software. Principal among these is the Telescope application which controls the telescope via the PLCs. TelescopeVCP and StarCal allow a user to communicate with the Telescope application to perform specific tasks with the telescope. The DIOServer and the TrussTemperatureServer also run on the TCC. LogViewer, DeviceBrowser and other applications provide additional services. All these applications can be run on remote computers as well. Linux versions of the clients will be available. Separate utilities supplied by the manufacturers of the interface cards mounted in the TCC provide low-level control and diagnostics for the cards: PEWin for the PMAC, and TEST.EXE for the Timecard. 6.2 Operations There are several basic operations that the telescope is designed to perform. This section describes these operations briefly and provides pointers to other sections in this document where detailed instructions for each operation can be found. 6.2.1 Star Tracking This is the principal purpose of the telescope and involves using the telescope to track a particular star or other celestial object. See §6.3.4 Tracking a Star for detailed instructions. 6.2.2 Star Calibration Star calibration is a routine operation that measures and calibrates telescope mechanical pointing errors using a set of star observations as reference points. This operation is performed regularly and whenever changes are made to the optical alignment. See §6.3.5 Star Calibrations for detailed instructions. 46 EOS Space Systems Pty Ltd This document and enclosed information remains the property of EOS Space Systems Pty Ltd. Information herein may not be copied nor disclosed without written consent from an Executive member of EOS Space Systems Pty Ltd. IceStorm Enclosure (series 2) User Manual 6.2.3 Engineering Activities A complex system such as a telescope requires regular attention by trained technical support personnel in order to remain in an operational state. Tasks will include maintenance, testing, and problem diagnosis as well as an ongoing program of enhancing the hardware and software to extend the operational capabilities of the system. Engineering-level activities such as these require advanced control options and access to the internal workings of the hardware and the software. TelescopeVCP, the Telescope Virtual Control Panel application, serves as the primary user interface for Telescope. It supports engineering operations on the telescope by providing low level control and diagnostic information which is not available from other applications. See §5 TelescopeVCP for more information. All the high-level applications record significant events and errors to a log files on the TCC. The logs, which can be read using the LogViewer application, is useful for analyzing operations and diagnosing problems. See §8 Log Viewer. The interface card utilities such as PEWin provide the lowest level of access to the various hardware devices. The degree of control is greater at this level but should not be attempted without specific instructions from EOS. This section describes how to install the Telescope Control software package. 6.3 Minimum System Requirements The software is designed to run, at minimum, on computers satisfying the following requirements: Windows NT 4 Pentium II 450MHz processor 128 MB of RAM 300 MB free hard drive space on C: drive The software can operate on a computer with fewer resources, but performance may be less than adequate. 6.4 Package Contents The software is provided as a single ZIP archive file containing all the files required for operation. These files are arranged in a directory hierarchy below a top-level directory called EOS as shown below: EOS\Configuration System configuration files. EOS\Servers Server applications. 47 EOS Space Systems Pty Ltd This document and enclosed information remains the property of EOS Space Systems Pty Ltd. Information herein may not be copied nor disclosed without written consent from an Executive member of EOS Space Systems Pty Ltd. IceStorm Enclosure (series 2) User Manual EOS\Utilities Client and utility applications. EOS\Client The Application Programming Interface for controlling the Telescope. 6.5 Installation Procedure To install the telescope control system across a number of computers, follow these steps: 6.5.1 Installing the four essential servers 1. Identify the computer that will host the Dispatcher, which is the most fundamental server. Allocate this computer an IP address which will not change. In these instructions the chosen IP address is 192.168.0.2, but you may choose whatever address is appropriate. 2. From the folder Configuration copy CommonLocalConfig.dmx into C:\WINDOWS\ Open CommonLocalConfig.dmx with wordpad or another text editor. Change the IP address 192.168.0.2 between the quotes to the IP address of this machine. Now take a copy of the changed CommonLocalConfig.dmx for later use. 3. Create a folder C:\EOS\Servers\ 3. From the Servers folder copy the folders Dispatcher, ConfigServer, AlertServer and LogServer into C:\EOS\ 4. Create a folder C:\EOS\Utilities\ 5. From the Utilities folder copy the folders Log viewer, DeviceBrowser and DML File Editor into C:\EOS\Utilities\ We suggest creating shortcuts to the servers, displayed in the order Dispatcher, ConfigServer, AlertServer and LogServer. 48 EOS Space Systems Pty Ltd This document and enclosed information remains the property of EOS Space Systems Pty Ltd. Information herein may not be copied nor disclosed without written consent from an Executive member of EOS Space Systems Pty Ltd. IceStorm Enclosure (series 2) User Manual 6. Now test the servers. Start each one in the order given above, then start the DeviceBrowser. You should see Dispatcher, ConfigServer and AlertServer in green. Close the servers and the DeviceBrowser. 6.5.2 Setting up the Telescope Control Computer 1. Ensure the Telescope Control Computer can ping the dispatcher computer, in this example, 192.168.0.2 2. Copy the CommonLocalConfig.dmx file you changed on the dispatcher computer in to C:\Windows\ 3. From Configuration folder, copy Keystone.ini in to C:\Windows\ 4. Create a folder C:\EOS\Servers\ if it does not already exist 5. From the Servers folder copy the folders TelescopeServer, TrussTemperatureServer and DIOServer into C:\EOS\ You may want to backup and remove any existing folders in C:\EOS\ You may find it useful to have StarCal and TelescopeVCP on the Telescope Control Computer: 6. Create a folder C:\EOS\Utilities\ 7. From the Utilities folder copy the folders TelescopeVCP, StarCal, Log viewer, DeviceBrowser and DML File Editor into C:\EOS\Utilities\ 49 EOS Space Systems Pty Ltd This document and enclosed information remains the property of EOS Space Systems Pty Ltd. Information herein may not be copied nor disclosed without written consent from an Executive member of EOS Space Systems Pty Ltd. IceStorm Enclosure (series 2) User Manual 6.5.3 Installing servers on other computers Remember the MetServer must run on the computer connected to the Vaisala mets station by serial port. You may need to change the serial port number in the MetServer.dmx configuration file under ConfigServer\ConfigFiles\Lick\ You may run many other servers on the same machine running the Dispatcher. To install each other server on a computer, copy the CommonLocalConfig.dmx file you changed on the dispatcher computer in to C:\Windows\. Ensure there is a folder C:\EOS\Servers, and copy the folder containing that server into it. Also copy whatever utilities you want into C:\EOS\Utilities\ You can test each server as long as the four essential servers Dispatcher, ConfigServer, AlertServer and LogServer are running. Use the DeviceBrowser to see the server's state, and check the server’s log if anything strange occurs. 6.5.4 Installing StarCal StarCal depends on 3 files with can be found in Utilities\StarCal\Data\. You may wish to locate these files on a file server so that if they are updated, all StarCals running on the system use the updated settings. The only file needing updating is eop.dat, containing the earth orientation parameters. They are available on the internet (See §10.1.1 Earth Orientation). To put the StarCal files on a file server, copy the folder Data to a fileserver, perhaps \\fileserver\EOS\StarCal\Data\. Then change the corresponding entries in StarCal.dmx in the folder ConfigServer\ConfigFiles\Lick\ 50 EOS Space Systems Pty Ltd This document and enclosed information remains the property of EOS Space Systems Pty Ltd. Information herein may not be copied nor disclosed without written consent from an Executive member of EOS Space Systems Pty Ltd. IceStorm Enclosure (series 2) 7. User Manual TELESCOPE OPERATING INSTRUCTIONS This section provides an overview of how to start the control software and shut it down. 7.1 Starting the Servers The control software consists of a number of components, which must be started in the following order on the computer with a fixed IP address: 1. Dispatcher Run C:\EOS\Servers\Dispatcher\Dispatcher.exe. This component provides inter-application messaging between clients and servers. 2. Config Server Run C:\EOS\Servers\ConfigServer\ConfigServer.exe. This component provides configuration information for the other applications. 3. Alerts Server Run C:\EOS\Servers\AlertsServer\AlertsServer.exe. This component handles exceptions. 4. Log Server Run C:\EOS\Servers\LogServer\LogServer.exe. This component provides an event logging service for the other applications. Now any of the servers or clients on any computer may be started, including the TelescopeServer. The other servers are the TelescopeServer, DIOserver and the TrussTemperatureServer (which all run on the Telescope Control Computer), the MetsServer (which runs on a computer connected to the mets station) and the TelescopeMetsServer (which may run on any computer). 7.2 Starting the Clients Once the four essential servers have been started, several client applications can be run that will interact with the other servers: 1. Telescope VCP Run C:\EOS\Utilities\TelescopeVCP\TelescopeVCP.exe. This application is a virtual control panel (VCP) that provides an engineering-level interface displaying low-level telescope diagnostics and controls to allow the user to drive the telescope and operate the mirror covers. For more details on operating Telescope VCP, please see the section of this document devoted to Telescope VCP. 51 EOS Space Systems Pty Ltd This document and enclosed information remains the property of EOS Space Systems Pty Ltd. Information herein may not be copied nor disclosed without written consent from an Executive member of EOS Space Systems Pty Ltd. IceStorm Enclosure (series 2) User Manual 2. StarCal Run C:\EOS\Utilities\StarCal\StarCal.exe. This application provides a higher level of interface than the Telescope VCP that allows the user to track stars. It also has functions for calibrating the pointing model used by the telescope. For more details on operating StarCal, please see the section of this document devoted to StarCal. 3. Device Browser Run C:\EOS\Utilities\DeviceBrowser\DeviceBrowser.exe. This optional application provides real-time updates of server state. 7.3 Utility Applications Two utility applications are provided as part of the system. These run independently of the servers and clients. 1. Log Viewer This application can be used to view the event logs (*.elf) for the system. Event logs are written by each application and can be found in that application’s Logs subdirectory. To run Log Viewer, run C:\EOS\Utilities\Log Viewer\Log Viewer.exe. 2. DML Editor This application can be used to view and edit the configuration files for several of the applications in the system. The editor ensures the format of the data in the files is correct. These configuration files are either DML Extend files (*.dmx) or DML Schema files (Schema-*.dms) and are found in various locations in the EOS directory structure. To run the DML Editor, run C:\EOS\Utilities\DML Editor\DMLFileEdit.exe The editor will not open files which are read-only. 7.4 Shutting Down the System To shut down the system follow these steps: 52 EOS Space Systems Pty Ltd This document and enclosed information remains the property of EOS Space Systems Pty Ltd. Information herein may not be copied nor disclosed without written consent from an Executive member of EOS Space Systems Pty Ltd. IceStorm Enclosure (series 2) User Manual 1. Shut down all client applications, i.e. StarCal, Telescope VCP, and Device Browser. 2. Shut down the servers in reverse order, e.g. Telescope Server (this has two windows that need to be closed), Log Server, Alerts Server, ConfigServer, and Dispatcher. Any utility applications (Log Viewer, DML Editor) can be shut down independently of the servers and clients. 53 EOS Space Systems Pty Ltd This document and enclosed information remains the property of EOS Space Systems Pty Ltd. Information herein may not be copied nor disclosed without written consent from an Executive member of EOS Space Systems Pty Ltd. IceStorm Enclosure (series 2) 8. User Manual TELESCOPE VCP Telescope VCP is a client application of Telescope Server and serves as the primary user interface for the telescope. It provides diagnostic information and control not normally available through other client applications and can be used to monitor the status of the telescope and drive it to specific positions. To use Telescope VCP the system must be started up as described above and the Telescope Server application must be running. Other client applications such as StarCal or instances of Telescope VCP running on other computers can be attached to the telescope at the same time but only one can be in control. 8.1 Quick Start Guide Run C:\EOS\Utilities\TelescopeVCP\TelescopeVCP.exe. Telescope VCP will ask for a password to connect to the NAOC telescope — enter vcpuser and click OK. The polar plot should display an icon for the telescope at 0 degrees azimuth and 0 degrees elevation. Depending on the time of day, the Sun may also be visible. Click the Control radio-button in the top left corner of the Telescope VCP. Below the Control radio-button are two edit boxes, AZ and EL. Enter 90 and 0 in these two boxes respectively to specify a commanded position of 90 degrees azimuth and 0 degrees elevation (due East) and then click the Go button. The telescope icon should begin to move as the telescope executes its homing procedure. After about 20 seconds it will reset to its starting position and then start moving to the right edge of the polar plot, which represents the eastern horizon. 8.2 Application Structure 8.2.1 Windows The application is centered around the main display window which contains numerous controls separated into functional blocks. From here smaller dialog boxes can be opened to control the Secondary Focus mechanism, the Instrument Rotators and Data Logging, or to reconnect to the telescope after the Telescope Server has been restarted. Figure 5.1 shows the main window for Telescope VCP, while Figures 5.2–5.6 show the other dialogs available from within the application. 54 EOS Space Systems Pty Ltd This document and enclosed information remains the property of EOS Space Systems Pty Ltd. Information herein may not be copied nor disclosed without written consent from an Executive member of EOS Space Systems Pty Ltd. IceStorm Enclosure (series 2) User Manual Figure 5.1: The Telescope VCP main window 55 EOS Space Systems Pty Ltd This document and enclosed information remains the property of EOS Space Systems Pty Ltd. Information herein may not be copied nor disclosed without written consent from an Executive member of EOS Space Systems Pty Ltd. IceStorm Enclosure (series 2) User Manual Figure 5.2: The Telescope VCP Bias Controller dialog 56 EOS Space Systems Pty Ltd This document and enclosed information remains the property of EOS Space Systems Pty Ltd. Information herein may not be copied nor disclosed without written consent from an Executive member of EOS Space Systems Pty Ltd. IceStorm Enclosure (series 2) User Manual Figure 5.3: The Telescope VCP Focus Control dialog Figure 5.4: The Telescope VCP Instrument Rotator Control dialog 57 EOS Space Systems Pty Ltd This document and enclosed information remains the property of EOS Space Systems Pty Ltd. Information herein may not be copied nor disclosed without written consent from an Executive member of EOS Space Systems Pty Ltd. IceStorm Enclosure (series 2) User Manual Figure 5.5: The Telescope VCP Data Logging dialog Figure 5.6: The Telescope VCP Select Telescope dialog 8.2.2 Guide to Controls This section describes the various controls available in Telescope VCP. 8.2.2.1 Top Button Group A group of four buttons in a row along the top of the display provide functions as follows: Connect... button This displays the Select Telescope dialog box allowing the user to connect to a telescope at a specified site (see Figure 5.6). This dialog box is also displayed automatically when Telescope VCP starts. 58 EOS Space Systems Pty Ltd This document and enclosed information remains the property of EOS Space Systems Pty Ltd. Information herein may not be copied nor disclosed without written consent from an Executive member of EOS Space Systems Pty Ltd. IceStorm Enclosure (series 2) User Manual Normally the telescope at the current site is displayed by default. Some of the commands accessible via Telescope VCP are quite low level and while not potentially damaging could interfere with other telescope operations. Therefore a password must be entered to connect to the telescope. The password for NAOC is vcpuser. If the Telescope Server disconnects unexpectedly at any time a notification dialog is displayed. Log... button This opens up the Log Data dialog box that allows the user to log position data to a file (see Figure 5.5). The user selects the file to be written to, the parameters to be logged, and can start and stop logging as required. If the file doesn’t exist it will be created. If the file does exist new data will simply be added to it. A recommended convention is to use the extension .log for log files. One record will be appended to the file each time the main window display is refreshed, either by pressing the Refresh button or enabling periodic refresh using the Every check box. The data typically includes the current time as well as the commanded and actual positions of the telescope, and is written in a format which can be imported into Excel for analysis. See §5.4.2 Log Files for more details. Bias Control... button This button brings up the Bias Controller dialog box (see Figure 5.2) which is also used in StarCal. This allows the user to apply offsets to incrementally adjust the telescope position around the currently tracked point. The left side of the dialog displays the current offset applied to the telescope. Both a digital and a graphical representation are given. The graphical representation shows the history of offsets made to the telescope position — applying offsets leaves a trail of dots. The buttons at the bottom of this half control the graphical display: Arrow buttons These zoom the display in and out, which is useful for showing detail of small offsets or for getting a broad picture. The left arrow reduces the scale of the display in fixed increments while the right arrow increases the scale of the display. The current radius of the display is shown to the left of the arrow buttons. Centre button This centers the display on the current offset. This is useful if the current offset is off the display. Clear button This clears the historical trail of offsets from the display. After pressing this button only the current offset will be displayed. The middle section of the dialog is used to enter new offsets: 59 EOS Space Systems Pty Ltd This document and enclosed information remains the property of EOS Space Systems Pty Ltd. Information herein may not be copied nor disclosed without written consent from an Executive member of EOS Space Systems Pty Ltd. IceStorm Enclosure (series 2) User Manual Orientation listbox This determines the orientation in which to apply offsets. Offsets can be applied in one of two orientations: Azimuth/Elevation — left and right offsets correspond directly to azimuth, while up and down offsets correspond to elevation. Across/Along Track — offsets are made with respect to the direction of motion of tracking. Left and right offsets are perpendicular to the current direction of the track, as looking out from the telescope, while up and down offsets are along the direction of the track: up moves in the direction of the track and down moves in the opposite direction. If the telescope is stationary then these correspond directly with Azimuth/Elevation. Note that changing the orientation will clear any offset already applied. Step buttons These eight buttons each produce a single step in the corresponding cardinal direction. Stepsize listbox This controls the size of each step in offset. It also controls the units used in the digital display of the current offset on the left side of the dialog. Reset Bias button Pressing this button resets the offset to (0, 0). Mark button This button is used to mark the current offset. For some applications this may have special meaning, such as recording the current telescope position when used in StarCal. However for Telescope VCP it simply colors the current offset red in the graphical display. The right side of the dialog is used to enter offset rates, which are continuously varying offsets. The controls in this section operate in much the same way as the offset controls in the middle of the dialog. Note that offset rates are added to any constant offset that is currently applied. The Hide button at the bottom right of the dialog closes the dialog. This does not affect the currently applied offset. This dialog also provides keyboard support: ‹Up arrow› step up ‹Down arrow› step down ‹Left arrow› step left 60 EOS Space Systems Pty Ltd This document and enclosed information remains the property of EOS Space Systems Pty Ltd. Information herein may not be copied nor disclosed without written consent from an Executive member of EOS Space Systems Pty Ltd. IceStorm Enclosure (series 2) User Manual ‹Right arrow› step right ‹Home› step up and left ‹End› step down and left ‹PageUp› step up and right ‹PageDn› step down and right ‹Ctrl-Home› Reset Bias ‹Insert› Centre ‹Delete› Clear ‹Space› Mark ‹Enter› Mark ‹Escape› Close ‹Ctrl-PageUp› decrement orientation ‹Ctrl-PageDn› increment orientation ‹Ctrl-Left arrow› decrement display radius ‹Ctrl-Right arrow› increment display radius ‹Ctrl-Up arrow› decrement step size ‹Ctrl-Down arrow› increment step size ‹Shift-Up arrow› rate up ‹Shift-Down arrow› rate down ‹Shift-Left arrow› rate left ‹Shift-Right arrow› rate right ‹Shift-Home› rate up and left ‹Shift-End› rate down and left ‹Shift-PageUp› rate up and right ‹Shift-PageDn› rate down and right 61 EOS Space Systems Pty Ltd This document and enclosed information remains the property of EOS Space Systems Pty Ltd. Information herein may not be copied nor disclosed without written consent from an Executive member of EOS Space Systems Pty Ltd. IceStorm Enclosure (series 2) User Manual ‹Ctrl-PageUp› decrement orientation ‹Shift-Ctrl-PageDn› increment rate orientation ‹Shift-Ctrl-Up arrow› decrement rate step size ‹Shift-Ctrl-Down arrow› increment rate step size ‹Shift-Ctrl-Home› Reset Bias Rate Biasing can only be done if Telescope VCP has control of the telescope. The telescope position can be biased when it is idle and even when it is not operating (in which case bias commands will be ignored). Each time a new slew or track command is sent by pressing the Go button, position bias will be reset to zero. In Telescope VCP the Mark button does nothing except highlight the current bias point in red. In other applications it may be used to signal an event or to take a data sample. Help button This displays a simple About box providing the version and date of the application. 8.2.2.2 Control Mode Group These two radio buttons are used to take or release control of the telescope. Monitor radio button To simply observe the telescope without driving it or changing its operating parameters select this button. This is the default selection when first connecting to the telescope. Control radio button To take control of the telescope select this button. When in control, those buttons which initiate actions requiring control, such as Go, Stop and Emergency Stop, will be enabled. 8.2.2.3 Mirror Cover The Mirror Cover radio buttons allow the user to open and close the primary mirror cover. If the DIOServer is not connected these buttons will be greyed out. WARNING Do not operate the dome shutter while the mirror covers are open. To avoid contaminants from falling on and possibly damaging the primary mirror, always ensure the mirror covers are closed whenever the dome shutter is operated. The correct sequence for opening is to open the dome shutter first and then open the mirror covers. Likewise, the correct 62 EOS Space Systems Pty Ltd This document and enclosed information remains the property of EOS Space Systems Pty Ltd. Information herein may not be copied nor disclosed without written consent from an Executive member of EOS Space Systems Pty Ltd. IceStorm Enclosure (series 2) User Manual sequence for closing is to close the mirror covers first and then close the dome shutter. Remember: protect the primary mirror. 8.2.2.4 Display Group These control the rate of display of time and position information in the Telescope VCP main window and in its focus dialog. They also control the rate at which records are written to the log file during data logging. Note that status information, including the status of individual components and axes as well as the overall status of the telescope, is updated automatically whenever it changes, independent of the controls in this group. Refresh button The Refresh button is used to update the time and position information displayed by Telescope VCP. Each time the button is pressed new data will be retrieved from the telescope and displayed. This may be useful for taking a snapshot of the telescope time and position coinciding with a particular event. Every checkbox The Every checkbox and the associated edit field are used to poll the telescope continuously for time and position information. This provides a constantly refreshing display and is functionally equivalent to pressing the Refresh button at regular intervals. Enter the refresh period (in seconds) into the edit field and check the Every box to start refreshing the display at the specified rate. To change the rate type a new value into the edit field and then uncheck and recheck the Every box. The smallest supported refresh period is about 0.5 seconds. Although telescope performance should not be affected, frequent polling of the telescope position can slow down other operations on the computer on which Telescope VCP is running. Network activity may also be affected. It is recommended that for routine purposes the maximum polling rate be limited to once per second (i.e. refresh period no less than 1 second). Telescope VCP starts up with a refresh period of 1 second by default. 8.2.2.5 Polar Plot The polar plot in the top right quadrant of the main window displays the actual position of the telescope as a small telescope icon. The polar plot uses the convention that North is at 12 o’clock, East is at 3 o’clock, zenith is in the center, and the horizon (0° elevation) forms a circle around the outside of the plot. This is similar to the view when looking down on the telescope from above. A trail of the last 50 points is maintained to show where the telescope has been. The plot is updated each time the display is refreshed (see §5.2.2.4 Display Group). The actual position of the Sun is 63 EOS Space Systems Pty Ltd This document and enclosed information remains the property of EOS Space Systems Pty Ltd. Information herein may not be copied nor disclosed without written consent from an Executive member of EOS Space Systems Pty Ltd. IceStorm Enclosure (series 2) User Manual also displayed while it is above -5° elevation, providing a quick indication of whether the telescope is in danger of tracking too close to the Sun. 8.2.2.6 Move Mode Group These controls are used to move the telescope. Slew radio button This button is used to slew the telescope. A slew is a high-speed move to a new position in the shortest time possible. To slew the telescope, select this button and enter the coordinates of the new position (azimuth and elevation, in degrees) in the edit boxes labeled AZ and EL. Then press the Go button to commence the slew. Either azimuth or elevation (but not both) may be left blank, in which case the current azimuth or elevation of the telescope will be used. Track radio button Telescope VCP also supports more complex moves than slews. Select the Track radio button and enter the full path name of a track file into the adjacent edit box. The Browse button can be used to easily find a file. Then press the Go button to start following the track specified in the file. Track files are described in §5.4.1 Track Files. This feature is normally only used for testing purposes. Inst. Rot... buttons The Inst.Rotator A… and Inst. Rotator B… buttons will display the Instrument Rotator Control dialog for the respective instrument rotator (see Figure 5.4). This allows the user to control the position and behavior of the instrument rotator. Note that Telescope VCP does not have to be in control in order to move the rotator. This allows the orientation of the image to be adjusted while StarCal is tracking a star. Each instrument rotator is a single controllable axis which rotates the instruments on the telescope to allow their orientation with respect to the tracked object to be adjusted. The rotator provides two modes of operation: Fixed mode and Position mode. Fixed mode is selected using the Fixed radio button. In this mode the rotator will move to a position such that the image at the instrument will be oriented with respect to the telescope up-elevation direction by the angle specified in the Orientation edit box (in degrees). The rotator will remain stationary to hold this position regardless of which direction the telescope is pointing. Position mode is selected using the Position radio button. In this mode the instrument rotator will move to a position where the image at the instrument will be oriented with respect to Celestial North by the angle specified in the Orientation edit 64 EOS Space Systems Pty Ltd This document and enclosed information remains the property of EOS Space Systems Pty Ltd. Information herein may not be copied nor disclosed without written consent from an Executive member of EOS Space Systems Pty Ltd. IceStorm Enclosure (series 2) User Manual box (in degrees). The rotator will track to hold this orientation as the telescope moves. After selecting the mode and specifying the angular orientation, press OK to execute the move and close the dialog. Choose Cancel to return to the main window without changing the rotator position. The rotator mode and orientation can be set even when the telescope is not operating. However, the rotator will not move until the telescope begins tracking. The current commanded and actual position of the rotator can be monitored from the main window (see §5.2.2.7 Status Group). Each instrument rotator can be adjusted regardless of whether the M3 is currently directing the beam into it. Use Port buttons Click on either Use Port A or Use Port B to rotate the M3 mirror to direct the beam into the desired instrument rotator. Apply Refraction checkbox Correction for atmospheric refraction can be applied to any move by checking the Apply Refraction checkbox prior to pressing Go. The correction is applied to the elevation position only and depends on the current atmospheric conditions, which can be specified using the controls in the Mets group described in §5.2.2.10 Mets Group. Focus... button This will display the Focus Control dialog (see Figure 5.3). This allows the user to monitor or control the position of the secondary mirror. Note that Telescope VCP does not have to be in control in order to move the secondary focus. This allows the focus to be adjusted while StarCal is tracking a star. The secondary mirror mechanism consists of three actuators which together provide the movements of focus (piston), tip (vertical) and tilt (horizontal). Focus position is represented in terms of millimeters, measured from the collimated position in the direction away from the primary mirror. Tip and tilt are each represented in terms of arcseconds movement of the image at the focal plane with respect to the collimated position. A positive tip moves the image up in elevation; a positive tilt moves the image right (clockwise) in azimuth. The position of each axis can be controlled by selecting a step size for the axis from the drop down listboxes at the bottom of the dialog box. Each press of the ‘+’ or ‘-’ button above the step size will adjust the position by one step, as shown in the edit boxes labeled New Setting. The Persistent checkbox has no effect in the NAOC software. The mirror position can be set even when the telescope is not operating. However, the mirror will not move to its commanded position until the telescope begins tracking. 65 EOS Space Systems Pty Ltd This document and enclosed information remains the property of EOS Space Systems Pty Ltd. Information herein may not be copied nor disclosed without written consent from an Executive member of EOS Space Systems Pty Ltd. IceStorm Enclosure (series 2) User Manual A variety of position information is shown in the dialog. The Commanded position indicates the last focus command received by the Telescope Server application. The Compensated position represents the commanded position adjusted for flexure of the telescope structure due to temperature and zenith angle. The Actual position is read back from the servo control system and represents the true position of the mechanism. The Difference position is the Commanded position minus the Actual position. Just after a new setting is entered this shows how far the mechanism has left to move. Once the actuators have stabilized at the new position it gives an indication of the following error. Encoder values are also given. The three actuators do not correspond directly to the three controllable axes but instead work together in complex ways to provide the required motion. The data displayed under Encoder A, Encoder B and Encoder C indicate the raw positions of the three actuators in encoder counts. The display positions are updated whenever the position information on the main window is updated or when the Refresh button on this dialog is pressed. This button is identical in operation to the Refresh button on the main window (see §5.2.2.4 Display Group). The status of the focus mechanism is shown by Focus Status. The box changes color to give a quick indication of the status while a message is displayed next to the box providing more information: Green — In Position The mirror has reached the last commanded position. Yellow — Focussing The mirror is moving to the last commanded position. Yellow — Inactive The servo loop for the mirror is currently open. This is usually the state which the focus is in when the Telescope Server application first starts up and means the telescope is not currently tracking. Red — Instrument Fault The Telescope Server application has detected an instrument fault and has entered the Error state. The fault may be unrelated to the focus mechanism. Black — Not Installed The secondary focus mechanism has been disabled in Telescope.ini. Note that this state may not be displayed until a command is given to drive the focus. The status indicator is updated whenever the status changes, independent of when the display positions are updated. 66 EOS Space Systems Pty Ltd This document and enclosed information remains the property of EOS Space Systems Pty Ltd. Information herein may not be copied nor disclosed without written consent from an Executive member of EOS Space Systems Pty Ltd. IceStorm Enclosure (series 2) User Manual Go button The Go button is used to execute a move command specified by the Slew and Track controls. A new move can be started at any time provided Telescope VCP is in control of the telescope. If the telescope is currently in the middle of another move then it will cancel this move and smoothly transition into the new move. If the telescope is not tracking when this button is pressed then power will be applied to the motor drives, the axes will be homed if necessary, and the telescope will carry out the new move. Also, the focus and rotator will move to their commanded positions if they are enabled. This button is only enabled when Telescope VCP is in control of the telescope. Stop button Pressing this button will bring the telescope to a stop in a controlled manner. This is less harsh on the telescope than an emergency stop but takes longer and may not work if the telescope is out of control. This button is only enabled when Telescope VCP is in control of the telescope. Emergency Stop button This button can be used to halt the telescope in an emergency. It should be used sparingly as it will bring the telescope to a jarring stop. This has the same effect as pressing and releasing the physical Emergency Stop button on the cabinet, although it relies on the software in order to work. The physical Emergency Stop button is preferable in an emergency as it connects directly to the hardware. To stop the telescope smoothly in non-emergency situations use the Stop button. Pressing this button once will halt the telescope. The next slew or track command which is issued will cause the telescope to resume tracking from its current position. Pressing this button twice will force the telescope to re-execute its homing procedures when it receives the next slew or track command. This button is only enabled when Telescope VCP is in control of the telescope. 8.2.2.7 Status Group This set of controls displays information about the telescope including time, status and position. The information is displayed on initial connection. Time and position are updated whenever the Refresh button is pressed or the telescope is being polled periodically (see §5.2.2.4 Display Group). Status is updated whenever the telescope status changes. Time (UTC) field The telescope system clock time is shown in the Time (UTC) field. This value is precise and accurate to 1 microsecond in relation to the telescope position coordinates that are displayed simultaneously. 67 EOS Space Systems Pty Ltd This document and enclosed information remains the property of EOS Space Systems Pty Ltd. Information herein may not be copied nor disclosed without written consent from an Executive member of EOS Space Systems Pty Ltd. IceStorm Enclosure (series 2) User Manual If the telescope time has been set to a simulated value then (simulated) will be displayed below the label. This is not the same as running the simulated Telescope Server application. Status indicators The general state of the Telescope Server application is shown by the colored box in the center of the main window and the message (if any) to its immediate right. Green indicates everything working normally, yellow indicates a warning such as homing in progress, and red indicates a more serious error such as an instrument fault or failure to connect to the telescope. Changes in Telescope Server state are automatically displayed regardless of whether continuous polling is in effect. Green — Initialised Telescope Server is ready to accept commands. No power is applied to the telescope drives. Green — Standby Telescope Server is ready to accept commands. Power has been applied to the telescope drives and they are being held in position. Green — Operate The telescope is currently actively tracking but may be stationary. Yellow — Initialising Telescope Server is transitioning to the Initialised state. Yellow — Configuring Telescope Server is transitioning from the Initialised state to the Standby state. Yellow — Starting Telescope Server is transitioning from the Standby state to the Operate state. Yellow — Stopping Telescope Server is transitioning from the Operate state to the Standby state. Yellow — Terminating Telescope Server is in the process of shutting down. No further communications with the application will be possible. Red — Error Telescope Server has detected a serious error. Power has been removed from the telescope drives. 68 EOS Space Systems Pty Ltd This document and enclosed information remains the property of EOS Space Systems Pty Ltd. Information herein may not be copied nor disclosed without written consent from an Executive member of EOS Space Systems Pty Ltd. IceStorm Enclosure (series 2) User Manual Red — NotResponding The Telescope Server application is not responding. This may indicate that it has crashed or that there is a problem with the network. Red — Unknown Telescope Server is in an unknown state. This may indicate a fault in the Telescope Server application. Red — Unknown state Telescope Server returned an unrecognized state. This may indicate a fault in the Telescope Server or Telescope VCP applications. Red — Not connected Telescope VCP was unable to establish a connection to Telescope Server. This indicator also displays the following error flags sent back by Telescope Server. These messages are often overwritten a moment later by status indicators for the Telescope Server. A future release of the software may display these messages in a different place. Red — Incorrect version The Telescope VCP application is incompatible with the Telescope Server application. Either or both of these applications should be updated. Red — Communications error A error occurred exchanging messages with the Telescope Server application. If this error persists seek technical support. Red — Instrument timeout The Telescope Server application took too long to respond to a message. The normal message timeout is 5 seconds. This may indicate the Telescope Server application has hung or that there is a problem with the network. Red — Operation parameters invalid Telescope VCP sent invalid parameters with a message. This may indicate a fault in Telescope VCP. Red — Nested call not allowed This error may mean that the previous message had not been fully processed when another command was sent. Try pausing between issuing commands with Telescope VCP. Red — Operation requires control of telescope Telescope VCP tried to send a command without having control of Telescope Server. This error can occur if control was taken from 69 EOS Space Systems Pty Ltd This document and enclosed information remains the property of EOS Space Systems Pty Ltd. Information herein may not be copied nor disclosed without written consent from an Executive member of EOS Space Systems Pty Ltd. IceStorm Enclosure (series 2) User Manual Telescope VCP by another client. This should not occur in the current release of the software for NAOC. Red — Instrument fault Telescope Server encountered a fatal error when processing a command. Red — Feature not enabled/installed This error appears when attempting to use a feature which has not been enabled or installed. The most common examples of this would be the secondary focus drives and the instrument rotators. Red — Instrument has been terminated Telescope Server is in the process of shutting down. No further communications with the application will be possible. Red — Operation has not been implemented Telescope VCP has attempted to use a feature which has not been implemented. Red — Unrecognised command Telescope VCP sent a command to Telescope Server which it did not recognize. This may indicate a fault in the Telescope Server or Telescope VCP applications or a network error. Red — Unknown Telescope result status: number Telescope Server returned a status from the last command which Telescope VCP did not recognize. This may indicate a fault in the Telescope Server or Telescope VCP applications or the occurrence of a network error. The indicated number should be reported when seeking technical support. The status indicator is also used to display various error messages generated by Telescope VCP. Most of these are self-explanatory. However, these messages are often obliterated by status indicators for the Telescope Server. A future release of the software may display these messages in a different place. Reset from Error button This button can be used to clear a fault condition (red status indicator) in the Telescope Server and to clear the status indicator. Audible Alarm checkbox Whenever Telescope VCP displays a red status it will beep to provide an audible warning. This feature can be turned off by clearing this checkbox. Line 1 and Line 2 These two lines display position information for the telescope. Each line consists of a series of four listboxes which select the type of information to display, and two edit 70 EOS Space Systems Pty Ltd This document and enclosed information remains the property of EOS Space Systems Pty Ltd. Information herein may not be copied nor disclosed without written consent from an Executive member of EOS Space Systems Pty Ltd. IceStorm Enclosure (series 2) User Manual boxes labeled AZ and EL which display the selected information, plus a Units indicator which displays the measurement units. Both lines can display the same information. Two lines are provided so that comparisons can easily be made. The display is updated as described in §5.2.2.4 Display Group. Data for every possible combination of list box selections is collected and stored, so that the listbox selections can be changed to view different types of data even if the display is not being updated. First listbox The first listbox chooses whether to display information on the Telescope, the Rotator A, Rotator B, or the Sun. If either Rotator is selected then data will only be displayed in the AZ edit box. If Sun is selected then the next two list boxes are ignored. Second listbox This selects whether Commanded or Actual position information will be displayed. Commanded position is the target point that the telescope is being instructed to follow while Actual position is where it currently is. The difference between these two values, all other listboxes being equal, represents the following error. Third listbox This listbox is used to select the processing stage at which to report the position. Commanded positions go through several stages in the process of converting them from an ideal angular representation to encoder counts used by the low-level servo control system. Actual positions go through the same stages in reverse to convert them from encoder counts to an angular measure of direction. The stages are: Absolute For Telescope and Sun this represents the ideal azimuth and elevation coordinates in degrees. For each Rotator the angle of the axis with respect to zero orientation will be displayed in degrees. Normal This is equivalent to the Absolute co-ordinates mapped to 0° to 360° in azimuth, -90° to +90° in elevation, and 0° to 360° for each rotator. Sky For Telescope and Sun this represents the ideal celestial right ascension and declination co-ordinates (both in degrees). For each Rotator the ideal orientation in degrees will be displayed. Refracted This is the Absolute position after atmospheric refraction, if any, is applied. Note that the azimuth axis is unaffected by atmospheric refraction. 71 EOS Space Systems Pty Ltd This document and enclosed information remains the property of EOS Space Systems Pty Ltd. Information herein may not be copied nor disclosed without written consent from an Executive member of EOS Space Systems Pty Ltd. IceStorm Enclosure (series 2) User Manual Biased This is the Refracted position after position bias entered by the user is applied (see §5.2.2.1 Top Button Group). Held This stage is not relevant for NAOC. Sun Avoided This shows the position of the axes after applying any offset to avoid the solar halo. This function is not implemented in this release of the software. Speed Limit This stage shows the position of the axes after any position or speed limits have been applied. Note that although speed limits are implemented they are not correctly reported in this release of the software. Mount Model The mount model corrects for any small errors caused by mechanical imperfections in the telescope mount. Selecting this stage shows the angular position of the axes after the mount model has been applied. This is only relevant for Telescope. Focus Offset Small corrections may be made to the telescope to compensate for the position of the secondary mirror. This stage shows the angular position of the axes after the corrections have been applied. This is only relevant for Telescope. Encoder At the lowest level the position of each axis is converted to encoder counts and given to the servo control system. This stage is not applicable for Sun. Fourth listbox Each of the positions selected by the previous three list boxes has an associated velocity. The fourth list box selects either Position or Rate (velocity) information for display. Any mention of position in the preceding discussion should be replaced by velocity when Rate is selected. Difference (Line 1 – Line 2) This line displays the difference between the values displayed by Line 1 and Line 2. This is useful for working out the effect that a particular stage has on the telescope position, e.g. the effect of atmospheric refraction, or for calculating the following error by comparing Commanded and Actual position. 72 EOS Space Systems Pty Ltd This document and enclosed information remains the property of EOS Space Systems Pty Ltd. Information herein may not be copied nor disclosed without written consent from an Executive member of EOS Space Systems Pty Ltd. IceStorm Enclosure (series 2) User Manual In order for the difference to be calculated the two lines must be displaying data with the same units. If the units are not the same then the display will be blank and Units will be shown as (incompatible). Summary This line is used to collect and display statistical information for any of the previous three lines. When the Collect checkbox is checked, statistics of the values displayed by the Line 1, Line 2 and Difference will be calculated each time the display is refreshed. The two listboxes on this line allow the user to select the type of statistics to display (Minimum, Maximum, Average, RMS) and from which line they should be taken (Line1, Line2, Difference). To stop collecting statistics clear the Collect checkbox. Changing any of the list boxes in Line 1 or Line 2, or checking the Collect checkbox again, will reset the statistical calculations. 8.2.2.8 Limits Group The Limits group contains a series of indicators corresponding to various faults or warnings on the telescope. During normal operation all indicators should be green. Any that are red, apart from Homing in Progress, indicate a fault or a warning condition. A column of indicators is shown for each of the two telescope axes (Tele Az and El), the two instrument rotators, and one for the secondary focus (2nd Fcs). In this release of the software the three secondary focus axes are combined into a single set of indicators. The indicators are updated instantaneously whenever any of the limits change, regardless of the settings in the Display group (see §5.2.2.4 Display Group). Negative Inner Position This indicates the axis is near the end of its physical range of movement in the negative direction. Positive Inner Position This indicates the axis is near the end of its physical range of movement in the positive direction. Homing In Progress The axis is currently homing. Homing Failed The axis failed in its last attempt to home. Warning Following Error The axis is failing to keep up with the servo control system. 73 EOS Space Systems Pty Ltd This document and enclosed information remains the property of EOS Space Systems Pty Ltd. Information herein may not be copied nor disclosed without written consent from an Executive member of EOS Space Systems Pty Ltd. IceStorm Enclosure (series 2) User Manual Fatal Following Error The axis failed to keep up with the servo control system to the point where continued operation is considered dangerous. This should cause Telescope Server to abort tracking. Speed Limit Reached The axis is operating at its maximum allowable speed in the servo control system. This should never occur as the Telescope Server application should enforce speed limits before sending commands to the servo control system. 8.2.2.9 Flags Group The Flags group displays various status indicators for the telescope. The flags change from green to yellow to indicate the associated condition (Clock Sync shows red instead of yellow as a warning). The indicators are updated instantaneously whenever any of the conditions change, regardless of the settings in the Display group (see §5.2.2.4 Display Group). Pre-Track The currently loaded track hasn’t started yet. Post-Track The currently loaded track has expired. Tele Slewing The telescope has reached its maximum speed or acceleration. Rotator Slewing The currently selected rotator has reached its maximum speed or acceleration. Tertiary Slewing The tertiary rotator (M3) is switching between instrument ports. Focussing The secondary mirror is currently moving towards its commanded focus position. Position Limit The telescope has reached the edge of its allowable range of movement and cannot follow the currently loaded track. Sun Alert The telescope is close to or inside the solar halo. The current release of the software does not include any form of Sun avoidance. However this indicator can be used to determine whether the telescope is pointing dangerously close to the Sun. 74 EOS Space Systems Pty Ltd This document and enclosed information remains the property of EOS Space Systems Pty Ltd. Information herein may not be copied nor disclosed without written consent from an Executive member of EOS Space Systems Pty Ltd. IceStorm Enclosure (series 2) User Manual Clock Sync The telescope clock has lost synchronization with UTC. As a result tracking may not be accurate. 8.2.2.10 Meteorological Group The Meteorological group is used to monitor and set the meteorological information used by Telescope Server to calculate the compensation required for atmospheric refraction during tracking. It also includes a field for the temperature of the truss which is used to adjust the secondary mirror to correct for thermal expansion of the structure: Temp edit box The temperature in degrees Celsius used for calculating the amount of atmospheric refraction. This should be measured at the site of the telescope. Press edit box The pressure in millibars used for calculating the amount of atmospheric refraction. This should be measured at the site of the telescope. Humid edit box The humidity in percentage relative condensing used for calculating the amount of atmospheric refraction. This should be measured at the site of the telescope. Truss edit box The temperature in degrees Celsius used for calculating the focus compensation to apply for expansion in the truss. This should be measured by sensors attached to the telescope. The values being used by the telescope are displayed when Telescope VCP initially connects to Telescope Server. The values are not refreshed with the rest of the display, but only when the Get button is pressed. To change the data used by Telescope Server enter new values into the edit boxes and press the Set button. This can be done even if another client is in control. The values need to be updated periodically while tracking stars. The TelescopeMetsServer automatically performs this function using data from the MetsServer and the TrussTemperatureServer. 8.2.2.11 Warnings Indicator Box The box at the lower right of the screen lists other system warning and fault indicators which are active. 8.2.3 Error Messages Error messages from Telescope VCP can appear in several different forms: in a dialog displayed to the user, as a status message displayed in the main window (see §5.2.2.7 Status Group and 75 EOS Space Systems Pty Ltd This document and enclosed information remains the property of EOS Space Systems Pty Ltd. Information herein may not be copied nor disclosed without written consent from an Executive member of EOS Space Systems Pty Ltd. IceStorm Enclosure (series 2) User Manual §5.2.2.11 Warnings Indicator Box), or as an error event in the system event log. Errors recorded in the system event log are usually self-explanatory. 8.3 Telescope VCP Operations 8.3.1 Driving the Telescope As an example of how to use Telescope VCP the following procedure shows how to slew and track the telescope: 1. Start up Telescope VCP and connect to the telescope. 2. Select the Control radio button in the Control Mode group. This allows Telescope VCP to drive the telescope. At this point check the mirror covers are open so that the telescope elevation is balanced. 3. To point in a particular direction, select Slew in the Move Mode group, enter the azimuth and elevation into the adjacent fields and press Go. The telescope should move to the specified position. If necessary it will carry out a homing operation first. 4. To execute a pre-programmed maneuver, select Track in the Move Mode group, click on the Browse button, choose a track file and press Go. Track files (see §5.4.1 Track Files) can be created to run the telescope through a predefined sequence of moves. This is useful for testing the performance of the system. Track files can also be set up to point the telescope in certain directions such as at fixed targets or a park position for the telescope. Several sample track files have been supplied (See §5.4.1 Track Files) 5. Click on the Bias Control... button to display the Bias Controller dialog box and use it to adjust the telescope position. 6. When finished, select the Monitor radio button in the Control Mode or exit Telescope VCP. The telescope will remain at its current position. 8.4 File Formats 8.4.1 Track Files The track files used by Telescope VCP are simple text files that contain a spline path for the telescope to follow. They usually have the extension .TRK, although any extension will suffice. Some sample track files can be found in Servers\TelescopeServer\Sample tracks\. A track file consists of a header followed by one or more spline segments in the format described below. All fields except the epoch must be separated from one another by whitespace (spaces, tabs or carriage returns); the epoch must be on the first line of the file by itself. There is no provision in the file for comments or other characters, except that text after the last spline segment will be ignored. 76 EOS Space Systems Pty Ltd This document and enclosed information remains the property of EOS Space Systems Pty Ltd. Information herein may not be copied nor disclosed without written consent from an Executive member of EOS Space Systems Pty Ltd. IceStorm Enclosure (series 2) User Manual Epoch The first line contains the epoch for the track file. This fixes the track to a particular date and time which is necessary when tracking objects such as stars. The format of the line is: YYYY/MM/DD HH:MM:SS This allows the epoch to be specified to the nearest second. If a track must be specified more precisely this can be done using the time offset in the spline data itself, described below. For some purposes it may be inconvenient or make no sense to have an epoch. For example, tracking a stationary target such as a calibration point or performing a predefined maneuver for measuring system performance. For these cases the epoch term can be disabled by making the first character of the line a zero: 0 Any text after the zero is ignored. Number of spline segments The next line contains an integer indicating the number of spline segments making up the track. For a stationary track there is typically only one segment. For tracks to measure telescope performance there could be dozens of segments. Track files for tracking moving objects may consist of hundreds or even thousands of segments. The remaining fields are repeated as a group for each spline segment: Time Offset This is the number of seconds since the epoch at the top of the file. If the epoch was disabled then this is the number of seconds since the start of the track. A track with a zero epoch starts when the Go button is pressed. The time offset can be specified to very high precision, as much as 15 significant digits. Time offsets must be increasing — the time offset of each spline segment must be greater than the time offset of the segment before it. Azimuth A, B, C and D terms The next part of the spline segment defines the azimuth position of the target. The A term corresponds to the position, the B term to the velocity, C to half the acceleration and D to one sixth of the jerk (change in acceleration with respect to time) over the period of the segment. The values are specified in degrees and seconds (i.e. A is in degrees, B is in degrees per second, C is in degrees per second per second and D is in degrees per second per second per second). Each can be specified to as much as 15 significant digits. 77 EOS Space Systems Pty Ltd This document and enclosed information remains the property of EOS Space Systems Pty Ltd. Information herein may not be copied nor disclosed without written consent from an Executive member of EOS Space Systems Pty Ltd. IceStorm Enclosure (series 2) User Manual Elevation A, B, C and D terms Following the azimuth terms are similar terms for the elevation. These are also specified in degrees and seconds. Range A, B, C and D terms At the end of each spline segment are the terms for range. These have the same format as those for azimuth and elevation but are specified in seconds (as a distance measurement corresponding to light travel time) instead of degrees. The range is used to determine whether to apply atmospheric refraction: a value larger than about 0.000667 (time for light to travel 200km) will cause atmospheric refraction to be applied. This was a carryover from Keystone and is not really relevant to NAOC. Note that if consecutive spline segments are not carefully specified to run smoothly into each other then the telescope will slew between them at the maximum speed allowed. For example, a track file for a stationary target at 180° azimuth and -10° elevation would be: 0 1 0.0 180 0.0 0.0 0.0 -10 0.0 0.0 0.0 0.0 0.0 0.0 0.0 This specifies that there is no epoch and the track consists of one spline segment. This spline segment has zero time offset, an azimuth of 180° with zero velocity, acceleration and jerk, an elevation of -10° with zero velocity, acceleration and jerk, and a range of zero with zero velocity, acceleration and jerk. 8.4.2 Log Files The Telescope VCP data logging function (see §5.2.2.1 Top Button Group) generates text files containing data in a simple format. Each line is a single record, and fields in each record are separated by ‹Tab› characters. The first line identifies the contents of each field. The actual fields recorded in a log file depend on the options selected in the Data Logging dialog (see Figure 5.5). Some examples are: Date/Time This is the actual date and time (UTC) at which the data sample was taken in the format mm/dd/yyyy hh:mm:ss.ssssss. The time is in 24-hour format and is accurate to 1 microsecond. 78 EOS Space Systems Pty Ltd This document and enclosed information remains the property of EOS Space Systems Pty Ltd. Information herein may not be copied nor disclosed without written consent from an Executive member of EOS Space Systems Pty Ltd. IceStorm Enclosure (series 2) User Manual Seconds In Day This single number, to six decimal places, represents the time of day of the sample, or the number of seconds elapsed since midnight at the start of the current day, accurate to 1 microsecond. This is useful as an X-axis value for spacing irregular data samples out correctly in plots, as Excel cannot easily interpret the date/time column. Commanded Track Position (Az) This is the commanded absolute position of the telescope azimuth axis at the sample time. The value is represented in degrees clockwise from True North and is accurate to 1 micro-degree (3.6 milli-arcseconds). Commanded Track Position (El) This is the commanded absolute position of the telescope elevation axis at the sample time. The value is represented in degrees up from horizontal and is accurate to 1 micro-degree (3.6 milli-arcseconds). Commanded Biased Position (Az) This is the commanded biased position of the telescope azimuth axis at the sample time, which corresponds to the commanded absolute position with position and time bias applied. The value is represented in degrees clockwise from True North and is accurate to 1 micro-degree (3.6 milli-arcseconds). Commanded Biased Position (El) This is the commanded biased position of the telescope elevation axis at the sample time, which corresponds to the commanded absolute position with position and time bias applied. The value is represented in degrees up from horizontal and is accurate to 1 micro-degree (3.6 milli-arcseconds). Commanded Telescope Encoder Position (Az) This is the commanded encoder position of the telescope azimuth axis at the sample time. This is the approximate position to which the servo control system was being driven at that time. The value is represented in encoder counts and is accurate to 1 micro-count. Note that this value is approximate: speed and acceleration limits are not taken into account, and the servo control system may have interpolated to a slightly different value. Also, the value sent to the servo control system is rounded to the nearest integer (accuracy is approximately 2.2 milli-arcseconds in the current version of the software). Commanded Telescope Encoder Position (El) This is the commanded encoder position of the telescope elevation axis at the sample time. This is the approximate position to which the servo control system was being driven at that time. The value is represented in encoder counts and is accurate to 1 micro-count. Note that this value is approximate: speed and acceleration limits are not taken into account, and the servo control system may have interpolated to a slightly different value. Also, the value sent to the servo 79 EOS Space Systems Pty Ltd This document and enclosed information remains the property of EOS Space Systems Pty Ltd. Information herein may not be copied nor disclosed without written consent from an Executive member of EOS Space Systems Pty Ltd. IceStorm Enclosure (series 2) User Manual control system is rounded to the nearest integer (accuracy is approximately 2.5 milli-arcseconds in the current version of the software). Actual Telescope Position (Az) This is the actual absolute position of the telescope azimuth axis at the sample time, calculated from the actual encoder position. The value is represented in degrees clockwise from True North and is accurate to 1 micro-degree (3.6 milliarcseconds). Actual Telescope Position (El) This is the actual absolute position of the telescope elevation axis at the sample time, calculated from the actual encoder position. The value is represented in degrees up from horizontal and is accurate to 1 micro-degree (3.6 milli-arcseconds). Actual Telescope Encoder Position (Az) This is the actual encoder position of the telescope azimuth axis at the sample time, read directly from the servo control system. The value is represented in encoder counts and is accurate to 1 count, although six decimal places are reported (all 0). The accuracy is approximately 2.2 milli-arcseconds in the current version of the software. Actual Telescope Encoder Position (El) This is the actual encoder position of the telescope elevation axis at the sample time, read directly from the servo control system. The value is represented in encoder counts and is accurate to 1 count, although six decimal places are reported (all 0). The accuracy is approximately 2.5 milli-arcseconds in the current version of the software. The file is designed so that it can easily be read into Excel. From within Excel 97 choose File | Open... and select the log file to be opened (you may have to choose All Files (*.*) from the Files of type dropdown list in order to see it). The Text Import Wizard dialog box should then appear. Select the Delimited option, start import at row 1, and make sure File Origin is set to Windows (ANSI), then click on Next >. In the Delimiters group make sure Tab is the only option checked. Clear Treat consecutive delimiters as one if it is checked since only one tab separates each field. Text Qualifier can be left at its default value. Click the Finish button to import the file. After a moment Excel should display the contents of the file in a new spreadsheet. Each column corresponds to a field, and the first row contains the field titles. Note that Excel allows a maximum of 65535 records to be loaded from a file. 80 EOS Space Systems Pty Ltd This document and enclosed information remains the property of EOS Space Systems Pty Ltd. Information herein may not be copied nor disclosed without written consent from an Executive member of EOS Space Systems Pty Ltd. IceStorm Enclosure (series 2) 9. User Manual TELESCOPE STAR TRACKING: STARCAL The StarCal application is one of the clients of the Telescope Server and is the principal means of directing the telescope to track stars and other celestial objects. StarCal is also used to calibrate the telescope for pointing errors. It includes features for collecting, processing and analyzing data in order to generate a new mount model for the telescope. This mount model can then be downloaded and installed into the Telescope Server application. 9.1 Quick Start Guide Run C:\EOS\Utilities\StarCal\StarCal.exe (press a key or click anywhere in the splash screen to proceed). Select the Telescope | Connect Telescope menu item and click OK in the Connect Telescope dialog. StarCal will display the current sky visible to the telescope. Click on a star and it will be highlighted in red. Now select the Operations | Observe Selected Star menu item and click Yes in the Question dialog to take control of the telescope. The telescope will move to the selected star and track it. The current status of the telescope is shown in the status bar along the bottom of the window. Click the 'Close' button in the Observe Star dialog to stop tracking the star. If at any stage an error is encountered (for example, a telescope tracking error) then switch to the Telescope VCP and click the Reset from Error and Clear buttons. Then try the failed action again. 9.2 Application Structure 9.2.1 Windows StarCal consists of a main window which can display four different pages of information plus a series of menu commands which provide access to many of its functions. Most of the operations performed using StarCal are carried out from within various dialog boxes launched from the menu. Figure 6.1 shows the four information pages which can be accessed using the tabs at the bottom of the main window. See §6.2.4 Information Pages for more information. 81 EOS Space Systems Pty Ltd This document and enclosed information remains the property of EOS Space Systems Pty Ltd. Information herein may not be copied nor disclosed without written consent from an Executive member of EOS Space Systems Pty Ltd. IceStorm Enclosure (series 2) User Manual Figure 6.1: StarCal’s main window pages 9.2.2 Menus 9.2.2.1 File Menu File | New... Choose this menu item to begin a new observation sequence. The New StarCal Dataset dialog will be displayed (Figure 6.2) allowing the user to specify various parameters affecting the observation sequence. The ‹Ctrl-N› key combination can be used as a shortcut to this menu item. 82 EOS Space Systems Pty Ltd This document and enclosed information remains the property of EOS Space Systems Pty Ltd. Information herein may not be copied nor disclosed without written consent from an Executive member of EOS Space Systems Pty Ltd. IceStorm Enclosure (series 2) User Manual Figure 6.2: The New StarCal Dataset dialog File | Open... Open an observation set and mount model saved previously using the File | Save command. This action discards any observations or mount model currently held in memory. The ‹Ctrl-O› key combination can be used as a shortcut to this menu item. File | Save Saves the current observation set and mount model if any to a file. If this is a newly created observation set the user is prompted for the filename before saving. The ‹Ctrl-S› key combination can be used as a shortcut to this menu item. File | Save As... Like File | Save but always prompts for a filename before saving. This menu item can be used to save the data to a file with a different name. File | Save Report Create a text file of the contents displayed by the Mount Model page in the main window. 83 EOS Space Systems Pty Ltd This document and enclosed information remains the property of EOS Space Systems Pty Ltd. Information herein may not be copied nor disclosed without written consent from an Executive member of EOS Space Systems Pty Ltd. IceStorm Enclosure (series 2) User Manual File | Save TPOINT Data Create a TPOINT-compatible text file of the mount model data. This file can be imported into the TPOINT program (a popular third-party package) for analysis of the pointing data. File | Print... This function is not implemented in the current release of the software. File | Print Setup... This function is not implemented in the current release of the software. File | Load Catalog... Select a new star catalog to load. The default catalog is the FK5 (Fundamental Katalog, 5th edition). File | Exit Quit StarCal after asking for confirmation from the user. The ‹Alt-F4› key combination can be used as a shortcut to this menu item, and the close button (X) in the top right corner of the window can also be used to exit the application. 9.2.2.2 Telescope Menu Telescope | Connect Telescope... Establish a connection to a telescope at a specified site. This menu command brings up the Connect Telescope dialog box (Figure 6.3) which allows the user to choose to which telescope (site) to connect. “Station Name” should already be selected as the site when the dialog appears: see the example image below. This dialog is similar to the Select Telescope dialog box in Telescope VCP (see Figure 5.6) except that no password is required since StarCal does not provide access to low-level telescope functions. Figure 6.3: The Connect Telescope dialog 84 EOS Space Systems Pty Ltd This document and enclosed information remains the property of EOS Space Systems Pty Ltd. Information herein may not be copied nor disclosed without written consent from an Executive member of EOS Space Systems Pty Ltd. IceStorm Enclosure (series 2) User Manual Telescope | Disconnect Telescope... Close an existing connection to a telescope. This command is usually only necessary prior to connecting to a different telescope. Note that other client applications can connect to the telescope while StarCal is connected. Telescope | Take Telescope Control Request control of the telescope so that StarCal can track stars. Only one client application can be in control of the telescope so while StarCal is in control other applications such as Telescope VCP will be unable to move the telescope. If another application is already in control of the telescope the request will be rejected and a dialog box will appear indicating which application has control. Telescope | Release Telescope Control Release control of the telescope so that other applications can take control and move the telescope. Only one client application can be in control of the telescope so while StarCal is in control other applications such as Telescope VCP will be unable to move the telescope. Telescope | Instrument Port...(Dual Nasmyth only) This menu item allows a different instrument port to be used in dual Nasmyth configurations(see Figure 6.4). The M3 will then slew 180 degrees if the currently unused port is chosen. When a mount model is saved to the TelescopeServer, it applies to whichever instrument port is currently selected. Normally a mount model should be saved to the instrument port with which the mount model’s observations were taken. Figure 6.4: The Select Instrument Port dialog Telescope | View Mount Model... This menu item displays the mount model parameters currently installed on the connected telescope (see Figure 6.5). StarCal must be connected to a telescope to be able to access this information, but need not be in control. 85 EOS Space Systems Pty Ltd This document and enclosed information remains the property of EOS Space Systems Pty Ltd. Information herein may not be copied nor disclosed without written consent from an Executive member of EOS Space Systems Pty Ltd. IceStorm Enclosure (series 2) User Manual Figure 6.5: The Telescope Mount Model Parameters dialog 9.2.2.3 Operations Menu This menu provides commands for carrying out various actions involving the telescope. See §6.3 Operations for examples. Operations | Observe Stars... Automatically select a star from the next observation region and track it. Observation regions are part of an observation sequence. Stars are selected according to criteria specified when the observation sequence was created. When this menu item is selected the telescope will start to move to the selected star and the Make Star Observations dialog will appear (Figure 6.6). This dialog lists details about the region and the selected star, and provides buttons allowing the user to bring up the Bias Controller dialog (Figure 6.17), accept the marked position, skip the region, or cancel tracking. 86 EOS Space Systems Pty Ltd This document and enclosed information remains the property of EOS Space Systems Pty Ltd. Information herein may not be copied nor disclosed without written consent from an Executive member of EOS Space Systems Pty Ltd. IceStorm Enclosure (series 2) User Manual The telescope will continue to track the star indefinitely. If the star moves outside the position range of the telescope it will stop at the limit and wait for the star to reemerge. The application must be in control of the telescope and have created or loaded an observation sequence for this option to be accessible. If all the regions in the sequence have been observed then this request will be rejected. Figure 6.6: The Make Star Observations dialog Operations | Add New Observed Star... This command allows the user to add a new region to the observation sequence using the currently selected star. The new region will be created with the currently selected star at its center and will be inserted into the observation sequence. The order in which regions occur in the observation sequence is immaterial. Depending on the range of movement of the telescope it may be able to track the selected star in more than one orientation. In this case the Select Telescope Orientation dialog box will be displayed (Figure 6.7) allowing the user to specify which orientation to use. Note that the choice will determine the spread of data points in the observation set, an important aspect affecting the quality of the mount model. After the orientation is selected (if the option is given) the telescope then commences to track the star, the Make Star Observations dialog will be displayed (Figure 6.6), and the user continues as for Operations | Observe Stars.... However, note that canceling out of this dialog will discard the new region rather than adding it to the observation sequence. 87 EOS Space Systems Pty Ltd This document and enclosed information remains the property of EOS Space Systems Pty Ltd. Information herein may not be copied nor disclosed without written consent from an Executive member of EOS Space Systems Pty Ltd. IceStorm Enclosure (series 2) User Manual The telescope will continue to track the selected star indefinitely. If the star moves outside the position range of the telescope it will stop at the limit and wait for the star to re-emerge. The application must be in control of the telescope and have created or loaded an observation sequence for this option to work. New regions can be added at any point in the sequence, even after all other regions have been observed. Figure 6.7: The Select Telescope Orientation dialog Operations | Generate Mount Model... This option is used to generate a mount model from a set of observations. The Mount Model Parameters dialog box is displayed (Figure 6.8) allowing the user to select which mount model parameters to calculate and which regions to use or discard. The results of the operation are placed in the Mount Model page of the main window and replace any existing mount model. Generation of a new mount model normally takes a second or less, but in some cases it may take up to 10 seconds or it may fail to converge to a solution at all. If this happens try removing some of the parameters from the solution. StarCal does not have to be in control of the telescope or even attached to it in order to use this command. However, an observation sequence must be loaded. Mount models based on previously collected observation data can be generated and analyzed off-line. 88 EOS Space Systems Pty Ltd This document and enclosed information remains the property of EOS Space Systems Pty Ltd. Information herein may not be copied nor disclosed without written consent from an Executive member of EOS Space Systems Pty Ltd. IceStorm Enclosure (series 2) User Manual Figure 6.8: The Mount Model Parameters dialog Operations | Install Mount Model... This option installs the current mount model onto the telescope. StarCal must be in control of the telescope and must have a mount model loaded for this option to work. Note that the old mount model for the currently selected instrument port, stored in Telescope.ini, will be overwritten. In case it may be necessary to restore the old mount model it is recommended that Telescope.ini be copied to a backup directory before executing this command. Operations | Observe Selected Star... When this menu item is selected the telescope will start to move to the currently selected on the Sky Map page and the Observe Star dialog will appear (Figure 6.9), providing details about the selected star and buttons allowing the user to bring up the Bias Controller dialog or cancel tracking. 89 EOS Space Systems Pty Ltd This document and enclosed information remains the property of EOS Space Systems Pty Ltd. Information herein may not be copied nor disclosed without written consent from an Executive member of EOS Space Systems Pty Ltd. IceStorm Enclosure (series 2) User Manual Depending on the range of movement of the telescope it may be able to track the selected star in more than one orientation. With this command the telescope will always choose the shortest path to the star. If this is not the desired orientation then the telescope may have to be slewed manually to the general area of the sky (e.g. by selecting other stars in between, or by using Telescope VCP) and then choosing this command again. The telescope will continue to track the selected star indefinitely. If the star moves outside the position range of the telescope it will stop at the limit and wait for the star to re-emerge. The application must be in control of the telescope for this option to be available, but an observation sequence does not have to be loaded. This command will not in any way affect the observation sequence. Figure 6.9: The Observe Star dialog Operations | Observe RA/Dec... This menu item allows the user to specify celestial coordinates to be tracked. In this way objects other than the stars in the current catalog can be tracked. The Sky Coordinates dialog will be displayed (Figure 6.10) allowing the user to enter right ascension (R.A.) and declination (dec.), and to select the equinox for the coordinates. Parallax and proper motion can also be specified if desired. Once the coordinates have been entered the telescope will start to move and the Observe Star dialog will appear (Figure 6.9), showing the celestial coordinates instead of the star magnitude and color normally shown. It also provides buttons allowing the user to bring up the Bias Controller dialog (Figure 6.17) or cancel tracking. Depending on the range of movement of the telescope it may be able to track the specified coordinates in more than one orientation. With this command the telescope will always choose the shortest path. If this is not the desired orientation then the telescope may have to be slewed manually to the general area of the sky 90 EOS Space Systems Pty Ltd This document and enclosed information remains the property of EOS Space Systems Pty Ltd. Information herein may not be copied nor disclosed without written consent from an Executive member of EOS Space Systems Pty Ltd. IceStorm Enclosure (series 2) User Manual (e.g. by selecting other stars or coordinates in between, or by using Telescope VCP) and then choosing this command again. The Sky Coordinates dialog remembers the previous settings, making it easy to repeat the command. The application must be in control of the telescope for this option to be available, but an observation sequence does not have to be loaded. This command will not in any way affect the observation sequence. Figure 6.10: The Sky Coordinates dialog Operations | Observe Star by Catalog ID... This menu item allows the user to specify the identification number for a specific star in the catalog, rather than selecting it from the Sky Map page. Provided it can be found in the catalog, the telescope will start to move to the specified star and the Observe Star dialog will appear (Figure 6.9), providing details about the selected star and buttons allowing the user to bring up the Bias Controller dialog or cancel tracking. Depending on the range of movement of the telescope it may be able to track the selected star in more than one orientation. With this command the telescope will always choose the shortest path to the star. If this is not the desired orientation then the telescope may have to be slewed manually to the general area of the sky (e.g. by selecting other stars in between, or by using Telescope VCP) and then choosing this command again. The telescope will continue to track the selected star indefinitely. If the star moves outside the position range of the telescope it will stop at the limit and wait for the star to re-emerge. 91 EOS Space Systems Pty Ltd This document and enclosed information remains the property of EOS Space Systems Pty Ltd. Information herein may not be copied nor disclosed without written consent from an Executive member of EOS Space Systems Pty Ltd. IceStorm Enclosure (series 2) User Manual The application must be in control of the telescope for this option to be available, but an observation sequence does not have to be loaded. This command will not in any way affect the observation sequence. Operations | Remember Offsets... This menu item controls whether offsets entered in the Bias Controller dialog will be re-used when tracking subsequent stars. Selecting this menu item toggles this function on and off. Operations | Observation Parameters... This menu item will display the parameters specified for the current observation sequence in the New StarCal Dataset dialog (Figure 6.2). Several of the parameters can be modified if desired. 9.2.2.4 Graphs Menu Graphs | Polar Plot of Error Vectors This brings up the Polar Plot dialog (Figure 6.11) showing the direction and magnitude of residual errors and the position of observed stars in azimuth and elevation. Either pre-fit or post-fit residual errors can be displayed. StarCal does not have to be in control of the telescope or even attached to it in order to use this command. However, an observation sequence must be loaded and a mount model must have been generated. Figure 6.11: The Polar Plot graph, showing post-fit residuals 92 EOS Space Systems Pty Ltd This document and enclosed information remains the property of EOS Space Systems Pty Ltd. Information herein may not be copied nor disclosed without written consent from an Executive member of EOS Space Systems Pty Ltd. IceStorm Enclosure (series 2) User Manual Graphs | Azimuth Residuals vs. Azimuth This displays a graph showing the azimuth residual errors plotted against the azimuth axis (Figure 6.12). The menu item leads to three sub-items, each displaying a different set of the data. The Pre Fit menu item will display only the pre-fit residuals. This may be useful if it is difficult to distinguish pre-fit residuals from post-fit residuals when both are displayed on the same plot. The Post Fit menu item will display only the post-fit residuals. This may be useful to get additional detail since pre-fit residuals are normally larger and cause the axes to be scaled accordingly when both pre-fit and post-fit residuals are displayed on the same plot. The Pre & Post menu item will display both pre-fit and post-fit residuals on the same plot. This is useful as a measure of the effect of the new mount model. StarCal does not have to be in control of the telescope or even attached to it in order to use this command. However, an observation sequence must be loaded and a mount model must have been generated. Figure 6.12: The Azimuth Residuals vs. Azimuth graph, showing both pre-fit and post-fit residuals 93 EOS Space Systems Pty Ltd This document and enclosed information remains the property of EOS Space Systems Pty Ltd. Information herein may not be copied nor disclosed without written consent from an Executive member of EOS Space Systems Pty Ltd. IceStorm Enclosure (series 2) User Manual Graphs | Azimuth Residuals vs. Elevation This displays a graph showing the azimuth residual errors plotted against the elevation axis (Figure 6.13). The menu item leads to three sub-items, each displaying a different set of the data. The Pre Fit menu item will display only the pre-fit residuals. This may be useful if it is difficult to distinguish pre-fit residuals from post-fit residuals when both are displayed on the same plot. The Post Fit menu item will display only the post-fit residuals. This may be useful to get additional detail since pre-fit residuals are normally larger and cause the axes to be scaled accordingly when both pre-fit and post-fit residuals are displayed on the same plot. The Pre & Post menu item will display both pre-fit and post-fit residuals on the same plot. This is useful as a measure of the effect of the new mount model. StarCal does not have to be in control of the telescope or even attached to it in order to use this command. However, an observation sequence must be loaded and a mount model must have been generated. Figure 6.13: The Azimuth Residuals vs. Elevation graph, showing both pre-fit and post-fit residuals 94 EOS Space Systems Pty Ltd This document and enclosed information remains the property of EOS Space Systems Pty Ltd. Information herein may not be copied nor disclosed without written consent from an Executive member of EOS Space Systems Pty Ltd. IceStorm Enclosure (series 2) User Manual Graphs | Elevation Residuals vs. Azimuth This displays a graph showing the elevation residual errors plotted against the azimuth axis (Figure 6.14). The menu item leads to three sub-items, each displaying a different set of the data. The Pre Fit menu item will display only the pre-fit residuals. This may be useful if it is difficult to distinguish pre-fit residuals from post-fit residuals when both are displayed on the same plot. The Post Fit menu item will display only the post-fit residuals. This may be useful to get additional detail since pre-fit residuals are normally larger and cause the axes to be scaled accordingly when both pre-fit and post-fit residuals are displayed on the same plot. The Pre & Post menu item will display both pre-fit and post-fit residuals on the same plot. This is useful as a measure of the effect of the new mount model. StarCal does not have to be in control of the telescope or even attached to it in order to use this command. However, an observation sequence must be loaded and a mount model must have been generated. Figure 6.14: The Elevation Residuals vs. Azimuth graph, showing both pre-fit and post-fit residuals 95 EOS Space Systems Pty Ltd This document and enclosed information remains the property of EOS Space Systems Pty Ltd. Information herein may not be copied nor disclosed without written consent from an Executive member of EOS Space Systems Pty Ltd. IceStorm Enclosure (series 2) User Manual Graphs | Elevation Residuals vs. Elevation This displays a graph showing the elevation residual errors plotted against the elevation axis (Figure 6.15). The menu item leads to three sub-items, each displaying a different set of the data. The Pre Fit menu item will display only the pre-fit residuals. This may be useful if it is difficult to distinguish pre-fit residuals from post-fit residuals when both are displayed on the same plot. The Post Fit menu item will display only the post-fit residuals. This may be useful to get additional detail since pre-fit residuals are normally larger and cause the axes to be scaled accordingly when both pre-fit and post-fit residuals are displayed on the same plot. The Pre & Post menu item will display both pre-fit and post-fit residuals on the same plot. This is useful as a measure of the effect of the new mount model. StarCal does not have to be in control of the telescope or even attached to it in order to use this command. However, an observation sequence must be loaded and a mount model must have been generated. Figure 6.15: The Elevation Residuals vs. Elevation graph, showing both pre-fit and post-fit residuals 96 EOS Space Systems Pty Ltd This document and enclosed information remains the property of EOS Space Systems Pty Ltd. Information herein may not be copied nor disclosed without written consent from an Executive member of EOS Space Systems Pty Ltd. IceStorm Enclosure (series 2) 9.2.2.5 User Manual Sky Map Menu This menu is only available when the Sky Map screen is displayed. Sky Map | Grid Lines This menu item toggles the grid lines on and off the sky map display. Sky Map | Low Regions This displays circles indicating the position and approximate size of the regions in the current observation sequence which lie in the first 360° of the telescope azimuth range. Sky Map | High Regions This displays circles indicating the position and approximate size of the regions in the current observation sequence which lie in the range of telescope azimuth motion above the first 360°. Sky Map | North Hemisphere This displays the stars from the catalog which lie in the Northern hemisphere (positive declination). Sky Map | South Hemisphere This displays the stars from the catalog which lie in the Southern hemisphere (negative declination). Sky Map | Current Time This displays the stars which are currently visible from the connected telescope. If no telescope is connected then the sky map display will be blank. Sky Map | Magnitude Range... This displays the Magnitude Range Settings dialog (Figure 6.16) which allows the user to specify a subset of the stars in the catalog to be displayed based on their magnitude. Figure 6.16: The Magnitude Range Settings dialog Sky Map | Refresh This menu item toggles automatic refresh of the sky map display, which causes the display to be redrawn once per minute. By default automatic refresh is on. 97 EOS Space Systems Pty Ltd This document and enclosed information remains the property of EOS Space Systems Pty Ltd. Information herein may not be copied nor disclosed without written consent from an Executive member of EOS Space Systems Pty Ltd. IceStorm Enclosure (series 2) 9.2.2.6 User Manual Window Menu The Window menu is used to select which information page to display in the main window. The tabs at the bottom of the main window can also be used. See §5.2.4 Information Pages for more details. Window | Sky Map Display the Sky Map page. Window | Observations Display the Observations page. Window | Mount Model Display the Mount Model page. Window | Catalog Display the Catalog page. 9.2.2.7 Help Menu Help | Contents... This function is not implemented in the current release of the software. Help | Search... This function is not implemented in the current release of the software. Help | About Star Calibrator... This displays a simple About box providing the version and date of the application. 9.2.3 Toolbar A toolbar at the top of the main window provides quick access to some of the more common functions. Each of the toolbar buttons corresponds to a menu command as shown below. Refer to §6.2.2 Menus for more details. 98 EOS Space Systems Pty Ltd This document and enclosed information remains the property of EOS Space Systems Pty Ltd. Information herein may not be copied nor disclosed without written consent from an Executive member of EOS Space Systems Pty Ltd. IceStorm Enclosure (series 2) Toolbar Button User Manual Menu Command New File | New... Open File | Open... Save File | Save Save Report File | Save Report Grid Lines Sky Map | Grid Lines Low Regions Sky Map | Low Regions High Regions Sky Map | High Regions Current Time Sky Map | Current Time Northern Hemisphere Sky Map | North Hemisphere Southern Hemisphere Sky Map | South Hemisphere Refresh Sky Map | Refresh Remember Offsets Operations | Remember Offsets... 9.2.4 Information Pages The four main window information pages can be selected by clicking on the tabs at the bottom of the main window (Figure 6.1) or by choosing the page from the Window menu. The user can switch between these four pages at any time provided no dialog box is displayed. 9.2.4.1 Sky Map Page The Sky Map page presents a graphical depiction of the night sky showing dots for stars currently visible from the telescope, or alternatively for the stars in the Northern or Southern hemisphere. If StarCal is not connected to a telescope then the sky map will be blank when showing the currently visible stars. The magnitude of each star is represented by the size of its dot. Stars can be selected by clicking on them with the mouse. The selected star will be colored red and its details will be displayed to the right of the map. This star can then be tracked using Operations | Observe Selected Star... or added to an observation sequence using Operations | Add New Observed Star.... 99 EOS Space Systems Pty Ltd This document and enclosed information remains the property of EOS Space Systems Pty Ltd. Information herein may not be copied nor disclosed without written consent from an Executive member of EOS Space Systems Pty Ltd. IceStorm Enclosure (series 2) User Manual Information on the current observation sequence is also shown. Stars that have been observed are colored green. Regions can be displayed as circles. The Sky Map page can be updated automatically once a minute. This is only useful if it is set to display the currently visible stars, not the Northern or Southern hemisphere views. 9.2.4.2 Observations Page This page lists the regions in the current observation set, showing which have been observed, which have been skipped, and which remain to be observed. Information includes the region location, the position of the star and the pre-fit residual error. 9.2.4.3 Mount Model Page This page contains information about the mount model generated from the current observation set. Details on each observation are listed including the region center, the star number and position, the pre-fit and post-fit residual errors in arcseconds, and the absolute error for each combining azimuth and elevation residuals into a single value. Observations which were skipped or never made are listed as <Not Observed>. Observations which were deleted from the list when the user generated the mount model are shown as <Not Selected>. The RMS errors for the pre-fit and post-fit residuals are calculated and shown at the end of the observation list. The post-fit RMS error is often taken as a measure of the quality of the new mount model, the lower the number the better. A good mount model has a post-fit RMS error of less than 3 arcseconds. The parameters of the generated mount model are shown next. The value of each parameter, in arcseconds, indicates the magnitude of the compensation for that particular effect. This is useful when reviewing a history of mount models from the telescope to determine whether its mechanical characteristics are changing. The standard deviation in arcseconds of each parameter is also shown. Standard deviations represent the amount of uncertainty in the value of the parameter. Parameters which are similar in nature may cause instability in the solution, and those parameters will have a high standard deviation indicating a high level of uncertainty in the value. The goal in generating a good mount model is to choose a set of parameters such that the standard deviations are all small, preferably less than 10 arcseconds. Parameters which have been excluded from the mount model by the user have a value and standard deviation shown as ----. The covariance and correlation matrices are displayed below the mount model parameters. These matrices offer alternative representations of the interaction between parameters. Large numbers in the covariance matrix indicate stronger interactions. In the correlation matrix, values off the diagonal which are close to +1 or -1 identify parameters which are highly correlated. Either of 100 EOS Space Systems Pty Ltd This document and enclosed information remains the property of EOS Space Systems Pty Ltd. Information herein may not be copied nor disclosed without written consent from an Executive member of EOS Space Systems Pty Ltd. IceStorm Enclosure (series 2) User Manual these conditions suggests that the mount model may need to be refined by removing one or the other parameter. The contents of this page can be written to a text file using File | Save Report. The page will be blank if no mount model has been loaded or generated. 9.2.4.4 Catalog Page The Catalog page lists the stars in the current star catalog (the FK5 catalog by default). These are shown on the sky map display and may be used for observations. All the relevant star details are shown: catalog number, magnitude, color, and celestial coordinates in right ascension and declination (both represented in degrees). 9.2.5 Status Bar The status bar at the bottom of the main window displays the state of the connected telescope: Telescope disconnected StarCal is not currently connected to any telescope. Telescope connected A connection to the telescope has just been made. Telescope: Initialising The telescope is transitioning to the Initialised state. Telescope: Initialised The telescope is ready to accept commands. No power is applied to the telescope drives. Telescope: Homing The telescope is transitioning from the Initialised state to the Standby state. This usually indicates that the telescope axes are being homed. Telescope: Standby The telescope is ready to accept commands. Power has been applied to the telescope drives and they are being held in position. Telescope: Starting The telescope is transitioning from Standby to Tracking where it will attempt to follow the currently loaded track. Telescope: Tracking The telescope is following the currently loaded track. 101 EOS Space Systems Pty Ltd This document and enclosed information remains the property of EOS Space Systems Pty Ltd. Information herein may not be copied nor disclosed without written consent from an Executive member of EOS Space Systems Pty Ltd. IceStorm Enclosure (series 2) User Manual Telescope: Slewing... The telescope has reached its maximum speed or acceleration. It may be slewing to the start of a newly loaded track, or the tracked object may be travelling too fast for it to keep up (e.g. a star passing very close to zenith). Telescope: Waiting for track to start... The currently loaded track hasn’t started yet. Telescope: Track has expired! The currently loaded track has expired. Telescope: Telescope position limit! The telescope has reached the edge of its allowable range of movement and cannot follow the currently loaded track. Telescope: Avoiding Sun The telescope is inside the solar halo. The current release of the software does not include any form of Sun avoidance. However this indicator can be used to determine whether the telescope is pointing dangerously close to the Sun. Telescope: Stopping The telescope is transitioning from the Operate state to the Standby state. Telescope: Error The Telescope Server application has detected a serious error. Power has been removed from the telescope drives. Telescope: Terminating The telescope is in the process of being shut down. No further communications with the Telescope Server application will be possible. Telescope: Unknown The telescope is in an unknown state. This may indicate a fault in the Telescope Server application. Telescope: NotResponding The Telescope Server application is not responding. This may indicate that it has crashed or that there is a problem with the network. The status bar also displays a message describing the currently selected menu item. 9.2.6 Error Messages Error messages from StarCal can appear in several different forms: in a dialog displayed to the user, displayed in the status bar at the bottom of the main window (see §6.2.5 Status Bar), or as an 102 EOS Space Systems Pty Ltd This document and enclosed information remains the property of EOS Space Systems Pty Ltd. Information herein may not be copied nor disclosed without written consent from an Executive member of EOS Space Systems Pty Ltd. IceStorm Enclosure (series 2) User Manual error event in the system event log. Errors recorded in the system event log are usually selfexplanatory. 9.3 Starcal Tracking Operations This section describes how to perform some typical operations using StarCal. 9.3.1 Starting the Application StarCal can be run on any computer on the network. The Dispatcher, Config Server, Alerts Server and Log Server must be running in order to run StarCal, but depending on what is to be done it may not be necessary to connect to the Telescope Server application. In the standalone configuration with no connection to the telescope previously saved observation data can be loaded and mount models can be generated and analyzed. To perform operations involving the telescope requires a connection to the Telescope Server application. Any other client applications such as Telescope VCP currently attached to Telescope Server can be left connected but be aware that a StarCal left unattended can suddenly cause the telescope to move or interfere with a track issued from another client. Generally StarCal is started up by running C:\EOS\Utilities\StarCal\StarCal.exe. When started a splash-screen should appear showing a satellite orbiting the Earth. Press any key to proceed to the main window shown in Figure 6.1. Note that the default sky map will be blank until StarCal is connected to a telescope. 9.3.2 Connecting to a Telescope This operation is necessary before tracking stars or performing a set of observations. If the user tries to track a star before connecting to the telescope StarCal will prompt the user for a site to which to connect. 1. Choose Telescope | Connect Telescope... The Connect Telescope dialog box will appear (Figure 6.3). 2. Choose the telescope The current site (Lick) from which you are running StarCal should already be selected in the list box. If you wish to use the telescope at another site select the other site from the list or type in the site name. Normally it will only be possible to connect to the Lick telescope. 3. Press OK to connect to the telescope StarCal will attempt to contact and connect to the Telescope Server application controlling the telescope. A remote connection sometimes takes several seconds to complete. A message will appear indicating whether the connection was successful or whether it failed. If it failed it could be for one of several reasons: 103 EOS Space Systems Pty Ltd This document and enclosed information remains the property of EOS Space Systems Pty Ltd. Information herein may not be copied nor disclosed without written consent from an Executive member of EOS Space Systems Pty Ltd. IceStorm Enclosure (series 2) User Manual • Telescope Server at the site is not running. Start up the Telescope Server application. • The site name was misspelt. • The computer you are using is not directly connected to the computer running Telescope Server. • The network is not operating. • You are running an incompatible version of StarCal. When connected the Sky Map page will display the stars currently visible from that telescope if the Sky Map | Current Time menu option is selected. This is selected by default when StarCal starts. If StarCal is subsequently shut down it will automatically release control of and disconnect from the telescope. Note that the Telescope | Disconnect Telescope... menu command can be used to disconnect from the telescope without shutting down StarCal. 9.3.3 Displaying the Current Sky Map 1. Connect to a telescope 2. Display the Sky Map page Click on the Sky Map tab at the bottom of the main window or choose Window | Sky Map. 3. Select the Current Time display option Choose Sky Map | Current Time or select the Current Time button on the toolbar. The main window will show the stars currently visible (above the 0° horizon) using the latitude, longitude and clock of the connected telescope. If StarCal is not connected to a telescope then the map will be blank. The sky map display automatically updates every minute. Toggle the Refresh button on the toolbar or the Sky Map | Refresh menu item to disable this feature. The Northern or Southern hemisphere stars can be displayed if desired. The stars in the Northern and Southern hemispheres can be displayed by pressing the Northern Hemisphere or Southern Hemisphere buttons on the toolbar or by selecting the Sky Map | North Hemisphere or Sky Map | South Hemisphere menu commands. Note that these displays do not change with time or location and can be viewed without connecting to a telescope. 9.3.4 Tracking a Star 1. Connect to a telescope 2. Take control of the telescope In order to command the telescope to move StarCal must be in control. Choose Telescope | Take Telescope Control to take control of the telescope. 104 EOS Space Systems Pty Ltd This document and enclosed information remains the property of EOS Space Systems Pty Ltd. Information herein may not be copied nor disclosed without written consent from an Executive member of EOS Space Systems Pty Ltd. IceStorm Enclosure (series 2) User Manual 3. Display the current sky map 4. Select a star to track Click on one of the stars using the mouse. It can sometimes be difficult to select the desired star, especially if it is faint and represented by a small dot, or if it overlaps other stars. In these cases it can be helpful to expand the window to fill the entire screen, select the star, and then shrink the window back to its original size. 5. Command the telescope to start tracking Choose Operations | Observe Selected Star.... A track will be generated for the selected star and sent to Telescope Server and the Observe Star dialog box will appear (Figure 6.9). There is no limit to how long the star may be tracked. StarCal will prompt the user if it is not connected to or does not have control of the telescope. Be careful not to choose either of the first two options in this menu, Operations | Observe Stars... or Operations | Add New Observed Star.... These will proceed to select and observe a star in the next region in the observation set. This mistake is easy to correct by clicking the Cancel button in the Make Star Observations dialog box (which is larger than the Observe Star dialog box) and then choosing the correct menu option. 6. Alternatively, track a star by catalog number Rather than choosing a star from the sky map, the telescope can be instructed to track a specific star from the catalog by specifying its identification number. Choose Operations | Observe Star by Catalog ID.... and enter the catalog identification number of the desired star. A track will then be generated and sent to Telescope Server and the Observe Star dialog box will appear (Figure 6.9). There is no limit to how long the position may be tracked. StarCal will prompt the user if it is not connected to or does not have control of the telescope. 7. Alternatively, track a celestial coordinate Instead of tracking one of the stars in the sky map, the telescope can be instructed to track a specific position on the celestial sphere. Choose Operations | Observe RA/Dec.... The Sky Coordinates dialog will appear (Figure 6.10) allowing the user to enter right ascension (R.A.), declination (dec.) and equinox. Parallax and proper motion can also be specified if desired. A track will then be generated and sent to Telescope Server and the Observe Star dialog box will appear (Figure 6.9), showing the celestial coordinates instead of the star magnitude and color normally shown. There is no limit to how long the position may be tracked. 105 EOS Space Systems Pty Ltd This document and enclosed information remains the property of EOS Space Systems Pty Ltd. Information herein may not be copied nor disclosed without written consent from an Executive member of EOS Space Systems Pty Ltd. IceStorm Enclosure (series 2) User Manual StarCal will prompt the user if it is not connected to or does not have control of the telescope. 8. Wait for the telescope to reach the specified position The telescope state is shown on the left side of the status bar at the bottom of the main window. If the telescope is not currently operating when the command is issued then it will automatically go through its power-up and homing sequence and the status bar will display Telescope: Homing. While moving into position it should show Telescope: Slewing... and when it reaches the specified position and begins tracking it should change to Telescope: Tracking. If an error occurs the message will change to Telescope: Error. 9. Adjust the pointing if desired Position offsets can be entered to adjust telescope pointing. Click on the Controller button in the Observe Star dialog to bring up the Bias Controller dialog box shown in Figure 6.17. This allows the telescope position to be adjusted in small increments around the current track. Offsets can be applied in one of two orientations: Azimuth/Elevation — left and right offsets correspond directly to azimuth, while up and down offsets correspond to elevation. Across/Along Track — offsets are made with respect to the direction of motion of the stars. In this case left and right offsets correspond to positive and negative declination, while up and down offsets correspond to decreasing or increasing right ascension. Note that changing the orientation will clear any offset already applied. If offsets are being remembered (see Operations | Remember Offsets...) then the Bias Controller dialog will start at the last offset that was used while tracking the previous star. 106 EOS Space Systems Pty Ltd This document and enclosed information remains the property of EOS Space Systems Pty Ltd. Information herein may not be copied nor disclosed without written consent from an Executive member of EOS Space Systems Pty Ltd. IceStorm Enclosure (series 2) User Manual Figure 6.17: The Bias Controller dialog 10. Stop tracking Choose Close or Cancel in the Observe Star dialog box to stop tracking. The telescope will stop at its current position. 9.3.5 Star Calibrations StarCal is often used to calibrate or model the mechanical characteristics of the telescope mount. The name of the application in fact comes from “star calibration”, the process whereby a series of star positions are used to collect data to build a model of mount pointing errors. Such mount models allow a precise mapping between theoretical and actual telescope pointing angles. This procedure describes how to observe a set of stars and acquire data for later use in generating a mount model. 1. Set the current meteorological data The meteorological information is used to calculate atmospheric refraction. It is important to have current values in order to get an accurate star calibration. Meteorological measurements are collected by the TelescopeMetsServer and can be checked using Telescope VCP. See §5.2.2.10 Mets Group for more details. 107 EOS Space Systems Pty Ltd This document and enclosed information remains the property of EOS Space Systems Pty Ltd. Information herein may not be copied nor disclosed without written consent from an Executive member of EOS Space Systems Pty Ltd. IceStorm Enclosure (series 2) User Manual 2. Connect to a telescope 3. Start a new observation sequence Choose File | New.... This will bring up the New StarCal Dataset dialog box (Figure 6.2). Fill in the parameters for the new observation sequence. These include: No. of stars This is the number of regions in the observation sequence. The more regions which are included, the better the results will be. However it will also take longer to carry out the star calibration. Repeats per star To reduce the risk of operator error, or errors based on direction of motion of the telescope, repeat observations are made for each star. Repeats are not implemented in this release of the software. Only a single observation of each star will be made. Magnitude Limit This specifies the maximum magnitude (minimum brightness) of stars which will be automatically selected by StarCal from each region. Set this according to the visibility of stars on the night. If the sky is clear then use the maximum value of 9. If conditions are hazy or somewhat cloudy then use a lower value such as 4 so that only the brighter stars will be selected. This parameter does not affect stars which the user selects manually using Operations | Add New Observed Star.... Horizon Limit This determines the minimum region elevation and hence the lowest elevation of stars which will be automatically selected by StarCal. This value, specified in degrees, should correspond with the visible horizon of the telescope determined by nearby buildings or trees, atmospheric haze, operating limitations, etc. This parameter does not affect stars which the user selects manually using Operations | Add New Observed Star.... Selection Method For each observation StarCal will automatically choose an appropriate star lying within the corresponding region, based on the magnitude and horizon limits specified above. If more than one star satisfies these conditions then it must pick which one to select according to the criterion specified by this parameter: Closest to centre of region This picks the star which is nearest to the center of the region, and will give a more even spread of points over the sky. However, because 108 EOS Space Systems Pty Ltd This document and enclosed information remains the property of EOS Space Systems Pty Ltd. Information herein may not be copied nor disclosed without written consent from an Executive member of EOS Space Systems Pty Ltd. IceStorm Enclosure (series 2) User Manual regions occur in rings of equal elevation this option may result in a mount model based on observations in a few narrow elevation bands. This provides a very poor spread of points in elevation. Brightest in region This will choose the brightest star (lowest magnitude) and is recommended during poor seeing conditions. Because of the problem with banding in elevation when using Closest to centre of region, most star calibrations should instead use the Brightest in region option. This parameter does not affect stars which the user selects manually using Operations | Add New Observed Star.... Seeing estimate An estimate of the quality of the atmosphere (seeing) should be entered here. This is a comment field which does not affect operation of the software. Comments Additional information pertaining to the star calibration should be entered here. For example the information may include the observer’s name, the date, the reason for the star calibration, and anything unusual about the telescope. This field does not affect operation of the software. Press OK when the desired parameters have been entered. Regions will then be generated to evenly cover the sky above the specified horizon limit. Occasionally it may not be possible to provide even coverage using the requested number of regions, in which case a message will be displayed to inform the user that additional regions have been created. 4. Take control of the telescope 5. Start tracking the next star in the sequence To have StarCal automatically select a star from the next region choose Operations | Observe Stars.... A star matching the selection criteria (magnitude, elevation, brightest or closest to center) will be selected, the telescope will begin moving to the star, and the Make Star Observations dialog box will appear showing the location of the region and information identifying the selected star (Figure 6.6). Alternatively, to manually select a star to be added to the observation sequence, click on a star on the Sky Map page and choose Operations | Add New Observed Star.... A new region will be created with the selected star at its center and will be inserted into the observation sequence. If there is ambiguity in how the telescope can track the star the user will be prompted to select the appropriate orientation in the Select Telescope Orientation dialog box (Figure 6.7). The telescope will then begin moving to the star and the Make Star Observations 109 EOS Space Systems Pty Ltd This document and enclosed information remains the property of EOS Space Systems Pty Ltd. Information herein may not be copied nor disclosed without written consent from an Executive member of EOS Space Systems Pty Ltd. IceStorm Enclosure (series 2) User Manual dialog box will appear showing the location of the region and information identifying the selected star (Figure 6.6). Be careful not to choose Operations | Observe Selected Star.... This will proceed to track the star currently selected in the sky map, but marking this star (see Step 8 below) will not add it to the data used to generate the mount model. The mistake is easy to correct by clicking the Cancel button in the Observe Star dialog box (which is smaller than the Make Star Observations dialog box and does not contain region information) and then choosing the correct menu option. 6. Wait for the telescope to reach the star 7. Center the star on the reference mark A reference mark must be established on the camera displaying the star images to represent the nominal center of the telescope’s field-of-view. If the telescope includes an instrument rotator, this is normally defined as the center of rotation of the instrument rotator, the point where there is no translation of an image as the rotator is moved. Otherwise, any fixed reference point on a camera image is suitable. Position offsets may have to be entered to adjust telescope pointing to move the star image onto the reference mark. Click on the Controller button in the Make Star Observations dialog to bring up the Bias Controller dialog box shown in Figure 5.17. Offsets can be applied in either of the two orientations: Azimuth/Elevation or Across/Along Track. Be sure that you do not use rate bias to apply offsets to the star. Rate bias will not be used in calculating the mount model. If offsets are being remembered (see Operations | Remember Offsets...) then the Bias Controller dialog will start at the last offset that was used while tracking the previous star. 8. Mark the star’s position Click on the Mark button when the star is positioned appropriately. The current positions of the telescope and the star are taken and will be used later when generating the mount model. The current offset will be displayed on the Make Star Observations dialog box. The Mark button can be clicked as many times as desired. Only the information from the last click will be recorded and used. 9. Accept the observation Click on the OK button in the Make Star Observations dialog box to accept the observation. This will record the details of the observation and will close both the Make Star Observations dialog box and the Bias Controller dialog box. The OK button will not be enabled until the Mark button in the Bias Controller dialog box has been clicked. 110 EOS Space Systems Pty Ltd This document and enclosed information remains the property of EOS Space Systems Pty Ltd. Information herein may not be copied nor disclosed without written consent from an Executive member of EOS Space Systems Pty Ltd. IceStorm Enclosure (series 2) User Manual 10. OR Reject the observation Click on the Cancel button in the Make Star Observations dialog box to reject the observation. This is useful if an error occurs with the telescope tracking or if the user wishes to interrupt the current observation sequence to perform some other task, perhaps returning later to continue the sequence. Note that if a new region was created using Operations | Add New Observed Star... in Step 5, then rejecting the observation will cause the new region to be discarded instead of being inserted into the sequence. 11. OR Skip the region Click on the Skip Star button in the Make Star Observations dialog box to reject the region altogether. This is useful if the star cannot be found, perhaps due to cloud or other interference. The region will be marked as Skipped and will not be included in mount model calculations. 12. Repeat for each region Repeat Steps 5 to 11 until all regions in the sequence have been observed. Note that it is possible to abort the sequence before observing all regions, and a sequence does not have to be completed in order to generate a mount model. 13. Save the data to file Save the collected data to a file using File | Save or File | Save As.... The observation details can be reloaded at any later time using File | Open.... Further observations can then be added to the sequence if desired (if all the regions have been observed then new regions will have to be added manually using Operations | Add New Observed Star...). 9.3.6 Generating a Mount Model This procedure describes how to generate a mount model. An observation sequence must be loaded into StarCal, either by carrying out the procedure described in §6.3.5 Star Calibrations or by loading an observation sequence from a file using the File | Open... menu command. 1. Generate a mount model Choose Operations | Generate Mount Model... and select the desired parameters (sometimes also known as coefficients) and regions from the Mount Model Parameters dialog box (Figure 6.8). The coefficients used in the current mount model will be selected by default. Note that there must be at least one more region than the number of parameters to calculate. It is usually wise to have at least twice as many regions as parameters to ensure the calculations are not under-constrained. Click the OK button to calculate the parameters and choose the Mount Model tab on the main window or Window | Mount Model to display details of the newly generated mount model. 111 EOS Space Systems Pty Ltd This document and enclosed information remains the property of EOS Space Systems Pty Ltd. Information herein may not be copied nor disclosed without written consent from an Executive member of EOS Space Systems Pty Ltd. IceStorm Enclosure (series 2) User Manual 2. Repeat until a suitable model has been generated The aim is generally to produce a model consisting of as many parameters as possible using as many observations as possible and producing low post-fit RMS error and low standard deviation in all the parameters. If the model does not appear to be very good it may help to remove some parameters or regions. Choose one of the parameters with the highest standard deviation to remove, and re-generate the mount model. Parameters which are highly correlated can interfere with one another, so removing one often helps reduce the standard deviation for others. For example, Sin(elevation) in elevation and Cos(elevation) in elevation are particularly susceptible to this. However removing parameters makes it more difficult for the software to find a model which compensates for those mechanical anomalies, so the post-fit RMS usually increases. Removing regions usually improves the post-fit RMS error. When choosing regions to remove the best results often come from choosing those with the highest post-fit RMS errors. However, regions should not be removed if it will leave a gap in the coverage of the sky. Complete and even coverage is important for ensuring the mount model is valid over the full range of telescope movement. 3. Save the mount model Once an acceptable mount model is generated it should be saved to a file using File | Save or File | Save As.... The observation details and the last generated mount model are stored in the file and can be reloaded at any later time using File | Open..., allowing further models to be generated and even further observations to be made. 4. Install the mount model (optional) Choose Operations | Install Mount Model... to download the new mount model to the telescope. After confirming the action with the user, from then on the telescope will use this mount model on the instrument port which is currently in use. Note that the old mount model for the currently selected instrument rotator, stored in Telescope.ini, will be overwritten. In case it may be necessary to restore the old mount model it is recommended that Telescope.ini be copied to a backup directory before executing this command. Otherwise it can only be recovered if it was saved in another StarCal .set file. The accuracy of the new mount model should be tested by selecting and tracking individual stars. 112 EOS Space Systems Pty Ltd This document and enclosed information remains the property of EOS Space Systems Pty Ltd. Information herein may not be copied nor disclosed without written consent from an Executive member of EOS Space Systems Pty Ltd. IceStorm Enclosure (series 2) User Manual 10. COMMON ENGINEERING PROCEDURES 10.1 Instrument Derotator Calibration 10.1.1 Introduction Each derotator will have instruments aligned approximately along the mechanical axis of the elevation bearing. Any error will be corrected by the normal Starcal program as part of the mount model for that Nasmyth port. However, the instrument derotator(s) will also have small errors in bearing alignment with the elevation bearing axis, and this must be corrected independently of the Starcal process. This process need only be performed after the derotator(s) has been removed and replaced. To correct for derotator bearing misalignment, calibration tables are supplied within the Telescope.ini file, and the tables for derotator calibration are clearly marked. [Azimuth Compensation for Rotator A] ; Change in azimuth (arcsec) required to compensate for rotation angle (degrees) Enabled = YES Segment #1 = Rotator A -180, Azimuth -35.5 Segment #2 = Rotator A -170, Azimuth -34.5 Segment #3 = Rotator A -160, Azimuth -32.5 Segment #4 = Rotator A -150, Azimuth -30.6 Segment #5 = Rotator A -140, Azimuth -28.2 Segment #6 = Rotator A -130, Azimuth -25.3 Segment #7 = Rotator A -120, Azimuth -22 Segment #8 = Rotator A -110, Azimuth -18.3 Segment #9 = Rotator A -100, Azimuth -15 Segment #10 = Rotator A -90, Azimuth -11.8 Segment #11 = Rotator A -80, Azimuth -8.8 Segment #12 = Rotator A -70, Azimuth -6 Segment #13 = Rotator A -60, Azimuth -4 Segment #14 = Rotator A -50, Azimuth -2 Segment #15 = Rotator A -40, Azimuth -1 Segment #16 = Rotator A -30, Azimuth -0.2 Segment #17 = Rotator A -20, Azimuth 0.2 Segment #18 = Rotator A -10, Azimuth 0 Segment #19 = Rotator A 0, Azimuth -0.4 Segment #20 = Rotator A 10, Azimuth -1 Segment #21 = Rotator A 20, Azimuth -2 113 EOS Space Systems Pty Ltd This document and enclosed information remains the property of EOS Space Systems Pty Ltd. Information herein may not be copied nor disclosed without written consent from an Executive member of EOS Space Systems Pty Ltd. IceStorm Enclosure (series 2) User Manual Segment #22 = Rotator A 30, Azimuth -4 Segment #23 = Rotator A 40, Azimuth -6 Segment #24 = Rotator A 50, Azimuth -9.3 Segment #25 = Rotator A 60, Azimuth -12.3 Segment #26 = Rotator A 70, Azimuth -15.3 Segment #27 = Rotator A 80, Azimuth -18.5 Segment #28 = Rotator A 90, Azimuth -21.8 Segment #29 = Rotator A 100, Azimuth -24.5 Segment #30 = Rotator A 110, Azimuth -27 Segment #31 = Rotator A 120, Azimuth -30 Segment #32 = Rotator A 130, Azimuth -32 Segment #33 = Rotator A 140, Azimuth -33.8 Segment #34 = Rotator A 150, Azimuth -35 Segment #35 = Rotator A 160, Azimuth -36.3 Segment #36 = Rotator A 170, Azimuth -36.3 Segment #37 = Rotator A 180, Azimuth -35.8 114 EOS Space Systems Pty Ltd This document and enclosed information remains the property of EOS Space Systems Pty Ltd. Information herein may not be copied nor disclosed without written consent from an Executive member of EOS Space Systems Pty Ltd. IceStorm Enclosure (series 2) User Manual [Elevation Compensation for Rotator A] ; Change in elevation (arcsec) required to compensate for rotation angle (degrees) Enabled = YES Segment #1 = Rotator A -180, Elevation -10.8 Segment #2 = Rotator A -170, Elevation -13 Segment #3 = Rotator A -160, Elevation -16 Segment #4 = Rotator A -150, Elevation -18.3 Segment #5 = Rotator A -140, Elevation -20.3 Segment #6 = Rotator A -130, Elevation -22.3 Segment #7 = Rotator A -120, Elevation -23.5 Segment #8 = Rotator A -110, Elevation -23.8 Segment #9 = Rotator A -100, Elevation -23.8 Segment #10 = Rotator A -90, Elevation -23 Segment #11 = Rotator A -80, Elevation -21.5 Segment #12 = Rotator A -70, Elevation -19.3 Segment #13 = Rotator A -60, Elevation -18 Segment #14 = Rotator A -50, Elevation -15.3 Segment #15 = Rotator A -40, Elevation -12.3 Segment #16 = Rotator A -30, Elevation -9.5 Segment #17 = Rotator A -20, Elevation -6 Segment #18 = Rotator A -10, Elevation -3 Segment #19 = Rotator A 0, Elevation 0 Segment #20 = Rotator A 10, Elevation 3 Segment #21 = Rotator A 20, Elevation 5.7 Segment #22 = Rotator A 30, Elevation 8.2 Segment #23 = Rotator A 40, Elevation 10.2 Segment #24 = Rotator A 50, Elevation 12 Segment #25 = Rotator A 60, Elevation 12.7 Segment #26 = Rotator A 70, Elevation 13.6 Segment #27 = Rotator A 80, Elevation 13.7 Segment #28 = Rotator A 90, Elevation 13.7 Segment #29 = Rotator A 100, Elevation 13.2 Segment #30 = Rotator A 110, Elevation 11.7 Segment #31 = Rotator A 120, Elevation 9.5 Segment #32 = Rotator A 130, Elevation 7.5 Segment #33 = Rotator A 140, Elevation 5.2 Segment #34 = Rotator A 150, Elevation 2.2 Segment #35 = Rotator A 160, Elevation -1 Segment #36 = Rotator A 170, Elevation -5 Segment #37 = Rotator A 180, Elevation -8.5 115 EOS Space Systems Pty Ltd This document and enclosed information remains the property of EOS Space Systems Pty Ltd. Information herein may not be copied nor disclosed without written consent from an Executive member of EOS Space Systems Pty Ltd. IceStorm Enclosure (series 2) User Manual To calibrate a derotator, use a star which involves minimal axis movement, near the celestial pole: this minimizes any contribution of errors from mount model rms variations across the sky. 10.1.2 Procedure In the file Telescope.ini, find the enabling statement for the derotator in use. Set "ENABLED = NO". This disables pointing correction, and allows true measurement of the misalignment to be corrected. Restart the Telescope server to disable the instrument derotator being calibrated. It will no longer track stars or home with other axes, and will respond only to TelescopeVCP commands. Start TelescopeVCP, and set to Monitor mode. Use TelescopeVCP to set the instrument derotator to -180 degrees position, by using the "Inst Rotator A" or the "Inst Rotator B" buttons. Use Starcal to point to a star. Bias the star to a nominal position on any display used by the port instrument. Record the bias for the current instrument derotator orientation (-180 degrees). Use TelescopeVCP to increment the derotator position by 10 degrees. Bias the star back to the display reference position. Record biases next to the derotator position, forming a table of values, as shown in the example below. 116 EOS Space Systems Pty Ltd This document and enclosed information remains the property of EOS Space Systems Pty Ltd. Information herein may not be copied nor disclosed without written consent from an Executive member of EOS Space Systems Pty Ltd. IceStorm Enclosure (series 2) User Manual Elevation Adjusted Adjusted Azimuth Azimuth Elevation Bias Bias Rotator Azimuth Elevation Bias Bias Normalised Normalised Bias Bias Angle (arcsec) (arcsec) (Arcsec) (Degrees) (Arcsec) (Arcsec) (Arcsec) -180 -39.5 53 -35.5 -10.8 -35.5 -10.8 -170 -38.5 50.8 -34.5 -13 -34.5 -13 -160 -36 48.3 -32 -15.5 -32.5 -16 -150 -34.3 45.5 -30.3 -18.3 -30.6 -18.3 -140 -31.8 43.5 -27.8 -20.3 -28.2 -20.3 -130 -29.3 41.5 -25.3 -22.3 -25.3 -22.3 -120 -26 41 -22 -22.8 -22 -23.5 -110 -22.3 40 -18.3 -23.8 -18.3 -23.8 -100 -19 39.8 -15 -24 -15 -23.8 -90 -15.8 40.8 -11.8 -23 -11.8 -23 -80 -12.8 42.3 -8.8 -21.5 -8.8 -21.5 -70 -10 44.5 -6 -19.3 -6 -19.3 -60 -8 45.8 -4 -18 -4 -18 -50 -6 48.5 -2 -15.3 -2 -15.3 -40 -5 51.5 -1 -12.3 -1 -12.3 -30 -3.3 54.3 0.7 -9.5 -0.2 -9.5 -20 -3.8 57.8 0.2 -6 0.2 -6 -10 -4 60.8 0 -3 0 -3 0 -4 63.8 0 0 -0.4 0 10 -4 66.8 0 3 -1 3 20 -6 69.5 -2 5.7 -2 5.7 30 -8 72.5 -4 8.7 -4 8.2 40 -10 74 -6 10.2 -6 10.2 50 -13.3 75.8 -9.3 12 -9.3 12 60 -16.3 76.5 -12.3 12.7 -12.3 12.7 70 -19.3 77 -15.3 13.2 -15.3 13.6 80 -22.5 77.5 -18.5 13.7 -18.5 13.7 90 -25.8 77.5 -21.8 13.7 -21.8 13.7 100 -28.5 77 -24.5 13.2 -24.5 13.2 110 -31 75.5 -27 11.7 -27 11.7 120 -34 73.3 -30 9.5 -30 9.5 130 -36 70.8 -32 7 -32 7.5 140 -37.8 69 -33.8 5.2 -33.8 5.2 150 -39 65.5 -35 1.7 -35 2.2 160 -40.3 62.8 -36.3 -1 -36.3 -1 170 -40.3 58.8 -36.3 -5 -36.3 -5 180 -39.8 55.3 -35.8 -8.5 -35.8 -8.5 117 EOS Space Systems Pty Ltd This document and enclosed information remains the property of EOS Space Systems Pty Ltd. Information herein may not be copied nor disclosed without written consent from an Executive member of EOS Space Systems Pty Ltd. IceStorm Enclosure (series 2) User Manual Repeat until all sectors of the derotator have values of bias. Load these values into a spreadsheet, and subtract the bias found at angle 0 degrees from all data points. Check the normalized points using a scatter plot. A circle is the expected shape. Edit any outlier points until they fit on the circle: the site seeing will add noise to the original observation data. Arc S ec Derotator Az vs EL Calibration Plot -40 -30 -20 -10 20 15 10 5 0 -5 0 -10 -15 -20 -25 -30 10 Arc Sec Edit the tables in the Telescope.ini file, confirming that they look similar to any valid existing data. Set ENABLED = YES, and save the file. Restart the telescope server, and the new values will be loaded. To check the calibration, point to the pole star, and use TelecopeVCP to rotate the derotator: the image should now remain stationary. 10.2 Collimated Position: Setting Default Focus Each instrument should be positioned at the nominal focal plane of the telescope, but this may not be possible to the required degree of accuracy. This means that the nominal focus position of the M2 after homing will not give best focus for the instrument. To adjust the nominal focus position of M2, follow these steps: 1. Set best M2 focus on the instrument using through-focus diameters, Foucault testing or other method. 2. In TelescopeVCP, use the Focus button to see the three drives of the focus assembly. Record the absolute position of each. Tip and tilt if necessary to optimize the best focus image prior to recording. 118 EOS Space Systems Pty Ltd This document and enclosed information remains the property of EOS Space Systems Pty Ltd. Information herein may not be copied nor disclosed without written consent from an Executive member of EOS Space Systems Pty Ltd. IceStorm Enclosure (series 2) User Manual 3. In Telescope.ini, find the Secondary Focus drive section, and the subsection which defines the Collimated Position Offset parameters for each drive. Carefully edit these values to the recorded values. [Secondary Focus] Enabled = YES Minimum Tip = -450 Maximum Tip = 450 Minimum Tilt = -450 Maximum Tilt = 450 Mirror to Image Tip Ratio = 4.5 Mirror to Image Tilt Ratio = 4.5 Actuator A Angle = 180 Actuator B Angle = 60 Actuator C Angle = 300 Actuator A Radius = 104 Actuator B Radius = 104 Actuator C Radius = 104 Actuator A Counts Per Millimetre (Scale) = 800000 Actuator B Counts Per Millimetre (Scale) = 800000 Actuator C Counts Per Millimetre (Scale) = 800000 Actuator A Collimated Position (Offset) = -9920000 Actuator B Collimated Position (Offset) = -9920000 Actuator C Collimated Position (Offset) = -9920000 Actuator A Minimum Position = -16000000 Actuator A Maximum Position = 100000 Actuator B Minimum Position = -16000000 Actuator B Maximum Position = 100000 Actuator C Minimum Position = -16000000 Actuator C Maximum Position = 100000 Actuator A Maximum Velocity = 80000 Actuator B Maximum Velocity = 80000 Actuator C Maximum Velocity = 80000 Actuator A Maximum Acceleration = 20000 Actuator B Maximum Acceleration = 20000 Actuator C Maximum Acceleration = 20000 4. Save the Telescope.ini file, and close it. Restart the Telescope Server and home the telescope with TelescopeVCP. The correct default focal plane position should now be set. 119 EOS Space Systems Pty Ltd This document and enclosed information remains the property of EOS Space Systems Pty Ltd. Information herein may not be copied nor disclosed without written consent from an Executive member of EOS Space Systems Pty Ltd. IceStorm Enclosure (series 2) User Manual 11. DEVICE BROWSER The DeviceBrowser displays the state of all the servers in the system in real time. Servers are displayed in the left pane as an icon. Icons are colour-coded, to reflect the current state of the server. Light grey The server is not registered with the Dispatcher. As far as the system is aware the server is not running. Orange The server is in its init state. If the server’s devices are robotic, they may move only after being commanded to home or undertake some startup procedure. Yellow The server is in its ready state. If the server’s devices are robotic, they should not move unless the server is commanded to enter operate state. Green The server is in its operate state. If the server’s devices are robotic, they may move at any time. Red The server is in an error state. If the server’s devices are robotic, they should be disabled but any problem must be investigated before proceeding. The server may then be reset. It will then be in init state. Dark grey The server is registered with the Dispatcher but cannot be contacted. This can occur if a server application crashes or a network connection is lost. To fix the problem, the server should be restarted twice or the network connection should be reestablished. The detailed information published by the currently selected server is displayed in the right pane. To select a server, click on its icon in the left pane. Below this data are buttons for each of the commands which may be issued to the server. It is strongly recommended that the buttons not be used. Instead, all commands to the servers should be issued through the programming API or through the provided user interfaces such as TelescopeVCP. 120 EOS Space Systems Pty Ltd This document and enclosed information remains the property of EOS Space Systems Pty Ltd. Information herein may not be copied nor disclosed without written consent from an Executive member of EOS Space Systems Pty Ltd. IceStorm Enclosure (series 2) User Manual 12. LOG VIEWER Each EOS application writes diagnostic information to a log file (*.elf). Log files are named in the format [email protected] Log files contain a series of sequentially reported events. A new file is started each time a first log entry is recorded each day, or whenever the current file exceeds 5 Mb (in which case the number NN is advanced by 1). They are placed in a folder called Logs in the same folder as the application executable. For each event, the date and time is recorded, accurate to within about 15 ms using the application’s PC clock. Each log entry can be recorded as an exception, a state change, a diagnostic or a normal event. The server which made the entry is recorded, along with the text of the entry itself. Log files can be viewed with the Log Viewer. The Log Viewer can also be used to search the list of log entries, display or hide all log entries sharing specified characteristics or export the log file as an ASCII file. To view a log file, open Log Viewer and drag the log file onto the Log Viewer window. There is also a LogServer which collects log events from all servers and writes these to a log file in a similar manner to each EOS application. These system-wide logs are located in EOS\Servers\LogServer\Logs\ Due to the complexity of the EOS applications, it is difficult to briefly describe the meaning of the log entries. EOS may request log files from time to time in order to assist in the diagnosis of technical and software problems. 121 EOS Space Systems Pty Ltd This document and enclosed information remains the property of EOS Space Systems Pty Ltd. Information herein may not be copied nor disclosed without written consent from an Executive member of EOS Space Systems Pty Ltd. IceStorm Enclosure (series 2) User Manual 13. APPLICATION PROGRAMMING INTERFACE The Telescope Control System comes with an Application Programming Interface (API) called ***insert name here***,. This library provides a programmer access to all the functionality available in Telescope VCP. In addition the API has the ability to send tracks to the Telescope directly and perform other useful commands. The API consists of a number of C++ header (*.h and *.inl) files and library files (*.lib), currently only available for Windows. To control the Telescope you will need to include all the files in Client\Library\ in your software project. To command a device, such as the telescope or mirror cover, call the appropriate library function. Some commands retrieve data from the device immediately. To receive data (publications) from a device asynchronously (whenever the data becomes available), call the function which subscribes to the data, and provide this function with a pointer to a callback function. The API will then call this callback function when data arrives. The data from devices is provided in a format known as DML. DML allows numerical and textual data to be logically organized in a tree-like structure of named fields. For descriptions of all the commands that can be issued to the Telescope and other servers by means of the API, see the header file named similarly to the following example: Client\Library\eosLibBeijing.h . For an example of how to use the API, see Client\Test Harness\. To see what data structures and individual fields can be subscribed to for each device, start the DeviceBrowser and click on the server’s icon. An example of how to get a subscription: #define TELESCOPEPOSITION "DeviceServer.Devices.Telescope.Attributes.Position" #define TELESCOPEPOSITIONACTAZ "DeviceServer.Devices.Telescope.Attributes.Position." "Pos_ActTeleNormalised.Az" #define TELESCOPEPOSITIONACTEL "DeviceServer.Devices.Telescope.Attributes.Position." "Pos_ActTeleNormalised.El" // Subscribe to receive telescope data eos::beijing::registerTelescopePublish ( onTelescopePublish ); eos::beijing::subscribeTelescope( TELESCOPEPOSITION, 0.9, true ); 122 EOS Space Systems Pty Ltd This document and enclosed information remains the property of EOS Space Systems Pty Ltd. Information herein may not be copied nor disclosed without written consent from an Executive member of EOS Space Systems Pty Ltd. IceStorm Enclosure (series 2) User Manual // and have a function definition like this for onTelescopePublish void onTelescopePublish( const std::string&, const eos::DMLSource& publication ) { double dActualAzimuth = 0.0; double dActualElevation = 0.0; // Actual telescope azimuth in radians... // Actual telescope elevation in radians... if( publication.find( TELESCOPEPOSITION ) ) { publication.get( TELESCOPEPOSITIONACTAZ, dActualAzimuth ); publication.get( TELESCOPEPOSITIONACTEL, dActualElevation ); } } 123 EOS Space Systems Pty Ltd This document and enclosed information remains the property of EOS Space Systems Pty Ltd. Information herein may not be copied nor disclosed without written consent from an Executive member of EOS Space Systems Pty Ltd. IceStorm Enclosure (series 2) User Manual 14. FAULTS AND MAINTENANCE This section describes regular maintenance of the software and how to diagnose and fix some problems in the system. It lists several known Telescope faults. 14.1 Software Maintenance This section describes the software maintenance tasks which must be carried out to maintain trouble-free operation. The telescope control system software is relatively maintenance-free and requires no additional maintenance effort beyond the normal maintenance carried out for the software as a whole (e.g. regular backups). This maintenance should include regular backup of configuration files, including archiving of obsolete log files (see §8 Log Viewer). 14.1.1 Earth Orientation In order to provide accurate tracking of celestial coordinates the high-level software must be able to correct for rotation of the Earth’s pole. Information regarding this rotation is found in the Earth Orientation Parameters file for StarCal. This file contains recent measurements of polar rotation as well as extrapolated predictions covering the next few months. The file should be updated regularly. It can be found at ftp://maia.usno.navy.mil/ser7/mark3.out. It is updated weekly and should be retrieved at least once a month to provide the most accurate tracking. (see the section above “Installing StarCal”). 14.2 Troubleshooting Troubleshooting problems with the system involves first determining the cause of the problem and then finding a solution. Some problems and their solutions will be familiar to the long-time operator, while others may never have occurred before. Typical causes include operator errors, software bugs, and mechanical faults. Solving a problem usually involves simply removing the cause of the error. In extreme cases it may require redesign of a component. Occasionally the problem goes away when the operation is attempted a second time. This last type of problem, where the symptoms are intermittent, is the most difficult to diagnose and correct. Whenever a problem occurs it is always a good idea to check the event log on the affected machine using Log Viewer. In the case of telescope problems most errors will be logged to the event log on the TCC. Most errors that occur are logged but not all are displayed to the user. Many of the errors are cryptic and can only be deciphered by suitably trained engineering support personnel. However, over time log files take up disk space. Regularly remove old log files from the Telescope Control Computer. If the problem is unusual, cannot be solved simply by repeating the offending command, or occurs frequently report it as soon as possible to authorized engineering support personnel describing the symptoms and what operation was being performed at the time and identifying the cause if you can. 124 EOS Space Systems Pty Ltd This document and enclosed information remains the property of EOS Space Systems Pty Ltd. Information herein may not be copied nor disclosed without written consent from an Executive member of EOS Space Systems Pty Ltd. IceStorm Enclosure (series 2) User Manual If you can’t see the reason for the problem try the operation again (or if necessary restart the system) but watch carefully for any signs of further problems. If problems persist contact authorized engineering support personnel. Some common problems and their resolutions are described below. This list is by no means complete. Refer also to the section “Known Issues” which describes some known problems with the system. If after consulting these lists and checking the event log you cannot overcome a problem, seek technical assistance. 14.2.1 Common Problems This section lists some of the more common problems and their possible resolution. Applications fail to start up with little or no explanation Check that there is a CommonLocalConfig.dmx file in the C:\WINNT\ or C:\WINDOWS\ folder. Check that its settings are consistent across your network. Check that there is a *.dmx file in the same folder as the executable with a matching basename e.g. Telescope.dmx goes with Telescope.exe. Check this file’s settings match with the configuration files for the Dispatcher and ConfigServer. Remember to backup files before changing them. Stars are not visible There are many possible explanations for not being able to see stars, one of which is that the telescope is not tracking correctly. There are several known causes for incorrect tracking, a few of which are described below. If none of these seem to be the answer, look for the cause elsewhere in the system. • The telescope may have reached a position or speed limit. Check the limit and flag indicators in TelescopeVCP for any unusual conditions. • The telescope could be out of position because a fault occurred during the homing sequence. Try restarting the Telescope application and run it through the homing sequence again. • The telescope clock could be wrong. The clock is set automatically from the IRIG-B time signal supplied by the GPS receiver. This is very reliable but nevertheless there is a possibility of failure. Check the Clock Sync indicator in TelescopeVCP. Press the Refresh button and compare the displayed time with UTC shown on the GPS receiver. It should be possible to determine that they are within half a second of each other. If it is incorrect restart the Telescope application and check again. Also check the signals and connections to the GPS receiver. 125 EOS Space Systems Pty Ltd This document and enclosed information remains the property of EOS Space Systems Pty Ltd. Information herein may not be copied nor disclosed without written consent from an Executive member of EOS Space Systems Pty Ltd. IceStorm Enclosure (series 2) User Manual Telescope stops tracking Check that the telescope status is still Tracking — Telescope will stop tracking if it detects a problem with one of the components. Check the status indicators on the TelescopeVCP screen. Perhaps a position limit was reached, or perhaps the application which was controlling tracking was accidentally closed. Or maybe the telescope only appeared to stop but was still moving (this can often happen in StarCal when moving between stars). If you can’t tell what went wrong from the status indicators, check the event log for errors or warnings which indicate the cause of the failure. If the Telescope Control Computer has too many applications running on it, performance will be degraded. Check the processor usage in the Windows NT Task Manager. Close as many applications as you can and try again. If the error appears to be innocuous, try repeating the tracking command. If the problem happens again, or the telescope won’t start tracking, press the physical Emergency Stop button and inspect the telescope to see if you can see why it stopped. Perhaps the cable wrap snagged on something. Perhaps the switches around the telescope base are in the wrong position. Try gently moving the telescope a little by hand to see if it is stuck. StarCal fails to start Find the ConfigServer and locate the folder ConfigFiles\Lick\StarCal.dmx Look in this file to find the path where data files required by StarCal are located. This may be on a fileserver, or at the same path on each machine on which StarCal is installed. Check the star catalogue and startup BMP are valid, and that eop.dat is up-to-date. All fault indicators on TelescopeVCP are red and the failsafe fault light is lit If PEWin does not start or displays an error message, check that the C drive on the Telescope Control Computer has at least 100Mb of free space. Now shutdown the Telescope Control Computer and restart the Telescope Control Cabinet using the switch at its base. 14.2.2 Using Log Viewer to Diagnose Problems Log Viewer is a tool for scanning the event log to look for clues to the cause of a particular problem. There are two important characteristics of any error: text and context. The text comes from the Message part displayed by LogView and often contains enough information to diagnose the problem directly. 126 EOS Space Systems Pty Ltd This document and enclosed information remains the property of EOS Space Systems Pty Ltd. Information herein may not be copied nor disclosed without written consent from an Executive member of EOS Space Systems Pty Ltd. IceStorm Enclosure (series 2) User Manual If this doesn’t help you will have to consider the context of the error. Look for the first error message or event which occurred to see where the problem started. Use the timestamp on each event to determine which events occurred relatively close to the problem. If this doesn’t help, look for the last related event to see the ultimate effect (e.g. the application terminated). Then check the errors and events in between to get progressively more contextual information. 14.3 Telescope Error Messages Error messages from the Telescope application can appear in a dialog displayed to the user or as an error event in the system event log. Each of these is described below. 14.3.1 Dialog Errors Several errors may be reported by the Telescope application to the user in dialog boxes. The most common ones are shown below. Dialog errors will also be written to the system event log. In all cases check related errors and events in the log to help determine the cause of the problem. Could not start Telescope application This message appears if an error occurred during initialization of the application. There are many possible causes for this. The most common faults include an instance of Telescope already running on the computer. Windows error. Code: number An internal Windows error occurred. The Windows error code is given as number which should be quoted when seeking technical support. Telescope failed to initialize This message appears if an error occurred during initialization of the telescope itself. The most common causes include an error in TELESCOPE.INI, the PLCs are disabled, the Windows driver for PMAC is not loaded, the PMAC is not installed, or the Timecard is not installed. Telescope background processing error This message appears if the Telescope application terminates because it encountered a fatal error during routine processing. The most common cause of this is disabling the PLCs or the Windows driver for the PMAC while Telescope is running. 14.3.2 Logged Errors Whenever the Telescope application encounters an error it will record one or more User or Internal error events in the system event log. The User errors are listed below along with their code numbers, but there are too many different Internal error messages to describe them all here. Generally however the text of the message and the context in which it occurs provide some clue as 127 EOS Space Systems Pty Ltd This document and enclosed information remains the property of EOS Space Systems Pty Ltd. Information herein may not be copied nor disclosed without written consent from an Executive member of EOS Space Systems Pty Ltd. IceStorm Enclosure (series 2) User Manual to the cause of the problem. See §10.2 Troubleshooting for tips on solving problems using the event log. Error reading master INI file "FileName" The principal system configuration file, KEYSTONE.INI, could not be found. Check that this file is in the Windows NT directory. Can't locate entry "string" in master INI file "FileName" A vital parameter used by the Telescope application was missing from KEYSTONE.INI. This may indicate the file has been corrupted or could not be read. Error reading INI file "FileName" The principal configuration file for the Telescope application, TELESCOPE.INI, could not be found. Check that this file is in the correct directory as specified in KEYSTONE.INI. Can't locate string entry "string" in master INI file "FileName" A vital parameter used by the Telescope application was missing from KEYSTONE.INI. This may indicate the file has been corrupted or could not be read, or a mistake was made editing the file. Common editing errors include misspelling a key name, deleting a key, or moving a key to the wrong section. Error reading Site Data file The site data file, SITE.SST, could not be found. Check that this file is in the correct directory as specified in KEYSTONE.INI. Could not start Telescope application This message appears if an error occurred during initialization of the application. There are many possible causes for this. The most common faults include an instance of Telescope already running on the computer. Windows error. Code: number An internal Windows error occurred. The Windows error code is given as number which should be quoted when seeking technical support. Telescope failed to initialize This message appears if an error occurred during initialization of the telescope itself. The most common causes include an error in TELESCOPE.INI, the PLCs are 128 EOS Space Systems Pty Ltd This document and enclosed information remains the property of EOS Space Systems Pty Ltd. Information herein may not be copied nor disclosed without written consent from an Executive member of EOS Space Systems Pty Ltd. IceStorm Enclosure (series 2) User Manual disabled, the Windows driver for PMAC is not loaded, the PMAC is not installed, or the Timecard is not installed. Error in configuration file: Key not found: "string" A vital parameter was missing from TELESCOPE.INI. This may indicate the file has been corrupted or could not be read, or a mistake was made editing the file. Common editing errors include misspelling a key name, deleting a key, or moving a key to the wrong section. It is recommended TELESCOPE.INI not be hand-edited. Error in configuration file: Key empty: "string" A parameter in TELESCOPE.INI has no value or could not be found. This may indicate the file has been corrupted or could not be read, or a mistake was made editing the file. Common editing errors include misspelling a key name, deleting a key, or moving a key to the wrong section. Error during tracking - tracking aborted A fatal error occurred while the telescope was operating. The current tracking or slew command has been aborted. Homing failed The homing operation for an axis failed to complete. Unrecognised "string" value: "string" A parameter in TELESCOPE.INI which only takes a narrow set of defined values is invalid. This usually indicates that a mistake was made editing the file. Invalid first entry in "string": table must start from 1 An entry numbered 0 was found in a compensation table in TELESCOPE.INI. Compensation tables are 1-based, not 0-based. Entry #number in "string" is missing An entry appears to be missing from a compensation table in TELESCOPE.INI. This error occurs if the compensation table contains entries for number - 1 and number + 1, but no entry for number. string must not be zero A value of 0 is not allowed for the specified parameter in TELESCOPE.INI. 129 EOS Space Systems Pty Ltd This document and enclosed information remains the property of EOS Space Systems Pty Ltd. Information herein may not be copied nor disclosed without written consent from an Executive member of EOS Space Systems Pty Ltd. IceStorm Enclosure (series 2) User Manual Minimum string position (number) must not be greater than maximum string position (number) The two specified parameters in TELESCOPE.INI defining the minimum and maximum values in a range are inconsistent. Default position (number arcsec = number cts) must be between position limits (number, number) The specified parameter in TELESCOPE.INI defining the default position for an axis is outside the allowable position range for the axis. Rotator scale must not be zero A value of 0 is not allowed for the parameter in TELESCOPE.INI specifying the scale of an instrument rotator. string rotator position (number) must not be greater than string rotator position (number) The two specified parameters in TELESCOPE.INI defining the minimum and maximum values in a range for an instrument rotator are inconsistent. Maximum string (number) must be greater than zero The specified parameter in TELESCOPE.INI must be greater than 0. Error clearing motor errors The error flags for one or more axes could not be cleared. This may indicate that there is a persistent fault with that axis. 14.4 Known Issues There are several known issues with this version of the software. Creation of files in C:\Temp\ Diagnostic data files may be created in the C:\Temp directory by the Telescope Server. Note that the Telescope Server will not run if it can’t create and write to such a file. Device Browser causes heavy CPU load when displaying Telescope Server state If the Device Browser is running and is displaying the Telescope Server state, this may heavily load the CPU to the point where the computer will become unresponsive. 130 EOS Space Systems Pty Ltd This document and enclosed information remains the property of EOS Space Systems Pty Ltd. Information herein may not be copied nor disclosed without written consent from an Executive member of EOS Space Systems Pty Ltd. IceStorm Enclosure (series 2) User Manual Incorrect startup of servers causes errors If the server applications are started up in the wrong order, or if an attempt is made to start them a second time, then various errors such as “assertion failure” will be reported in a dialog box. If this happens, shut down all the clients and servers and start from the beginning. If a client application is started and the requisite servers are not yet running, then the client will report a Runtime Error and fail to start. Each client application at each location may be run simultaneously with other copies on the network, whereas there can only be one copy of each server at each location operating simultaneously (e.g. Only one TelecopeServer@Lick can operate at once, but multiple TelescopeVCP@Lick ) Exclusive control of telescope is not enforced Normally only one client of the Telescope Server (StarCal, Telescope VCP) can be in control of the telescope at any time, in order to prevent confusion amongst simultaneous users. In this version of the software client control is not enforced, so it is possible for StarCal to issue commands to the telescope while Telescope VCP is in control. 131 EOS Space Systems Pty Ltd This document and enclosed information remains the property of EOS Space Systems Pty Ltd. Information herein may not be copied nor disclosed without written consent from an Executive member of EOS Space Systems Pty Ltd. IceStorm Enclosure (series 2) User Manual 15. APPENDIX 1: TELESCOPE HARDWARE USER MANUAL 132 EOS Space Systems Pty Ltd This document and enclosed information remains the property of EOS Space Systems Pty Ltd. Information herein may not be copied nor disclosed without written consent from an Executive member of EOS Space Systems Pty Ltd.