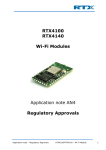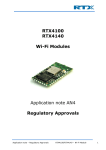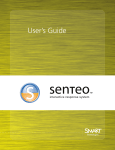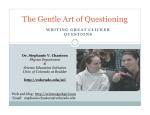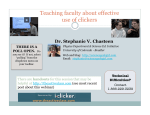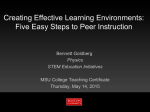Download Instruction Manual - H-ITT
Transcript
H-ITT MultiPoint Instruction Manual [rev 1.03] This manual provides the necessary information to implement the H-ITT MultiPoint application between a host site and remote sites. GENERAL DESCRIPTION: H-ITT MultiPoint is a software application that takes in H-ITT “clicker” responses from a remote site via a H-ITT base receiver unit connected to a computer and ports these responses through an Internet connection to a host computer. The host computer, using the H-ITT CRS V2 Acquisition application, receives these responses and processes them exactly the same as if the clicker responses were coming from a H-ITT base unit connected to the host’s computer. • The host site is where a presenter is delivering a questionnaire, presentation or lecture through one of the many commercial ways available (i.e. Web cast, Go to Meeting, distant learning…etc). • The remote sites have participants that receive this “lecture” and can respond with H-ITT clickers to polls and questions asked by the presenter at the host site. You can download a free evaluation copy of the H-ITT MultiPoint software limited edition from the Downloads page at H-ITT.com The evaluation copy will accept up to 10 clickers at a remote site. License keys for more students are available for purchase at our eCommerce store or contact [email protected] for details. It is assumed that you are familiar with the H-ITT CRS software and H-ITT’s hardware (clickers and base receivers) as these are needed for use with H-ITT MultiPoint. All H-ITT’s classroom response software is free to download and use, and is available at the H-ITT CRS download page. If you are not familiar with H-ITT’s applications and hardware, we recommend that you learn the basics of the H-ITT’s CRS software application with the CRS V2 Quick Start Guide.pdf, or preview the CRS Quick start videos available from our online support. H-ITT’s hardware (clickers and base receiver units) needed to implement the H-ITT MultiPoint remote site system are purchasable items. All of H-ITT’s hardware products that are used with MultiPoint are described at H-ITT’s Support page that has links to both IR and RF hardware products. Information on purchasing H-ITT’s hardware is found at H-ITT’s eCommerce Store. www.h-itt.com email: [email protected] 1 CONTENTS: SET UP THE HOST SITE .....................................................................................................................3 Use Acquisition..................................................................................................................................3 SET UP THE REMOTE SITE................................................................................................................4 A. Download and install H-ITT MultiPoint ..........................................................................................4 B. Connect the H-ITT base receiver to the computer with the USB cable .........................................4 C. Setup and test H-ITT MultiPoint....................................................................................................4 D. Session set-up ..............................................................................................................................5 ACTIVATING YOUR LICENSE KEY.....................................................................................................7 Installing H-ITT MultiPoint on a different computer............................................................................7 TROUBLESHOOTING ..........................................................................................................................8 Com Port ...........................................................................................................................................8 Multi-Digit question types ..................................................................................................................8 www.h-itt.com email: [email protected] 2 SET UP THE HOST SITE Use Acquisition It is important to first note, you DO NOT need H-ITT MultiPoint launched at the host site. If H-ITT MultiPoint is running on the host computer, right click the bottom tray icon and click Exit. Remote site responses are collected in H-ITT’s Acquisition application through the Internet exactly like responses from SoftClick and use the same SoftClick portal and session ID. For remote Internet-based responses, the H-ITT CRS V2 software must be used. This software may be downloaded free from www.h-itt.com. It is assumed that the host presenter is familiar with the H-ITT CRS software, so only the steps needed for the host site to enable a H-ITT MultiPoint session are provided here: 1. Open Acquisition and click on the class name that you want to collect responses for. 2. From the options menu select WWW Clickers and click the NEW button to obtain a new session ID. The session ID will appear in the box. 3. Click OK on the options pallet. FYI: the above three steps assign a session ID for this class, which will be “remembered” for the semester, so you only need to do this one time. You are now ready to receive remote site responses when you start a question. The Session ID and Question Type are displayed in the Acquisition screen and both Session ID and Question Type must be used by the remote sites. Therefore, it is important that you inform all remote sites of these two items. You can do this by simply displaying the Acquisition screen to the remote sites and telling them to set-up H-ITT MultiPoint with the Session ID and Question type. Or, you may advise the remote site(s) in advance of these two items. Inform the remote sites of these 2 items: Question Type: (in this case, ‘Multiple Choice’) AND Session ID: (in this case, ‘sheer straw’) Multiple Choice question types are used for the vast majority of questions. If you set up Acquisition for any question type other than Multiple Choice (or Multiple Choice Testing Mode), then the remote sites will need to set H-ITT MultiPoint’s ‘base mode’ to Multi-Digit question types. In addition, all participants with Multi-Digit capable clickers will need to select the specific remote mode being displayed. See Troubleshooting Multi-Digit question types for additional information. FYI: The host site computer may have a H-ITT base unit connected, so you can collect responses from local participants using clickers as normal, along with responses from participants at remote sites. email: [email protected] 3 www.h-itt.com SET UP THE REMOTE SITE A. Download and install H-ITT MultiPoint H-ITT MultiPoint only needs to be installed on the remote site(s) computer(s). It does not need to be installed at the host site. Warning: H-ITT MultiPoint will not work if you have H-ITT Acquisition program running on your computer, so close Acquisition prior to using H-ITT MultiPoint. • • Save the H-ITT MultiPoint application to your computer: From www.h-itt.com, click on the downloads section and follow the links to download H-ITT MultiPoint. Save the executable file “H-ITTMultiPointSetup_Vxx.exe” to your computer. Locate the file you downloaded (saved) to your computer named “SetupHITTMultiPoint_Vxx.exe” and double click on it. The auto installer will launch. Follow the install wizard and click finish. Once installed you will see a new desktop icon. NOTE: Do not start MultiPoint until after the base unit is connected, see step B. B. Connect the H-ITT base receiver to the computer with the USB cable This needs to be done prior to launching the MultiPoint application. • The USB cable supplies power to the base unit Connects to your and is the only connection needed. computer. • The power indicator light(s) on your base unit should turn on. Note: The first time the H-ITT base unit is connected Connects to your base unit. to your computer you may see a “found new hardware” prompt. If the USB drivers are properly installed, the system should locate the USB drivers, and the message “your hardware is ready to use” should be displayed after a few seconds. C. Setup and test H-ITT MultiPoint 1. Start the H-ITT MultiPoint application. Double click the H-ITT MultiPoint icon to launch the application. The application (when launched) resides in your system tray, at the bottom right of your monitor, near your system clock. www.h-itt.com email: [email protected] 4 2. From the bottom tray, right click on the H-ITT MultiPoint icon and select Options from the pop-up menu 3. Test to make sure your base receiver is collecting responses: For RF base unit, RX4100 the program will locate the base unit and indicate the com port and baud rate of the RF base unit. If this is not shown, click the “Find My Base Unit” button. Click on the Test Com Port button and press a clickers multiple choice key. The clicker’s serial number should appear in the box next to the Test Com Port button. If so, stop the test and click the Done button and go to section D Session setup. If you get the message “Com port = none found” displayed see Troubleshooting, Com Port. For IR base units, you need to manually select the com port. Pull down the Open Port window and click on the com port the base unit is connected to, then click the test button and click on a clicker multiple choice key. The clicker’s serial number should appear in the detected responses box. If so, go to section D Session setup. If you have multiple com ports available and do not know the correct com port, see Troubleshooting, Com Port D. Session set-up Once the H-ITT MultiPoint software and H-ITT base receiver unit is installed, and you are ready to send the responses from this classroom (remote site) to the host presenter’s location by following these steps: 1. Enter the session ID. When the presenter’s live feed shows up in your classroom, enter the session ID shown in the presentation into the H-ITT MultiPoint options box “Session ID”. The example below shows a typical Acquisition screen. The text tells you the session ID you should enter (in this case it is _sheer straw_). Presentation screen Enter the Session ID shown in the presenter’s screen into H-ITT MultiPoint’s Session ID box. www.h-itt.com email: [email protected] 5 2. Set the base unit to either Multiple Choice or Multi-Digit question types. There are two question types the presenter may ask, Multiple Choice or Multi-Digit. You can change the H-ITT MultiPoint between these two modes either from the Options pallet or from the bottom tray pop-up. If the presenter has not advised your class in advance what question type is used, you may get this from the live feed display of the Acquisition program (white text in window). The Question Type (as well as the Session ID) is displayed in the presentation screen to assist you in selecting the correct question type. In the Acquisition screen example above, the first line of text shows _Question Type: Multiple Choice_ so the base mode should be Multiple Choice. Multiple Choice question types are used for the vast majority of questions. If the Remote Mode displayed in the presentation screen is not Multiple Choice (or Multiple Choice Testing Mode) then change the Base Mode to Multi-Digit. All participants in the remote classroom need to change their Multi-Digit capable clicker to the Remote Mode being displayed in order for their responses to be received. See Troubleshooting, Multi-Digit question types for more information. NOTE: The session ID and question type is decided/chosen by the presenter who also has instructions to either “advise in advance” or “display the question types” to the remote classes prior to active polling or questioning. It is important that you know and have entered the correct session ID and the host base is set to the correct Mode for the remote classroom’s responses to be received. 3. Start H-ITT MultiPoint and test the system From the bottom tray, right click and select start MultiPoint (You can also start H-ITT MultiPoint from the options pallet.) The bottom tray icon will turn “green”. H-ITT MultiPoint is now ready to relay the remote site clicker responses to the host site. It is highly recommended that a “test poll” be done between the remote site(s) and the host presenter prior to active polling or questioning. To do this, the presenter should start a question, and ask for the remote sites to respond. You can verify the presenter’s program is retrieving your remote answers with a visual confirmation via an ID box for each “remote” clicker that answers a question. The example to the right shows 5 clickers that have responded. By default, the ID box will show the last 3 digits of the remote clicker’s serial number that sent in an answer. Note that the presenter may change what is shown in the ID boxes, reference the CRS User’s manual for details on ID box display www.h-itt.com email: [email protected] 6 ACTIVATING YOUR LICENSE KEY From the bottom tray H-ITT MultiPoint icon select Licensing The Licensing pallet will appear. Enter your license key here. It is recommended that you “copy and paste” your license key from the source (i.e. email) to avoid mistyping the key number. Then press the Register button. The remotes (clickers) status windows will show the remotes you are licensed for. The expiration date of your license key is displayed at the top. Installing H-ITT MultiPoint on a different computer. H-ITT MultiPoint is a “single install” per license, however you can move the H-ITT MultiPoint application from one computer to another and retain the expire date as well as the number of licensed remotes. To do this you will need the license key: If you have the original key you may use it, or you can copy the license key from the window and save it. Then: Click the Unregister button. Install the free H-ITT MultiPoint evaluation application on the desired computer. Open the Licensing pallet and paste in the license key. www.h-itt.com email: [email protected] 7 TROUBLESHOOTING Com Port The H-ITT base unit must be connected to the computer prior to launching H-ITT MultiPoint. If you are using the H-ITT RF base (model RX4100) the H-ITT MultiPoint program will automatically locate it. If not, click the find my base unit button. If the com port is not found: • Make sure the base unit is plugged in and powered up prior to launching H-ITT MultiPoint. • Make sure the H-ITT Acquisition program is not running on the remote site computer. If so, close H-ITT MultiPoint, then close Acquisition, and re-launch H-ITT MultiPoint. If you have an IR base unit or the RX4000 Multiple Choice only RF base unit, you will need to specify the Com Port and Baud Rate. • • Baud Rate: The factory default for the Baud Rate is 19200. If you have manually changed this on your base unit, you will need to select the same Baud Rate from H-ITT MultiPoint Options pallet. Com Port selection: If you have multiple com ports showing in the Com Port drop down box you need to select the correct com port the base unit is connected to. An easy way to determine this is to: 1. Make a note of the com ports showing in the Com Port drop down. 2. Exit H-ITT MultiPoint and disconnect the base unit. 3. Re-launch H-ITT MultiPoint and check the available com ports again. The port that is “missing” is the one the base unit was connected to. 4. Exit H-ITT MultiPoint and reconnect the base unit. 5. Launch H-ITT MultiPoint and select the com port that was “missing” in step 3 Multi-Digit question types For the remote site, if the question type displayed is not Multiple Choice or Multiple Choice Testing Mode, then select “Base Mode is Multi-digit” in H-ITT MultiPoint, either from the bottom tray pop-up menu, or from the options pallet. NOTE: For NON-Multiple Choice question types every participant must have multi-digit capable clickers, and select the exact _Remote Mode:_ being displayed in the Acquisition screen. Detailed instructions regarding how to select the various modes of H-ITT’s multi-digit capable clickers are available at http://www.h-itt.com/support.html Definitions: Clicker(s) refers to the hand held answering devices used by students or participants. The term “clickers” is an industry adopted name and is used herein to avoid confusion between remotes (HITT’s normal term for these devices), and the term remote, as it relates to a remote or distant site for this application. H-ITT Support: Phone: 888-322-0089 Email [email protected] Web site: www.h-itt.com www.h-itt.com email: [email protected] 8