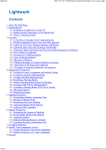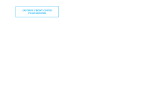Download User Manual
Transcript
User Manual Lightwork Core Release (Versions 1.x.x) Distributed under Creative Commons Attribution-Share Alike 3.0 New Zealand Licence Table of Contents 1 Introduction .................................................................................................................................... 3 1.1 Installation of Lightwork on your PC ....................................................................................... 5 1.2 Setting up and connecting to your Moodle Site ..................................................................... 6 1.3 What needs to be Done by the Teacher in Moodle before Using Lightwork ....................... 11 1.4 Taking Advantage of Turnitin's Plagiarism Checking ............................................................ 12 1.5 Lightwork User Types Marking Manager and Marker .......................................................... 13 1.6 Lightwork Data Types and Exchange with Moodle ............................................................... 15 1.7 Assignment Status and Interactions between Marking Manager and Marker..................... 18 1.8 Principles of Using the Lightwork User Interface.................................................................. 21 2 Main Steps of Working with Lightwork......................................................................................... 23 3 Overview of Tasks Performed in the Management Perspective .................................................. 24 4 5 3.1 Looking at Course Assignment and Student Listings ............................................................ 26 3.2 Creating a Marking Rubric .................................................................................................... 28 3.3 Allocating Markers .............................................................................................................. 35 3.4 Monitoring Progress ........................................................................................................... 40 Overview of the Tasks Performed in the Marking Perspective .................................................... 43 4.1 Downloading Student Assignment Files ............................................................................. 44 4.2 Marking of Assignments ..................................................................................................... 45 4.3 Monitoring One's Own Marking ......................................................................................... 48 4.4 Annotating Student Work Directly........................................................................................ 49 Overview of Tasks Performed in the Release Perspective............................................................ 50 5.1 Looking at the Status of the Marking for the Class ........................................................... 51 5.2 Reviewing the Work of the Markers .................................................................................. 52 5.3 Applying Penalties ............................................................................................................... 57 5.4 Releasing Marking Results to Moodle................................................................................ 58 5.5 Exporting Marking to Spreadsheet File................................................................................. 62 Glossary ................................................................................................................................................. 65 User Manual, Lightwork Core Release (Versions 1.x.x), February 2010 2 1 Introduction Lightwork is a new application for the management and marking of assignments. In addition to making the process of working with assignments more efficient, Lightwork aims at encouraging good marking practices. Lightwork is designed to work in conjunction with Moodle. It builds on the assignment functionality Moodle offers and adds features that help with the marking tasks. The requirements for Lightwork have been prioritised. The first production release, scheduled for February 2010, will contain the following features: • • • • • • • • • • • • Downloading of course, students and assignment data from Moodle; Definition of Marking Rubric by teacher Allocation of marking to multiple Markers; Creation of marking sheets based on Marking Rubric for each student assignment; Dealing with any type of student work and viewing this work in associated applications; Entering of feedback and marks linked into marking sheets by Markers; Writing and applying of frequently used comments, associated with Marking Rubric, by marking team; Support for teacher in monitoring work of Markers; Presentation of marking feedback to students linked to Marking Rubric; Automated upload of marks, marking feedback and annotated student work to Moodle; Automated refreshment of data from Moodle; Options of working online or offline. Lightwork is an application that runs on the user’s PC. It connects to the institution’s Moodle installation and works together with the assignment module and Gradebook in Moodle. The students still submit their assignment work to Moodle and receive their marks and feedback via Moodle. The students do not interact with Lightwork directly. After having setup the assignment specification in Moodle, the teacher works in Lightwork to manage the marking and to perform the marking tasks (see Figure 1). One aspect of Lightwork is to support marking teams, where one person might be in charge of leading several Markers. Typical tasks of the person in charge will be to define the marking criteria, to decide who is marking which student assignments, and to oversee the quality of the marking. Usually a teacher will fulfil this role and might be leading a team of casual assistants who are employed for marking. The Lightwork manual uses the terms 'Marking Manager' when talking about the leadership role in the marking team, 'Marker' when referring to the marking role, and 'user' when in general terms talking about the person working with Lightwork. In courses with small student numbers the teacher is likely to work by themselves, fulfilling both the management and marking roles. This is what is depicted in Figure 1 that focuses on the distinction between students and teachers in regard to Lightwork. User Manual, Lightwork Core Release (Versions 1.x.x), February 2010 3 Figure 1: How students and teachers interact with Moodle and Lightwork Working with Lightwork is – at least in the opinion of the Lightwork team – not difficult. Yet, this type of e-learning software is relatively new and therefore there are a few concepts you might not be familiar with. The Lightwork team suggests that you read through this manual to familiarise yourself with how Lightwork works and gain confidence that it is not only a helpful tool but also trustworthy for dealing with an issue as critical as assessment. Working with the Lightwork team’s Moodle test data Lightwork works in conjunction with Moodle. It accesses course, student and assignment data already stored in Moodle (this access is protected by a user’s Moodle username and password). The Lightwork team provides you with access to their Moodle test environment. Throughout this manual you will find information on how to work with the test data stored in this Moodle test environment. The pedagogy behind Lightwork Lightwork has been designed based on educational theories about assessment and marking. Throughout this manual you will find information on how to use Lightwork to support good marking practices. User Manual, Lightwork Core Release (Versions 1.x.x), February 2010 4 1.1 Installation of Lightwork on your PC For installation you need to download Lightwork to your PC. The site http://lightworkmarking.org/ leads you to the Lightwork files for the Lightwork Core Release, the Lightwork version described in this manual. Download the version of Lightwork for the operating system you are using (Windows, Mac, Linux) and run the installer file. The Lightwork installer creates shortcuts/Start menu entries for starting the Lightwork application. Data required for working with Lightwork are stored in your home folder on your PC. Within this folder two Lightwork folders are created: • • • Lightwork: For application internal data; lightworkdb: For all data created within Lightwork, for example the Marking Rubric specifications or the Marker allocations; workspace: For all student assignment files downloaded from Moodle. Your home folder location is normally at: • • • Windows: C:/Documents and Settings/your_username Macintosh: Users/your_username Linux: \home\your_user_name Educational Aspects – Protection of student assignment files Lightwork downloads the students’ assignment files to your PC. You open these files directly via the Lightwork user interface. As these files are stored within your home folder access should be restricted to you. If you share your login details with someone else please be aware that this person would then have access to the student assignment files. User Manual, Lightwork Core Release (Versions 1.x.x), February 2010 5 1.2 Setting up and connecting to your Moodle Site Lightwork connects on your behalf to your Moodle site to access course, student and assignment details. Setting up the Moodle connection and connecting Lightwork to Moodle are two separate steps. You provide the details for setting up the Moodle connection only once and re-use these details every time when using Lightwork for opening the connection to Moodle. Your Moodle site will normally be the Moodle installation maintained by your institution. Lightwork can only connect to this Moodle installation if this installation has been extended for use with Lightwork. Please check with your Moodle administrator if this is the case (for access to Moodle test data see information below). You need to provide Lightwork with the details required for this connection: • • Server address: The web address of your institution’s Moodle site (please ask your Moodle administrator); Username and password: The details you provide when you login to your Moodle site. Additionally, Lightwork asks you for a name of your choice for these connection details. Lightwork remembers the connection details under this name. Most users will only connect to one Moodle site. Some users will connect to several Moodle sites, for example, to a production and a test site at their institution, or when marking for more than one institution. Lightwork can store several connection details and the user can choose from these for connecting to Moodle. Connecting to your Moodle Site The Moodle menu in the top left hand corner of the Lightwork application window provides you with several options related to connecting to Moodle: Define Moodle Connection – Set up new Moodle connection Open Moodle Connection – Open a Moodle connection Edit Moodle Connection – Change details of a Moodle connection Delete Moodle Connection – Delete connection details The menu option Refresh Moodle Connection triggers an exchange of data between Moodle and Lightwork. The mechanisms behind this and when to use this option are explained in later sections of this manual. User Manual, Lightwork Core Release (Versions 1.x.x), February 2010 6 Select the Define Moodle Connection option and the following screen will appear: This is where you provide the parameters for the connection to your Moodle site. • • • • Name: The name you wish to call your Moodle connection Server address: The address of your server that hosts your Moodle site Username: Your Moodle username Password: Your Moodle password Fill in the details and click OK. This will prepare a new Moodle connection to the server you have specified. You have to do this step only once for a connection to a Moodle server. From there on the connection details are stored in Lightwork. A value for your institution's Moodle server address might already have been provided by your Moodle administrator. You can now use the option Open Moodle Connection from the Moodle menu to establish the connection between Lightwork and Moodle. The following screen will appear: User Manual, Lightwork Core Release (Versions 1.x.x), February 2010 7 Select the Moodle connection you wish to use and click OK. This will connect Lightwork to the selected Moodle site using the specified username. After a brief delay you will see a window showing progress information. Connecting for the first time to a Moodle site can take up to a few minutes. Subsequent refreshing of data will only take seconds. If the connection to Moodle has been successfully established the name you have chosen for your connection will appear in the top border of the Lightwork application window. If the connection to Moodle fails an error message will be displayed. If you are crossing a network firewall from Lightwork installed on your PC to the Moodle installation you want to access, you have to make the appropriate proxy server settings. From the Tools menu select Preferences and Proxy Server. Ask your institution's network administrator for the values you have to enter. User Manual, Lightwork Core Release (Versions 1.x.x), February 2010 8 Test Data: The Lightwork team’s Moodle test data The Lightwork team's Moodle test data contain a number of courses and assignments setup for use while exploring Lightwork. You are welcome to use this data but please be aware that others might be working with the same data. Therefore, others can see the information you enter and might make modifications to what you have entered. The courses that have been setup have three assignments each. Files have been uploaded to serve as student assignment files. User accounts with Marking Manager or Marker access rights have been setup which you are welcome to use (the password for all user accounts is 'password'). Course Assignment file Marking Manager Name type (username) 101 Fundamentals of Computer Science Program Files Emily Kelliher (ekellihe), Heath Melody (hmelody), Lucinda Stuart Kirsten Princeton (kprincet) (lstuart), Harriet Tinkerton (htinkert) 102 Computer Architecture Word Processing Courtney Redney (credney), Heath Shane Watson (swatson), Melody (hmelody), John Graytham Kirsten Princeton (kprincet) (jgraytha) 103 Advanced Computer Science PDF Heath Melody(hmelody), Melanie Shane Watson (swatson), Pointer (mpointer), Harriet Tinkerton Kirsten Princeton (kprincet) (htinkert) User Manual, Lightwork Core Release (Versions 1.x.x), February 2010 Marker Name (username) 9 201 Introductory Accounting Spreadsheets Joeline Harrison (jharriso), Thomas Robynson (trobynso) John Graytham (jgraytha), Melody Wynbergern (mwynberg), Melanie Pointer (mpointer) 202 Economics Spreadsheets Marley Maddison (mmaddiso), Thomas Robynson (trobynso) Melanie Pointer (mpointer), Jacinta Clewlow (jclewlow), George Jefferies (gjefferi) 301 Social Envirnonment Word Processing Dell Livingstone (dlivings), Colin Chadwick (cchadwic) Robert Graydon (rgraydon), Jacinta Clewlow (jclewlow), Harriet Tinkerton (htinkert) 302 Physical Geography Word Processing Andrew Simmons Jack Woolley (jwoolley), George Jefferies (asimmons), Colin Chadwick (gjefferi), Courtney Redney (credney) (cchadwic) You can go directly to the Lightwork team's Moodle test site (at http://lightworktest.massey.ac.nz/) to see what course are available. Logging into these courses will show you the students enrolled, the assignments submitted and the marking uploaded from Lightwork. With exception of the courses with suffix '_OP' all user account names start with the first initial followed by last name (truncated to 8 characters) and the password 'password'. Connecting to the Lightwork team's Moodle test data To prepare the connection to the Lightwork team’s Moodle test data enter the following details: Name your choice Server address: http://lightwork-test.massey.ac.nz Username: choose from the table above Password: password If you are using the Lightwork team's Moodle test data from within the firewalls of your own institution (other than Massey University) you need to set the proxy server settings as explained earlier in this section. User Manual, Lightwork Core Release (Versions 1.x.x), February 2010 10 1.3 What needs to be Done by the Teacher in Moodle before Using Lightwork Lightwork complements Moodle. This implies that everything that is already covered well by Moodle functionality is continued to be done in Moodle and that Lightwork focuses on additional functionality. Moodle already has the functionality for setting up assignments. This contains specifying a name and description for an assignment, and providing values such as due date and maximum number of marks available. Lightwork expects that you have already setup your assignments in Moodle. For help on how to do this please refer to the Moodle user documentation. If you are a marker on a course the teacher responsible for the course should have setup the assignment already. For working with Lightwork we suggest • • Using the assignment type 'Advanced uploading of files'; A numeric grade (between 1 and 100). User Manual, Lightwork Core Release (Versions 1.x.x), February 2010 11 1.4 Taking Advantage of Turnitin's Plagiarism Checking Lightwork itself does not check for plagiarism. It leaves this task to providers like Turnitin who already cover this area well. If your institution has setup a connection between Moodle and Turnitin, a link to access the similarity reports and scores will be made available in Moodle. The Lightwork team is investigating how to make these links available from Lightwork. User Manual, Lightwork Core Release (Versions 1.x.x), February 2010 12 1.5 Lightwork User Types Marking Manager and Marker Lightwork has two user types called Marking Manager and Marker who have different capabilities in Lightwork. The Lightwork Marking Manager carries out the following tasks: • • • • Setting up of the marking rubric; Deciding who marks which assignments; Monitoring the quality of the marking; Releasing marking results to students. The Lightwork Marker marks assignments. This user cannot carry out the tasks of the Marking Manager. The Marking Manager can as well mark assignments. This is the case if the Marking Manager assigns assignments to themselves and for these assignments takes on the role of a Marker. The Marking Manager should be the person in charge of the respective course and assignment. As part of the configuration of your Moodle site for working with Lightwork your Moodle administrator needs to create a mapping between Moodle roles and Lightwork capabilities. Please check with your local Moodle administrator how this mapping has been done. Test Data: Mapping of roles and capabilities in the Lightwork team’s Moodle test environment The following mapping has been defined in the Lightwork team’s Moodle test environment: Moodle role Lightwork capability Editing teacher Marking Manager Non-editing teacher Marker Educational Aspects: Composition of marking teams The way marking teams are composed depends on institutional and course contexts. Sole teacher: One person is responsible for the assignment and does all the marking. This person has the Lightwork capability of Marking Manager, meaning the person can perform the management tasks and can do the marking. User Manual, Lightwork Core Release (Versions 1.x.x), February 2010 13 Teacher and assistants: One teacher is in charge of the assignment. This teacher has the Lightwork capability of Marking Manager and carries out the management tasks. The assistants have the Lightwork capability of Marker and perform the actual marking. Administrator, teacher and assistants: The administrator and teacher both have the Lightwork capability of Marking Manager. They share the management tasks. For example, the teacher creates the Marking Rubric and releases the marking results after having performed some quality control. The administrator allocates Markers and monitors progress. The assistants have the Lightwork capability of Marker and perform the actual marking. User Manual, Lightwork Core Release (Versions 1.x.x), February 2010 14 1.6 Lightwork Data Types and Exchange with Moodle This section of the Lightwork manual explains the data types Lightwork uses to work together with Moodle. It is important for the Lightwork user to understand this as it affects how to access student assignments and the online/offline working options. Lightwork is designed to complement Moodle. Lightwork builds on the data already available in Moodle, for example, the courses defined and the students enrolled in these courses, and adds its own data, for example, the details of a Marking Rubric and the allocation of Markers to student assignments. The design of Lightwork also considers that some Lightwork users will only have a slow Internet connection available to them and that the Lightwork user will not always be connected to the Internet. Data Types Three types of data can be distinguished: Moodle data: Data available in Moodle that is of a relatively small size: • • • • Course details Students enrolled in a course Assignments specified for the course Dates for student assignments submitted Student assignment files: Data that is potentially of a large size • • The assignment files the students have submitted, e.g., word processing files, spreadsheet files, presentation files The student assignment files the user has annotated with marking comments, e.g., by using Word track changes or Adobe PDF comments Lightwork data: Data created by Lightwork: • • • Marking Rubric definition Marking allocation Marking information The reason for treating student assignment files differently from other assignment data is that these files can combine to a large file size, for example if the number of students in a class is very high or if the individual assignments are very large. Lightwork does not automatically download the student assignment files to the user’s PC, but waits for the user’s explicit instructions. See Section_4_1_Downloading Student Assignment Files of this manual for how this is done. Similarly, annotated student assignment files are only uploaded from the user’s PC to Moodle on explicit user request. This mechanism can be helpful in the following circumstances: User Manual, Lightwork Core Release (Versions 1.x.x), February 2010 15 • • If the user is a Marking Manager and does not need to download all student assignment files for the whole class. If the user wants to perform the download at a time convenient to them, e.g., just before going on a break, when a delay caused by a slow network connection will not be a problem. Data Exchange The Moodle data and the Lightwork data are automatically exchanged between Moodle and Lightwork as soon as a connection is established. While working with Lightwork the user can enforce an exchange of Moodle data and Lightwork data by using the Moodle menu option Refresh Moodle Connection. Lightwork keeps local copies of all data – the Moodle data, the student assignment files and the Lightwork data – on the user’s PC. This enables the Lightwork user to work offline if no Internet connection is available. Once the Lightwork user has downloaded the data required from Moodle the actual marking work can happen offline. Once the network connection becomes available again the user connects their Lightwork to Moodle and the exchange of data takes place. The other aspect of data storage and exchange is how the members of a marking team communicate with each other about the work they do on their individual PCs in Lightwork. Exchange is required for the Marking Manager to pass on the Marking Rubric to the Markers and for the Markers to pass on their marking work to the Marking Manager. The mechanism used to achieve this centres around a special Lightwork data space located in Moodle. The Lightwork application on the PC of a user A can put Lightwork data in this Lightwork data space in Moodle. The Lightwork application on the PC of a user B can take this data from there. This mechanism allows Lightwork users belonging to one marking team to work together conveniently, without having to exchange data through other means like email or memory sticks. The diagram below displays this arrangement. User Manual, Lightwork Core Release (Versions 1.x.x), February 2010 16 Diagram: How different Lightwork users communicate via a special Lightwork data space in Moodle The mechanism of exchanging data among different Lightwork users is also helpful to an individual user who wants to work on different PCs. For example, the user can start marking on their notebook. After connecting Lightwork to Moodle and exchanging data the user can then continue to work on their office PC as all data can be downloaded to this computer. One important question when marking is about student access to the marking results and feedback. When working with Lightwork the user has control over when the students gain access. This is explained in detail in Section 5.2 (Releasing Marking Results) of this manual. In brief, students only get access if the Lightwork user explicitly releases the marking. Before this is done the Lightwork data containing the marking results and feedback are only stored in the special Lightwork data space located in Moodle. A student cannot access these data. User Manual, Lightwork Core Release (Versions 1.x.x), February 2010 17 1.7 Assignment Status and Interactions between Marking Manager and Marker Lightwork controls the work flows around assignment marking via statuses. The status of an assignment controls the activities that can be executed by the Marking Manager and the Markers. The following diagram shows the statuses and the main transitions between these statuses. There are two major workflows, one associated with a Marker, the other with the Marking Manager. Marking User Manual, Lightwork Core Release (Versions 1.x.x), February 2010 18 Once an assignment has been allocated to a Marker, the Marker starts by changing the status of the assignment to 'In Marking'. This status change signals to the Marking Manager that the Marker is working on the assignment. The Marker marks the assignment and once this is done sets the marking status to 'Marking Finished'. This status change helps the Marker to get an overview on which assignments are completed and which still need to be marked. This is information used only by the Marker. At any time the Marker can reverse the status to 'In Marking' to make changes to the marking. Once the Marker is satisfied that an assignment is completely marked they pass this assignment on to the Marking Manager by changing its status to 'In Review'. The Marker now cannot make further changes to the marking. Review of Marking and Release to Moodle The Marking Manager looks at the assignments with status 'In Review'. These are the assignments that have been passed on by the Markers. Three pathways are possible. 1. The work a Marker has done is acceptable without change. The Marking Manager sets the assignment to 'Ready for Release'. 2. The Marker needs to make some changes to the marking. The Marking Manager returns the assignment to the Marker by putting it back into the status 'In Marking', still allocated to the same Marker. 3. Changes are required to the marking but are to be done by a different Marker. The Marking Manager reallocates the assignment to a new Marker, returning it to the status 'Allocated'. The newly assigned Marker will build on the marking of the original Marker. The release of marking to Moodle (and therefore to students) follows on from the assignments that have been given the status 'Ready for Release'. Typically, the Marking Manager will first review the work by all Markers before releasing all satisfactory marked assignments to Moodle by setting the status of these assignments to 'Released'. It is important to note that once the marking for an assignment has been released this cannot be taken back (yet new releases to make changes are possible). If the Marking Manager wants to make changes to marking done by a Marker, the Marking Manager has to reallocate the assignment to themselves first. Further Workflows to Fix Problems The two main work flows described above will be what are mainly used. Yet, as problems can occur (e.g., when a Marker unexpectedly becomes unavailable in the middle of marking) Lightwork provides some additional transitions between the statuses of assignments (these transitions are not shown in the diagram). • The Marking Manager can de-activate marking that has been put into the 'In Review' status. User Manual, Lightwork Core Release (Versions 1.x.x), February 2010 19 • • The Marking Manager can reallocate marking that has 'In Marking' status. In this case the newly allocated Marker starts with an empty Marking Sheet. The Marking Manager can reallocate marking that has 'Marking Finished' status. In this case the newly allocated Marker continues with the data already entered in the Marking Sheet by the previous Marker. Lightwork keeps the history information for each assignment and it’s marking status changes. User Manual, Lightwork Core Release (Versions 1.x.x), February 2010 20 1.8 Principles of Using the Lightwork User Interface This section of the manual describes some principles of how the Lightwork user interface is constructed. These principles apply to all parts of the Lightwork user interface. 1. Perspectives: You can think of perspectives as different working contexts. Lightwork uses three perspectives, one for the management of the marking, one for the actual marking and one for quality control and the release of marking results to Moodle. You switch between perspectives by clicking on the perspective names Management or Marking or Release. Doing so you will see that the display in the Lightwork window changes. The three perspectives are always available but you can only see one at a time (the others are still there but hidden from view). 2. Views: The Lightwork application window is divided into views. The left view is usually used for providing an overview over a whole range of data, like the listing of courses, assignments and students. Here you make selections, for example for opening a marking sheet for editing. The right view is usually used for focusing on one particular task, like creating a Marking Rubric, marking a particular assignment or checking the overall progress of marking. You usually can modify information here, for example by giving feedback on a student assignment. User Manual, Lightwork Core Release (Versions 1.x.x), February 2010 21 3. View context: If you hover with your mouse pointer over these icons you see descriptions appear. In this example, the first icon is for showing a context specific menu, the second for minimising the view, the third for maximising the view. If you minimise one view the adjacent view will take up the space that has become available. For the minimised view a new set of icons appears on the left or right side of the window (depending on where the view was located). These allow you to restore a view to its previous size. You might want to maximise a view to have a large screen area available for working on a particular task. 4. Dividers: Dividers allow you to change the size of a view or other screen area. You can see the boundary between two views quite clearly. If you move your mouse pointer over the boundary area you see the mouse pointer changing into a two-sided arrow. If you click and move you can adjust the size of a view. Sometimes there are dividers within the fields presented in a view, as for example in the view displayed on the right in the screenshot. Again, if you move your mouse across such a divider the mouse pointer will change its shape and you can resize the fields within the view. 5. Tabs: Within a view area more than one view can be open. You switch between the views by clicking on the tabs. You can close a view by clicking on the close icon. If there is unsaved information Lightwork will ask you if you want to save before closing. 6. Message area: Lightwork uses this border of the window to display messages to the user. 7. Expanding/Collapsing: Use the plus and minus icons to reveal or hide details. 8. Context menus: Right-clicking on some items causes a context-specific menu to pop up. Future versions of Lightwork will contain alternate ways to using right-click. Please note as well that Lightwork uses a variety of icons to communicate information to the user. User Manual, Lightwork Core Release (Versions 1.x.x), February 2010 22 2 Main Steps of Working with Lightwork The following figure shows the main steps of working with Lightwork. The Marking Manager uses the Marking Perspective to create a marking rubric and to allocate markers to assignments. The Marker uses the Marking Perspective to download the student files for the assignments allocated to mark and marks these assignments. The Marking Manager uses the Release Perspective to make the marking results available to students in Moodle. The details of these steps are explained in the following sections of this user manual. User Manual, Lightwork Core Release (Versions 1.x.x), February 2010 23 3 Overview of Tasks Performed in the Management Perspective Ideally a teacher would be able to focus just on the actual marking tasks, that is on providing feedback and marks. Reality shows that this is not the case and that teachers have many other tasks to perform in the context of assignment marking. Lightwork addresses some of these tasks in the Management Perspective; others in the Release Perspective (see Section_1_7_Principles_of_Using_the_Lightwork_User_Interface for a general explanation on perspectives). This section provides an overview of the tasks carried out in the Management Perspective. • • • Creating a Marking Rubric: A Marking Rubric defines the criteria by which to assess the student work. A Marking Rubric has to be defined before marking can commence. In Lightwork a Marking Rubric can contain frequently used comments which can help with providing consistent and rich feedback to students. Allocating Markers: If there is a marking team it has to be decided which Marker is going to mark which students. This allocation has to be done before marking can commence and has to be reviewed as the marking progresses. If only one person is marking then all students have to be allocated to this person as Marker. Monitoring Progress: Providing students with timely feedback is important. It has to be monitored how the marking is progressing. In Lightwork these management tasks will be carried out by a Lightwork user who is assigned the Lightwork capability of Marking Manager. In a teaching context this should be a person in charge of the respective course and assignment. Lightwork restricts access to these management tasks to the Marking Manager. A Lightwork user with the Lightwork capability of Marker cannot carry out these tasks. As part of the configuration of your Moodle site for working with Lightwork your Moodle administrator needs to create a mapping between Moodle roles and Lightwork capabilities. Please check with your local Moodle administrator how this mapping has been done. Test Data: Mapping of roles and capabilities in the Lightwork team’s Moodle test environment The following mapping has been defined in the Lightwork team’s Moodle test environment: Moodle role Lightwork capability Editing teacher Marking Manager Non-editing teacher Marker User Manual, Lightwork Core Release (Versions 1.x.x), February 2010 24 Educational Aspects: Composition of marking teams The way marking teams are composed depends on institutional and course contexts. Sole teacher: One person is responsible for the assignment and does all the marking. This person has the Lightwork capability of Marking Manager, meaning the person can perform the management tasks and can do the marking. Teacher and assistants: One teacher is in charge of the assignment. This teacher has the Lightwork capability of Marking Manager and carries out the management tasks. The assistants have the Lightwork capability of Marker and perform the actual marking. Administrator, teacher and assistants: The administrator and teacher both have the Lightwork capability of Marking Manager. They share the management tasks. For example, the teacher creates the Marking Rubric and releases the marking results after having performed some quality control. The administrator allocates Markers and monitors progress. The assistants have the Lightwork capability of Marker and perform the actual marking. To facilitate these management tasks Lightwork provides the following user interface elements: • • • The Course View: For listing courses, assignments and students; The Marking Management View: For looking at allocations and at marking progress; The Marking Rubric Editor: For defining the Marking Rubric and the frequently used comments. While users with the Lightwork capability of Marker do not have access to the management tasks they still get access to course, assignment and student lists and need to monitor their own marking process. Therefore Lightwork gives Markers access to the Course View and the Marking Management View, but it restricts what these users can do within these views. Where to from here The following sections explain in detail how to work on the management tasks and how to use the interface elements. For each section it is described what Marking Managers and Markers can do. This is done in the following sequence: • • • • Looking at course, assignment and students listings (Marking Managers and Markers) Creating a Marking Rubric (Marking Managers only) Allocating Markers (Marking Managers only) Monitoring progress (Marking Managers for the whole team and Markers for themselves) User Manual, Lightwork Core Release (Versions 1.x.x), February 2010 25 3.1 Looking at Course Assignment and Student Listings The listing of courses, assignments defined for a course and students enrolled in a course is done via the Course View. Lightwork displays all courses for which the Lightwork user has marking access to in Moodle. For each course the assignments specified in Moodle are displayed. For each assignment there is a document folder which is the place for the Marking Rubric that will be defined by the Marking Manager in Lightwork. For each assignment the students enrolled in the respective course are listed. By default, the Course View is located on the left in the Lightwork application window. This view cannot be closed, only minimised. It has a tree structure. Clicking on the +/- icons to the left of a folder expands and collapses the display of data. The Course View can be used to: • • Open the Marking Editor: By right-clicking on the Documents folder of an assignment or, if a Marking Rubric has already been defined, by double-clicking on the Marking Rubric name. Open the Marking Management View: By right-clicking on an assignment folder or by double-clicking on a student name (this highlights the entry for the student in the Marking Management View). Both Marking Manager and Marker can open the Marking Management View. The data displayed in the Course View are refreshed from Moodle when Lightwork establishes a connection to Moodle and when the user selects the option 'Refresh Moodle Connection' from the Moodle menu. User Manual, Lightwork Core Release (Versions 1.x.x), February 2010 26 Restricting the Courses and Assignments of Interest Lightwork displays all courses and assignments the user has access to in the Course View. By default Lightwork refreshes data for all courses and assignments from Moodle. The user can tell Moodle if they are currently not interested in a particular course or assignment. This will mean that Lightwork will not be checking for updates on this course or assignment. The user can revert this setting at any stage. This option will be useful if a course or assignment is completed and no further work on it is required. Right-clicking on a course or assignment entry in the Course View shows the options 'Active/Inactive' that can be used to toggle the status. Inactive courses and assignments appear greyed-out. User Manual, Lightwork Core Release (Versions 1.x.x), February 2010 27 3.2 Creating a Marking Rubric A Marking Rubric defines the criteria by which to assess student work. A Marking Rubric is linked to a specific assignment and has to be defined before marking can commence. The type of Marking Rubric Lightwork supports is called an analytic Marking Rubric (later versions of Lightwork will additionally support other forms of Marking Rubrics like a holistic Marking Rubric). The work on the Marking Rubric is undertaken by the Marking Manager. For each assignment in a course there is one Marking Rubric. Note: Later versions of Lightwork will allow multiple Marking Rubrics for one assignment. This can be used, for example, in the context of group work where both the artefacts created by the group and individual contributions are assessed. The purpose of a Marking Rubric is to show students what is expected of their work and how this work will be assessed. The Marking Rubric guides the Markers in assessing student work and in providing feedback to students. The Marking Rubric can be seen as a template. For each student work a copy of this template is made. This copy is called a Marking Sheet and is specific to a student and their assignment work. The Marker enters marks and feedback into the Marking Sheet. The processes for using the Marking Sheets are explained in Section 4.2 (Marking of Assignments). The diagram below displays the relationship between Marking Rubric and Marking Sheets. Diagram: Relationship between Marking Rubric and Marking Sheets. A Marking Rubric contains the following elements: • • Criterion 'General Comment': This criterion exists in every Marking Rubric by default. This criterion is there to provide overall feedback on the student work. Further criteria: The Marking Manager will add further criteria to the Marking Rubric. These criteria address the components of the assignment task. For each criterion the Marking Manager defines a name and provides a description. User Manual, Lightwork Core Release (Versions 1.x.x), February 2010 28 • • • Instructions to Markers: For each criterion the Marking Manager has the option of providing instructions to the Markers. These instructions are seen only by the Markers and not by the students. Mark allocation: With the exception of the 'General Comment' criterion each criterion has a mark associated. This mark is the maximum mark a student can achieve for their work assessed under this criterion. The marks across all criteria need to add up to the total mark defined in Moodle for the assignment. Frequently used comments: The Marking Manager can enter comments that are likely to be required for commenting on the work of many students. These comments are attached to specific criteria. They can be inserted into marking sheets by the Markers. A new Marking Rubric is created via the context menu of the Documents folder located under each assignment folder in the Course View. You will be prompted to enter a name for the Marking Rubric. You can either start from an empty rubric or build on an existing rubric (you have access to from other courses or assignments). To start from an empty rubric enter a name for the rubric. To start from an existing rubric select this option, select the existing rubric to build on and enter a name for your new rubric. User Manual, Lightwork Core Release (Versions 1.x.x), February 2010 29 If a Marking Rubric already exists double-click on the rubric entry in the Documents folder located under the assignment folder in the Course View. The Marking Rubric Editor opens in the right-hand side of the Lightwork application window. User Manual, Lightwork Core Release (Versions 1.x.x), February 2010 30 1. This is the area in which the names and maximum marks for the criteria will be listed. You use the 'Add' button to add new criteria, the 'Delete' button to delete criteria, and the arrow buttons to change the sequence in which the criteria are listed. The total possible mark is the value that has been defined as maximum mark for the assignment in Moodle. The total allocated mark in rubric field changes its value with the criteria you define. The icon for the assignment in the Course View displays an exclamation mark as warning if the marks allocated to criteria do not match the maximum mark for the assignment. Note: Should you not be able to see the marks you have allocated to the criteria check if you have to move the scrollbar below the criteria listing to the right. You can as well use the dividers inside the Marking Rubric Editor to change the sizes of the areas within the editor. 2. This is the area where you will put the descriptions for a criterion that are directed at the students. 3. This is the area where you will put the descriptions for a criterion that are directed at your Markers. 4. This is the area where you can add, modify and delete the frequently used comments associated with a criterion. 5. Use the 'Save' button to save the rubric to your PC (to save to Moodle you need to refresh the data exchange between Moodle and Lightwork). User Manual, Lightwork Core Release (Versions 1.x.x), February 2010 31 6. Use the 'Export as PDF' button to create a PDF version of the marking rubric which can be shared with students (it will not contain the descriptions that are directed at your Markers). This PDF document will be saved in a folder called 'docs' in the relevant assignment folder in your Lightwork workspace. You will as well see the document listed within Lightwork in the Documents folder for the assignment (where you find the rubric file). A partially completed Marking Rubric for an assignment in computer science might look as follows: Before a Marking Rubric can be used for marking it has to be set 'ready for marking'. The idea behind this is that the Marking Manager has finished developing the rubric and is making a deliberate decision to share this rubric with the Markers. From there on the rubric will always be shared but can still be edited. Once a rubric has been set ready its icon changes to include a green tick. User Manual, Lightwork Core Release (Versions 1.x.x), February 2010 32 Using the context menu for the Documents folder for an assignment you can upload the PDF version of the marking rubric (that you have created earlier via 'Export as PDF') to Moodle. This document will then be available for students and teachers to see. The display of an entry for the Marking Rubric PDF document in Moodle looks as follows: User Manual, Lightwork Core Release (Versions 1.x.x), February 2010 33 User Manual, Lightwork Core Release (Versions 1.x.x), February 2010 34 3.3 Allocating Markers It is the role of the Marking Manager to allocate who will be marking which students. This allocation is required before the actual marking can take place. Making an allocation is only possible after a Marking Rubric has been defined. The marking allocation has to be defined even if only one person is marking. The marking allocation can be done by selecting one or several students or automatically across all students in a class. Marking Allocation based on Selection of Students The selection of students can be done from either the Course View or the Marking Management View (accessible via right-clicking on an assignment entry in the Course View). The following figure shows the Course View as example. First one selects students for whom one wants to allocate a specific Marker and then chooses 'Allocate Markers' from the context menu (right-click on students). One can select: • • • A single student by clicking on that student; A consecutive group of students by holding the shift-key down when clicking on the end of selection; Several students by holding the ctrl-key down before selecting students. The Marker Allocation window opens. User Manual, Lightwork Core Release (Versions 1.x.x), February 2010 35 All potential Markers for this assignment are listed. These are Lightwork users with the capability of Marking Manager or Marker for this assignment. Click on the person name to choose this person as Marker for the selected students and click 'OK'. Marker selected, connected with the name of the Marking Rubric for the assignment, is displayed. Note: Future versions of Lightwork will allow several Marking Rubrics for one assignment. As the current version allows only one rubric per assignment you can disregard this information for now. You can type the starting letter of a person name in the textbox ‘Select marker for Allocation’ to select the marker (this is an alternative to clicking on the Marker entry in the list directly). The allocation of Markers is visible in the Marking Management View which is explained in the next section of this manual. To deallocate Markers select students and choose the menu option 'Deallocate Markers'. User Manual, Lightwork Core Release (Versions 1.x.x), February 2010 36 Allocation of Markers for the Whole Class The allocation of markers automatically across all students in a class happens via the context menu for the assignment entry in the Course View. Choose 'Allocate markers automatically' (the second menu option shown, 'Deallocate All Students' can be used to take back all allocations for which marking has not yet started). User Manual, Lightwork Core Release (Versions 1.x.x), February 2010 37 Select one or several Markers and click 'Next'. Lightwork offers two selection strategies: Even block distribution: Lightwork calculates how many students to assign to each Marker and assigns blocks of students in sequence of student usernames. Round robin distribution: Lightwork calculates how many students to assign to each Marker and assigns students one-by-one. User Manual, Lightwork Core Release (Versions 1.x.x), February 2010 38 Select the option you prefer and click 'Finish'. To take back the allocation of markers to students for the whole class select the option 'Deallocate ' from the Students context menu. Like all deallocation options this will only affect Marker-student associations where the Marker has not already started marking (which means a status of 'Allocated'). Further Notes Should the Marker already have started marking (resulting in a status of 'In Marking') the allocation can be revoked by choosing 'Reallocate to another Marker' from the context menu of a student listed in the Course View. Please note that this should only be used if a Marker, for some unforeseen reasons, cannot continue with marking and does not pass on work as expected. While the allocation can be passed on to a new Marker any work the original Marker might have done will be lost. The normal flow of work is that the Marker will pass on their work to the Marking Manager. If the Marker does this, a reallocation of their work can happen without loss of their marking data. The marking allocation made by the user is saved automatically to the user's PC. To share the allocation with the marking team the user has to synchronise with Moodle via 'Refresh Moodle Connection'. Note: Future versions of Lightwork will allow the allocation of multiple Markers to one student. This is a feature which will be used to support quality control and inter-marker comparisons. The current user interface only allows the allocation of one marker. User Manual, Lightwork Core Release (Versions 1.x.x), February 2010 39 3.4 Monitoring Progress The Marking Management View provides an overview per assignment. It shows • • • • • • All the students enrolled in the course the assignment belongs to; The date and time on which the students have submitted their assignment files; The Marker allocated to mark a student's work; The marks that have been released to Moodle; The status of the marking; The comments linked to the release of marking to Moodle. The Marking Management View is opened via the context menu of an assignment entry in the Course View. By default it opens in the right side of the Lightwork application window. User Manual, Lightwork Core Release (Versions 1.x.x), February 2010 40 The data in the Marking Management View can be sorted by clicking on the column headings. The selection of a student in the Course View corresponds to the selection in the Marking Management View and vice versa. The Marking Manager uses the Marking Management View for: • • Checking which Markers are allocated to a student; Monitoring the marking status of all assignments. A Marker uses the Marking Management View for: • • Checking which students they have been allocated to mark; Monitoring the marking status of assignment they have been allocated to mark. Markers only see information on the assignments allocated to them. User Manual, Lightwork Core Release (Versions 1.x.x), February 2010 41 User Manual, Lightwork Core Release (Versions 1.x.x), February 2010 42 4 Overview of the Tasks Performed in the Marking Perspective In the Marking Perspective three tasks are performed: • • • The user downloads the actual student assignment files (see Section_1_6_Lightwork_Data_Types_and_Exchange_with_Moodle for an overview of the Lightwork data types and explanation as to why these files have to be explicitly downloaded). The user performs the marking. The user monitors the progress and quality of their own marking. To open the Marking Perspective click on the perspective button. The Marking Perspective has two areas: • • The Assignment Submissions View; The Marking Sheet Editor. The Assignment Submissions View shows folders for all assignments the Lightwork user has marking access to. For each assignment it lists the students who have submitted an assignment file. Once a Marking Rubric has been finalised (see Section 3.2, Creating a Marking Rubric) a Marking Sheet is shown for those students who have been allocated to a Marker. The Marker sees only entries for students they have been assigned to mark. Both Marking Managers and Markers use the Marking Perspective: • • Markers, as marking is their core role. Marking Managers, as they can fulfil the role of Marker besides their management role. User Manual, Lightwork Core Release (Versions 1.x.x), February 2010 43 4.1 Downloading Student Assignment Files Downloading the student assignment files is done via the Assignment Submissions View with the context menu 'Refresh submissions'. This downloads the student assignment files for the students the user has been allocated to mark from Moodle to Lightwork. A network connection to Moodle must be available for this step. A progress box appears while the student submissions are downloaded. If a new marking allocation assigns more assignments to the user this step has to be repeated. It will only download assignment that have not already been downloaded or that have changed in Moodle. Once the assignments have been downloaded the Lightwork user can mark without having a network connection to Moodle. User Manual, Lightwork Core Release (Versions 1.x.x), February 2010 44 4.2 Marking of Assignments The marking of an assignment in Lightwork is done by filling out a Marking Sheet for an assignment. This Marking Sheet is created automatically based on the Marking Rubric for the assignment. Remember to download student submission files first, as explained in the previous section. You need to open assignment file of the student and the Marking Sheet for the student: • • Double-click on the assignment file of the student. This file is opened outside of Lightwork in the application that is associated with the file type on your computer. Double-click on the Marking Sheet entry for the student to open the Marking Sheet in the Marking Sheet Editor. For being able to start marking the status of the Marking Sheet has to be changed to 'In Marking' (before this is done the editor is in read-only mode). The Marking Sheet has been derived from the underlying Marking Rubric. It contains the criteria with their descriptions, maximum marks and frequently used comments. User Manual, Lightwork Core Release (Versions 1.x.x), February 2010 45 1. Information about the Marking Sheet context. 2. The status of the Marking Sheet, commands to change the status. 3. A button for saving the marking. 4. For each criterion of the Marking Rubric underlying the Marking Sheet the information directed at students and Markers is shown. 5. The Marker types feedback for the specific student assignment and the specific criterion. 6. If frequently used comments are available for the criterion these can be selected and inserted in the feedback area (by pressing the arrow button). 7. All criteria defined in the Marking Rubric are listed. The editor space for each criterion can be revealed by clicking on the criterion name. To indicate that the marking of this student work is finished the Marker sets the status of the Marking Sheet to 'Marking Finished' by choosing the command 'Set to marked'. This reverses the editor into read-only mode. User Manual, Lightwork Core Release (Versions 1.x.x), February 2010 46 To proceed from here the Marker has two options: The first is to change the status of the Marking Sheet back to 'In Marking' by choosing the command 'Put back into Marking'. This is done if modifications to the Marking Sheet are required. The second is to change the status of the Marking Sheet to 'In Review' by choosing the command 'Submit to Marking Manager'. This is done if the Marker is confident that the marking is final. Students with Marking Sheets of status 'In Review' are no longer listed for this assignment in the Assignment Submissions View in the Marking Perspective (these Marking Sheets have are now available to the Marking Manager in the Release Perspective). User Manual, Lightwork Core Release (Versions 1.x.x), February 2010 47 4.3 Monitoring One's Own Marking The Marker can gain an overview on their marking by looking at the Marking Overview Table. Educational Aspects: Steps to Monitor Marking The following issues relate to monitoring a user's own marking: • • • Progress: The user needs to check if they have marked all assignments assigned to them for marking. Completeness: The user needs to check if they have completed each assignment fully. Quality: The user needs to check the quality of their own marking. The following details should be considered: • • • • Has feedback been provided for each criterion? Has an overall comment been made in the general comment section? Have marks been given for each criterion? Are there intra-marker issues like marker drift where assignments marked early on have been marked differently from assignments marked later on? Note: At this stage users need to monitor their marking manually by themselves. Future versions of Lightwork will provide tools to support the monitoring. User Manual, Lightwork Core Release (Versions 1.x.x), February 2010 48 4.4 Annotating Student Work Directly Some marking requires not only to fill out a Marking Sheet but also to annotate the work of a student directly, for example, by using PDF annotation or track changes. This is done be creating a copy of the student work. This creates a new folder called 'Feedback', which contains a copy of the student file. The Marker makes their annotations in this copy. User Manual, Lightwork Core Release (Versions 1.x.x), February 2010 49 5 Overview of Tasks Performed in the Release Perspective The Release Perspective is used only by Marking Managers. To open the Release Perspective click on the Release button. In the Release Perspective the Marking Manager performs the following tasks: • • • • Monitoring the progress and quality of the work of the Markers; Adjusting marks for reasons not related directly to the quality of the student work (for example, deducting marks for late submission); Releasing the marking results to Moodle; Exporting marking results into a CSV file. The Release Perspective has two areas: • • The Completed Marking View; The Release Management. User Manual, Lightwork Core Release (Versions 1.x.x), February 2010 50 5.1 Looking at the Status of the Marking for the Class Looking at the status of the marking for an assignment is best done via the Release Management Table. This table provides an overview for the marking data for all students in the class. You open the Release Management Table via the context menu for an assignment entry in the Completed Marking View. User Manual, Lightwork Core Release (Versions 1.x.x), February 2010 51 5.2 Reviewing the Work of the Markers One of the responsibilities of the Marking Manager is to ensure the quality of the marking before releasing the marking results to students. The Release Perspective gives the Marking Manager access to all Marking Sheets that have been passed on by the Markers to the Marking Manager. The Completed Marking View lists the respective students and their Marking Sheets. While the Marking Sheets are by default available for all students listed, the student file submissions are only available, if the Marking Manager explicitly asks Lightwork to download these files from Moodle. This is done via the 'Refresh submissions' menu. User Manual, Lightwork Core Release (Versions 1.x.x), February 2010 52 You can open a Marking Sheet by double-clicking on its name. The Marking Sheet has the following areas: 1. General information: This shows the assignment, instructor, marker and student details. 2. Status area: This shows the current status of the Marking Sheet and the actions that can be performed. Selecting these actions will change the status of the Marking Sheet. Section_1_7_Assignment Status and Interactions between Marking Manager and Marker of this manual provides an explanation on the different statuses and their impact in the interaction between Marking Manager and Markers. 3. Button for saving information on release feedback. 4. Work done by Marker: The Marking Manager can see the comments the Marker has provided and the marks given. Clicking on the criteria headings opens/closes the criteria information. The Marking Manager cannot edit the comments made by a Marker or the marks given by a Marker directly. This can only be done if the Marking Manager re-assigns the marking to themselves and opens the Marking Sheet in the Marking Perspective. 5. Release feedback: In this area the Marking Manager provides a release comment (or accepts the default comment). The Release of marking to Moodle is explained in Section_5_4_Releasing Marking Results to Moodle. User Manual, Lightwork Core Release (Versions 1.x.x), February 2010 53 6. The mark deduction relates to circumstances, for example for late submission or plagiarism, when the Marking Manager needs to reduce the student mark. This is explained in Section_5_3_Applying Penalties. 7. Marking history: Every state or marker allocation change for a Marking Sheet is recorded in Lightwork. This information is displayed in this history area. It cannot be modified by the user directly. The history can be useful when analysing the steps a Marking Sheet has taken, when the marking has been released to Moodle and which Marker has been responsible. The status area shows the Marking Manager what steps are possible for this Marking Sheet. If the Marking Manager approves the work done by the Marker he/she can set the Marking Sheet ready for release (Section 5.4, Releasing Marking Results to Moodle, shows how to release marking to Moodle). The status of the Marking Sheet changes and different menu option are shown. Should the Marking Manager discover that further review of the marking Sheet is required before releasing to Moodle the sheet can be send back into review status. If the Marking Manager requires the Marker to do further work on this Marking Sheet he/she can return the Marking Sheet to the Marker. Note: Future versions of Lightwork will allow the Marking Manager to pass on a message to the Marker. In some circumstances the marking Manager might need to re-allocate the Marking Sheet to another Marker, for example, if the original Marker is no longer available but further work is User Manual, Lightwork Core Release (Versions 1.x.x), February 2010 54 required on the Marking Sheet. This can be the Marking Manager themselves or any other Marker. A dialog box opens, showing the possible new Markers. On selection of a new Marker the original Marker will no longer have access to the Marking Sheet. The Marking Manager will no longer see the Marking Sheet in The Release Perspective as the Marking Sheet will now have the status of 'Allocated' again. The new Marker will find the marking Sheet under the Marking Perspective. The Marking Manager can decide not to use a Marking Sheet by de-activating it. Note: The option of de-activating a Marking Sheet will be of use in future versions of Lightwork when multiple Markers can be assigned to a student and the marking Manager will have to choose which Marking Sheets to use and which not. The previous sections have shown how to set individual marking sheets to 'Ready for Release'. It is also possible to set all Marking Sheets, which have been passed on to the Marking Manager, as ready for release with one command. This option will be more efficient when dealing with a large number of students. User Manual, Lightwork Core Release (Versions 1.x.x), February 2010 55 Educational Aspects: Reviewing the Work of Markers If the marking has been done by a team of markers the Marking Manager should investigate inter-marker issues. For example, have Markers marked to the same standard? Further, the Marking Manager should look into the quality of marking of each individual Marker. For example, are the comments provided in appropriate language and formative? If the option of setting all marking work as ready for release in one step is used, instead of opening each individual marking sheet, the Marking Manager needs to be confident that all marking is of the expected quality. User Manual, Lightwork Core Release (Versions 1.x.x), February 2010 56 5.3 Applying Penalties It might be necessary to apply penalties by deducting marks. Reasons for this might be that the student has submitted late or that plagiarism has been detected. Lightwork keeps the deduction of marks separate from the assessment of the quality of the student work. The student will clearly see what marks their work deserved based on its quality and what marks have been deducted for which reasons. Deducting of marks can only be done by the Marking Manager and is only possible for Marking Sheets that have status 'In Review'. The Marking Manager enters the mark to be deducted and a reason for this (if no reason is entered Lightwork will prompt the user for one). The mark deduction has to be saved with the 'Save Feedback' button. User Manual, Lightwork Core Release (Versions 1.x.x), February 2010 57 5.4 Releasing Marking Results to Moodle Releasing marking results to Moodle means that the students can access their individual results by logging in to Moodle. The marking results contain the following for each student: 1. A feedback sheet that contains Marking Rubric information and feedback and detailed marks specific to the student. 2. The overall mark achieved for the assignment by the student. 3. A comment that refers the student to the feedback sheet. Only the Marking Manager can release marking results to Moodle. Releasing marking results to Moodle requires that the Marking Sheet has status 'Ready for Release' (see Section 5.2, Reviewing the Work of the Markers, for putting a Marking Sheet into this status after having reviewed the work of the Marker). Once a Marking Sheet is in status 'Ready for Release' the release to Moodle can be actioned with the 'Release to Moodle' command, which is available in three places. Via the Marking Sheet: Via the Release Management Table: User Manual, Lightwork Core Release (Versions 1.x.x), February 2010 58 Via the Completed Marking View: It is possible to release results for several students to Moodle in one step. This can be either done by selecting several students in the Release Management Table before selecting the 'Release to Moodle' command or by using the menu option for the assignment in the Completed Marking View. Lightwork will check the status of the Marking Sheets of all selected students and will only release results to Moodle for the Marking Sheets with status 'Ready for Release'. It is important to note that the release of marking results cannot be un-done - once the results for a student are released the respective students can see their results via Moodle. It is possible to re-release results. If this is done, the student will always see the newest feedback sheet and the newest mark. The marking manager should provide an informative comment to alert to the reasons for the re-lease. Note: The current version of Lightwork can upload annotated student files (e.g., a Marker might have used Word track changes to annotate student work in addition to filling out a marking Sheet) only for the annotated files created by the Marking Manager, not by the Markers. The following entries will be visible in Moodle (here shown from the teacher logging into Moodle). User Manual, Lightwork Core Release (Versions 1.x.x), February 2010 59 The marking feedback for the student is contained in a PDF document. User Manual, Lightwork Core Release (Versions 1.x.x), February 2010 60 Educational Aspects: How to handle the releasing of results The Lightwork team can see two strategies for releasing results to Moodle. One strategy would be for the Marking Manager to check and release marking as it becomes available from the Markers. The other strategy would be for the Marking Manager to check the marking as it becomes available from the Markers but to wait until all (or at least most) marking results are available before releasing these to the students. The second option might be preferable as it gives all students access to their marking results at the same time. Yet, which strategy is chosen will depend on the circumstances of the individual course. User Manual, Lightwork Core Release (Versions 1.x.x), February 2010 61 5.5 Exporting Marking to Spreadsheet File Lightwork allows a Marking Manager to export student marks to a Spreadsheet/CSV file. A dialog box opens that allows the selection of details to be included in the file and the specification of file name and location. User Manual, Lightwork Core Release (Versions 1.x.x), February 2010 62 The export order of the selected fields can be determined. User Manual, Lightwork Core Release (Versions 1.x.x), February 2010 63 The generated file can be opened in a spreadsheet program. Note: Microsoft Excel reports errors when opening the file (but still opens it). Excel interprets the files as having SYLK format and there is a known issue with Excel opening files in this format if these files start with 'ID'. Educational Aspects: Source of assignment marks to determine grades Towards the end of a course the teacher in charge will use the final assignment marks to help determine the grade for a student. The teacher can either go to Moodle and take the final assignment mark from there (e.g., if their institution has linked Moodle up with an institutional result processing system) or can use Lightwork. In the latter case the export of marks to a spreadsheet file will help. User Manual, Lightwork Core Release (Versions 1.x.x), February 2010 64 Glossary ACTIVE FOLDER – The data for this folder is refreshed from Moodle. ASSIGNMENT - This is what the lecturer defines and sets up for the whole class. It contains a task specification, descriptions on what to submit and a deadline. COURSE - This is a unit of study which contains one or several assignments. FEEDBACK - Used for the formative component of marking. Can be freeform comments, annotation of student work, section of Marking Rubric, or combination of these. INACTIVE FOLDER – The data for this folder is not refreshed from Moodle. MARKING MANAGER - The person who is responsible for an assignment and its marking. This person usually marks themselves (either alone or with a team of Markers). This person is in charge of the Markers. MARKER - A person that is involved in marking the student work. MARKING RUBRIC - A set of criteria and their descriptions specified by the Marking Manager for an assignment. MARKING SHEET - Personalised feedback and marks directed at an individual student, structured according to the marking rubric defined for the assignment. MARKS - Used for the summative component of marking. Is a number between '0' and the maximum mark defined for the assignment. STUDENT WORK - This is what a student prepares and submits for an assignment. User Manual, Lightwork Core Release (Versions 1.x.x), February 2010 65