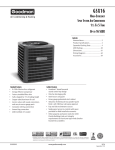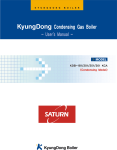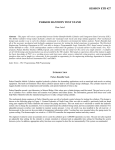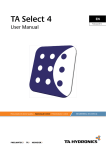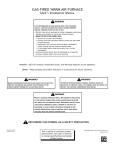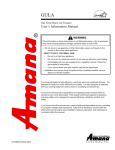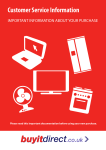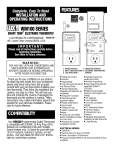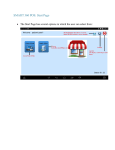Download HVAC MOBILESALES USER MANUAL
Transcript
HVAC MOBILESALES USER MANUAL Table of Contents Definitions .............................................................................................................................................................. 2 Web Order Entry .................................................................................................................................................. 2 HVAC MobileSales .............................................................................................................................................. 2 Logging In – HVAC MobileSales........................................................................................................................... 3 Creating an Order .................................................................................................................................................. 4 Creating a New Order Using Search .................................................................................................................... 5 Creating a New Order from an Existing Product Group ....................................................................................... 5 Creating a New Order from a Prior Order – Last 365 Calendar Days .................................................................. 6 Editing an Order..................................................................................................................................................... 8 Placing an Order or Creating a Bid ...................................................................................................................... 8 Placing a Re-Order ................................................................................................................................................ 9 Creating Product Groups .................................................................................................................................... 10 Creating Product Groups Using Search ............................................................................................................. 11 Creating Product Groups from an Open Order or Bid ........................................................................................ 12 Adding Products to an Existing Product Group ............................................................................................... 12 Logging Off .......................................................................................................................................................... 12 Special Functions: Requesting a Part Using the Camera Function ............................................................... 13 Special Functions: Branch Locations (Calling or Driving Directions) ........................................................... 14 Rev. 06-30-2014 HVAC Distributors HVAC MobileSales User Manual Definitions Web Order Entry Web Order Entry is the computer-based secure system to manage all aspects of the product ordering process – from job planning to ordering to reconciling invoices. Web Order Entry allows you to: See your customer-specific pricing and real-time inventory levels for in-stock items. Bookmark your frequently ordered or frequently matched products to save time during the order process. Reconcile jobs and invoices without having to wait on the phone to speak to someone. All invoices for orders placed with HVAC Distributors are available through Web Order Entry. HVAC MobileSales HVAC MobileSales is the mobile app for Apple or Android smart phones that provides the Web Order Entry capabilities listed above. To use HVAC MobileSales, you must be registered for Web Order Entry through HVAC Distributors. HVAC MobileSales does not include SuperUser features available through Web Order Entry. To access SuperUser features, you must be logged into Web Order Entry through your computer. 2 HVAC Distributors HVAC MobileSales User Manual Logging In – HVAC MobileSales 1. Click the HVAC MobileSales icon on your smart phone: 2. Complete the login screen fields as follows: A D B C Key A Description Username B Password C D Log in Forgot? Tab Action Enter your username. This is provided to you by HVAC Distributors when you enroll in WOE. Enter your Password. This is provided to you by HVAC Distributors when you enroll in WOE. Once A & B are completed, press to log in to the app. Press to receive a temporary password if you forgot your login credentials. 3. Once you have entered the required information, click the LOG IN button (C, above) to log in to the site. 3 HVAC Distributors HVAC MobileSales User Manual Creating an Order Orders can be created a variety of ways through Web Order Entry. The following section details common ways to create orders. Orders can be created using each of these methods, independently or together (ie you can start your order by selecting products from a product group, then add additional items using Search). The following order methods are detailed in this section: Creating a New Order Using Search Creating a New Order Using an Existing Product Group Creating a New Order from a Prior Order – Last 365 Calendar Days 4 HVAC Distributors HVAC MobileSales User Manual Creating a New Order Using Search 1. Use one of the following methods to search for the products to add to your order: C Key A Description Shop B Product Search C Product Scan B A A Action i. Press the Shop Icon. ii. On the next page, click category that you wish to search. iii. On the next page, click the subcategory that you wish to search. iv. Continue to Step 2. i. Type the name of the item that you are looking for in the text box (ie “GSX16”). You may also use general search terms (“16 SEER” or “Goodman”). ii. Click the SEARCH button near your keypad. iii. If your search is broad (ie “Amana”), you will be requested to narrow your search. Repeat A and B with a narrower search term. iv. Continue to Step 2. i. Click the barcode button next to the Product Search field.This will activate the smart phone camera. ii. Focus the camera on the barcode of the product that you want to order. iii. Take a picture of the barcode. iv. HVAC MobileSales will use the barcode information to open the product page for the associated product so you can continue with the order process. v. Continue to Step 2. 2. IF: a. You want to quickly add one of an item to your order, press the Shopping Cart icon next to the product. This will add one (1) of the item to your order. b. You want to add more than one of an item to your order: i. Tap the item to go to the Product Detail screen. ii. At the bottom of the Product Detail screen, adjust the order quantity from “1” to your desired order quantity. iii. Press the orange “Add to Cart” button to add the item to your Shopping Cart. 3. Repeat Steps 1 and 2 for each additional product that you want to add to your order using Search, or use one of the other Creating an Order procedures (if applicable) to add additional products to your order. 4. Follow the procedure for Placing An Order. NOTE: Available inventory is shown for our Central Distribution Center (Mt Joy) and your local branch. Available Mt Joy inventory ordered by 5 PM EST will ship next day. Branch inventory is available for next-day pick-up. To view the location of inventory, tap the Availability section of the page. 5 HVAC Distributors HVAC MobileSales User Manual Creating a New Order from an Existing Product Group 1. Click the GROUPS icon in the tray menu. 2. On the Product Group page, select the Product Group that you want to order from. You can also use the search bar (circled) to search for a particular group: 3. Tap the name of the group that you want to open. 4. Within your product group page, if: a. You want to quickly add one of an item to your order, press the Shopping Cart icon next to the product. This will add one (1) of the item to your order. b. You want to add more than one of an item to your order: i. Tap the item to go to the Product Detail screen. ii. At the bottom of the Product Detail screen, adjust the order quantity from “1” to your desired order quantity. iii. Press the orange “Add to Cart” button to add the item to your Shopping Cart. 5. Repeat Steps 1 – 4 to add products from other existing product groups to your order or use one of the other Creating an Order procedures (if applicable) to add additional products to your order. 6. Follow the procedure for Placing An Order. NOTE: Available inventory is shown for our Central Distribution Center (Mt Joy) and your local branch. Available Mt Joy inventory ordered by 5 PM EST will ship next day. Branch inventory is available for next-day pick-up. To view the location of inventory, tap the Availability section of the page. 6 HVAC Distributors HVAC MobileSales User Manual Creating a New Order from a Prior Order – Last 365 Calendar Days 1. Swipe your finger across the bottom tray menu to get to the Reorder Pad (circled). Key A A B B ICON Action Press to return to the home page Press to access sort options for the reorder pad (most popular, description etc) 2. All items ordered by your company over the last 365 calendar days are listed. 3. Within your reorder page, if: a. You want to quickly add one of an item to your order, press the Shopping Cart icon next to the product. This will add one (1) of the item to your order. b. You want to add more than one of an item to your order: i. Tap the item to go to the Product Detail screen. ii. At the bottom of the Product Detail screen, adjust the order quantity from “1” to your desired order quantity. iii. Press the orange “Add to Cart” button to add the item to your Shopping Cart. 4. Repeat Step 3 to add other items to your order, if necessary. 5. Use one of the other Creating an Order procedures (if applicable) to add additional products to your order. 6. Follow the procedure for Placing An Order. NOTE: Available inventory is shown for our Central Distribution Center (Mt Joy) and your local branch. Available Mt Joy inventory ordered by 5 PM EST will ship next day. Branch inventory is available for next-day pick-up. To view the location of inventory, tap the Availability section of the page. 7 HVAC Distributors HVAC MobileSales User Manual Editing an Order To update quantities: 1. From the cart, tap the item to adjust. 2. Adjust the quantity at the bottom of the next screen. 3. Press the orange “Update Cart” button to save the adjustment. To remove items: 1. From the cart, press the EDIT button at the top of the screen. of the item to remove. 2. Press the minus button to the left 3. Press the red DELETE button to the right of the item to remove to confirm the deletion. To add items: 1. Follow any of the procedures for Creating an Order to add additional items to your cart. Placing an Order or Creating a Bid 1. Press the Cart icon in the tray navigation (circled) 2. The checkout screen provides a final opportunity to review your order prior to submitting it. If you need to edit an order, you can edit the order from the checkout screen following the Editing an Order procedures. 3. Press the Checkout link (circled) at the top of the screen to go to the Review Order screen. Other screen options are noted below: A Key A ICON B C Action Press to edit your order B Press to discard your entire order C Press to add cart items to a new or existing product group 4. Review the order as follows: a. Section 1 – Subtotal, tax and shipping costs; b. Shipping Address – Where the order will be shipped. i. Tap the > to the right side of the address to change it; AND ii. Tap the Change link at the top of the following screen to select a different address associated with your account c. Shipping information & Instructions – Tap the > to the right side of this heading to complete/edit the fields as follows: i. Customer PO # - Type in a Purchase Order # to associate with the order. Leave the field blank for a bid. 8 HVAC Distributors HVAC MobileSales User Manual ii. Release Number - Optional. If your company uses a Release Number, type it in the Release Number field. iii. Required Date – Date that you would like your order to be available. 1. In-stock orders (Mt Joy inventory) placed before 5 PM EST are available for next-day delivery. 2. In-stock orders (local inventory) placed before 5 PM EST are available for next-day pick up. To pick-up next day, you must note in the Shipping Instructions that you will pick up at the branch. 3. Please note: a. Bids with PO numbers are considered orders and will be shipped for the required date noted in this field unless otherwise stated in Shipping Instructions. b. If you change the required date from the default, please confirm the date in the Shipping Instructions. iv. Order Status - Choose from “Call When Complete” (to indicate an order) or “Bid” (to indicate a Bid). NOTE: Order Status “Bid” with a completed PO number will be treated by HVAC Distributors as an order. v. Ship Via - Choose shipping method from available shipping options. 5. If necessary, tap the INSTRUCTIONS link at the top of the screen to access Shipping Instructions. Add shipping instructions if: a. You have a job site address where the order needs to be shipped. Use Shipping Instructions to provide the job site address and identifying landmarks, site contact person, and site contact person’s phone number. b. You are going to pick up at the branch. Note in the Shipping Instructions “Will Pick Up.” c. You are using a PO number or job name for your reference with an Order Status of “Bid” and would like an order to remain a Bid. Note in the Shipping Instructions “Bid Only.” d. You have a specific required date (other than next day). Note in the Shipping Instructions “Need on Req Date” (or specify the date needed). Please adjust Required Date to the date needed; this additional step confirms that you meant to change the date. e. You have instructions for HVAC Distributors regarding the shipment. Otherwise, continue to Step 7. 6. Press the < BACK link to return to the main checkout screen. 7. Submit your order by pressing the icon at the top of the screen. Placing a Re-Order 1. Use the Creating a New Order from a Prior Order – Last 365 Calendar Days to create a new order from a prior order. 2. Follow the procedure for Placing an Order to complete your re-order. 9 HVAC Distributors HVAC MobileSales User Manual Creating Product Groups Product Groups are a shortcut within Web Order Entry to create saved lists. You can create product groups of frequently ordered products or product-specific match ups to ensure that all necessary components are added to an order—any saved list that will help your company order products more efficiently for your needs or those of your company. RECOMMENDED PRODUCT GROUPS Preventative Maintenance Service Parts 80% Gas Furnace Install 90% Gas Furnace Install Oil Furnace Install Hydronics Accessories Outdoor Units Ductless The following methods for creating product groups are detailed in this section: Creating Product Groups Using Search Creating Product Groups from an Open Order or Bid 10 HVAC Distributors HVAC MobileSales User Manual Creating Product Groups Using Search 1. Use one of the following methods to search for the products to add to your product group: Key Description Action A Shop i. Press the Shop Icon. C ii. On the next page, click category that you B wish to search. iii. On the next page, click the subcategory that you wish to search. iv. Continue to Step 2. A B Product i. Type the name of the item that you are Search looking for in the text box (ie “GSX16”). You may also use general search terms (“16 SEER” or “Goodman”). ii. Click the SEARCH button near your keypad. iii. If your search is broad (ie “Amana”), you will be requested to narrow your search. Repeat A and B with a narrower search term. iv. Continue to Step 2. C Product i. Click the barcode button next to the Scan Product Search field.This will activate the smart phone camera. ii. Focus the camera on the barcode of the product that you want to order. iii. Take a picture of the barcode. iv. HVAC MobileSales will use the barcode information to open the product page for the associated product so you can continue with the order process. v. Continue to Step 2. 2. Press the name of the products that you want to add to your product group. 3. Type the quantity of the product that you want to add to your product group in the Quantity text box. a. NOTE 1: The order quantity (each, box, case, skid etc) for a particular product is noted below its Quantity text box. 4. Press the icon to add the selected items to your product group. 5. At the bottom of the screen, a scroll menu will appear with selections of your current product groups or “Create New Product Group.” 6. Select “Create New Product Group” and click the ADD link. 7. Type the name of the Product Group in the prompt screen and click Create. 8. To add additional products to your Product Group, follow the procedure for Adding Products to an Existing Product Group. 11 HVAC Distributors HVAC MobileSales User Manual Creating Product Groups from an Open Order or Bid 1. Click the Cart icon to get to the My Cart screen. 2. From the top navigation menu of the My Cart screen, select icon. 3. At the bottom of the screen, a scroll menu will appear with selections of your current product groups or “Create New Product Group.” 4. Select “Create New Product Group” and click the ADD link. 5. Type the name of the Product Group in the prompt screen and click Create. 6. To add additional products to your Product Group, follow the procedure for Adding Products to an Existing Product Group. Adding Products to an Existing Product Group 1. Select products to add to a Product Group using the following steps of the Creating a Product Group procedures: a. Creating Product Groups Using Search – Steps 1 - 4 b. Creating Product Groups from an Open Order or Bid – Steps 1 - 3 2. Select the name of the Existing Product Group that you want to add products to, then click the ADD link. Logging Off 1. Press Logout at the bottom of the home screen. 12 HVAC Distributors HVAC MobileSales User Manual Special Functions: Requesting a Part Using the Camera Function If you would like to request a product that is non-stock, you can submit an inquiry using the “PHOTOS” function of HVAC MobileSales. 1. Swipe your finger across the bottom tray menu to get to Photos (circled). 2. Press the Photos icon to get to the Photos page. 3. From the Photos page, press the icon at the top of the page. 4. This will activate the smart phone camera. Take a picture of the item that you would like to request for order. The picture should be legible enough that HVAC Distributors’ staff can tell what it is. 5. If: a. You are satisfied with the photo, press the Use Photo link at the bottom of the photo screen and continue to Step 6. b. You want to re-take the photo, press the Retake link at the bottom of the photo screen. Repeat Steps 4 and 5. 6. Tap the white NOTES section to add information, such as a request (quantity etc). 7. Tap the envelope icon at the top of the screen to send the photo to HVAC Distributors. 13 HVAC Distributors HVAC MobileSales User Manual Special Functions: Branch Locations (Calling or Driving Directions) 1. Swipe your finger across the bottom tray menu to get to Branches (circled). 2. Press the Branches icon to display HVAC Distributors branch information (address, phone number). 3. Press the name of the branch that you would like further information about. You can: a. Call the branch; b. Get the branch address; c. Get directions to/from the branch (requires GPS to be enabled on your phone); d. Get branch hours of operation. 14