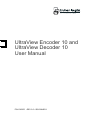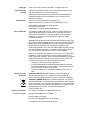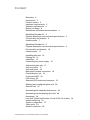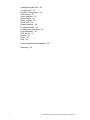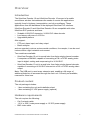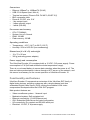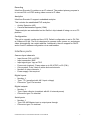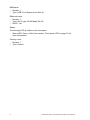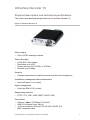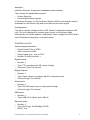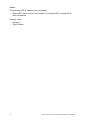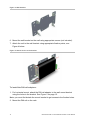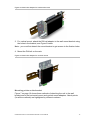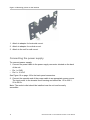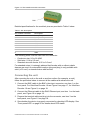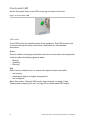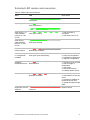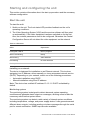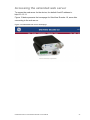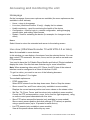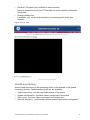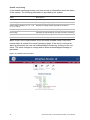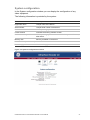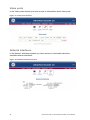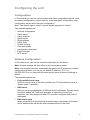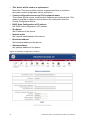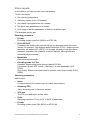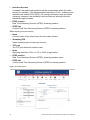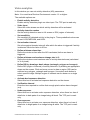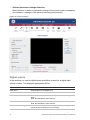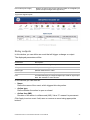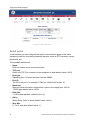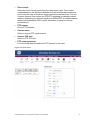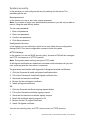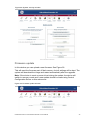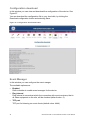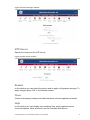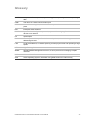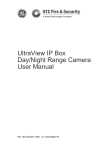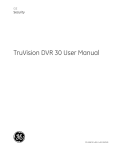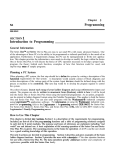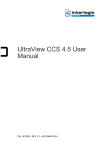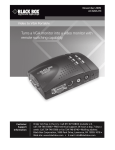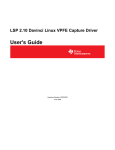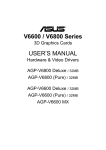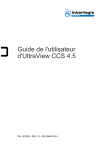Download UltraView Encoder 10 and UltraView Decoder 10 User Manual
Transcript
UltraView Encoder 10 and UltraView Decoder 10 User Manual P/N 1063971 • REV 2.0 • ISS 01MAR11 Copyright Trademarks and patents © 2011 UTC Fire & Security Company. All rights reserved. Interlogix, UltraView Encoder 10 and UltraView Decoder 10, and logo are trademarks of UTC Fire & Security. Other trade names used in this document may be trademarks or registered trademarks of the manufacturers or vendors of the respective products. Manufacturer UTC Fire & Security Americas Corporation, Inc. 2955 Red Hill Avenue, Costa Mesa, CA 92626-5923, USA Authorized EU manufacturing representative: UTC Fire & Security B.V. Kelvinstraat 7, 6003 DH Weert, Netherlands FCC compliance This device complies with part 15 of the FCC Rules. Operation is subject to the following two conditions: (1) This device may not cause harmful interference, and (2) this device must accept any interference received, including interference that may cause undesired operation. Class B: This equipment has been tested and found to comply with the limits for a Class B digital device, pursuant to part 15 of the FCC Rules. These limits are designed to provide reasonable protection against harmful interference in a residential installation. This equipment generates, uses, and can radiate radio frequency energy and, if not installed and used in accordance with the instructions, may cause harmful interference to radio communications. There is no guarantee that interference will not occur in a particular installation. If this equipment does cause harmful interference to radio or television reception, which can be determined by turning the equipment off and on, the user is encouraged to try to correct the interference by one or more of the following measures: • • • • European Union directives Reorient or relocate the receiving antenna. Increase the separation between the equipment and receiver. Connect the equipment into an outlet on a circuit different from that to which the receiver is connected. Consult the dealer or an experienced radio/TV technician for help. 1999/5/EC (R&TTE directive): Hereby, UTC Fire & Security declares that this device is in compliance with the essential requirements and other relevant provisions of Directive 1999/5/EC. 2002/96/EC (WEEE directive): Products marked with this symbol cannot be disposed of as unsorted municipal waste in the European Union. For proper recycling, return this product to your local supplier upon the purchase of equivalent new equipment, or dispose of it at designated collection points. For more information see: www.recyclethis.info. Contact information Customer support For contact information, see www.interlogix.com. [email protected] (EMEA) [email protected] (USA) [email protected] (Australia) [email protected] (China and Hong Kong) Content Overview 3 Introduction 3 Product content 3 Hardware requirements 3 Software requirements 4 Before you begin 4 References and related documentation 4 UltraView Encoder 10 5 Physical description and technical specifications 5 Functionality and features 6 Interface ports 7 UltraView Decoder 10 9 Physical description and technical specifications 9 Functionality and features 10 Interface ports 11 Installing the unit 13 Packing list 13 Installation 13 Connecting the power supply 16 Connecting the unit 17 Unit front panel 17 Unit back panel 18 Back panel module connectors 18 Connecting the unit 19 Front panel LED 20 LED colors 20 Selected LED modes and scenarios 21 Starting and configuring the unit 22 Start the unit 22 Accessing the extended web server 23 Accessing and monitoring the unit 24 Homepage 24 Live view (UltraView Encoder 10 with VOS 4.2 or later) 24 Health monitoring 25 System configuration 27 Video ports 28 Network interfaces 28 UltraView Encoder 10 and UltraView Decoder 10 User Manual i Configuring the unit 29 Configuration 29 Network configuration 29 Video inputs 31 Video analytics 33 Digital inputs 34 Relay outputs 35 Serial ports 36 System security 38 Firmware update 39 Configuration download 40 Event Manager 40 NTP Server 41 Restart 41 Clear 41 Help 41 Contacting technical support 42 Glossary 43 ii UltraView Encoder 10 and UltraView Decoder 10 User Manual Overview Introduction The UltraView Encoder 10 and UltraView Decoder 10 are part of a mobile surveillance solution that addresses the needs of remote site applications typically found in highway, transportation, and city surveillance. These applications form the backbone of the deployed UltraView EVP solutions. UltraView Encoder 10 and UltraView Decoder 10 are compatible with other UltraView EVP products and have: • • • Scalable H.264 SVC streaming / H.264-SVC video decoder Low latency with max of <150 ms Upgradable platform Also support: • • PTZ port, alarm input, and relay output Basic analytics and can operate in various environmental conditions, for example, it can be used indoors within a light industrial environment. Two models are available: • UltraView Encoder 10 unit is a small size form-factor single channel encoder. It comprises a DM6446, capable of converting a PAL or NTSC analog video input to digital, scaling and compressing it to H.264 SVC. • UltraView Decoder 10 unit is a small size form-factor single channel decoder, capable of converting a H.264 SVC stream into a PAL or NTSC analog video output. Note: The USB port is used as an extension port, enabling a full range of additional features, all accessed through the main unit. Currently not available, reserved for future use. Product content The unit package includes: • • 1 box containing the unit and installation sheet 1 box containing 12 VDC power supply (optional) Hardware requirements The unit requires the following: • • • Cat 5 network cable 110 V or 220 V main power supply or 12 VDC power supply BNC video cable UltraView Encoder 10 and UltraView Decoder 10 User Manual 3 Software requirements The UltraView Encoder 10 unit requires the following: • • UltraView Central Configuration Server version 4.1.1 (or later) or UltraView Video Security Center version 4.1.1 (or later) NTP Server The UltraView Decoder 10 unit requires the following: • • UltraView Central Configuration Server version 4.2 (or later) or UltraView Video Security Center version 4.2 (or later) NTP Server Before you begin Inspect the package and contents for visible damage. If any components are damaged or missing, do not use the unit; contact the supplier immediately. If you need to return the unit, you must ship it in the original box. References and related documentation • • UltraView Central Configuration Server (CCS) user manual UltraView Video Security Center (VSC) user manual Note: Always consult the technical support team before making any hardware configuration changes; as this may void warranty against damages and limit support. 4 UltraView Encoder 10 and UltraView Decoder 10 User Manual UltraView Encoder 10 Physical description and technical specifications This section provides detailed specifications of UltraView Encoder 10. Figure 1: UltraView Encoder 10 Video input • PAL or NTSC analogue camera Video encoding • • • • • H.264-SVC (Spatial & Temporal scalability) Unicast and multicast connection Resolution up to 4CIF Frame rates up to 30 (NTSC) or 25 (PAL) Bit rates up to 3 Mbps Security • Password protection for restricted access to setup and management. Installation, management, and maintenance • Internet Explorer 5.x (or later) System integration UltraView Encoder 10: • UltraView SDK 4.1.1 (or later) Supported protocols • HTTP, TCP, UDP, IGMP, SMTP, DHCP, DNS UltraView Encoder 10 and UltraView Decoder 10 User Manual 5 Connectors • • • • • • • • Ethernet 10BaseT or 100BaseTX (RJ-45) USB 2.0 Hi-Speed (host, Mini-A) Terminal connector (Phoenix P/N: FK-MC 0,5/9-ST-2,5) BNC composite video Power 8-16 VDC, min. 5 W 1 dry contact input 1 open collector output 1 serial (RS-485) Processors and memory • • • • CPU: TI DM6446 System: Linux 2.6 kernel RAM: 128 MB Flash memory: 32 MB Operating conditions • • Temperature: −10°C (14°F) to 50°C (122°F) Humidity: 20% to 80% RH (non-condensing) Dimensions (H × W × D) and weight • • 19 × 72 × 95 mm 300 g (excluding power adapter) Power supply and consumption The UltraView Encoder 10 is equipped with a 12 VDC, 5 W power supply. Power consumption is 5 W (full-load across the whole temperature range). There is no on-board battery to secure data retention when the power is off. The time and date synchronization is done through a NTP server on the network, and this server is necessary for the correct operation of UltraView Encoder 10. Functionality and features UltraView Encoder 10 represents an extension of the UltraView EVP family of digital video devices, providing customers with a single channel real-time embedded Digital Video Server (DVS) utilizing the scalable H.264 video compression developed within the H.264 SVC program. Main product features are: • • • • • • 6 Video surveillance system: 1 channel input Mechanical system: Self contained unit Ethernet connectivity: 10/100 Ethernet port GUI: Embedded Web Server for basic configuration I/O connectivity: Dry contact and RS-485 serial port Electrical: 12 VDC, 5 W power supply UltraView Encoder 10 and UltraView Decoder 10 User Manual Encoding UltraView Encoder 10 resides on an IP network. The product primary purpose is to convert PAL or NTSC analog video source to IP video. Analytics UltraView Encoder 10 support embedded analytics. This includes the established EVP analytics: • • Activity Detection (AD) Camera Maintenance Agents (CMA) These analytics are embedded on the DaVinci chip instead of being run on a PC platform. Configuration The unit is normally configured from CCS. Default configuration is set to D1 PAL at 2 Mbps at 25 fps. The unit is designed to connect video, power on, and stream video automatically via a static address. Additionally, there is support for DHCP and a fixed IP address configuration via a web browser. Interface ports Camera input channels • • • • • • • Input format: PAL or NTSC Input connection: BNC Input signal type: Vp-p at 75 Ω Frame rate (capture): Frame rates up to 30 (NTSC) or 25 (PAL) Color system: Color, black & white and monochrome Number of video channels: 1 Power supply: Not required Digital inputs • • • Number: 1 Type: TTL (compliant with 48 V input voltage) Connector Type: Pin terminal Digital outputs • • • Number: 1 Type: Open collector (compliant with 48 V external power) Connector type: Pin terminal Serial ports • • • Number: 1 Type: RS-485 Master input or output pass through Connector type: Pin terminal UltraView Encoder 10 and UltraView Decoder 10 User Manual 7 USB ports • • Number: 1 Type: USB 2.0 Hi-Speed (host, Mini-A) Ethernet ports • • • Number: 1 Type: 802.3 type 10/100 Mbps (RJ-45) DHCP: Yes Status The following LED is visible on the front panel • Status LED: Green or Red (see section “Front panel LED” on page 20 for more information) Factory reset • • 8 Number: 1 Type: Pinhole UltraView Encoder 10 and UltraView Decoder 10 User Manual UltraView Decoder 10 Physical description and technical specifications This section provides detailed specifications of UltraView Decoder 10. Figure 2: UltraView Decoder 10 Video output • PAL or NTSC analogue camera Video decoding • • • • H.264-SVC video stream Resolution up to 4CIF Frame rates up to 30 (NTSC) or 25 (PAL) Bit rates up to 3 Mbps Security • Password protection for restricted access to setup and management. Installation, management and maintenance • Internet Explorer 5.x (or later) System integration • UltraView SDK 4.2.0 (or later) Supported protocols • HTTP, TCP, UDP, IGMP, SMTP, DHCP, DNS Connectors • • • • Ethernet 10Base-T/100Base-TX (RJ-45) USB 2.0 Hi-Speed (host, Mini-A) Terminal connector (Phoenix P/N: FK-MC 0,5/9-ST-2,5) BNC composite video UltraView Encoder 10 and UltraView Decoder 10 User Manual 9 • • • • Power 8-16 VDC, min. 5 W 1 dry contact input 1 open collector output 1 serial (RS-485) Processors and memory • • • • CPU: TI DM6446 System: Linux 2.6 kernel RAM: 128 MB Flash memory: 32 MB Operating conditions • • Temperature: −10°C (14°F) to 50°C (122°F) Humidity: 20-80% RH (non-condensing) Dimensions (H × W × D) and weight • • 19 × 72 × 95 mm 300 g excluding power adapter Power supply and consumption The UltraView Decoder 10 is equipped with a 12 VDC, 5 W power supply. Power consumption is 5 W (full-load across the whole temperature range) There is no on-board battery to secure data retention when power is off. The time and date synchronization is done through a NTP server on the network, and this server is necessary for the correct operation of UltraView Decoder 10. Functionality and features UltraView Decoder 10 represents an extension of the UltraView EVP family of digital video devices, providing customers with a single channel embedded video decoder, compatible with any stream of the H.264 SVC product family. Main product features are: • • • • • • Video surveillance system: 1 channel output Mechanical system: Self contained unit Ethernet connectivity: 10/100 Ethernet port GUI: Embedded web server for basic configuration I/O connectivity: Dry contact and RS-485 serial port Electrical: 12 VDC, 5 W power supply Decoding UltraView Decoder 10 resides on an IP network. The product primary purpose is to convert an H.264-SVC video stream into a PAL or NTSC analog video signal. 10 UltraView Encoder 10 and UltraView Decoder 10 User Manual Analytics UltraView Decoder 10 supports embedded analytics display. This includes the established analytics: • • Activity Detection Camera Maintenance Agents In UltraView Decoder 10, the On Screen Display (OSD) of the analytic result is embedded on the DaVinci chip and is overlaid over the video signal. Configuration The unit is normally configured from CCS. Default configuration displays a GE logo. The unit is designed to connect video, power on and stream video automatically via a static address. Additionally, there is support for DHCP and a fixed IP address configuration via a web browser. Interface ports Camera output channels • • • • Output format: PAL or NTSC Video connection: BNC Output signal type: Vp-p at 75 Ω Number of video channels: 1 Digital inputs • • • Number: 1 Type: TTL (compliant with 48 V input voltage) Connector Type: Pin terminal Digital 0utputs • • • Number: 1 Type: Open collector (compliant with 48 V external power) Connector type: Pin terminal Serial ports • • • Number: 1 Type: RS-485 master input or output pass through Connector type: Pin terminal USB ports • • Number: 1 Type: USB 2.0 Hi-Speed (host, Mini-A) Ethernet ports • • • Number: 1 Type: 802.3 type 10/100 Mbps (RJ-45) DHCP: Yes UltraView Encoder 10 and UltraView Decoder 10 User Manual 11 Status The following LED is visible on the front panel: • Status LED: Green and red, see section “Front panel LED” on page 20 for more information Factory reset • • 12 Number: 1 Type: Pinhole UltraView Encoder 10 and UltraView Decoder 10 User Manual Installing the unit UltraView Encoder 10 and UltraView Decoder 10 units come with all applicable parts installed. The hardware installation procedure consists of mounting the video equipment on a wall or using DIN rail adapters. Packing list The following items should be included with each UltraView Encoder 10 and UltraView Decoder 10 package: • • 1 UltraView Encoder 10 or UltraView Decoder 10 unit 1 installation sheet Note: Power supply needs to be ordered separately. Installation Caution: Make sure that the equipment is turned off before proceeding. To install the wall mount: 1. Lift the unit safely out of the packing container. 2. As you unpack the unit, check for signs of shipping damage (damaged box, scratches, dents, etc.). If the unit is damaged or fails to meet specifications, notify the Interlogix support team or your local representative immediately. Also notify the carrier. Retain the shipping cartoon and packing material for inspection by the carrier. 3. Ensure the power service at the site is suitable for the video equipment you are installing. 4. Check the packing slip to ensure that all the proper components are present. The wall bracket is by default attached to the unit. 5. It can be easily removed by bending the bracket itself. This may help with the mounting procedure. UltraView Encoder 10 and UltraView Decoder 10 User Manual 13 Figure 3: Wall bracket 6. Mount the wall bracket on the wall using appropriate screws (not included). 7. Attach the unit to the wall bracket using appropriate fixation points, see Figure 4 below. Figure 4: Attach device to the bracket To install the DIN rail adapters: 1. For horizontal mount, attach the DIN rail adapter to the wall mount bracket using the holes in the bracket. See Figure 5 on page 15. Note: you must first detach the mount bracket to get access to the fixation holes. 2. Mount the DIN rail on the rack. 14 UltraView Encoder 10 and UltraView Decoder 10 User Manual Figure 5: Attach the adapter for horizontal mount 3. For vertical mount, attach the DIN rail adapter to the wall mount bracket using the holes in the bracket, see Figure 6 below. Note: you must first detach the mount bracket to get access to the fixation holes. 4. Mount the DIN rail on the rack. Figure 6: Attach the adapter for vertical mount Mounting points on the bracket Figure 7 on page 16 shows three methods of attaching the unit to the wall bracket and to the horizontal mount and vertical mount adapters. Attach points (for all the methods) are highlighted by different numbers. UltraView Encoder 10 and UltraView Decoder 10 User Manual 15 Figure 7: Mounting points on the bracket 1. Attach to adapter for horizontal mount. 2. Attach to adapter for vertical mount. 3. Attach to the unit for wall mount. Connecting the power supply To connect power supply: 1. Connect the power cable to the power supply connector situated on the back of the unit. • • Pin 1 = GND Pin 2 = 12 VDC See Figure 10 on page 18 for the back panel connectors. 2. Connect the opposite end of the power cable to an appropriate power source. The input power to the chassis is self-sensing and should be 110 to 230 V, 50 to 60 Hz. Note: The socket outlet should be installed near the unit and be easily accessible. 16 UltraView Encoder 10 and UltraView Decoder 10 User Manual Connecting the unit Unit front panel UltraView Encoder 10 The UltraView Encoder 10 front panel contains (see Figure 8 below): • • • A single BNC (75 Ω) video input connector, item 1. A single status LED, see item 2 (see section “Front panel LED” on page 20 for more information on LED status). A pinhole factory reset, see item 3. To reset the device to factory configuration press and hold the reset button for 5 sec. The factory default access settings are: • http://10.1.2.11 • Network mask: 255.255.0.0 • Administration login: admin • Password: admin • PAL 4CIF 2 Mbps video encode Figure 8: UltraView Encoder 10 front panel UltraView Decoder 10 The UltraView Decoder 10 front panel contains (see Figure 9 on page 18): • • • • A single BNC (75 Ω) video output connector, see item 1. A single status LED, see item 2 (see section “Front panel LED” on page 20 for more information on LED status). A pinhole factory reset, see item 2. To reset the device to factory configuration press and hold the reset button for 5 sec. The factory default access settings are: • http://10.1.2.11 • Network mask: 255.255.0.0 • Administration login: admin • Password: admin GE logo display UltraView Encoder 10 and UltraView Decoder 10 User Manual 17 Figure 9: UltraView Decoder 10 panel Unit back panel All device functions are accessible via the back panel. For UltraView Encoder 10 and UltraView Decoder 10 back panel, see Figure 10 below. The UltraView Encoder 10 and UltraView Decoder 10 back panel contains: • • • A single RJ-45 Ethernet (Cat 5), see item 1. A single USB 2.0 port (host only), see item 2, reserved for future extensions Pin terminal (Phoenix P/N: FK-MC 0,5/9-ST-2,5), see item 3, used for: • DC power connection • Dry contact input • Open collector output • Serial connection (RS-485) Figure 10: UltraView Encoder 10 and UltraView Decoder 10 back panel connectors Back panel module connectors The peripheral devices are connected by the pin terminal (Phoenix P/N: FK-MC 0,5/9-ST-2,5) or and the RJ-45 Ethernet port. In the back panel module, pins are numbered from left to right when facing the interface module. 18 UltraView Encoder 10 and UltraView Decoder 10 User Manual Figure 11: The Interface module connector Detailed specifications for the module’s pins are provided in Table 1 below. Table 1: Pin description Pin number connector 1 2 3 4 5 6 7 8 9 Description DC − (GND) DC + (12 VDC) TX TX + GND OUT GND IN GND The following wires must be used with this connector: • • • Conductor size: 20 to 26 AWG Solid wire: 0.14 to 0.5 mm² Stranded wire with ferrule: 0.25 to 0.5 mm² For stranded wires, it is strongly advised that ferrules with or without plastic sleeves are used. An automated insertion (plug and play) is only possible with solid (>0.2 mm²) or stranded wires with ferrules Connecting the unit After mounting the unit on the wall or another surface (for example, a rack), follow the procedure below to connect all the cables and activate the unit. 1. Connect the BNC cable to the BNC video input connector, see item 1 on the front panel. For UltraView Encoder 10 see Figure 8 on page 17, for UltraView Decoder 10 see Figure 9, on page 18. 2. Connect the Ethernet cable to the RJ45 Ethernet port, see item 1 on the back panel, see Figure 10 on page 18. 3. Prepare the terminal cable and plug into the connector, see item 3 on the back panel, see Figure 10 on page 18. 4. See whether the device is properly connected by checking LED display. See “Front panel LED” on page 20 for details about LED states. UltraView Encoder 10 and UltraView Decoder 10 User Manual 19 Front panel LED On the front panel there is one LED conveying unit status to the user. Figure 12: Front panel LED LED colors Green LED shows the operating state of the equipment. Red LED shows errors or events that require human intervention. See below for more detailed information. Green Green is used for conveying information about the current state of the equipment. It should reflect the following general states: • • • Booting Updating Running Red Red is used to indicate errors or events that require human intervention: • • • Not booting Hardware problems (voltages, temperature) Not configured Note: See section “Selected LED modes and scenarios” on page 21 and “Starting and configuring the unit” on page 22 for details about LED states. 20 UltraView Encoder 10 and UltraView Decoder 10 User Manual Selected LED modes and scenarios Table 2: LED modes and scenarios State LED User action 1. Wait max. 2 minutes Booting Fixed green Updating 1. Wait max. 5 minutes Green heartbeat or VOS running - no video detected (100 ms on, 100 ms off) VOS running video detected (500 ms on, 500 ms off) Factory reset button pressed VOS is running but no configuration available Voltage or temperature alarm Fast green blinking 1. Check camera is connected 2. Check the power is on Slow green blinking Simple user feedback Red Double Heartbeat Slow green (with red) blinking Red heartbeat In recovery mode Red triple heartbeat Equipment must be Fixed red replaced UltraView Encoder 10 and UltraView Decoder 10 User Manual 1. Connect to CCS or EWS 2. Verify the configuration 3. Configure the equipment 4. Apply the configuration 1. Connect to CCS or EWS 2. Check voltage or temperature 3. Check logs 4. Check environment 5. Possibly replace device 1. Connect to EWS 2. Check status of recovery mode 3. Configure IP address of the device and of CCS 4. Upload firmware through EWS Replace device 21 Starting and configuring the unit This section contains information about the start up procedure and the necessary software configuration. Start the unit To start the unit: 1. Switch on the unit. The front status LED provides feedback on the unit’s operating conditions. 2. The Video Operating System (VOS) and the service software will then start up automatically. If the video equipment has been switched on for the first time, the network parameters need to be configured. Otherwise the Central Configuration Server will not detect the video equipment on the network. Table 3: LED states LEDs Explanation Fixed green LED on Boot in progress Green LED blinking Ready Slow blinking Video detected Fast blinking No video detected Red triple heartbeat Boot in recovery mode Installing on a network The device is designed for installation on an Ethernet network. This involves assigning it an IP address, either manually or via an automated network service (DHCP). Depending on your network, select one of the following procedures: • • Automatic installation using DHCP Manual Installation using fixed IP address Note: The device has a default IP address 10.1.2.11. DHCP is disabled by default. Monitoring system The monitoring system is designed to detect abnormal system operating conditions and generate alarm outputs or messages, allowing users to take the necessary action before system failure. The monitoring system can detect a wide variety of internal system conditions including temperature, voltage, and power supply status. It can generate several different alarm outputs, including sending out alarm messages through the serial port for remote notification. SNMP traps are also available. 22 UltraView Encoder 10 and UltraView Decoder 10 User Manual Accessing the extended web server To access the web server for the device, the default fixed IP address is: http://10.1.2.11 Figure 13 below presents the homepage for UltraView Encoder 10, seen after connecting to the web server. Figure 13: Embedded web server homepage UltraView Encoder 10 and UltraView Decoder 10 User Manual 23 Accessing and monitoring the unit Homepage On the homepage, these menu options are available (the menu options are also available in other widows): • • • • • Home - return to homepage Live view (UltraView Encoder 10 only) - display the live stream Health monitoring - used for monitoring the health of the device Configuration - used for login in, network configuration, setting/changing access rights, and setting video formats Restart - used for restarting the device (for example, for changes to take effect) Home Select Home to return the extended web server to the starting screen. Live view (UltraView Encoder 10 with VOS 4.2 or later) Note: Not available in some devices. In this window you can display a live stream from the selected device. You can also control PTZ movement, set zoom, focus, and iris (as well as set and save PTZ presents). You need to have the VLC Media Player Mozilla and ActiveX Plugin installed to display the video. See this link www.videolan.org for more information. Note: When streaming video using VLC Player, the MTU size of the network interface must be configured to a value of less than 10,000. To get live video, you need to use one of the following browsers: • Internet Explorer 7.0 or higher The available options are: • RTSP stream links Select RTSP stream from the drop down menu. Start or Stop the stream. • Show current Pan, and Zoom values (only available in some models) Displays the current camera position and zoom values on the stream video. • Set Pan, Tilt, Zoom, Focus, and Iris values (only available in some models) Control the PTZ camera position, zoom, focus, and iris (light exposure), using an online control panel associated with Live view. • Store PTZ values as specified presets (only available in some models) Store current camera position and other settings (PTZ values) as presets, using a specific name (up to 10 presets for each device). • List PTZ presets (only available in some models) View all the preset names defined by any user. 24 UltraView Encoder 10 and UltraView Decoder 10 User Manual • Recall a PTZ preset (only available in some models) Select a preset name from the PTZ list and set camera position defined by this preset. • Change display size If available, you can set sub-resolutions to request specific video size streams. Figure 14: Live view Health monitoring Select Health monitoring in the homepage menu to be directed to the Health monitoring window. These monitoring options are available: • • • • Health monitoring - monitors the health status of the device System configuration - monitors system configuration and status Video ports - monitors video ports status and configuration Network interfaces - monitors the network interface status and configuration UltraView Encoder 10 and UltraView Decoder 10 User Manual 25 Health monitoring In the Health monitoring window you have access to information about the status of the system. The following information is provided by the system: Value Description CPU temperature Current temperature of the main processor. Core voltage Power supply voltage supplied to the device. Power supply voltages (+1.2 V, +1.8 V, +5 V, +12 V) Reference voltage values required by the device. Free memory Indicates the amount of free memory available. CPU usage Indicates the percentage of time the processor is working. System date and time Indicates the current system date and time. Uptime Indicates how long the device has been active Note: Green value means status is OK and within suitable range. Red value means status is outside the normal operating range. If the value is red and an alarm is generated, the user can acknowledge the alarm by clicking on the red value. The value changes to orange and an alarm acknowledged message is generated. Figure 15: Health metrics window 26 UltraView Encoder 10 and UltraView Decoder 10 User Manual System configuration In the System configuration window you can display the configuration of any video equipment. The following information is provided by the system: Value Description Equipment name Unique name of the device. Serial number Unique serial number of the device. Software revision Video operating system version. U-Boot revision Indicates the booting software version. Software recovery revision Video operating system version to which the system will revert, after failure. Memory size Memory available on the device. Number of fans (motherboard) Number of fans used on the motherboard. Power supply units Number of supply units used. Figure 16: System configuration window UltraView Encoder 10 and UltraView Decoder 10 User Manual 27 Video ports In the Video ports window you have access to information about video ports. Figure 17: Video ports window Network interfaces In the Network interfaces window you have access to information about the available network interfaces. Figure 18: Network Interfaces window 28 UltraView Encoder 10 and UltraView Decoder 10 User Manual Configuring the unit Configuration In this window you can set various system and video configuration options, such as network configuration, system security, event manager’s configuration, and configuration access and video port configuration. Note: The default login is “admin” and the default password is “admin”. The available options are: • • • • • • • • • • • Network configuration Video inputs Video analytics Digital inputs Digital outputs Serial Ports System security Firmware update Configuration download Event manager NTP server Network configuration In this window you can set the network configuration for the device. Note: Network settings will take effect on the next system restart. Note: If the system becomes unreachable because of an IP address or network configuration problem, you can try the default IP address (10.1.2.11, 255.255.255.0) or you can push the reset factory button to reset all settings to default. The available options are: • Fully qualified host name Define a unique name of the fully qualified host. This field should include a domain name, if possible. • DNS server Define a comma separated list of DNS servers IP addresses. Primary server should be added first. DNS-less operation is supported, but with the restriction that other equipment and CCS must be configured with static IP addresses. • DNS search path When a hostname is specified with a domain name, the domain of this host will be searched as well as the other domains defined in this field. UltraView Encoder 10 and UltraView Decoder 10 User Manual 29 • This device will be used as a replacement Select the "This device will be used as a replacement" box to activate a secondary central configuration server and device. • Central configuration server and CCS equipment name These fields should only be modified when replacing an existing device. This makes it possible to replace a device without any intervention from the Central Configuration Server. • DHCP Auto Configuration of IP address Set DHCP auto configuration of IP address. • IP address Set IP address of the device. • Network mask Set network mask address of the device. • Broadcast address Set broadcast address of the device. • Gateway address Set gateway address of the device Figure 19: Network configuration window 30 UltraView Encoder 10 and UltraView Decoder 10 User Manual Video inputs In this window you can set video input parameters. To set video inputs: 1. Set capturing parameters 2. Add slave inputs, up to 4 (if needed) 3. Set master input parameters for a stream 4. Set slave input parameters for a stream 5. Click Apply to set the parameters or Remove to delete input. The available options are: Encoding parameters • Format Encoding system used PAL (BGHI) or NTSC (M). • FULL/CIF/QCIF If enabled, the spatial sub-resolution will be encapsulated within the video stream (for example, if the highest spatial resolution is FULL, enabling lower resolution will embed CIF & QCIF) It is strongly advised to keep this option activated, otherwise, the scalability could be reduced, although effective bandwidth might increase. • Bandwidth Defined target bandwidth. • Encoding mode for FULL Standard: Stream progressive frames (default) 25/30p. Low bitrate: Stream 2CIF format (1 field only), to save bandwidth (2CIF, 25/30i) High quality: Stream Interlaced fields to optimize video output quality (FULL, 50/60i) Streaming parameters Master input: • Name A unique name of the master input (for each video stream). • Streaming FPS Video streaming rate in frame per second. • TCP port The TCP port defined to stream video. • Scale Sampling resolution: FULL or CIF or QCIF (if applicable). • Format Encoding system used: PAL (BGHI) or NTSC (M). UltraView Encoder 10 and UltraView Decoder 10 User Manual 31 • Include subscales If enabled, the spatial sub-resolution will be encapsulated within the video stream (for example, if the highest spatial resolution is FULL, enabling lower resolution will embed CIF & QCIF) It is strongly advised to keep this option activated, otherwise, the scalability could be reduced, although effective bandwidth might increase. • RTSP session Real Time Streaming Protocol (RTSP) streaming session. • RTSP link A link to Real Time Streaming Protocol (RTSP) streaming session. Slave inputs (four can be set): • Name A unique name of the slave input (for each video stream). • Streaming FPS Video streaming rate in frame per second. • TCP port The TCP port defined to stream video. • Scale Sampling resolution: FULL or CIF or QCIF (if applicable). • RTSP session Real Time Streaming Protocol (RTSP) streaming session name. • RTSP link A link to Real Time Streaming Protocol (RTSP) streaming session. Figure 20: Video inputs 32 UltraView Encoder 10 and UltraView Decoder 10 User Manual Video analytics In this window you can set activity detection (AD) parameters. Note: You need Java Runtime Environment version 1.6 or higher. The available options are: • Enable activity detection Enable activity detection plugin on video input. The TCP port is read-only. • Video Input Select the video stream on which activity detection will be activated. • Activity detection modes Set the activity detection area to full screen or ROI (region of interests). • Set sensitivity Set sensitivity of detected activity in the plug-in. Three predefined values can be set: LOW, MEDIUM, and HIGH. • Set activation interval Set a time period (sample interval) after which the alarm is triggered if activity is detected. Minimum value is 20 ms. • Define minimum alarm time Define the minimum time after the AD is activated, before an alarm is triggered. • Define minimum and maximum change size in % Define the minimum and maximum size of activity detected area (calculated in % of pixels). • Define ROI by drawing a basic shape (rectangle, polygon or hexagon) Define ROI (region of interest) of activity detection, by drawing an appropriate shape on the screen. Click and move cursor to draw a region. ROI can be selected as a polygon, rectangle and hexagon. Use select radio button to select specific image. Multiple region of interests can be drawn on a single screen. • Activate bad exposure detection Select this box to activate bad exposure detection on the stream. • Verification interval Enter the time required to confirm that enough pixels values have changed (ms). • Under exposure Select this box to activate under exposure detection, when there is a loss of detail due to dark parts of an image being all black. The TCP port is readonly. • Over exposure Select this box to activate over exposure detection, when there is a loss of detail due to bright parts of an image being all white. The TCP port is readonly. UltraView Encoder 10 and UltraView Decoder 10 User Manual 33 • Activate permanent change detection Select this box to detect a permanent change of the scene under investigation (for example, a change in the camera's centering and position). Figure 21: Video analytics Digital inputs In this window you can list digital inputs and define a name for a digital input change of state. The displayed parameters will be: Parameters Description Input name Unique name for the digital input. TCP port TCP port used for digital inputs. Line A number identifying a configured digital input used for signal input. Note: Not available in some devices. Poll interval Line state refresh period in ms. Note: Not available in some devices. Event name (low to high) Defines an event name for the change of state on the digital input (when the input changes from low to high). 34 UltraView Encoder 10 and UltraView Decoder 10 User Manual Event name (low to high) Defines an event name for the change of state on the digital input (when the input changes from high to low). Figure 22: Digital inputs Relay outputs In this window you can define an event that will trigger a change on output. The displayed parameters will be: Parameters Description Input name Unique name for the digital output. TCP port TCP port used for digital output. Device type Whether USB device or other. Initial state The initial relay state at startup. Line A number identifying a configured digital input used for signal input. Note: Not available in some devices. In this window you can also set: • Name Define the name of the event, which triggers this relay action. • Action type Define whether the action is open or closed. • Action time (MS) Duration of the action in milliseconds (MS). Value “0” means it is permanent. Click Apply to set an event. Add, save or remove an event using appropriate buttons. UltraView Encoder 10 and UltraView Decoder 10 User Manual 35 Figure 23: Relay outputs Serial ports In this window you can configure the serial communication ports of the video equipment used for connecting telemetry devices, such as PTZ cameras, control keyboards, etc. The available options are: • Name Define a unique name for the serial port. • TCP port Define the TCP Port number for the reception of data (default value: 8501). • Port type Signaling type. For these devices it will be RS485. • Port ID The ID of the port. For example, COM1 for UltraView Encoder 10. • Baud rate Speed at which the data is transmitted. Value in the range from 1200 to 115200 bps (default value: 2400). • Data bits 7 or 8 bit data packets (default value: 8). • Parity Select Even, Odd, or None (default value: None). • Stop bits 0, 1 or 2. stop bits (default value: 1). 36 UltraView Encoder 10 and UltraView Decoder 10 User Manual • Flow control Select the Flow Control option from the drop down menu. Flow control compensates for the difference between the rate at which data reaches a device and the rate at which the device processes and transmits. The two common types of flow control are RTS/CTS signaling (a hardware based method, employing an electrical signal) and XON/XOFF (a software-based method using standard ASCII control characters to pause or resume transmission). • PTZ camera Set for PTZ cameras. • Camera name Define a unique PTZ camera name. • Camera TCP port Define a PTZ TCP port. • PTZ camera protocol From the drop down list select the PTZ protocol to be used. Figure 24: Serial ports UltraView Encoder 10 and UltraView Decoder 10 User Manual 37 System security In this window you can configure the security settings for the device.The available options are: Reset password In this section you can a set a new unique password. Note: If you loose or forget your administrative password, you will only be able to reset it using the reset factory button. To set new password: 1. Enter old password 2. Enter new password 3. Confirm new password 4. Click Save password Configuration Access In this section you can select the check box to only allow device configuration through EWS. Click save configuration access to store this option. HTTPS Settings In this section you can set EWS security policy. Access to EWS will be managed via HTTP (non-secure) or HTTPS (secure). Note: The system starts working using the HTTP mode. A self-signed certificates are treated as untrusted and the browser will give the user a warning that this connection is unsecure. To generates and installs self-signed or CA-signed trusted certificates: 1. Click the Generate & install self-signed certificate button 2. Fill out the Generate & install self-signed certificate form 3. Generate and save the certificate 4. Browse for the self-signed certificate 5. Install self-signed certificate OR 1. Click the Generate certificate signing request button 2. Fill out the Generate certificate signing request 3. Generate and save the certificate signing request 4. Email the certificate signing request to CA 5. Browse for the CA -signed certificate 6. Install CA-signed certificate You can set security policy as HTTP (non-secure) or HTTPS (secure). 38 UltraView Encoder 10 and UltraView Decoder 10 User Manual Figure 25: System security window Firmware update In this window you can upload a new firmware. See Figure 26. This will reset the firmware part of flash memory, but all settings will be kept. The system will download the image and restart automatically after the upgrade. Note: If the device is reset or power is lost during the update, the device will switch to recovery mode and a new update should be made using Central Configuration Server or this web server. Figure 26: Firmware update window UltraView Encoder 10 and UltraView Decoder 10 User Manual 39 Configuration download In this window you can view and download the configuration of the device. See Figure 27. You can download the configuration file to your local disk, by clicking the Download configuration button and selecting Save. Figure 27: Configuration download window Event Manager In this window you can configure the event manger. The available options are: • Enabled Define whether to enable event manager for the device. • Ping interval Ping interval in seconds at which the connection with event receivers, that is all video equipment on the site, will be checked (default value: 5). • TCP port TCP port for listening on event clients (default value: 4444). 40 UltraView Encoder 10 and UltraView Decoder 10 User Manual Figure 28: Event manager window NTP Server Specify the location of the NTP server. Figure 29: NTP server window Restart In this window you can reboot the device and re-apply configuration changes. To apply changes press “OK” in the Restart window. Clear Clears all temporary settings and fields that have not been applied and saved. Help In this window you can display topic sensitive help, which explains various functional options, fields and terms used in Extended Web Server. UltraView Encoder 10 and UltraView Decoder 10 User Manual 41 Contacting technical support For help installing, operating, maintaining, and troubleshooting this product, refer to this document and any other documentation provided. If you still have questions, contact us during business hours (Monday through Friday, excluding holidays). Note: Please be ready at the unit before calling. Table 4: Technical support North America Latin America T: 888 GE Security (888.437.3287) Toll-free in T: +1.305.593.4301 the US, Puerto Rico, and Canada. F: +1.305.593.4300 503.885.5700 outside the toll-free area. E: [email protected] F: 888.329.0332 (Tualatin tech support) [email protected] 561.998.6232 (Boca Raton tech support) E: [email protected] Australia, New Zealand Europe, Middle East, and Africa E: [email protected] T: + 48 (58) 326 2240 F: + 48 (58) 326 2241 E: [email protected] W: www.interlogix.com Asia and Hong Kong E: [email protected] 42 UltraView Encoder 10 and UltraView Decoder 10 User Manual Glossary CODEC Compressor/Decompressor, any technology for compressing and decompressing data COM The name of a serial communication port CPU Central Processing Unit, the brain of the computer where most calculations take place EVP Enterprise Video Platform DHCP Dynamic Host Configuration protocol, a protocol for assigning IP addresses to devices on a network I/O Input/Output IP Internet protocol that specifies the format of packets, also called datagrams and addressing scheme LAN Local Area Network, a network spanning a small physical area and operating at high speed LED Light Emitting Diode SNMP Simple Network Management Protocol, a set of protocols for managing complex networks USB Universal Serial Bus VOS Video Operating System, UltraView EVP global solution for video security UltraView Encoder 10 and UltraView Decoder 10 User Manual 43