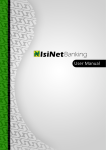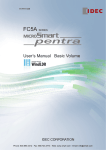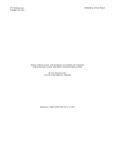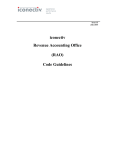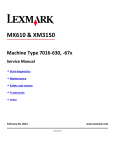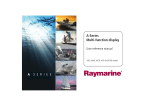Download Manual - Pdfstream.manualsonline.com
Transcript
81259_1_NGC.book Page i Wednesday, July 27, 2005 11:51 AM Navionics Platinum Chart Card User’s Guide Document Number: 81259-1 Date: June 2005 81259_1_NGC.book Page ii Wednesday, July 27, 2005 11:51 AM Navionics Platinum Chart Card - User’s Guide Trademarks and registered trademarks Autohelm, HSB Raymarine, RayTech, RayTech RNS, Sail Pilot, SeaTalk and Sportpilot are registered trademarks of Raymarine Limited. Apelco is a registered trademark of Raymarine Holdings Limited (Registered in all major marketing territories). AST, Autoadapt, Auto GST, Autoseastate, Autotrim, Bidata, Marine Intelligence, Maxiview, On Board, Raychart, Raynav, Raypilot, Raystar, ST40, ST60, Seaclutter, Smart Route, Tridata and Waypoint Navigation are trademarks of Raymarine Limited. Navionics is a registered trademark of Navionics SpA. All other product names mentioned are trademarks or registered trademarks (if applicable) of their respective companies. Handbook contents © Raymarine Ltd 2005. 81259_1_NGC.book Page i Wednesday, July 27, 2005 11:51 AM Contents i Contents Important information .............................................................................................. 1 Introduction ................................................................................................... 1 Safety notices .................................................................................................1 Disclaimers .................................................................................................... 1 About this manual ......................................................................................... 2 Technical accuracy ......................................................................................... 2 Introduction ................................................................................................................ 3 2D cartography .............................................................................................. 3 Enhanced features .................................................................................... 3 New features............................................................................................. 3 3D bathymetric charts .................................................................................... 3 2D Chart Enhancements ............................................................................................. 4 Introduction ................................................................................................... 4 New Port Services ...............................................................................................6 Pilot book information ................................................................................... 6 Panoramic photos .......................................................................................... 7 New cartographic objects ...................................................................................8 Business services ........................................................................................... 8 Additional wrecks .......................................................................................... 9 Major coastal roads ....................................................................................... 9 New features ....................................................................................................10 Aerial photo overlay .....................................................................................10 Adjusting the level of opaqueness ..........................................................10 Specifying the overlay area .....................................................................11 Increased coverage ...........................................................................................11 Changed control ...............................................................................................11 Additional menu items ......................................................................................11 3D Cartography ......................................................................................................... 12 An introduction .................................................................................................12 The application ............................................................................................13 Using the 3D chart ............................................................................................14 Set-up ..........................................................................................................14 Controls .......................................................................................................14 81259_1_NGC.book Page ii Wednesday, July 27, 2005 11:51 AM ii Navionics Platinum Chart Card - User’s Guide Rotary control .........................................................................................14 Range button ..........................................................................................14 Trackpad .................................................................................................14 Soft keys..................................................................................................15 Changing the mode ..........................................................................................16 Active motion mode .....................................................................................16 Planning mode .............................................................................................16 Changing the view ............................................................................................17 View options ................................................................................................17 Multiple views .............................................................................................18 Making the view clearer ...................................................................................19 Exaggeration ...............................................................................................19 Declutter ......................................................................................................20 Using 2D and 3D charts together ......................................................................20 3D view locator ............................................................................................21 Chart synchronization ..................................................................................21 Navigating with 3D charts ................................................................................22 Technical support ..............................................................................................24 For Raymarine products ...............................................................................24 United States ..........................................................................................24 Europe ....................................................................................................24 For Navionics cartography ...........................................................................25 81259_1_NGC.book Page 1 Wednesday, July 27, 2005 11:51 AM Important Information 1 Important information Introduction This handbook introduces the Navionics Platinum chart card and its features. These chart cards are intended for recreational marine use. Safety notices WARNING:Navigation aid When this product is used within a navigation system, it is only an aid to navigation. Its accuracy can be affected by many factors, including equipment failure or defects, environmental conditions and improper handling. It is the user’s responsibility to exercise common prudence and navigational judgements. This product should not be relied upon as a substitute for such prudence and judgement. Always maintain a permanent watch so that you can respond to situations as they develop. WARNING:Product installation This equipment must be operated in accordance with the Raymarine instructions provided. Failure to do so could result in poor product performance, personal injury and/or damage to your boat. Disclaimers This electronic chart is an aid to navigation designed to facilitate the use of authorized government charts, not to replace them. Only official government charts and notices to mariners contain the current information needed for the safety of navigation, and the Captain is responsible for their prudent use. This program and its charts do not exclude the user from carrying the required official charts and documents. Raymarine does not warrant that this product is error-free or that it is compatible with products manufactured by any person or entity other than Raymarine. This product utilizes digital chart data, and electronic information from the Global Positioning System (GPS) which may contain errors. Raymarine does not warrant the accuracy of such information and you are advised that errors in such information may cause the product to malfunction or give incorrect readings. Raymarine is not responsible for damages or injuries caused by your use or inability to use the product, by the interaction of the product with products manufactured by others, or by errors in chart data or information utilized by the product and supplied by third parties. 81259_1_NGC.book Page 2 Wednesday, July 27, 2005 11:51 AM 2 Navionics Platinum Chart Card - User’s Guide About this manual This manual describes how to install and operate your display with the Navionics Platinum Chart Card. It assumes that the display(s) in which the software is to be installed meets the requirements for running this version of the software, and that all peripheral equipment to be operated with it is compatible and has been correctly installed. This manual is intended for users of varying marine abilities, but assumes a general level of knowledge of display use, nautical terminology and practices. Technical accuracy To the best of our knowledge, the technical information contained within this handbook, was correct at the time of printing. However, Raymarine cannot accept liability for any inaccuracies or omissions it may contain. If you wish to file a report of an error or omission on a Navionics chart, please provide the information to the Navionics web site, Discrepancy Report section at the link below: http://www.navionics.com/DiscrepancyReports.asp For details of how to contact Raymarine or Navionics see page 24 and page 25. In addition, Raymarine’s policy of continuous product improvement may change specifications without notice. As a result Raymarine cannot accept liability for any differences between the product and this handbook. 81259_1_NGC.book Page 3 Wednesday, July 27, 2005 11:51 AM Introduction 3 Introduction This User’s Guide introduces the Navionics Platinum chart card. Used in conjunction with your Raymarine display, you will be able to access new and enhanced features that will give you an accurate, easy-to-view image of the area around your boat. Operation of the charts and their features is similar to the way in which existing chart cards are operated. For full details please refer to the relevant display handbook. Note: The range at which these features appear may vary between display types and sizes. 2D cartography The Platinum chart card enhances many of the conventional 2D cartographic features and introduces several new ones. Enhanced features • Additional business services information e.g. local restaurants, shops etc. • Additional wrecks data for new wrecks. • Major coastal roads. • US inland waterways. New features • Panoramic photos for many of the ports and marinas on the chart. • Pilot book information for many ports. • Aerial photo overlay of land and coastal waters. • 2D and 3D (new application) synchronization. • 3D locator indicating the area covered by the 3D view. 3D bathymetric charts Navionics Platinum introduces the new 3D chart application. This provides you with a three dimensional graphical view of land and sea contours around your boat. 3D cartography has the following features: • Choice of operating modes, Active or Planning. • Change of view point. • 360o degree rotation of the selected view. • Vertically exaggerate the view. • Ability to indicate the area which your fishfinder transducer cone covers (if fitted). To obtain the best results from thisapplication you should make sure that your display is receiving accurate heading and position data from a suitable source. 81259_1_NGC.book Page 4 Wednesday, July 27, 2005 11:51 AM 4 Navionics Platinum Chart Card - User’s Guide 2D Chart Enhancements Introduction Additional wreck data (when available) Panoramic photo symbol (also accessed via Port Services) Major coastal roads Aerial photo overlay (60%, land and sea) Business services information The Navionics Platinum chart card provides additional features that enhance the 2D cartography described in your display’s manual. New Port Services • Panoramic photos. • Pilot book information. New cartographic objects • Business services information. • Additional wrecks data. • Major coastal roads. • Panoramic photos. New features In addition to Radar Overlay, Chart Layers now includes: • Aerial photo overlay. D7924_1 Port services (now includes Panoramic Photo and Pilot Book information) 81259_1_NGC.book Page 5 Wednesday, July 27, 2005 11:51 AM 2D Chart Enhancements 5 • 3D locator (see page 21). • 2D/3D chart synchronization (see page 21). Increased coverage • In addition to coastal regions, the Platinum chart card also covers US lakes and inland waterways. Changed control • The radar overlay is now controlled via the chart layers soft key and the radar/chart synchronization via the chart mode and orientation soft key. Additional menu items • The Cartography Setup Menu now includes additional menu items to cover the new cartographic objects and the aerial photo overlay. Notes: (1) For further information relating to your particular display, please refer to the individual User’s Manual. (2) For details of how to combine 2D and 3D features, please refer to page 20. 81259_1_NGC.book Page 6 Wednesday, July 27, 2005 11:51 AM 6 Navionics Platinum Chart Card - User’s Guide New Port Services D8216_1 Port Services include pilot book information and panoramic photos (if available). Panoramic photos are also shown as a camera symbol on the chart. If required, you can remove port services from your chart by switching on the DECLUTTER option accessed via the PRESENTATION soft key. Pilot book information D7927_1 This feature will enable you to view detailed information normally contained in an almanac e.g. To view pilot book information: 1. Select the Port Services symbol on screen and press OK. 2. Select the pilot book option and then scroll right to enter the option. 3. Select the required book/chapter and press VIEW PILOT BOOK to display the information. You can now navigate around the book as follows: • To move between the pages of the selected chapter, use the PREVIOUS PAGE or NEXT PAGE soft keys. • To display the various indexes, use the PAGE INDEX, CHAPTER INDEX or BOOK INDEX soft keys. • To scroll through an index or through the text within a page, use the trackpad (up/ down) or the rotary control. 81259_1_NGC.book Page 7 Wednesday, July 27, 2005 11:51 AM 2D Chart Enhancements 7 D7925_1 Panoramic photos You can display a panoramic photo(s) of many ports and marinas. The availability of photos is indicated by a camera symbol on the chart. This symbol is placed where the photo was taken and the angle of the shot is indicated by the camera symbol. You can also view the photo from the port services information. To display a panoramic photo, either: • Select the appropriate port symbol and then the panoramic photos option. Press VIEW PHOTO. D8069_1 Or: Select the appropriate camera icon and press VIEW PHOTO. 81259_1_NGC.book Page 8 Wednesday, July 27, 2005 11:51 AM 8 Navionics Platinum Chart Card - User’s Guide New cartographic objects The following new cartographic objects are now available: • Business services. • Additional wrecks. • Major roads. If required, you can declutter your chart by either switching off the individual object type on the Cartography Setup Menu or by switching on the DECLUTTER option accessed via the PRESENTATION soft key. Business services Example: Service station Boat dealership Restaurant Doctors Hairdressers D7928_1 Bank It is now possible to view the name, address, telephone number, and type of business of an individual business by selecting its symbol on screen. To display additional information about the service, select the appropriate symbol on screen and then press OK. 81259_1_NGC.book Page 9 Wednesday, July 27, 2005 11:51 AM 2D Chart Enhancements 9 D7929_1 Additional wrecks Navionics Platinum cartography provides details of wrecks that you would find on a paper chart together with detailed data for additional wrecks. To display additional information about the object, select the wreck on the Object Info screen. Major coastal roads Interstate highway/ Motorways State highway/ Major roads D7919_1 Highways/ Minor roads With Platinum cartography you can view coastal interstate and state highways, motorways and other major roads. Note: If the aerial overlay feature (see page 10) is switched on and set to Land and Sea Mode in the Cartography Setup Menu, these roads will fade as the level of opaqueness is decreased. 81259_1_NGC.book Page 10 Wednesday, July 27, 2005 11:51 AM 10 Navionics Platinum Chart Card - User’s Guide New features The Chart Layers option now includes: • Aerial photo overlay. • 3D locator (see page 21). • 2D/3D chart synchronization (see page 21). Aerial photo overlay D7923_1 The aerial photo overlay feature will help you to interpret your environment and its features. They cover the navigable waters up to 3 miles inside the coastline. Beyond these limits the land will appear green (color charts) or grey (black and white charts). The level of resolution and the availability of a colored overlay is dependent on the region covered by the chart card. Aerial photo overlay is accessed via the PRESENTATION and CHART LAYERS soft keys and can be applied to individual chart windows. Adjusting the level of opaqueness You can adjust the balance between the chart and the aerial photograph by changing the overlay’s level of opaqueness. 70% level 40% level 20% level D7920_1 Examples: 81259_1_NGC.book Page 11 Wednesday, July 27, 2005 11:51 AM 2D Chart Enhancements 11 Note: Any changes that you make will affect all displays in your system. Specifying the overlay area You can specify whether the overlay is displayed for land areas only or for land and sea areas, via the Cartography Setup menu. Land and sea overlay Land only overlay D7921_1 Increased coverage In addition to coastal regions, the Platinum chart card also covers US lakes and inland waterways. Changed control • Radar Overlay - Now controlled via the PRESENTATION and CHART LAYERS soft keys. • Radar/chart synchronization - Now controlled via the PRESENTATION CHART MODE & ORIENTATION - CHART SYNC - RDR soft keys. Note: The 2D chart can be synchronised with either the radar or the 3D chart (see page 21), but not both. Additional menu items The Cartography Setup Menu now includes controls to switch Business Services, Roads and Additional Wrecks on/off, and to select either land or land and sea for the Aerial Photo Overlay. 81259_1_NGC.book Page 12 Wednesday, July 27, 2005 11:51 AM 12 Navionics Platinum Chart Card - User’s Guide 3D Cartography D8042_1 An introduction 3D cartography introduces an easy-to-use chart format that provides you with a graphical view of land and sea contours around your boat. Land masses are shown in green, the shade depending on the height above sea level. Water, the sea-bed and submerged objects are shown in varying shades of blue. Much of the information available on a conventional chart can be shown in three dimensions, giving you an accurate easy-to-view image of the area around your boat that can help you plan: • Fishing spots. • What fishing pattern to use. • Safe routes. If the area that you are in is new to you, or visibility is poor, 3D cartography can help to give you the confidence to know where you are and what is around you. As with a conventional chart, active waypoints and routes can also be shown on the 3D chart. 3D cartography has the following features: • Choice of operating modes; Active or Planning. • Ability to change view point. • 360o degree rotation of the selected view. • 1o - 90o pitch angle. • Exaggerate the view. 81259_1_NGC.book Page 13 Wednesday, July 27, 2005 11:51 AM 3D Cartography 13 • Ability to synchronize 2D and 3D charts. • Ability to indicate the area that your fishfinder transducer cone covers (if fitted). To obtain the best results from the 3D cartography application you should make sure that your display is receiving accurate heading and position data from a suitable source. The application When you choose to set up your display to use 3D cartography, the application opens in the selected window. Depending on how your display is set up, this can be full screen, or part of a page set. For full details of Page Set up refer to your display handbook. Cartographic objects Select objects for display via the 3D Chart Setup menu. Mode Shows the mode in which the application is working. Center-of-view White cross indicates center of chart view. Waypoint With arrival circle Boat symbol Boat's position on chart. Select sail or power boat. Rotation Shows in degrees true, how far the on-screen view has been rotated from your boat's heading. Depth scale Approximate depth beneath your boat. North arrow 3D indication of True North in relation to the chart view. D8054_1 Range Horizontal distance across screen (halfway up the window or at center of view). Shown in selected system units. 81259_1_NGC.book Page 14 Wednesday, July 27, 2005 11:51 AM 14 Navionics Platinum Chart Card - User’s Guide Using the 3D chart Set-up Before using 3D cartography you should set-up the chart to show you the information that is needed for the particular operation that you are doing. Settings for the chart are accessed via the MENU hard key - 3D Chart Setup and let you change: • Center-of-view indicator - Turn the center-of-view indicator (marked with a white cross) ON/OFF. • Boat symbol - Choose between power or sail. • Aerial photo overlay - Turn aerial photo overlay ON/OFF. • Chart text - Turn chart text ON/OFF. • Navigation marks - Turn navigation marks ON/OFF. Controls The 3D chart is operated in a similar way to a 2D chart using the following controls: • Rotary control. • Range button • Trackpad. • Soft keys. Rotary control This is used to: • Rotate the chart view (0o-360o). • Change the pitch (vertical angle of view) of the chart (1o to 90o). Pressing the rotary knob will toggle control between the rotation and pitch functions. A soft key indicates which function is active. The rotary control is always active to adjust pitch/rotation (even when the soft key submenus are displayed, except when adjusting exaggeration).This is different to most other uses of the rotary, which require you to press a soft key to enable adjustment. Range button This lets you zoom in or out on the 3D chart in a similar way to 2D charts. • Range In - shows a smaller area of the chart. • Range Out (to approximately 8 nm) - shows a larger area of the chart. Trackpad This is used to pan around the chart - similar to 2D charts 81259_1_NGC.book Page 15 Wednesday, July 27, 2005 11:51 AM 3D Cartography 15 FIND SHIP GO TO... ADJUST ON EYE CENTRE ADJUST ROTATE PITCH PRESENTATION... D8053_1 Soft keys You can also change the view of the 3D chart using the following soft keys: FIND SHIP Pressing this soft key at any time will return to the active motion mode, forward looking chart view. GO TO This enables you to select an existing route to follow or a waypoint to go to. ADJUST ON This enables you to choose which point on the screen the chart will move around when you use the rotary control and gives the following options: • EYE - rotates or pitches the chart around the virtual eye point, maintaining a relative position from the virtual eye point to the on-screen boat. Useful to get an aerial overview of the terrain. • CENTER - rotates or pitches the chart around the center-of-view cross on the chart. Useful to view a particular feature in close up. ADJUST Enables you to choose how the rotary control adjusts the view and gives the following options: • ROTATE - enables you to rotate the chart through 360o. If you want to maintain a view from a particular bearing, just use the rotary control to rotate the picture until you see the required view. The chart will automatically update. • PITCH - enables you to change the level at which you view the chart. This can be from sea-level to a full aerial view. You cannot view the chart from underwater. PRESENTATION Enables you to access the following sub-menus: • TRANSDUCER CONE If you have a fishfinder in your system, you can display the transducer cone to indicate the area that it covers on the 3D chart. This is useful when fishing as it enables you to compare the chart view with the information your fishfinder is showing you. • DEPTH SCALE You can display a line under your boat to indicate the depth. However, remember that this depth is only approximate, a more accurate reading of depth is available elsewhere in your system. 81259_1_NGC.book Page 16 Wednesday, July 27, 2005 11:51 AM 16 Navionics Platinum Chart Card - User’s Guide • 3D OPTIONS You can change the direction of the view (see page 17), adjust the exaggeration (see page 19) or change the vessel offset. • WAYPOINT NAME You can turn the waypoint name on or off as required. • DECLUTTER See page 20. Changing the mode You can choose to view the chart in one of two modes: • Active motion mode. • Planning mode. Active motion mode This is the default mode when you open the 3D application provided that there is a valid fix. The screen shows an aerial view of the 3D chart as if you are above your boat, slightly behind it and looking forward (eye point). You can also view the chart from different positions relative to your boat - see “View options” on page 17. As your boat moves forward the chart automatically updates and reveals the changing view ahead. In active motion mode you can adjust the pitch when ADJUST ON is set to CENTER, but rotating or panning the chart will put it into planning mode. Planning mode Planning mode enables you to view an area of the chart, different to the one in which you are navigating. To enter planning mode, just use the trackpad to pan to the area of the chart that you want to view or turn the rotary control. This may require you to change the rotation of the chart or change the range, making it easier to see a particular location. All of the functions that are available in active motion mode can be used in planning mode. Control of the chart is the same as working in active motion mode. However, you will see that mode information in the status bar is shown in brackets to indicate that you are in planning mode. Pressing the FIND SHIP soft key will return the chart to active motion mode, showing the chart in the forward looking view at your current position. 81259_1_NGC.book Page 17 Wednesday, July 27, 2005 11:51 AM 3D Cartography 17 Changing the view View options In active motion mode there are four view options that you can choose from: • Forward. • Aft. • Port. • Starboard. With each view the eye point is changed to show a different area of the chart. FWD ROTATE 195oT AFT ROTATE 011oT AFT FWD Forward Default view. Eye point above and behind the boat, looking forward. Pressing FIND SHIP resets to this view. 2.431nm 2.431nm PRT ROTATE 106oT PRT AFT Port Eye point above and to starboard side of boat, looking to port. Aft Eye point above and in front of the boat, looking behind it. 2.431nm STB ROTATE 280oT STB AFT Starboard Eye point above and to port side of boat, looking to starboard. D8064_1 2.431nm 81259_1_NGC.book Page 18 Wednesday, July 27, 2005 11:51 AM 18 Navionics Platinum Chart Card - User’s Guide View options are accessed via the PRESENTATION - 3D VIEW OPTIONS - VIEW TO soft keys. The current option is highlighted on the soft keys and displayed in the status bar. Multiple views You can display multiple 3D chart views by creating a page that shows 3D cartography in up to 4 windows. As each window is a separate application, they can be set up to operate in active motion mode or planning mode or a combination of the two. These can be views of: • The same area of the chart from different angles. • Views of up to 4 different areas of the chart. Note: For full details of page set up and “active” windows refer to your display handbook. D8052_1 Multiple 3D views Example: Four 3D application windows showing the same area of the chart but from 4 different angles. 81259_1_NGC.book Page 19 Wednesday, July 27, 2005 11:51 AM 3D Cartography 19 Making the view clearer You can make the view clearer using the following features: • Exaggeration. • Declutter. Exaggeration Exaggeration factor x1 Exaggeration factor x50 D8057_1 Sometimes it is easier to see certain topographical features by making them more obvious. This could be particularly helpful if you are fishing, for example. Adjusting the exaggeration has the effect of vertically stretching objects on the chart, making it easier to see their shape and position. Exaggeration is accessed via the PRESENTATION - 3D VIEW OPTIONS - ADJUST EXAGGERATION soft keys. Once selected you can: • Use the rotary control or trackpad to alter the exaggeration factor (1-50) displayed in the sliding scale above the soft key. • Press CANCEL at any time during adjustment to return exaggeration to its previous setting. 81259_1_NGC.book Page 20 Wednesday, July 27, 2005 11:51 AM 20 Navionics Platinum Chart Card - User’s Guide Declutter OFF D8060_1 Declutter Declutter ON Navigating in an area that shows a lot of information on the chart, such as navigation marks, can be confusing. Depending on your chart view level it can make features or even your position difficult to see. Declutter helps you to reduce this confusion and make the chart clearer, by removing some objects from view. Declutter is accessed via the PRESENTATION soft key sub-menu. D8062_1 Using 2D and 3D charts together If the area in which you are navigating is unfamiliar, or visibility is poor, working with 2D and 3D chart applications on the screen side-by-side can give you extra confidence and help you find out what is around you. 81259_1_NGC.book Page 21 Wednesday, July 27, 2005 11:51 AM 3D Cartography 21 Your display handbook gives you details of how to set up a page set to view the two applications together. With the charts displayed side by side, a comprehensive view of the surrounding area is available. As with all multiple page sets the active window is indicated by a red border. To make changes to an application it must be the active window. For full details refer to your display handbook. 3D view locator Eye point icon D8063_1 View locator On the 2D chart you can choose to show the 3D view locator. This is a polygon outlined in blue and extending from the eye point icon. This polygon indicates the boundaries of the area shown on the current 3D chart. As you rotate, adjust pitch or pan the 3D chart the view locator moves on the 2D chart and shows the area covered. The 3D view locator can be turned ON and OFF as required in any active 2D window via the PRESENTATION - CHART LAYERS soft keys. D8058_1 Chart synchronization 81259_1_NGC.book Page 22 Wednesday, July 27, 2005 11:51 AM 22 Navionics Platinum Chart Card - User’s Guide Chart synchronization enables you to synchronize the heading, range and position information on the 2D and 3D charts. When chart synchronization is ON, please note the following: • The 2D-3D synchronization is shown in the status bar of the applications. • Soft key options that are not available with this feature are “grayed” out. • Pressing FIND SHIP from any synchronized application, will return the 3D chart to the default active motion mode view and synchronize the 2D chart to the same view. • Any changes made to the heading, range or position in either 2D or 3D charts will be displayed in both 2D and 3D windows. • If the chart view for the current window is set to SYSTEM and you have multiple windows on a page/more than one display, any changes made to a chart will be reflected in all windows in all displays. • If the chart view for the current window is set to LOCAL, no other windows will be affected. • You can synchronize the 3D chart or the radar but not both. Chart synchronization is accessed via the 2D application; PRESENTATION - CHART MODE & ORIENTATION - CHART SYNC - 3D soft keys. D8059_1 Navigating with 3D charts In your 3D chart you can access the existing waypoint or route list by selecting GOTO FOLLOW ROUTE OPTIONS or GOTO - GO TO WAYPOINT OPTIONS. 81259_1_NGC.book Page 23 Wednesday, July 27, 2005 11:51 AM 3D Cartography 23 To navigate to a new waypoint or route, you should first create the waypoint/route in your 2D chart. Full details of how to create a route will be found in your display handbook. Once navigation is active, the 3D chart displays: • The active waypoint using the same symbol as the 2D chart. • The arrival circle of the waypoint • The course of your route (if applicable). REMEMBER: A route can only be edited using a 2D chart. Changes made on the 2D chart are also shown on the 3D chart. 81259_1_NGC.book Page 24 Wednesday, July 27, 2005 11:51 AM 24 Navionics Platinum Chart Card - User’s Guide Technical support For Raymarine products www.raymarine.com Visit the Customer Support area of our website for Frequently Asked Questions, servicing information, e-mail access to the Raymarine Technical Support Departmenta and details of Raymarine agents, worldwide. United States For accessories and parts Contact your authorised Raymarine dealer or Raymarine Technical Services on: 1-800-539-5539 extension 2333 or (603)-881-5200 Opening hours: Monday through Friday 0815 - 1700, Eastern Standard or Eastern Daylight Savings Time. To verify your requirements: Telephone 1-800-539-5539 extension 2444 or (603)-881-5200 For product repair and service Contact your authorized Raymarine dealer or return the unit to: Raymarine Product Repair Center 21 Manchester Street Merrimack, NH03054 - 4801 1-800-539-5539 Europe For technical support, service and accessories: Contact your authorized Raymarine dealer or RaymarineTechnical Support at: Anchorage Park Portsmouth P03 5TD England Tel: +44(0)23 92714713 Fax: +44(0)23 92661228 81259_1_NGC.book Page 25 Wednesday, July 27, 2005 11:51 AM Technical Support 25 For Navionics cartography For questions about Navionics Platinum or Navionics Gold cartography, please contact Navionics directly through their web site: www.navionics.com or contact Navionics customer support: Navionics customer support Navionics Italy Via Fondacci, 269 Z.I. Montramito 55054 Massarosa Italy Tel: +39-0584-329111 Fax: +39-0584-962696 [email protected] Navionics USA 6 Thatcher Lane Wareham MA 02571 USA Toll Free: 800-848-5896 Tel: 508-291-6000 Fax: 508-291-6006 [email protected] Navionics Australia 134/85 Reynolds Street Balmain NSW 2041 Australia Tel: +61-2-9555-2522 Fax: +61-2-9555-2900 [email protected] Navionics UK PO Box 38 Plymouth, PL9 8YY England Tel: +44-1752-204735 Fax: +44-1752-204736 [email protected] If you wish to file a report of an error or omission on a Navionics chart, please provide the information to Navionics web site, Discrepancy Report section at the link below: http://www.navionics.com/DiscrepancyReports.asp


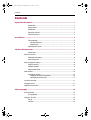
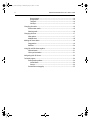
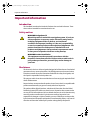

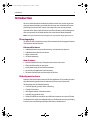
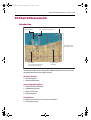

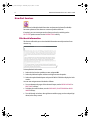

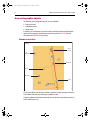
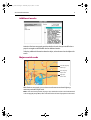

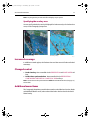
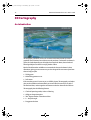
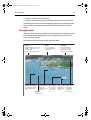
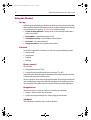




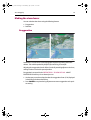

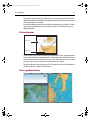




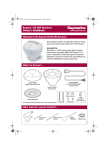
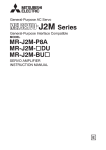


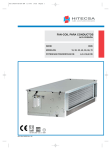

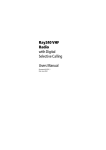
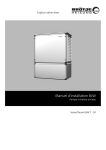
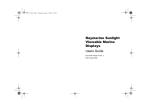


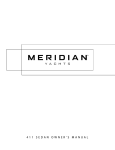

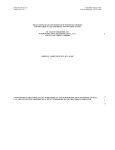
![Independence IDX 4000 IG User Manual [excerpts].](http://vs1.manualzilla.com/store/data/005651088_1-0e858df88d62387a8afea47c031c0cce-150x150.png)