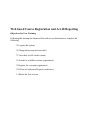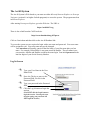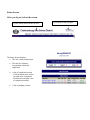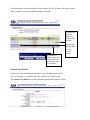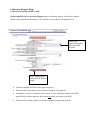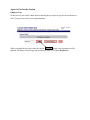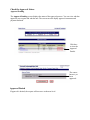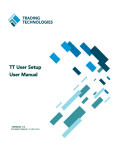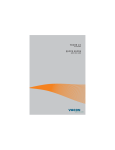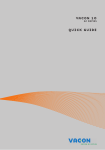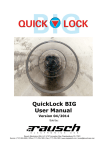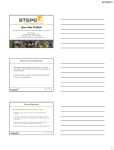Download Act 48 User`s Guide - Chambersburg Area School District
Transcript
CASD Web based Course Registration / Act 48 User Manual Web based Course Registration and Act 48 Reporting Objectives for User Training Following this training the learner will be able to use the Internet to complete the following: ! Log into the system ! Change their password (user info) ! View their Act 48 credits (status) ! Search for available sessions (registration) ! Register for a session (registration) ! Fill out a Conference Request (conference) ! Master the User screens The Act 48 System The Act 48 System is Web-based so you must use either Microsoft Internet Explorer or Netscape Navigator (version 4.0 or higher for both programs) to access the system. The program runs best in Internet Explorer. After starting Netscape or Explorer, go to the Web site. The URL is: https://act48.iu12.org There is also a link from the CASD web site: http://www.chambersburg.k12.pa.us Click on Curriculum and then click on the Act 48 Database link To access the system you are required to login with a user name and password. Your user name will be assigned to you. Your user name may not be changed. Your user name will usually consist of the first letter of your first name plus you last name. For example, Debra Miller’s user name would be dmiller. The user name is not case sensitive. dmiller and Dmiller would be the same login. Your initial password is the last four digits of your Social Security Number. Log In Screen # # # # Type your User Name in the User Name Field. Press the Tab key to move to the Password field. Or click in the Password Field. Type your password in the Password field. Click the Log In button to begin the session. (You MUST click the Login button to begin the session. Pressing the enter key after typing your password will NOT begin the session.) Status Screen After you log in, look at the screen. Is your school district at the top left? The Status Screen displays: • The user’s name and position • • • The total Act 48 hours accumulated within this application A list of completed sessions − Click the down arrow on the far right of the Completed Sessions bar to display a list of completed sessions A list of pending sessions Is your name at the top right? Approval Details Click on any Session Name to view detailed information about the class Click on the Registered link under Current Status, to view the Approval Details. The Approval Details displays: • The user’s name • Approval Status • Approved Date • Payment Method If necessary, click on the Status link to go to the Status Screen. The Cancel Registration button can be used to cancel your registration for this session. View User Record Click on the User Info link to go to the View User Record screen The View User Record screen allows you to view your personal information. You cannot edit the information in your user profile. If your personal information changes or is incorrect (name, address, phone, etc.), contact Peggy Weaver at the Administration Building. Peggy will provide the appropriate forms for changing personal information. The only change you can make in the User Record is your password. Registration Screen-Chambersburg Area School District Sessions Click on the Registration link to go to the Registration Screen. A session is a professional development offering such as a workshop, summer academy, or an in-service. There will usually be a registration deadline for the session. Check the session description for more information. The Registration screen displays: • Providers – A drop down list of providers. Select Chambersburg Area School District. • Categories – A drop down list of categories. The session categories are specified by the PDE. • Session Search – Enables you to search by session Name, Location, Audience or Date. The session detail section includes the Session Name, ID, Act 48 hours to be given, session date(s), audience, session enrollment numbers and status. Click on the Register Button to register for a session. Click on the Session name to view session details. If a session is listed as Full, you can register but will be placed on a waiting list. Session View Detail If necessary click on the Registration link to go to the Registration Screen Click on the name of a session to go to the Session View Detail screen. The Session View Detail screen shows detailed information about the session. Registration Confirmation After you click on Register from the above screen, you must complete the Reason for Request field for the session. Click on Register to confirm your information, and register you for the session (pending approval if necessary). Registration Screen - Providers other than CASD From the drop down list of Providers, select a provider other than CASD. The list of sessions offered by that provider will be displayed. After clicking the Register button, click Register and Fill out Conference Request to continue the registration process If the provider is an organization other than the CASD click this button. Conference Request Form Conference/Workshop Outside CASD Register and Fill Out a Conference Request opens a conference request. You need to complete the necessary information and submit it. This will move your request to the approval level. Links to the Approved Provider List on the PDE Website. After completing the form, click on Submit Form. • You must complete all fields for the approval process. • This form enters your request in the system and submits it for approval. • It maintains a record of your hours in the system. If your conference sponsor is not PDE approved but is district approved, this system can report your hours to the PDE. • This does NOT actually register you for the conference or prepay the provider. Agree to Pay for the Session Employee Pays On this screen, you need to check the box showing that you agree to pay for the conference or class. You may also cancel your registration here. When you initial the box above and click on the I will pay button, your registration will be updated. The Status will no longer show Employee Pays. It will show Registered. Check the Approval Status Approval Pending The Approval Pending screen displays the status of the approval process. You can view who has approved your request and who has not. The screen can also display approval comments and payment methods. Click here to view the Approval Details. The course has not yet been approved . Approval Denied If approval is denied, the request will not move to the next level. Course Pre-Approval Click the Course Pre-Approval link Complete all fields on the Course Pre-Approval Form. Course Number – Enter the course number exactly as it appears in the course catalog. (No abbreviations.) Course Title – Enter the course title exactly as it appears in the course catalog. (No abbreviations.) Course Institution – Enter the name of the institution offering the course. Course Location – Enter the location where the course will be held Date of Course – Enter the date of the course in mm/dd/yy format (e.g. Enter May 8, 2002 as 05/08/02) Number of Credits – Enter the total number of credits given for the course State or estimate the number of hours – Enter the total number of hours for the course Cost Per Credit – Enter the actual cost per credit for the course Tuition – The tuition will be automatically calculated based on the cost per credit. Your reimbursement will be according to your contract. Under Graduate or Graduate – Click the appropriate radio button Purpose of taking the Course – State how the course will improve your instruction. Be specific. After completing all fields, click the Submit Form button. After the course has been approved, print a copy of the form. Upon completion of the course, submit the following to Angie Gibbons in the Human Resources office: − copy of form − proof of payment − grade report