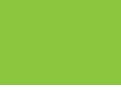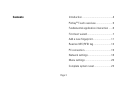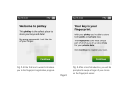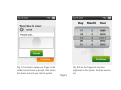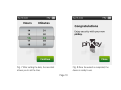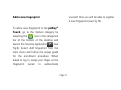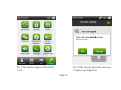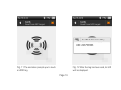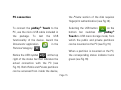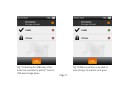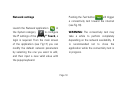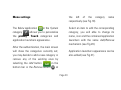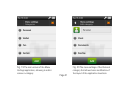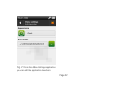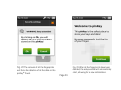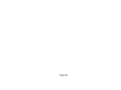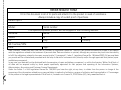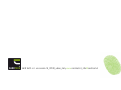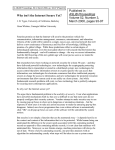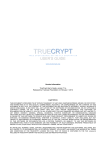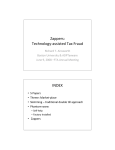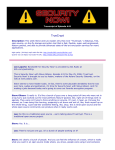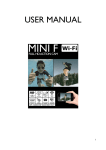Download PINKEY TOUCH USER MANUAL
Transcript
PINKEY® TOUCH USER MANUAL Page 2 Introduction ..............................................4 Contents PinKey® Touch overview ..........................5 Fundamental application interaction ......6 First boot wizard .......................................7 Add a new fingerprint ............................11 Read an NFC/RFID tag ...........................13 PC connection .........................................15 Network settings ....................................18 Menu settings ........................................20 Complete system reset ..........................23 Page 3 Introduction PinKey® Touch is a compact lightweight handheld device built for security, access control and micropayment purposes. It features a fingerprint sensor for fingerprint reading, NFC hardware with read/write capabilities and a 2.8” touch screen for intuitive interaction and ease of use. Page 4 POWER BUTTON PinKey® Touch overview STATUS BAR ® To turn on or off the pinKey Touch press and hold the power button at the top of the device until you hear a confirmation beep (see Fig.1). When an application prompts you to authenticate yourself by means of your fingerprint, swipe your finger (from the last joint to the tip) in a straight motion on the fingerprint sensor located below the pinKey® Touch screen (see Fig.1). USB PORT APPLICATION ICON TOUCH SCREEN CATEGORIES BAR FINGERPRINT SENSOR Fig. 1 The pinKey® Touch device. Page 5 Fundamental application interaction To launch an application, click the corresponding icon on the pinKey® Touch desktop. To close the application, select the close button always visible on the right of the title bar. The application interaction experience may vary depending on the user interface implemented by the developers, although the user should always be allowed to return to the previous screen by pressing the back button on the left side of the title bar (see Fig.2). SUBTITLE TITLE BAR BACK BUTTON CLOSE BUTTON APPLICATION TITLE Fig. 2 An example of a pinKey® Touch application user interface. Page 6 WARNING: please notice that this Tech Preview of ODIN OS™ does not implement the plausible deniability feature yet, thus, when asked for its activation, select Skip. Pressing Continue will ask for a new fingerprint enrollment, but will not result in any actual activation of the plausible deniability option. First boot wizard The first time you turn on your pinKey® Touch, you will be prompted to register at least one fingerprint. Follow the steps of the wizard to successfully complete the registration. Please refer from Fig.3 to Fig.8. During the wizard you will be asked to set the time and date of the device; for later adjustments, use the Date Time application in the System category . During the regular use of the device, when asked by an application, swipe the previously registered finger. Page 7 Fig. 4 After a brief introduction, you will be Fig. 3 At the first boot a wizard introduces you to the fingerprint registration progress. Page 8 prompted to swipe a finger of your choice on the fingerprint sensor. Fig. 5 You have to swipe your finger on the Fig. 6 Once the fingerprint has been reader several times as prompt, after which the device accounts you into the system. registered on the system, the date must be set. Page 9 Fig. 7 After setting the date, the assistant Fig. 8 Once the wizard is completed, the allows you to set the time. device is ready to use. Page 10 yourself, then you will be able to register a new fingerprint (see Fig.10). Add a new fingerprint To add a new fingerprint to the pinKey® Touch, go to the System category by selecting the icon in the categories bar at the bottom of the desktop and launch the Security application (see Fig.9). Select Add fingerprint from the main menu and follow the popup guide for the enrollment procedure. When asked to log in, swipe your finger on the fingerprint sensor to authenticate Page 11 Fig. 9 The System category of the pinKey® Fig. 10 The Security application allows you Touch. to register new fingerprints. Page 12 After an RFID target has been acquired, its UID will be read and displayed on the screen (see Fig.12). Read an NFC/RFID tag In the Wallet category launch the Cards application . Select Read tag: a sights image will start to blink on the screen, inviting you to aim at the RFID card to read (see Fig.11). Please notice the symbol at the top right of the status bar, indicating that the NFC hardware of the pinKey® Touch is on. Page 13 Fig. 11 The animation prompts you to touch Fig. 12 After the tag has been read, its UID an RFID tag. will be displayed. Page 14 PC connection the Private section of the disk requires fingerprint authentication (see Fig.14). To connect the pinKey® Touch to the PC, use the micro USB cable included in the package. To test the USB functionality of the device, launch the Documents application in the Personal category . Selecting the USB button on the bottom bar switches the pinKey® Touch to USB mass storage mode, from which the public and private partitions can be mounted on the PC (see Fig.15). When a partition is mounted on the PC, the corresponding status indicator turns green (see Fig.16) Notice the USB symbol at the top right of the status bar that indicates the actual connection with the PC (see Fig.13). Both Public and Private partitions can be accessed from inside the device, Page 15 Fig. 13 The Documents applications lets Fig. 14 The private partition allows you to you select between the public and the private partitions of the disk. store important and sensitive files. Page 16 Fig. 15 Selecting the USB button of the bottom bar switches the pinKey® Touch to USB mass storage device. Fig. 16 When a partition is mounted as mass storage, its indicator turns green. Page 17 Pushing the Test button will trigger a connectivity test toward the internet (see Fig.18). Network settings Launch the Network application in the System category to configure the IP settings of the pinKey® Touch, a login is required. From the main screen of the application (see Fig.17) you can modify the default network parameters by selecting the one you want to edit, and then input a new valid value with the popup keyboard. WARNING: The connectivity test may take a while to perform completely depending on the network availability. It is recommended not to close the application while the connectivity test is in progress. Page 18 Fig. 17 The Network application allows you to edit the network interface parameters. Page 19 Fig. 18 By pushing the Test button the device will perform a test of connectivity toward the internet. Menu settings the left of the category respectively (see Fig.19). The Menu application in the System category allows you to personalize the pinKey® Touch categories and application launchers appearance. Select an item to edit the corresponding category, you will able to change its name, icon and the contained application launchers with the same Add/Remove mechanism (see Fig.20). After the authentication, the main screen will show the categories currently set; you may decide to add a new category or remove any of the existing ones by selecting the Add button on the bottom bar or the Remove button at name Application launchers appearance can be also edited (see Fig.21). Page 20 Fig. 19 The main screen of the Menu Settings application, allowing to add or remove a category. Page 21 Fig. 20 The menu settings of the Personal category that allows basic modification of the layout of the application launchers. Fig. 21 From the Menu Settings application you can edit the application launchers. Page 22 initialization of the system (see Fig.23). See chapter First boot wizard for further details. Complete system reset From the Security application you can also remove all the fingerprints registered on the pinKey® Touch. WARNING: clearing the fingerprints memory will automatically delete all the data saved on the device, in both public and private partitions (see Fig.22). Once the device has been successfully reset, the setup wizard will start automatically, allowing for a new Page 23 Fig. 23 After all the fingerprints have been deleted, the setup wizard will automatically start, allowing for a new initialization. Fig. 22 The removal of all the fingerprints will force the deletion of all the data on the pinKey® Touch. Page 24 starting from the delivery date of the goods and certified by an official and fiscally valid document. Consumers lose their rights under this warranty if the lack of conformity is not notified to the seller within two months from the date on which the defect was discovered. In order to activate the warranty, it is necessary to keep the warranty certificate along with a fiscally valid delivery document (transportation document, invoice, receipt, other) stating the name of the seller, delivery date, product identification and sale price; in case of a claim, both documents must be submitted. In order to make this Standard Warranty valid in full, it is necessary that: - the equipment is used in careful compliance with the instructions detailed in the Instruction Manual supplied with the equipment; - any repair is performed by the Manufacturer and spare parts used are exclusively original spare Warranty certificate This Warranty Certificate details the terms and conditions of the Standard Warranty granted to the Consumer; such terms and conditions do not compromise – and they abide in full to – the rights granted to Consumers by Legislative Decree No. 24 dated February 02/2002, issued as the implementation of the European Parliament Directive 1999/44/CE and Legislative Decree No. 206 dated September 2005. Terms and Conditions of Validity In case of lack of conformity at the time of equipment delivery attributable to faults or omissions of the manufacturer, Card Tech warrants its products, under the terms and conditions of this warranty, and according to the aforementioned regulations, for a period of 24 months (12 months for entities with a VAT number and that have purchased the goods for professional purposes) Page 25 the warranty, it is the obligation of the consumer wishing to take advantage of the remedies granted by the warranty, to prove the lack of conformity of the goods from the date of delivery; thus, if the consumer is unable to provide such evidence, the expected warranty conditions would not apply. Any repair or replacement will not extend beyond the original warranty period, which always starts from the delivery date. parts, the same goes for any accessory which use may affect the performance of the product. Warranty Purpose If, during the warranty period, it is established and acknowledged that there is a lack of conformity on the goods caused by faults or omissions of the manufacturer, Consumers shall be entitled to the recovery of conformity of the goods, at no charge if suitable conditions apply, by repair or replacement, unless the remedy requested is impossible or unreasonably expensive and without prejudice to other provisions in favor of Consumers, established by the aforementioned regulations. It is understood that, unless proven otherwise, lack of conformity that occurs within six months from delivery of the goods is assumed to be already existing on such date, unless this assumption is incompatible with the nature of the goods or the nature of the lack of conformity. For the subsequent period of validity of Territorial Extension This warranty certificate is valid only if the defect is found on a product purchased within Italy, including the Republic of San Marino, Vatican City and in all the states of the EU. Consumers can contact Card Tech directly by dialing +390240047473 or visit the website www.card-tech.it. For buyers of Card Tech products residing in other countries, the warranty will be Page 26 regulated according to conditions in force in the individual countries. Limitation of Manufacturer’s Liability Card Tech is not responsible for any damages that may be caused directly or indirectly to people or properties for failure to comply with all the requirements specified in the Instruction Manual. Once the warranty is expired, the cost of any repairs will be paid by the Consumer. Exclusion clauses This warranty does not apply to all the components showing lack of conformity caused by wear and tear, negligence, carelessness of use and poor maintenance by the consumer due to failure to respect the instructions and recommendations included in the product Instruction Manual, and in any case it does not apply in all the circumstances that are not attributable to faults or omissions of the manufacturer. All the accessories are covered by warranty only if manufacturing defects are proven. If at the request of the Consumer, Card Tech performs a technical assistance in relation to the above, all costs of the technical intervention as well as any spare parts will be paid by the Consumer. Court of Jurisdiction The Court of Udine (UD), Italy, shall have jurisdiction in case of any dispute. Notes This manual refers to the 0.9.8 Tech Preview version of ODIN OS™. Any subsequent release of the operative system may vary in contents and functionality. Check the version of the operative system of your pinKey® Touch by running the System Info application in the System category. Page 27 Page 28 REPAIR REQUEST FORM Fill in this document in all of its parts and attach it to the product in need of assistance. Always include a copy of a valid proof of purchase. Defect report: Model: Surname: Street: ZIP: VAT number/SSN: Date: Serial number: The repaired/replaced product will be shipped to the following address: Name: N°: Tel: City: Country: Sign: Dear Customer, Please note that Card Tech srl, pursuant to Legislative Decree No. 196/2003, will process the data you provide in accordance with the regulations related to the treatment of personal data. Data contribution is optional, although any omission may result into the inability to fulfill the obligations related to the repair service (article 13, paragraph 1, letter C, Legislative Decree No. 196 dated 2003). All personal data you provide will be collected and processed with the help of electronic instruments also, directly and/or through appointed third parties (repair and delivery companies). In any case, your data will not be disclosed (with the exception of repair and delivery companies), or sold to third parties. Within Card Tech srl all data can be acquired solely by those people specifically appointed for that purpose and operating at the Information Systems, Administration, Accounting, and Customer Service Departments. Under the Article 7 of the Legislative Decree No. 196/2003 you have the right, at any time, to obtain from the person in charge of the processing of the information related to your personal data, its methods of collection, purpose of collection and logic applied to it. The manager of the process is the legal representative of Card Tech srl, located in via Croazia 14, 33100 Udine (UD), Italy, www.card-tech.it. card tech s.r.l. via croazia 14_33100_udine_italy [email protected]