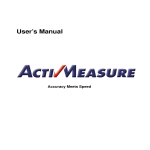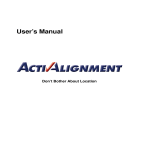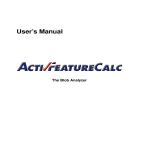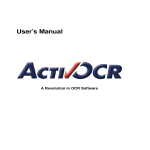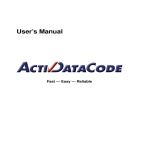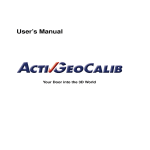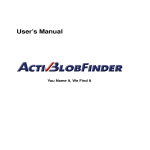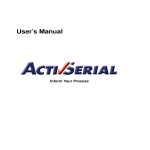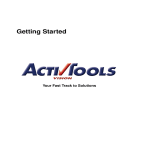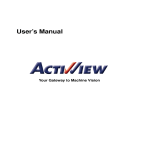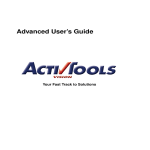Download ActivDecision User`s Manual
Transcript
User’s Manual
From Results to Decisions
Microsoft, Windows, Windows NT, Windows 2000, Windows XP, Visual Basic, Microsoft
.NET, Visual C++, Visual C#, and ActiveX are either trademarks or registered trademarks of
Microsoft Corporation.
All other nationally and internationally recognized trademarks and tradenames are hereby recognized.
c 2001-2008
Copyright Edition
Edition
Edition
Edition
Edition
1
2
3
4
5
by MVTec Software GmbH, München, Germany
September 2001
November 2002
January 2005
February 2006
May 2008
MVTec Software GmbH
(ActivVisionTools 2.0)
(ActivVisionTools 2.1)
(ActivVisionTools 3.0)
(ActivVisionTools 3.1)
(ActivVisionTools 3.2)
All rights reserved. No part of this publication may be reproduced, stored in a retrieval system,
or transmitted in any form or by any means, electronic, mechanical, photocopying, recording,
or otherwise, without prior written permission of the publisher.
More information about ActivVisionTools can be found at:
http://www.activ-vision-tools.com
How to Read This Manual
This manual explains how to evaluate results of other ActivVisionTools using ActivDecision.
It describes the functionality of ActivDecision and its cooperation with other ActivVisionTools
with Visual Basic examples. Before reading this manual, we recommend to read the manual Getting Started with ActivVisionTools, which introduces the basic concepts of ActivVisionTools,
and the User’s Manual for ActivView to learn how to load and display images.
For each example in this manual, there is a corresponding Visual Basic project;
these projects can be found in the subdirectory examples\manuals\activdecision
of the ActivVisionTools base directory you selected during the installation (default:
C:\Program Files\MVTec\ActivVisionTools ). Of course, you can also create your own
Visual Basic projects from scratch. Note that the screenshots in the manual may differ slightly
from the corresponding Visual Basic projects. To follow the examples actively, first install and
configure ActivVisionTools as described in the manual Getting Started with ActivVisionTools.
We recommend to create a private copy of the example projects because by experimenting
with the projects, you also change their state, which is then automatically stored in the so-called
description files (extension .dsc) by ActivVisionTools. Of course, you can restore the state of
a project by retrieving the corresponding description file from the CD.
!
Contents
1
About ActivDecision
1
1.1
Introducing ActivDecision . . . . . . . . . . . . . . . . . . . . . . . . . . . .
2
1.2
The Sub-Tools of ActivDecision . . . . . . . . . . . . . . . . . . . . . . . . .
4
2 Using ActivDecision
7
2.1
Browsing Results . . . . . . . . . . . . . . . . . . . . . . . . . . . . . . . . .
8
2.2
Formulating Conditions . . . . . . . . . . . . . . . . . . . . . . . . . . . . . .
10
2.3
Specifying Defaults Via a Context Menu . . . . . . . . . . . . . . . . . . . . .
12
2.4
Specifying Defaults Via the Support Tool . . . . . . . . . . . . . . . . . . . .
14
2.5
Displaying Selected Results . . . . . . . . . . . . . . . . . . . . . . . . . . .
16
3 Tips & Tricks
23
3.1
Adapting the Display of Results in AVTView . . . . . . . . . . . . . . . . . . .
24
3.2
Configuring the Two Execution Modes . . . . . . . . . . . . . . . . . . . . . .
26
3.3
Miscellaneous . . . . . . . . . . . . . . . . . . . . . . . . . . . . . . . . . . .
28
3.4
Accessing Evaluation Results Via the Programming Interface . . . . . . . . . .
30
ActivDecision
Chapter 1
About ActivDecision
This chapter will introduce you to the features and the basic concepts of the decision tool ActivDecision. It gives an overview about ActivDecision’s master tools and support tools, which are
described in more detail in chapter 2 on page 7.
1.1
Introducing ActivDecision . . . . . . . . . . . . . . . . . . . . . . . . . . .
2
1.2
The Sub-Tools of ActivDecision . . . . . . . . . . . . . . . . . . . . . . . . .
4
1
2
About ActivDecision
1.1
Introducing ActivDecision
In an ActivVisionTools application, the vision tools, e.g., ActivMeasure or ActivBarcode, calculate results (also called features) in form of numbers (e.g., positions or distances) or strings
(e.g., a decoded bar code). Using ActivDecision, you can evaluate these results by formulating conditions they have to meet in order to be “okay”. These evaluations are then treated as
additional results, therefore you can output them together with the alphanumeric results using,
e.g., ActivFile, ActivSerial, or ActivDigitalIO. Moreover, depending on these evaluations you
can decide what is to be written to a log file or sent via the serial interface.
The Hierarchy of Results: Tool, ROI, and Object Features
Let’s have a closer look at the “philosophy” of ActivVisionTools regarding alphanumeric results.
Results stem from a two-step procedure: First, so-called objects are extracted from the image; in
the case of ActivMeasure, e.g., objects correspond to edges or edge pairs, in the case of ActivBlobFinder to the blobs. Then, one or more features are calculated for each object. You can
e.g. calculate the position of each edge but also its amplitude or the distance between edges;
ActivFeatureCalc lets you calculate a large number of gray value and shape features for each
blob extracted by ActivBlobFinder.
Features are calculated not only for objects, but also for each ROI, in form of the number of
extracted objects, and the number of objects which have been evaluated as “okay” (so-called
good objects) and “not okay” (bad objects), respectively.
Similarly, for each tool the number of objects summed over all ROIs of the tool are calculated,
and the corresponding number of objects which have been evaluated as “okay” and “not okay”,
respectively. Further features are the number of ROIs which have been evaluated as “okay”
(good ROIs ) and “not okay” (bad ROIs ), respectively.
Besides the value of each feature, its evaluation forms a separate result. Furthermore, the objects,
ROIs, tools, and the overall application are evaluated.
This hierarchy of results is depicted in figure 1.1.
Evaluating by Formulating Conditions
ActivDecision lets you compare the value of an individual feature with two boundary values, a
minimum and a maximum value. Thus, you may formulate conditions like feature x must lie
inside a and b, i.e., a ≤ x ≤ b, or feature x must be equal to a, i.e., x = a. Of course, you may
choose not to evaluate a feature at all; this is the default setting for all features.
A tool, ROI, or object is evaluated as “okay” if all of its features are evaluated as “okay”, i.e.,
meet their corresponding conditions or do not have an attached condition. Similarly, the overall
application is evaluated as “okay” if all tools are evaluated as “okay”.
ActivDecision / 2008-04-23
3
Application:
ActivDecision
1.1 Introducing ActivDecision
okay?
(e.g. ActivMeasure)
(e.g. ActivBarcode)
Tool 1:
Tool 2: okay?
good ROIs
okay?
good ROIs
okay?
bad ROIs
okay?
bad ROIs
okay?
number objects
okay?
number objects
okay?
good objects
okay?
good objects
okay?
bad objects
okay?
bad objects
okay?
ROI 1: okay?
ROI 1: okay?
number objects
okay?
number objects
okay?
good objects
okay?
good objects
okay?
bad objects
okay?
bad objects
okay?
Object 1: okay?
Object 1: okay?
Width
okay?
Distance Center
okay?
Code
okay?
Object 2: okay?
Width
okay?
Distance Center
okay?
Figure 1.1: The hierarchy of features and evaluations in an example ActivVisionTools application.
Specifying Defaults for the Evaluation Parameters
In many applications, many similar objects are extracted which all should meet the same conditions. For this, ActivDecision allows to specify default conditions for individual features. These
default conditions can be specified on different levels: ROI-wide defaults are valid for all objects
ActivVisionTools 3.2 – Your Fast Track to Solutions
4
About ActivDecision
in a certain ROI, while tool-wide defaults are valid for all objects in all ROIs of a certain tool.
Of course, you can also mix default conditions with individual conditions: In such a case, an
individual condition overrides a default condition. Similarly, an ROI-wide default overrides a
tool-wide default. Note that you can override individual parameters of a condition separately
while keeping default values for the rest.
1.2
The Sub-Tools of ActivDecision
ActivDecision provides three master tools and three support tools. In figure 1.2 they are shown
in an example ActivVisionTools application, where they are used to evaluate the results of ActivMeasure.
AVTDecision is the main master tool of ActivDecision. It displays the overall evaluation of
your application. How to use and configure AVTDecision is described in more detail in section 2.1 on page 8.
AVTDecisionViewResults is a support tool of ActivDecision. It allows to specify conditions
for all types of features and displays the current feature values together with the evaluation
results. How to use AVTDecisionViewResults is described in section 2.1 on page 8 and
section 2.2 on page 10.
AVTDecisionViewDefaults is a support tool of ActivDecision. It allows to specify toolwide and ROI-wide defaults for the conditions. How to use AVTDecisionViewDefaults is
described in section 2.4 on page 14.
AVTDecisionResult is a master tool of ActivDecision, i.e., it can be used without AVTDecision being placed on the form. It allows to display selected feature values and or evaluations in different ways. How to use AVTDecisionResult is described in section 2.5 on page
16.
AVTDecisionStatus is a master tool of ActivDecision, i.e., it can be used without AVTDecision being placed on the form. It allows to display the overall status of the application in
different ways. How to use AVTDecisionStatus is described in section 2.5 on page 16.
AVTDecisionStatusParameters is a support tool of AVTDecisionStatus. With it, you can
configure the display of the overall status. How to use AVTDecisionStatusParameters is
described in section 2.5 on page 16.
ActivDecision / 2008-04-23
AVTDecision
( ActivView )
5
( ActivMeasure )
AVTDecisionStatus
AVTDecisionViewDefaults
AVTDecisionResult
AVTDecisionViewResults
AVTDecisionStatusParameters
Figure 1.2: ActivDecision together with suitable other tools in a measuring application.
ActivVisionTools 3.2 – Your Fast Track to Solutions
ActivDecision
1.2 The Sub-Tools of ActivDecision
6
ActivDecision / 2008-04-23
About ActivDecision
ActivDecision
Chapter 2
Using ActivDecision
This chapter will explain how to use ActivDecision to evaluate the results of other ActivVisionTools.
In the corresponding Visual Basic project (one for all sections), the task is to inspect car fuses
using ActivMeasure and ActivAlignment. If you want to experiment with the example project in
more detail we recommend to read the User’s Manual for ActivMeasure and the User’s Manual
for ActivAlignment.
2.1
Browsing Results . . . . . . . . . . . . . . . . . . . . . . . . . . . . . . . . .
8
2.2
Formulating Conditions . . . . . . . . . . . . . . . . . . . . . . . . . . . . .
10
2.3
Specifying Defaults Via a Context Menu . . . . . . . . . . . . . . . . . . . .
12
2.4
Specifying Defaults Via the Support Tool . . . . . . . . . . . . . . . . . . .
14
2.5
Displaying Selected Results . . . . . . . . . . . . . . . . . . . . . . . . . . .
16
7
8
Using ActivDecision
2.1
Browsing Results Using
and
ActivDecision’s master tool AVTDecision displays the overall evaluation of the application,
while the support tool AVTDecisionViewResults allows both to view the results, i.e., the
values of the tool, ROI, and object features (see section 1.1 on page 2) and their evaluation, and
to formulate conditions the features have to fulfill. In this section, we concentrate on the former;
how to formulate conditions is the topic of the next section. Section 2.5 on page 16 shows how
to display selected results using AVTDecisionResult and AVTDecisionStatus.
Visual Basic
Example
Preparation for the following example:
2 Please open the project using\decision_using.vbp as the measuring application
used in the following sections is already configured suitably in it.
2 Execute the application (Run . Start or via the corresponding button). Load the
image fuse\fuse25_03.
The following steps are visualized in figure 2.1.
!
1
Open AVTDecisionViewResults by clicking on AVTDecision with the right mouse
button and selecting Decision Results in the popup menu.
2
First, switch on the update of results and evaluations by checking √ Enable Update.
We recommend to disable the update while experimenting with the parameters of other
tools, especially ActivBlobFinder, to speed up the processing. Note that the check box
only influences the display, the evaluations themselves are performed automatically as
soon as you have formulated conditions.
3
The left part of AVTDecisionViewResults contains a navigation tree. At first, this tree
is folded, showing only the connected tool(s). You can unfold and fold it by clicking on
the + and - icons.
4
When you click on a label in the tree, the right part of AVTDecisionViewResults
displays the corresponding features including their current values. The selected item is
displayed in the top line. In figure 2.1, AVTMeasure1 was selected, thus all the features
of this tool, of its three ROIs, and of the therein extracted objects (i.e., edge pairs) are
displayed. When you click on an object, it is highlighted in AVTView. Note that objects
start with the index 0!
Results are evaluated and displayed at each image processing cycle, i.e., whenever you grab a
new image, but also when you modify an ROI or change a parameter.
ActivDecision / 2008-04-23
9
1
2
check this box to enable the display
open AVTDecisionViewResults by clicking on
AVTDecision with the right mouse button
4
select what is to be displayed to the right;
the selected item is displayed on top
3
fold and unfold the tree
Figure 2.1: Browsing the results.
ActivVisionTools 3.2 – Your Fast Track to Solutions
ActivDecision
2.1 Browsing Results
10
Using ActivDecision
2.2
Formulating Conditions Using
AVTDecisionViewResults allows to formulate conditions for each individual feature on tool,
ROI, and object level (see section 1.1 on page 2 for details on this hierarchy and on conditions
themselves). How to specify default conditions is described in the following sections.
In our example application, car fuses are inspected using ActivMeasure and ActivAlignment as
shown in figure 2.2: For the fuse to be evaluated as “okay”, the width of the fuse wire, measured
at three positions with two ROIs, should lie between 0.5 and 0.7mm, and the distance between
the two “fingers” between 4.2 and 4.8mm. As the position and orientation of the inspected fuses
can vary, the measurement ROIs are aligned to the fuse using the two rectangular gaps as the
anchor.
Visual Basic
Example
Preparation for the following example:
2 If you did not already open it in the previous example, please open the project using\decision_using.vbp and execute it.
2 Load the image sequence fuse\fuse2.seq and open AVTDecisionViewResults
via a right mouse button click on AVTDecision.
The following steps are visualized in figure 2.2.
1
In a condition, you can check a result value against a minimum value and/or a maximum
value by entering values in the columns Min and Max. You can move between the fields
with the cursor keys. Results can be interpreted as numbers or strings. You can change
the interpretation in the column Interpretation. All features of ActivMeasure are
interpreted as numbers, ActivAlignment’s feature Status as a string.
2
In the column Operation you can select various operations for the condition, e.g., that
a feature value must lie Inside the two boundary values. If you select None, the feature
is not evaluated; this is the default setting.
3
Whenever you move the cursor to another field or press Enter , all conditions are
evaluated. In the column Name, those features which meet their condition appear in
green, the others in red.
If one feature of an object does not meet its condition, the whole object is evaluated
as “not okay” and the corresponding entry in the column Tool ROI Object and in the
navigation tree is displayed in red. The colors and the text displayed in AVTDecision
can be configured via AVTViewProperties (see User’s Manual for ActivView), which
can be opened by clicking on AVTView with the right mouse button and selecting Properties in the appearing context menu. In it, select the properties for AVTDecision.
ActivDecision / 2008-04-23
4
11
The procedure for formulating conditions is the same for object, ROI, and tool features.
1
you can specify boundary values and
2
select an operation for the condition
select how to interpret the values
3
the evaluation results show up in the
color of the names
4
you can specify conditions for object,
ROI, or tool features
Figure 2.2: Formulating conditions for objects, ROIs, and tools.
Experiment with conditions and step through the image sequence to watch their effect. The
sequence contains images of good and bad fuses; figure 2.2 shows suitable conditions.
ActivVisionTools 3.2 – Your Fast Track to Solutions
ActivDecision
2.2 Formulating Conditions
12
Using ActivDecision
2.3
Specifying Defaults Using
In some applications, many similar objects are extracted which all should meet the same conditions. To facilitate the formulation of conditions in such cases, ActivDecision allows to specify
default conditions on the level of tools and ROIs (see section 1.1 on page 2).
Visual Basic
Example
Preparation for the following example:
2 If you did not already open it in the previous example(s), please open the project
using\decision_using.vbp and execute it.
2 Load the image sequence fuse\fuse2.seq and open AVTDecisionViewResults
via a right mouse button click on AVTDecision.
The following steps are visualized in figure 2.3.
1
If you click with the right mouse button on a field, the context menu Display Defaults allows to open a dialog to display and edit the corresponding default conditions.
If, e.g., you click on the field Min of the Width of an object, the dialog contains toolwide defaults for the object features as well as defaults for the corresponding ROI. If
you click on the field Max of the Bad Objects ROI of an ROI the dialog contains the
tool-wide defaults for the ROI features. Note that the dialog appears only once; to create
the figure the second one was pasted on.
2
In the dialog, you can formulate default conditions in the same way as described in
section 2.2 on page 10.
3
An ROI-wide default condition overrides a tool-wide default. Furthermore, an individual condition for a feature overrides all default conditions. Figure 2.3 shows how to
apply this mechanism to set suitable conditions for the example application described
in section 2.2 on page 10. Experiment with default and individual conditions and step
through the image sequence to watch the effect,
4
If you check √ Substitute Default, the entries Default are replaced by the actual
values of the parameters.
ActivDecision / 2008-04-23
2
13
4
specify tool−wide or ROI−wide defaults
override tool−wide by ROI−wide defaults
or by individual conditions
1
click with the right mouse button to
display or edit the default parameters
3
check this box to replace ’default’ by the
actual value
Figure 2.3: Specifying default conditions via the context dialog.
ActivVisionTools 3.2 – Your Fast Track to Solutions
ActivDecision
2.3 Specifying Defaults Via a Context Menu
14
Using ActivDecision
2.4
Specifying Defaults Using
In the previous section, default conditions were formulated via a context dialog of AVTDecisionViewResults. Alternatively, you can use the support tool AVTDecisionViewDefaults, which presents all default conditions in a hierarchical structure similar to AVTDecisionViewResults. Typically, the context dialog is used while developing an application, i.e., while designing suitable conditions. In contrast, if you already know which default
conditions you want to set, AVTDecisionViewDefaults allows to specify them quickly all at
once.
Visual Basic
Example
Preparation for the following example:
2 If you did not already open it in the previous example(s), please open the project
using\decision_using.vbp and execute it.
2 Load the image sequence fuse\fuse2.seq.
The following steps are visualized in figure 2.4.
1
Open AVTDecisionViewDefaults by clicking on AVTDecision with the right mouse
button and selecting Decision Defaults in the popup menu.
2
Like AVTDecisionViewResults, AVTDecisionViewDefaults contains a navigation
tree on the left side. When you click on a label in the tree, the right part of AVTDecisionViewDefaults displays the available default conditions. The selected item
is displayed in the top line. In figure 2.4, AVTMeasure1 was selected; thus, the right
side contains the tool-wide default conditions for ROI and object features and the default
conditions of its three ROIs for the object features.
3
On the right side, you can formulate default conditions as described in the previous
section. An ROI-wide default condition overrides a tool-wide default. Furthermore,
an individual condition for a feature overrides all default conditions. In figure 2.4, the
default conditions are set like in figure 2.3 on page 13, which also shows the necessary
individual conditions for the application.
4
If you check √ Substitute Default, the entries Default are replaced by the actual
values of the parameters.
ActivDecision / 2008-04-23
1
2
15
open AVTDecisionViewDefaults by clicking on AVTDecision with the right mouse button
select what is to be displayed to the right;
3
specify tool−wide or ROI−wide defaults
4
replace ’Default’ by the actual value
the selection is shown on top
Figure 2.4: Specifying default conditions via AVTDecisionViewDefaults .
ActivVisionTools 3.2 – Your Fast Track to Solutions
ActivDecision
2.4 Specifying Defaults Via the Support Tool
16
Using ActivDecision
2.5
Displaying Selected Results Using
and
Like ActivDataView, AVTDecisionViewResults displays all results at once. This is useful
when setting up your machine vision application; in its final state, however, the application
should typically display only selected results. For this, ActivDecision provides the two subtools AVTDecisionResult and AVTDecisionStatus. AVTDecisionResult allows to select
an arbitrary feature, object, ROI, or tool and to display its value and/or its evaluation in various
forms. AVTDecisionStatus, on the other hand, displays the number of “good” and “bad”
objects of the overall application, of a tool, or of an ROI in form of bars, thus allowing to check
the status of an application at a quick glance.
In fact, the two sub-tools are master tools, i.e., you can use them without placing AVTDecision
on the form. However, without AVTDecision there are no evaluations, therefore the tools are
typically used together with AVTDecision.
In this section, we describe but a few of the possible configurations of AVTDecisionResult
and AVTDecisionStatus. We recommend to further experiment with these tools yourself. We
start with AVTDecisionStatus. Please note that the example in figure 2.5 does not show a
useful application of AVTDecisionStatus; a typical application would be to check the effect
of changing processing parameters or evaluation boundaries if many objects are extracted.
Visual Basic
Example
Preparation for the following example:
2 If you did not already open it in the previous example(s), please open the project
using\decision_using.vbp. At design time, add AVTDecisionStatus to the
form by double-clicking the icon
.
2 Execute the application and load the image sequence fuse\fuse2.seq.
The following steps are visualized in figure 2.5.
1
You can configure an instance of AVTDecisionStatus via AVTDecisionStatusParameters, which can be opened by clicking on AVTDecisionStatus with the right
mouse button and selecting Parameters in the appearing context menu.
2
In this dialog, you can select whose objects are to be analyzed via a set of check boxes
in the frame Select. For example, you can choose to use the objects of all tools, of a
specified tool, or of one or more ROIs of a tool.
3
Via the check box √ Absolute in the frame Display, you can specify whether absolut
or relative numbers are to be displayed. If you choose absolute numbers, you can also
specify the maximum of the displayed range.
ActivDecision / 2008-04-23
17
ActivDecision
2.5 Displaying Selected Results
1
open the dialog via a right mouse click
2
select whose objects are displayed
3
if absolute numbers are displayed,
4
modify the used colors
you can modify the range
in AVTViewProperties
Figure 2.5: Displaying the number of good an bad objects in AVTDecisionStatus .
4
The colors used for the bars can be configured via AVTViewProperties (see User’s
Manual for ActivView, section 2.3 on page 20), which can be opened by clicking on
AVTView with the right mouse button and selecting Properties in the appearing context menu. In it, select the properties for AVTDecisionStatus.
We continue with the example on the next double page.
ActivVisionTools 3.2 – Your Fast Track to Solutions
18
Using ActivDecision
Figure 2.6: Examples for AVTDecisionResult .
(Displaying Selected Results, continued)
Now we turn to AVTDecisionResult. Figure 2.6 depicts three instances of this tool, which are
configured to display the evaluation of the horizontal ROI over the fuse wire, the evaluation of
the ROI over the fuse “fingers”, and the value and evaluation of the distance between the fuse
fingers.
Visual Basic
Example
Preparation for the following example:
2 At design time, add three instances of AVTDecisionResult to the form by doubleclicking the icon
and adapt their size. Execute the application and load the image
sequence fuse\fuse2.seq.
You configure AVTDecisionResult partly at design time and partly at run time. At design
time, you configure the appearance, e.g., whether the result is to be displayed in form of a bar or
as plain text. At run time, you select the result and/or evaluation that is to be displayed; besides,
you can also configure parts of the appearance, e.g., colors.
ActivDecision / 2008-04-23
1
choose the general style
19
2
select layout parameters
Figure 2.7: Configuring AVTDecisionResult at design time.
The following steps are depicted in figure 2.7.
1
Open the property page of AVTDecisionResult by clicking on it with the right mouse
button and selecting Properties in the appearing context menu. In the combo box
Style, you can select between three display styles.
2
Depending on the selected style, the lower part of the dialog shows different parameters. For the right-most AVTDecisionResult in figure 2.6, e.g., the style ’Bar’ was
selected. For this style, you can, e.g., select the orientation of the bar, whether to use the
default range, or else specify your own range.
Please note that it depends on the programming environment whether all parameters can
be modified and whether the selected values are saved in the DSC file. In Visual Basic
6.0, all parameters can be edited and are saved. Those parameters that cannot be edited
in Visual Studio .NET or Visual C++ can be edited at run time as described on the next
double page.
We continue with the example on the next double page.
ActivVisionTools 3.2 – Your Fast Track to Solutions
ActivDecision
2.5 Displaying Selected Results
20
Using ActivDecision
(Displaying Selected Results, continued)
Now, we turn to the run-time parameters. For this, execute the application and load the image
sequence fuse\fuse2.seq. The following steps are depicted in figure 2.8 (only parts of the
application shown).
1
You can configure an instance of AVTDecisionResult via two dialogs that can be
opened by clicking on the instance with the right mouse button and selecting a dialog in
the appearing context menu.
2
If you select Result Selection in the context menu, a dialog appears in which you can
select the result to display. Its left part contains the already well-known tree of results;
to select an element for display, click on it with the left mouse button. At the top of
the right part, the combo box Result Type allows to choose whether to display just the
evaluation, just the result value, or both. In the example, we chose to display the value
and evaluation of the distance between the fuse fingers.
3
When you select Result Display Parameters in the context menu, a dialog appears
that contains the same elements as the property page of AVTDecisionResult shown in
figure 2.7. Some elements can not be edited now but only at design time.
For the middle instance of AVTDecisionResult in figure 2.6, we chose to display just
the evaluation of the ROI over the fingers in the style ’Plain’. For this style, you can
specify which text is to be displayed for the evaluations “good” and “bad”, respectively.
The text in the box Error Caption appears in case of an error, e.g., if you selected a
feature that is not calculated in the current image. The cause of such an error is shown
in the dialog Result Selection beside the label Feature Data; (not shown in the
figure).
4
The used colors for the bars can be configured via AVTViewProperties (see User’s
Manual for ActivView, section 2.3 on page 20), which can be opened by clicking on
AVTView with the right mouse button and selecting Properties in the appearing context menu. In it, select the properties for AVTDecisionResult.
In figure 2.6, we configured the left-most instance of AVTDecisionResult to display the evaluation of the horizontal ROI over the fuse wire with modified evaluation texts. Try to do this
yourself and then step through the image sequence and observe the effect.
ActivDecision / 2008-04-23
21
ActivDecision
2.5 Displaying Selected Results
1
open the dialogs via a right mouse click
2
select a result in the tree and choose its type
3
for plain style, select evaluation texts
4
modify colors in AVTViewProperties
and choose its type
Figure 2.8: Configuring AVTDecisionResult at run time.
ActivVisionTools 3.2 – Your Fast Track to Solutions
22
ActivDecision / 2008-04-23
Using ActivDecision
ActivDecision
Chapter 3
Tips & Tricks
This chapter contains additional information that facilitates working with ActivDecision, e.g.,
how to modify the graphical display of results and to customize the appearance of an ActivVisionTools application in the two execution modes. Furthermore, it shows how to access evaluation results directly via the programming interface of ActivVisionTools.
3.1
Adapting the Display of Results in AVTView . . . . . . . . . . . . . . . . . .
24
3.2
Configuring the Two Execution Modes . . . . . . . . . . . . . . . . . . . . .
26
3.3
Miscellaneous . . . . . . . . . . . . . . . . . . . . . . . . . . . . . . . . . .
28
3.4
Accessing Evaluation Results Via the Programming Interface . . . . . . . .
30
3.4.1
Basic Principles . . . . . . . . . . . . . . . . . . . . . . . . . . . . . .
31
3.4.2
An Example Project . . . . . . . . . . . . . . . . . . . . . . . . . . .
34
23
24
Tips & Tricks
3.1
Adapting the Display of Results Using
The previous chapter showed how the evaluation results are displayed in the sub-tools of ActivDecision. You can modify the colors marking “good” and “bad” items via properties.
Besides the display within ActivDecision, evaluation results also show up in AVTView, i.e.,
together with the image and the results of other tools. You can adapt this display using AVTViewDisplayModes, which is a support tool of ActivView.
Visual Basic
Example
Preparation for the following example:
2 If you worked on the example in the previous chapter, you may continue using this
project.
Otherwise, open the project tips\decision_tips.vbp, execute it, and load the
image sequence fuse\fuse2.seq.
2 Open AVTDecisionViewResults via a right mouse button click on AVTDecision.
The following steps are visualized in figure 3.1.
1
Open AVTViewDisplayModes by clicking on AVTView with the right mouse button and
selecting Display Modes in the popup menu.
2
Objects and ROIs evaluated as “not okay” can be marked in AVTView with a special
color. This color can be selected in the combo boxes Error ROI and Error of AVTViewDisplayModes.
3
The color in the combo box Selected is used to highlight objects when you click on
them in the tree.
4
The colors marking the evaluation of the overall application in AVTDecision and the
“good” and “bad” features, objects, ROIs, or tools in AVTDecisionViewResults can
be set in AVTViewProperties, which can be opened by clicking on AVTView with the
right mouse button and selecting Properties in the appearing context menu. In it,
select the properties for AVTDecision.
Likewise, the texts used in AVTDecision to indicate the overall evaluation are stored in
the AVTDecision’s properties TextGood and TextBad.
If you step through the image sequence, you can watch the effect for those fuses that don’t meet
the conditions.
ActivDecision / 2008-04-23
1
2
open AVTViewDisplayModes by clicking on AVTView with the right mouse button
color of objects or ROIs evaluated as
"not okay"
4
25
3
color used to highlight objects selected
in the tree
modify the colors and texts used within ActivDecision via AVTViewProperties
Figure 3.1: Modifying the display of evaluation results.
ActivVisionTools 3.2 – Your Fast Track to Solutions
ActivDecision
3.1 Adapting the Display of Results in AVTView
26
Tips & Tricks
3.2
Configuring the Two Execution Modes Via
and
In an ActivVisionTools application you can switch between two execution modes: the configuration mode and the application mode. The former should be used to setup and configure an
application, the latter to run it. ActivView’s support tools AVTViewExecute and AVTViewConfigExec allow you to switch between the two modes and to customize the behavior of an
ActivVisionTools application in the two execution modes, e.g., display live images only in the
configuration mode to setup your application, but then switch it off in the application mode to
speed up the application.
Visual Basic
Example
Preparation for the following example:
2 If you worked on the previous example, you may continue using this project.
Otherwise, open the project tips\decision_tips.vbp, execute it, and load the
image sequence fuse\fuse2.seq.
The following steps are visualized in figure 3.2.
1
Open AVTViewExecute and AVTViewConfigExec by clicking on AVTView with the
right mouse button and selecting Execution and Execution Parameters in the popup
menu.
2
3
In AVTViewExecute, you can switch between the two modes via the combo box Mode.
4
To execute one cycle, press Single . In our example, this means that the next image
of the sequence is loaded. With the other two buttons you can start the application in a
continuous mode and stop it again.
For each of the two execution modes, you can choose what is to be displayed by checking
the corresponding boxes in AVTViewConfigExec.
Furthermore, you can specify if
images can be dragged to the image window and whether ROIs can be modified in the
two modes; by default, this is disabled in the application mode to prevent you from
accidentially moving or deleting an ROI.
More information about these tool can be found in the User’s Manual for ActivView, section 3.4
on page 34.
ActivDecision / 2008-04-23
27
1
open the two tools by clicking on AVTView with the right mouse button
2
switch between the two modes
3
execute a single cycle or start/stop continuous mode
4
select what is to be displayed and whether
ROIs can be modified for the two user modes
Figure 3.2: Customizing and switching between the two execution modes.
ActivVisionTools 3.2 – Your Fast Track to Solutions
ActivDecision
3.2 Configuring the Two Execution Modes
28
Tips & Tricks
3.3
Miscellaneous
This section is a loose assortment of information about elements of ActivDecision which have
not been described in the previous sections.
Visual Basic
Example
Preparation for the following example:
2 If you worked on the previous example, you may continue using this project.
Otherwise, open the project tips\decision_tips.vbp, execute it, and load the
image sequence fuse\fuse2.seq.
2 Open AVTDecisionViewResults and AVTDecisionViewDefaults via a right
mouse button click on AVTDecision.
The following steps are visualized in figure 3.3.
1
Both in AVTDecisionViewResults and AVTDecisionViewDefaults you can move
the bar separating the tree from the data grid by dragging, i.e., by clicking on it with
the left mouse button and then moving the mouse while keeping the button pressed.
Furthermore, you can let the tree disappear by clicking on one of the arrow heads; in
figure 3.3 this has been performed for AVTDecisionViewDefaults.
2
If the box √ Fit Cell Size is checked, the fields in the data grid are resized automatically to fit the contained data. If this box is not checked, you can change the width
of a column by dragging the corresponding separator in the head row. In figure 3.3, the
column Interpretation of AVTDecisionViewResults has been “closed” by this
method.
ActivDecision / 2008-04-23
29
ActivDecision
3.3 Miscellaneous
1
move the separating bar or hide the tree
2
if this box is not checked, you can change
the size of fields
Figure 3.3: Miscellaneous Elements of ActivDecision .
ActivVisionTools 3.2 – Your Fast Track to Solutions
30
Tips & Tricks
3.4
Accessing Evaluation Results Via the Programming Interface
The previous chapters and sections showed how to use ActivVisionTools interactively, i.e., via
the graphical user interfaces presented by the underlying ActiveX controls. In this mode, you
can develop the image processing part of your machine vision application rapidly and easily,
without any programming. However, there is more to ActivVisionTools than the graphical user
interfaces: Because ActivVisionTools comes as a set of ActiveX controls, it provides you with
an open programming interface, thereby offering full flexibility.
In this section, we show how to access the evaluation results via the programming interface.
With this, you can, e.g., realize an application-specific graphical user interface, perform additional processing on the results, or send results to a special output device. Detailed information
about the programming interface can be found in the Reference Manual.
As in the previous sections, the examples stem from Visual Basic 6.0; if the (ActivVisionToolsspecific) code differs in Visual Basic .NET, the corresponding lines are also shown (for the first
appearance only). For other .NET languages or C++, please refer to the Advanced User’s Guide
for ActivVisionTools, section 1.2.3 on page 5 and section 1.3.4 on page 28, respectively. Please
note that we assume that readers of this part have at least a basic knowledge of Visual Basic.
!
To work with the programming interface, in VB 6.0 you must first add the ActivVisionTools
type library to the project’s references by checking the box labeled ActivVisionTools
Type Library in the menu dialog Project . References. In Visual Basic .NET, the reference is added automatically.
ActivDecision / 2008-04-23
3.4.1
31
Basic Principles
The principal idea behind accessing the results of an ActivVisionTool is quite simple: When a
tool has finished its execution, it raises an event called Finish, sending its results as a parameter.
If you want to access the results, all you have to do, therefore, is to create a corresponding event
procedure which handles the event.
Within the Visual Basic environment, you can create event procedures very easily as shown in
figure 3.4: In the header of the form’s code window there are two combo boxes. Select the
instance of AVTDecision (by default called AVTDecision1) in the left combo box. The right
combo box then lists all events available for this object; when you select Finish, the event
procedure is created automatically.
Figure 3.4: Creating a procedure to handle the event Finish .
Note that the event procedure returns the results of all those tools which are evaluated by ActivDecision in form of a Collection of ACTIVVTOOLSLib.AVTToolResult. These results contain both the feature values and the corresponding evaluations. In other words, ActivDecision
itself produces no own results; the evaluations are attached to the result objects of the evaluated
tools.
In Visual Basic .NET , the event handler has a different signature:
Private Sub AxAVTDecision1_Finish(ByVal sender As System.Object, _
ByVal e As _
AxActivVTools.__AVTDecision_FinishEvent) _
Handles AxAVTDecision1.Finish
A first difference is that tool names start the prefix Ax, i.e., AVTDecision becomes AxAVTDecision. The main difference, however, is that the tool results are not directly passed; instead,
they are encapsulated in the parameter e. From there, they can be extracted with the following
lines; note the use of VBA.Collection instead of Collection!
Dim atToolResults As VBA.Collection
atToolResults = e.atToolResults
To use classes like ACTIVVTOOLSLib.AVTToolResult without the namespace ACTIVVTOOLSLib as in the code above, you must import this namespace by inserting the following line at
ActivVisionTools 3.2 – Your Fast Track to Solutions
ActivDecision
3.4 Accessing Evaluation Results Via the Programming Interface
32
Tips & Tricks
the very beginning of the code (more information about importing namespaces can be found in
the Advanced User’s Guide for ActivVisionTools in section 1.2.4.5 on page 12):
Imports ACTIVVTOOLSLib
The following code fragment searches the collection for the results of AVTMeasure1 and
“stores” them in the object variable atMeasureResult, or exits if no results are found:
Dim atToolResult As AVTToolResult
Dim atMeasureResult As AVTToolResult
Dim bMeasureResultsFound As Boolean
bMeasureResultsFound = False
For Each atToolResult In atToolResults
If atToolResult.Name = "AVTMeasure1" Then
Set atMeasureResult = atToolResult
bMeasureResultsFound = True
End If
Next
If bMeasureResultsFound = False Then
Exit Sub
End If
As already remarked in the previous section, in Visual Basic .NET tool names are prefixed
with Ax, thus you must search for the results of AxAVTMeasure1:
If atToolResult.name = "AxAVTMeasure1" Then
A tool result object contains the result data for all ROIs of your instance of AVTMeasure. Continuing the example code from above, the current number of ROIs of AVTMeasure1 can be
queried via
Dim iNumROIs As Integer
iNumROIs = atMeasureResult.ROINum
The results of a certain ROI can be accessed by specifying its name in a call to the method
ROIResult, or by specifying its index in a call to the method ROIResults. The following code
uses the latter method to access the first ROI of AVTMeasure1:
Dim atROIResult As AVTROIResult
Set atROIResult = atMeasureResult.ROIResults(0)
Now, we can, e.g., query the number of objects extracted in the ROI via
ActivDecision / 2008-04-23
33
Dim iNumObjects As Integer
iNumObjects = atROIResult.ObjectNum
Actual measurement results for an object, i.e., the calculated values of features like Distance
or Width can be accessed by specifying the ID of the object and the feature of interest in a call
to the method ObjectValue of ACTIVVTOOLSLib.AVTROIResult. The feature handles are
available as methods of the corresponding tool, e.g., AVTMeasure.FeatureHandlePairWidth
being the handle for the measured width.
You can query the overall evaluations at different levels, tool, ROI, or object:
Dim bToolIsOK As Boolean, bROIIsOK As Boolean, bObjIsOK As Boolean
bToolIsOK = atMeasureResult.Evaluation
bROIIsOK = atROIResult.Evaluation
bObjIsOK = atROIResult.ObjEvaluation(0)
Furthermore, you can access the evaluation of individual features like the measured width of
the object with the ID 0, but also of tool features (e.g., the evaluation of the number of “bad”
ROIs) or of ROI features (e.g., the evaluation of the number of objects) via the corresponding
feature handle. In contrast to object features, the handles for tool and ROI features are available
as properties of ACTIVVTOOLSLib.AVTToolResult.
Dim
Dim
Dim
Dim
handleWidth As Integer, handleBadROIs As Integer
handleObjectsInROI As Integer
bWidthIsOK As Boolean, bBadROIsIsOK As Boolean
bObjectsInROIIsOK As Boolean
handleWidth = AVTMeasure1.FeatureHandlePairWidth
handleBadROIs = atMeasureResult.FeatureHandleBadROIs
handleObjectsInROI = atMeasureResult.FeatureHandleObjectsROI
bWidthIsOK = atROIResult.ObjFeatureEvaluation(handleWidth, 0)
bBadROIsIsOK = atMeasureResult.FeatureEvaluation(handleBadROIs)
bObjectsInROIIsOK = atROIResult.FeatureEvaluation(handleObjectsInROI)
ActivVisionTools 3.2 – Your Fast Track to Solutions
ActivDecision
3.4 Accessing Evaluation Results Via the Programming Interface
34
Tips & Tricks
Figure 3.5: Accessing and displaying the evaluation results.
3.4.2
An Example Project
The ActivVisionTools distribution includes the example Visual Basic project access\decision_access.vbp which uses the methods described in the previous section to
extend the application of chapter 2 on page 7. The example project has been configured in
such a way, that the alignment fails for one image of the image sequence fuse\fuse2.seq;
corresponding conditions check that the feature Status of AVTAlignment1 is equal to Success. Furthermore, ActivAlignment’s error mode has been set to ’Fail Feature’, i.e., ActivMeasure does not perform any image processing if the alignment fails (see the User’s Manual
for ActivAlignment, section 3.1 on page 16, for more information).
When you start the example project and step through the image sequence, you can see that when
the alignment fails, ActivMeasure and all of its ROIs are evaluated as “not okay” as well because
the ROIs contain no objects. The task now is to check the evaluation of the two tools ActivMeasure and ActivAlignment via the programming interface and to display the “real” reason
why the inspection has failed in a message list (see figure 3.5). The relevant project code is
described in the following (only for Visual Basic 6.0!).
By placing the following code at the beginning of the handler of AVTDecision’s event Finish,
the actual result access is restricted to the application mode. With this mechanism you can setup
the vision part of your application in the configuration mode without having to worry about
ActivDecision / 2008-04-23
35
run-time errors.
If Not AVTView1.ExecutionMode = eApplicationMode Then
Exit Sub
End If
The first task is to extract the results of ActivMeasure and ActivAlignment; the following code
solves this task including checks that the results are actually present:
Dim
Dim
Dim
Dim
atToolResult As AVTToolResult
bFoundMeasureResults As Boolean, bFoundAlignmentResults As Boolean
atMeasureResult As AVTToolResult
atAlignmentResult As AVTToolResult
bFoundMeasureResults = False
bFoundAlignmentResults = False
For Each atToolResult In atToolResults
If atToolResult.Name = "AVTMeasure1" Then
Set atMeasureResult = atToolResult
bFoundMeasureResults = True
Else
If atToolResult.Name = "AVTAlignment1" Then
Set atAlignmentResult = atToolResult
bFoundAlignmentResults = True
End If
End If
Next
If (bFoundMeasureResults = False) Or (bFoundAlignmentResults = False) Then
Exit Sub
End If
Then, the program checks whether the application contains three lines of measurement:
Dim iNumROI As Integer
iNumROI = atMeasureResult.ROINum
If Not iNumROI = 3 Then
errorMsg = "Cycle " & iNumCycles & ": Corrupt application!"
Call DisplayMessage(errorMsg)
Call SetAlarm
Exit Sub
End If
If not exactly three ROIs exist, the function SetAlarm stops the application and an error message
is displayed. The function ClearAlarm resets the alarm. Test this behavior by creating an
additional ROI.
ActivVisionTools 3.2 – Your Fast Track to Solutions
ActivDecision
3.4 Accessing Evaluation Results Via the Programming Interface
36
Tips & Tricks
Private bIsError As Boolean
Private Function SetAlarm()
AVTView1.RunState = False
bIsError = True
End Function
Private Function ClearAlarm()
bIsError = False
End Function
If exactly three lines of measurement are present, their results are stored in an array:
Dim atROIResult(2) As AVTROIResult
For i = 0 To 2
Set atROIResult(i) = atMeasureResult.ROIResults(i)
Next
Now, the evaluation of ActivAlignment is checked; if the alignment fails, an error message is
displayed.
If Not atAlignmentResult.Evaluation = True Then
’ first check whether this error is "new"
If bIsNewCycle = True Then
bIsNewCycle = False
errorMsg = "Cycle " & iNumCycles & ": Alignment failed"
Call DisplayMessage(errorMsg)
Call SetAlarm
Exit Sub
Else
Exit Sub
End If
End If
One has to keep in mind that AVTDecision is executed not only when the next image is grabbed
but also whenever you modify an ROI or a parameter. To distinguish the two cases an event
raised by AVTView at the start of each execution cycle can be used to set a variable called
bIsNewCycle:
Private bIsNewCycle As Boolean
Private Sub AVTView1_CycleStart()
bIsNewCycle = True
End Sub
Before reacting on an evaluation in the event procedure this variable is checked (and imme-
ActivDecision / 2008-04-23
37
diately reset). You can test this behavior by modifying a parameter of AVTMeasure after the
alignment has failed: No new error message is displayed.
The error message also contains the number of the cycle in which the error occurred. The
corresponding counter is incremented in the handler for AVTView’s event CycleStart which
was introduced already in the previous section:
Private iNumCycles As Integer
Private Sub AVTView1_CycleStart()
iNumCycles = iNumCycles + 1
End Sub
If the alignment was successful, the evaluation of ActivMeasure is checked. If it is “not okay”,
the ROI evaluations are checked in their turn. The following code analyzes the cause of error
further and displays corresponding error messages. If you let the application run continuously
by clicking Run in AVTViewExecute, it will stop at other images with inspection errors.
For i = 0 To iNumROI - 1
If atROIResult(i).Evaluation = False Then
If atROIResult(i).FeatureEvaluation(handleObjectsInROI) = False Then
errorMsg = "Cycle " & iNumCycles & _
": wrong number of objects in " & sROINames(i)
Call DisplayMessage(errorMsg)
End If
If atROIResult(i).FeatureEvaluation(handleBadObjectsInROI) = False Then
For Each badObject In atROIResult(i).BadObjectIndices
If i < 2 Then
errorMsg = "Cycle " & iNumCycles & _
": fuse has wrong width (" & _
atROIResult(i).ObjectValue(handleWidth, badObject) _
& ") at position " & badObject & " of " & _
sROINames(i)
Call DisplayMessage(errorMsg)
Else
errorMsg = "Cycle " & iNumCycles & _
": fuse has wrong distance (" & _
atROIResult(i).ObjectValue(handleWidth, badObject) _
& ") in " & sROINames(i)
Call DisplayMessage(errorMsg)
End If
Next
End If
End If
Next
When using the programming interface of ActivVisionTools, you leave the safe world of the
ActivVisionTools 3.2 – Your Fast Track to Solutions
ActivDecision
3.4 Accessing Evaluation Results Via the Programming Interface
38
Tips & Tricks
graphical user interfaces where all input is checked for validity automatically. In contrast, if you
try to access a non-existant object or result via the programming interface, a run-time error is
caused which halts your application. To avoid this, you can use the Visual Basic error handling
mechanisms, i.e., set up an error handler which examines any occurring error and reacts in a
suitable way. In the example project, if an error is caused by the result access a popup with the
error description appears and the function SetAlarm is called. To view the effect of the error
handler, de-select the feature Width in AVTMeasureResults.
Private Sub AVTDecision1_Finish(atToolResults As Collection)
’ variable declarations
On Error GoTo ErrorHandler
’ procedure body
Exit Sub
ErrorHandler:
Dim sTitle As String
If Left(Err.Source, 11) = "ActivVTools" Then
sTitle = "ActivVisionTools Error"
Else
sTitle = "Runtime Error " & CStr(Err.Number)
End If
Call MsgBox(Err.Description, vbExclamation, sTitle)
Call SetAlarm
End Sub
ActivDecision / 2008-04-23