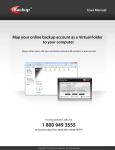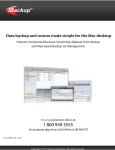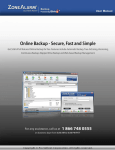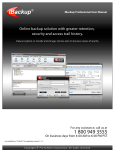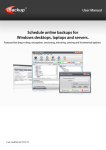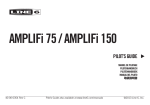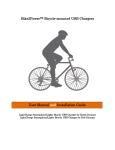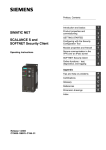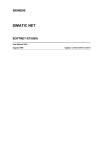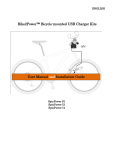Download User manual
Transcript
Last modified on 03-01-2010 for application version 4.4.4 RemotePC User Manual Table of Contents Introduction.................................................................................................................................... 3 Features.......................................................................................................................................... 3 Install the Remote Access Host application............................................................................... 4 Install the Remote Access Viewer Application........................................................................... 9 Remote Access via web.............................................................................................................. 16 Other options ............................................................................................................................... 25 System Requirements................................................................................................................. 26 Support ......................................................................................................................................... 26 Introduction With RemotePC, you can securely access and manage multiple remote computers, via any browser. You have the flexibilty to work on the files, programs or view emails on your office or home computer, on the fly. Features Fast remote access via the web Connects over firewalls and proxy servers Secure file transfer using 128-bit RC4 encryption Access your computer remotely - even if it is logged off Easy file and folder transfer even from mapped drives Invite a guest to access your computer Chat with an associate working on the remote computer Full screen mode and full colors supported The Remote Access solution To access your office computer(s) from home, install and enable the Host application on the office computer, the Viewer on your home PC – and you are ready to go. Alternately, you can login from the website at http://www.remotepc.com/ to access your office PC(s). Copyright © Pro Softnet Corporation. All rights reserved. 3 Install the Remote Access Host application Sign up for a Remote Access account at http://www.remotepc.com/download.htm on the computer that you will be accessing remotely. Steps: 1. Download the Remote Access Host application on your computer and double-click the setup file (.exe file) saved on your computer. 2. The ‘Install Remote Access Host’ screen is displayed. Click the ‘Next’ button. 3. The ‘License Agreement’ window is displayed. Click the ‘I Agree’ button to proceed. 4. Browse to select the destination folder where you wish to install the application. Click the ‘Next’ button. 5. On completion of installation, the Remote Access Host icon appears on the system tray. You can access the Remote Access Host application in the following ways: Double-click the Remote Access Host icon on the desktop. Start > Programs > Remote Access Host > select the Remote Access Host option. Right-click the Remote Access Host tray icon and select ‘Login to RemotePC’ from the menu. Copyright © Pro Softnet Corporation. All rights reserved. 4 Login to the Remote Access Host 1. Login with your RemotePC Username and Password. This will register your computer on the RemotePC server. 2. Enter the Host description that will identify this computer during remote access. (By default it takes the system name). Next, enter a Host Key that will be used to authenticate access to this computer. 3. Click the ‘Connect’ button to make this computer ready for remote access. Note: The RemotePC tray icon color will change to blue. When this computer is being accessed remotely, the RemotePC tray icon color will change to green. Copyright © Pro Softnet Corporation. All rights reserved. 5 Once the Remote Access Host is installed on your computer, the RemotePC icon is displayed on the system tray. The menu options include: Login screen: Edit your login credentials and Host information. Enable Remote Access Host: Setup your computer for remote access. (The color of the tray icon changes to blue). Disable Remote Access Host: Disable remote access to the computer until a new session is initiated. Chat: Interact with the person at the viewer end. Copyright © Pro Softnet Corporation. All rights reserved. 6 Invite a Guest to temporarily allow an associate to access your computer for collaboration. Disable sleep mode: Enabled by default, it prevents the computer from going to sleep. Set Viewer inactivity time-out: Set the duration after which the connection to the remote computer should be terminated in case no activity is detected. Copyright © Pro Softnet Corporation. All rights reserved. 7 Install Remote Printing Support: Take printout of files on the remote computer to a printer connected locally. Upgrade Remote Access Host: Install the latest version the application on your computer. Send Feedback: Lets you send your queries/ suggestions to the RemotePC support team. Hide Tray icon: Lets you hide the Remote Access tray icon. About Remote Access Host: View information on the Remote Access Host version. Exit: Disable remote access to your computer and exit the application. Copyright © Pro Softnet Corporation. All rights reserved. 8 Install the Remote Access Viewer Application To access the remote computer, install the Remote Access Viewer on the local computer. 1. Download the Remote Access Viewer at http://www.remotepc.com/download.htm. 2. Open the folder where the Remote Access Viewer application has been downloaded and double-click the ‘Remote Access Viewer .exe file’ (executable file). The ‘Install Remote Access Viewer‘ screen is displayed. Click the ‘Next’ button to continue. 3. The ‘License Agreement’ window is displayed. Accept the license to proceed. 4. Browse to select the destination folder where you wish to install the application. Click the ‘Next’ button. 5. Once the installation is complete, click the ‘Finish’ button. You can access the Remote Access Viewer application as below: Start > Programs > Remote Access Viewer > select Remote Access Viewer. Desktop > double-click the Remote Access Viewer icon. Copyright © Pro Softnet Corporation. All rights reserved. 9 The login window is displayed. Enter your RemotePC Username and Password and click the ‘Login’ button. Select the encoding scheme. It determines the method of sending the screen updates and may impact performance and reliability based on the type of screen updates. You can try the two options to see which suits best for your scenario. You can report your feedback to the technical support team using the ‘Send Feedback’ link. Copyright © Pro Softnet Corporation. All rights reserved. 10 The list of computers available for remote access is displayed. Select the computer that you wish to access remotely, provide its ‘Host Key’ and click the ‘Connect’ button. Once connected, the desktop of the remote computer is displayed on your local machine. You can use the Viewer menu bar to manage files and folders on the remote computer. Copyright © Pro Softnet Corporation. All rights reserved. 11 Viewer Menu options File: On clicking this, the ‘Exit’ option is displayed using which you can close the viewer application. View: Lets you change the color settings, appearance, size etc. of the host computer on the viewer. Full Screen: Adjusts the host desktop to fit the screen of the local computer. Normal Screen: Displays the desktop of host computer in the actual size. Zoom: Enlarges or reduces the size of the host desktop. Scale to Fit: Best fits the host computer's desktop within the Remote Access Viewer’s window. Full Colors: Displays the host computer’s desktop in 24-bit colors. Reduced Colors: Optimizes colors for quicker remote access and updates. Copyright © Pro Softnet Corporation. All rights reserved. 12 Tools: On clicking this, the ‘Blank Host Screen’ option is displayed using which you can blank out the display on the host computer for greater privacy. Refresh: Reflects any updates made on the remote computer. File Transfer: On clicking this option the following screen is displayed. Copyright © Pro Softnet Corporation. All rights reserved. 13 ‘File Transfer’ screen has two panes. Left pane: Displays the files and folders present on your local computer. Right pane: Displays the files and folders present on the remote computer. File Transfer options Option Feature Send To transfer data from your local to the remote machine, select the desired files/folders on the local computer (left pane) and the destination on the remote computer (right pane). Click the ‘Send’ button. Receive To transfer files/folders from the remote to your local computer, select files/folders on the remote computer (right pane) > select the destination on the local computer (left pane). Click the ‘Receive’ button. Delete To delete files/folders, select files/folders on the local or host machine and click the ‘Delete’ button. New Folder To create a new folder, select the destination where you wish to create a folder and click the ‘New Folder’ button. Enter the folder name in the subsequent dialog. Rename To rename a file/folder, select the file/folder, click the ‘Rename’ button and provide the desired name. Up one level Takes you to the parent folder. Back Takes you to the previous selection. Refresh Refreshes the displayed content. Copyright © Pro Softnet Corporation. All rights reserved. 14 Chat: Interact with the person using the remote computer over chat. Ctrl+Alt+Del: Takes you to the login screen of the remote computer. Help: Displays the version information of the Remote Access Viewer in use. Copyright © Pro Softnet Corporation. All rights reserved. 15 Remote Access via web You can also connect to the host computer via the web. Steps 1. Login to your remote access account at http://www.remotepc.com/. The list of computers available for remote access is displayed. Copyright © Pro Softnet Corporation. All rights reserved. 16 3. If you are using Internet Explorer, you will be prompted to install 'ActiveX' for remote access for the first time, on a particular computer. Note: ActiveX installation is not applicable for Chrome or Firefox browsers with Windows Vista and later versions. An applet download is required for remote access for these browsers. 4. Provide the Host Key for the computer that you wish to access remotely. Copyright © Pro Softnet Corporation. All rights reserved. 17 The remote computer’s desktop screen is displayed on your local computer’s monitor. Copyright © Pro Softnet Corporation. All rights reserved. 18 The Remote Access Viewer has the following options Menu option Function File Transfer Lets you transfer files and folders between your local and remote computer Encoding Scheme Choose the method of sending screen updates from the host to the viewer computer for optimum performance and reliability. View Lets you change the color settings, appearance, size etc. of the host computer on the viewer. Ctrl+Alt+Del Takes you to the login screen of the remote computer. Host Screen Blanking Blanks out the host screen for greater privacy. Refresh Reflect updates made on remote computer. Chat Interact with the person using the remote computer over chat. Support Lets you contact the support team in case of any technical query. Disconnect Lets you disconnect the current remote session. Copyright © Pro Softnet Corporation. All rights reserved. 19 Remote Printing To use the remote printing feature, install the ‘Remote Access Host’ application on the remote computer and follow the steps below. 1. Right-click the RemotePC tray icon and select the ‘Install Remote Printing Support’ option from the shortcut menu. The ‘RemotePC Image Printer’ is installed automatically. 2. Open the file that you want to print and select the select ‘Print’ option from the ‘File’ menu. The ‘Print’ window is displayed. 3. From the ‘Name’ List box select ‘RemotePC Image Printer’, click the ‘OK’ button. The ‘Printing’ screen displaying the transfer process of the file from the host computer to the viewer computer is displayed. Copyright © Pro Softnet Corporation. All rights reserved. 20 On completion of the transfer process, the ‘Photo Printing Wizard’ appears as shown below. Click the ‘Next’ button to proceed. This ‘Photo Printing Wizard’ guides you step-by-step on how to print your files. Copyright © Pro Softnet Corporation. All rights reserved. 21 5. Select the check box for the page that you wish to print or the ‘Select All’ button to print all the pages and click the ‘Next’ button. Copyright © Pro Softnet Corporation. All rights reserved. 22 6. Select a printer connected to your local computer and click the ‘Next’ button. Copyright © Pro Softnet Corporation. All rights reserved. 23 7. In the ‘Layout Selection’ screen, select the required layout and click the ‘Next’ button. Copyright © Pro Softnet Corporation. All rights reserved. 24 Other options You can perform the below functions from the web console. Add/Remove Hosts: Add or remove remote computers. Edit Profile: Edit your profile details like credit card details, email address, phone number etc. • Enhanced Security: Protect your sensitive information given in the profile like credit card details, email etc. while sharing your RemotePC account with your associates. Upgrade Account: Add Host computers to your plan. Edit Credit card: Update the credit card details on record and make outstanding payments towards your account, if any Billing Report: View all the payments made towards your subscription and generate invoice. Viewer Report: View the logs for all the remote access sessions or those between a particular period. Cancel Account: Cancel your RemotePC account. Copyright © Pro Softnet Corporation. All rights reserved. 25 System Requirements Windows 7, Windows Server 2008, Windows Vista, Windows XP, Windows Server 2003, Windows 2000 Advanced Server, Windows 2000 (Service pack 4 and above) and stable Internet connection. Technical Support Pro Softnet Corporation, RemotePC Division, 26115 Mureau Road, Suite A, Calabasas, CA 91302. Telephone: 1-800-949-3555 ext 3 within USA 1-818-251-4200 ext 3 outside USA Monday – Friday, 6:00 AM to 6:00 PM PST Fax : 1-818-878-9208 Website : http://www.remotepc.com/support.htm Email address: [email protected] Copyright © Pro Softnet Corporation. All rights reserved. 26