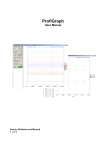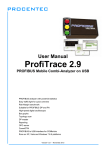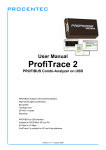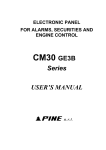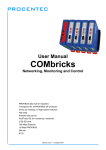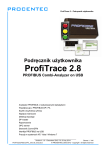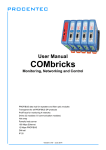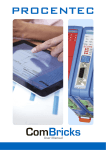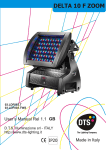Download ProfiGraph Manual
Transcript
ProfiGraph User Manual Version (Software and Manual) V. 2.12 ProfiGraph – User Manual ProfiGraph is like a virtual oscilloscope; you can inspect in graphical way the data exchanged between PROFIBUS devices and the diagnostic response of the slaves. In simple way, without to interfere with your PROFIBUS installation, it can visualize the incoming data from a remote unit or analyze the timing of the telegrams on the bus. ProfiGraph relies on ProfiTrace Analyser to obtain data in real-time from a PROFIBUS network. ProfiGraph can be run locally or remotely through a network, since it uses an efficient TCP connection with the computer running ProfiTrace. ProfiGraph has a simple and intuitive interface and has two operating modes. - The "Data - Time Analyzer" mode shows in graphical way the process data. - The "Bus Timing" mode shows in graphical way the telegrams on the bus. Pressing the button statistics, it visualize the distribution, the mean, the minimum, the maximum, the standard deviation of the cycle time of PROFIBUS telegrams (Data Exchange, Token Pass) or digital signals. Technical data: Number of Channels: 8 Telegrams/Channel: 60000 Trigger: Set level, positive slope, negative slope, Transition faster than Interval Width, Trig.1 and (Trig.2 Inside Interval), Trig.1 and (Trig.2 Outside Interval), Trig.1 or Trig.2. Wait for ProfiCore Trigger Manual Continuous Viewing : Continuous Scrolling mode or Repeated acquisition mode ProfiGraph saves the graphical screen in bitmap format (.bmp) and exports data into compatible text file (.csv). ProfiGraph, in Offline Mode, can be use to analyze ProfiTrace Data Files (.ptd) in graphical way. ProfiGraph is compatible with ProfiCore + ProfiTrace 1.62 and with ProfiCore Ultra + ProfiTrace 2.0.3 or higher. 2 ProfiGraph – User Manual Installation and start up 3 ProfiGraph – User Manual Plugin Installation 1. Check the ProfiTrace directory (usually C:\Program\ProfiTrace_V1_6_2\ or C:\Program\ProfiTrace_V2_1_1\). 2. Copy the ProfiGraph license file “ProfiGraph_xxxx.pld” into the app directory (usually C:\Program\ProfiTrace_Vx_x_x\app). 3. Run ProfiTrace. 4. Select from the Setting menu, plugins. 5. Press Install plugin. Select the plugin “plg_profigraph_profilogger.dll” from the directory C:\Program\ProfiTrace_Vx_x_x\plg. 6. After the installation, select Enables. 7. Press Close. 8. From the menu Setting->Preferences->General select "Automatically enable on Startup" 9. Close ProfiTrace. 4 ProfiGraph – User Manual After completing the installation, you can run ProfiTrace to verify that the installation process has completed successfully: 1. 2. 3. 4. 5. Run ProfiTrace Press Init Proficore Select from the Setting menu, plugins. Check the plugin version. Select the "General Info" Tab. Press General Setup and check if the TCP server is running. “TCP Server status: Run” 6. Minimize, without closing, ProfiTrace and run ProfiGraph. Check the version. Click on the ProfiGraph icon in the title bar and press "About:". Attention! - ProfiTrace must be at least Version 1.6.2 or higher. - For to activate the offline functionality, you must use one time the program online with ProfiCore. - If a plugin is to be updated (using this 'Install Plugin' button) then please restart ProfiTrace with the left CTRL key held down during startup. A window will be shown indicating no plugins will be loaded. After restarting, the plugin should be active. 5 ProfiGraph – User Manual TCP setting ProfiTrace and ProfiGraph running on the same computer. The Server Name must be localhost. Attention! If you change the Port number, you must restart ProfiTrace. To check the Port number go ProfiTrace-> Setting->plugins and press General Setup 6 ProfiGraph – User Manual ProfiTrace and ProfiGraph running on separate computers connected in a network. Insert the IP address of the computer where ProfiTrace is running. Attention! Check your Firewall setting. In order to use the program you need to ensure that your firewall or security utility are set to allow ProfiGraph and ProfiTrace. 7 ProfiGraph – User Manual Operating modes - “Data - Time Analyzer” mode. The “Data - Time Analyzer” mode shows in graphical way the process data. - “Bus Timing” mode. The “Bus Timing” mode shows in graphical way the time position and duration of telegrams on the bus. 8 ProfiGraph – User Manual Description of menu buttons 9 ProfiGraph – User Manual Channel Setting “Data - Time Analyzer” mode - Enable Enables/Disables the channel. - Name Can be used to better describe the visualized channel. - Profibus Address The Profibus address of the slave device. - Signal Type Type of the signal in the device. Possible Signal Types are: Digital Input Digital Output Analog/Generic Input Analog/Generic Output Slave Diag. (bit) Slave Diag. (data bytes) - Start Byte Selects, inside the Profibus data message, the start position of the data that to be visualized. 10 ProfiGraph – User Manual - Data Type Selects the numeric format which has to be used. Possible data types are: Int8 Int16 Int32 Unsign.8 (bin.B) Unsign.16 (bin.W) Unsign.32 Float Int16_intel Int32_intel Unsign.16_intel Unsign.32_intel Float_Intel AI/AO Val+Status (PA V3.0) DI/DO Val+Status (PA V3.0) The Unsign.8 (bin.B) and Unsign.16 (bin.W) show in the Info Panel the binary value of the data. Useful for Status Byte or Status Word. - (Off+DataValue*Factor) A formula can be used in order to scale the data value. - Unit It can be used to better indicate the unit of the visualized data. Button “Import .pti files” It can be used to read a ProfiTrace “Data Inspection” file for to import the settings. Button “Set all DP add. To:” Useful if you change the address of a slave of if you have to check more slave of the same type Wizard Buttons They help you to fill the setting form. 11 ProfiGraph – User Manual Import Hardware configuration It can be used to read a SIEMENS Step 7 hardware configuration file. The Step 7 hardware configuration file must be exported to a file. In Step 7 open HW Config and select Station->Export. Press Browse and select the directory C:\Program\ProfiTrace_V1_6_2\ProfiGraph\HW_Configuration. Insert the file name. Select Option “Export symbols” and Format “Readable”, and press Save. Press Select the cfg file. Select the module and press OK. Check the data Start byte, Data type and insert the name of the channel. 12 ProfiGraph – User Manual Channel Setting “Bus Timing” mode - Enable Enables/Disables the channel. - Name It can be used to better describe the visualized channel. - Profibus Address The Profibus address of the telegram. It depends on the selected “Type”. For the type “Token Pass” it represents the Master Destination Address, for the other types it represents the Slave address; “[*]” means all the address from 0 to 127. - Type Type of the telegram. Possible Types are: Data Input (Slave Response) The Data-Exchange response telegram is shown. Data Output (Request to Slave) The Data-Exchange request telegram is shown. Diagnostic Request to Slave Diagnostic Response (Slave Diagnostic) Acknowledgement Check Config FDL Status Request FDL Status Response Global Control Set Parameter Token Pass Wizard Buttons They help you to fill the setting form. 13 ProfiGraph – User Manual Data Acquisition Press Start. Select if you want to have a Continuous Scrolling of the data. Useful for “N. of telegram/Ch” > 5000. Select if you want to repeat the acquisition continuously. DP Address Select corner of the graphic. if you want to show the Profibus Address. The DP address is shown at the top-left Expand Trace Shows the selected trace in full screen mode. Export Data The data can be exported into compatible text file (.csv format). 14 ProfiGraph – User Manual Keyboard Shortcuts F1 Help Delete Delete the selected trace Up Arrow Move up the selected trace Down Arrow Move down the selected trace Left Arrow Select previous trace Right Arrow Select next trace Measurement of time interval Select Enable Meas. Curs. Inside the graphic area, press the right button of the mouse and place the first and the second cursor. The measurement is shown at the top-right corner of the graphic. 15 ProfiGraph – User Manual Offline Mode (.ptd files) It can be used to analyze a ProfiTrace message file (.ptd). For to activate the offline functionality, you must use one time the program online with ProfiCore. Select and press Start. Choose the file. Select the trigger. Select if you want to start from the begin of the file (Start from 0 [s]) or after a time. 16 ProfiGraph – User Manual Trigger Possible Trigger Types are: Trig.1 Trig.1 and (Trig.2 Inside Interval) Trig.1 and (Trig.2 Outside Interval) Trig.1 or Trig.2 Transition faster than Interval Width Wait for Profitrace Trigger DISABLE - Trig.1 In this mode you have only one trigger. You must select the trigger source, the positive or negative slope and the trigger level. Example: - Trig.1 and (Trig.2 Inside Interval) In this mode you have two triggers, the main trigger and the second trigger. You must select for both the trigger source, the positive or negative slope and the trigger level. You must choose also the Interval Width. Example: The trigger is generated if after a positive edge on channel 1 occurs another positive edge on channel 1 within the selected interval of 100 ms. 17 ProfiGraph – User Manual Example: The trigger is generated if after a positive edge on channel 1 occurs a negative edge on channel 2 within the selected interval of 100 ms. - Trig.1 and (Trig.2 Outside Interval) In this mode you have two triggers, the main trigger and the second trigger. You must select for both the trigger source, the positive or negative slope and the trigger level. You must choose also the Interval Width. Example: The trigger is generated if after a positive edge on channel 2 occurs outside the selected interval of 500 ms a positive edge on channel 4, or never occurs. The trigger is reset is after a positive edge on channel 2 occurs a positive edge on channel 4 within the selected interval of 500 ms. - Trig.1 or Trig.2 In this mode you have two triggers. You must select for both the trigger source, the positive or negative slope and the trigger level. Example: The trigger is generated if a positive edge on channel 1 or a negative edge on channel 3 occurs. - Transition faster than Interval Width You must select for the trigger source, the start level, the end level and the time. Example: The trigger is generated if a positive transition, from 0.0 to 0.5, faster than 200 ms occurs. 18 ProfiGraph – User Manual - Wait for Profitrace Trigger In this mode the program wait for ProfiTrace Trigger. Please look the ProfiTrace help section “Search & Triggers”. - Disable In this mode the trigger is disable. Retriggering If is selected, ProfiGraph waits for the trigger signal before to repeat the acquisition. 19 ProfiGraph – User Manual Time unit Select this checkbox = seconds Unselect this checkbox = Tbits Save the Screen Saves the graphical screen in bitmap format (.bmp). Select a trace Before removing or changing a trace, you must select it. Press the left button over the trace name. Statistic It gives you useful statistical information about the period of digital signals: it can display time distribution, mean, standard deviation, minimum and maximum values of any trace. For instance, cycle time of PROFIBUS telegrams (Data Exchange, Token Pass) or any other cyclical digital signals. 20 ProfiGraph – User Manual Scale Press the Scale button or click over the scale label, insert the new limit and click outside of the edit box. Click over the scale label and insert the new limit, than click outside of the edit box. Zoom IN Inside the graphic area, press and hold the left button of the mouse for to draw the zoom window. Use the arrow button for scrolling. Scroll left Scroll right Zoom OUT Press the Zoom Undo button 21 ProfiGraph – User Manual C.S.M.T. Gestione S.c.a.r.l. Via Branze, 45 25123 Brescia ITALY Tel.: +39 030 3384030, +39 030 6595111 Fax: +39 030 396999, +39 030 6595000 Author: Francesco Venturini E-mail: [email protected] Web: http://www.csmt.it 22