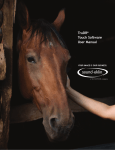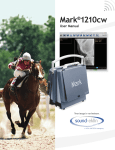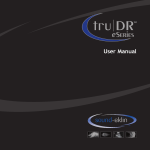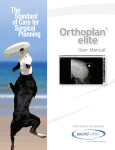Download TruDR eSeries User Manual
Transcript
® User Manual ® Table of Contents Important Safety Information............................................................................................. 1 Chapter 1: Opening TruDR eSeries®...................................................................................... 3 Chapter 2: Patient Information........................................................................................... 4 Searching and Adding Patients....................................................................................... 4 Editing an Existing Patient’s Information.......................................................................... 6 Creating a New Study for an Existing Patient..................................................................... 7 Chapter 3: Creating a Study Using Modality Worklist................................................................. 8 Chapter 4: Creating Radiographs......................................................................................... 9 Choosing Anatomy and Positioning.................................................................................. 9 Acquiring Radiographs................................................................................................ 10 Cropping a Radiograph............................................................................................... 13 ROI........................................................................................................................ 15 Chapter 5: Managing Studies............................................................................................. 16 Adding New Images to an Existing Study.......................................................................... 16 Reviewing a Study..................................................................................................... 17 Burning a CD............................................................................................................ 18 Exporting to Folder in JPEG Format .............................................................................. 20 Sending a Study to a Server......................................................................................... 22 Confirming that a Study was Transferred ........................................................................ 23 Sending a Study to AIS................................................................................................ 24 Chapter 6: Managing Users............................................................................................... 25 Adding Users............................................................................................................ 25 Appendix A: Technical Support.......................................................................................... 27 Sound-Eklin® 01112013 Important Safety Information Note Read all the instructions before connecting or operating the component Keep this manual so you can refer to these safety instructions. Warning There are no user serviceable parts inside. Refer all servicing to qualified service personnel. To reduce the risk of fire or electric shock, do not expose the unit to moisture or water. Do not allow foreign objects to get into the enclosure. If the unit is exposed to moisture, or a foreign object gets into the enclosure, immediately disconnect the power cord from the wall. Take the unit to a qualified service person for inspection and necessary repairs. Caution Heed all warnings and safety information in these instructions and on the product itself. Follow all operating instructions. Clean the enclosure only with a dry cloth or a vacuum cleaner. Clean the DR plate with a damp cloth. Use no chemicals or alcohol. You must allow 10 cm or 4 inches of unobstructed clearance around the unit. Do not place the unit on a bed, sofa, rug, or similar surface that could block the ventilation slots. If the component is placed in a bookcase or cabinet, there must be ventilation of the cabinet to allow proper cooling. Keep the component away from radiators, heat registers, stoves, or any other appliance that produces heat. Keep the component away from flammable materials. Place the unit on a fixed, level surface strong enough to support its weight. Do not place it on a moveable cart that could tip over. Sound-Eklin® Page 1 Important Safety Information (continued) Connection The unit must be connected to a power supply only of the type and voltage specified on the rear panel of the unit. Connect the component to the power outlet only with the supplied power supply cable or an exact equivalent. Do not modify the supplied cable in any way. Do not attempt to defeat grounding and/or polarization provisions. Do not use extension cords. Do not route the power cord where it will be crushed, pinched, bent at severe angles, exposed to heat, or damaged in any way. Pay particular attention to the power cord at the plug and where it exits the back of the unit. The power cord should be unplugged from the wall outlet if the unit is to be left unused for a long period of time. When Problem Occurs Immediately stop using the component and have it inspected and/or serviced by a qualified service agency if: • The power supply cord or plug has been damaged. • Objects have fallen or liquid has been spilled into the unit. • The unit has been exposed to rain. • The unit shows signs of improper operation • The unit has been dropped or damaged in any way CAUTION Risk of electric shock. Do not open. Caution: To reduce the risk of electric shock, do not remove cover. No user-serviceable parts inside. Refer servicing to qualified service personnel. This symbol is to alert the user to important operating and maintenance (service) instructions in this manual and literature accompanying the product. Sound-Eklin® Applicable for USA, Canada or where approved for the usage. Caution: To prevent electric shock, match wide blade of plug to wide slot. Insert fully. This symbol is to alert the user to the presence of uninsulated dangerous voltages inside the product’s enclosure that may constitute a risk of electric shock. Page 2 Chapter 1: Opening TruDR eSeries® Open the TruDR eSeries® software application to begin the process of capturing a radiograph. 1. Double-click the TruDR eSeries® icon on the desktop. This will load your ® TruDR eSeries software for acquiring radiographs. 2. Enter your user name and password when the login screen appears. Your default login is: User Name: tech Password: tech The software will load directly into the Patient List screen if the “Remember Me” box is checked. Sound-Eklin® Page 3 Chapter 2: Patient Information Searching and Adding Patients Search for existing patients or add new patients easily by using the filtered search fields. 1. Search for your patient in the Patient List screen by entering the Patient ID, the Patient Name, or the Owner Last Name. Your patient list will automatically filter as you type. Patients entered within the last 24 hours are displayed in the Patient List. 2. If you do not see the patient you are searching for, click the Add button or press the Enter key on the keyboard to bring up the Add Patient List screen. Sound-Eklin® Page 4 Chapter 2: Patient Information Searching and Adding Patients (continued) 3. Enter your patient’s information. Patient ID, Patient Name, Species, Weight, and Last Name are required fields. 4. Click one of the Save buttons. Sound-Eklin® Save Saves the current patient and returns you to the Patient List screen . Save + Add Saves the current patient and clears the information fields for a new entry. Save + Acquire Saves the patient and initiates the radiograph acquisition process. Page 5 Chapter 2: Patient Information (continued) Editing an Existing Patient’s Information Edit an existing patient’s information for future DICOM tagging. 1. Select your patient to edit from the Patient List screen. 2. Click the Edit button. 3. Edit the information as needed. 4. Click an appropriate Save button. Sound-Eklin® Page 6 Chapter 2: Patient Information (continued) Creating a New Study for an Existing Patient Create a new study in a patient previously entered in TruDR eSeries®. 1. Search for your patient in the Patient List screen by entering the Patient ID, the Patient Name, or the Owner Last Name. The Patient List will automatically filter as you type. 2. Select your patient by clicking on the name in the Patient List. 3. Click the New button to create a new study. 4. Select the anatomy and the view from the Anatomy screen (see Chapter 4). Sound-Eklin® Page 7 Chapter 3: Creating a Study Using Modality Worklist Use Practice Management Software to send the information via Modality. 1. Use your Practice Management Software to create a modality worklist. 2. In TruDR eSeries®, click the Worklist button on the Patient List screen. 3. Click the Get Worklist button to populate a list of all patients sent from your Practice Management Software. You can also search for a patient by entering the patient’s information and clicking the Get Worklist button. 4. Select your patient from the populated list. 5. Click the Create Study button. 6. Fill in any additional information for your patient in the Work List Create Study dialogue box. 7. Click the Save button to return to the work list or the Save + Acquire button to begin acquiring radiographs. Sound-Eklin® Page 8 Chapter 4: Creating Radiographs Choosing Anatomy and Positioning Choose the anatomy and view position which determines the enhancement and orientation of the radiograph. 1. Select the Tech and ordering Vet from the drop-down menus. 2. Select the appropriate anatomy by clicking on the corresponding text. This will bring you to the Views screen. 3. Click on the appropriate view button for your shot. This will bring you to the Acquisition screen. Sound-Eklin® Page 9 Chapter 4: Creating Radiographs (continued) Acquiring Radiographs 1. Set the X-ray machine according to the Sound-Eklin® Technique Chart using the appropriate KVP and mAs. Optimal techniques may vary somewhat from the values printed on the SoundEklin® Technique Chart Due to variations between x-ray generators. 2. Place the patient on the table with the desired anatomy in the center of the light field cross hairs. 3. Press the foot pedal to prep and to expose the X-ray machine. Proper Two-Stage Foot Pedal Technique 1. Prep — press the foot pedal halfway down. 2. Wait until the Generator is ready to fire. 3. Press the foot pedal completely down to expose the receptor. Sound-Eklin® Page 10 Chapter 4: Creating Radiographs Acquiring Radiographs (continued) 4. The image will appear shortly. Use the Left, Right, Flip, and Reverse buttons to make orientation adjustments before shooting your next shot. 5. After image acquisition, the Positioning Assistant displays in the lower right corner of the screen. Sound-Eklin® Page 11 Chapter 4: Creating Radiographs Acquiring Radiographs (continued) 6. The pop-up window lists the anatomy and view, and shows the correct position of the animal. Click and drag to relocate the Positioning Assistant pop up window. Click the “_“icon to minimize the Positioning Assistant, click the “box” icon to maximize and the “x” to close. Select the assistant button to toggle Positioning Assistant on/off (Enable/Disable). Crop your image as. If you need to reshoot your X-ray, press the foot pedal and fire again. 7. Click the Views button to change views. 8. Select your next view from the Views screen. Click the Anatomy button from the Views screen if another anatomy is needed. Sound-Eklin® Page 12 Chapter 4: Creating Radiographs (continued) Cropping a Radiograph Crop out unwanted portions of your radiograph. 1. Click the Crop button in the Acquisition screen. The image will enhance once the cropping is complete. 2. Frame the desired image by holding the left mouse button in the upper left corner of the image and dragging to the lower right hand corner. Sound-Eklin® Page 13 Chapter 4: Creating Radiographs Cropping a Radiograph (continued) 3. The image will enhance once it is cropped. 4. Re-crop your image if necessary before taking your next radiograph. Current Image must be cropped before shooting the next image. Sound-Eklin® Page 14 Chapter 4: Creating Radiographs (continued) ROI TruDR eSeries® provides Region of Interest window/level adjustment controls. 1. Click the ROI button in the Acquisition screen. 2. Frame the region of interest by holding the left mouse button in the upper left corner of the image and dragging to the lower right hand corner. 3. When the mouse button is released, the window/level for the image will be adjusted based on the selected area. Highlighting a dark area will brighten the image, highlighting a light area will darken the image. For an even level, highlight a large area of the image. Sound-Eklin® Page 15 Chapter 5: Managing Studies Adding New Images to an Existing Study Add new images to an existing patient’s study. 1. Search for your patient in the Patient List screen by entering the Patient ID, the Patient Name, or the Owner Last Name. The Patient List will automatically filter as you type. 2. Click the Acquire button. This will take you to the Views screen using the anatomy you selected from the original study. This is shown in the Description field. 3. Select a view and acquire your images. (See Chapter 4) Thumbnails for previous shots will load in the thumbnail pane on the left side of the Review Screen. Thumbnails for new shots will appear beneath the thumbnails for the original images in the order of acquisition. Sound-Eklin® Page 16 Chapter 5: Managing Studies (continued) Reviewing a Study Change the layout or delete any unwanted images before your study is archived on the Server. 1. Select a thumbnail in the left-hand pane to load the image into the review pane on the right. The selected image is highlighted by a yellow box. 2. Click the Delete button to remove any unwanted images. Deleting an image flags that image in the DB and forces the application to ignore the image as if it were no longer present. 3. Review the images by using the following techniques: Zoom: Roll the mouse wheel forward and back. Pan: Click and hold the left mouse button and move the mouse. Window Level:Click and hold the right mouse button and then move the mouse diagonally across the image. 4. Click the Patient button to end your study and transfer the X-rays to a Review Station/Server. The software will return you to the Patient List screen. Sound-Eklin® Page 17 Chapter 5: Managing Studies (continued) Burning a CD Burn a copy of a study to a CD. 1. Search for your patient in the Patient List screen by entering the Patient ID, the Patient Name, or the Owner Last Name. The Patient List will automatically filter as you type. 2. Select your patient and your study. Your patient and study are highlighted in a blue box. 3. Click the CD/DVD button. 4. Select an image format from the Export As drop-down menu. DICOMDIR JPEG DICOM images require a DICOM viewer JPEG images can be viewed on any computer The following options are unchecked by default: Overlay Burnin Only available for JPG format Anonymize ImagesStrips all client and clinic information from the images Add DICOM ViewerAdds a DICOM viewer to the CD 5. Click the Select button. Sound-Eklin® Page 18 Chapter 5: Managing Studies Burning a CD (continued) 6. Insert a blank CD (CD-R or CD-RW) into the computer. 7. Click the Write Disc button. The CD burn progress is shown in the lower right hand corner. You will be prompted when the burn is finished. 8. Click the OK button to complete the process and remove the CD from the CD-Rom. Sound-Eklin® Page 19 Chapter 5: Managing Studies (continued) Exporting to Folder in JPEG Format Export images from a study to a folder in JPEG format. 1. Select your patient and your study to export from the Patient List screen. 2. Click the Folder button. 3. Select the JPEG image format from the Export As drop-down menu. 4. Select an Overlay Burnin option from the drop-down list. The default option is set to “None” None Shows no DICOM overlays on the JPEG image(s) Detail Shows a detailed DICOM overlay on the JPEG image(s) (shows image number, anatomy, technique, hospital, vet, patient, client, species, DOB, sex and acquisition date) SummaryShows a summary DICOM overlay on the JPEG image(s) (shows anatomy, view, laterality, hospital, vet, patient, client, species, DOB, sex and acquisition date) Sound-Eklin® Page 20 Chapter 5: Managing Studies Exporting to Folder in JPEG Format (continued) 5. Check any additional options boxes you want to add to your images. The options are unchecked by default Anonymize Images Create DICOMDIR 6. Click the Select button. Strips client and clinic information from Overlays. NOT to be used for JPG export 7. Select a location in which to save your images. Your images are saved to your selected location in a folder with the patient’s name and the clients last name (e.g. Fido-Smith). Sound-Eklin® Page 21 Chapter 5: Managing Studies (continued) Sending a Study to a Server Send a study to a DICOM server. 1. Search for your patient’s study by entering the Patient ID, the Patient Name, or the Owner Last Name. The text will automatically filter as you type. 2. Select your patient by clicking on the name in the Patient List field. 3. Click the Server button. 4. Select a DICOM Server from the drop-down list. DICOM server information will be provided by the recipient. 5. Click Select. 6. Click the Start Store button to begin the DICOM image transfer. Sound-Eklin® Page 22 Chapter 5: Managing Studies (continued) Confirming that a Study was Transferred Confirm your study successfully auto routed to the Server. 1. Finish your study by returning to the Patient List screen. The Archive field will show either a green checkmark or an exclamation point, depending on whether or not the send was successful. 2. Hold the mouse over the server name to show a pop-up window with the transfer data. The pop-up box tells you how many images have been transferred and the date and time of the transfer. Sound-Eklin® Page 23 Chapter 5: Managing Studies (continued) Sending a Study to AIS Send a telemedicine study to AIS. 1. Select the patient you want from the Patient List field and click the AIS button from the toolbar. Once you have clicked the AIS button the images are automatically sent to AIS and a New Consultation window is launched. 2. Fill in all the required information on the New Consultation window and click Submit. Sound-Eklin® Page 24 Chapter 6: Managing Users Adding Users Add veterinarians and technicians to TruDR eSeries® . 1.Click the Manage button in the Acquisition screen. To access the Manage screen, the user needs to have Administrative rights. Changing items in the Manage Screen other than “Users” and “Protocols” may cause your system to function improperly. If you are concerned about making changes in the Manage Screen, please contact Technical Support at 800.268.5354. 2. Select the Users menu from the left side of the screen to load the Users screen. 3. Click the Add User button in the Acquisition screen. Sound-Eklin® Page 25 Chapter 6: Managing Users Adding Users (continued) 4. Enter the User’s name in the First Name and Last Name fields. 5. Create a unique user name and password in the User Name and Password fields. Passwords can be left blank for ease of use. 6. Select a Group or Groups for each user by clicking Tech or Vet. Each Group allows different permissions. You may select multiple check boxes per user: Tech: User is added to the Tech pull down list has no access to the Manage features. Vet: User is added to the Vet pull down list, has no access to the Manage features. Admin: Has full access to the Manage features. Tech Support: Should only be used by Sound-Eklin® Tech Support 7. Click the Save button to add the User. 8. Repeat steps 3 through 7 to add additional Users. Sound-Eklin® Page 26 Appendix A: Technical Support Shipping Address Sound-Eklin® 6359 Paseo Del Lago Carlsbad, California 92011 USA Technical Support Office hours: Weekdays 8:00 A.M. — 5:00 P.M. Pacific Time Emergency 24-hour support is available. Toll free: 800.268.5354, option 3 Telephone: 760.918.9626 Fax: 760.918.9620 International: +1.760.918.9626 Website www.soundeklin.com Sound-Eklin® Page 27 Sound-Eklin® Technical Support 6359 Paseo Del Lago Carlsbad . California 92011 USA toll free: 800.268.5354 option 3 phone:760.918.9626 fax:76.918.9620 international:+1.760.918.9626 www.soundeklin.com © 2012 All Rights Reserved Sound-Eklin® — a VCA ANTECH company