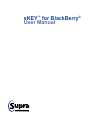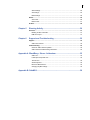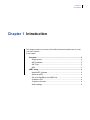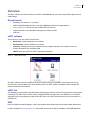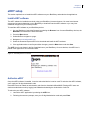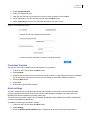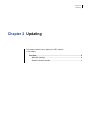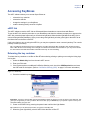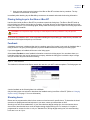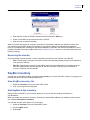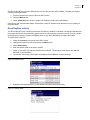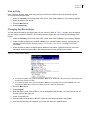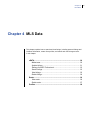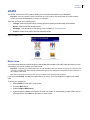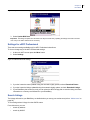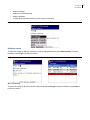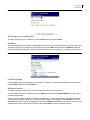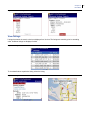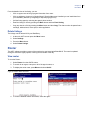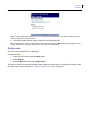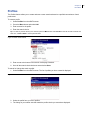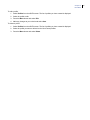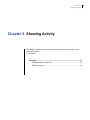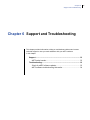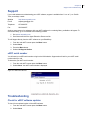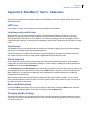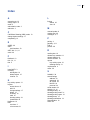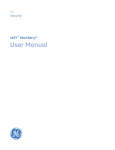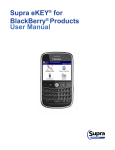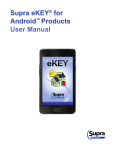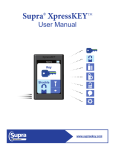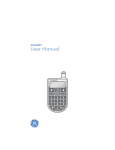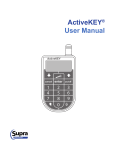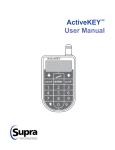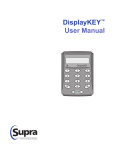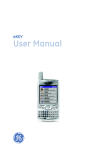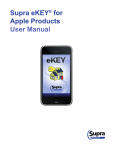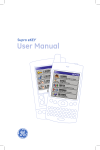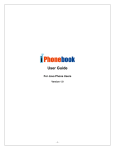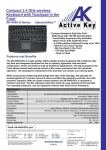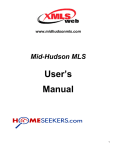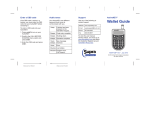Download eKEY for BlackBerry User Manual
Transcript
eKEY™ for BlackBerry® User Manual ii Copyright Copyright © 2011 UTC Fire & Security Americas Corporation, Inc. All rights reserved. Document number 10102184P1-02 (June 2011) Disclaimer The information in this document is subject to change without notice. UTC Fire & Security (“UTCFS”) assumes no responsibility for inaccuracies or omissions and specifically disclaims any liabilities, losses, or risks, personal or otherwise, incurred as a consequence, directly or indirectly, of the use or application of any of the contents of this document. For the latest documentation, contact Supra or visit us online at www.supraekey.com. This publication may contain examples of screen captures and reports used in daily operations. Examples may include fictitious names of individuals and companies. Any similarity to names and address of actual businesses or persons is entirely coincidental. Trademarks and patents Supra, eKEY, and iBox are registered trademarks of UTC Fire & Security. Bluetooth and the Bluetooth logo are trademarks of Bluetooth SIG. BlackBerry and the BlackBerry logo are registered trademarks of Research in Motion (RIM). Other trade names used in this document may be trademarks or registered trademarks of the manufacturers or vendors of the respective products. Intended use Rules and regulations relating to the use of the service Use this product only for the purpose it was designed for. For the latest product information, contact Supra or visit us online at www.supraekey.com. Key Possession. Each keyholder (“Keyholder”) is responsible for the key (“Key”) issued to him or her. Current Update. The Key must be updated in order to access keyboxes (“Keyboxes”). The Key cannot be updated unless the Keyholder is in good standing with the organization (“Organization”) and UTC Fire & Security, Americas Corp. (“UTCFS”), is authorized to use the Service, and is in compliance with the obligations for the use of the Service including, without limitation, these rules and regulations. Equipment Security. It is necessary to maintain the security and the personal identification number (“PIN”) of the Key to prevent the use of the Key and the Service by unauthorized persons. Each person in possession of a Key, whether such Key is being actively used or not, shall abide by the following terms and conditions: To keep the Key in authorized Keyholder’s possession or in a safe place at all times; Not to allow the PIN for the Key to be displayed on or attached to the Key for any purpose whatsoever or to be disclosed to any third party; Not to lend or otherwise transfer the Key to any other person or entity, or permit any other person or entity to use the Key for any purpose whatsoever, whether or not such other person or entity is authorized to use the Key; Not to duplicate the Key or allow any other person to do so; Not to assign, transfer or pledge the Key; Not to (i) destroy, alter, reproduce, modify, adapt, translate, reverse engineer, de-compile, disassemble or tamper with the Key or knowingly or unknowingly allow anyone else to do so; or (ii) provide or otherwise make available the software or any part or copies thereof to any third party; To notify your Organization or UTCFS within forty-eight (48) hours if the Key is lost or stolen; To follow all additional security procedures as specified by your Organization; and To safeguard the code for each Keybox from all other individuals and entities, whether or not they are authorized users of the service. Keybox Authorization. Before a Keybox is installed or used on any piece of real property, the prior written authorization to install or use a Keybox must be obtained from the property owner, as well as from any tenant(s) in possession of the property, if applicable. Extreme care shall be used to ensure that all doors to the listed property and the Keybox are locked. All owners and/or tenant(s) of real property shall be informed that the Keybox is not designed to be, or intended as, a security device. iii Contents Preface................................................................................................................................. v Safety terms and symbols............................................................................................. v Chapter 1 Introduction.....................................................................................1 Overview.............................................................................................................................. 2 Requirements................................................................................................................ 2 eKEY software............................................................................................................... 2 eKEY fob........................................................................................................................ 2 KIM................................................................................................................................ 2 eKEY setup.......................................................................................................................... 3 Install eKEY software..................................................................................................... 3 Authorize eKEY............................................................................................................. 3 Pair the BlackBerry and eKEY fob................................................................................. 4 Customize PIN............................................................................................................... 4 Customize font size....................................................................................................... 5 Audio settings................................................................................................................ 5 Chapter 2 Updating...........................................................................................7 Overview.............................................................................................................................. 8 Manually updating......................................................................................................... 8 Disable automatic update.............................................................................................. 9 Chapter 3 KeyBoxes.......................................................................................10 Accessing KeyBoxes....................................................................................................... 11 eKEY fob...................................................................................................................... 11 Releasing the key container........................................................................................ 11 Placing listing keys in the iBox or iBox BT................................................................... 12 Feedback..................................................................................................................... 12 Showing hours............................................................................................................. 12 Call Before Showing (CBS)......................................................................................... 13 Cooperating systems................................................................................................... 13 Releasing the shackle................................................................................................. 13 Removing the shackle................................................................................................. 14 KeyBox inventory............................................................................................................. 14 View KeyBox inventory list........................................................................................... 14 Add KeyBox to the inventory....................................................................................... 14 Delete a KeyBox from the inventory............................................................................ 15 Read KeyBox activity................................................................................................... 16 View activity................................................................................................................. 17 Changing KeyBox settings.......................................................................................... 17 Chapter 4 MLS Data........................................................................................19 eDATA................................................................................................................................. 20 Market area.................................................................................................................. 20 Update listings............................................................................................................. 21 Settings for eKEY Professional.................................................................................... 22 iv Search listings............................................................................................................. 22 View listings................................................................................................................. 25 Delete listings.............................................................................................................. 26 Roster................................................................................................................................. 26 View roster................................................................................................................... 26 Delete roster................................................................................................................ 27 Profiles............................................................................................................................... 28 Chapter 5 Showing Activity...........................................................................30 Overview............................................................................................................................ 31 Reading an iBox or iBox BT......................................................................................... 31 KIM voice report........................................................................................................... 31 Chapter 6 Support and Troubleshooting......................................................32 Support.............................................................................................................................. 33 eKEY serial number..................................................................................................... 33 Troubleshooting................................................................................................................ 33 Check for eKEY software updates............................................................................... 33 eKEY software troubleshooting information................................................................. 34 Appendix A: BlackBerry® Storm™ Addendum..................................................35 eKEY icon.................................................................................................................... 35 Landscape and portrait view........................................................................................ 35 Touchscreen................................................................................................................ 35 Virtual keyboard........................................................................................................... 35 Menu and Back buttons............................................................................................... 35 Changing KeyBox settings.......................................................................................... 35 Appendix B: SafeMLS.........................................................................................36 v Preface This is the Supra eKEY BlackBerry User Manual. This document includes an overview of the product and detailed instructions explaining: • how to set up your eKEY software; • how to update your eKEY software; • how to access KeyBoxes; and • how to view showing activity. There is also information describing how to contact technical support if you have questions or concerns. For specific information about your BlackBerry, refer to the documentation that was provided with your BlackBerry. For additional information on using your Supra eKEY software, visit www.supraekey.com and click on the Agent Education Resources link. The following conventions are used in this document: Bold Menu items and buttons. Italic Emphasis of an instruction or point; special terms. File names, path names, windows, panes, tabs, fields, variables, and other GUI elements. Titles of books and various documents. Blue italic (Electronic version.) Hyperlinks to cross-references, related topics, and URL addresses. NARROW Text that displays on the computer screen. Programming or coding sequences Safety terms and symbols These terms may appear in this manual: CAUTION: Cautions identify conditions or practices that may result in damage to the equipment or other property. WARNING: Warnings identify conditions or practices that could result in equipment damage or serious personal injury. Chapter 1 Introduction Chapter 1 Introduction This chapter provides an overview of the eKEY software and explains how to set up your eKEY software. In this chapter: Overview................................................................................................... 2 Requirements ...................................................................................... 2 eKEY software...................................................................................... 2 eKEY fob.............................................................................................. 2 KIM....................................................................................................... 2 eKEY setup............................................................................................... 3 Install eKEY software........................................................................... 3 Authorize eKEY.................................................................................... 3 Pair your BlackBerry and eKEY fob...................................................... 4 Customize PIN..................................................................................... 4 Customize font size.............................................................................. 4 Audio settings....................................................................................... 6 1 Chapter 1 Introduction Overview The eKEY software and eKEY fob allow your eKEY-certified BlackBerry to access to Supra iBoxes placed at real estate listings. Requirements • BlackBerry OS version 4.2.1 or greater • eKEY-certified BlackBerry device; to see which BlackBerry devices are supported go to • www.supraekey.com and click on the Certified eKEY Devices link • Internet data plan on your BlackBerry through your cellular provider • eKEY fob eKEY software There are four icons on the eKEY Home screen: • Obtain Key—Obtain listing keys from a keybox • Open Shackle—Open the shackle on a keybox • Inventory—Manage and view your keybox inventory, change settings in your keyboxes, and view showing information from a KeyBox Read • eDATA—MLS information for eKEY Professional subscribers Figure 1. eKEY Home screen The eKEY software connects regularly to the Supra network using your BlackBerry’s Internet service. During the connection, showing data is sent to the Supra network, the eKEY software is updated, and messages and showing notifications are received. eKEY fob The BlackBerry communicates using Bluetooth technology while the iBox or iBox BT communicates using infrared technology. The eKEY fob is a device used to translate the Bluetooth signal from your BlackBerry to an infrared signal that can be recognized by the iBox or iBox BT. Refer to the eKEY fob instructions for more information on the eKEY fob. KIM KIM, the KeyBox Information Manger, is the Supra network that maintains the key and keybox data. Web access to KIM is available at www.supraekey.com. Automated voice access to KIM is available by calling 888‑968-4032. 2 Chapter 1 Introduction eKEY setup This section explains how to install the eKEY software onto your BlackBerry and authorize the applications. Install eKEY software The eKEY software is installed over-the-air using your BlackBerry’s Internet browser. You must have Internet access and an Internet data plan on your BlackBerry to install and use the eKEY software or you may incur additional charges from your cellular provider. To install the eKEY software on your BlackBerry device: 1. On your Blackberry, launch the Browser by selecting the Browser icon. On some BlackBerry devices, the MediaNet icon launches the Internet browser. 2. Press the Menu button. 3. Select Go To to navigate to a page. 4. Navigate to: www.ekeymobile.com 5. Select the Download Supra eKEY link to download and install the eKEY software. 6. If the application asks to confirm permission changes, press the Menu button and then Save. The eKEY icon is now shown in the list of applications on your BlackBerry. On some devices, the eKEY icon is placed in the Applications or Downloads folder. Figure 2. www.ekeymobile.com Screen Authorize eKEY Once the eKEY software is installed, it must be authorized before it can be used. To authorize the eKEY software, you’ll need your 30-digit Authorization code. New eKEY users can obtain an authorization code from the Association/Board/MLS. Existing eKEY users can obtain an authorization code by logging into KIMweb and selecting the Authorization Code link. To authorize your eKEY software: 1. Launch the eKEY application by selecting the eKEY icon. 2. Following the onscreen prompts, enter your 30-digit Authorization code and press Enter. 3 Chapter 1 Introduction Figure 3. Authorize eKEY Screen 3. Your device will automatically connect and update the eKEY application. Pair the BlackBerry and eKEY fob Before your BlackBerry and eKEY fob can communicate they first need to be paired. Pairing allows two Bluetooth devices to communicate with each another. Important: The eKEY fob pairing passkey is 0000. To pair your BlackBerry and eKEY fob: 1. Select the eKEY icon to open the eKEY application. 2. Select the Obtain Key icon and enter your PIN code. 3. Power on the eKEY fob when prompted. 4. Once your BlackBerry detects the eKEY fob, the serial number of your eKEY fob is displayed and you’ll be prompted to enter the passkey. Your eKEY fob serial number can be found on the plastic bag your eKEY fob was provided in. Enter 0000 as the pairing passkey. 5. Your BlackBerry and eKEY fob are now paired. Figure 4. Pairing eKEY Fob Customize PIN You can customize the PIN code you use with your eKEY software. To customize your PIN: 1. On your computer navigate to www.supraekey.com. 2. Select Agents-Log on to KIMweb. 3. Select the name of your Association, Board, or MLS from the dropdown list. 4. Enter your eKEY serial number and four-digit PIN code, then click Login. 4 Chapter 1 Introduction 5. Select Change PIN Code. 6. Enter your existing PIN code. 7. Enter the new PIN code you would like to use and re-enter to confirm, then click Save. 8. On your BlackBerry, from the main eKEY screen press the Menu button. 9. Select Update Key to have the new PIN code delivered to your eKEY device. Figure 5. Change PIN Code Screen Customize font size The font size in the eKEY software can be customized to your preference. 1. At the main eKEY screen press the Menu button. 2. Select Settings. 3. Select the font size and choose your preference: small, medium, or large. When the font size is changed, you do not see the new font size until you save the settings, exit the eKEY software and open it. 4. Press the Menu button. 5. Select Save. 6. Select Yes to exit the eKEY software. Audio settings The eKEY software uses several audio tones along with messages on the screen to communicate the status of keybox operations and to alert you when you receive a new showing or message. If an error occurs, your BlackBerry will vibrate in addition to sounding a buzz tone. The audio tones in the eKEY software can be disabled. Disabling the audio feedback in the eKEY software does not affect other BlackBerry applications. To disable the audio tones in the eKEY software: 1. At the main eKEY screen press the Menu button. 2. Select Settings. 3. Select the Disable Audio Feedback option. A checkmark is placed in the box and a star next to it 5 Chapter 1 Introduction indicates a change will be made upon saving the settings. 4. Press the Menu button. 5. Select Save. Figure 6. Disable Audio Feedback 6 Chapter 2 Updating Chapter 2 Updating This chapter explains how to update your eKEY software. In this chapter: Overview................................................................................................... 8 Manually updating................................................................................ 8 Disable automatic update..................................................................... 9 7 Chapter 2 Updating Overview Updating the eKEY software allows your BlackBerry to access keyboxes. The eKEY software expires each night at midnight. Your BlackBerry is set to automatically update each night by connecting to the Supra network using your BlackBerry’s Internet service. In order for an update to occur, your BlackBerry needs to be turned on and in cell coverage, and you need to be in good standing with your Organization and with Supra Security. You can see if your eKEY software is expired when you open the eKEY application. A Key Expired icon shows in the upper right corner of the eKEY Home screen when the eKEY software is expired, as shown in Figure 7. Figure 7. Key Expired Icon If your eKEY software did not update because your BlackBerry was turned off or out of cell coverage during the automatic nightly update, the next time you launch the eKEY application, it checks for cell coverage and attempts to update. Manually updating If your eKEY software is expired and you are in cell coverage, you can have it do a wireless manual update. 1. At the main eKEY screen press the Menu button. 2. Select Update Key. 3. Select Wireless to do a wireless manual update. If your eKEY software is expired and you are out of cell coverage, you can manually update by obtaining and entering an update code. To obtain an update code from KIMweb: 1. Go to www.supraekey.com and click Agents-Log on to KIMweb. 2. Select the name of your Association or MLS from the dropdown list. 3. Enter your eKEY serial number and four-digit PIN code, then click Login. 4. Click the Update Code link in the left-hand column of your screen. The update code displays. To obtain an update code from KIMvoice: 1. Call KIM at 1-888-968-4032. 2. When prompted, enter your eKEY serial number and PIN code into the phone, followed by the # sign. 3. Press 1 on the phone for an update code. To enter the update code into the eKEY software: 1. At the main eKEY screen press the Menu button. 8 Chapter 2 Updating 2. Select Emergency Update. 3. Enter the update code and press the trackball or Enter key. Figure 8. Enter Update Code The number of sequential update codes you can get is limited. Once you reach your update limit, your eKEY software must do a wireless update before you can obtain any additional update codes. Disable automatic update You can turn off the automatic nightly key update. Be sure to update your eKEY software before going out to a listing if you disable the automatic key update. To disable the automatic (nightly) key update: 1. At the main eKEY screen press the Menu button. 2. Select Settings. 3. Select the Disable Automatic Key Update option. A checkmark is placed in the box and a star next to it indicates a change will be made upon saving the settings. Figure 9. Disabling Automatic Updates 1. Press the Menu button. 2. Select Save. In addition to the nightly update, the eKEY software automatically updates and sends showing information immediately after each key container opening and shackle release. 9 Chapter 3 KeyBoxes Chapter 3 KeyBoxes This chapter explains how to access and manage KeyBoxes and gives information on Call Before Showing (CBS) and accessing cooperating KeyBox systems. In this chapter: Accessing KeyBoxes..............................................................................11 eKEY fob.............................................................................................11 Releasing the key container................................................................11 Placing listing keys in the iBox........................................................... 12 Feedback............................................................................................ 12 Showing hours.................................................................................... 12 Call Before Showing (CBS)................................................................ 13 Cooperating systems.......................................................................... 13 Releasing the shackle ....................................................................... 13 Removing the shackle........................................................................ 14 KeyBox inventory................................................................................... 14 View KeyBox inventory list................................................................. 14 Add KeyBox to the inventory.............................................................. 14 Delete a KeyBox from the inventory................................................... 15 Read KeyBox activity......................................................................... 16 View activity........................................................................................ 17 Changing KeyBox settings................................................................. 17 View KeyBox details........................................................................... 18 10 Chapter 3 KeyBoxes Accessing KeyBoxes The eKEY software allows you to access Supra iBoxes to: • release the key container • release the shackle • change the settings in your KeyBoxes • read the showing history stored in a KeyBox eKEY fob The eKEY software uses the eKEY fob as a Bluetooth/infrared translator to communicate with iBoxes. To use the eKEY fob, start the procedure on your BlackBerry and when the software prompts you to power on the eKEY fob, press the power button until you see the blue light flash. When the blue light flashes the eKEY fob is communicating with the BlackBerry. Once you see the green light flash, point the green light on the eKEY fob at the infrared lens on the iBox or iBox BT. If this is the first time you are using the eKEY fob, you may be requested to enter a numeric passkey. The numeric passkey is 0000 (four zeros). Tip: The distance should be less than a foot between your eKEY fob and the iBox or iBox BT when the eKEY fob and iBox or iBox BT are communicating. Direct sunlight can interfere with infrared communication so you may need to shade the area between the eKEY fob and iBox or iBox BT when they are communicating. Releasing the key container To release the key container on an iBox or iBox BT when showing a listing or placing or removing the listing keys in a keybox: 1. Select the Obtain Key icon from the main eKEY screen. 2. Enter your PIN code. 3. If the keybox requires an additional Call Before Showing code, check the CBS Required box and enter the CBS code for the keybox. (Refer to “Call Before Showing (CBS)” on page 13 for more information.) Figure 10. Obtain Key 4. Press the trackball or press Enter. Important! You have 5 minutes after pressing the trackball or Enter key before you have to power on the eKEY fob. This gives you an opportunity to enter your PIN in the car and then put your BlackBerry in your pocket or purse to free up one hand while walking up to the door. 5. Power on the eKEY fob by pressing the power button until the blue light flashes. Tip: Make sure you are at the keybox when you power on the eKEY fob. 6. When the green light blinks, point the eKEY fob at the iBox or iBox BT. 11 Chapter 3 KeyBoxes 7. Upon success, press up on the bottom of the iBox or iBox BT to release the key container. The key container will relock after 30 seconds. Immediately after obtaining key the BlackBerry connects to the network and sends the showing information. Placing listing keys in the iBox or iBox BT Use the chain inside the iBox or iBox BT key container to attach the listing keys. The iBox or iBox BT holds up to three listing keys. Before closing the key container, verify that all items are well inside and that the front is not bowing or bulging out. If you are a listing agent, always make sure that you have a spare set of listing keys before you close the key container. CAUTION: Do not place ID tags, key rings, or loose objects in the key container. They can jam the container. To close the key container, turn it so the compartment holding the keys is facing you. Insert the key container into the bottom of the keybox and push up until it closes. Feedback A feedback alert screen is displayed after the key container opens if the keybox is set to ask for feedback after a listing is shown. This gives you an opportunity to provide feedback about the showing to the listing agent. If you select Ignore, no feedback will be sent to the listing agent. Select Leave Feedback to enter feedback information to send to the listing agent. You can select where you heard about the listing, the level of interest in the property, whether the listing price is within the buyer’s range, and you can enter any notes about the showing. Figure 11. Enter Feedback The feedback is delivered to the Supra network the next time your eKEY software updates. The listing agent can view the feedback at the ShowingValue link at KIMweb. Only the listing agent can activate or deactivate the feedback setting in an iBox or iBox BT. (Refer to “Changing KeyBox settings” on page 17 for more information.) Showing hours iBoxes can be programmed to allow 24-hour access or timed access for specific hours. To determine the timed access hours preprogrammed into keyboxes in your area, contact your Association or MLS. Showing hours are set at standard time. If your area observes daylight saving time, the actual access hours are one hour later than the hours set in the keybox during daylight saving time. For example, if a keybox is programmed for access from 8 a.m. to 9 p.m. Standard Time, during daylight saving time, the actual showing hours are 9 a.m. to 10 p.m. 12 Chapter 3 KeyBoxes You can program your keyboxes to allow 24-hour access or access only during the timed access hours. You can also customize the showing hours and set different access hours for weekdays, Saturday, and Sunday. Follow the instructions in “Changing KeyBox settings” on page 17 to change the keybox showing hours. Call Before Showing (CBS) Every KeyBox contains a Call Before Showing (CBS) code that you can activate using the Inventory option in the eKEY software. (Refer to “Changing KeyBox settings” on page 17 for more information.) The CBS code allows the listing agent to control access by requiring the showing agent to call for preauthorization before opening the KeyBox. If the KeyBox requires a CBS code, the code must be entered into the eKEY software before releasing the key container and it must be entered each time the key container is released. (Refer to “Releasing the key container” on page 11 for more information.) Contact the listing agent to determine if a CBS code is required to open a KeyBox. Cooperating systems You may be able to access iBoxes in a neighboring Association/MLS. Check with your Association/MLS to determine if your area has a cooperating agreement in place. To show listings in a cooperating area: • Your eKEY software must be programmed to allow access to iBoxes in the cooperating area • The cooperating Association/MLS must give you permission to update your eKEY software for their area Your Association/MLS can give you permission to access cooperating areas into your eKEY software. Once the programming has been added to your eKEY software, contact the cooperating Association/MLS to receive permission to update your eKEY software for their system. Once both of those steps are completed, when your eKEY software does an automatic update, it updates for both your primary system and the cooperating system. If you manually update your eKEY software by entering an update code, you must first update it for your primary Association/MLS and then update it for cooperating areas. Releasing the shackle Each iBox or iBox BT has a four-digit shackle code that is used to release the shackle for placing it at a listing or removing it from a listing. To release the shackle on an iBox or iBox BT: 1. Select the Open Shackle icon from the main eKEY screen. 13 Chapter 3 KeyBoxes Figure 12. Open Shackle 2. Enter the iBox or iBox BT shackle code and press the trackball or Enter key. 3. Power on the eKEY fob and point at the iBox or iBox BT. 4. Upon success, the shackle releases. When you release the shackle on a keybox, the keybox is automatically added to your KeyBox inventory and you are taken to the KeyBox Details screen where you can edit the settings in the KeyBox and update the listing ID. Immediately after releasing the shackle the BlackBerry connects to the network and sends the current inventory information about the KeyBox. (Refer to the “KeyBox inventory” section for more information about your KeyBox inventory.) Removing the shackle Once the shackle has been opened, it can be completely removed from from the iBox or the iBox BT. • iBox—Repeat steps 1 through 4 in the above section while providing upward pressure on the shackle so it can pop out of the iBox. • iBox BT—Repeat steps 1 through 4 in the above section while pressing down on the shackle with one hand and supporting the bottom of the iBox BT with the other hand. Then pull up on the shackle to remove it completely from the iBox BT. KeyBox inventory You can view your KeyBox inventory by selecting the Inventory icon on the main eKEY screen or by logging on to KIMweb and clicking the View Existing KeyBoxes link. View KeyBox inventory list 1. Select the Inventory icon from the main eKEY screen. 2. A list of your keyboxes are displayed. Add KeyBox to the inventory Adding an iBox or iBox BT to your inventory allows you to receive real time showing notifications on your BlackBerry. When you release the shackle on a keybox, the keybox is automatically added to your KeyBox inventory unless you uncheck Add keybox to Inventory. You can also manually add a keybox to your inventory: 1. Select the Inventory icon on the main eKEY screen. 2. Press the Menu button. 3. Select Add. 14 Chapter 3 KeyBoxes Figure 13. Add KeyBox 4. Enter the shackle code for the iBox or iBox BT. 5. Power on your eKEY fob and point it at the iBox or iBox BT. The iBox or iBox BT has now been added to your inventory on your eKEY software. To update your keybox inventory at the KIM website: 1. Press the back arrow to return to the main eKEY screen. 2. Press the Menu button. 3. Select Update Key from the list to update your KeyBox inventory at the KIM website. Once the key has completed the update, the new iBox or iBox BT will have been added to your inventory at the KIM website. Delete a KeyBox from the inventory To delete a KeyBox from your inventory: 1. Select the Inventory icon on the main eKEY screen. 2. Select the keybox from the list and press the trackball or Enter key. 3. Press the Menu button. 4. Select Delete. Figure 14. Delete KeyBox 5. Select Yes to confirm. 15 Chapter 3 KeyBoxes The iBox or iBox BT has now been deleted from your inventory on your eKEY software. To update your keybox inventory at the KIM website: 1. Press the back arrow to return to the main eKEY screen. 2. Press the Menu button. 3. Select Update Key from the list to update your KeyBox inventory at the KIM website. Once the key has completed the update, the new iBox or iBox BT will have been deleted from your inventory at the KIM website. Read KeyBox activity The iBox or iBox BT stores a showing record each time the key container is released. It records the date and time the property was shown and the showing agent’s name, key serial number, and phone number. You can view the showings that are stored in a keybox and display them on your eKEY BlackBerry by reading the keybox. To read an iBox or iBox BT: 1. Select the Inventory icon from the main eKEY screen. 2. Highlight the keybox from the list and press the Menu button. 3. Select Read Activity. 4. Enter the shackle code for the iBox or iBox BT. 5. Power on your eKEY fob and point it at the iBox or iBox BT. The showings in the keybox are read and delivered to your BlackBerry. 6. The number of showings in the keybox are displayed. Select Done to view the showings. Figure 15. KeyBox Activity 7. Highlight a showing and select it to view detailed information about the showing. Figure 16. Showing Detail 16 Chapter 3 KeyBoxes View activity Once a KeyBox has been read, the showing activity is stored in the KeyBox and can be viewed at any time. To view a previous KeyBox read: 1. Select the Inventory icon from the main eKEY screen. A list of the KeyBoxes in your inventory displays. 2. Select the KeyBox from the list. 3. Press the Menu button. 4. Select View Activity. Changing KeyBox settings You can change the settings of a keybox that is in your inventory. (Refer to “Table 1” on page 18 for the settings you can change in an iBox or iBox BT.) You’ll need to have the keybox with you to save the new settings to the keybox. 1. Select the Inventory icon from the main eKEY screen. A list of the KeyBoxes in your inventory displays. 2. Select a KeyBox and press the trackball or Enter key to view the KeyBox’s settings. If the Keybox you are looking for is not in your inventory, refer to “Add KeyBox to the inventory” on page 14 for more information. 3. Select the field you want to change and then update the information. A gold star to the left of the field indicates a change has been made to the setting that has not been updated in the KeyBox. Figure 17. Change KeyBox Settings a. To change the shackle code, press the trackball or Enter key on the shackle code and enter the new shackle code and then enter it again to confirm. b. To customize showing hours, press the trackball or Enter key on Showing Hours and select Timed. Then press the trackball or Enter key on the hours to adjust and scroll to select the desired time. 4. Press the Menu button. 5. Select Program. 6. Enter the shackle code of the KeyBox. If you are changing the shackle code, you’ll need to enter the old shackle code one last time here. 7. Power on the eKEY fob. 8. Point the eKEY fob at the iBox or iBox BT to have the new settings updated in the KeyBox. 9. Once the programming has completed, your screen will show your updated values. 17 Chapter 3 KeyBoxes Table 1. KeyBox Settings and Description Setting Description Shackle code Code used to release the shackle on the keybox Require CBS Turn on to require a CBS code be entered to open the keybox Require Feedback Prompt for feedback after a showing Showing Hours Toggle between 24-Hour and Timed Access; if set to timed access can adjust hours for weekdays, Saturdays, and Sundays Listing Information Information about the listing; update the Listing ID when placing a keybox on a listing Business card Listing agent’s business card information; displayed to eKEY users when they open the iBox or iBox BT Agent Note Notes to the showing agent; displayed to ActiveKEY and eKEY users when they open the iBox or iBox BT Listing Flyer Features or information about the listing; displayed to eKEY users when they open the iBox or iBox BT View KeyBox details Once a KeyBox is in your inventory, the settings are stored in your eKEY software and can be viewed at any time. To view the last read settings in an iBox or iBox BT: 1. Select the Inventory icon from the main eKEY screen. A list of the KeyBoxes in your inventory displays. 2. Select the KeyBox from the list. 3. Press the Menu button. 4. Select View Details. 18 Chapter 4 MLS Data Chapter 4 MLS Data This chapter explains how to search and view listings, including personal listings and HotSheet information, create client profiles, and search and view the agent roster. In this chapter: eDATA...................................................................................................... 20 Market area........................................................................................ 20 Update listings.................................................................................... 21 Settings for eKEY Professional.......................................................... 22 Search listings.................................................................................... 22 View listings........................................................................................ 25 Delete listings..................................................................................... 26 Roster...................................................................................................... 26 View roster.......................................................................................... 26 Delete roster....................................................................................... 27 Profiles.................................................................................................... 28 19 Chapter 4 MLS Data eDATA The eDATA section of the eKEY software allows you to view MLS information on your BlackBerry. Important! You must subscribe to eKEY Professional service to be able to view the MLS data in the eKEY software. Contact your Association/Board/MLS to change your subscription. There are four icons on the eDATA screen: • Listings—Search and view listings, including options to display personal listings and HotSheet • Roster—Search and view the agent roster • Showings—View showings on your listings; refer to Chapter 5, “Showing Activity” • Profiles—Create client profiles and view matching listings Figure 18. eDATA Screen Market area Your market area determines which listings are downloaded and viewable in the eKEY software. Before you can view listings, you need to configure your market area. Important! Configuring your market area is done on your BlackBerry using your cellular connection. You must be in cell coverage to configure your market area and download listings. Once the listings are downloaded you don’t need to be in cell coverage to view them. Tip! Select only listings in areas you show in for your market area to speed up listing searches. If you select the Listings icon and your market area is not set up, you’ll be prompted to configure your market area. To set up your market area: 1. Select eDATA from the eKEY Home screen. 2. Press the Menu button. 3. Select Configure Market Area. 4. Select the areas, statuses, and classes. Click the area, status, or class heading to show a table view for selecting criteria. Select Save on the bottom of each screen. 20 Chapter 4 MLS Data Figure 19. Configure Market Area 5. Set the price range. 6. On the Market Area screen, to see the criteria in list view instead of on the same line, click one of the criteria selected. Figure 20. Market Area List View 7. A star indicates a change to the market area that hasn’t been saved yet. 8. Press the Menu button. 9. Select Save. 10. Enter your 4-digit PIN code to save your market area. 11. When prompted, update the listings on your device. Note: There is a maximum number of listings you can select for your market area depending on the BlackBerry device you are using. If you are over this limit you cannot save your market area. Update listings Once you have set up your market area, the listings and roster are updated each night during the automatic update (refer to Chapter 3, “Updating” on page 7). You can also manually update the listings and roster. To manually update the listing and roster: 1. Select eDATA from the eKEY Home screen. 2. Press the Menu button. 21 Chapter 4 MLS Data Figure 21. Update MLS Data Manually 3. Select Update MLS Data. Important! The listings are pulled from the MLS to the Supra network daily. Updating the listings and roster more than once a day in the eKEY software is not necessary. Settings for eKEY Professional There are some settings available only for eKEY Professional subscribers. To view or change any of the eKEY Professional settings: 1. At the main eKEY screen press the Menu button. 2. Select Settings. Figure 22. eKEY Professional Settings 3. If you don’t want the roster updated during the automatic nightly update, uncheck Download Roster. 4. If you don’t want the listings updated during the automatic nightly update, uncheck Download Listings. 5. If your BlackBerry has a memory card, you can select the MLS Storage path to save the listing and roster information to a memory card instead of to your BlackBerry. Search listings The listings delivered to your BlackBerry are defined when you set up your market area (refer to “Market area” on page 20). To view listings select Listings from the eDATA screen. From this screen, you can: • search by address • search by MLS ID 22 Chapter 4 MLS Data • display all listings • display your personal listings • display HotSheets • use the advanced search to select specific criteria for a search Figure 23. Listing Search Address search To search for listings by address, enter part or all of the listing address and select Street Address. Press the trackball or press Enter to perform the search. Figure 24. Address Search MLS ID search To search for listings by MLS ID, enter the listing ID and select Listing ID. Press the trackball or press Enter to perform the search. 23 Chapter 4 MLS Data Figure 25. MLS ID Search All listings in your market area To display all listings in your market area, press the Menu button and select Get All. HotSheet The HotSheet displays new listings or listings that have had a chance to their price or status in the last three days. To display listings in your market area on the HotSheet, press the Menu button and select HotSheet. HotSheet listings are displayed in bold and in the listing view shows whether it’s a new listing, a new status, or a new price. Figure 26. HotSheet—New Price Personal listings Personal listings are listings assigned to the keyholder. To display your personal listings within your market area, press the Menu button and select Personal. Advanced search The Advanced Search option allows you to view specific listings in your market area. To do an Advanced Search of the listings, press the Menu button and select Advanced Search. The criteria you can select from is listed. Select the fields you want to search by and enter the information. A checkmark is shown next to each field when you have entered search criteria for it. To clear the search criteria you’ve specified, press the Menu button and Clear All to clear all the criteria, or highlight the item and press Menu and Clear to clear that item. Once you have entered all the search criteria scroll to the bottom and select Search to view the matching listings. 24 Chapter 4 MLS Data Figure 27. Advanced Listing Search View listings Listings that match the search criteria are displayed in a list view. The listings are sorted by price in ascending order. HotSheet listings are displayed in bold. Figure 28. Listing Search Results To view details about a particular listing, select the listing. Figure 29. Listing Detail View 25 Chapter 4 MLS Data From the detailed view of the listing, you can: • Click on agent name to bring up agent information from roster • Click on address to view map in Google Maps (if Google Maps aren’t installed you can install them from your BlackBerry Browser by navigating to http://maps.google.com) • Call the listing agent by selecting the agent’s phone number • Email the listing to client by pressing the Menu button and then Email Listing • Copy any data in a field by pressing the Menu button and then Copy. The data can then be pasted into a message, address book, memo pad, or other application. Delete listings The listings can be deleted off of your BlackBerry: 1. At the main eKEY screen press the Menu button. 2. Select Settings. 3. Press the Menu button. 4. Select Delete Listings. Roster The eKEY software provides a roster of the members in your Association/Board/MLS. The roster is updated during the automatic nightly update, or during the first SYNC of the day. View roster To view the Roster: 1. Select Roster from the eDATA screen. 2. To search for an agent, enter part or all of the agent’s name, or 3. To display the entire roster, press Menu and select Get All. Figure 30. Roster Search and View 4. To view the detailed contact information, select the agent. 26 Chapter 4 MLS Data Figure 31. Agent Details Note: The agent details shown depends on the size of the Association/Board/MLS. In very large Associations, only the name and agent phone number are shown. 5. To contact the agent, select the phone number or email address shown. Tip! The agent’s phone number or email address can be copied by pressing the Menu button and then Copy. The data can then be pasted into a message, address book, memo pad, or other application. Delete roster The roster can be deleted off of your BlackBerry. To delete the roster: 1. At the main eKEY screen press the Menu button. 2. Select Settings. 3. Press the Menu button and select Delete Roster. The roster is deleted from both your BlackBerry device and your memory card if you specified in Settings to save the roster to your memory card (refer to “Settings for eKEY Professional” on page 22). 27 Chapter 4 MLS Data Profiles The Profiles feature allows you to create and save custom searches based on a profile that matches a client’s preferences. To create a profile: 1. Select Profiles from the eDATA screen. 2. Press the Menu button and select Add. 3. Enter a name for the profile. 4. Enter the search criteria. Tip: To clear any search criteria you’ve entered, press the Menu button and Clear All to clear all the search criteria and start over, or Clear <field> to clear a particular field. Figure 32. Enter Profile Criteria 5. Enter a note at the bottom of the search criteria page if desired. 6. Once all the search criteria has been entered select Save. To search for listings that match a profile: 1. Select Profiles from the eDATA screen. The list of profiles you have created is displayed. Figure 33. List of Saved Profiles 2. Select the profile from your list of profiles. 3. The listings in your market area that match the profile criteria you entered are displayed. 28 Chapter 4 MLS Data To edit a profile: 1. Select Profiles from the eDATA screen. The list of profiles you have created is displayed. 2. Select the profile to edit. 3. Press the Menu button and select Edit. 4. Make any changes to your criteria and select Save. To delete a profile: 1. Select Profiles from the eDATA screen. The list of profiles you have created is displayed. 2. Select the profile you want to delete from the list of saved profiles. 3. Press the Menu button and select Delete. 29 Chapter 5 Showing Activity Chapter 5 Showing Activity This chapter explains how to set up showing activity and the various ways to view showing information. In this chapter: Overview................................................................................................. 31 Reading an iBox or iBox BT............................................................... 31 KIM voice report................................................................................. 31 30 Chapter 5 Showing Activity Overview Each time a Supra key releases the key container in a KeyBox, the showing is recorded in both the key and the KeyBox. The showing is also sent to the Supra database. As a listing agent, there are several ways to see who has shown your listings. You can also get a report of how many properties you’ve accessed. There are four ways to view showing activity: • View showing reports and key activity reports on the Supra website (refer to the SupraWEB Guide available at www.supraekey.com under Training Resources for more information on using SupraWEB) • Set up SupraWEB to send you an email when you’ve had a showing (refer to the SupraWEB Guide available at www.supraekey.com under Training Resources for more information on using SupraWEB) • Read your KeyBoxes to transmit the showing information to your ActiveKEY and view the showings right on your ActiveKEY • Request a report from the KIM voice system Reading an iBox or iBox BT The iBox or iBox BT stores the showing information for the most recent 100 showings. You can visit the listing and use your ActiveKEY to determine who has recently accessed your keybox. You’ll be able to view the agent’s name and phone number and the date and time that the property was shown. To read a KeyBox: 1. Press on/off to turn on your ActiveKEY. 2. Scroll to the READ KEYBOX ACTIVITY menu option and press Enter. 3. Press 2 to select READ KEYBOX. 4. Enter the KeyBox shackle code and press Enter. 5. Point your ActiveKEY at the infrared lens on the front of the iBox or iBox BT. The ActiveKEY screen displays the most recent access of the KeyBox, showing the key serial number and the date and time of the access. Press Enter on your ActiveKEY on a showing record to display the agent’s name and phone number. Use the arrow buttons on your ActiveKEY’s keypad to scroll through the showing records. The previous KeyBox read is stored in your ActiveKEY. To view a previous KeyBox read: 1. Press on/off to turn on your ActiveKEY. 2. Scroll to the READ KEYBOX ACTIVITY menu option and press Enter. 3. Press 1 for VIEW LAST READ. KIM voice report You can request a showing activity report for a KeyBox through the automated voice system. The KeyBox serial number and shackle code are required when you request the report. To request an activity report: 1. Call 1-888-968-4032. 2. On your phone keypad, enter your ActiveKEY serial number and PIN code, then press #. 3. Select option number 5 from the voice menu. 4. Press 1 for a voice report or 2 for an email report. Follow the instructions to receive the report. 31 Chapter 6 Support and Troubleshooting Chapter 6 Support and Troubleshooting This chapter provides information to help you troubleshoot problems and contact technical support in case you need assistance with your eKEY software. In this chapter: Support.................................................................................................... 33 eKEY serial number............................................................................ 33 Troubleshooting..................................................................................... 33 Check for eKEY software updates...................................................... 33 eKEY software troubleshooting information....................................... 34 32 Chapter 6 Support and Troubleshooting Support If you need assistance troubleshooting your eKEY software, support is available from 5 a.m. to 7 p.m. Pacific Time, seven days a week. Website http://www.supraekey.com E-mail [email protected] Telephone877.699.6787 Fax 503.589.8677 Another great resource for assistance with your eKEY software is our training library, available to all agents. To access the library, go to our website at the following location: 1. Go to www.supraekey.com 2. Scroll down and click the Agent Education Resources link. To call Support directly from the eKEY software on your BlackBerry: 1. From the main eKEY screen press the Menu button. 2. Select About. 3. Press the Menu button. 4. Select Call Support Hotline. eKEY serial number You will need your eKEY serial number to login to the KIM website. Support also will ask for your eKEY serial number when you call. To determine your eKEY serial number: 1. From the main eKEY screen press the Menu button. 2. Select About. Your eKEY serial number is displayed. Figure 39. eKEY Serial Number Troubleshooting Check for eKEY software updates To check for an updated version of the eKEY software: 1. From the main eKEY screen press the Menu button. 2. Select About. 33 Chapter 6 Support and Troubleshooting 3. Press the Menu button. 4. Select Check for Updates. eKEY software troubleshooting information Support may request you view the troubleshooting information in your eKEY software. To view the troubleshooting information: 1. From the main eKEY screen press the Menu button. 2. Select About. 3. Press the Menu button. 4. Select Troubleshooting. Some simple diagnostics are run on your key and the results are displayed. Figure 40. Troubleshooting 34 Appendix A BlackBerry Storm Addendum Appendix A: BlackBerry® Storm™ Addendum There are some differences in the eKEY software on the BlackBerry Storm as compared to other eKEY‑certified BlackBerry devices. eKEY icon On the Storm, the eKEY icon is located in the Downloads folder after installation. Landscape and portrait view With the Storm you can rotate the device to change the view between landscape and portrait. If you are in landscape view when you open the eKEY application, and then rotate the Storm to portrait view, the Open Shackle and eDATA icons will be cut off. In addition, in Inventory, the showing hours are only partially visible in viewing a KeyBox’s settings. To prevent this from happening, open the eKEY application with the Storm in portrait mode. Touchscreen The BlackBerry Storm is a touchscreen device and items are selected by tapping right on the screen instead of with the use of a trackball as with other BlackBerry devices. The Storm touchscreen works by first touching the screen to highlight an item and then pressing to select the item. Make sure the correct item or menu option is highlighted before pressing the screen. Virtual keyboard On the Storm, text and numbers are entered using the virtual keyboard. When prompted for a PIN, shackle or update code, the virtual keyboard automatically displays. In other screens, to display the virtual keyboard press the Menu button and select Show KeyBoard. The Show Keyboard and Hide Keyboard menu options do not respond in the Storm when they are pressed. You must highlight the option, press the screen, then press the Back button to bring up or hide the virtual keyboard. When entering text, turn the Storm to landscape view to display the full keyboard instead of the condensed keyboard shown in portrait view. When entering numbers, the keyboard returns to alpha mode after each number is pressed. To lock numeric mode, press and hold the number key down until a lock symbol is shown on the number key and ‘123’ shows in the upper right corner of the screen. Menu and Back buttons Pressing the Menu button brings up a list of menu options on the screen. Pressing the Menu button a second time selects the highlighted option. To hide the menu options press the Back button. Changing KeyBox settings To change the access hours in a KeyBox with the Storm, follow the instructions to change settings in a KeyBox. Then press on the time to change and drag on the screen to scroll through the possible times. Press on the new time shown to accept it. 35 Appendix B SafeMLS Appendix B: SafeMLS The SafeMLS option generates a secure, one-time use token used to login to your MLS website. The SafeMLS menu option is only available on your BlackBerry if your MLS subscribes to this service and you have enrolled at the SafeMLS website. Contact your Association/Board/MLS for more information about SafeMLS. To generate a token: 1. From the main eKEY screen press the Menu button. 2. Select Safe MLS. A token is generated and displays on your BlackBerry. The token is good only until it is used or until another token is generated. Figure 41. SafeMLS 36 Index Index A L access hours 12 activity report 31 audio 5 authorization code 3 authorize 3 listings search 22 view 25 C manual update 8 market area 20 messages 2, 5 Call Before Showing (CBS) codes 13 change keybox settings 17 cooperating 13 E eDATA 20 eKEY serial number 33 eKEY fob 2, 4, 11 email 26 F feedback 12 fob 2, 4, 11 font 5 I install eKEY 3 inventory add keybox 14 delete keybox 15 view list 14 K key activity reports 31 keybox access hours 12 add 14 change settings 17 delete 15 inventory 14 read 16 showing activity 31 view details 18 KeyBoxes 10 KIM overview 2 voice access 31 M P pairing 4 passkey 4, 11 PIN 4 profiles 28 R read keybox 16 release key container 11 release shackle 13 remove shackle 14 reports key activity report 31 showing activity 31 requirements 2 roster 26 S SafeMLS 36 search listings address 23 advanced 24 all in area 24 MLS ID 23 personal 24 serial number 33 shackle 13, 14 showing activity 31 showing activity email 31 showing activity report 31 showing hours 12 showing notifications 14 ShowingValue 12 Storm 35 37 Index T timed access 12, 18 troubleshooting 33 U update code 8 update key 8 V view activity 17 view keybox details 18 view listings 25 voice report 31 38