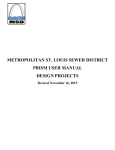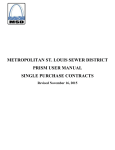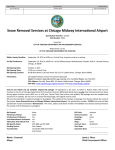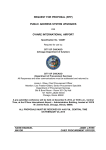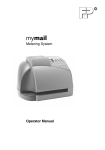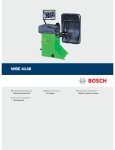Download PRISM Construction User Manual - Metropolitan St. Louis Sewer
Transcript
METROPOLITAN ST. LOUIS SEWER DISTRICT PRISM USER MANUAL CONSTRUCTION PROJECTS MONTHLY INVOLVEMENT REPORTING Revised November 16, 2015 TABLE OF CONTENTS Logging into PRISM for the First Time ..................................................................................................................3 Introduction – The PRISM Modules........................................................................................................................4 Managing User Profiles ...........................................................................................................................................7 Responsibilities of the Primary (Default) Account Holder......................................................................................9 Modifying Your Company Profile Information .....................................................................................................10 Submitting Prime Payments to Subs (Involvement Reporting) .............................................................................11 Additional Notes for PRISM Users .......................................................................................................................14 2 Logging into PRISM for the First Time To access the PRISM Portal, please visit www.pro.prismcompliance.com. As a new user, you will need to log into the system by following these steps: 1. For the User ID, enter your MSD Vendor Number. a. This number will be provided to you by MSD. b. This number will continue to be the primary account’s User ID. 2. For the Password, enter your MSD Vendor Number again and click Go! a. You will only complete this step once since you will be changing the password in the next step. 3. You will now be prompted to change your password from the temporary password to a password of your choosing. a. The screen may look like it has not changed, but see the below screen shot. b. You will enter your new password once and then again as confirmation. The password must be at least 8 characters in length and must include letters and numbers. c. Press Go! You will be directed to the Dashboard for your company. **Please Note: When logging into the system, you only have 3 chances to attempt logging in before the system locks your account. If you are unsuccessful after your second password attempt, please click the “Need Logon Help?” link and you will receive an e-mail that allows you to reset your password. 3 Introduction – The PRISM Modules PRISM houses four distinct modules: Company Search, Compliance Management, Labor Compliance, and Administration. Please read the following to gain a better understanding of the functionalities of each module. 1. Company Search a. The Company Search module allows you to find companies using specific criteria. b. On the Filtered Search tab of the Company Search module, you can search for companies based on Industry, Certification Type, Company Name, Market Area, Gender, and Race/Ethnicity. c. PLEASE NOTE: The only companies listed in PRISM are companies that MSD has listed as vendors in our Main Enterprise System. We request that you still utilize the Certifying Agency lists when searching for qualified M/WBEs. Those agency listings will have the most complete, up-to-date data. d. A helpful function for the Filtered Search is the verification of Non-Certified companies. MSD is collecting the company information for Non-M/WBE subcontractors from the Prime Contractors so that we may enter those companies into PRISM. As you identify the NonM/WBE subcontractors listed on your projects, you can utilize the Filtered Search to verify whether or not MSD has that company on file. If you locate the company in PRISM, there is no need to request the New Supplier Form and W9 from that company. Please remember to click the Show Non-Certified Companies checkbox when searching for Non-M/WBE subcontractors. e. The Keyword Search tab resembles the Google™ search. Enter your search criteria and filter by certification types. This search criterion automatically includes industries, company names, company descriptions, and more. 4 2. Compliance Management a. In the Compliance Management module, you can list all of your contracts/projects (active and closed) or you can search for specific contracts/projects. An enhancement request has been submitted requesting a way to separate the active from the closed projects. b. Please note the orange hat next to the contracts. These hats appear when a contract is assigned labor and/or workforce requirements. Since all contracts will require certified payroll submission, you will see these hats next to every contract on your list of contracts. c. After you click to choose the desired contract, you are able to list past payments to your subcontractors or report payments to subcontractors (Involvement Reporting). 3. Labor Compliance a. In the Labor Compliance module, you can perform the following tasks: i. Assign Employee Classifications ii. Payroll Management iii. Manage Workforce Reports 5 4. Administration a. In the Administration module, you can perform the following tasks: i. Manage User Profiles ii. Manage Employee Profiles iii. Manage Vendor Profile 6 Managing User Profiles Your company may have more than one person utilizing the PRISM software system. PRISM allows up to 5 user profiles to fit those needs. To add a new user, please complete the following steps: 1. Click the Administration tab. 2. Click the Manage User Profiles button. 3. Click the Add New User button. 7 4. Fill in all information as required on the Add Contractor User tab and press Save. a. Unlike the primary account’s User ID, these User IDs can be anything you want; for example, the first name initial and last name spelled out. b. The password must be at least 8 characters in length and must include letters and numbers. c. Please ensure the e-mail address is correct so that this user may receive all notifications. 8 Responsibilities of the Primary (Default) Account Holder Whoever is assigned the Primary/Default vendor login account has the following responsibilities within the PRISM software: 1. Add New Users 2. Lock/Unlock Users a. Locking a user prevents that user from logging into the PRISM system. Locking a user is at the discretion of the contractor. b. Unlocking a user allows a user, who submitted 3 failed password attempts, to log into the PRISM system once more. When unlocking a user, it is wise to reset their password at the same time. 3. Edit Users 4. Reset Password a. When you click the Reset Password button, an e-mail is sent to the user providing them with a new temporary password. After logging in under the temporary password, the user will be prompted to change their password. 5. Delete a User a. You are able to delete users. PRISM will ask you to confirm before the deletion is complete. 9 Modifying Your Company Profile Information If you would like to make changes to your PRISM Vendor Profile, please complete the following: 1. Under the Administration Module, click the Manage Vendor Profile button. 2. You may change any information under your profile aside from the Tax ID (We use the MSD Vendor Number). a. Please ensure the Ethnicity and Gender fields are complete for the firm (not the individual who is signed in). b. When updating Address information, please remember that only the Diversity Division of MSD will be accessing this software. If your company has a change of address, simply updating PRISM will not notify the remaining departments of MSD. c. Please review the Certifications tab to verify your company’s M/WBE certification information, if applicable. Please contact Katlynn Woodruff if any corrections are necessary. **Final Reminder: PRISM’s Vendor Profile is for the use of the Diversity Division only. Other departments within the Metropolitan St. Louis Sewer District will not be accessing this information. Updating PRISM will not change the address for any future checks, purchase orders, or bid solicitation documents. 10 Submitting Prime Payments to Subs (Involvement Reporting) By the tenth calendar day of each month, MSD requires all Prime Contractors to report the payments made to their subcontractors in the previous month even if no payments were made. To complete your monthly involvement report, please do the following: 1. In the Compliance Management module, you will need to locate the contract for which you would like to submit an involvement report. a. You may click the List All Contracts/Task Orders button to view all of your contracts (active and closed). b. Or you may click the Search for Contracts/Task Orders button to search for your contract by contract number or project number. 2. Locate and select the contract for which you are submitting a report. Please Note: PRISM identifies projects by the Contract Number. This number is different from the Project Number that most contractors use for MSD projects. In the example below, the Contract Number is the number highlighted in yellow – 20280. The Project Number is listed after the Project Name and in parentheses – 11663. You are able to search by Project Number or Contract Number. 11 3. You can view any previous payments to your subcontractors by clicking the Prime Contractors Payments Only to Subs button under the List Activity heading. 4. To add an involvement report, click the Prime Contractor Payments to Subs button under the Add Activity heading. 5. You are now in the involvement reporting screen. You will need to report on each of the subcontractors assigned to your contract regardless of whether payments to that subcontractor were made or not. a. Select the sub for which you are reporting. b. Invoice Number: Enter the Work Confirmation Number provided on your MSD Payment Application. In order to approve Payment Applications, Engineering must see a report submitted for each subcontractor and identified with the Work Confirmation Number. c. Invoice Amount: Enter the amount you paid the subcontractor for the reporting period. i. You will need to enter a separate payment for each subcontractor – even if they did not receive a payment that period. In that case, you will need to enter $0.00 in the Invoice Amount and Amount Paid fields. d. Amount Paid: Re-enter that amount from the Invoice Amount field. e. Reference #: Enter the Invoice Amount being billed to MSD as listed on the Pay Application. For example, if you company invoiced MSD $50,000 for September 2015, enter “$50,000” in this field f. Date Sent: Enter the Period End Date in the Date Sent field. For example, if you are reporting for the month of September, you will enter 09/30/2015. It is important that this date is accurate. g. Check your entries and then click Add Payment. This payment will then show on the list below the Add/Update tab under Vendor Payments. 12 6. Please note the No Reporting Activity check boxes below. a. If you received a Payment Application from MSD and do not have any M/WBE sub-payments to report for that Payment Application, please complete the following: i. Complete all steps as stated under #5 on the preceding page. When you enter the payment amounts, simply enter zero dollars. ii. You will need to complete this step for each M/WBE subcontractor. iii. It is important to submit these zero dollar payments in this manner because MSD’s Engineering office will be viewing these Involvement Reports when they are approving your pay application. When they view this report, they will need to see the payments associated with the Work Confirmation number, even if the payment is zero dollars. Engineering looks for these Work Confirmation Numbers to verify M/WBE Involvement Reporting for Each Pay Application b. If you did not receive a Payment Application from MSD and you do not have any M/WBE subpayments to report for the previous month, simply complete the following steps: i. Check the All My Subs to the right of No Reporting Activity. ii. Click the Add Payment button. 1. **You do not have to choose a sub, enter an invoice (work confirmation) number, or enter any data. You are finished for that month’s reporting. 2. You will notice that the Invoice # displayed in your Vendor Payments list for these monthly reports begins with NAR, which stands for “No Activity Report.” This will not cause an issue because Engineering will not need to verify this report since a Payment Application is not present for this reporting period. **Please Note: For all active contracts, reminders will be sent out to the contractor and MSD when a monthly involvement report has not been submitted by the 10th calendar day of each month. Failure to submit involvement reports on time may lead to a delay in payment from MSD. 13 ADDITIONAL NOTES FOR PRISM USERS To view PRISM’s Vendor Tutorials, please visit https://stage.prismcompliance.com/etc/vendortutorials.htm This PRISM Manual will be updated as necessary, and the new version will be sent out immediately. If you locate an errors within this manual, please notify Katlynn Woodruff. At this moment, no e-mail notifications are active. MSD will be performing manual validation checks on the 11th of each month to ensure all reporting is up-to-date. At this moment, Workforce Reporting is still to be performed manually on the Workforce Utilization form as normal and sent to Marnita Spight. Once the final Workforce Configurations are complete, this manual will be updated and you will receive a revised copy so that you may begin reporting your Workforce electronically in the PRISM Portal. Please remember, a large portion of this manual involves initial setup information. Once you have completed these setup initiatives, you will simply be responsible for the maintenance of your account as well as reporting. PRISM can be located from any computer that has internet access. Please direct all questions to Katlynn Woodruff via email ([email protected]) or via telephone (314-768-6216). 14