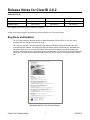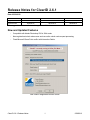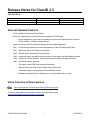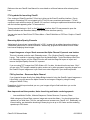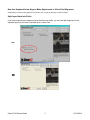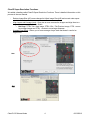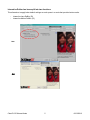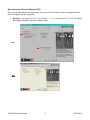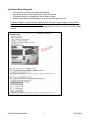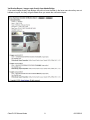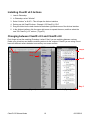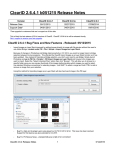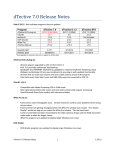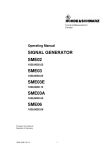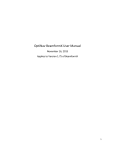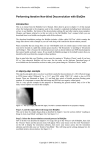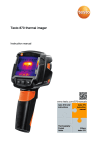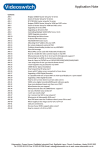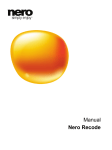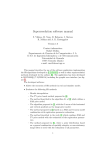Download ClearID_2.6.2_Cumula..
Transcript
Release Notes for ClearID 2.6.2 Date: 09/27/2012 Version ClearID 2.6.2 ClearID 2.6.1 ClearID 2.5 Support Date* 04/01/2010 04/01/2010 04/01/2010 Release Date 09/27/2012 05/29/2012 09/14/2010 *Free upgrade to customers that are in support as of this date. ClearID v2.6.2 fixes two bugs that existed with the release of ClearID v2.6.1 for Photoshop CS6 Bug Fixes and Updates - Tab 2: Frame Averaging. With the release of Adobe Photoshop CS6 and CID 2.6.1 for CS6, frame averaging was not working. This has been fixed. - File > Scripts > ClearID – Import images as Layer Stack from Bridge selection now works with CS6. - Verification Report updated. Previously there was one header named “Document Info” that listed both information about your current open Photoshop Document and information about what software was loaded on the system when the Verification Report was generated. This information is now separated into two groups. The software and system information has been moved under a new header called “System Info”. Revised ClearID 2.6.2 Verification Report ClearID 2.6.2 Release Notes 1 9/27/2012 Release Notes for ClearID 2.6.1 Date: 05/29/2012 Version Support Date* Release Date ClearID 2.6.1 ClearID 2.5 ClearID 2.0.2 04/01/2010 05/29/2012 04/01/2010 09/14/2010 -06/03/2010 *Free upgrade to customers that are in support as of this date. New and Updated Features - Compatible with Adobe Photoshop CS6 in 32bit mode - New registration/unlock code screen and new online unlock code request processing - Fixed Microsoft Share Point conflict with Interactive Deblur New ClearID Registration/Unlock Screen ClearID 2.6.1 Release Notes 1 5/29/2012 Release Notes for ClearID 2.5 Date: 09/14/2010 Version Support Date Release Date ClearID 2.5 ClearID 2.0.2 04/01/2010 09/14/2010 -06/03/2010 New and Updated Features - F7 Key added for launching ClearID (New) - Removing Alpha/Opacity Channels for accommodate PS CS5 change o Import Images as a Layer Stack now hashes & removes the Alpha Channel if present. o F8 Key function – Removes alpha channel - Improved real-time preview, faster launching and faster rendering speeds - Tab 1 - Use keyboard arrow keys to make adjustments in Video Field Alignment (New) - Tab 1 - Split Layer Stack into Fields function (New) - Tab 2 - ClearID Super-Resolution Functions (New) - Tab 3 - Interactive Deblur was split into two functions so they open with better default settings - Tab 4 - Interactive Channel Selector with interactive preview and more channels (New) - Tab 7 - Verification Report Improved o The report is now HTML with enhanced formatting. o Reports Photoshop version and ClearID version information. o Thumbnail image is now displayed in the verification report. o Expand and collapse buttons allowing you to see the detail level you want. Video Overview of New Features www.oceansystems.com/forensic/forensic-Photoshop-Plugins/ To see our other product and workflow videos in our video library, go to www.oceansystems.com/support/video_library.php ClearID 2.5 Release Notes 1 06/12/2012 Reference the new ClearID User Manual for more details on all these features after reviewing them here. F7 Key added for launching ClearID Prior versions of ClearID used the F10 hot key to bring up the Clear ID workflow interface. Due to changes in Photoshop CS5, we migrated to the F7 key for more consistent performance. F10 will continue to work with this version of ClearID 2.5, however in testing we experienced intermittent delays with the interface appearing after F10 was selected. Testers reported having to “click” on the Photoshop interface after F10 was pressed to open the ClearID interface and intermittent delays with the workflow interface opening. You can also launch ClearID from PS Filters Menu > ClearID Workflow or PS Files > Scripts > ClearID Workflow Removing Alpha/Opacity Channels Alpha/opacity channels are treated differently in CS5. Images with an alpha channel now display a “checkered” pattern with no visual information. Additionally, programs like Windows Picture viewer have issues displaying these images. Import Images as a Layer Stack removes the Alpha Channel if present now hashes This tool is located under the main Photoshop menu: File >Scripts>ClearID> Import Images as Layers. This is similar to importing images from the Adobe Bridge: Tools>Photoshop>Load Files into Photoshop Layers, only the ClearID function will hash the image file layers on import and remove the Alpha/Opacity channel if it is present. If you are using TIFF images from DVR dCoder v2.5.2 or later, this should not be an issue. But if you are using TIFF images created by earlier versions or by other programs, importing images from the ClearID> Import Images as a Layer Stack is an extra safeguard in your workflow process. F8 Key function – Removes Alpha Channel If you imported images directly from Adobe Bridge instead of using the ClearID> Import Images as a Layer Stack, you can remove the Alpha Channel on an image or images by using the newly assigned ClearID F8 key. Regardless of which import method you use, your images will get a final hash when you run the verification report. New improved real-time preview, faster launching and faster rendering speeds - Lens and Motion De-Blur, Ultimate Sharpener, Pattern Remover, Frequency Filters While using any of these filters, open an image and moves the sliders. You should get real-time updates as you slide them. This is a vast performance increase over ClearID v2.0. Additionally, on internal testing, we charted the launching of these plug-ins at up to 40% faster and the rendering speeds up to 30% faster. ClearID 2.5 Release Notes 2 06/12/2012 New Use Keyboard Arrow Keys to Make Adjustments in Video Field Alignment Hold down the CTRL key along with the up, down, left, or right arrow keys to shift the fields. Split Layer Stack into Fields If you have imported your images as layers that have two fields, you can now split image(s) into two separate layers so you have a separate layer for each field. New Old ClearID 2.5 Release Notes 3 06/12/2012 ClearID Super-Resolution Functions We added a heading called ClearID Super-Resolution Functions. There is detailed information on this process in the user manual. - - Reduce Image Size (pIS) name changed to Adjust Image Size (pIS) and moved under superresolution functions. Align Layers and Average (new) - Open two or more consecutive images and align them to a target, then average to view more details. o Hot Keys - CTRL Tab - Next Image, CTRL +Sht + Tab Previous Image, CTRL + arrow keys nudge images and CTRL + mouse to move large distances. Average Layer Stack - Allows you to frame average a layer stack that doesn’t need to be aligned first. New Old ClearID 2.5 Release Notes 4 06/12/2012 Interactive Deblur has been split into two functions This allowed us to apply better default settings so each opens in a mode that provides better results. - Interactive Lens DeBlur (ID) Interactive Motion DeBlur (ID) New Old ClearID 2.5 Release Notes 5 06/12/2012 New Interactive Channel Selector (ICS) This is much improved over the old process. Now you view more color channels and toggle between them and apply them all in one place. - Hot Keys - Key letters (R, G, B, Y, etc. plus the `, 1, 2, 3, 4, etc.) and the F1, F2, F3, etc. Space Bar toggles between the last two images viewed. New Old ClearID 2.5 Release Notes 6 06/12/2012 Verification Report Improved - The report is now HTML with enhanced formatting. Reports Photoshop version and ClearID version information. Thumbnail image is now displayed in the verification report. Expand and collapse buttons allowing you to see the detail level you want. Verification Report - Images that were imported via the ClearID - Import Images as Layer Stack function located in Photoshop > File > Scripts. As such, the images have a hash in the layer name and a full SHA-1 hash value for each. To learn more about this function, reference the CID training manual. ClearID 2.5 Release Notes 7 06/12/2012 Verification Report - Images sent directly from Adobe Bridge. If you send images directly from Bridge, they will not have the hash in the layer name since they are not hashed on import, but they will get hashed when you create the verification report. ClearID 2.5 Release Notes 8 06/12/2012 Installing ClearID v2.5 Computer Requirements Win XP(32/64bit), Vista(32/64bit), Win7 (32/64bit) Photoshop CS4 and CS5 in (32-bit) only — we recommend you allocate 50% RAM to Photoshop Min Screen 1024x768 Internet Browser Note - Firefox users will need to have it open before clicking the integrated help. This version of ClearID 2.5 unlocks “per user” and not “per machine”. A new unlock code will be required. (This will effect multiple login users…using the same computer) Contact Oceans Systems Support if assistance is required. Until the program is unlocked, it will run in a 30 day trial. You can only have one version of ClearID installed on your system at a time The ClearID v2.5 installer auto-checks for existing ClearID installations on your systems. If one is found, it will prompt you asking if you would like to remove it before you proceed with your new installation. Changing between ClearID v2.5 and previous versions. If you would like to revert back to an older version of ClearID, you should remove any previous installations before proceeding. ClearID v2.5 and ClearID v2.0.2 installers will automatically check for any previous installations and prompt you before it un-installs them. If you have ClearID v2.0 or v2.0.1, go to the download page and upgrade to v2.0.2 since it is a free upgrade and it includes this auto-checking installer. If you choose not to get this free upgrade, you will need to uninstall the existing ClearID manually via the add/remove programs function in windows before installing ClearID v2.0 or v2.0.1. If you don’t have the ClearID v2.0.2.exe installation handy and you need to install it, you can look on your system under C:Oceanystems/ClearID. This Ocean Systems folder is where we store the .exe files for the programs that have been installed on your system. This allows people to back rev if they need to recreate old work in the version that it was created in. TIP - Make sure your Photoshop and Bridge versions match when sending images to Photoshop from Bridge using the Bridge tool for sending images to Photoshop as layers. If you have two versions of Photoshop installed such as CS4 and CS5 you should match up the versions for Photoshop and Bridge. For Example - If using Bridge CS4 you should be using Photoshop CS4. ClearID 2.5 Release Notes 9 06/12/2012 Installing ClearID v2.5 Actions 1. Launch Photoshop 2. In Photoshop, select “Window” 3. Select “Actions” or Alt+F9 - This will open the Actions interface 4. Delete your old ClearID Actions - Example “OS ClearID (r) CS4” 5. Drag the folder into the trash located at the bottom right hand corner of the Actions interface. 6. In the Actions interface, click the upper right corner to expand the menu, and then select the new “OS ClearID (r) 2.5” actions. (Figure 2) Changing between ClearID v2.5 and ClearID v2.0 Don’t forget to load the matching Photoshop “actions” files if you are switching between versions. Delete your old actions and load the matching actions for the version of ClearID you are using. Do not leave two different actions loaded at once as they can cause conflicts. Step 4 Step 1 Step 2 Step 3 Step 6 Step 5 (Figure 1) ClearID 2.5 Release Notes (Figure 2) 10 06/12/2012